如何自定義 GNOME 3 桌面?
我們收到很多來自使用者的電子郵件,要我們寫一篇關於 GNOME 3 桌面自定義的文章,但是,我們沒有時間來寫這個主題。
在很長時間內,我一直在我的主要筆記型電腦上使用 Ubuntu 作業系統,並且,漸感無聊,我想測試一些與 Arch Linux 相關的其它的發行版。
我比較喜歡 Majaro,我在我的筆記型電腦中安裝使用了 GNOME 3 桌面的 Manjaro 18.0 。
我按照我想要的自定義我的桌面。所以,我想抓住這個機會來詳細撰寫這篇文章,以幫助其他人。
這篇文章幫助其他人來輕鬆地自定義他們的桌面。
我不打算包括我所有的自定義,並且,我將強制性地新增一個對 Linux 桌面使用者來說有用的必要的東西。
如果你覺得這篇文章中缺少一些調整,請你在評論區提到缺少的東西。對其它使用者來說這是非常有用的 。
1) 如何在 GNOME 3 桌面中啟動活動概述?
活動概述將顯示所有執行的應用程式,或通過單擊 Super 鍵 ,或在左上角上單擊“活動”按鈕來啟動/開啟視窗。
它允許你來啟動一個新的應用程式、切換視窗,和在工作空間之間移動視窗。
你可以通過選擇如下任一操作簡單地退出活動概述,如選擇一個視窗、應用程式或工作區間,或通過按 Super 鍵或 Esc 鍵。
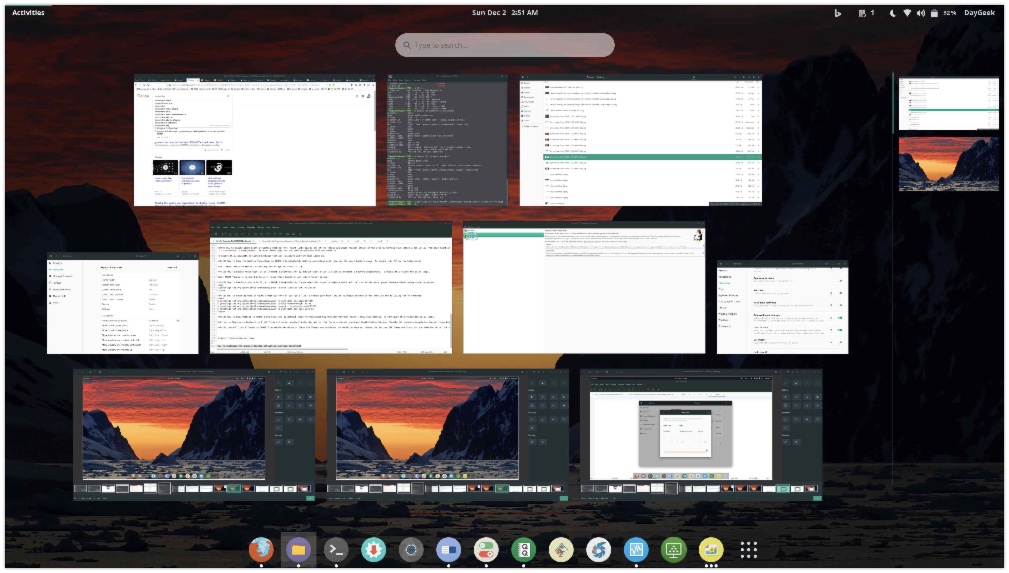
活動概述螢幕截圖
2) 如何在 GNOME 3 桌面中重新調整視窗大小?
通過下面的組合鍵來將啟動的視窗最大化、取消最大化,並吸附到螢幕的一側(左側或右側)。
Super Key+下箭頭:來非最大化視窗。Super Key+上箭頭:來最大化視窗。Super Key+右箭頭:來在填充半個螢幕的右側視窗。Super Key+作箭頭:來在填充半個螢幕的左側視窗。
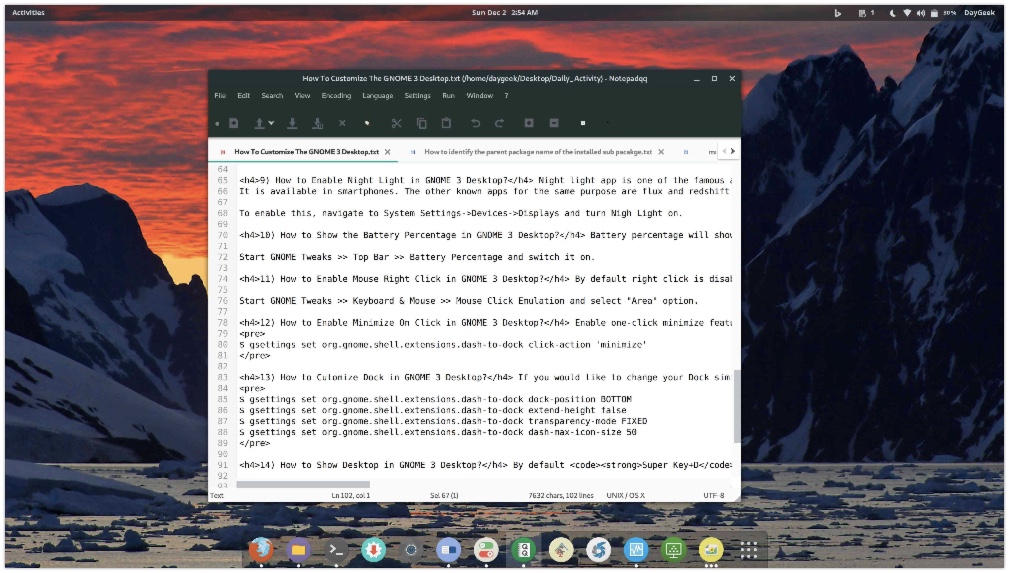
使用 Super Key+下箭頭 來取消最大化視窗。
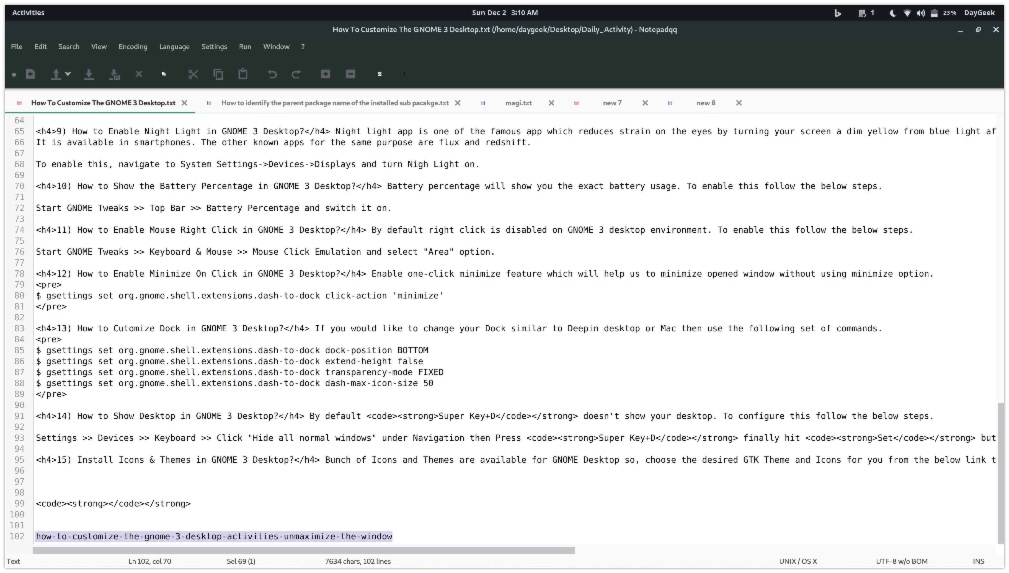
使用 Super Key+上箭頭 來最大化視窗。
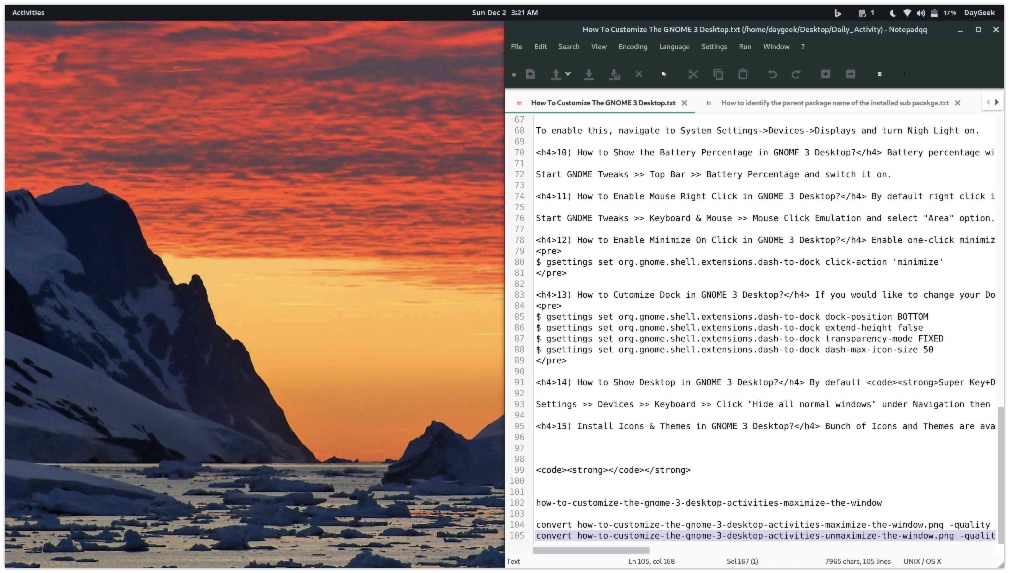
使用 Super Key+右箭頭 來在填充半個螢幕的右側視窗。
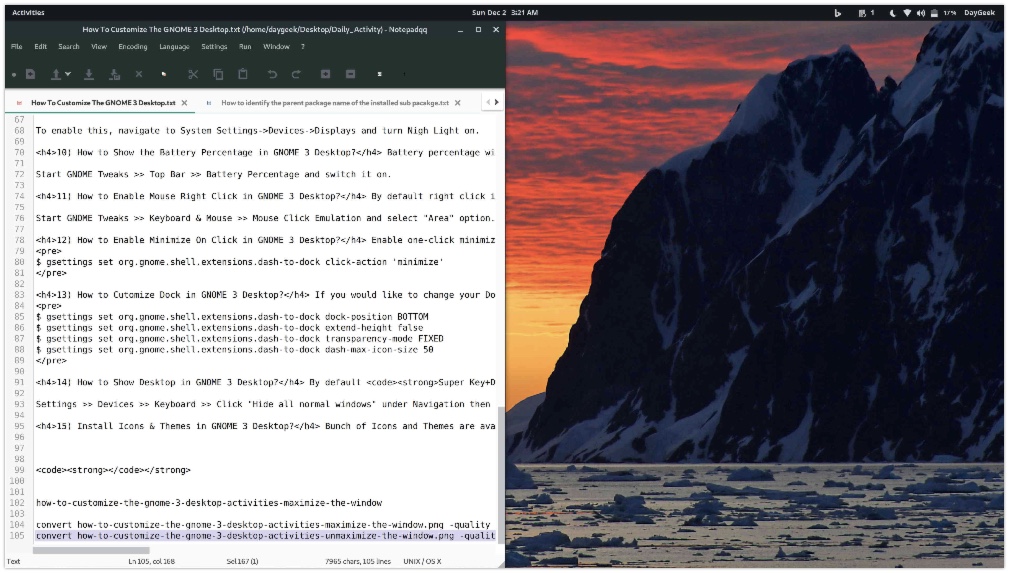
使用 Super Key+左箭頭 來在填充半個螢幕的左側視窗。
這個功能將幫助你可以一次檢視兩個應用程式,又名,拆分螢幕。
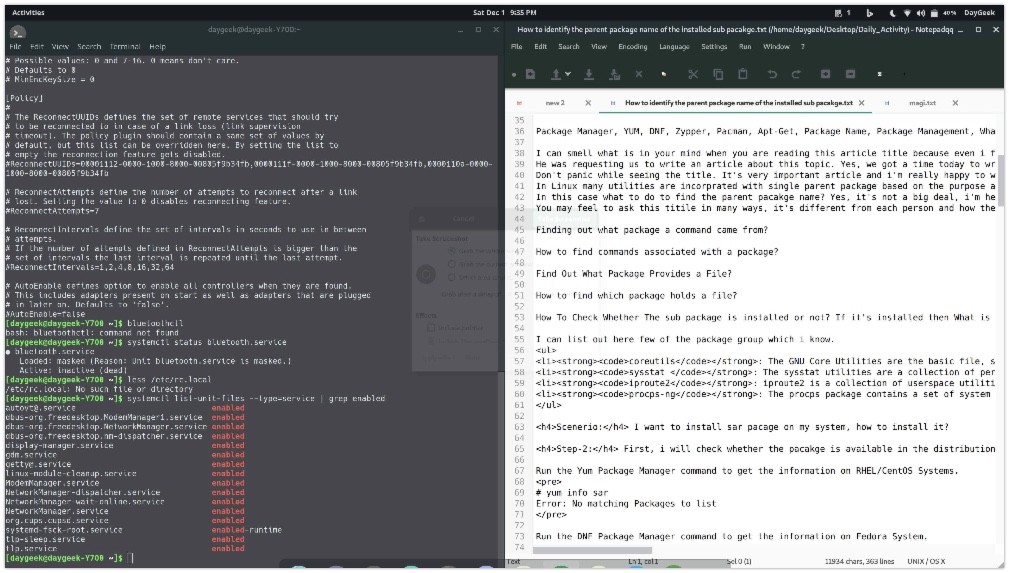
3) 如何在 GNOME 3 桌面中顯示應用程式?
在 Dash 中,單擊“顯示應用程式網格”按鈕來顯示在你的系統上的所有已安裝的應用程式。
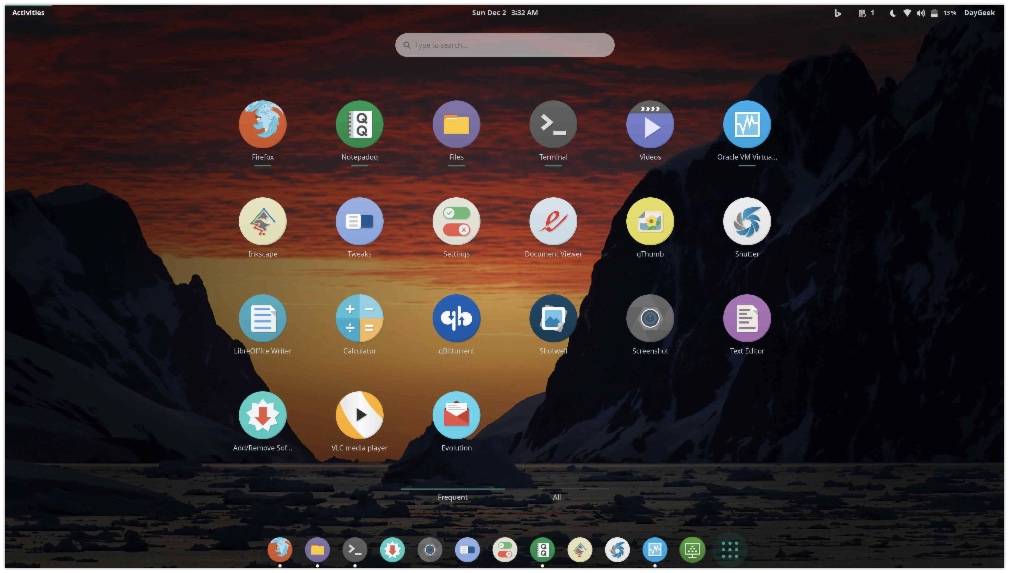
4) 如何在 GNOME 3 桌面中的 Dash 中新增應用程式?
為加速你的日常活動,你可能想要把頻繁使用的應用程式新增到 Dash 中,或拖拽應用程式啟動器到 Dash 中。
它將允許你直接啟動你的收藏夾中的應用程式,而不用先去搜尋應用程式。為做到這樣,在應用程式上簡單地右擊,並使用選項“新增到收藏夾”。
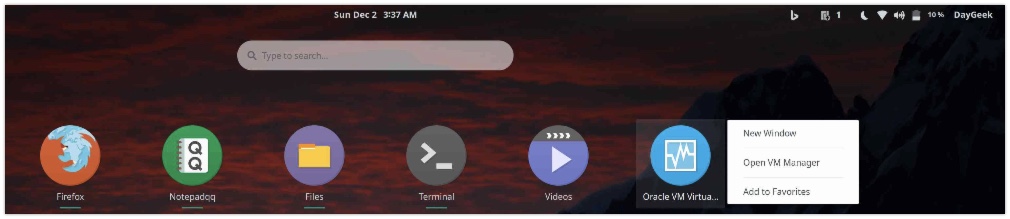
為從 Dash 中移除一個應用程式啟動器(收藏的程式),要麼從 Dash 中拖拽應用程式到網格按鈕,或者在應用程式上簡單地右擊,並使用選項“從收藏夾中移除”。
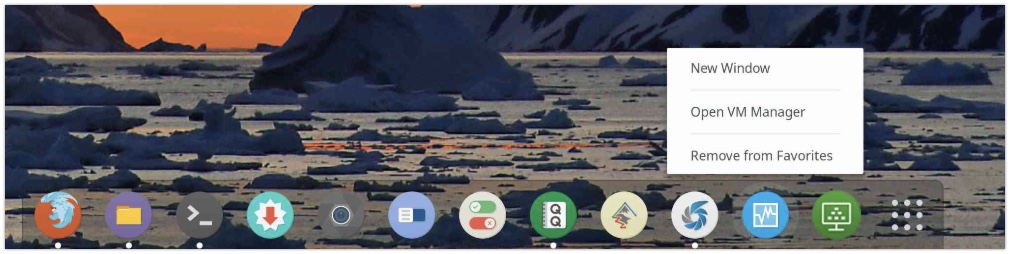
5) 如何在 GNOME 3 桌面中的工作區間之間切換?
工作區間允許你將視窗組合在一起。它將幫助你恰當地分隔你的工作。如果你正在做多項工作,並且你想對每項工作和相關的事物進行單獨地分組,那麼,它將是非常便利的,對你來說是一個非常方便和完美的選項。
你可以用兩種方法切換工作區間,開啟活動概述,並從右手邊選擇一個工作區間,或者使用下面的組合鍵。
- 使用
Ctrl+Alt+Up切換到上一個工作區間。 - 使用
Ctrl+Alt+Down切換到下一個工作區間。
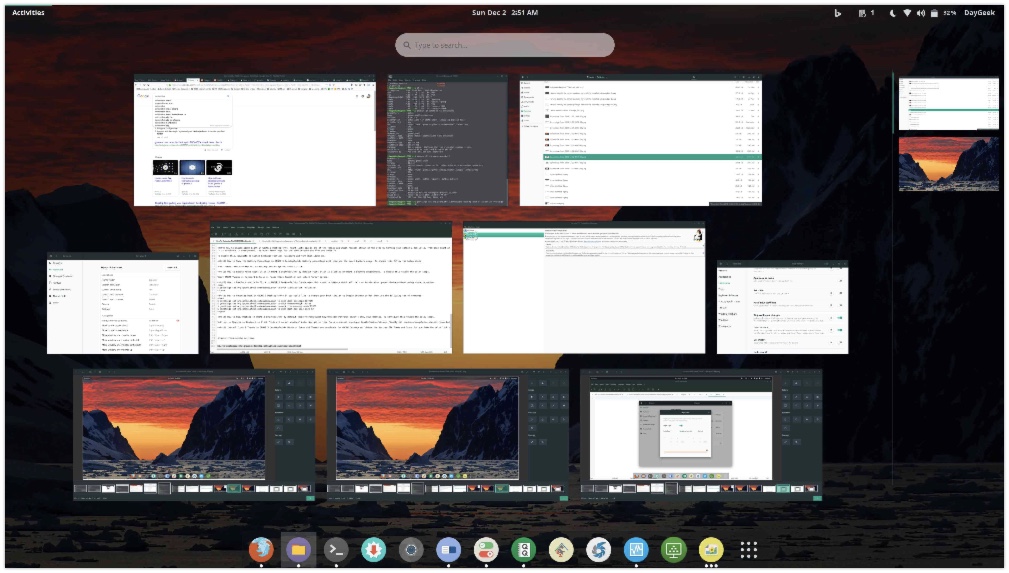
6) 如何在 GNOME 3 桌面中的應用程式之間切換 (應用程式切換器) ?
使用 Alt+Tab 或 Super+Tab 來在應用程式之間切換。為啟動應用程式切換器,使用 Alt+Tab 或 Super+Tab 。
在啟動後,只需要按住 Alt 或 Super 鍵,按 Tab 鍵來從左到右的依次移動接下來的應用程式。
7) 如何在 GNOME 3 桌面中新增使用者姓名到頂部面板?
如果你想新增你的使用者姓名到頂部面板,那麼安裝下面的新增使用者姓名到頂部面板 GNOME 擴充套件。
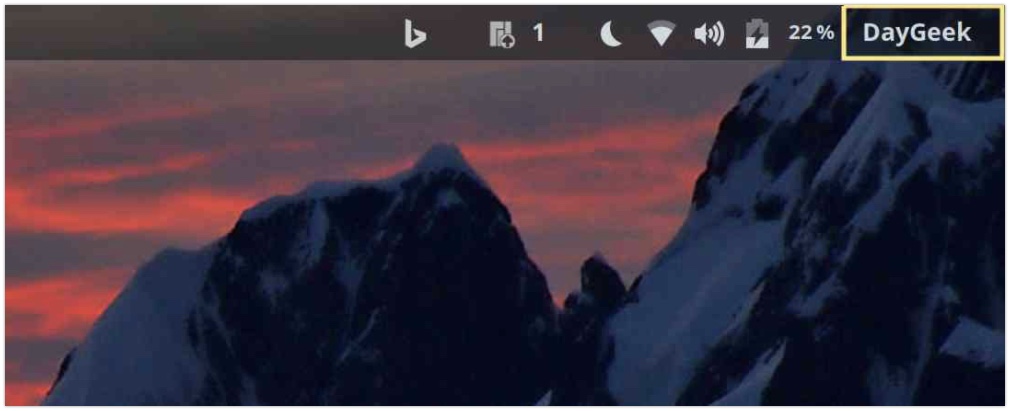
8) 如何在 GNOME 3 桌面中新增微軟 Bing 的桌面背景?
安裝下面的 Bing 桌面背景更換器 GNOME shell 擴充套件,來每天更改你的桌面背景為微軟 Bing 的桌面背景。
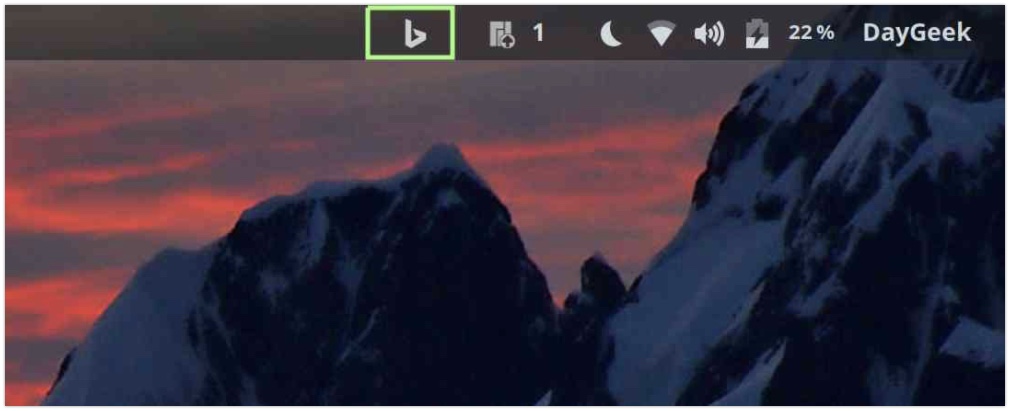
9) 如何在 GNOME 3 桌面中啟用夜光?
夜光應用程式是著名的應用程式之一,它通過在日落後把你的螢幕從藍光調成暗黃色,來減輕眼睛疲勞。
它在智慧手機上也可用。相同目標的其它已知應用程式是 flux 和 redshift。
為啟用這個特色,導航到系統設定 >> 裝置 >> 顯示 ,並開啟夜光。
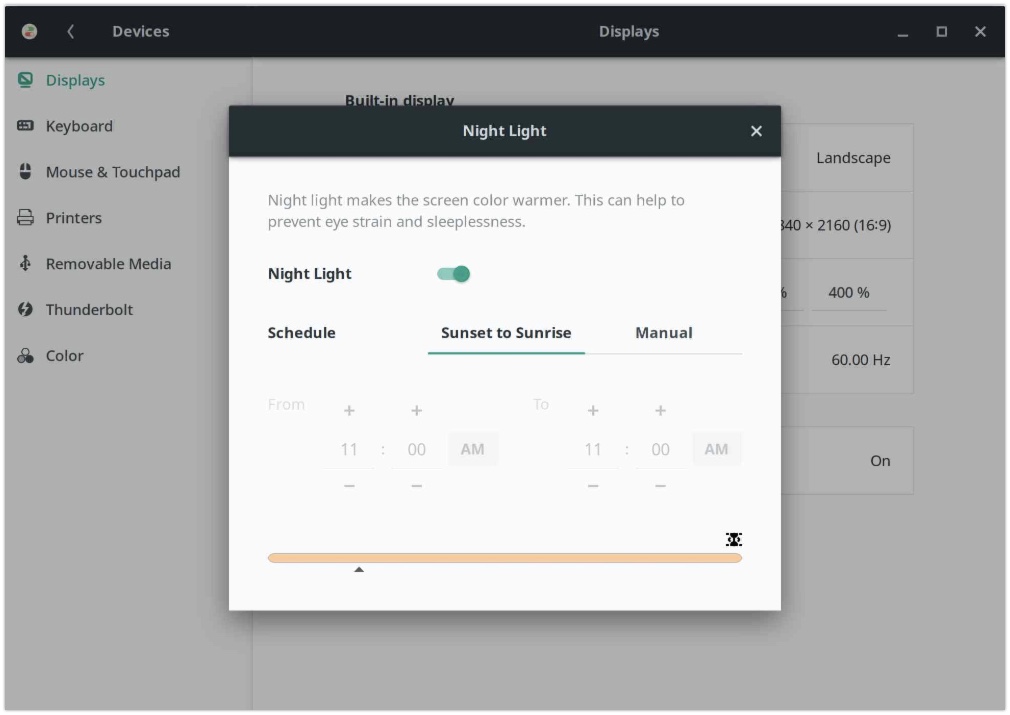
在它啟用後,狀態圖示將被放置到頂部面板上。
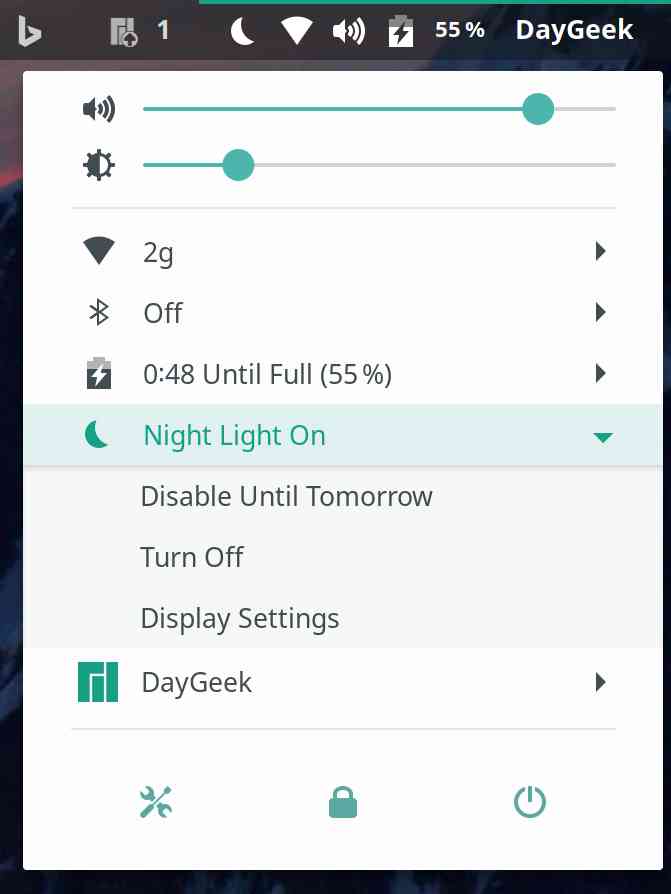
10) 如何在 GNOME 3 桌面中顯示電池百分比?
電池百分比將向你精確地顯示電池使用情況。為啟用這個功能,遵循下面的步驟。
啟動 GNOME Tweaks >> 頂部欄 >> 電池百分比 ,並開啟它。
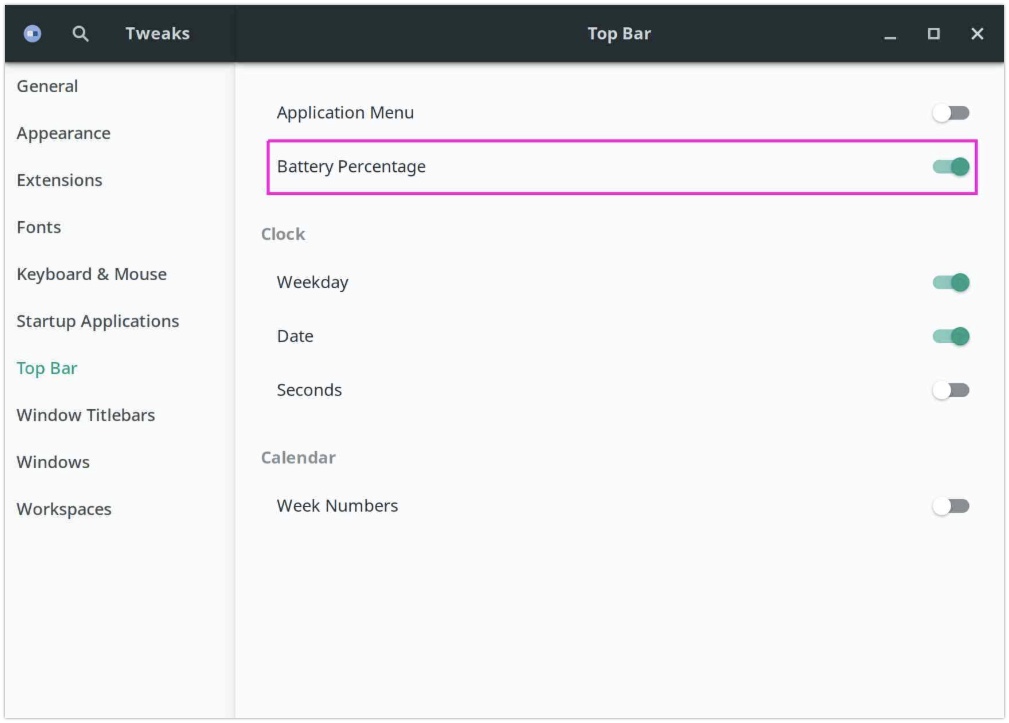
在修改後,你能夠在頂部面板上看到電池百分比圖示。

11) 如何在 GNOME 3 桌面中啟用滑鼠右鍵單擊?
在 GNOME 3 桌面環境中右鍵單擊是預設禁用的。為啟用這個特色,遵循下面的步驟。
啟動 GNOME Tweaks >> 鍵盤和滑鼠 >> 滑鼠點選硬體模擬,並選擇“區域”選項。
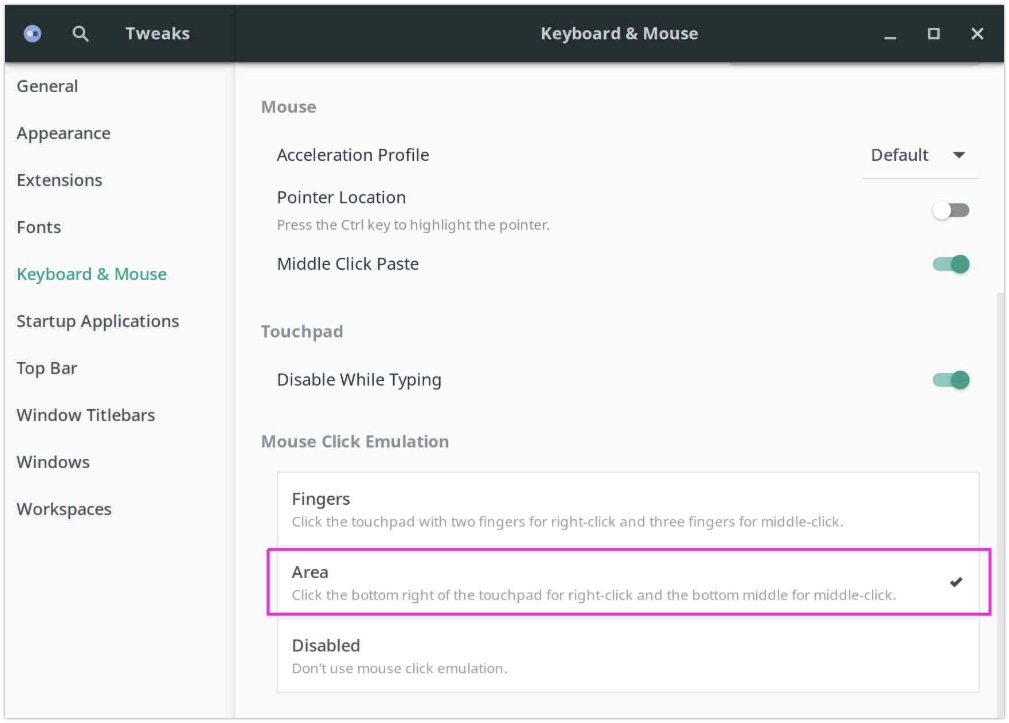
12) 如何在 GNOME 3 桌面中啟用單擊最小化?
啟用單擊最小化功能,這將幫助我們最小化開啟的視窗,而不必使用最小化選項。
$ gsettings set org.gnome.shell.extensions.dash-to-dock click-action 'minimize'13) 如何在 GNOME 3 桌面中自定義 Dock ?
如果你想更改你的 Dock,類似於 Deepin 桌面或 Mac 桌面,那麼使用下面的一組命令。
$ gsettings set org.gnome.shell.extensions.dash-to-dock dock-position BOTTOM$ gsettings set org.gnome.shell.extensions.dash-to-dock extend-height false$ gsettings set org.gnome.shell.extensions.dash-to-dock transparency-mode FIXED$ gsettings set org.gnome.shell.extensions.dash-to-dock dash-max-icon-size 50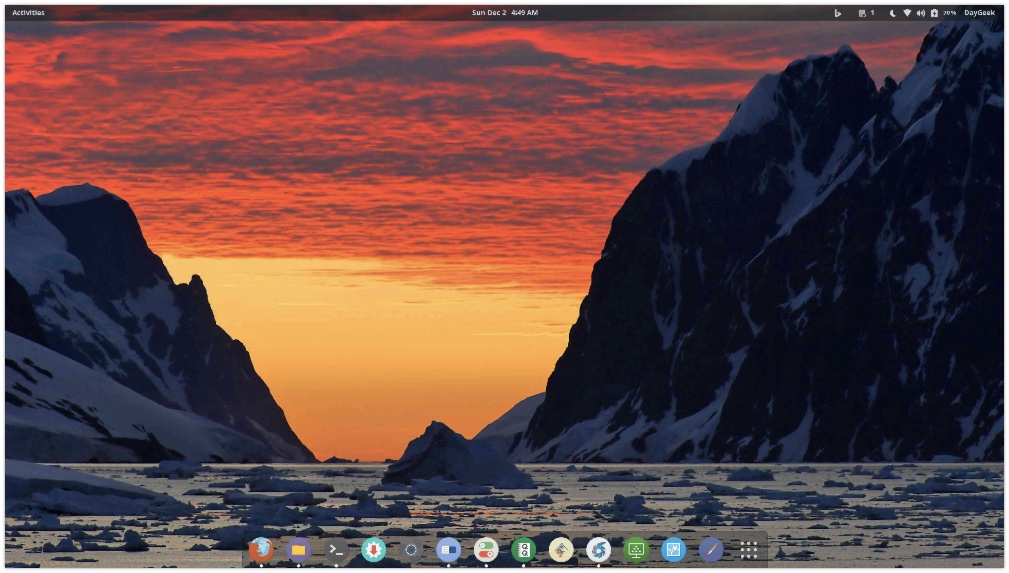
14) 如何在 GNOME 3桌面中顯示桌面?
預設 Super 鍵 + D 快捷鍵不能顯示你的桌面。為設定這種情況,遵循下面的步驟。
設定 >> 裝置 >> 鍵盤 >> 單擊在導航下的 隱藏所有普通視窗 ,然後按 Super 鍵 + D ,最後按設定按鈕來啟用它。
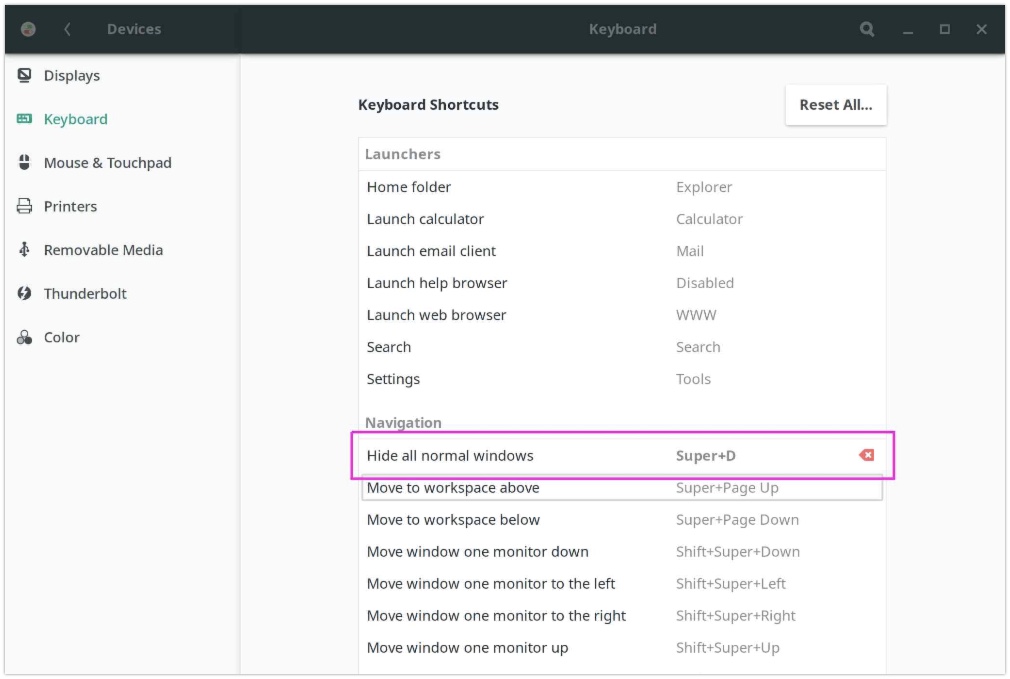
15) 如何自定義日期和時間格式?
GNOME 3 預設用 Sun 04:48 的格式來顯示日期和時間。它並不清晰易懂,如果你想獲得以下格式的輸出:Sun Dec 2 4:49 AM ,遵循下面的步驟。
對於日期修改: 開啟 GNOME Tweaks >> 頂部欄 ,並在時鐘下啟用“星期”選項。
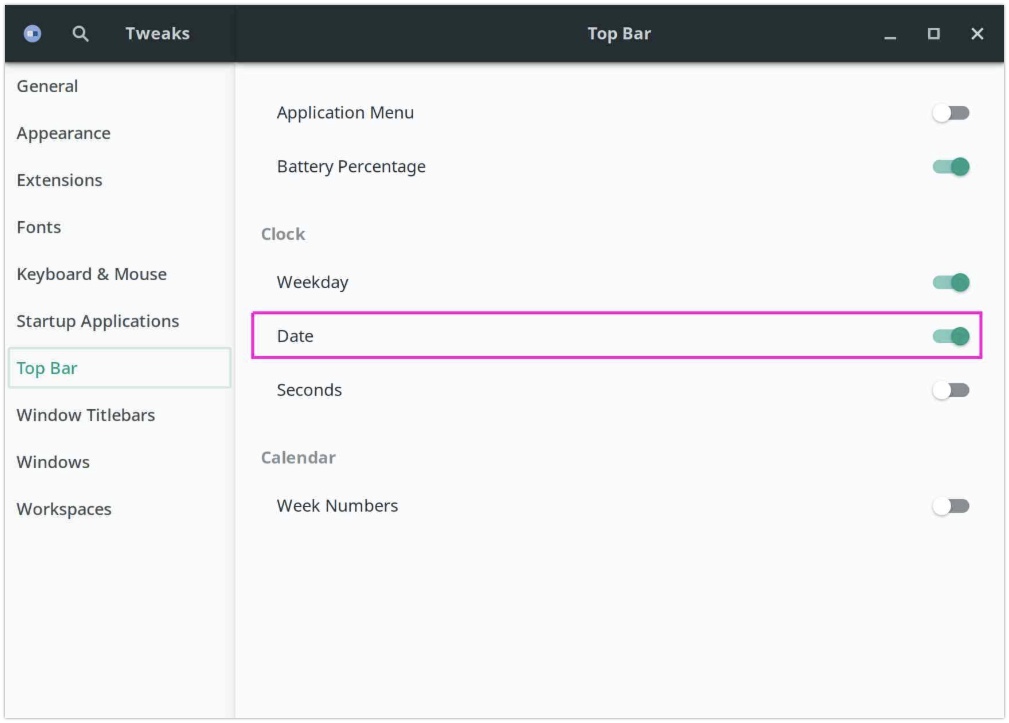
對於時間修改: 設定 >> 具體情況 >> 日期和時間 ,然後,在時間格式中選擇 AM/PM 選項。
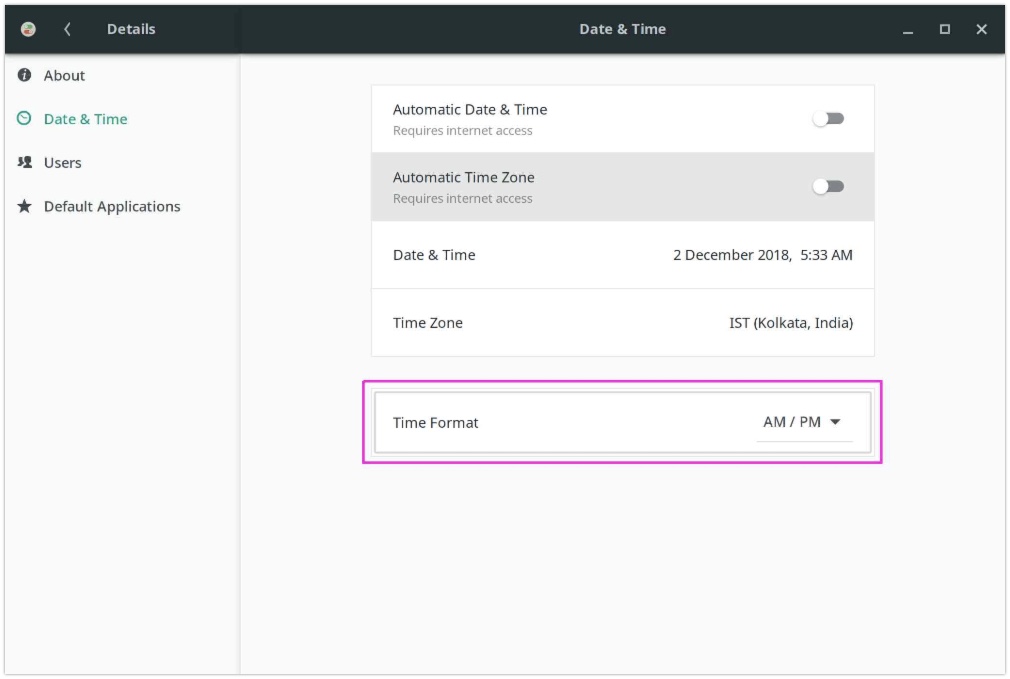
在修改後,你能夠看到與下面相同的日期和時間格式。

16) 如何在啟動程式中永久地禁用不使用的服務?
就我來說,我不使用 藍牙 & cups(印表機服務)。因此,在我的筆記型電腦上禁用這些服務。為在基於 Arch 的系統上禁用服務,使用 Pacman 軟體包管理器。
對於藍牙:
$ sudo systemctl stop bluetooth.service$ sudo systemctl disable bluetooth.service$ sudo systemctl mask bluetooth.service$ systemctl status bluetooth.service對於 cups:
$ sudo systemctl stop org.cups.cupsd.service$ sudo systemctl disable org.cups.cupsd.service$ sudo systemctl mask org.cups.cupsd.service$ systemctl status org.cups.cupsd.service最後,使用以下命令驗證這些服務是否在啟動程式中被禁用。如果你想再次確認這一點,你可以重新啟動一次,並檢查相同的東西。導航到以下連結來了解更多關於 systemctl 的用法,
$ systemctl list-unit-files --type=service | grep enabled[email protected] enableddbus-org.freedesktop.ModemManager1.service enableddbus-org.freedesktop.NetworkManager.service enableddbus-org.freedesktop.nm-dispatcher.service enableddisplay-manager.service enabledgdm.service enabled[email protected] enabledlinux-module-cleanup.service enabledModemManager.service enabledNetworkManager-dispatcher.service enabledNetworkManager-wait-online.service enabledNetworkManager.service enabledsystemd-fsck-root.service enabled-runtimetlp-sleep.service enabledtlp.service enabled17) 在 GNOME 3 桌面中安裝圖示和主題?
有大量的圖示和主題可供 GNOME 桌面使用,因此,選擇吸引你的 GTK 主題 和 圖示主題。