前端學做 PPT
前端學做 PPT
公司做技術分享、年終總結都需要用到ppt。
要快速、省事的做出高質量的 ppt,一方面需要熟練使用製作 ppt 的工具,另一方面得知道用工具做成什麼樣子才是好作品。前者比較簡單,後者則需要長時間的練習。比如提高審美水平就不是一蹴而就的事,得多看優秀的作品,否則你都知道到設計成什麼樣子才是好的
本篇首先展示一些案例,之後就主要講解 ppt 工具的使用,以及範例的製作方法,中間則會穿插一些簡單的設計規則。
Tip:筆者使用 office 2016 專業增強版。
案例展示
-
ppt 開頭- 涉及圖形的使用,通過邊框讓文字高階,通過蒙版讓文字清晰,文字加粗更具震撼效果:

-
ppt 結尾:

-
文字鏤空效果:

-
圖形合併的使用:
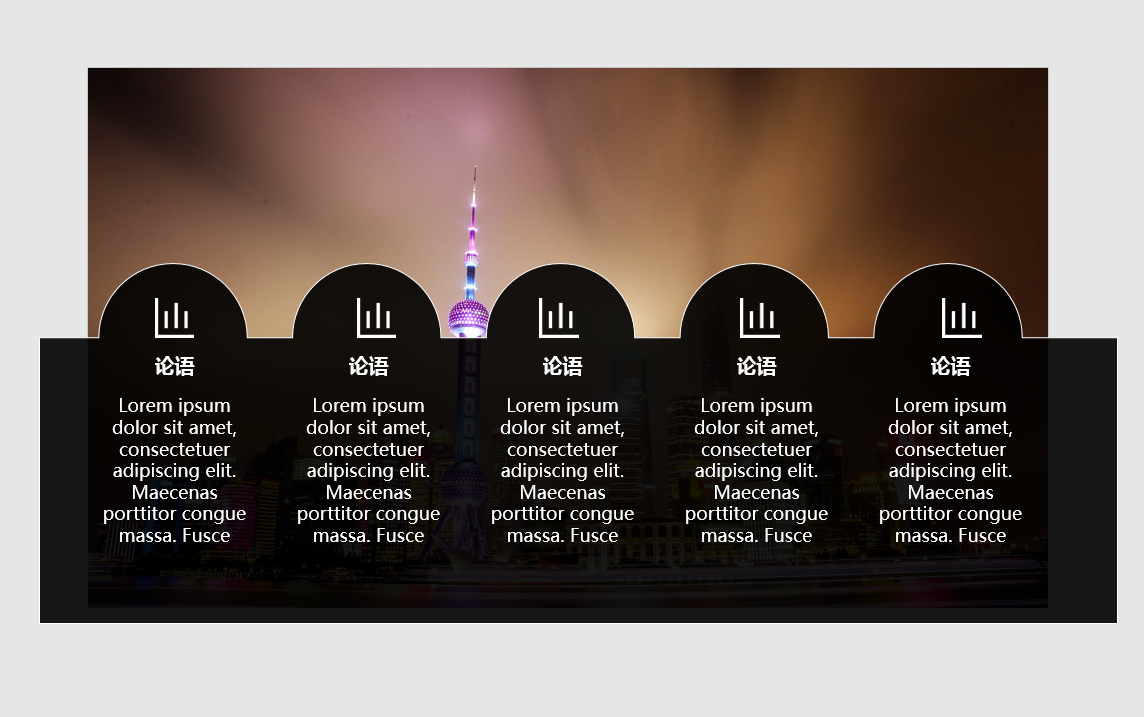
-
分裂排版:
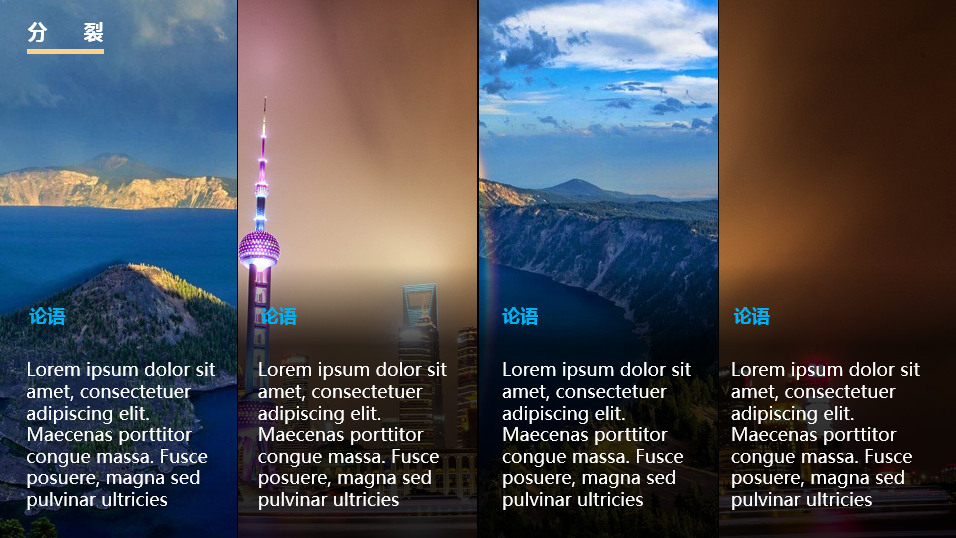
-
字元背景加文字:

-
左右排版:


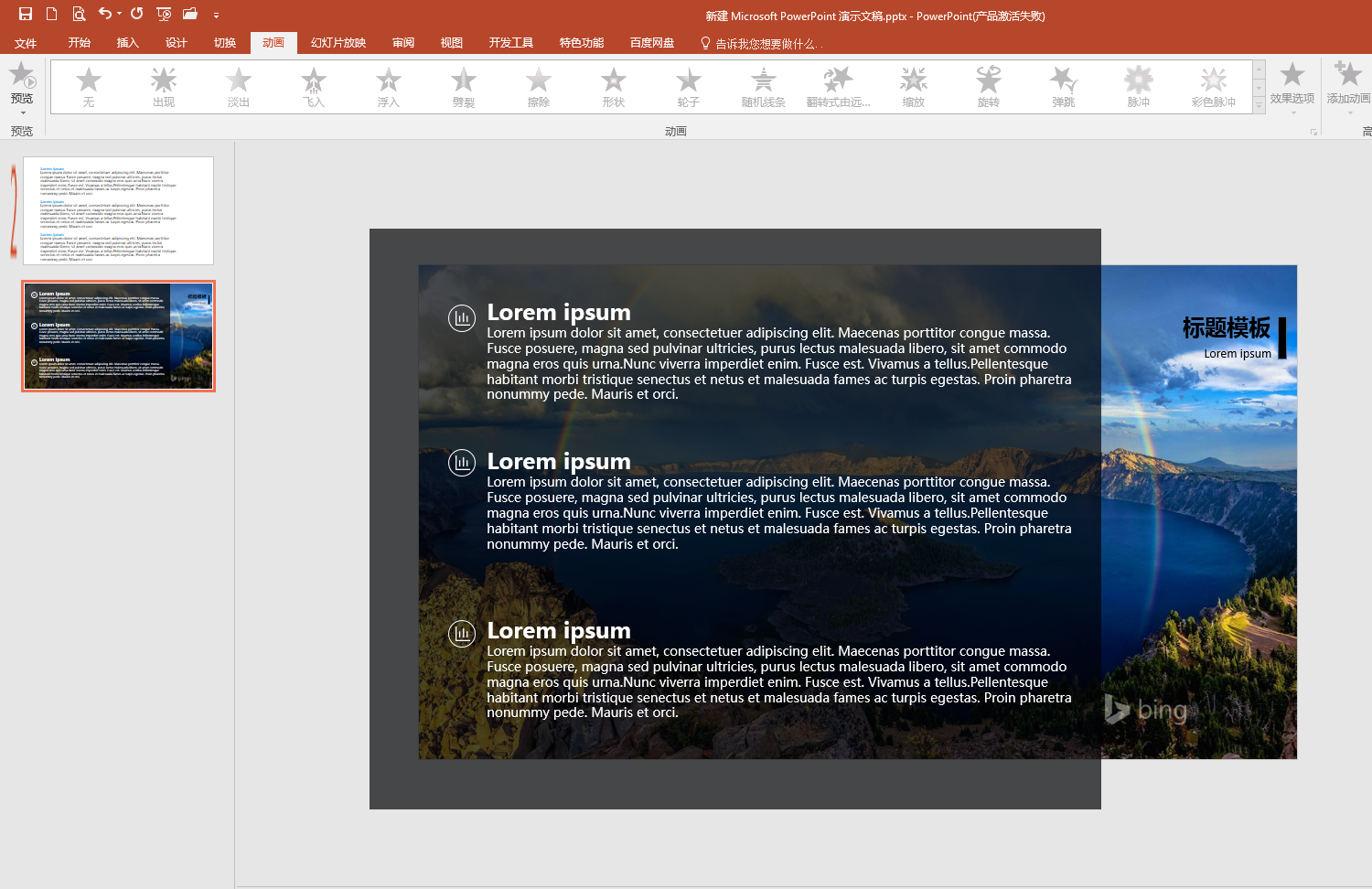
柵格排版:
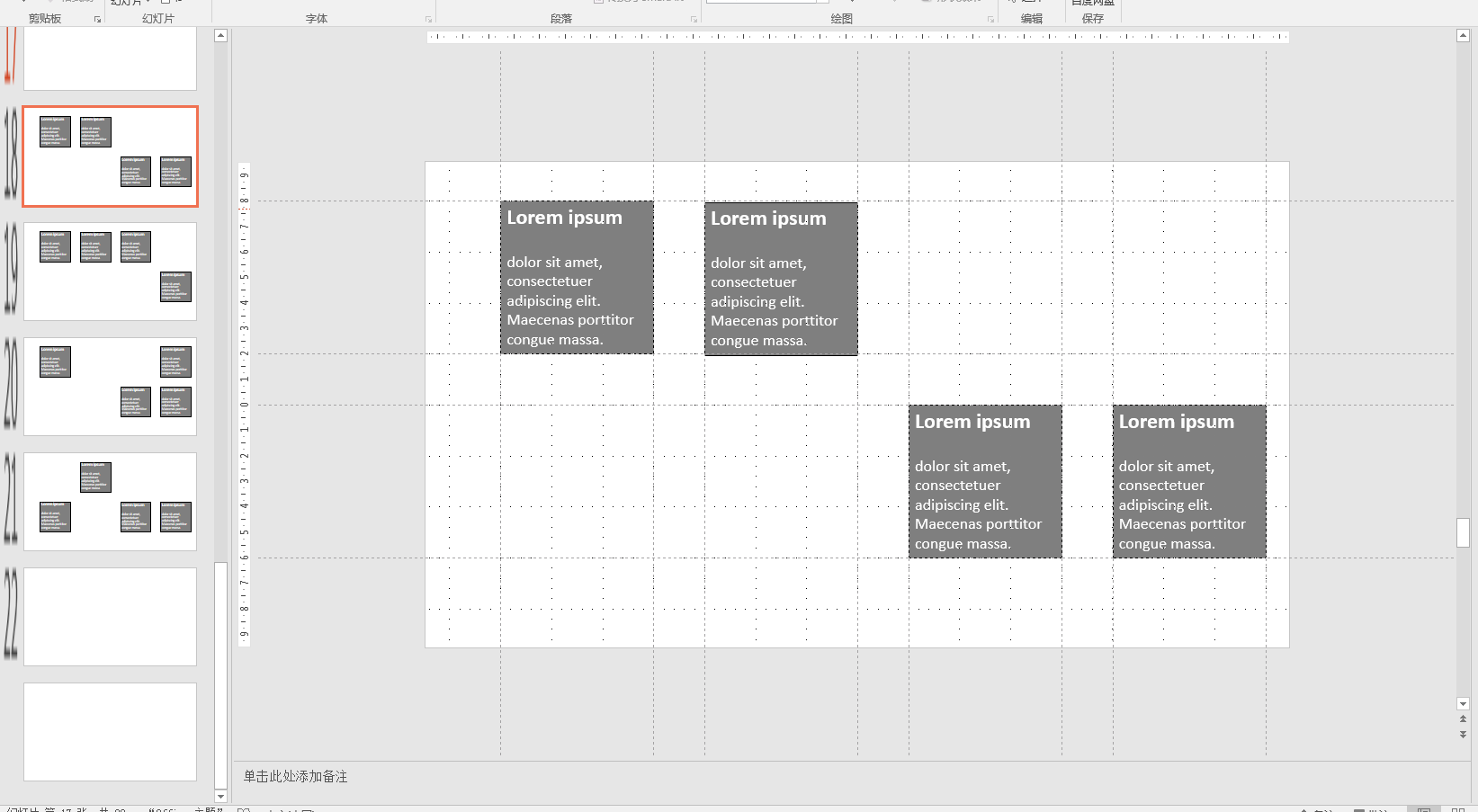
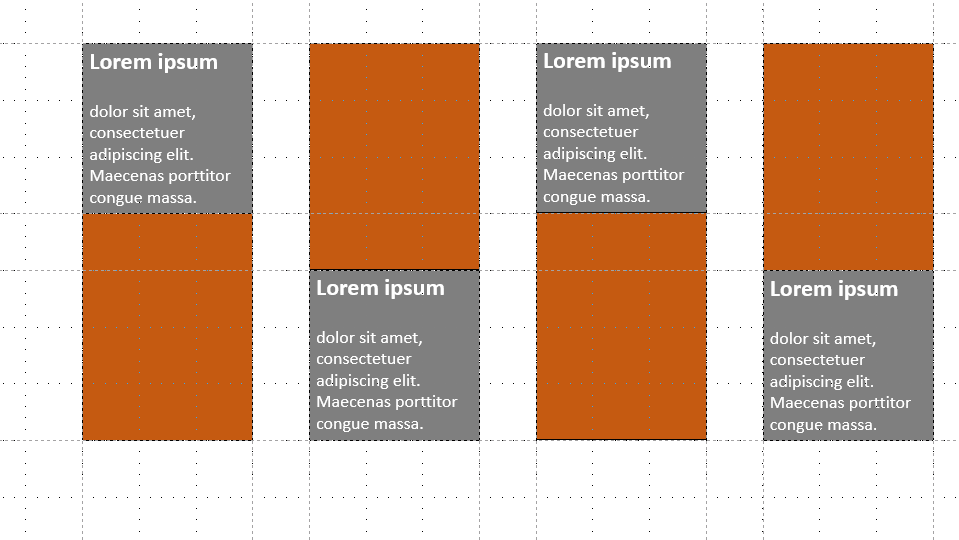
-
點的應用- 這裡有一種穩定、有規律的感覺:
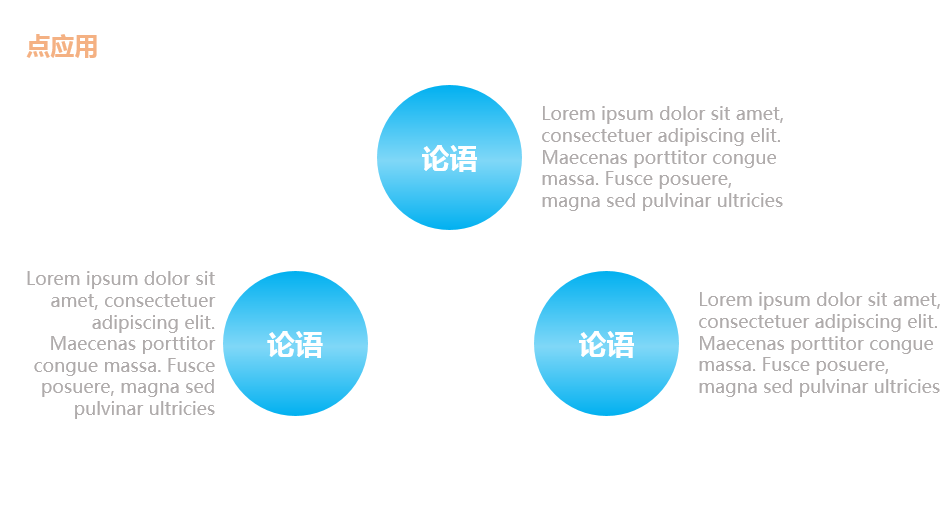
-
全文字型內頁排版:
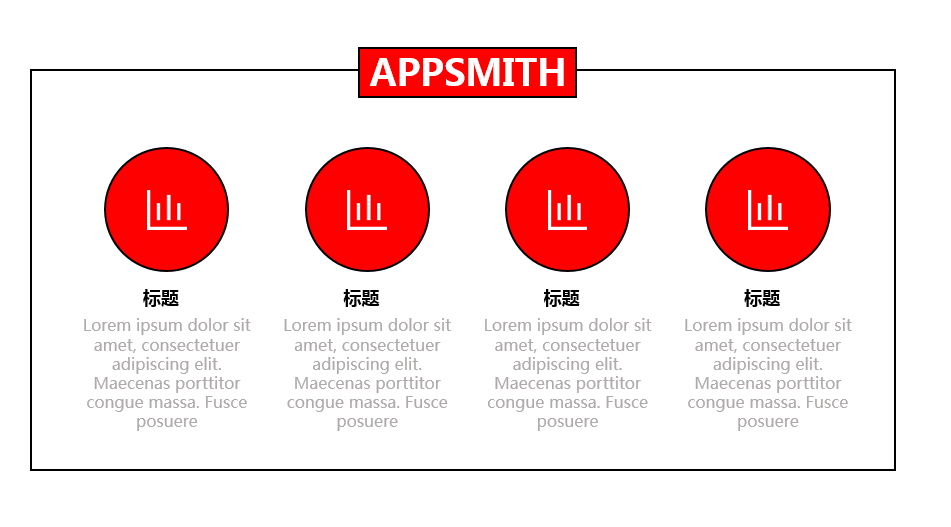
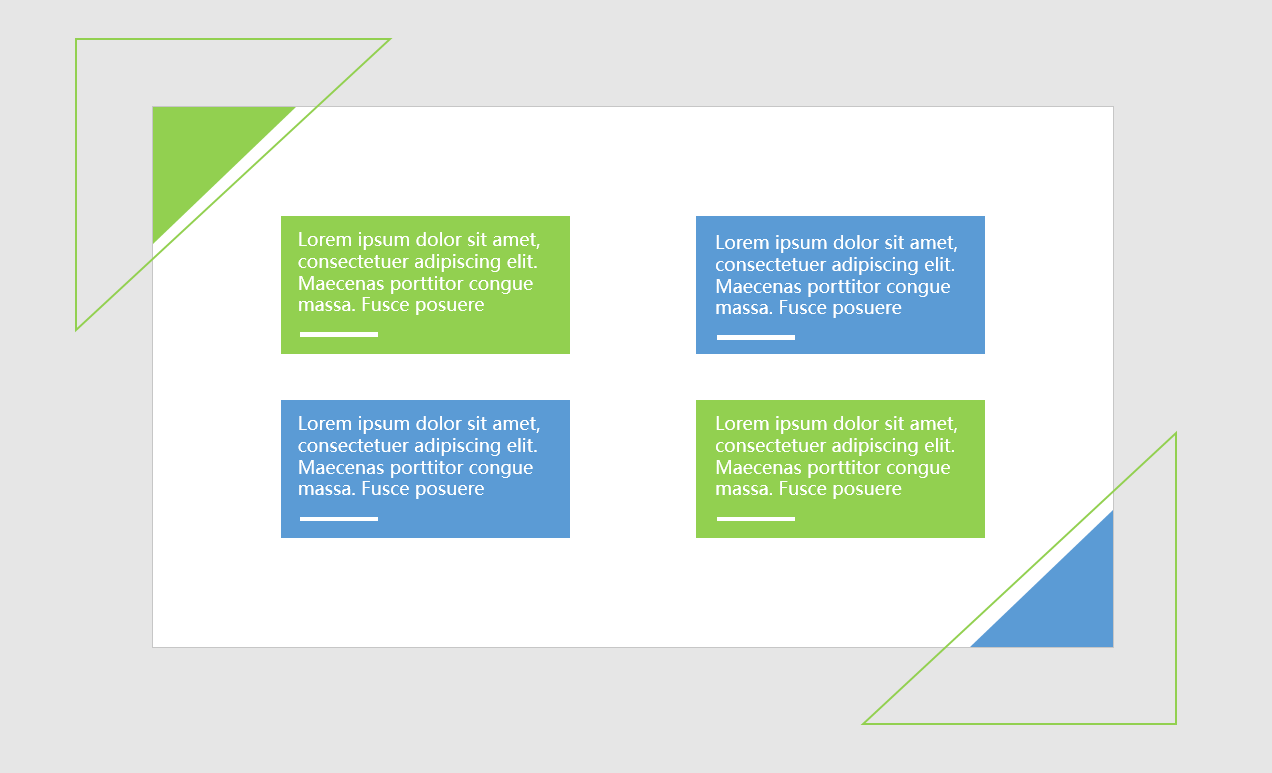
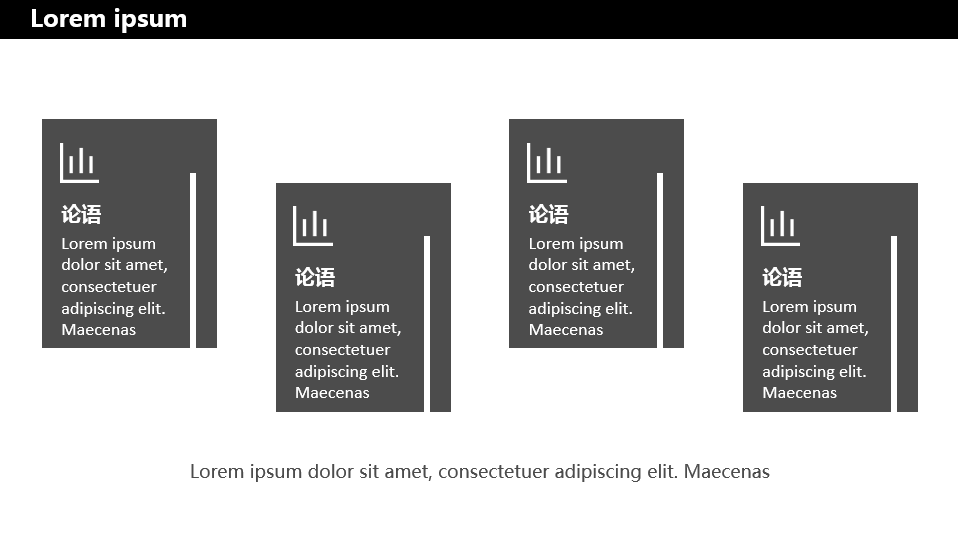
-
表格:
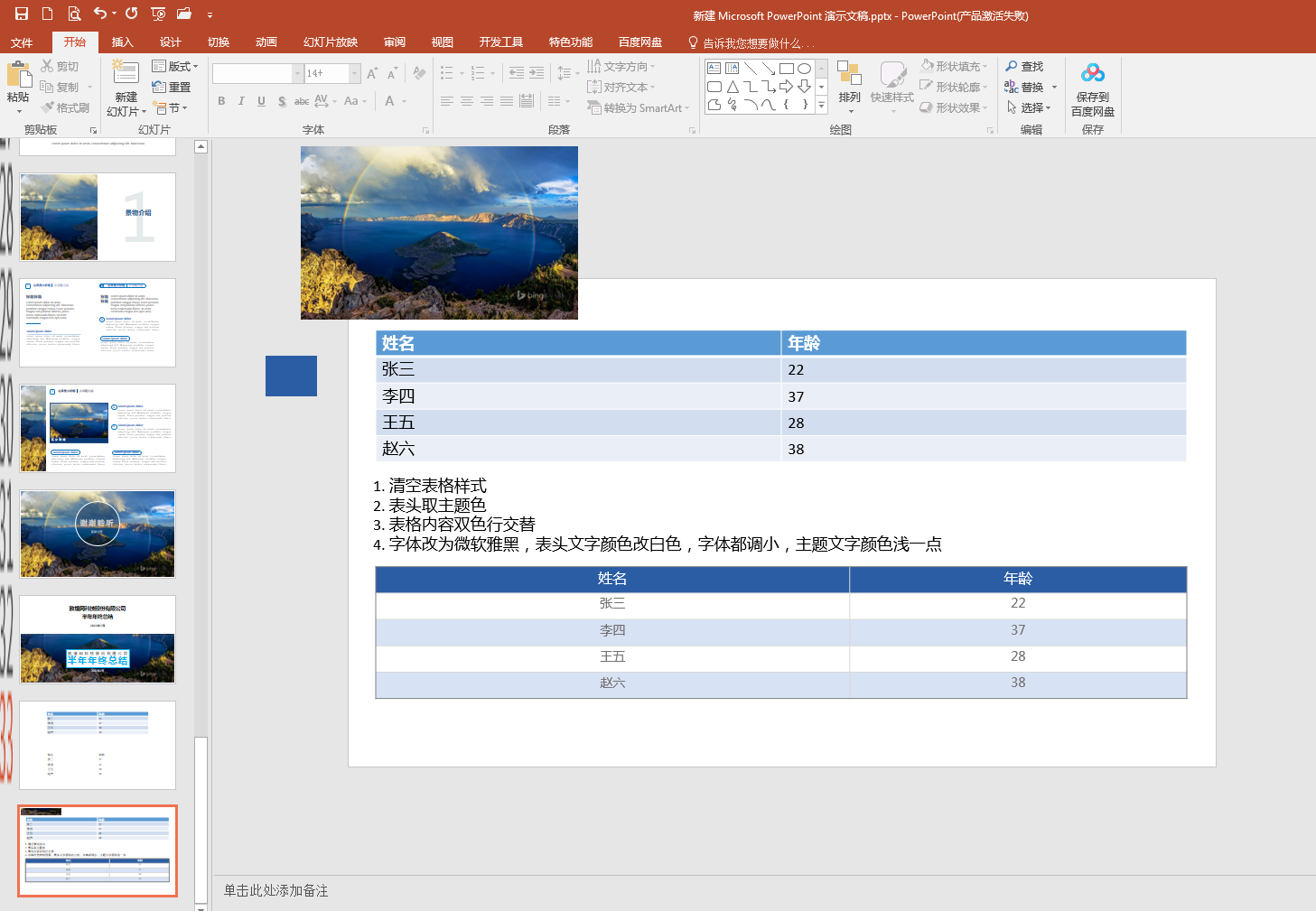
-
標題和段落
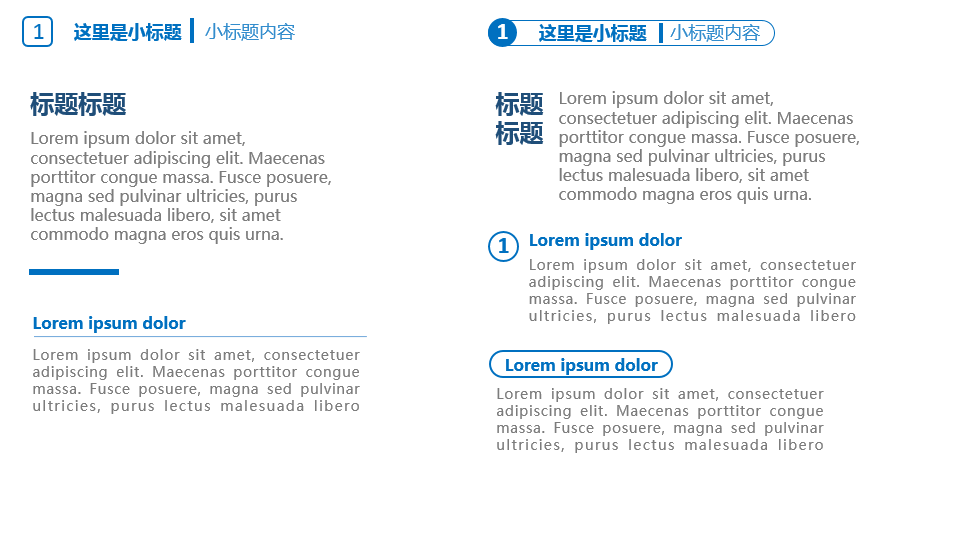
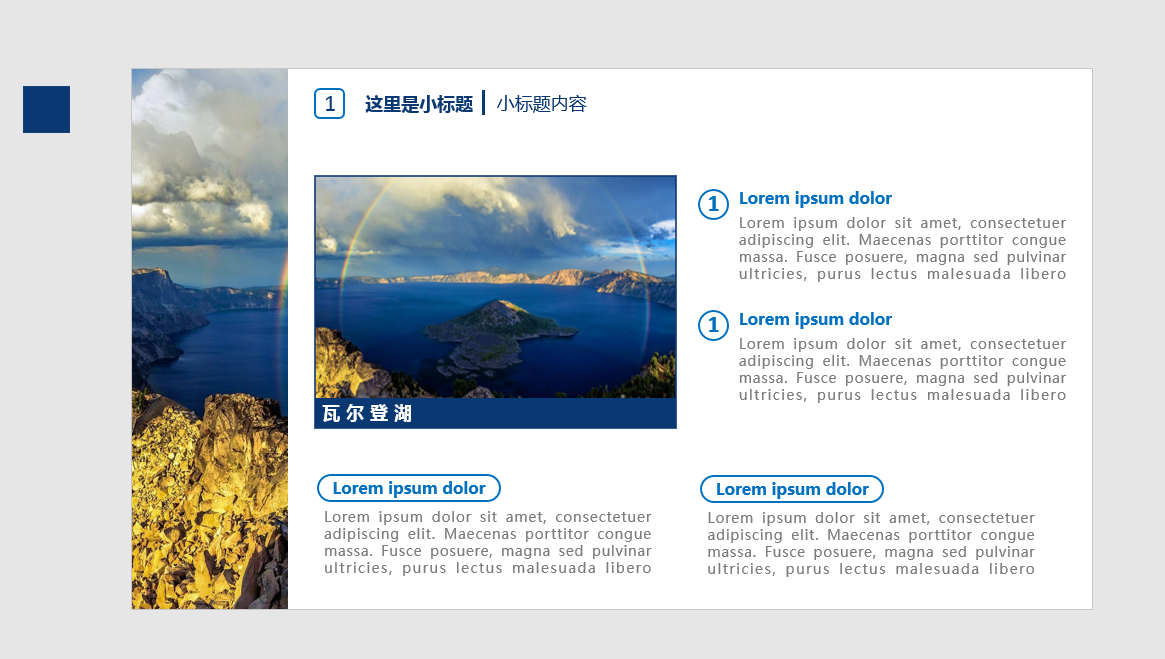
office 版本選擇
建議使用 office 2013 及以上版本。通常最新版的最好用。
通過 檔案->賬戶 檢視版本:
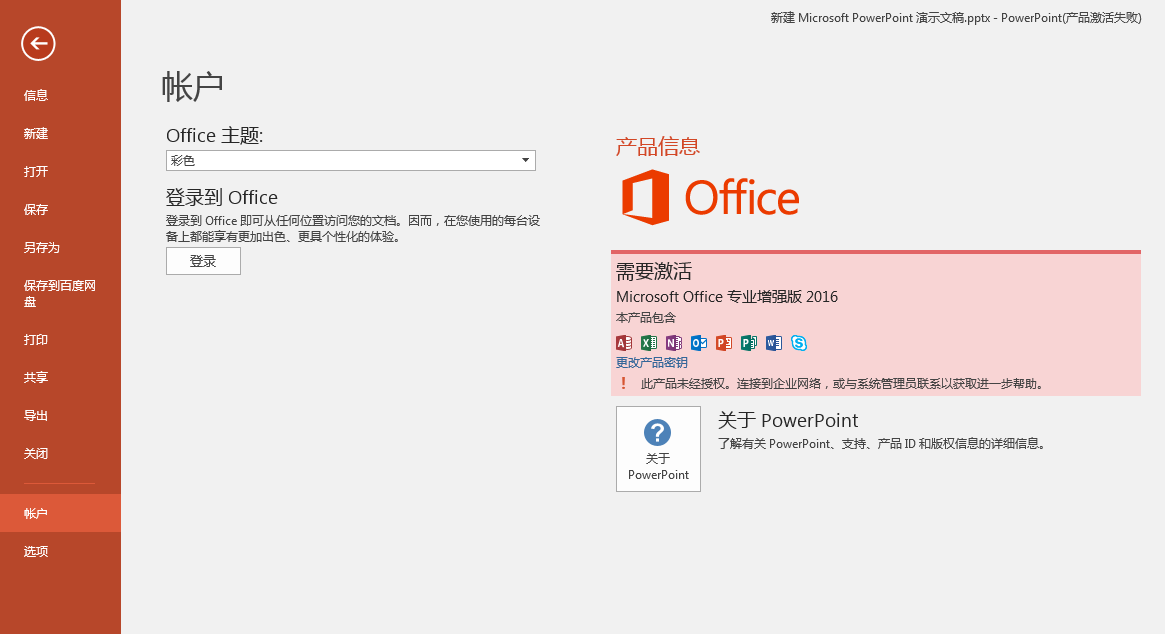
預設設定
介紹一下好用的預設設定。
清除預留位置
每次新建新的頁面,都會有兩個預留位置,通常不滿足我們的需求,需要刪除,如果每次新建頁面都刪除一遍,很是麻煩。可以通過檢視->幻燈片母版統一刪除:
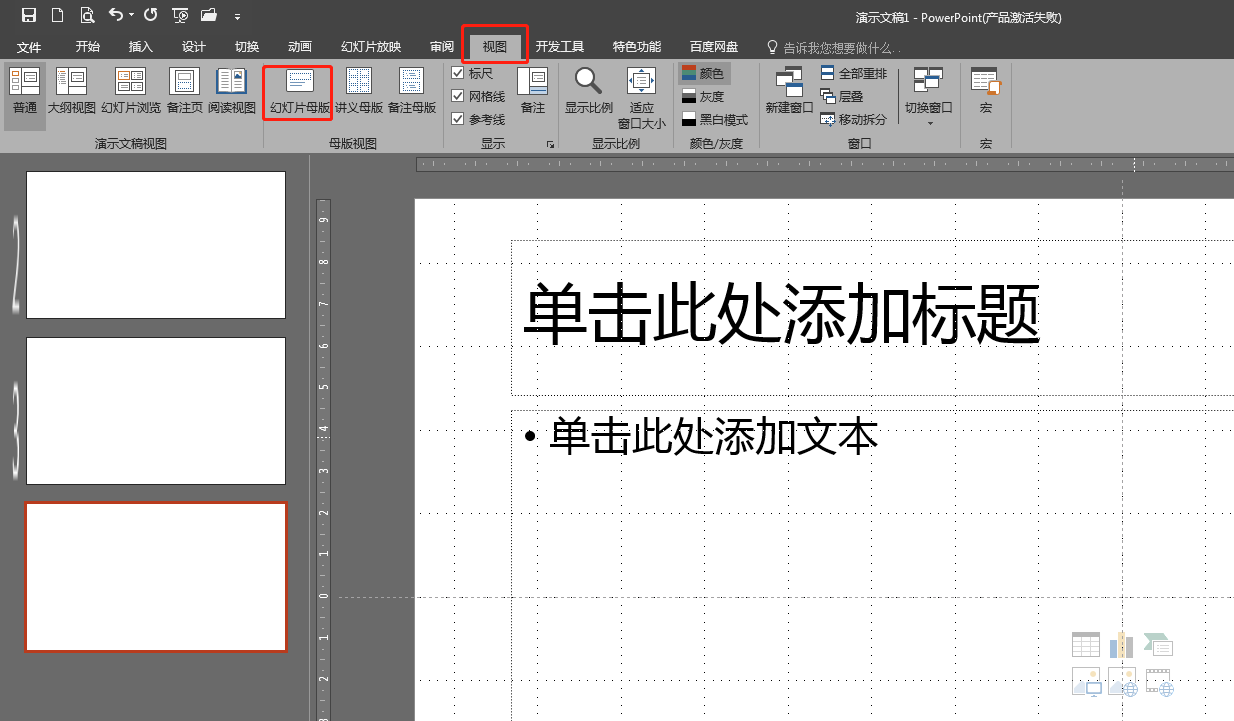
刪除當前母版所有內容,然後關閉母版:
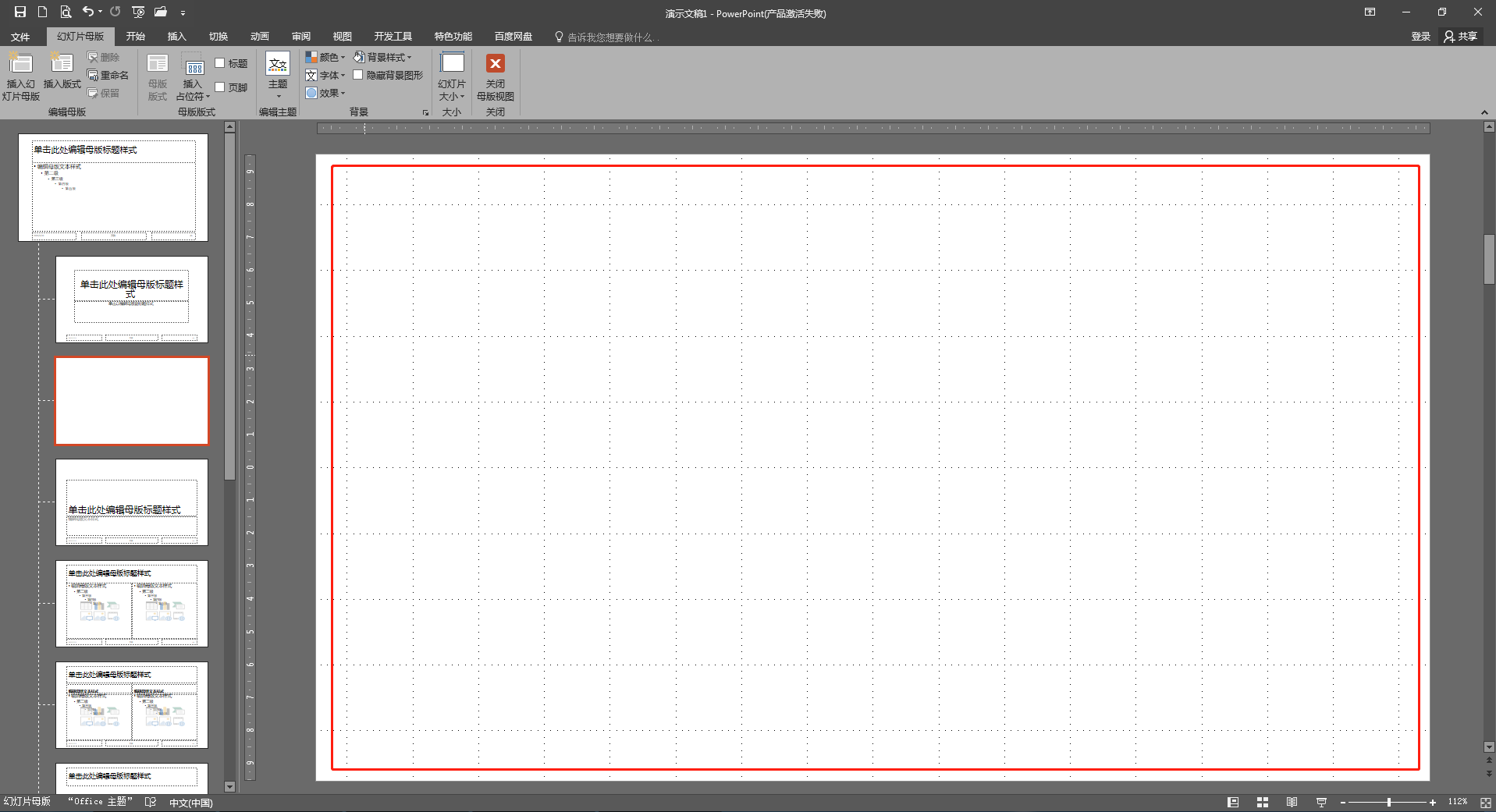
再次新建頁面,預留位置則不復存在:
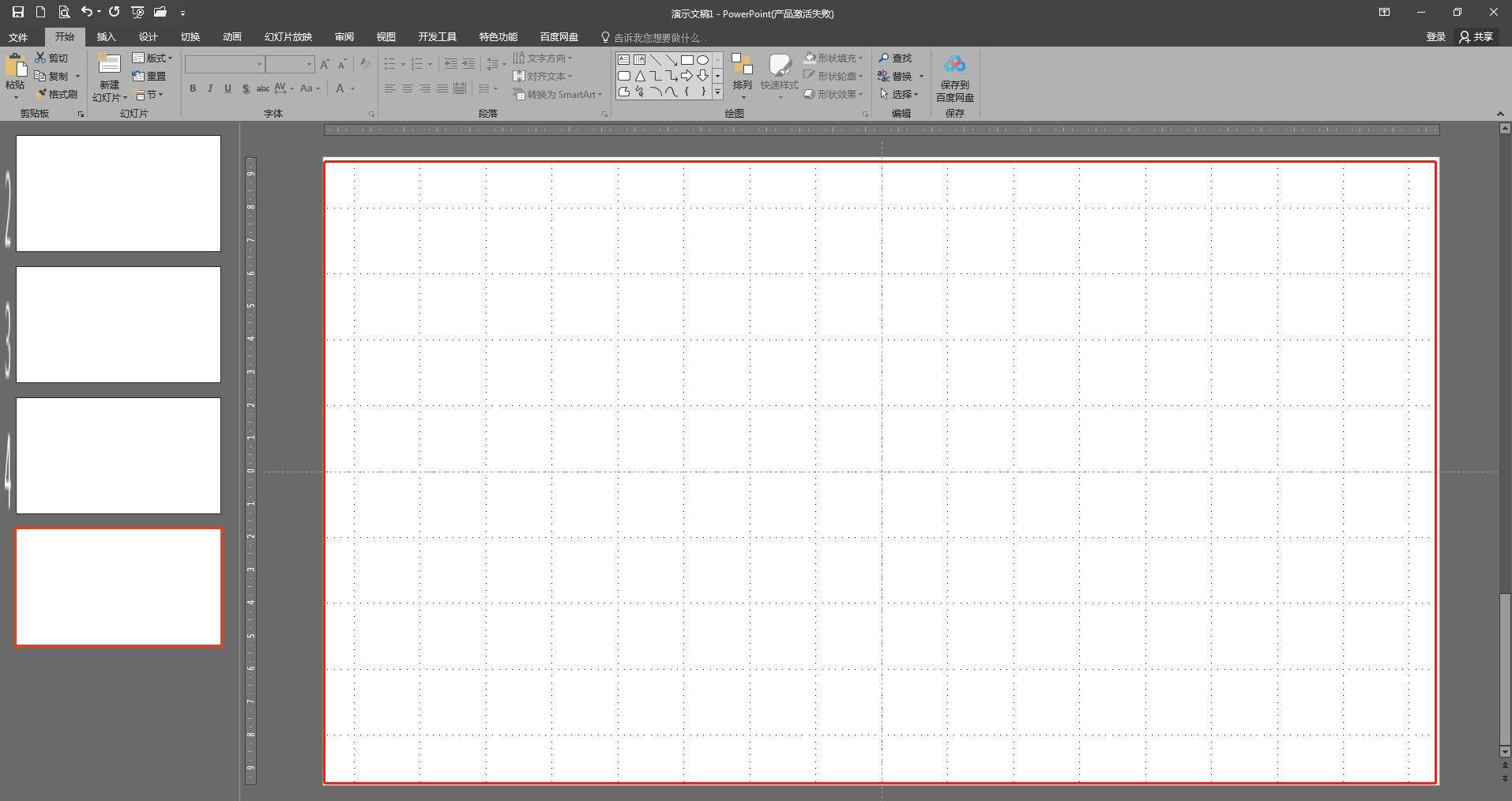
無限撤回
ctrl + z 預設撤回 20 次,可以通過 檔案->選型->高階 設定到最大值(150)。
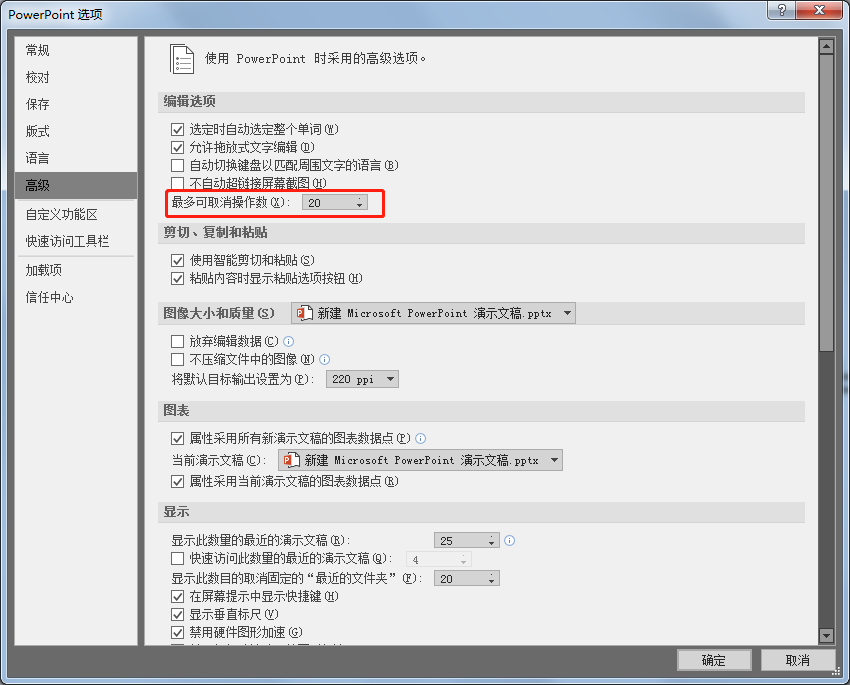
參考線
比如每頁的 logo 得放在同一個地方,我們可以通過參考線來完成此任務。
在檢視中,勾選標尺、格線、參考線 即可:
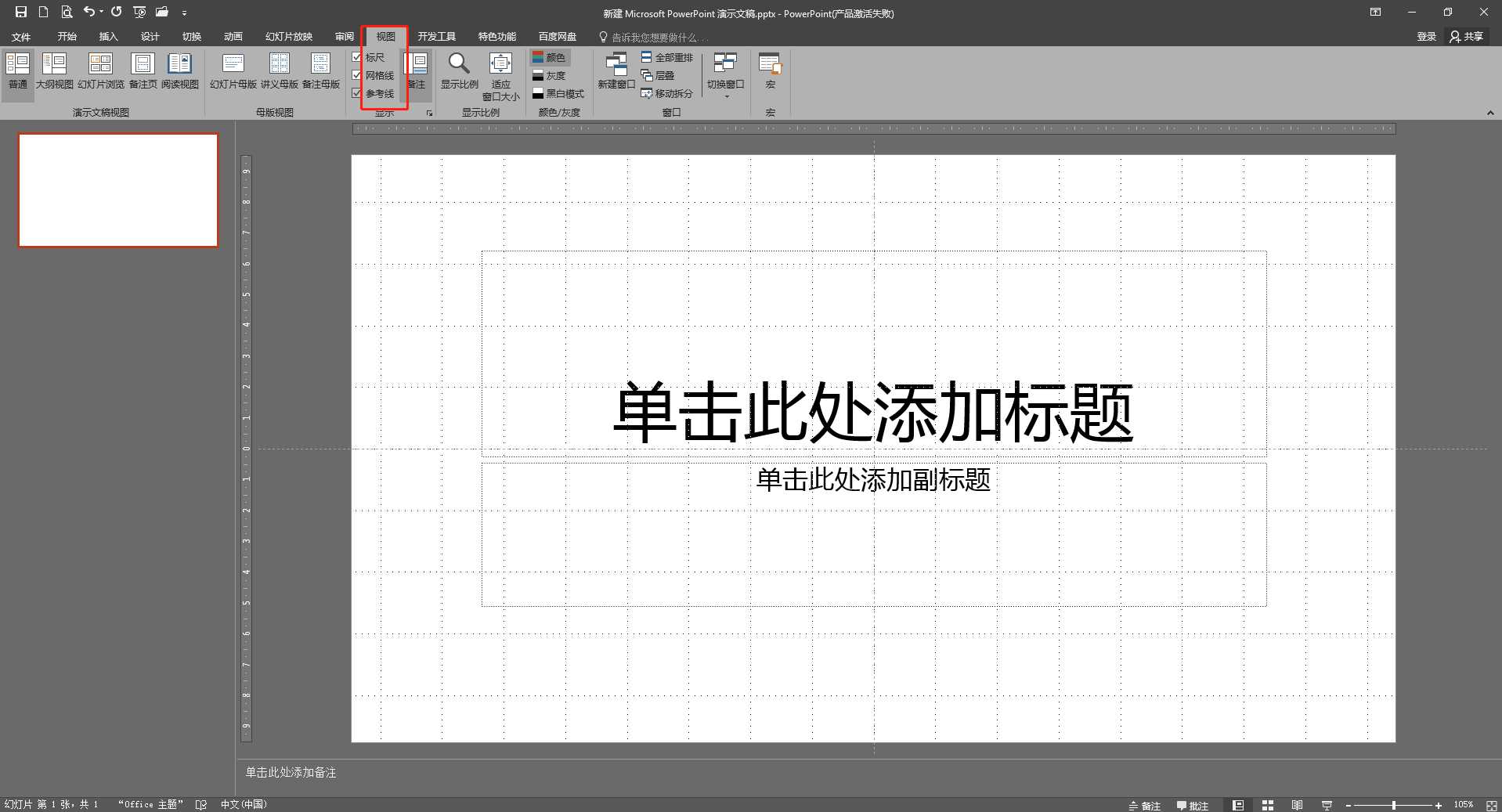
參考線新增:ctrl 並拖動格線
參考線刪除:右鍵選擇刪除
壓縮圖片
將圖片插入 ppt,ppt 預設會將其壓縮,有時會導致圖片不太清晰,影響效果。
我們可以放棄圖片壓縮。通過 檔案->選型->高階 勾選「不壓縮檔案中的影象」,並將輸出設定選擇最大,比如 330 ppi。
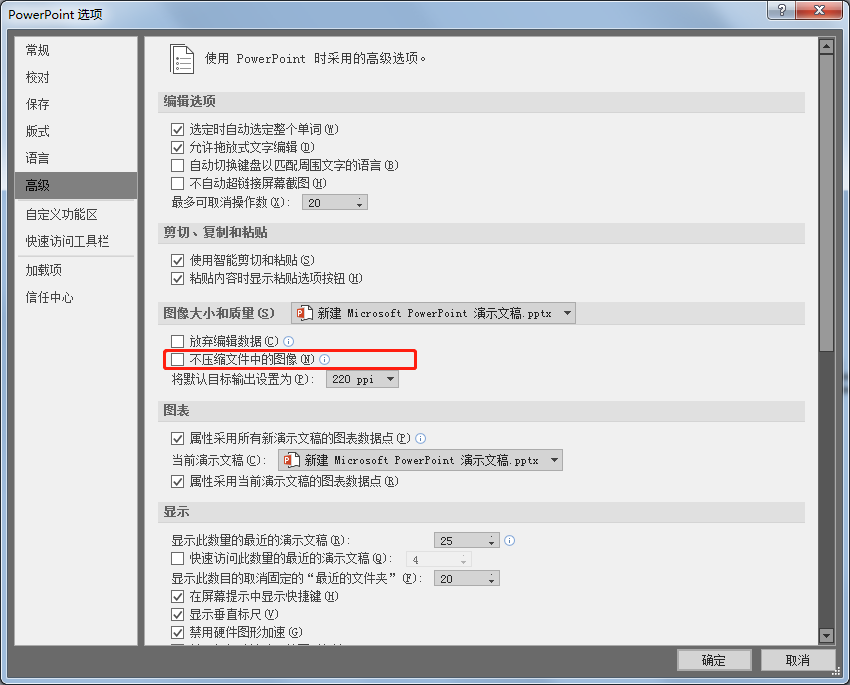
字型嵌入
比如你的 ppt 在他人的電腦中播放,發現有些字型沒有了,這是因為對方機器沒有安裝你的字型。可以通過檔案->選型->儲存將字型嵌入檔案:
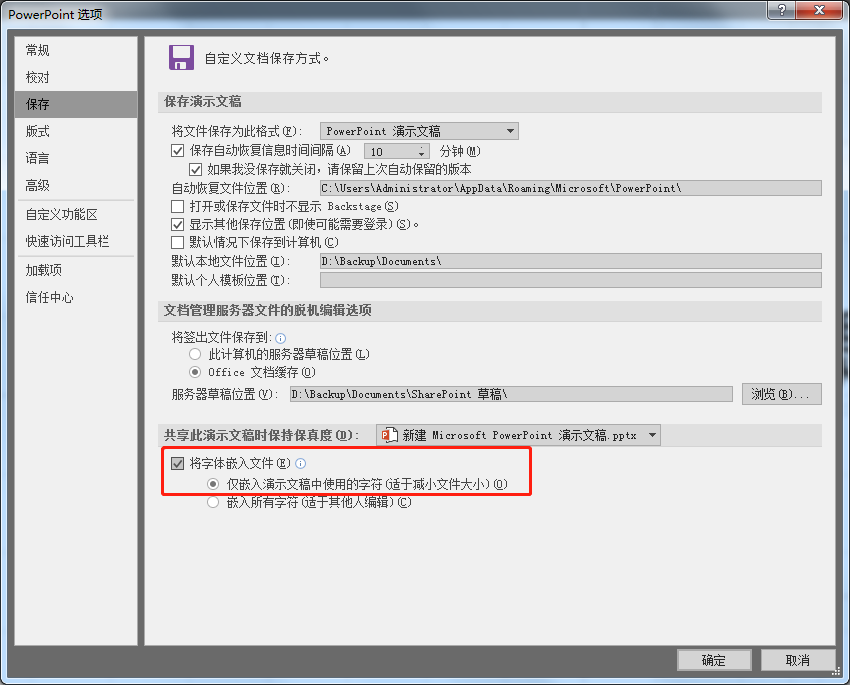
預設字型
新建頁面,標題和正文都有一個預設字型,比如筆者的等線 Light:
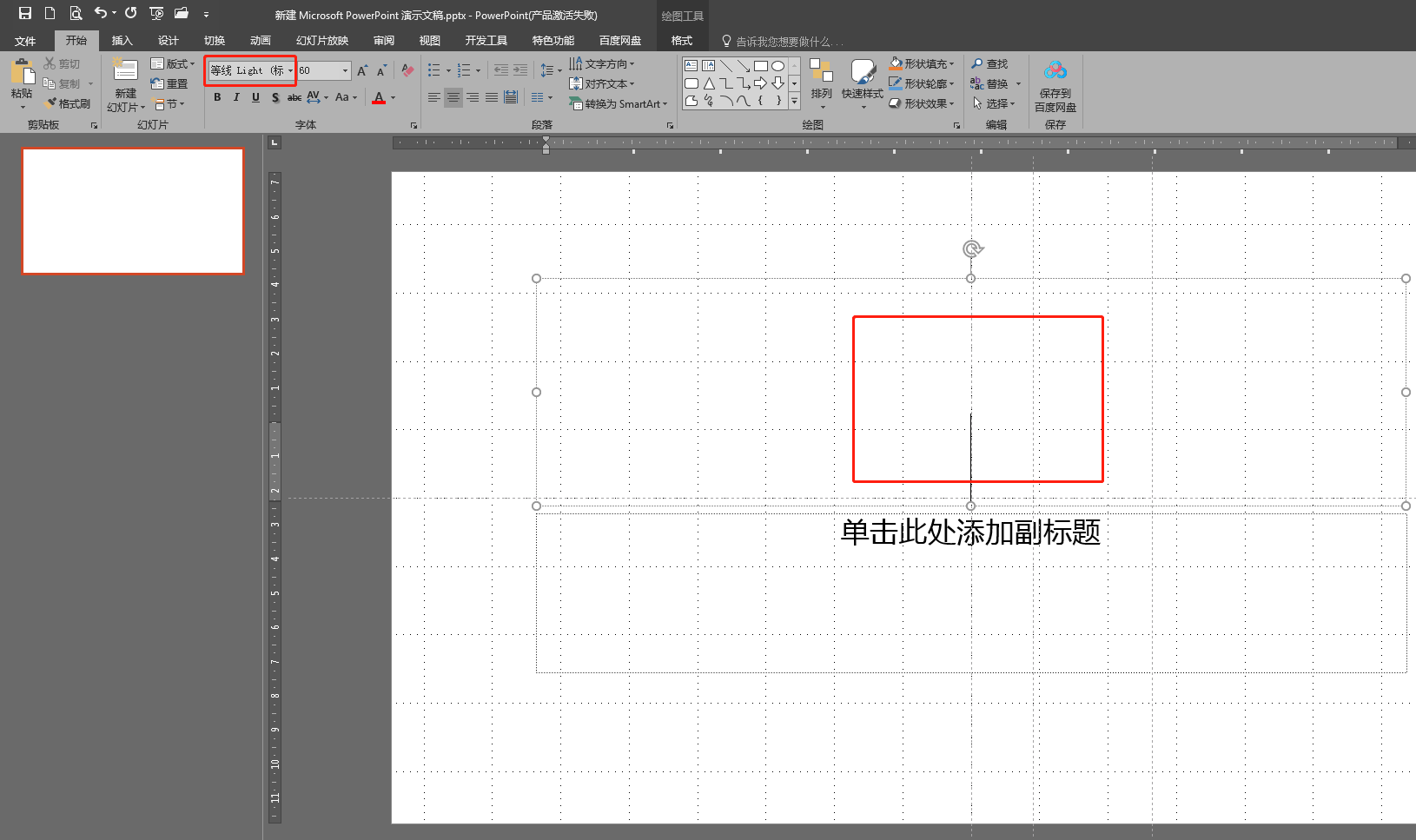
如果想統一修改,比如標題用微軟雅黑Bold,微軟雅黑Light。通過設計->變體->字型-自定義字型 設定:
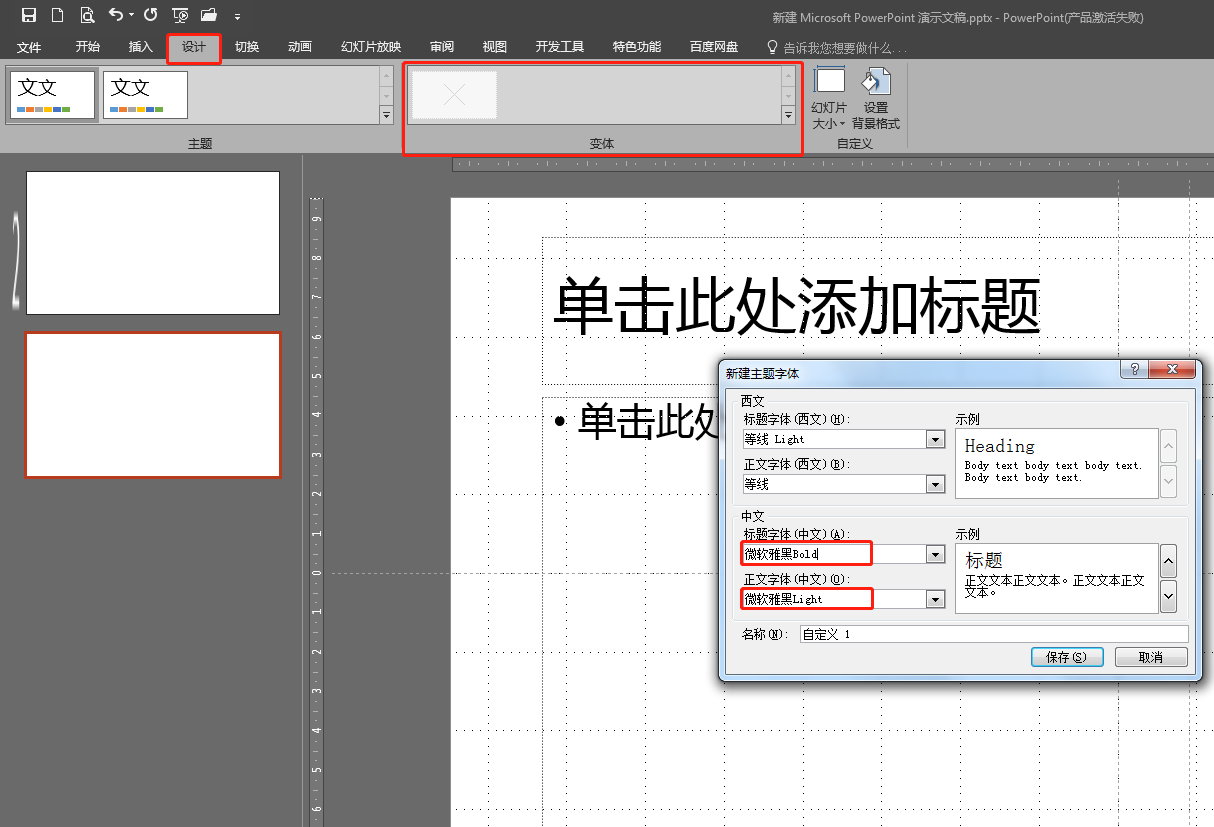
於是正文已經是微軟雅黑Light:
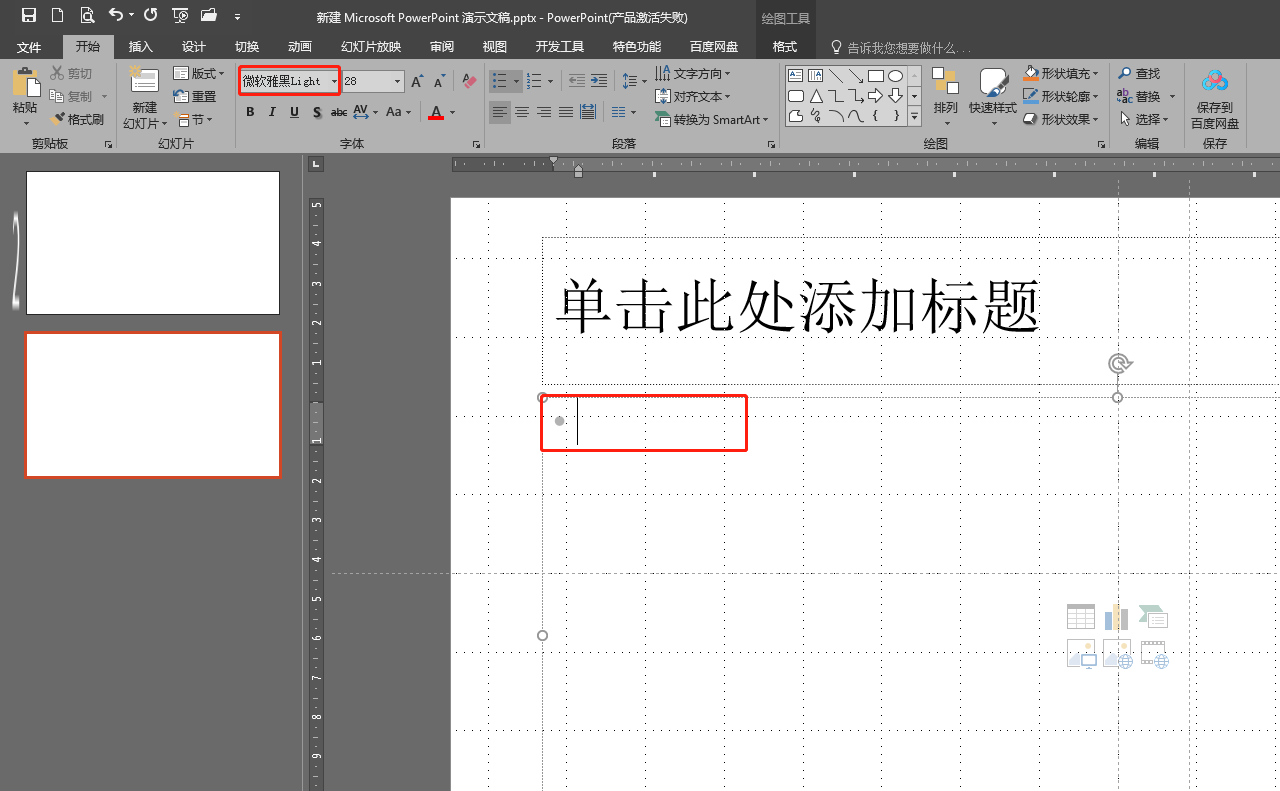
多格式匯出
可以將 ppt 匯出成其他格式,比如 pdf、png、視訊等等。
在檔案->匯出中:
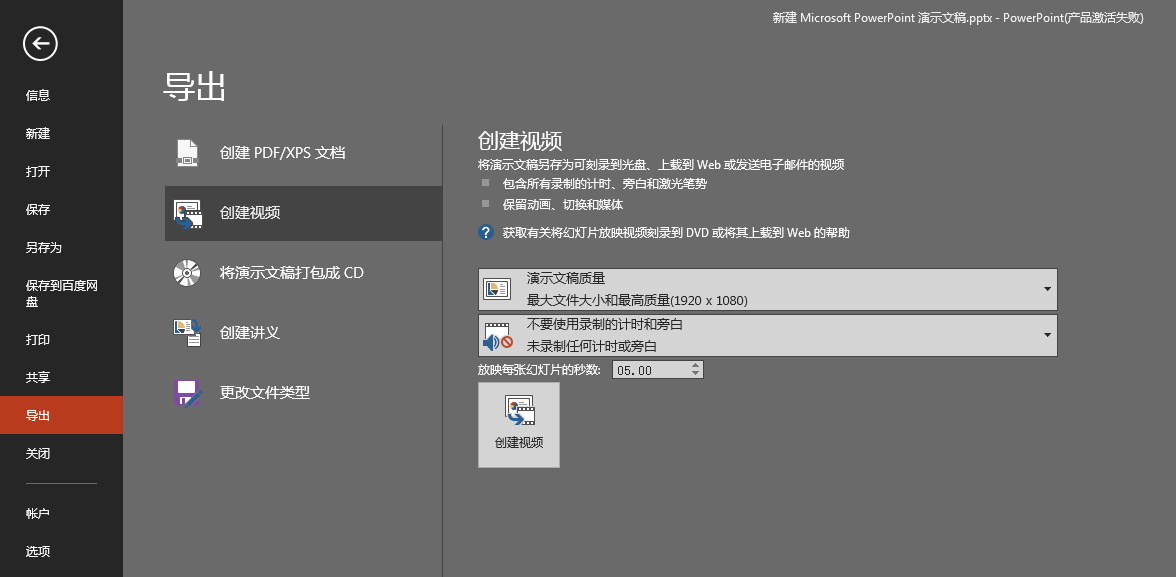
自動儲存
預設10分鐘自動儲存,可以通過 檔案->選型->儲存 將其調小,比如 5 分鐘:
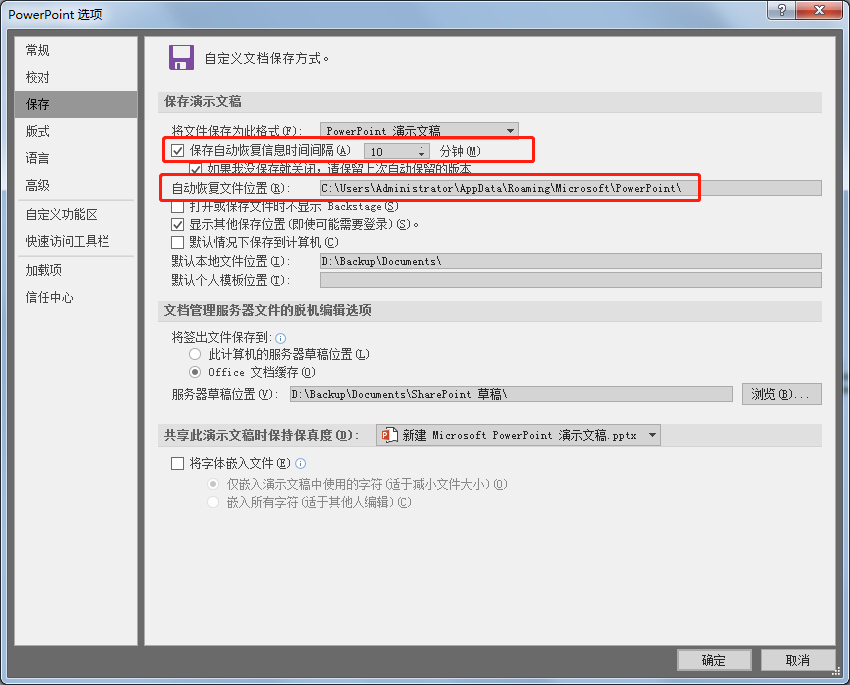
修改預設樣式
繪製兩個圖,都是這種藍色調(有人稱之土鱉藍),這也就是預設樣式:
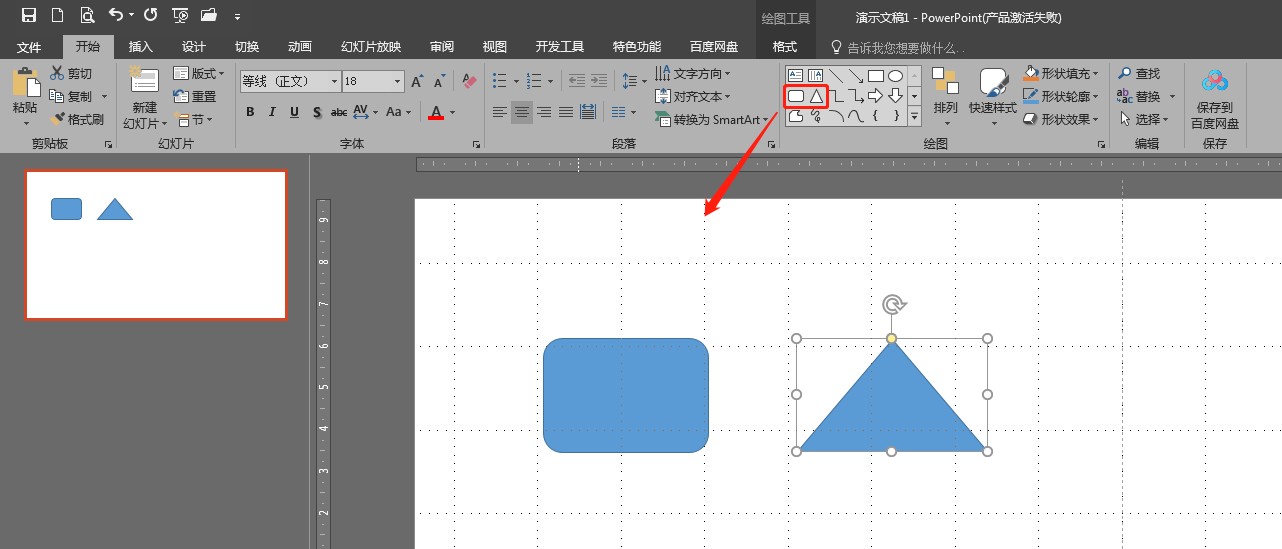
我們可以統一修改其樣式,比如修改成黃色背景藍色邊框。
首先我們畫一個圖形,將其設定成黃色背景藍色邊框,接著右鍵影象,選中設定為預設形狀。接著繪製其他圖形,發現樣式卻是變成黃色調了:
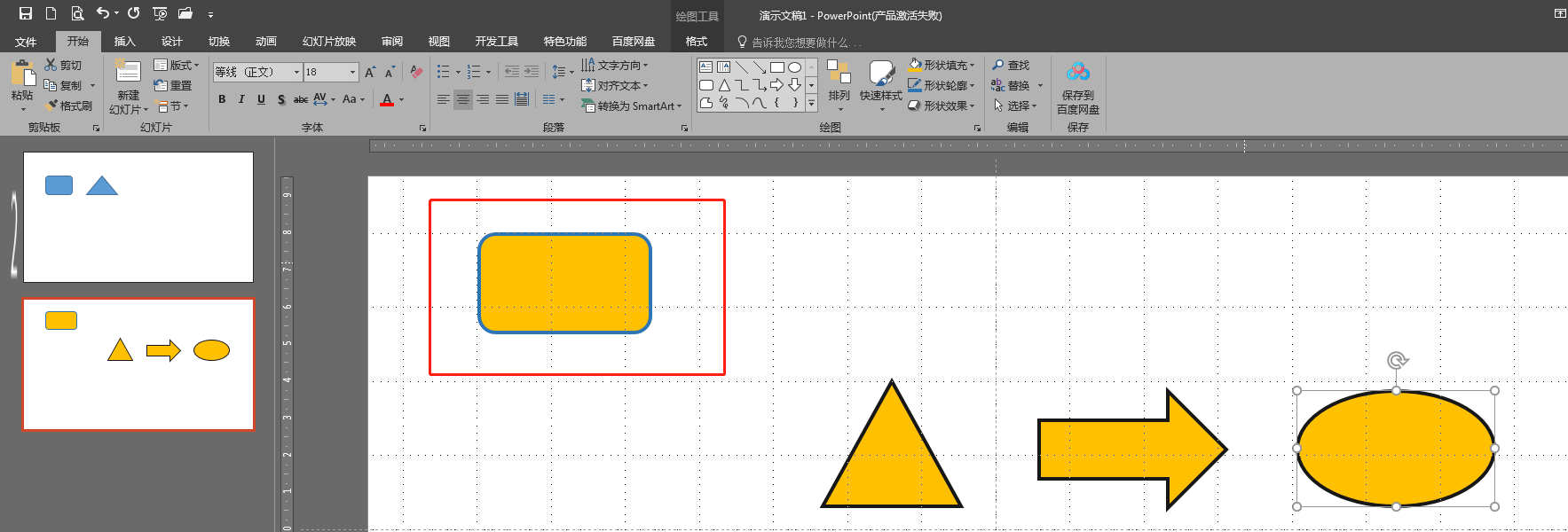
主題色
預設是彩色,還有深灰色、白色。晚上演示可以使用深灰色,有的有還有 Dark。 以下是深灰色:
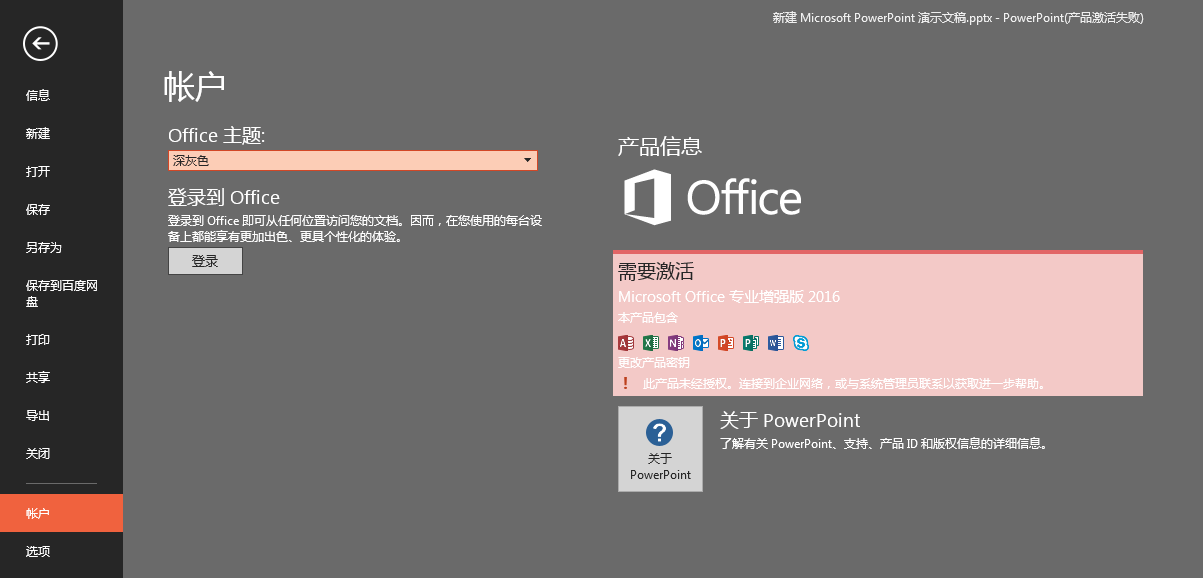
快捷鍵
- 可以通過快捷鍵提高操作速度,比如快速複製貼上
- 可以將常用的操作放在
快速工具存取欄中,比如組合、對齊
快速工具存取欄
下圖左上角的紅框則是快速工具存取欄:
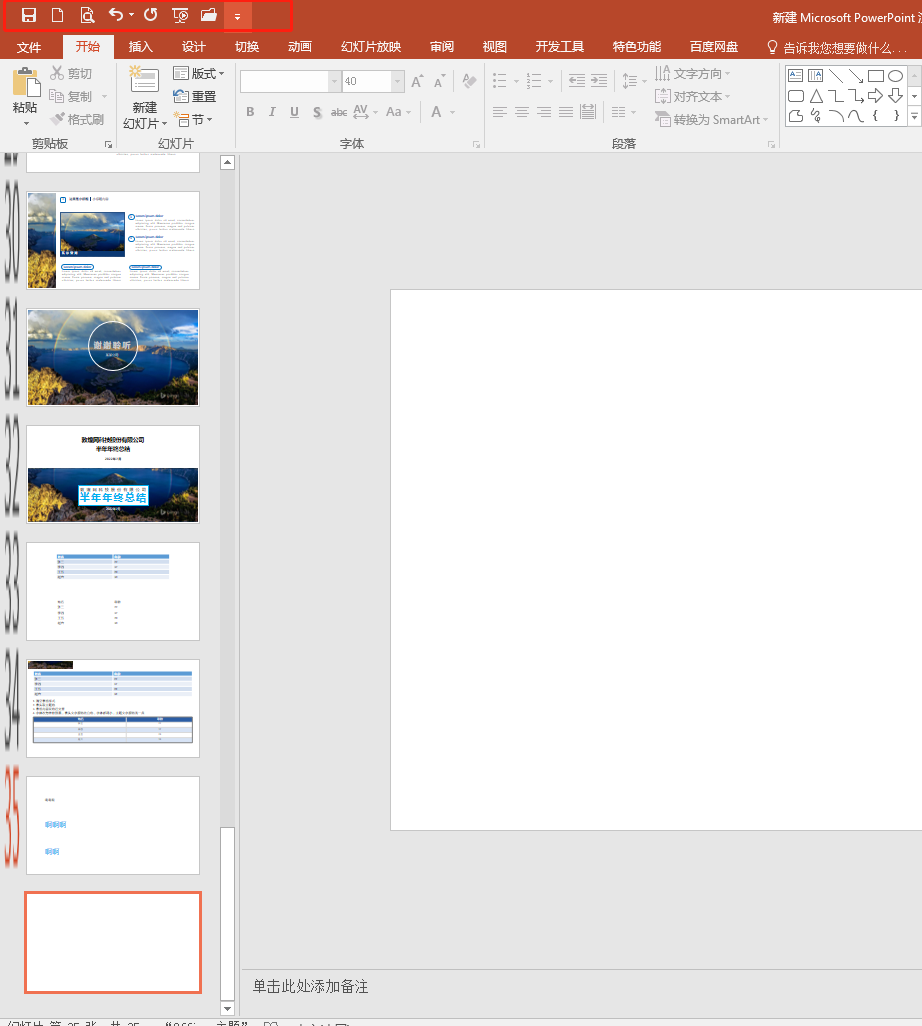
可以右鍵將其往下移動,就像這樣:
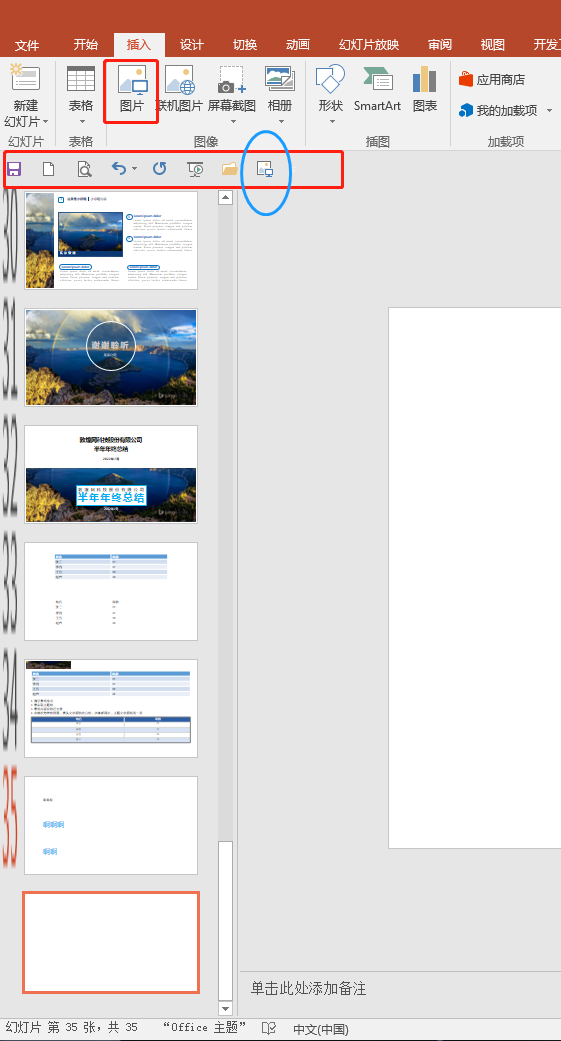
可以將常用的一些操作通過右鍵移至快速工具存取欄:
置於頂層、置於底層、上移一層、下移一層、上下居中對齊、左右居中對齊、橫向分佈、縱向分佈、組合、取消組合、旋轉物件、左對齊、右對齊、居中對齊、頂端對齊、底端對齊
文字操作
ppt 可以沒有圖片,但通常會有文字。
輸入文字方塊
依次輸入 alt -> n -> x -> h,然後在需要輸入文字的地方用滑鼠點選一下,即可輸入文字。
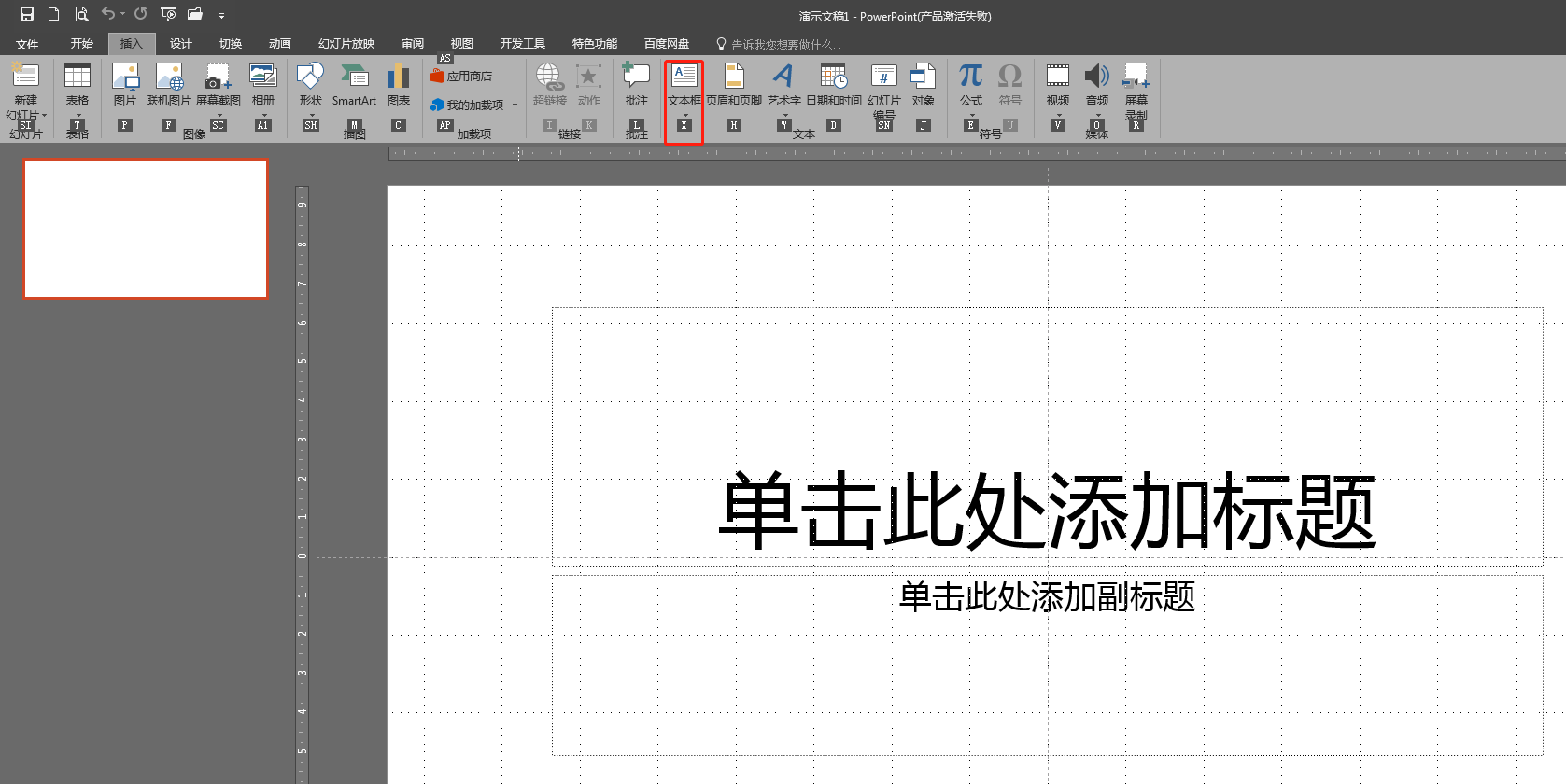
lorem 快速生成測試文字
文字方塊中輸入 =lorem() 回車,即可快速生成一段文字。效果如下圖所示:
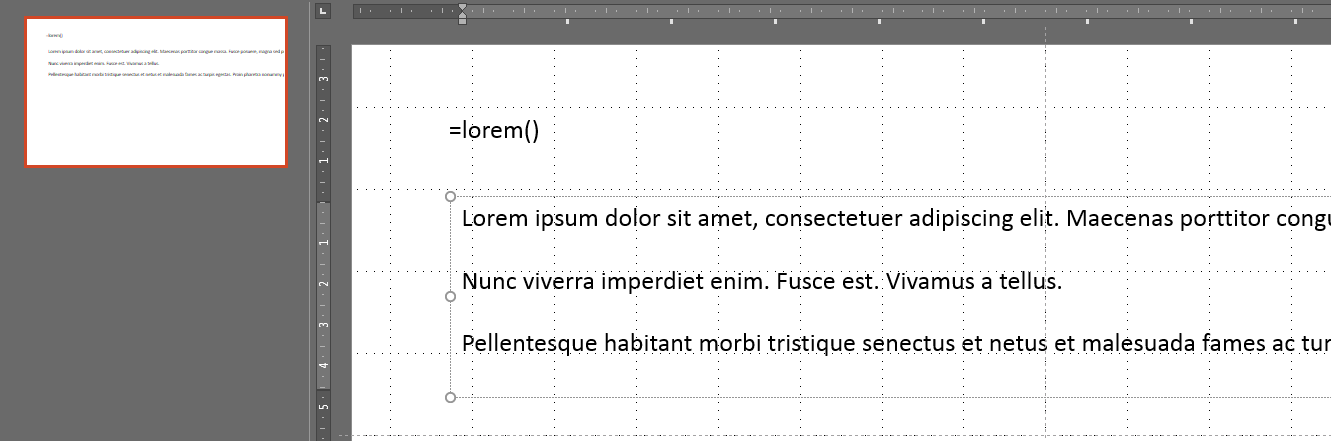
放大縮小
通過 ctrl + a 全選文字,然後通過:
ctrl + [縮小文字ctrl + ]放大文字
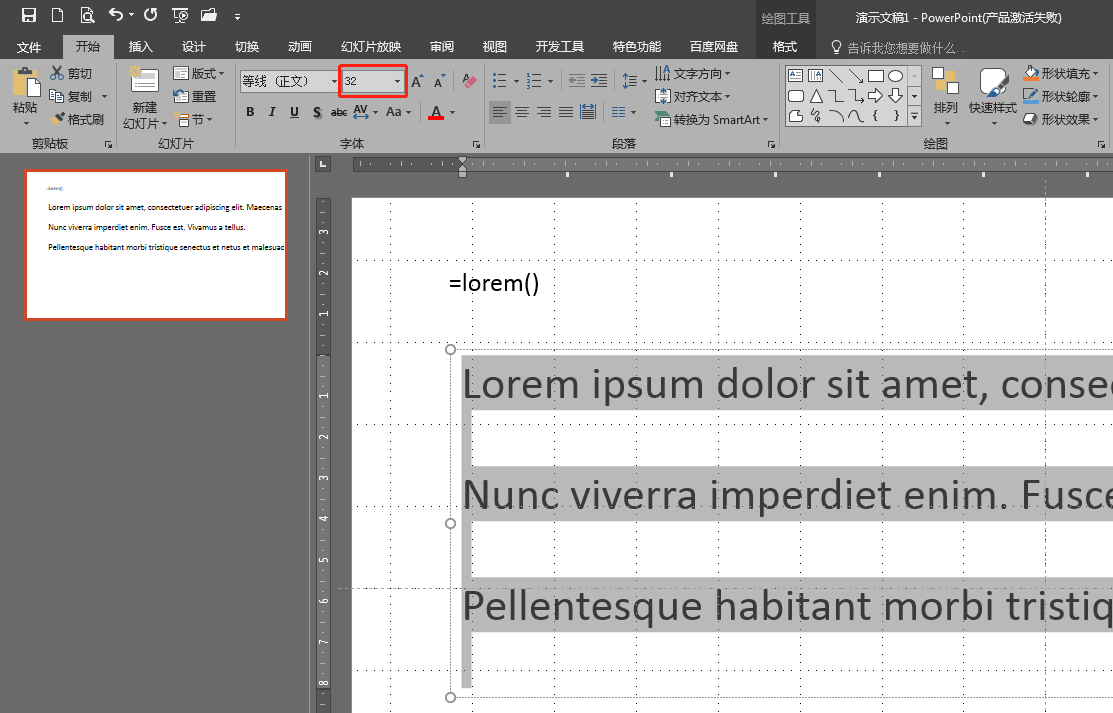
加粗、斜體、下劃線
ctrl + b加粗ctrl + i斜體ctrl + u下劃線
對齊
ctrl + l左對齊ctrl + r右對齊ctrl + e居中對齊
下圖為右對齊:
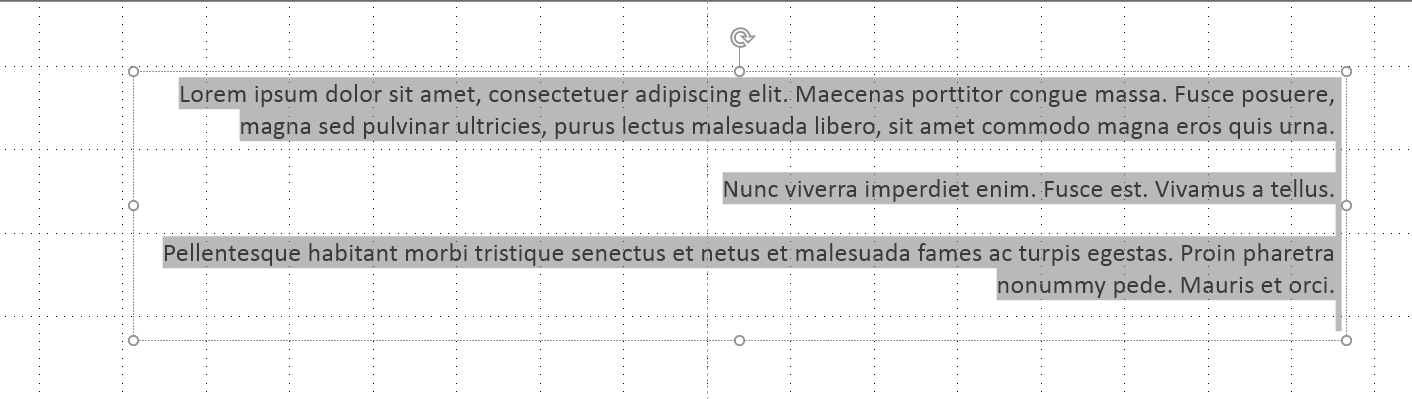
設定為預設文字方塊
每次新建文字都需要重新設定為微軟雅黑,好煩。可以右鍵設定為預設文字方塊:
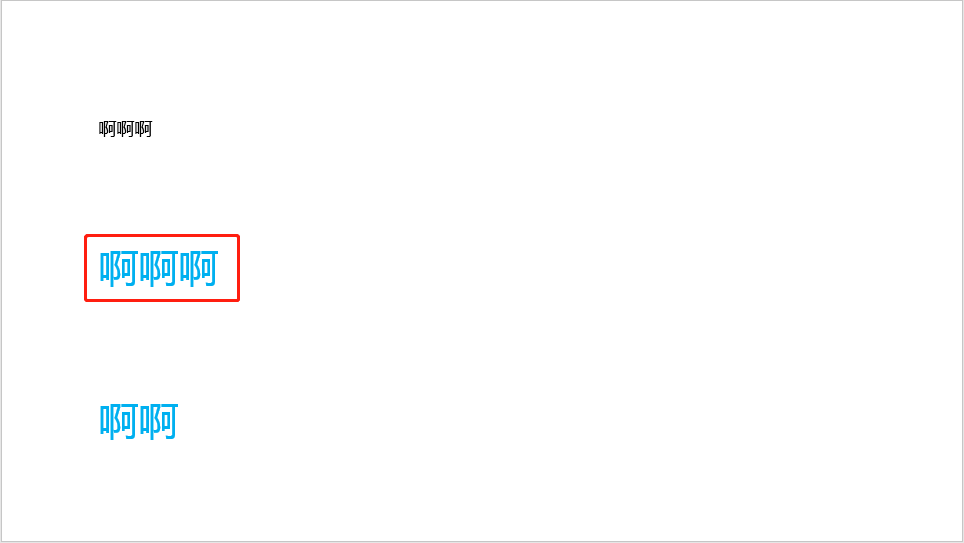
插入圖片
依次輸入 alt -> n -> p,會彈出選擇插入圖片的彈框。請看下圖:
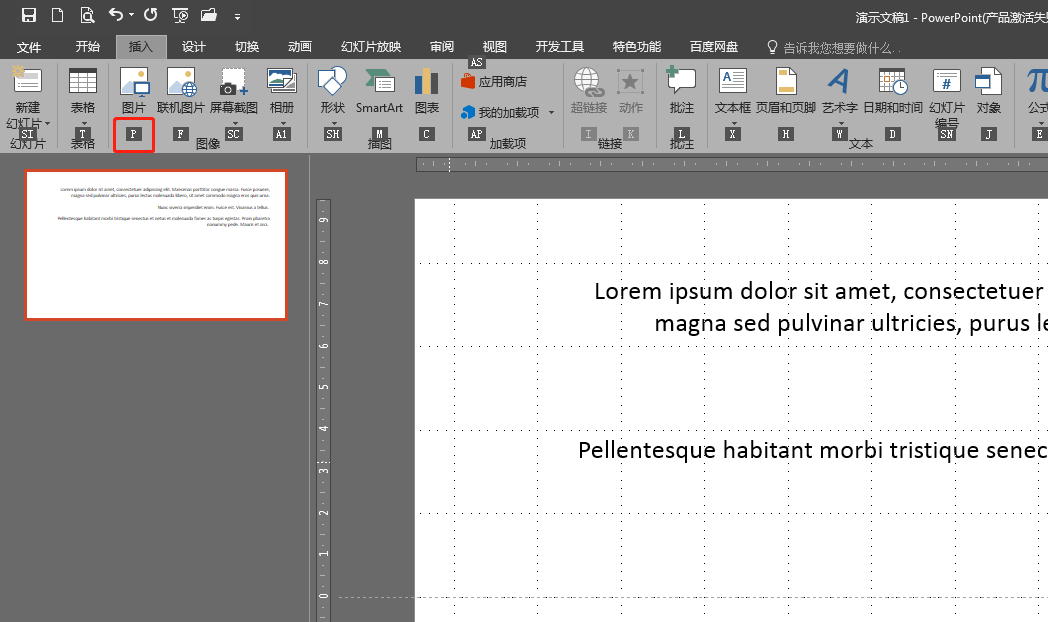
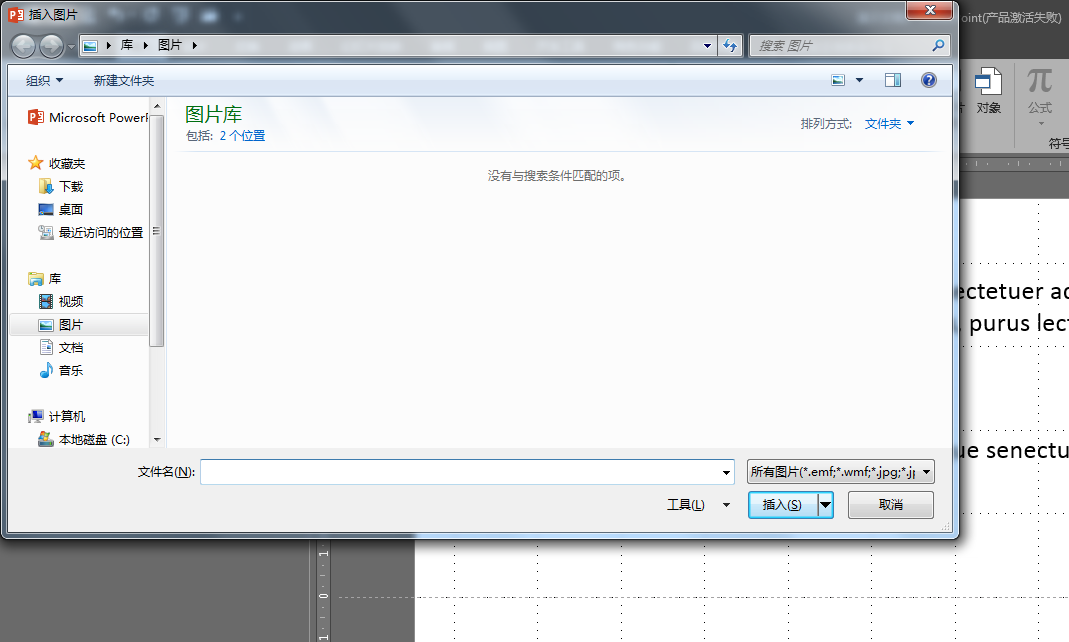
shift 家族
水平或豎直移動物體
shift + 滑鼠移動
等比縮放
shift + 滑鼠拖拽
正圓、正方形、等邊三角形
shift + 滑鼠。
Tip:選中圖形,直接點選(不拖拽)也能生成正方形、正圓等
旋轉15°
shift + 旋轉。
右鍵形狀,選中大小和位置即可檢視角度:
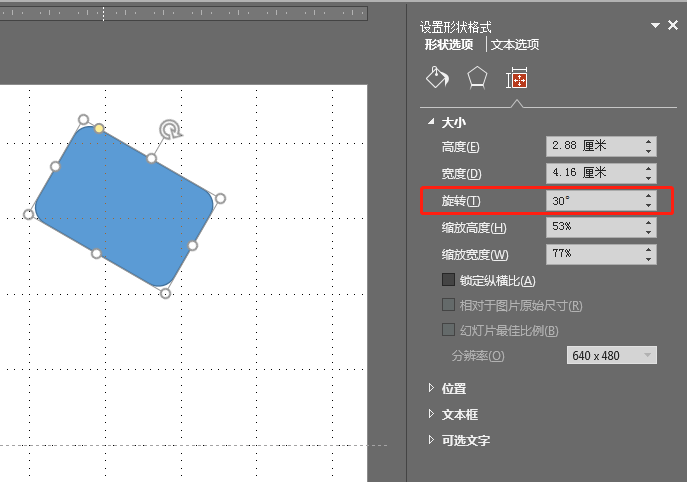
ctrl 家族
放大縮小
ctrl + 滑鼠捲動
精細調整或繪製時,需要使用。比如我需要繪製一個大於舞臺的矩形,用於做一個不規則的形狀的背景圖片填充。
Tip: 點選右下角的田,可以將舞臺大小恢復
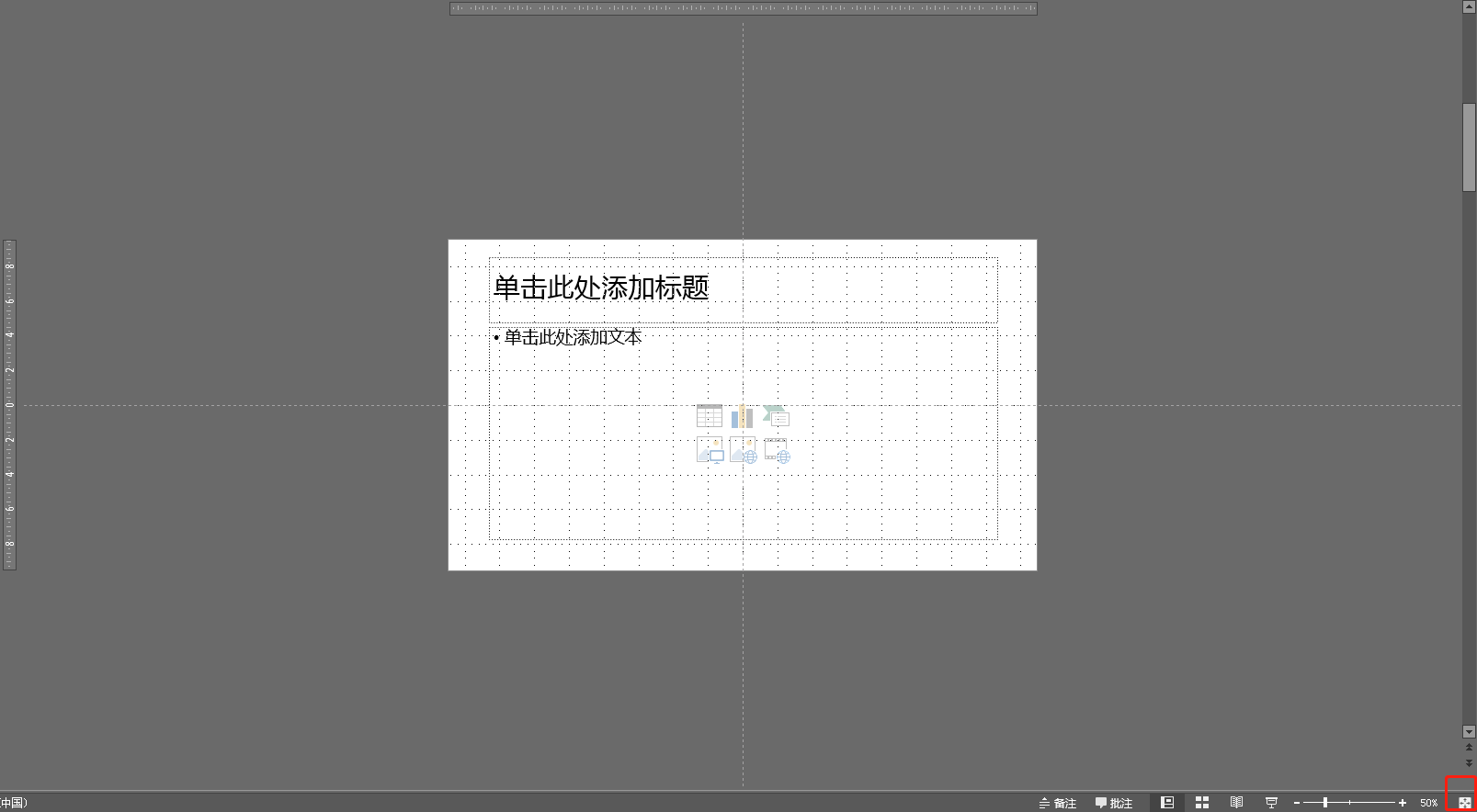
移動複製
ctrl + 移動 則可快速複製並貼上。常規的做法是 ctrl + c 和 ctrl + v
快速複製
ctrl + d 也可快速複製並貼上。常規的做法是 ctrl + c 和 ctrl + v
它還能複製距離。比如繪製完第一個影象,通過 ctrl+d 複製第二個並拖動到到合適的地方,繼續按幾次 ctrl + d,效果如下圖所示:
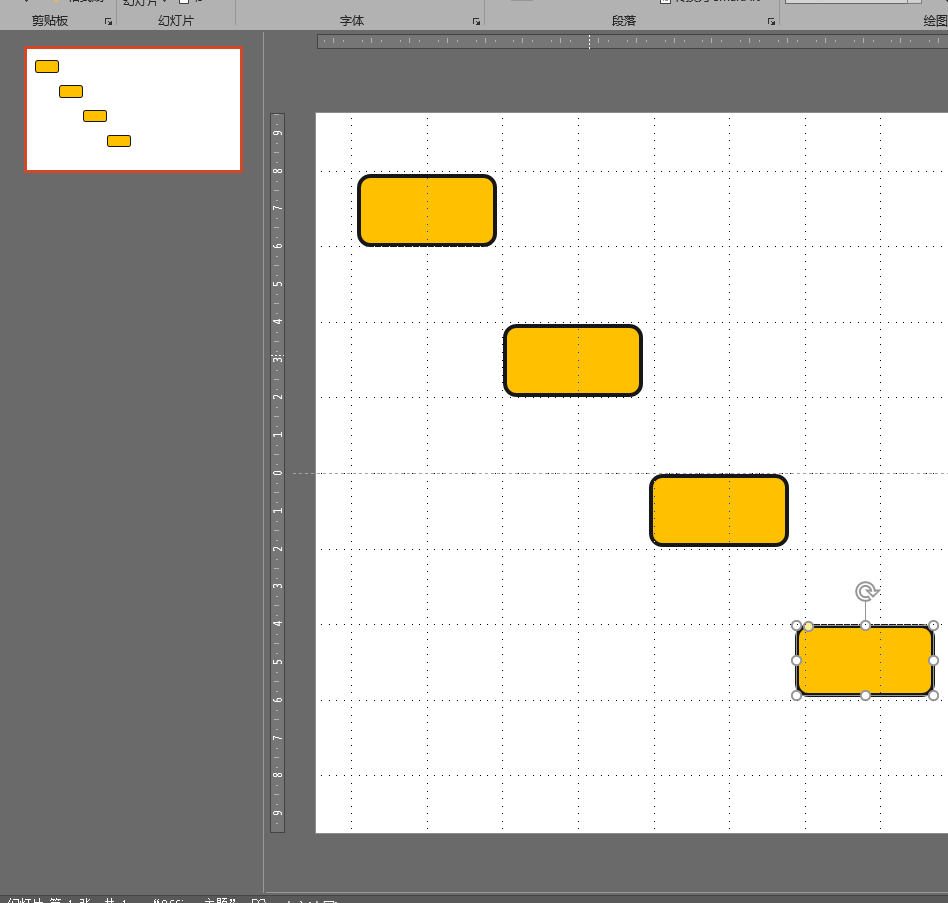
組合/解除組合
組合:ctrl + g。效果如下:
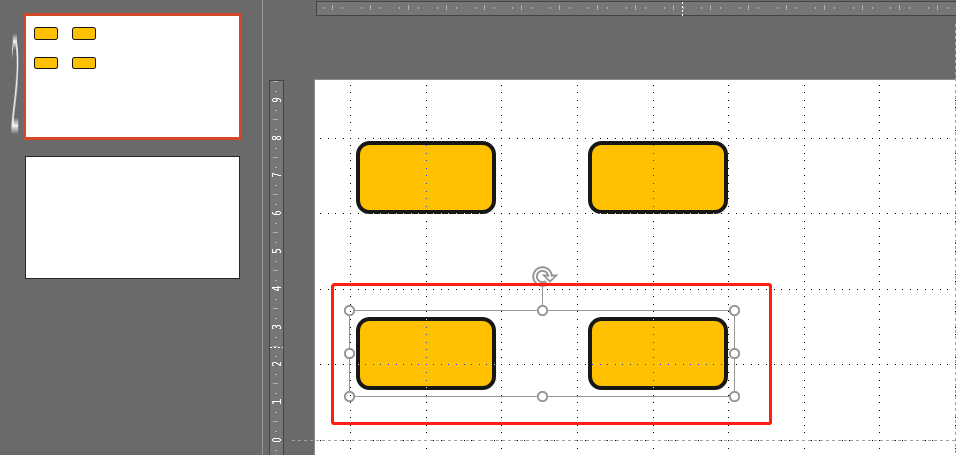
解除組合:ctrl + shift + g
儲存
ctrl + s
復原/恢復
復原:ctrl + z
恢復: ctrl + y
ctrl + shift
豎直水平移動複製
ctrl + shift + 滑鼠拖拽。例如根據一個影象,快速生成如下效果:
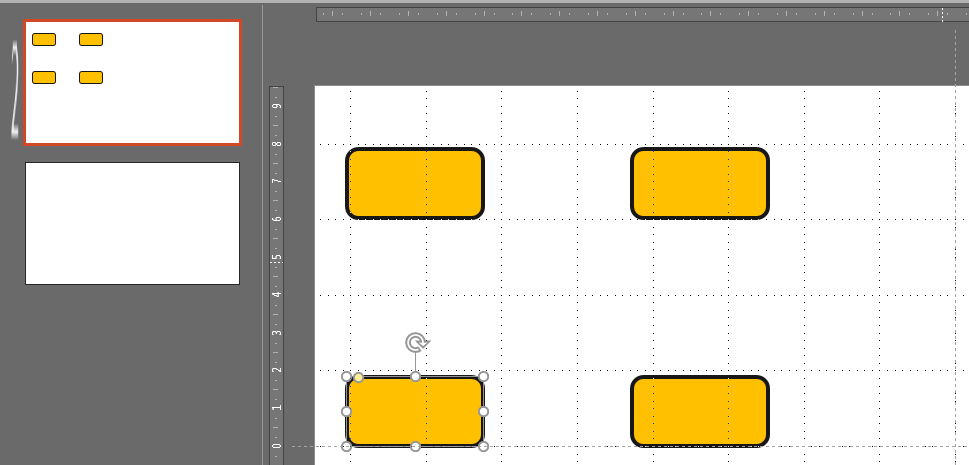
等比例中心放大
等比例中心放大圖片、圖形可以使用:ctrl + shift + 拖拽
複製貼上格式
複製貼上格式:ctrl+shift+c/v。等效於下圖的「格式刷」。
將第一個圖片的格式應用在第三個圖形上沒有問題,但應用在文字上就不可以了,或許程式不知道哪個文字應該設定為黃色:
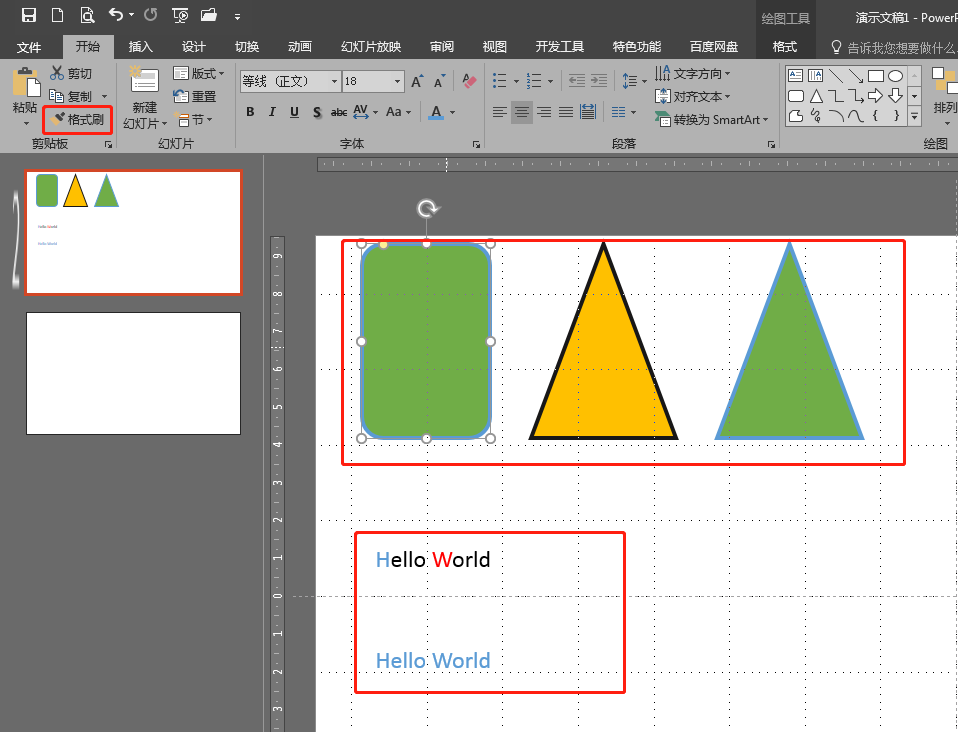
放燈片新建、刪除和排序
新建頁面
通過 ctrl + m 即可新建一個頁面。
Tip:回車是新建頁面最快的方法。比如選中某個頁面,然後每按一次回車,就會新建一個頁面:
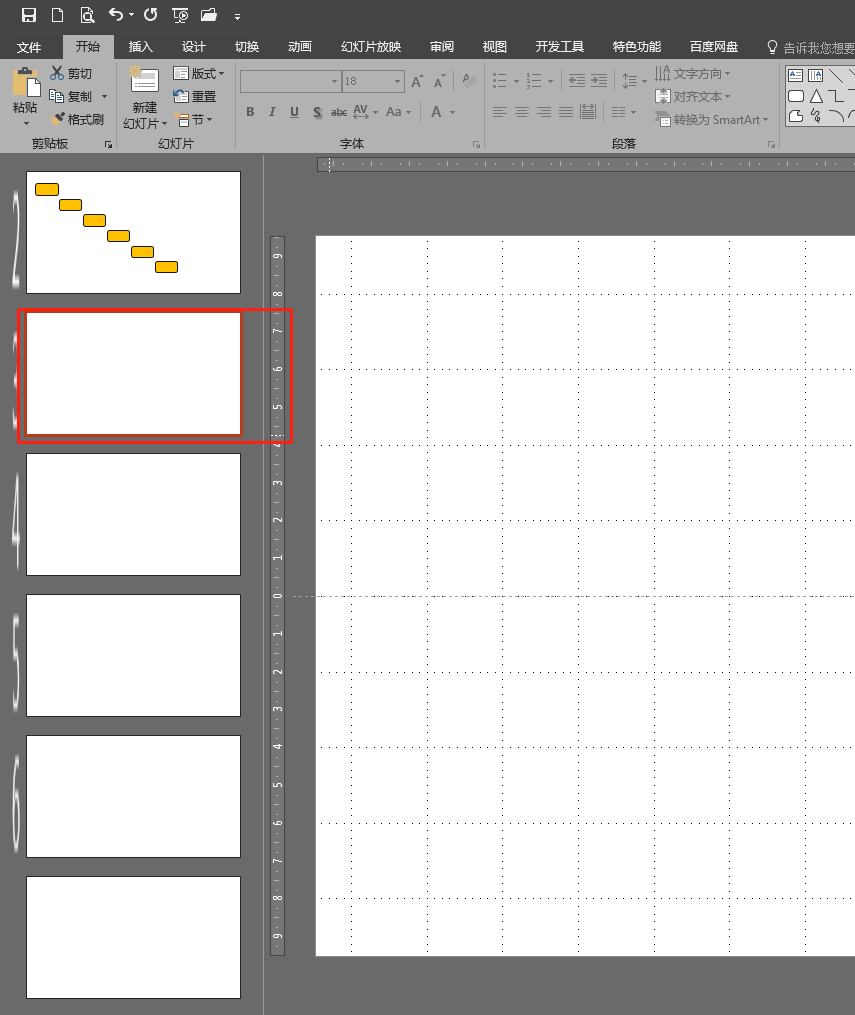
刪除頁面
如果要刪除一個,可以選中要刪除的幻燈片,按 del 即可。
倘若要快速刪除特定的許多頁,比如 10-20, 40-50等,可以進入幻燈片瀏覽模式下刪除。就像這樣:
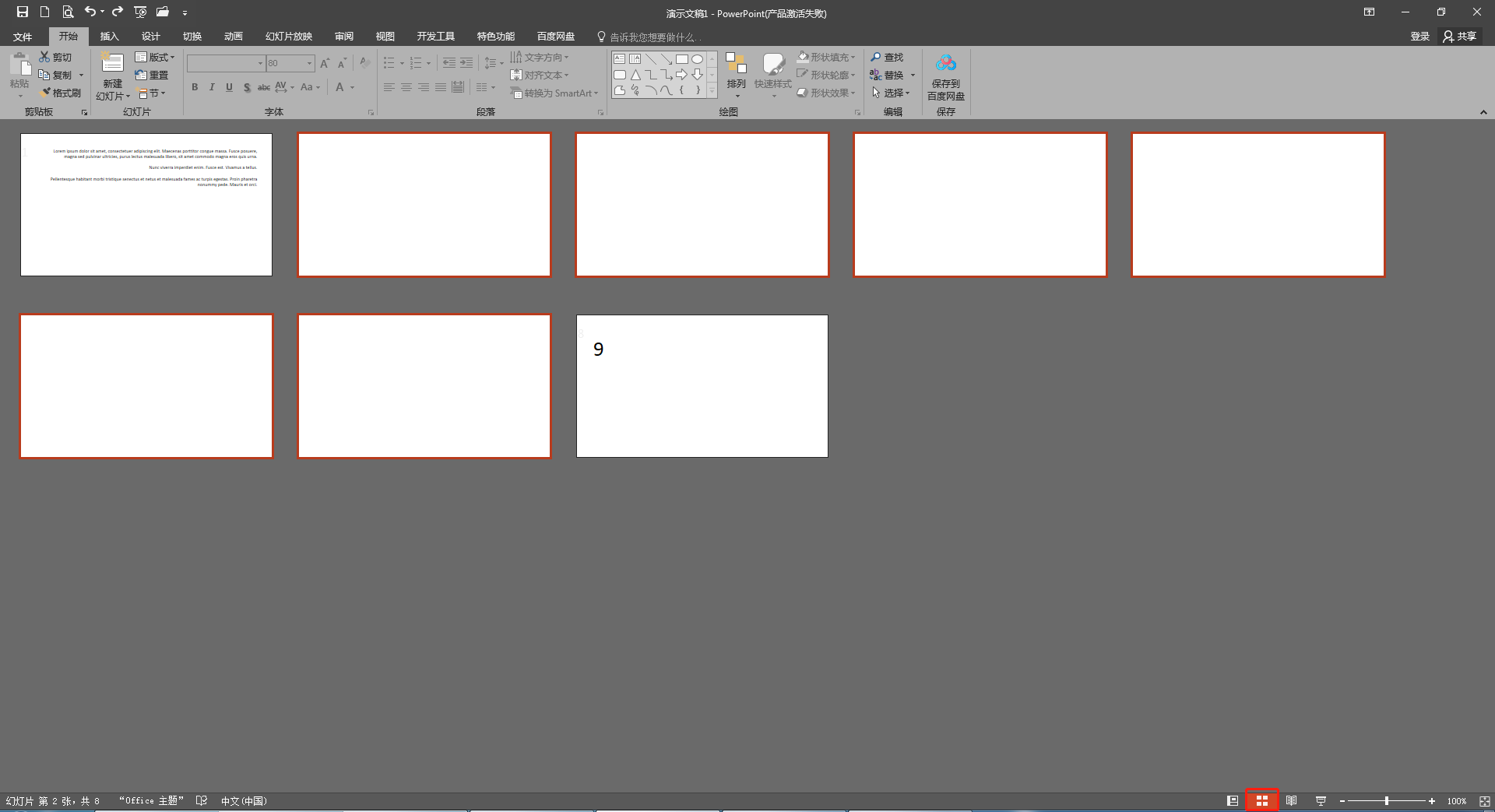
排序
倘若要將第一張挪到倒數第二頁,可以進入幻燈片瀏覽模式拖動排序。
字型
ppt 可以沒有圖片,但不能沒有文字。
字型的選擇非常重要,不合適的字型會導致作品直接失敗。
中文字型分類很多,每種字型氣質也不相同,我們接下來稍作了解即可
Tip:工作中我們常用黑體,代表剛硬和專業。比如標題用微軟雅黑Bold、正文就用微軟雅黑 Light。
字型分類
中文字型可以簡單分類如下:
- 宋體:例如宋體、漢儀大宋簡、方正風雅宋簡體
- 黑體:例如微軟雅黑、黑體、思源黑體、方正蘭亭黑簡體。黑體在同樣的字號下較宋體更易於識別,通常用在
商務場合,代表剛硬和專業 - 楷體:楷體、長城行楷體、方正行楷、華文楷體。老師課件上看的最多,造型古樸、筆畫平直,通常用於做中國風的 ppt。工作中用的不多
- 其他
Tip:字型請自行去找網站下載,windows 下雙擊安裝即可。
字型氣質
字型根據氣質可以簡單分類如下:
粗獷有力。例如黑體加粗、特別粗的水墨字型等,由於具有視覺衝擊力,通常用於封面、標題優雅纖細。例如微軟雅黑 Light、方正蘭亭超細黑簡體。纖細代表優雅、高階。例如用在產品釋出會、產品介紹。由於纖細的閱讀感更舒適,所以用在一些閱讀型的ppt中
字型高大上的技巧
- 文字新增邊框
- 圖文結合。例如在一張圖片上新增文字,更富視覺衝擊力
- 文字鏤空效果。利用
合併形狀中的剪除功能。首先放入圖片,然後通過拖拽一個矩形設定黑色及透明度,然後輸入文字,最後先選中蒙版,在按住 shift 選中 文字,然後剪除即可(剪除功能,保留的是最先選中的蒙版)。
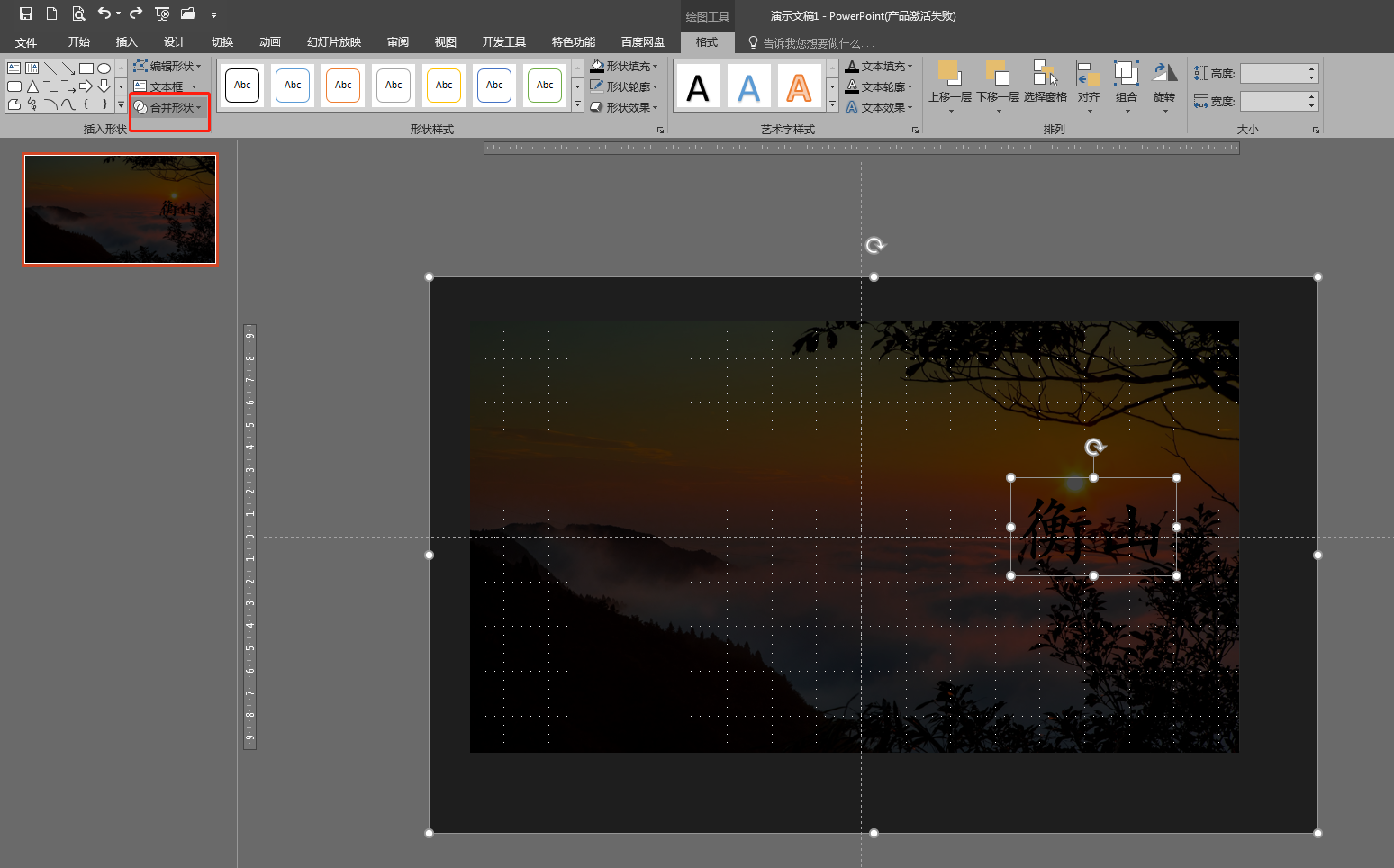

案例:純文字修改法
假如一頁 ppt 中都是文字,通常直接從 word 中拷貝過來。可以通過以下步驟對其美化:
- 將文字
分段 - 提取每段的
關鍵字 - 加
圖示 - 修改
版面,例如左右佈局
效果如下:
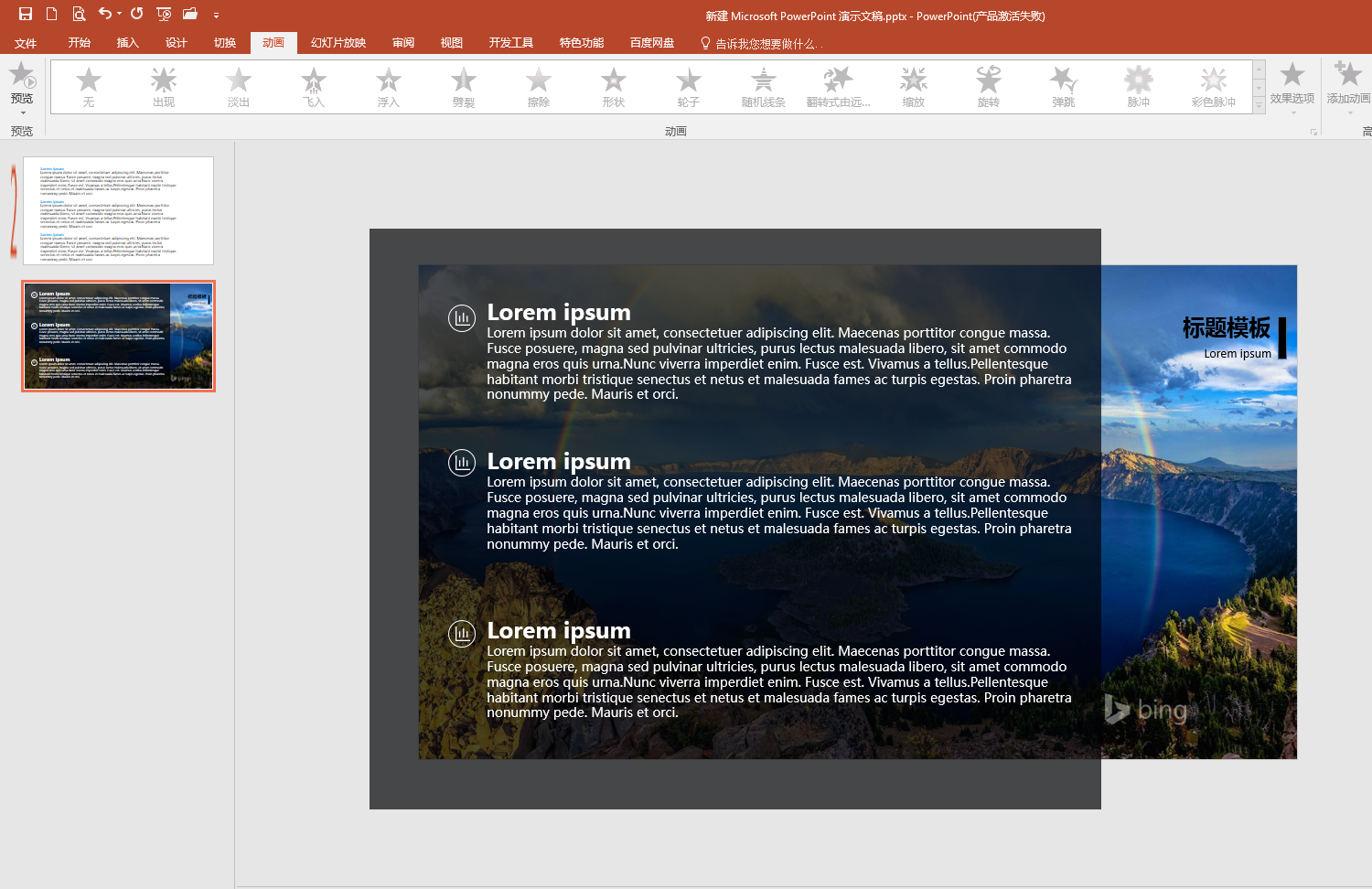
形狀
雖然 office 提供了許多預設圖形,但更多的圖形還是需要我們自己來實現。例如下圖第二行的圓角8邊形就是筆者自己繪製的,預設圖形中沒有。
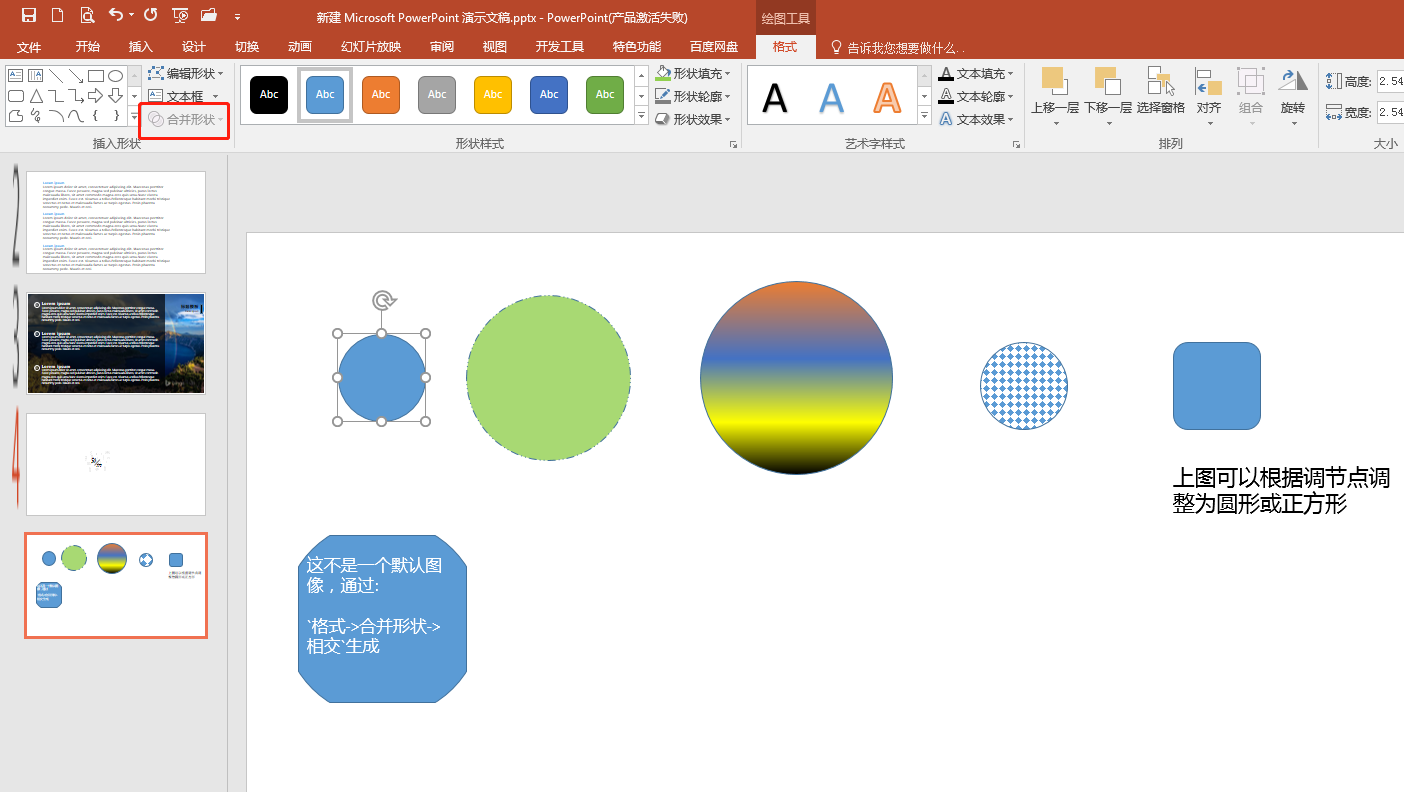
形狀能起到輔助表達的作用。例如:
- 表達流程
- 形狀存託文字
- 作為圖示,強力表達文字
- 用形狀區分不同含義
請看下圖:
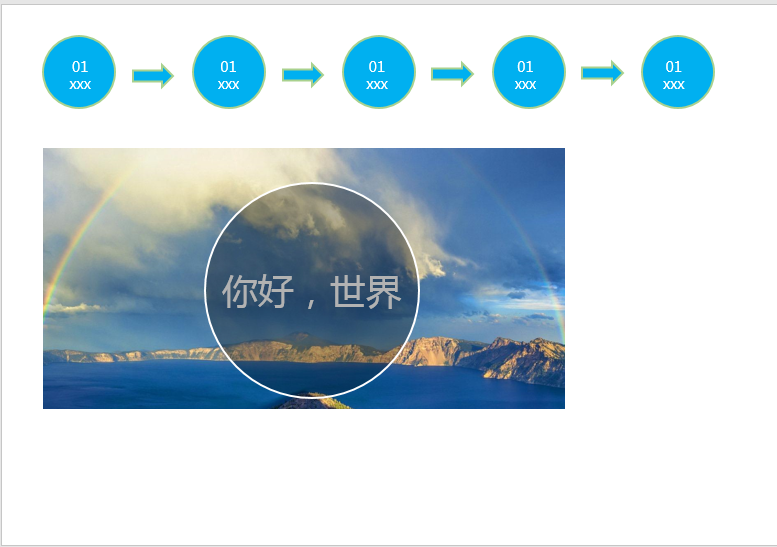
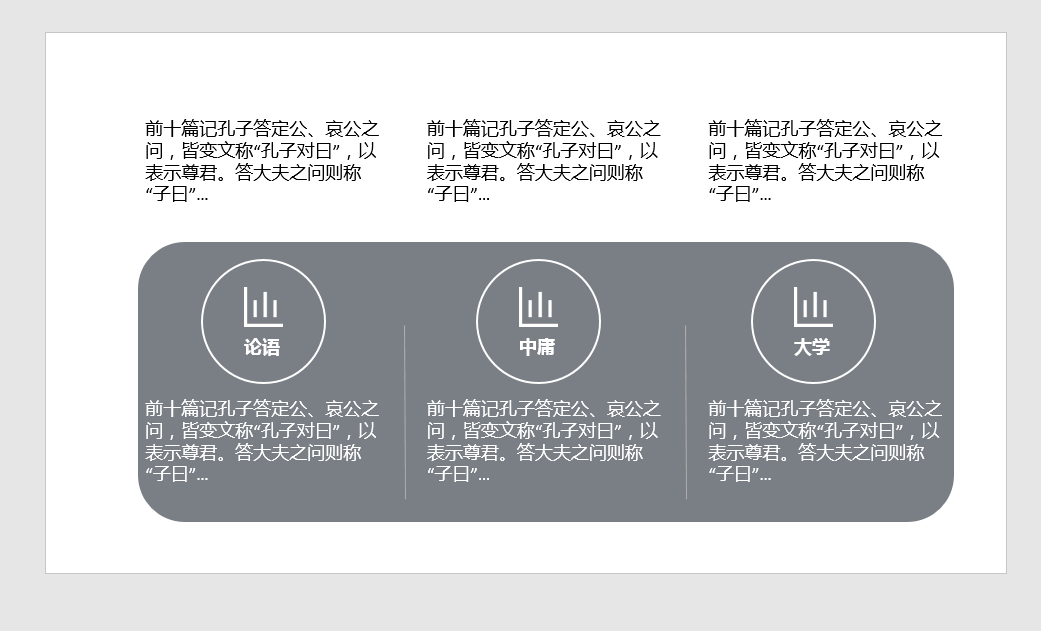
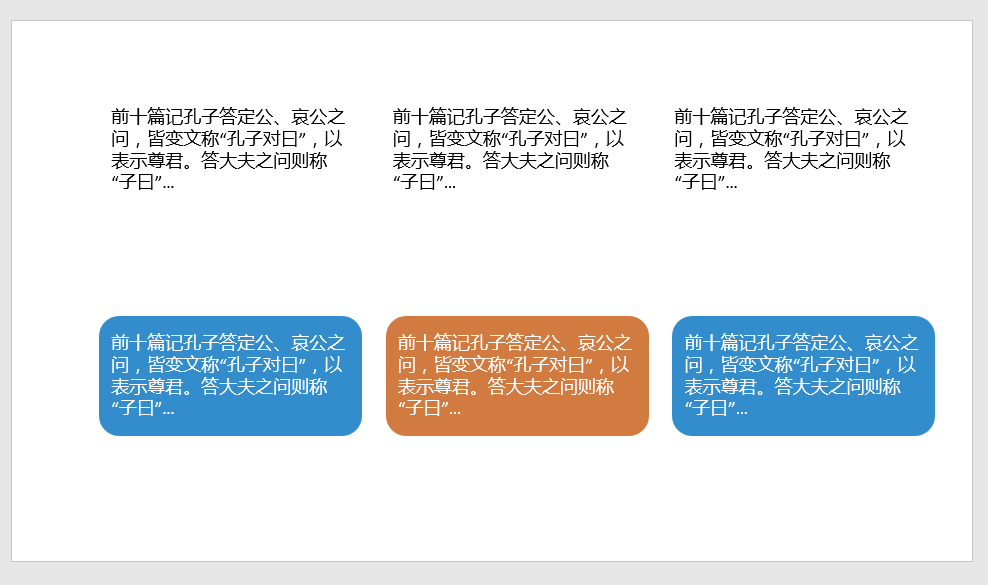
案例:字元背景加文字
主要利用文字和圖形的合併形狀->拆分

案例:ppt 首頁

案例:圖形合併
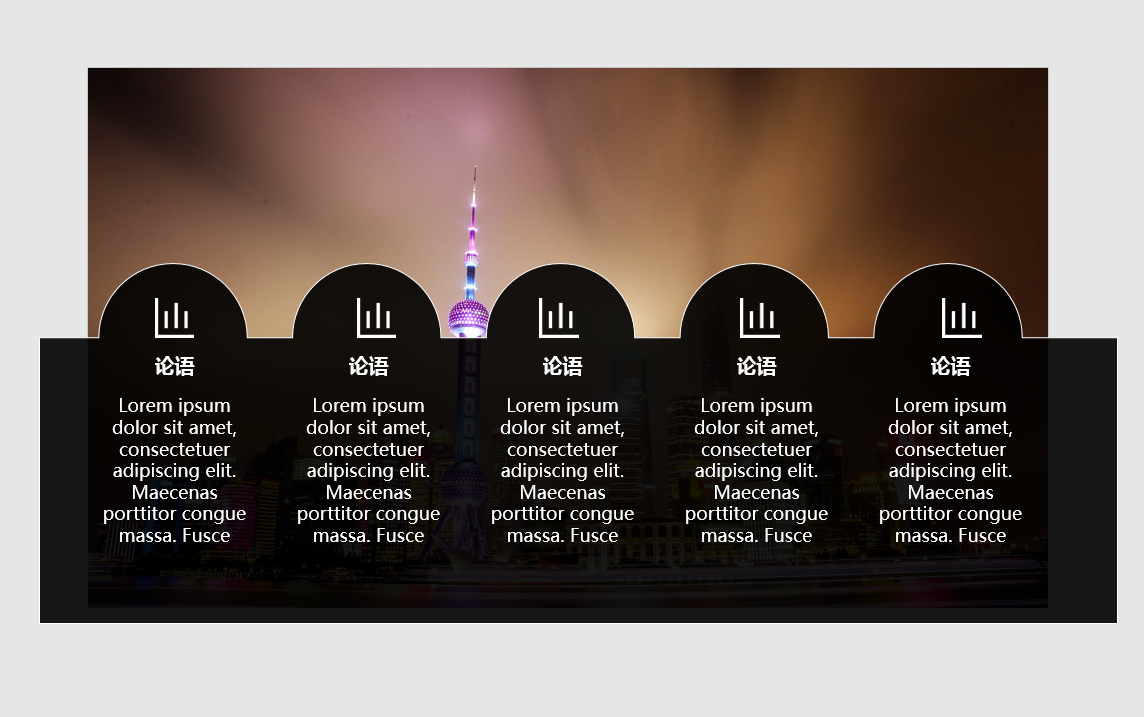
案例:圖片填充到形狀
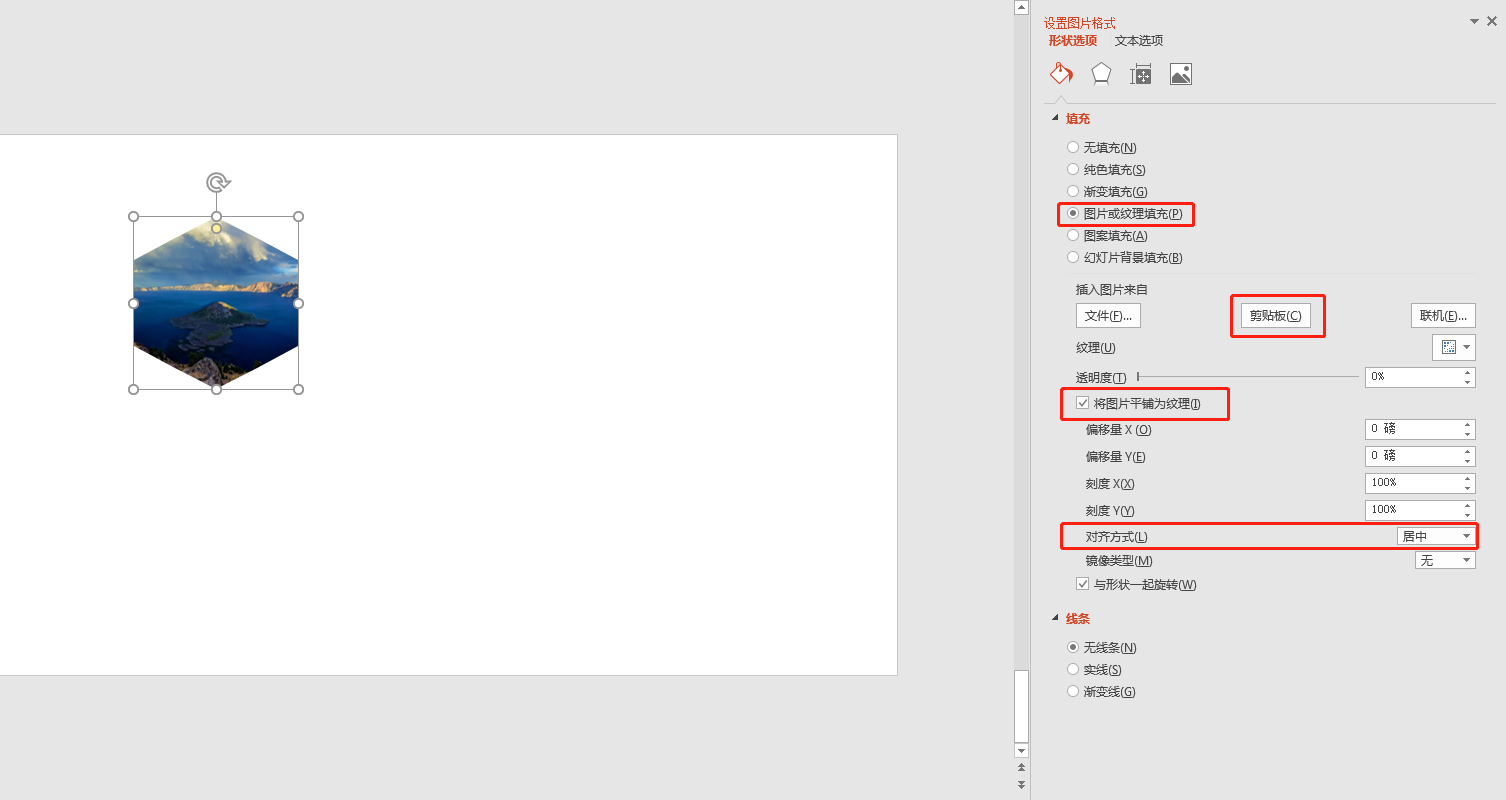
顏色
顏色裡面的學問很深,比如怎麼配色好看,對於沒有專業學習的來說是難做到的。最簡單的就是抄優秀作品的顏色。
不過建議一個 ppt 中顏色不過超過4種,我們可以通過公司官網確定幾個主題色。
Tip:https://kuler.adobe.com 可以根據圖片,選擇色彩情景,即可幫我們取出圖片的幾種主題色。就像這樣
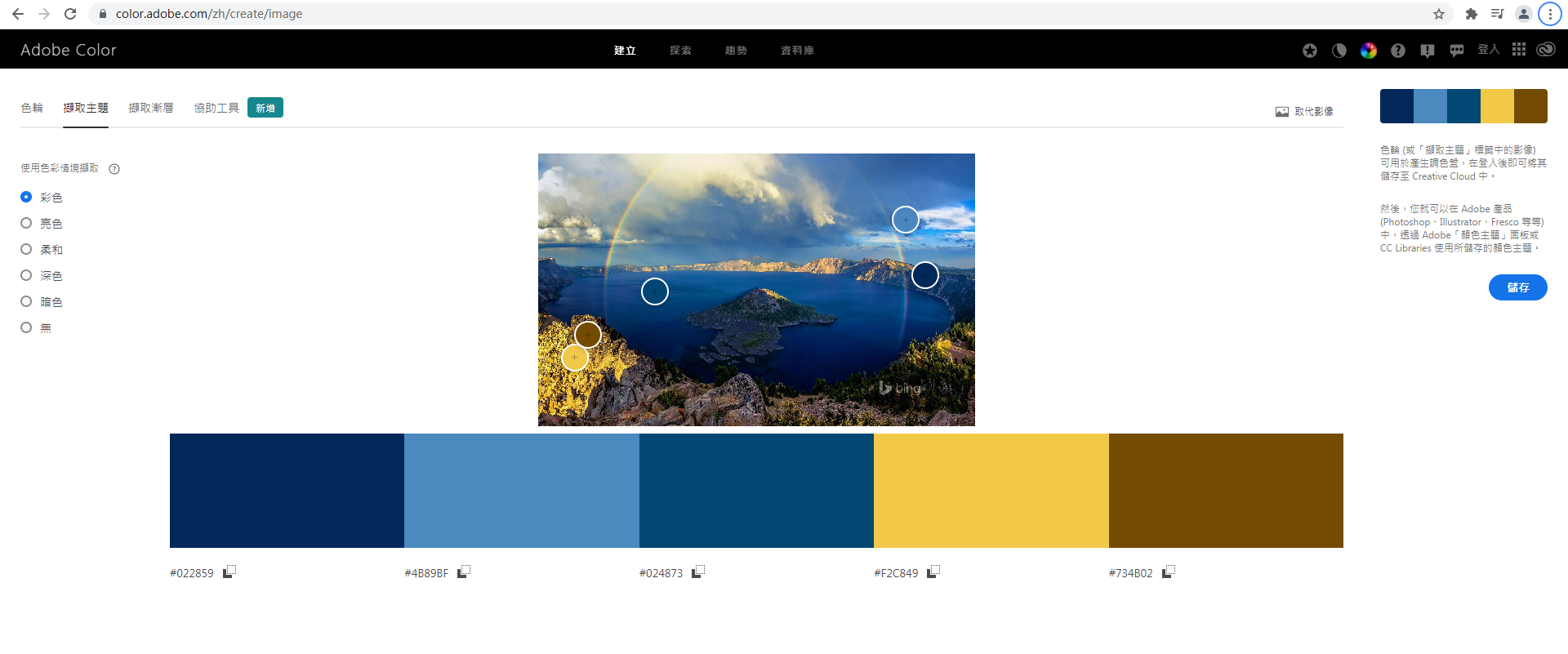
排版
在《寫給大家看的設計書》一書中說到排版四要素:
對齊。對比。要麼完全一樣,要麼完全不同。比如一行文字中給其中兩個文字新增斜體,起不到對比效果,因為不清晰。可以給這兩個字新增一個紅色。如果一行文字顏色過多,使用者也就不知道該看哪個。親密。彼此相關的項應該靠的近一點,不太相關的可以遠一點重複。比如一套PPT,一致的風格、一致的字型、一致的排版、一致的配色
請看下圖:
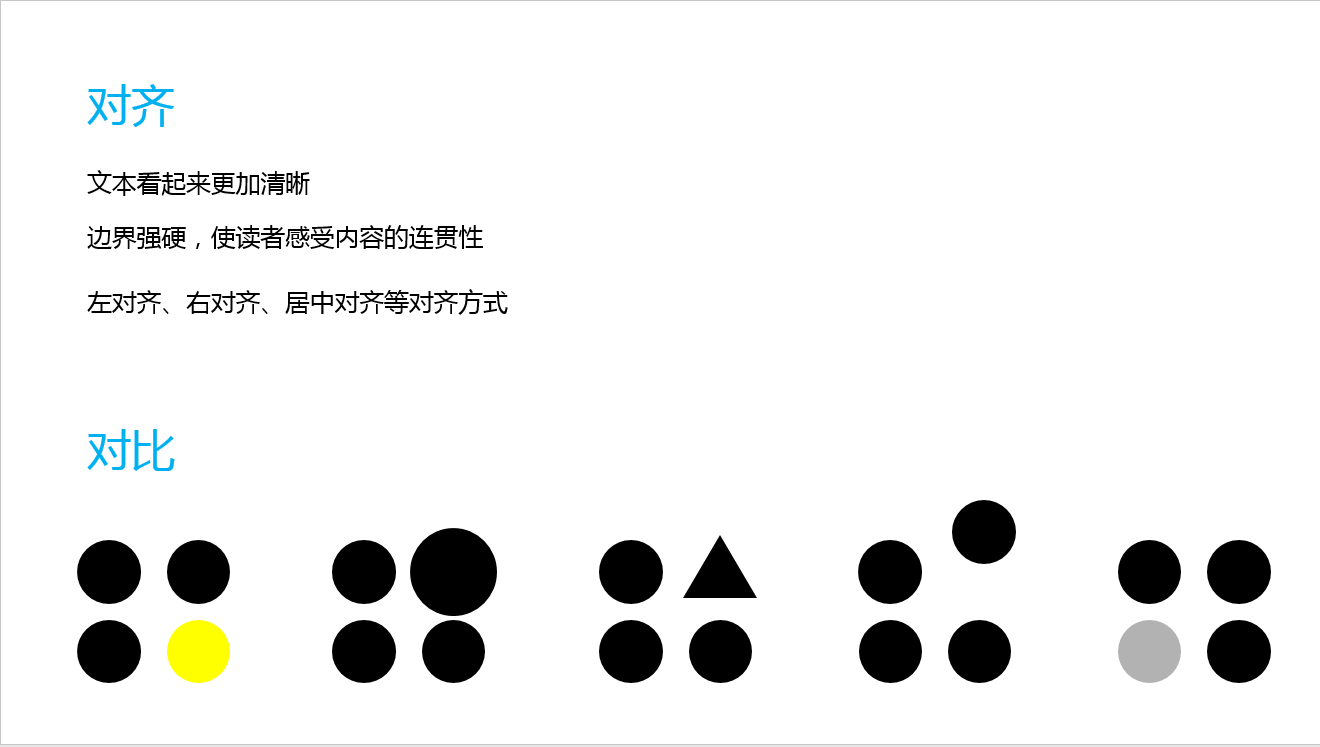
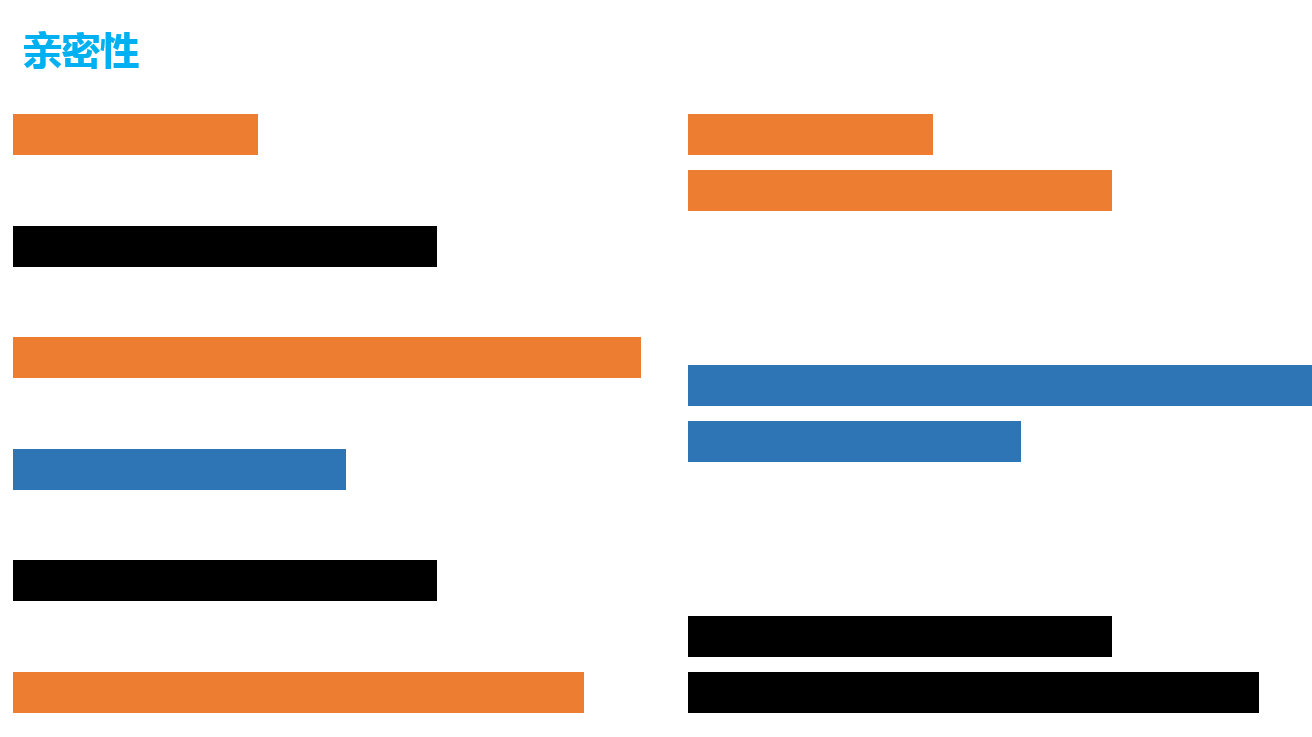
經典版面
排版,就是設計師在文字排列上暗含規律的劃分。
經典版面有:
左右分割。1比3、3比2等都可以上下分割居中分裂。類似左右分割,但這裡是一分為三,或更多矩陣排列柵格排列
請看下圖:

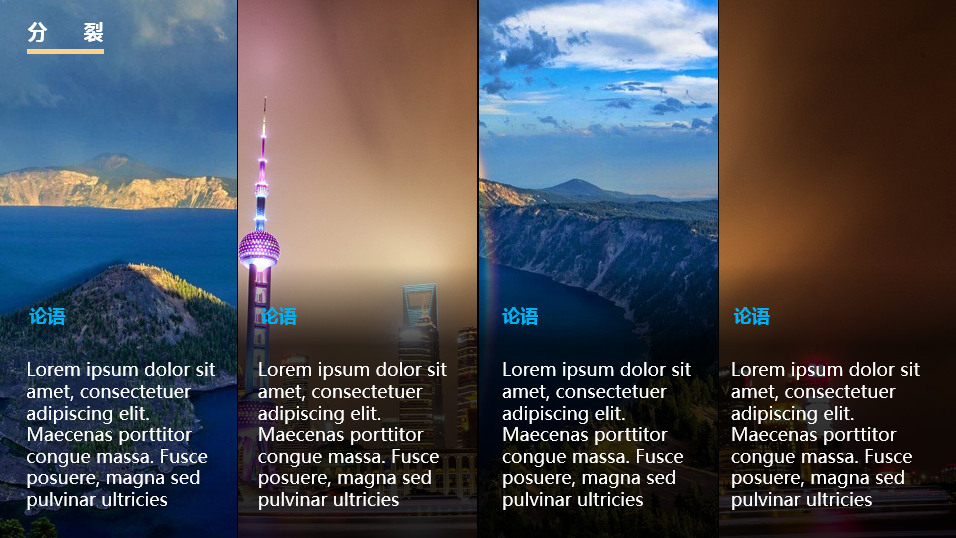
例如將頁面分成8個格子,怎麼排都好看。請看下圖:
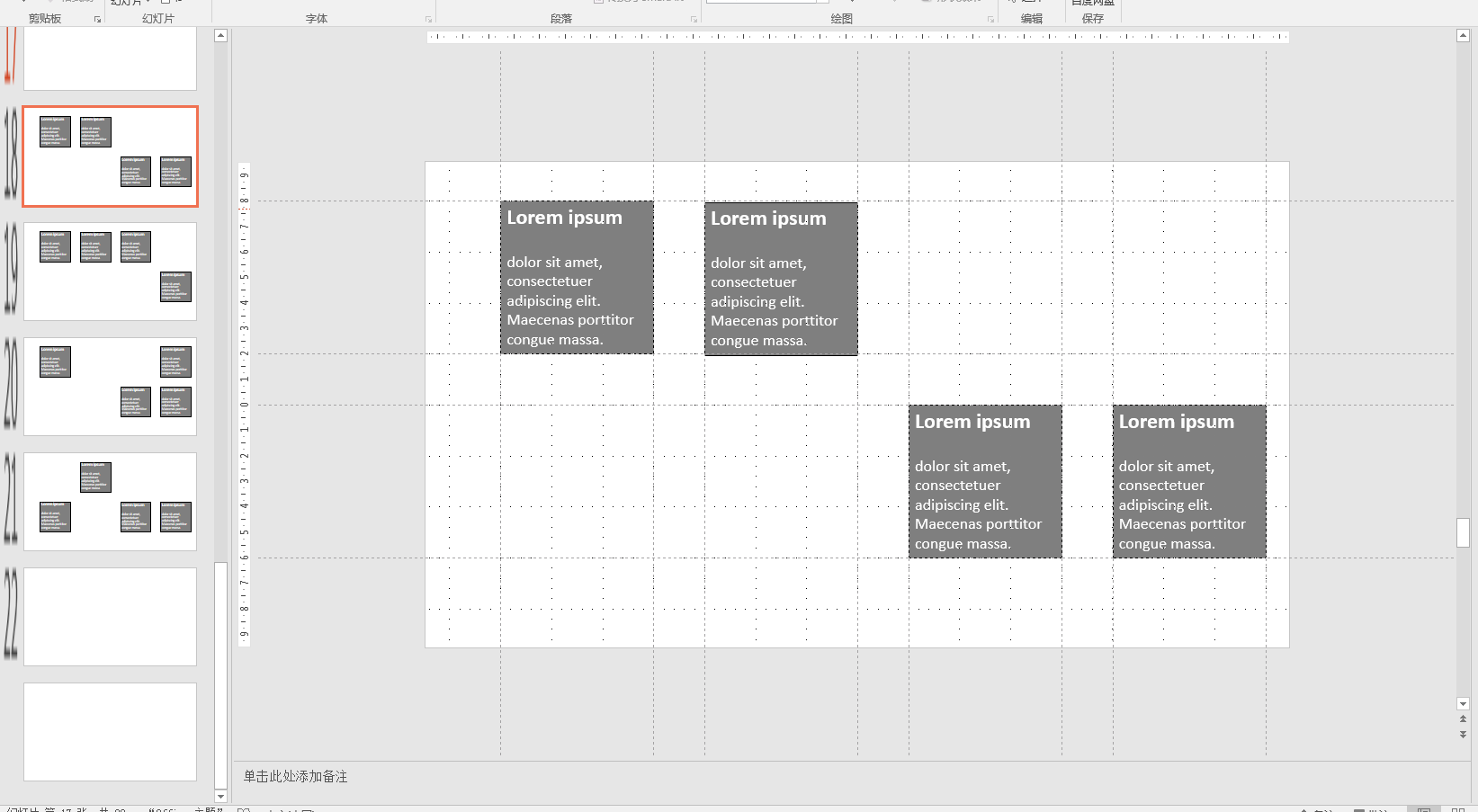
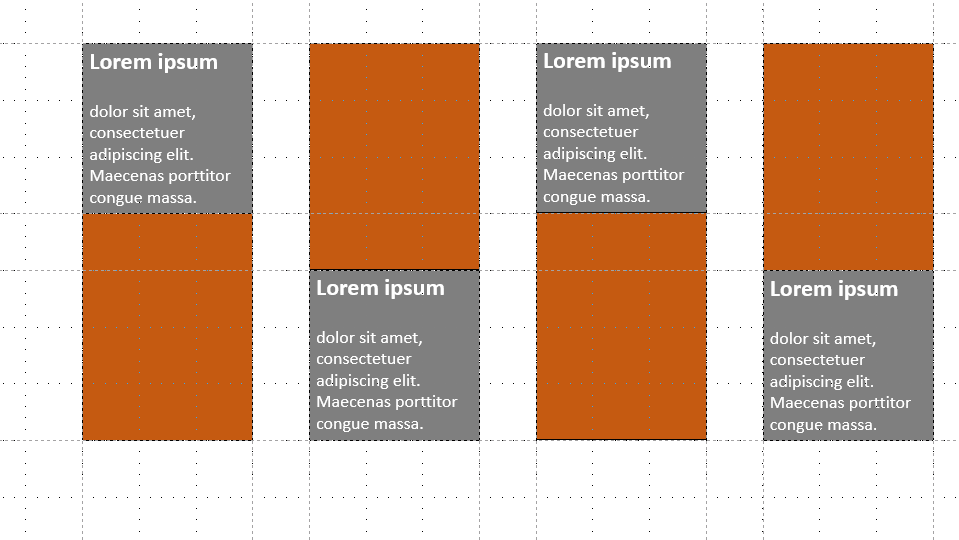
創意版面
如果需要更多創意的圖形,則需要使用形狀。比如點、線、面
點
點具有如下特性:
- 大小不固定(螞蟻是一個點、太陽也是一個點)
- 形狀不固定(山下的人是一個點,星星也是一個點)
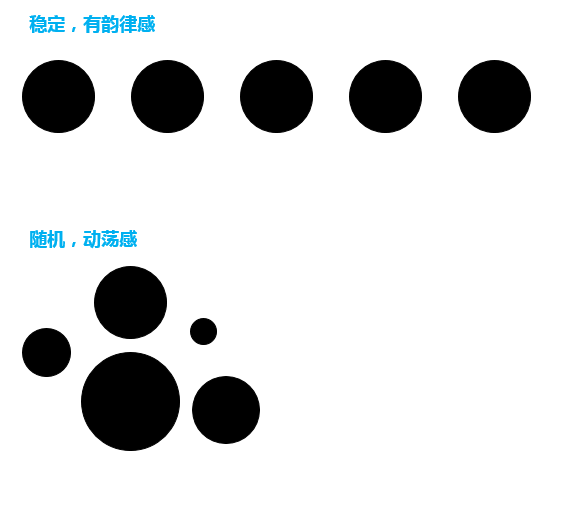
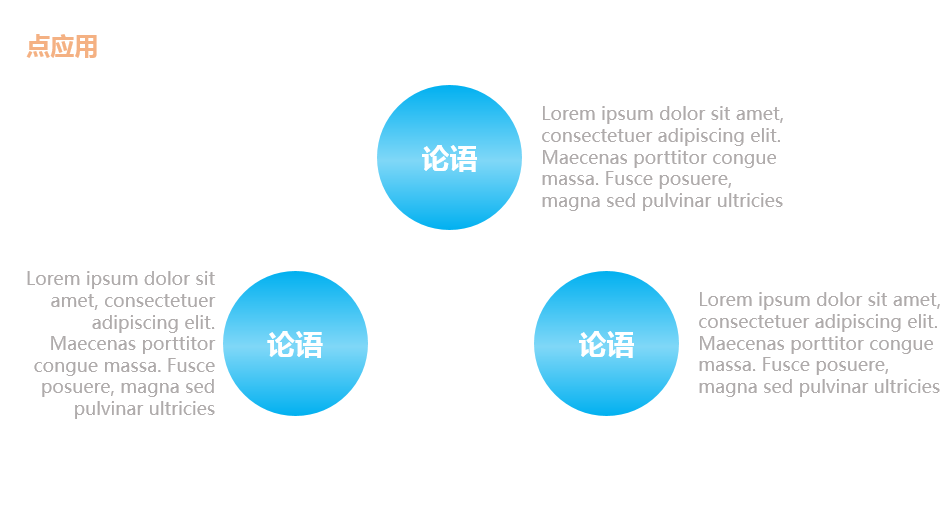
線
最具變化和個性的元素,粗細超過一定限度或密集排列則會轉為面。
可分隔區域,或引導視覺
表格
美化表格。表格前後效果對比:
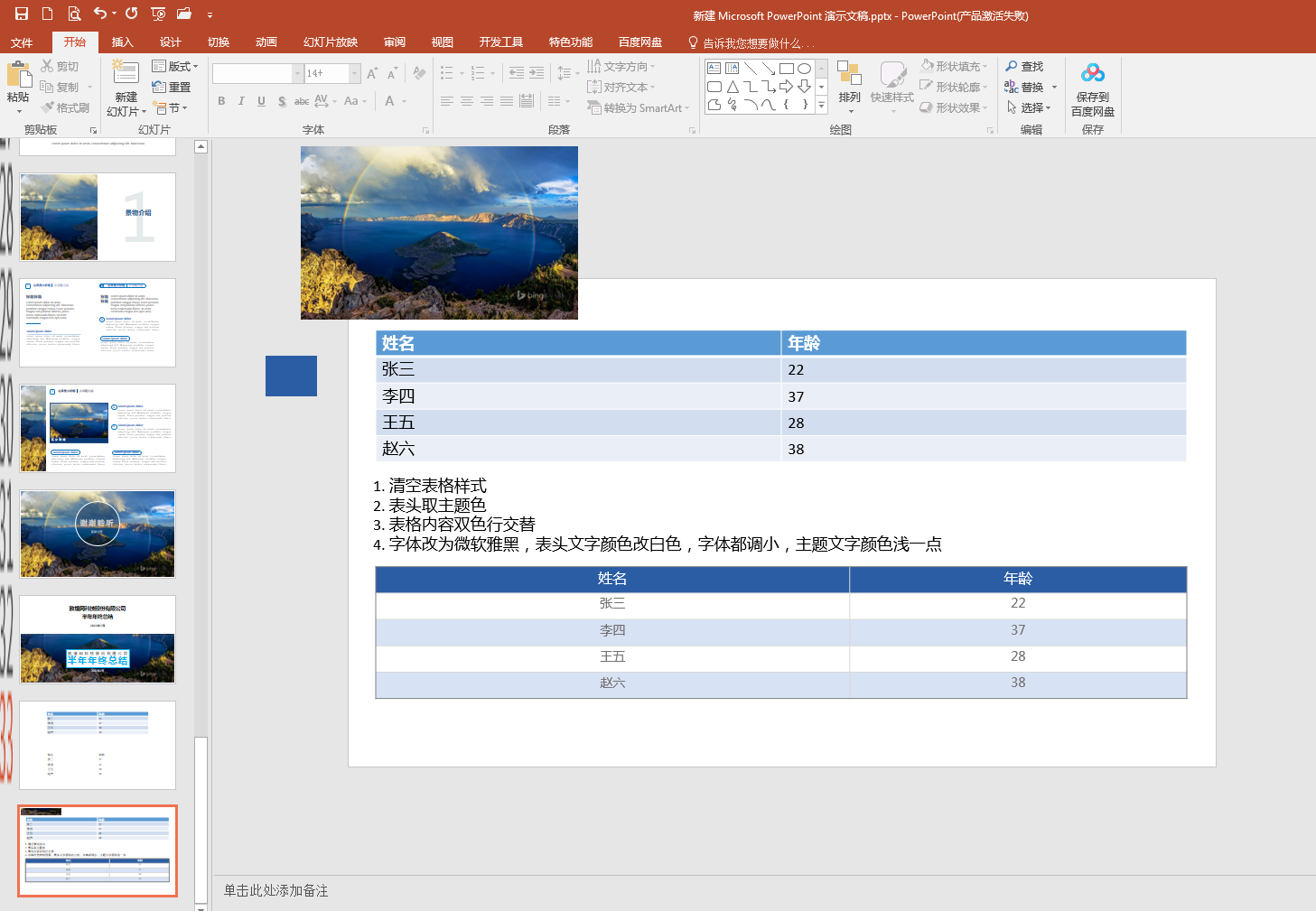
首先清空表格樣式:
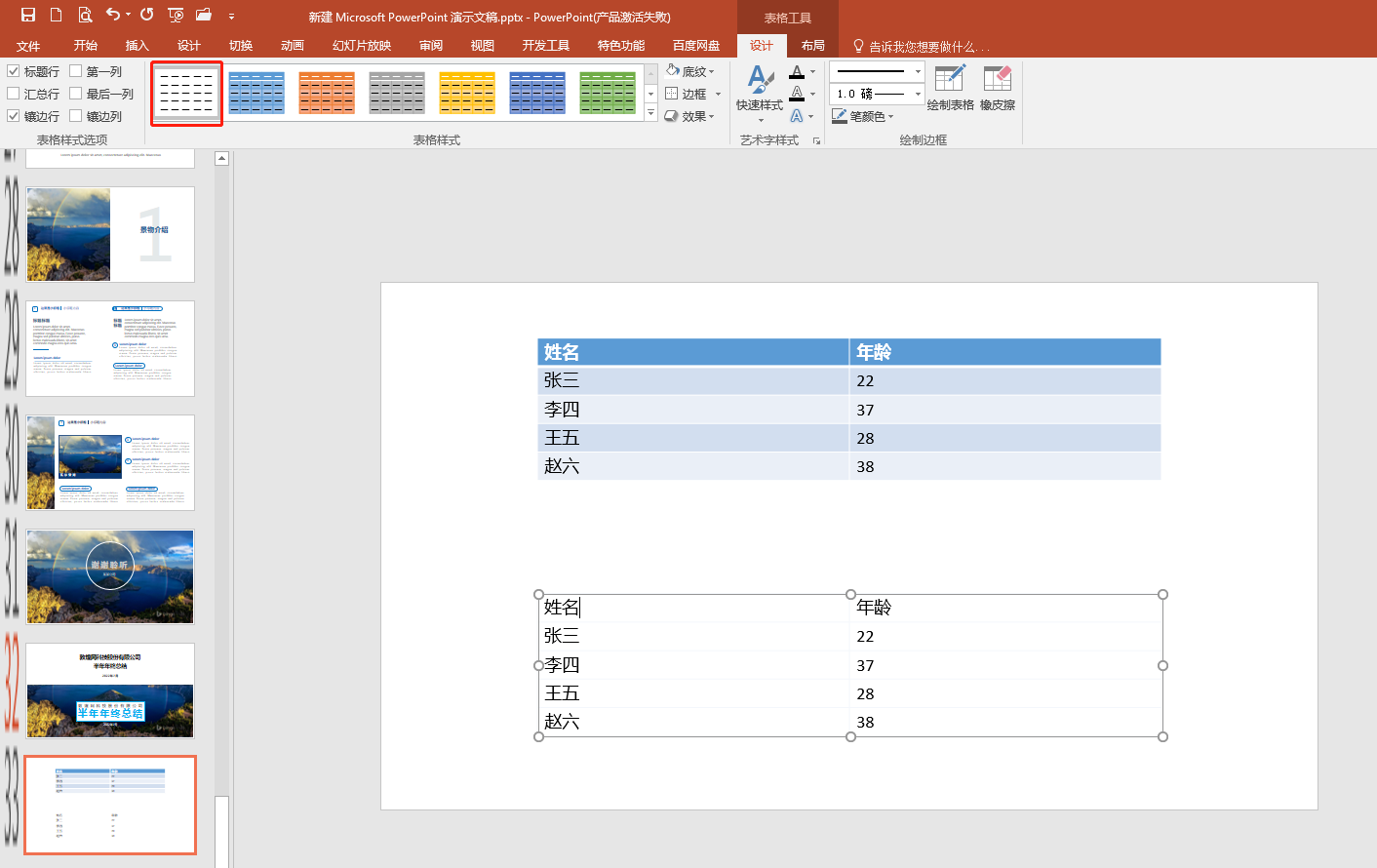
表格內容間隔設定淺藍色:
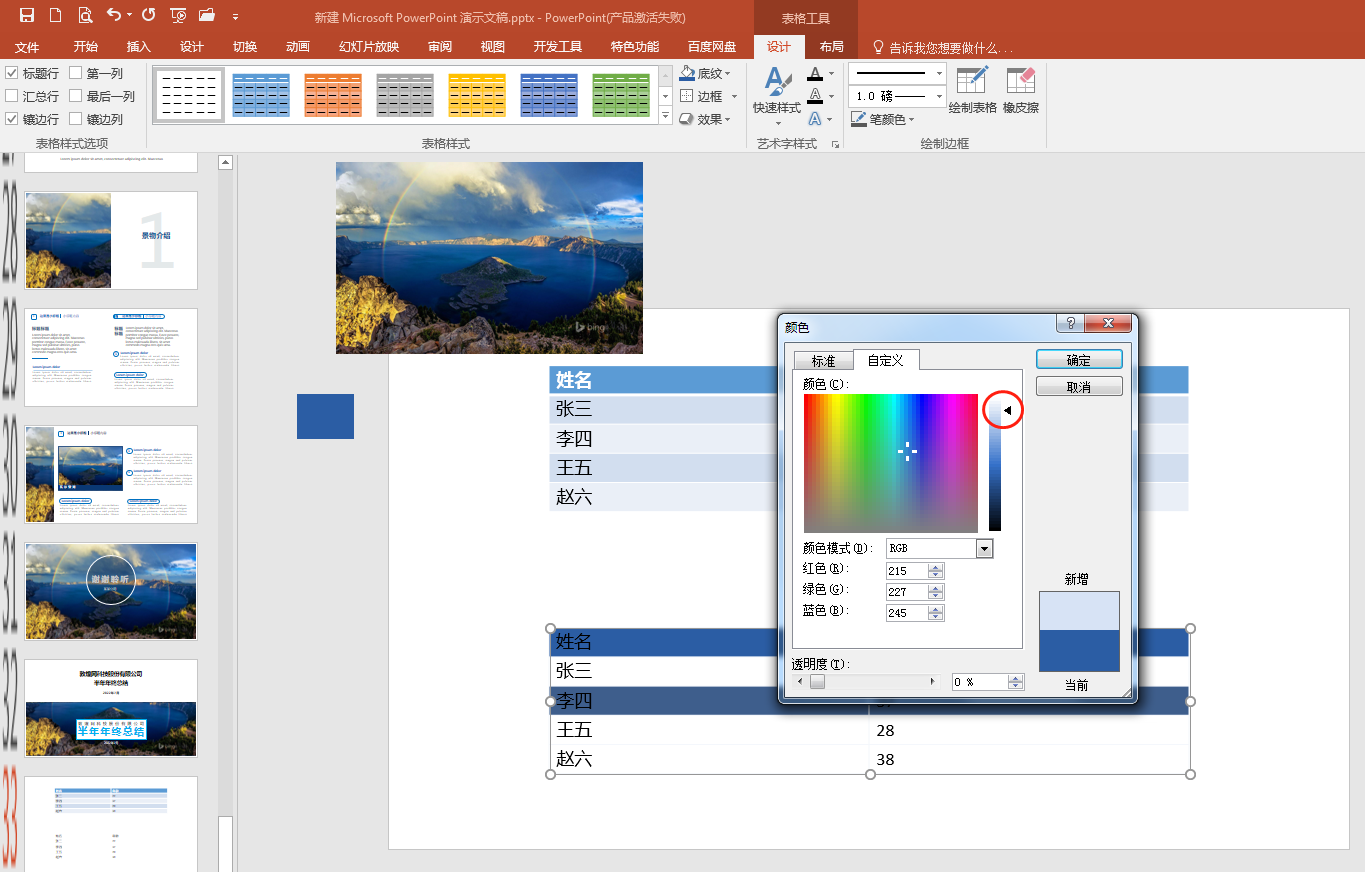
選擇窗格
元素太多,可以將某些元素隱藏起來:
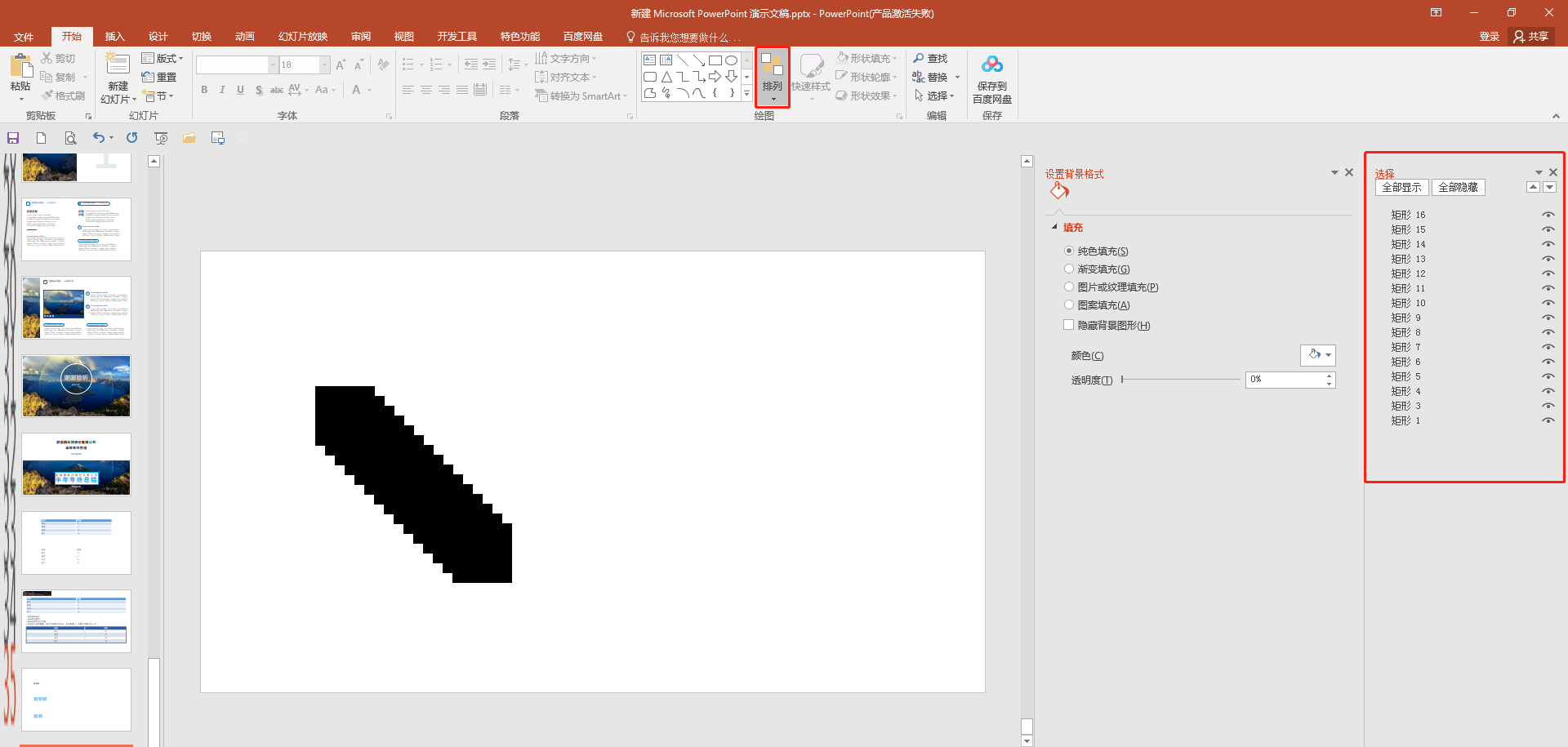
出處:https://www.cnblogs.com/pengjiali/p/16486793.html
本文版權歸作者和部落格園共有,歡迎轉載,但未經作者同意必須保留此段宣告,且在文章頁面明顯位置給出原文連線。