圖解 Debian 10(Buster)安裝步驟
Debian 專案發布了它的最新穩定版 Debian 10,其代號是 “Buster”,這個發布版將獲得 5 年的支援。Debian 10 可用於 32 位和 64 位系統。這個發布版帶來很多新的特色,列出下面一些特色:
- 引入新的 Debian 10 的主題 “FuturePrototype”
- 新版本的電腦桌面環境 GNOME 3.30、Cinnamon 3.8、KDE Plasma 5.14、MATE 1.20、Xfce 4.12
- 長期支援版核心 4.19.0-4
- 新的 Python 3 (3.7.2)、Perl 5.28、PHP 7.3
- iptables 替換為 nftables
- 更新 LibreOffice 6.1、GIMP 2.10.8
- 更新 OpenJDK 11、MariaDB 10.3 和 Apache 2.4.38
- 更新 Chromium 73.0、Firefox 60.7
- 改進 UEFI 支援
在這篇文章中,我們將演示如何在你的筆記型電腦和台式電腦上安裝 Debian 10 “Buster” 工作站。
Debian 10 建議系統要求:
- 2 GB 記憶體
- 2 GHz 雙核處理器
- 10 GB 可用硬碟空間
- 可啟動安裝媒介(USB / DVD)
- 網路連線(可選)
讓我們跳轉到 Debian 10 的安裝步驟。
步驟:1)下載 Debian 10 ISO 檔案
從它的官方入口網站,下載 Debian 10 ISO 檔案,
ISO 檔案下載完成後燒錄它到 USB 或 DVD,使其可用來啟動。
步驟:2)使用安裝可啟動媒介(USB / DVD)啟動你的電腦系統
重新啟動你將安裝 Debian 10 的電腦,轉到 BIOS 設定,並設定啟動媒介為 USB 或 DVD。 用可啟動媒介啟動電腦後,那麼我們將看到下面的螢幕。
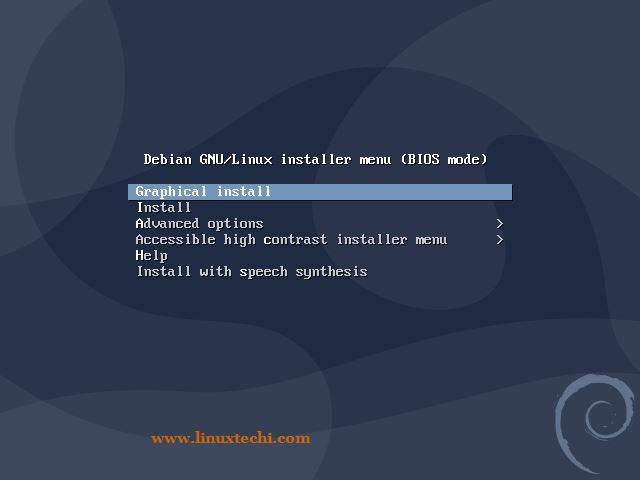
選擇第一個選項 “Graphical Install”。
步驟:3)選擇你的首選語言、位置和鍵盤佈局
在這個步驟中,你將被要求選擇你的首選語言。
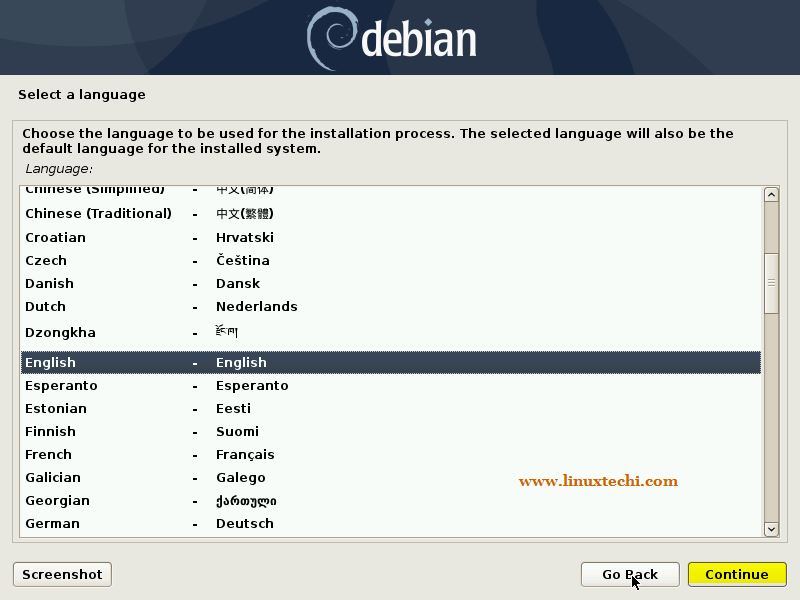
點選 “Continue”。
選擇你的首選位置,電腦系統將依照位置自動設定時區。
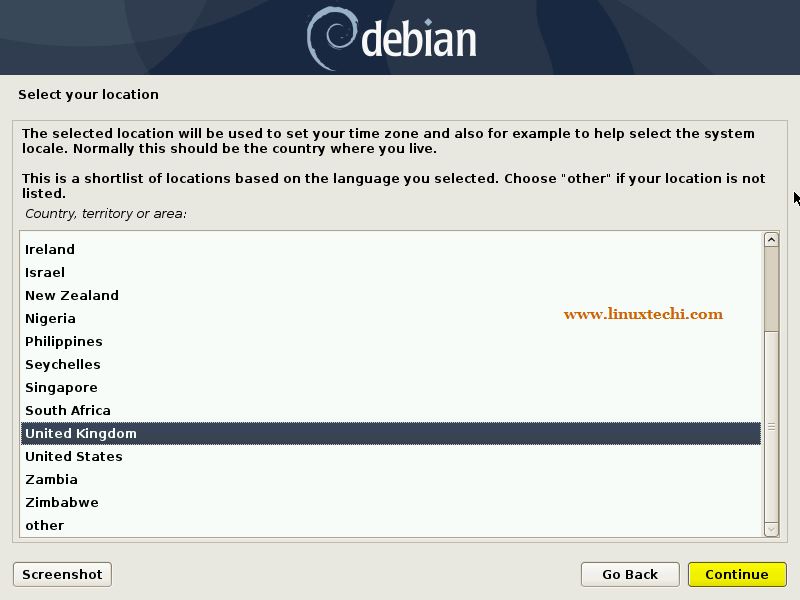
現在選擇適合於你安裝裝置的鍵盤佈局。
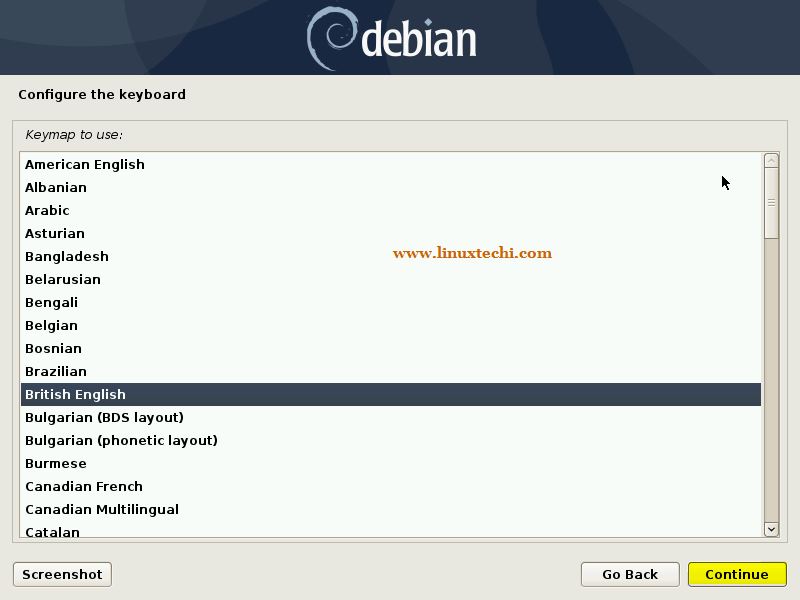
點選 “Continue” 以繼續。
步驟:4)為 Debian 10 系統設定主機名稱和域名
設定適合於你的環境的主機名,然後在 “Continue” 上單擊,就我而言, 我指定主機名為 “debian10-buster”。
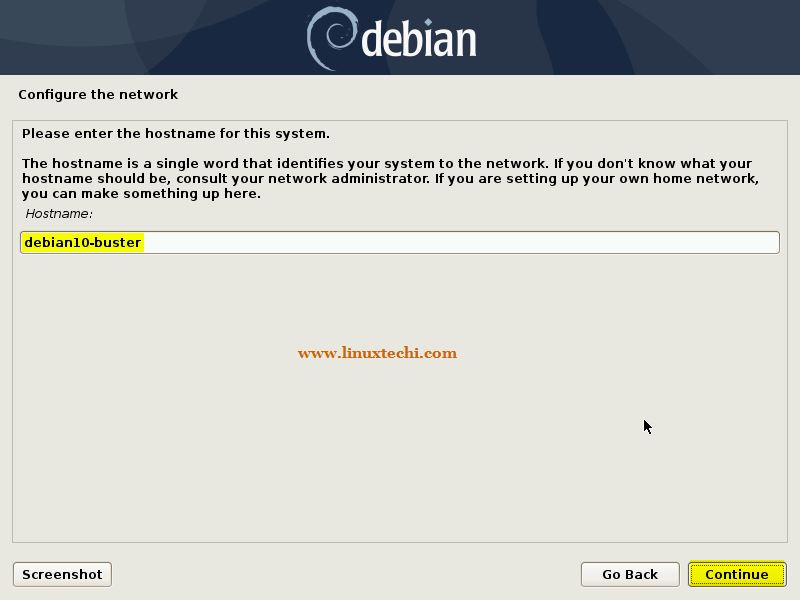
指定適合於環境的域名,並安裝,然後在 “Continue” 上單擊。
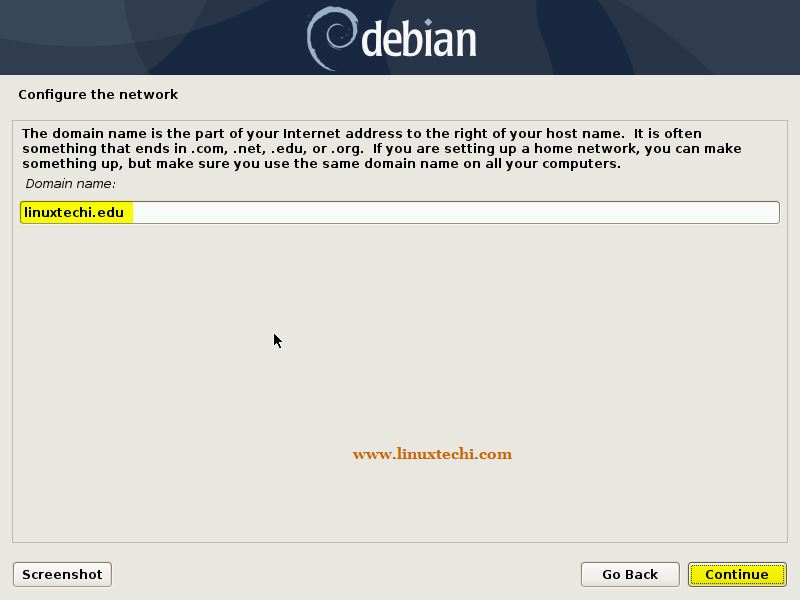
步驟:5)指定 root 使用者的密碼
在下面的螢幕中指定 root 密碼,然後在 “Continue” 上單擊。
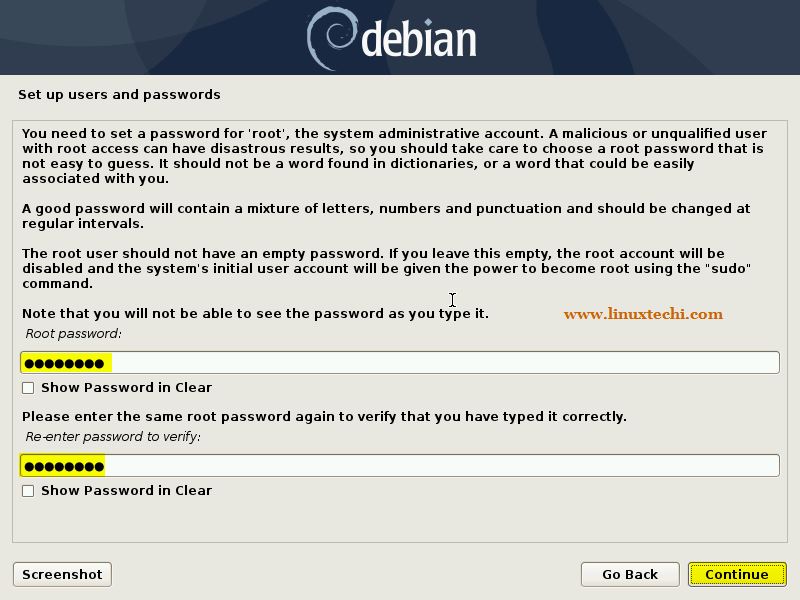
步驟:6)建立本地使用者和它的密碼
在這個步驟中,你將被提示指定本地使用者具體資訊,如完整的姓名、使用者名稱和密碼,
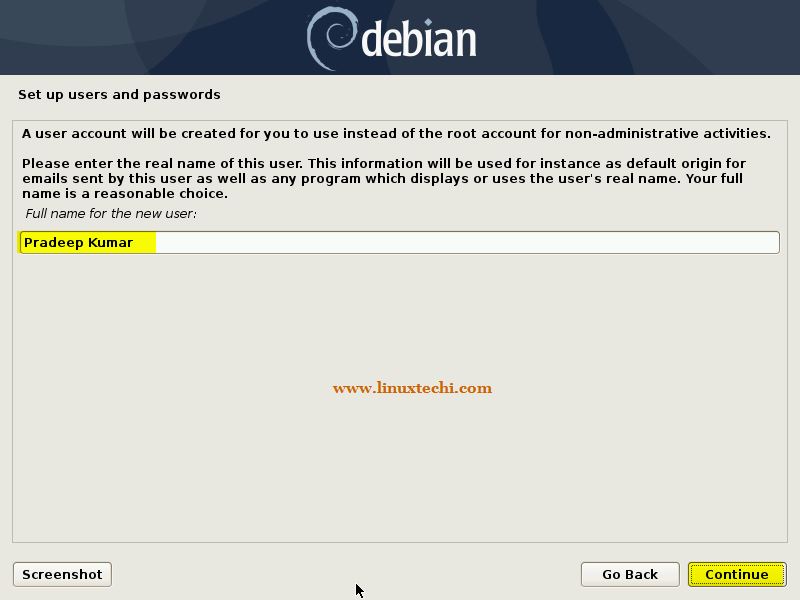
在 “Continue” 上單擊。
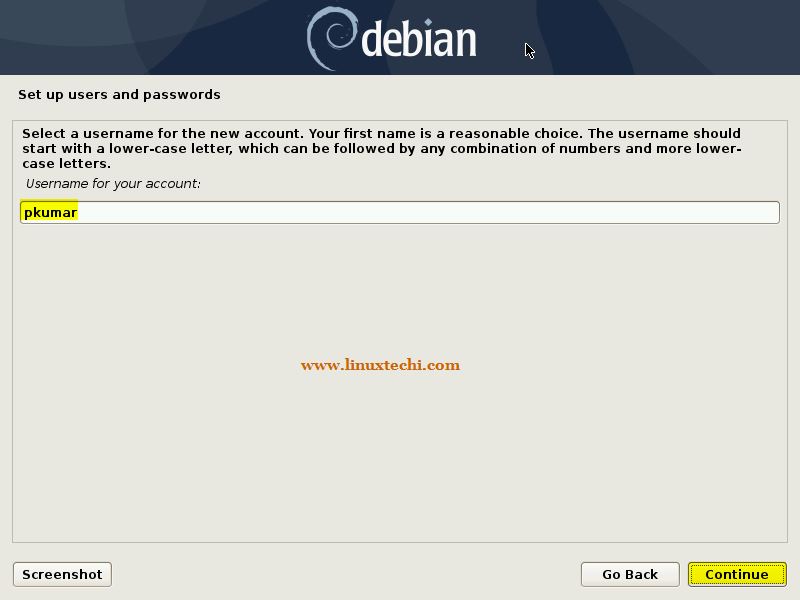
在 “Continue” 上單擊,並在接下來的視窗中指定密碼。
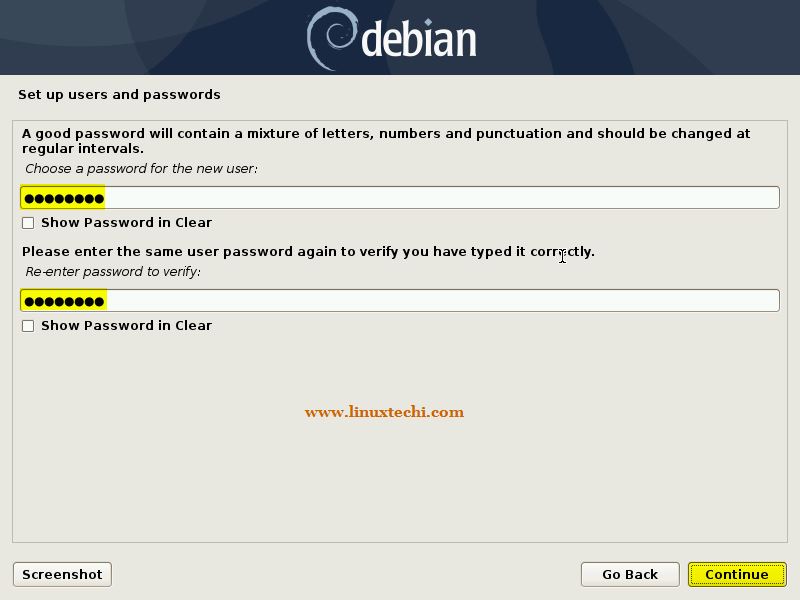
步驟:7)為 Debian 10 選擇硬碟分割區方案
在這個步驟中,為 Debian 10 選擇硬碟分割區方案,就我而言,我有 40 GB 硬碟可用於作業系統安裝。分割區方案有兩種型別:
- 嚮導分割區(安裝器將自動建立需要的分割區)
- 手動分割區(正如名字所示,使用這種方式,我們可以手動建立分割區方案)
在這篇教學中,我們將在我 42 GB 硬碟上使用帶有 LVM 的嚮導分割區。
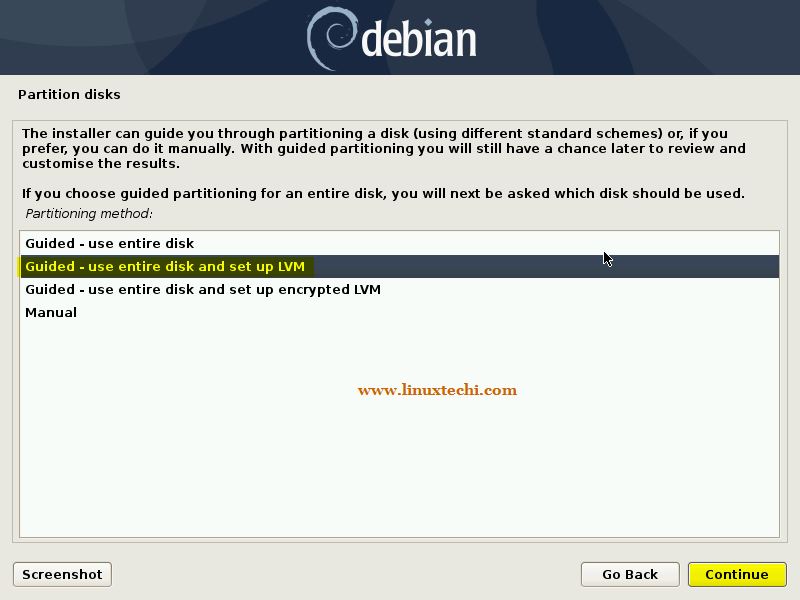
在 “Continue” 上單擊來繼續,
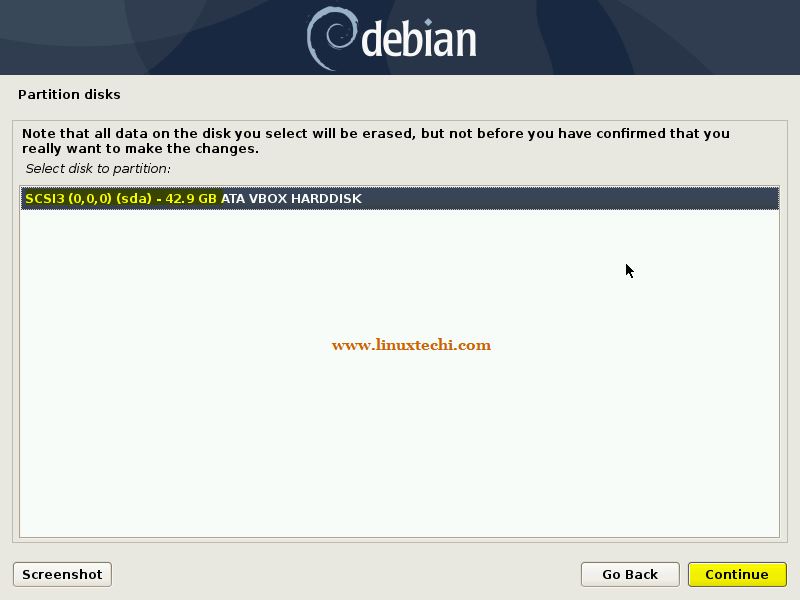
正如我們所視,我大約有 42 GB 硬碟空間,選擇 “Continue”。
在接下來的螢幕中,你將被要求選擇分割區,如果是 Linux 新使用者,那麼選擇第一個選項。假使你想要一個獨立的 home 分割區,那麼選擇第二種方案,否則選擇第三種方案,它們將為 /home、/var 和 /tmp 建立獨立的分割區。
就我而言,我將通過選擇第三種選項來為 /home、/var 和 /tmp 建立獨立的分割區。
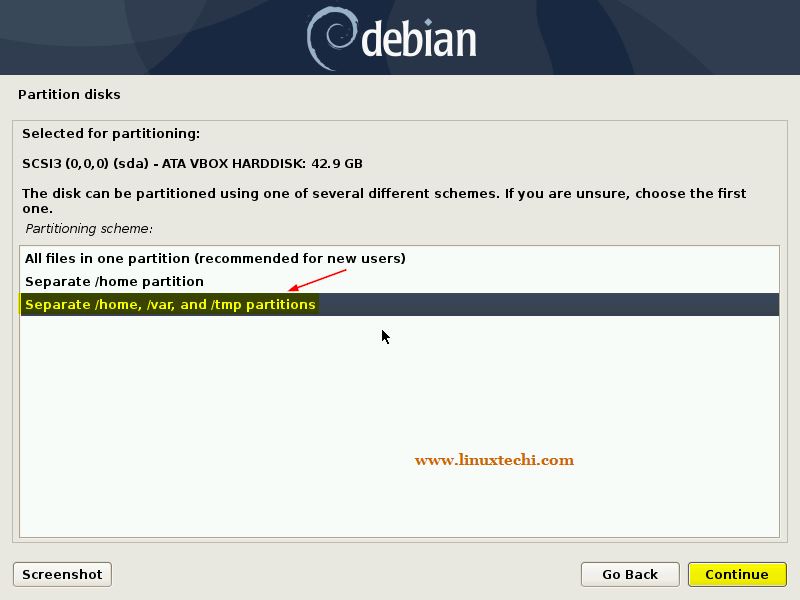
在接下來的螢幕中,選擇 “yes” 來將更改寫到磁碟中,設定 LVM ,然後在 “Continue” 上單擊。
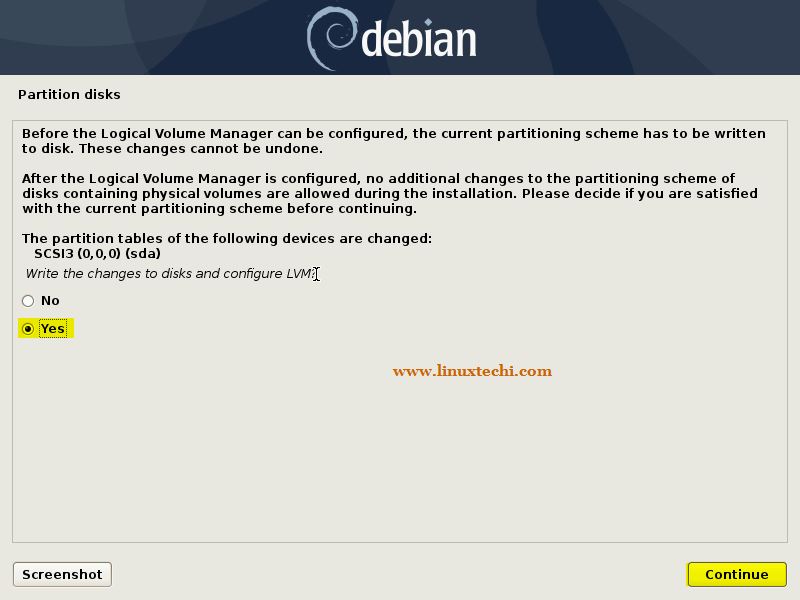
在接下來的螢幕中,將顯示分割區表,驗證分割區大小、檔案系統型別和掛載點。
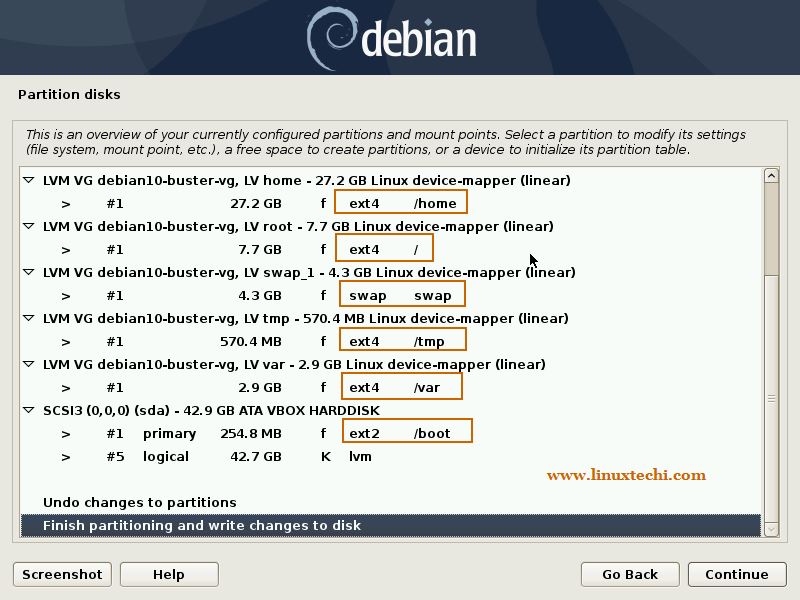
在 “Continue” 上單擊來繼續,
在接下來的螢幕中,選擇 “yes” 來寫更改到磁碟中,
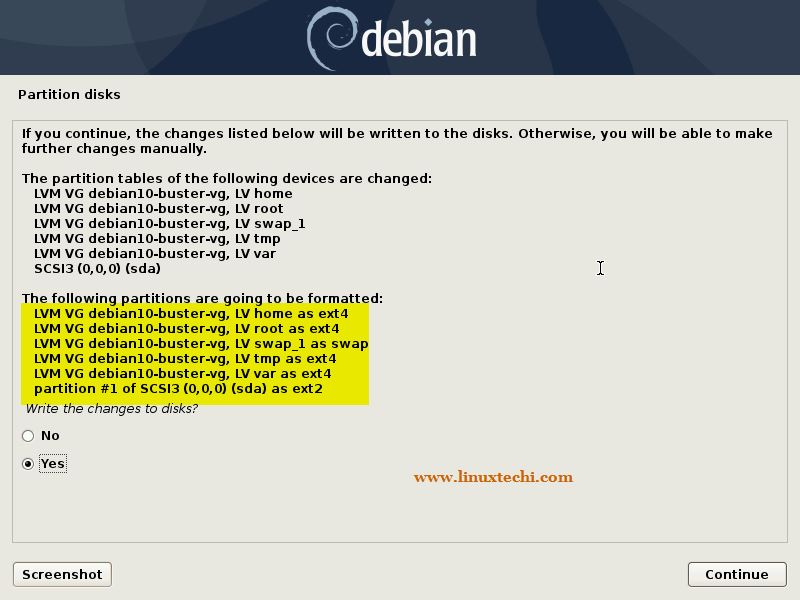
在 “Continue” 上單擊來繼續安裝,
步驟:7)Debian 10 安裝開始
在這一步驟中,Debian 10 的安裝已經開始,並正在進行中,
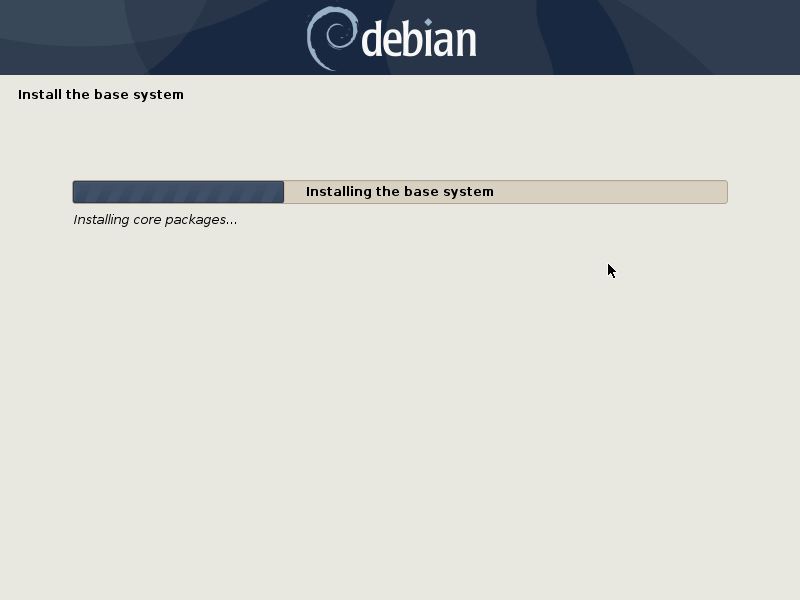
在安裝期間,安裝器將提示你掃描 CD/DVD 以設定軟體包管理器,選擇 “No” ,然後在 “Continue” 上單擊。
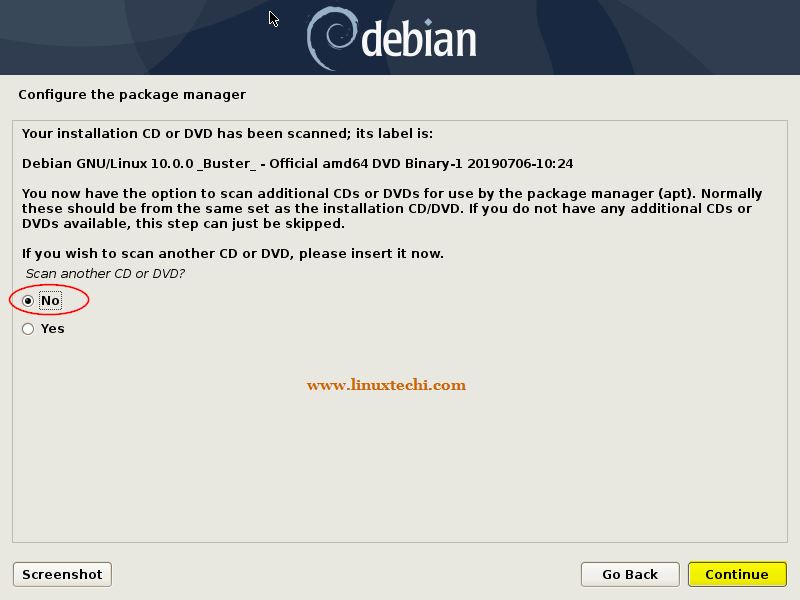
在接下來的螢幕中,如果你想設定基於網路的軟體包管理器選擇 “yes” ,但是為了使這個方式工作,要確保你的系統連線到了網路,否則選擇 “No”。
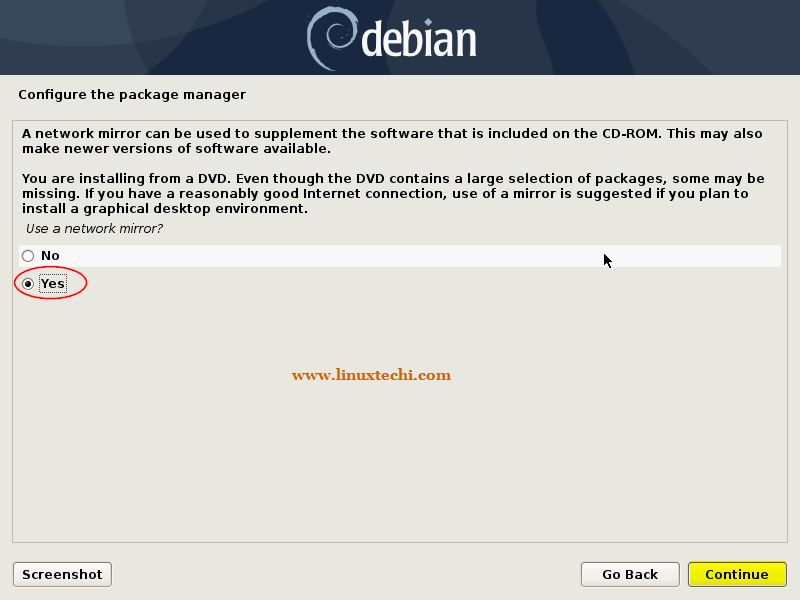
在 “Continue” 上單擊來設定基於你原生的軟體包管理器,在接下來的幾個螢幕中,你將被提示選擇本地和 Debian 軟體包儲存庫 URL ,然後你將獲得下面的螢幕。
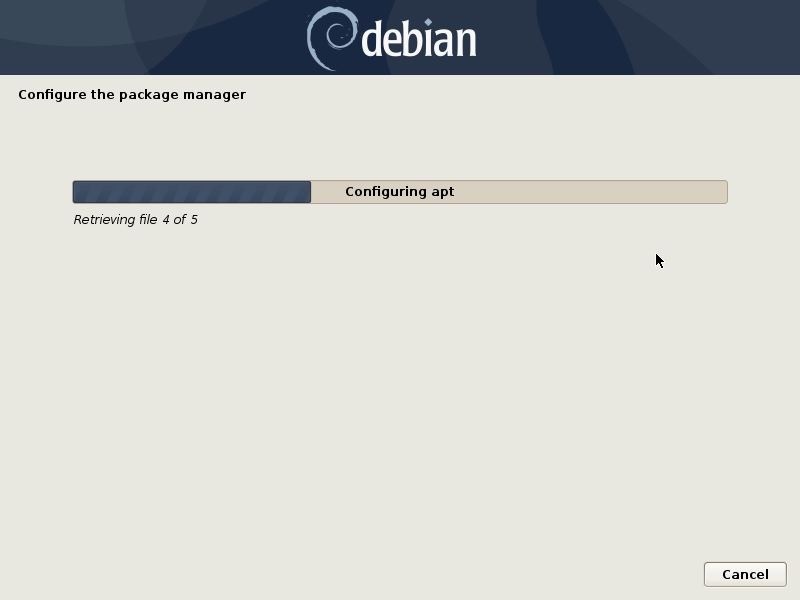
選擇 “No” 來跳過軟體包審查步驟,然後在 “Continue” 上單擊。
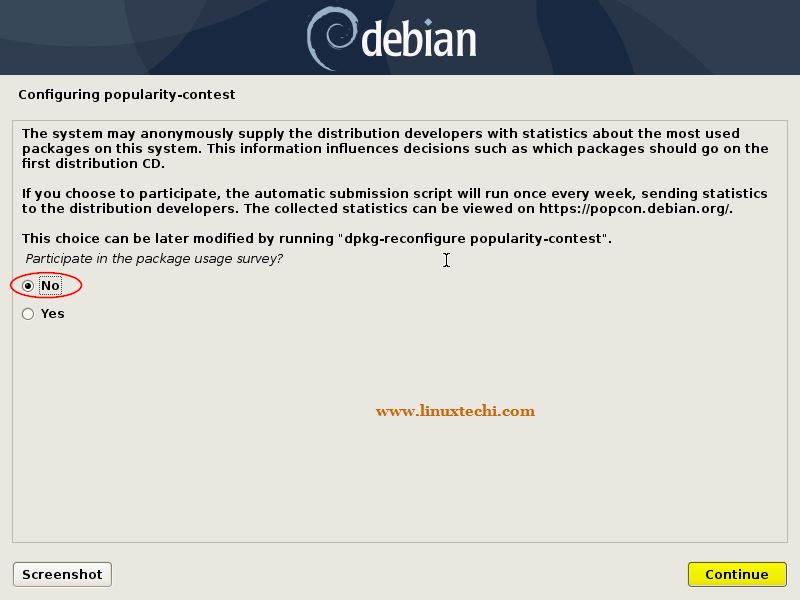
在接下來的視窗中,你將被提示選擇電腦桌面環境和其它軟體包,就我而言,我選擇 “Gnome Desktop” ,“SSH Server” 和 “Standard System utilities”。
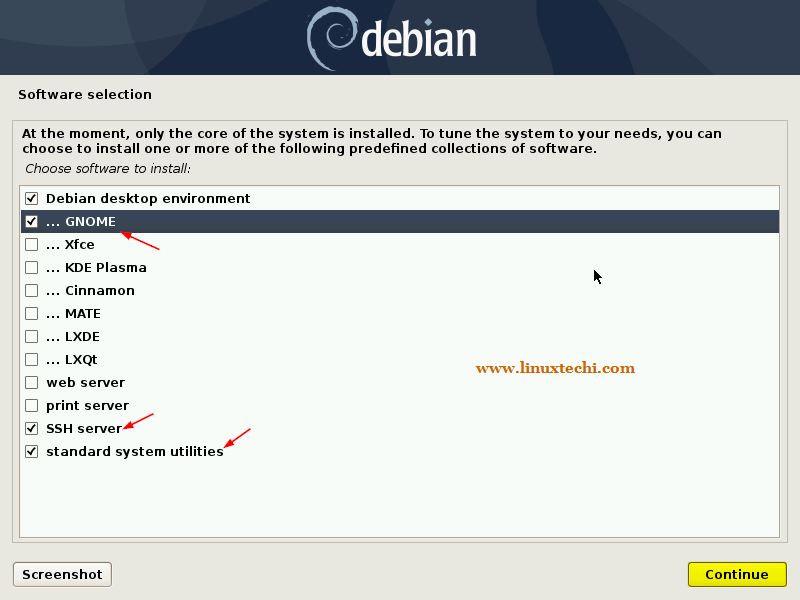
在 “Continue” 上單擊來繼續安裝,
選擇選項 “yes” 來安裝 Grub 引導載入程式。
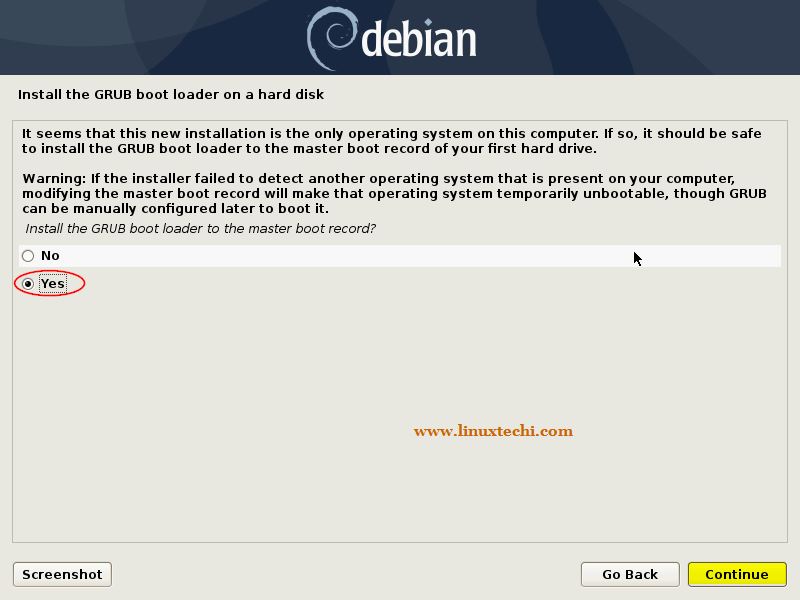
在 “Continue” 上單擊來繼續,然後在接下來的視窗中選擇將安裝引導載入程式的磁碟(/dev/sda)。
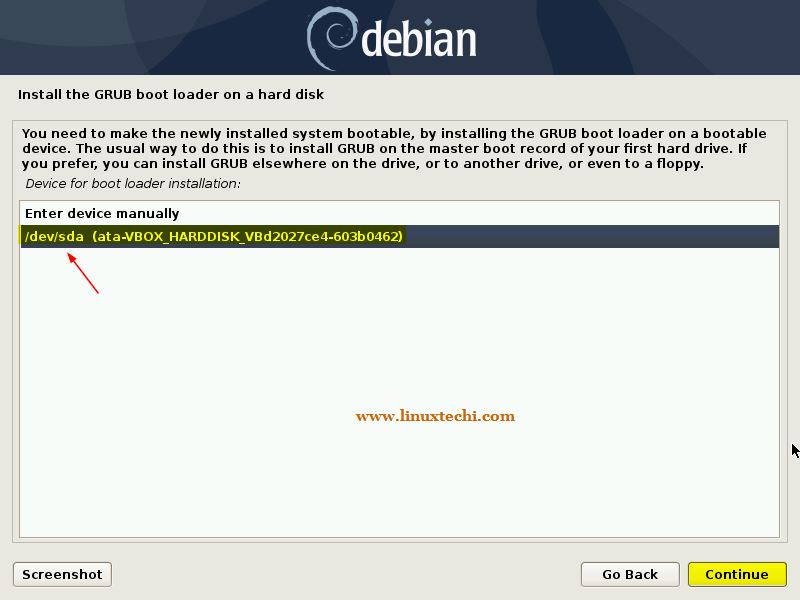
在 “Continue” 上單擊來繼續安裝,一旦安裝完成,安裝器將提示我們來重新啟動系統,
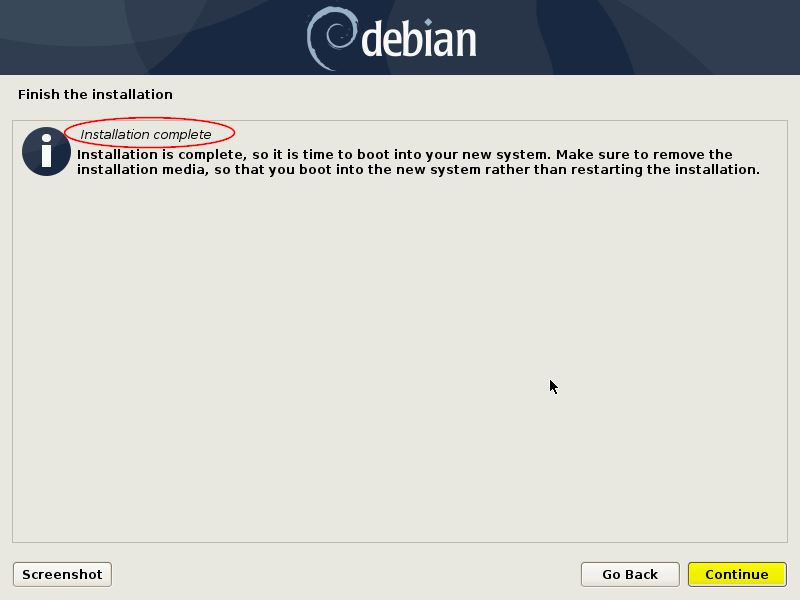
在 “Continue” 上單擊來重新啟動你的系統,不要忘記在 BIOS 設定中更改啟動媒介,以便系統從我們已經安裝 Debian 10 作業系統的硬碟啟動。
步驟:8)啟動你新安裝的 Debian 10 系統
在成功安裝後,一旦我們重新啟動系統,我們將獲取下面的引導載入程式螢幕。
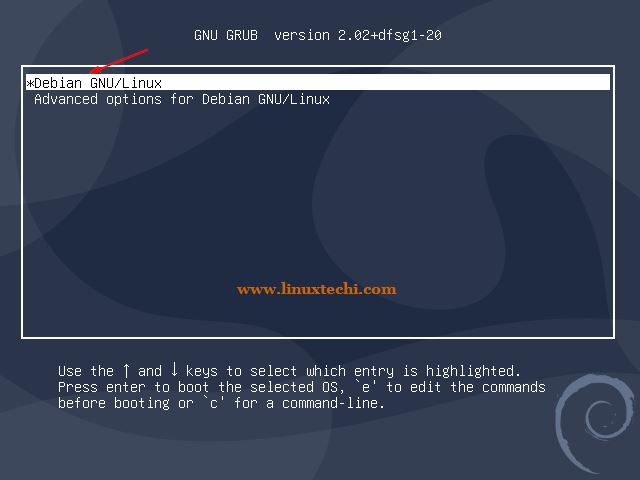
選擇第一個選項 “Debian GNU/Linux” 並敲擊確認鍵。
一旦系統啟動,使用我在安裝期間建立的本地使用者和它的密碼。
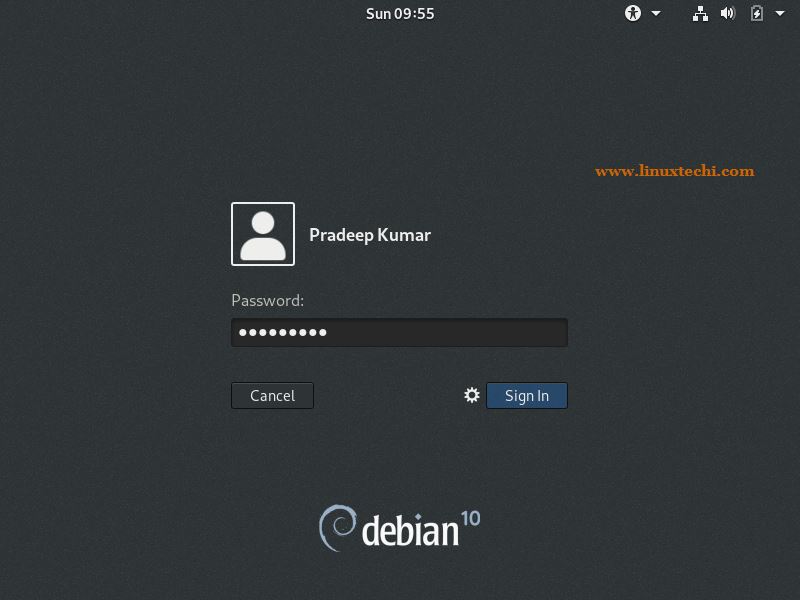
在成功登入後,將看到如下電腦桌面螢幕,
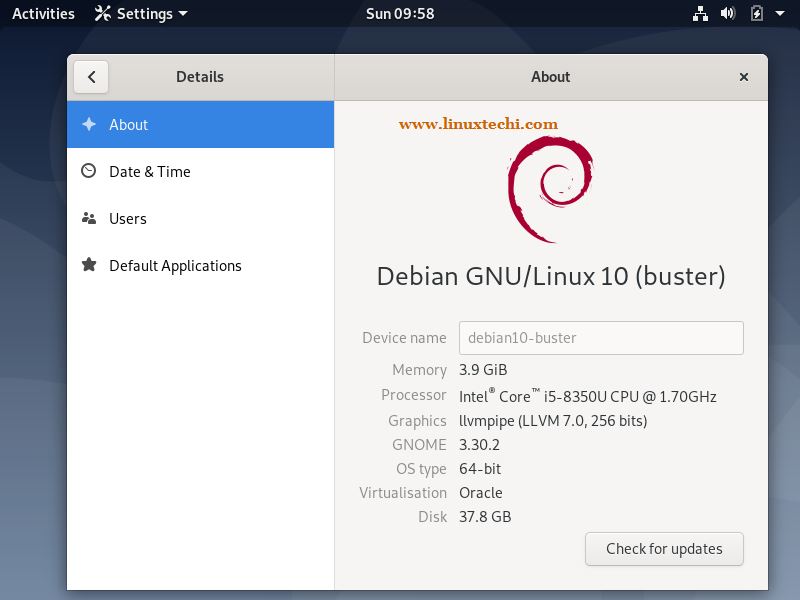
這證實 Debian 10 已經成功安裝,這就是本文的全部,探索這個令人激動的 Linux 發行版吧,玩得開心