將 i3 與多個顯示器配合使用
你在 Linux 工作站上使用多個顯示器嗎?一次看到很多東西可能是有益的。但在我們的工作中通常有比實際顯示器更多的視窗 —— 這是一件好事,因為一次看到太多東西可能會分散注意力。因此能夠切換我們在單個顯示器上看到的內容似乎很重要。
讓我們來看看 i3,它是一個流行的平鋪視窗管理器,可以與多個顯示器配合使用。並且有許多其他視窗管理器沒有的便利功能,它能夠獨立地在各個顯示器上切換工作區。
快速介紹 i3
大約三年前,Fedora Magazine 已經寫了一篇關於 i3 的文章。這是有史以來最受歡迎的文章之一!雖然情況並非總是如此,但 i3 非常穩定,而且那篇文章如今也很準確。所以,這次不會重複太多內容,本篇只涵蓋了讓 i3 啟動和執行的極少內容,如果你是 i3 的新手,想要了解更多基礎知識的話,歡迎你繼續閱讀。
要在系統上安裝 i3,請執行以下命令:
$ sudo dnf install i3完成後,登出,然後在登入螢幕上選擇 i3 作為視窗管理器,然後重新登入。
當你第一次執行 i3 時,系統會詢問你是否要繼續進行自動設定 —— 在此處回答是。之後,你將被要求選擇 “mod 鍵”。如果你不確定,只需接受預設值,即將 Windows/Super 鍵設定為 mod 鍵。你將主要使用此鍵用於視窗管理器中的快捷方式。
此時,你應該在底部看到一個小條和一個空白螢幕。我們來看看一些基本的快捷方式。
開啟終端:
$mod + enter切換到第二個工作區:
$mod + 2通過以下兩個步驟開啟 firefox,首先:
$mod + d然後輸入 “firefox” 並按確認鍵。
將其移動到第一個工作區:
$mod + shift + 1切換到第一個工作區:
$mod + 1此時,你將併排看到一個終端和一個 firefox 視窗。要關閉視窗,請按:
$mod + shift + q還有更多的快捷方式,但這些足夠讓你開始使用 i3。
要退出 i3(並退出登入)按:
$mod + shift + e然後在右上角使用滑鼠確認。
同時讓多個螢幕工作
現在我們已經啟動並執行了 i3,讓我們把所有這些螢幕都用到!
為此,我們需要使用命令列,因為 i3 非常輕量級,並且沒有 GUI 來管理其他螢幕。如果這聽起來很難也不用擔心,它實際上非常簡單!
我們將使用的命令稱為 xrandr。如果你的系統上沒有 xrandr,請執行以下命令安裝:
$ sudo dnf install xrandr當它安裝完畢後,讓我們繼續執行它:
$ xrandr輸出列出了所有可用輸出裝置,並通過顯示支援的解析度指示哪些輸出連線了螢幕(通過電纜連線的顯示器)。好訊息是,我們不需要關心使它們工作的解析度。
這個例子顯示了筆記型電腦的主螢幕(名為 eDP1),以及連線到 HDMI-2 輸出的第二個顯示器,它位於筆記型電腦的右側。要開啟它,請執行以下命令:
$ xrandr --output HDMI-2 --auto --right-of eDP1就是這樣!你的螢幕現已啟用。
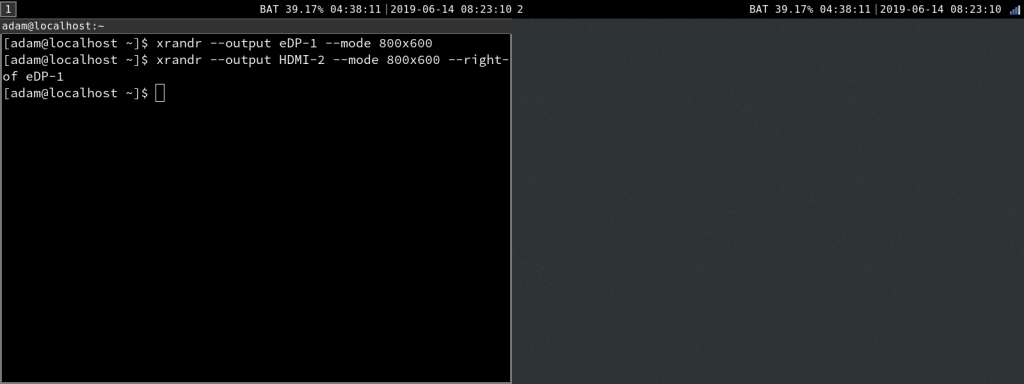
在多個螢幕上管理工作區
在多個螢幕上切換工作區和建立新工作區非常類似於只有一個螢幕的情況。新工作區會在當前處於活動狀態(滑鼠游標所在位置)的螢幕上建立。
因此,要切換到特定工作區(或在不存在的情況下建立新工作區),請按:
$mod + NUMBER你可以獨立切換各個顯示器上的工作區!
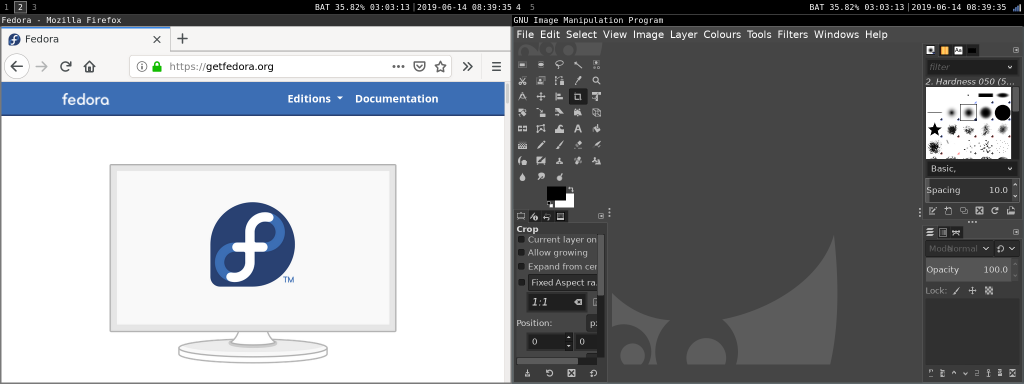
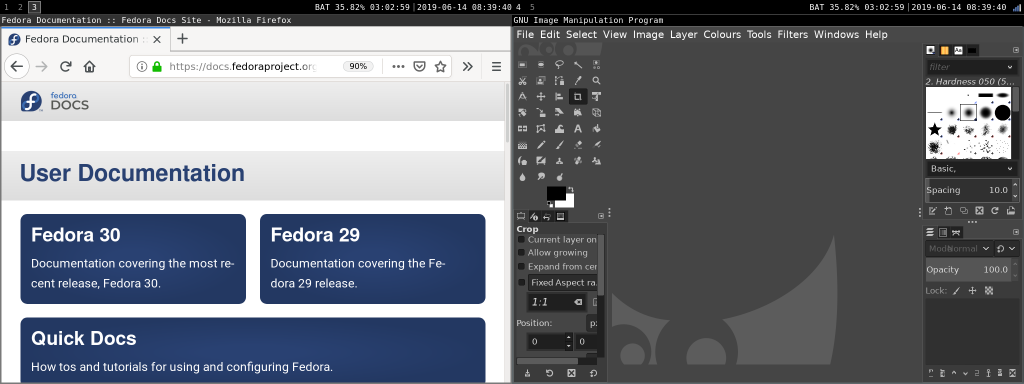
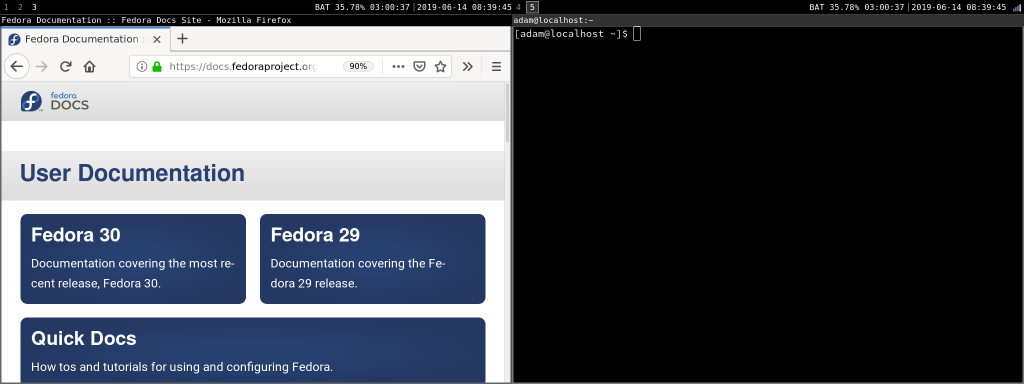
在顯示器之間移動工作區
我們可以通過以下命令將視窗移動到不同的工作區:
$mod + shift + NUMBER我們也可以將工作區移動到不同的螢幕。但是,此操作沒有預設快捷方式,因此我們必須先建立它。
要建立自定義快捷方式,你需要在你選擇的文字編輯器中開啟組態檔(本文使用 vim):
$ vim ~/.config/i3/config並將以下行新增到組態檔的最底部:
# Moving workspaces between screensbindsym $mod+p move workspace to output right儲存、關閉並重新載入以使設定生效,按下:
$mod + shift + r現在你可以將活躍的工作區移動到第二個顯示器:
$mod + p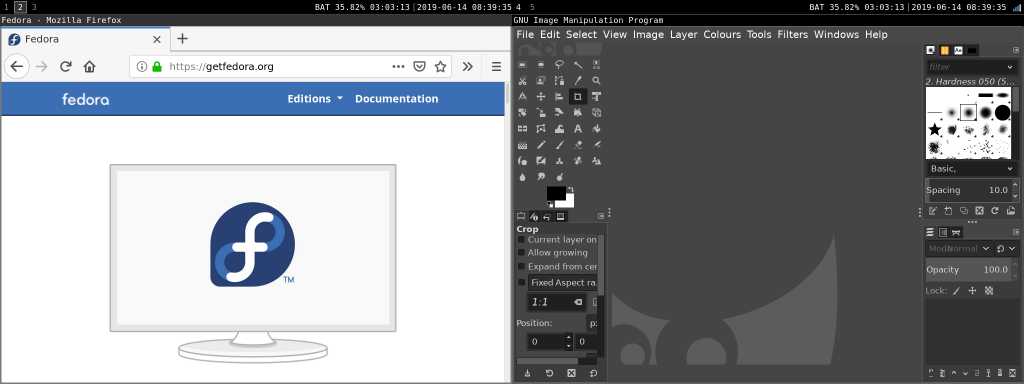
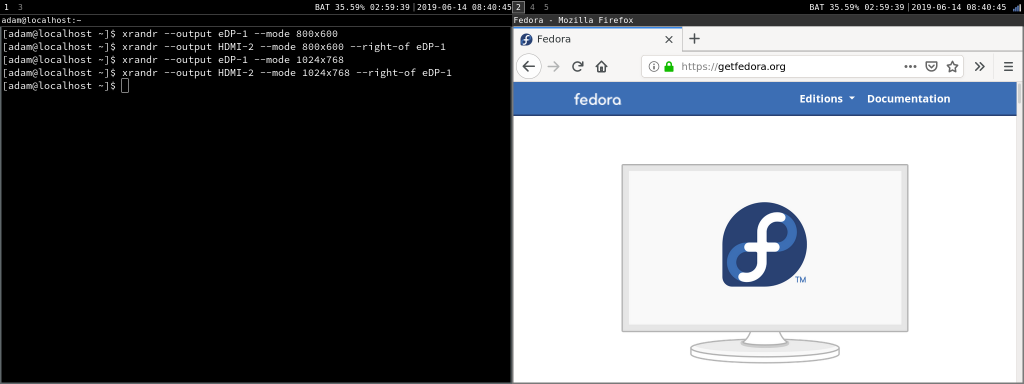
就是這些了!享受你的新多顯示器體驗,並了解更多 i3,歡迎閱讀 Fedora Magazine 上之前關於 i3 的文章,或者檢視官方 i3 文件。