5 個提高效率的 GNOME 快捷鍵
對於某些人來說,使用 GNOME Shell 作為傳統的桌面管理器可能會感覺沮喪,因為它通常需要更多的滑鼠操作。事實上,GNOME Shell 也是一個專為鍵盤操作而設計的桌面管理器。通過這五種使用鍵盤而不是滑鼠的方法,了解如何使用 GNOME Shell 提高效率。
GNOME 活動概述
可以使用鍵盤上的 Super 鍵輕鬆開啟活動概述。(Super 鍵通常有一個標識——比如 Windows 徽標……)這在啟動應用程式時非常有用。例如,使用以下鍵序列 Super + f i r + Enter 可以輕鬆啟動 Firefox Web 瀏覽器
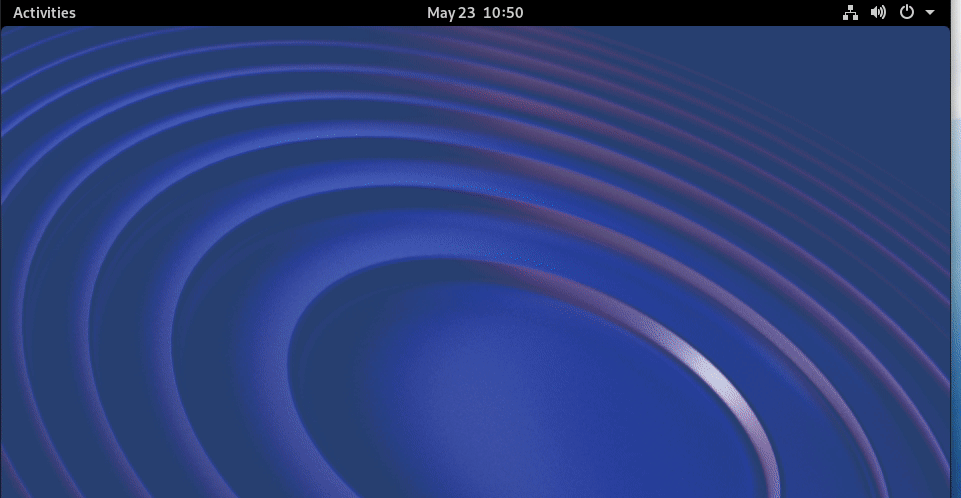
訊息托盤
在 GNOME 中,訊息托盤中提供了通知。這也是日曆和世界時鐘出現的地方。要使用鍵盤開啟資訊托盤,請使用 Super + m 快捷鍵。要關閉訊息托盤,只需再次使用相同的快捷方式。
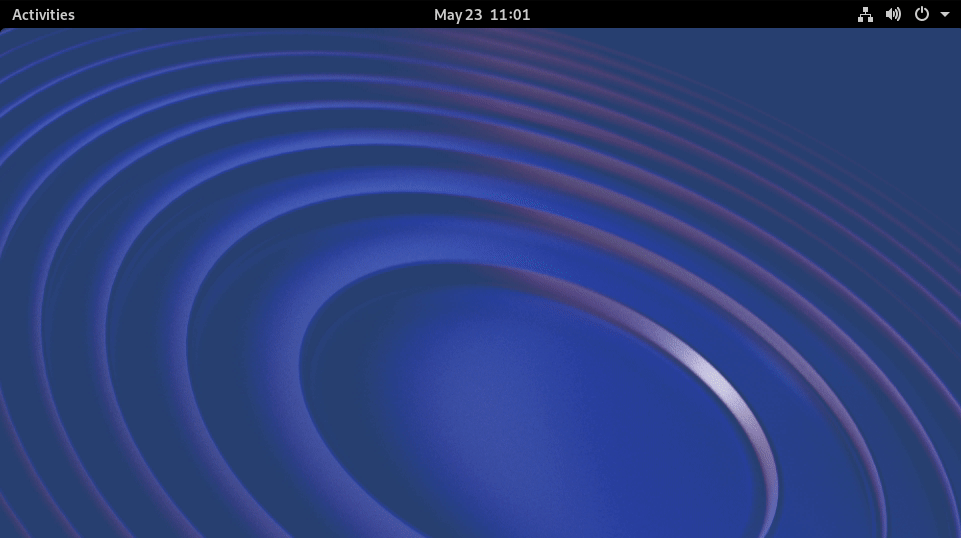
在 GNOME 中管理工作空間
GNOME Shell 使用動態工作空間,這意味著它可以根據需要建立更多工作空間。使用 GNOME 提高工作效率的一個好方法是為每個應用程式或每個專用活動使用一個工作區,然後使用鍵盤在這些工作區之間導航。
讓我們看一個實際的例子。要在當前工作區中開啟終端,請按以下鍵:Super + t e r + Enter。然後,要開啟新工作區,請按 Super + PgDn。 開啟 Firefox( Super + f i r + Enter)。 要返回終端(所在的工作空間),請使用 Super + PgUp。
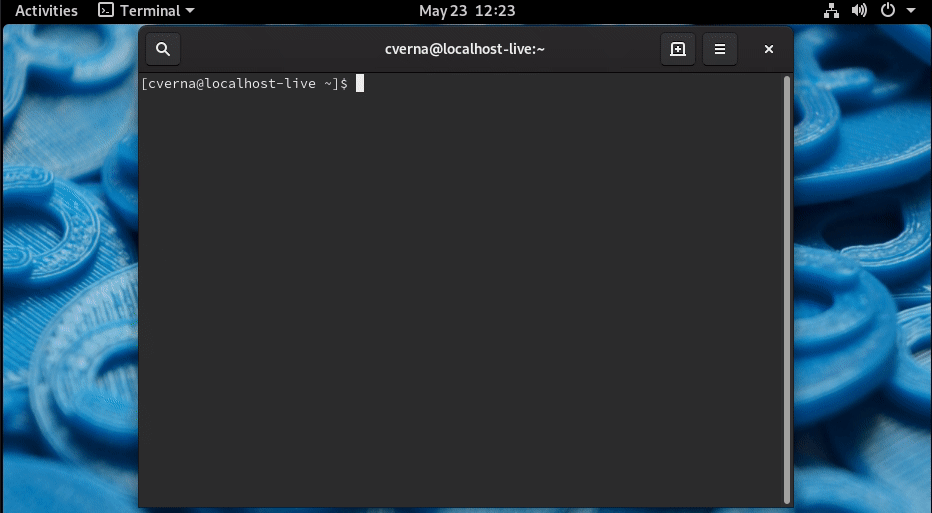
管理應用視窗
使用鍵盤也可以輕鬆管理應用程式視窗的大小。最小化、最大化和將應用程式移動到螢幕的左側或右側只需幾個擊鍵即可完成。使用 Super + ↑ 最大化、Super + ↓ 最小化、Super + ← 和 Super + → 左右移動視窗。
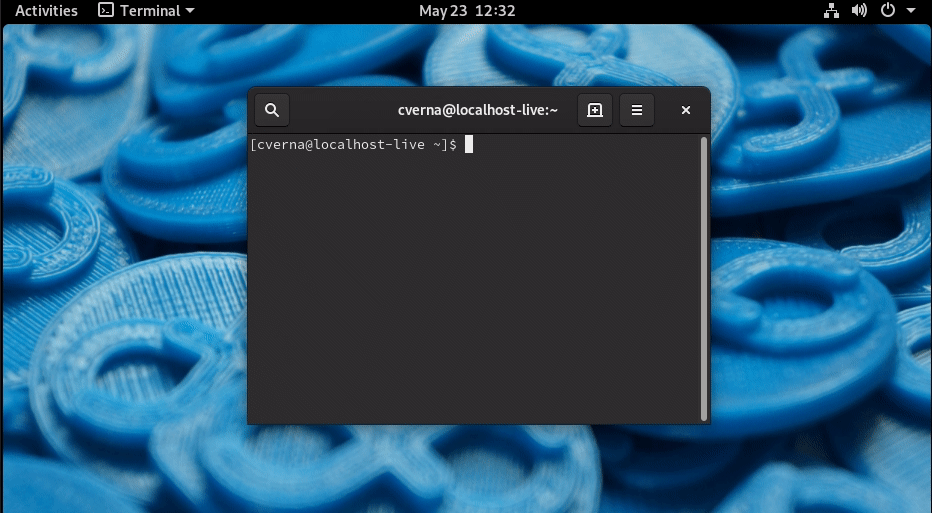
同一個應用的多個視窗
使用活動概述啟動應用程式非常有效。但是,嘗試從已經執行的應用程式開啟一個新視窗只能將焦點轉移到已經開啟的視窗。要建立一個新視窗,就不是簡單地按 Enter 啟動應用程式,請使用 Ctrl + Enter。
因此,例如,使用應用程式概述啟動終端的第二個範例,Super + t e r + (Ctrl + Enter)。
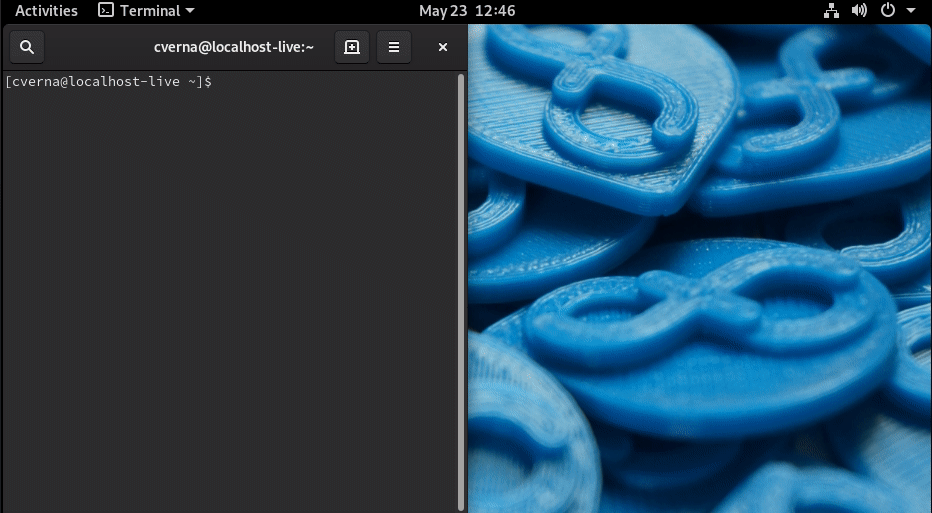
然後你可以使用 Super + ` 在同一個應用程式的視窗之間切換。
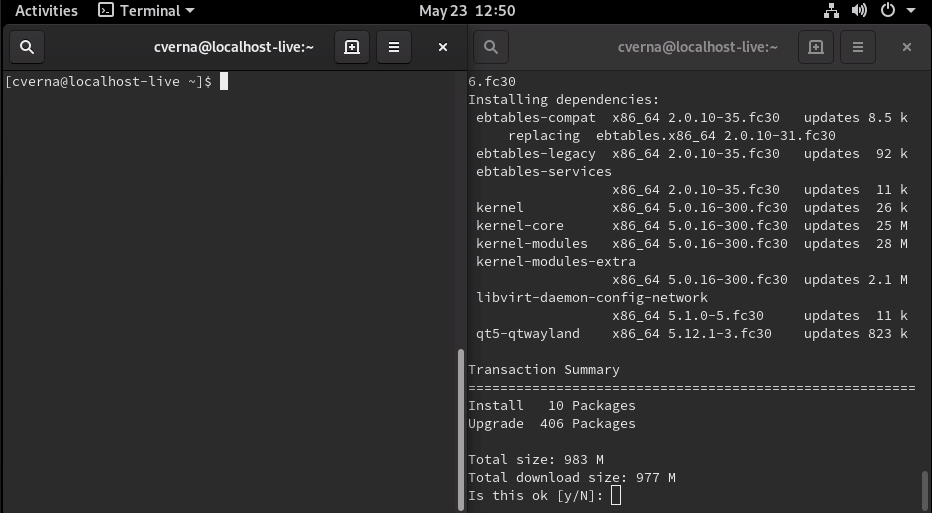
如圖所示,當用鍵盤控制時,GNOME Shell 是一個非常強大的桌面環境。學習使用這些快捷方式並訓練你的肌肉記憶以不使用滑鼠將為你提供更好的使用者體驗,並在使用 GNOME 時提高你的工作效率。有關其他有用的快捷方式,請檢視 GNOME wiki 上的此頁面。