Pycharm用著卡還收費!何不試試VSCode!一文學會VSCode使用python
一、前言
剛開始學Python的小夥伴可能會覺得每次寫Python開啟Cmd或者idle有點煩躁,沒有程式碼補全也沒有格式提示等。所以直接上手了Pycharm。
但pycharm專業版還收費,而且這軟體還挺佔記憶體!電腦設定不高的小夥伴就會感受到卡頓!使用體驗急劇下降!
用著都不爽!!!還寫個P的程式碼!
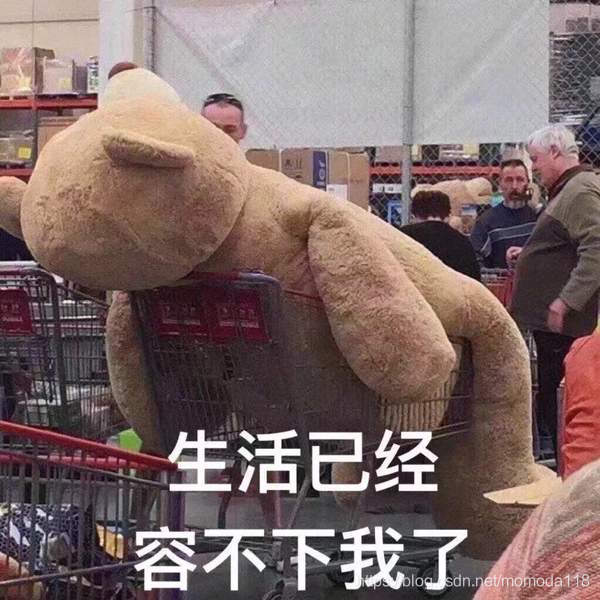
那麼有沒有佔用記憶體小,又不收費,還有智慧提示和程式碼補全,又不像pycharm一樣笨重的軟體呢?——答案是VSCode.
人生苦短,我用VScode!
誕生於2015年的VSCode編輯器,現在可以說是目前最強的編輯器之一,在微軟的背書下,比各位歷史悠久的老大哥成長快得多!
不到5年的時間裡便坐到了市場佔有率第一的位置。這麼短的時間裡,它是怎麼成功的?答案是:簡單,可延伸性強。
可能你會想,VSCode和那個龐大的Visual Studio名字這麼像,它們會不會有什麼關係呢?但其實,並沒有,哈哈。VSCode預設支援多種程式語言,並且有著豐富的擴充套件。VSCode每月更新,你可以在微軟部落格上隨時關注更新的進展。微軟甚至把程式碼開源在了Github上供所有開發者克隆倉庫甚至貢獻程式碼(暗示大家趕緊來提PR)。
下面讓我來介紹,作為pythoner,如何使用vscode來寫python!
二、VSCode設定python
1.安裝VSCode
下載地址:https://code.visualstudio.com/
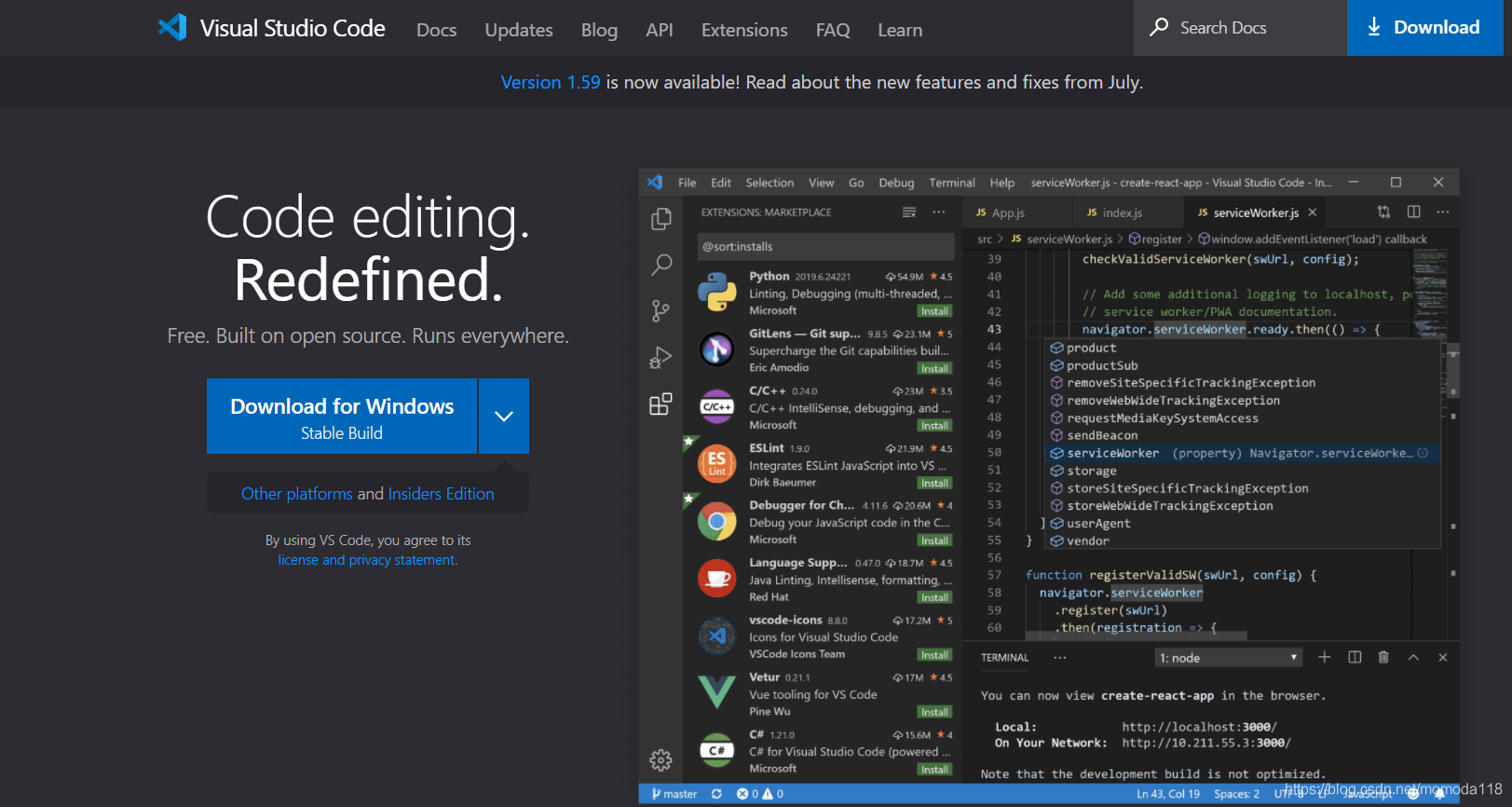
VSCode安裝設定很簡單,直接下載軟體後開啟軟體進行安裝就行!
2.為VSCode設定中文
1)安裝完成後,開啟VSCode按照下圖中紅色箭頭指示位置點選步驟1指向,然後在彈出的搜尋方塊中輸入chinese,然後選擇【Chinese (Simplified)Language Pack for Visual Studio Code】,然後點選右側的【Install】進行安裝
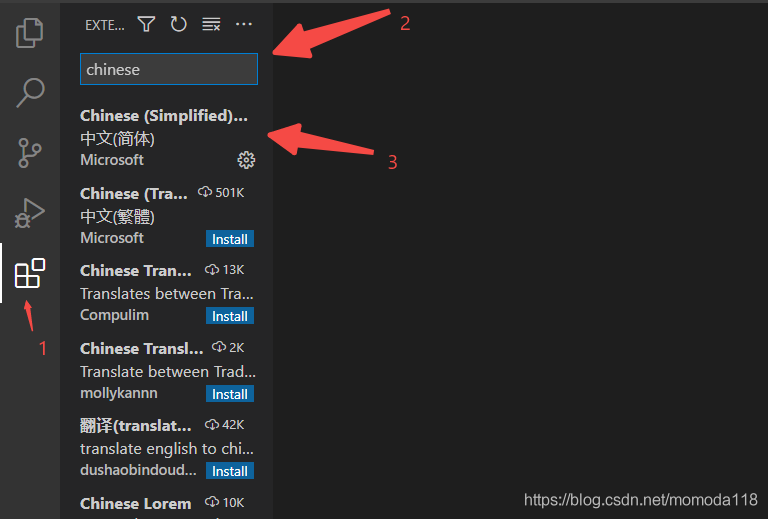
3)安裝完成後,按下【Ctrl+Shift+P】
4)在搜尋方塊輸入【configure language】,然後點選搜尋出來的【Configure Display Language】
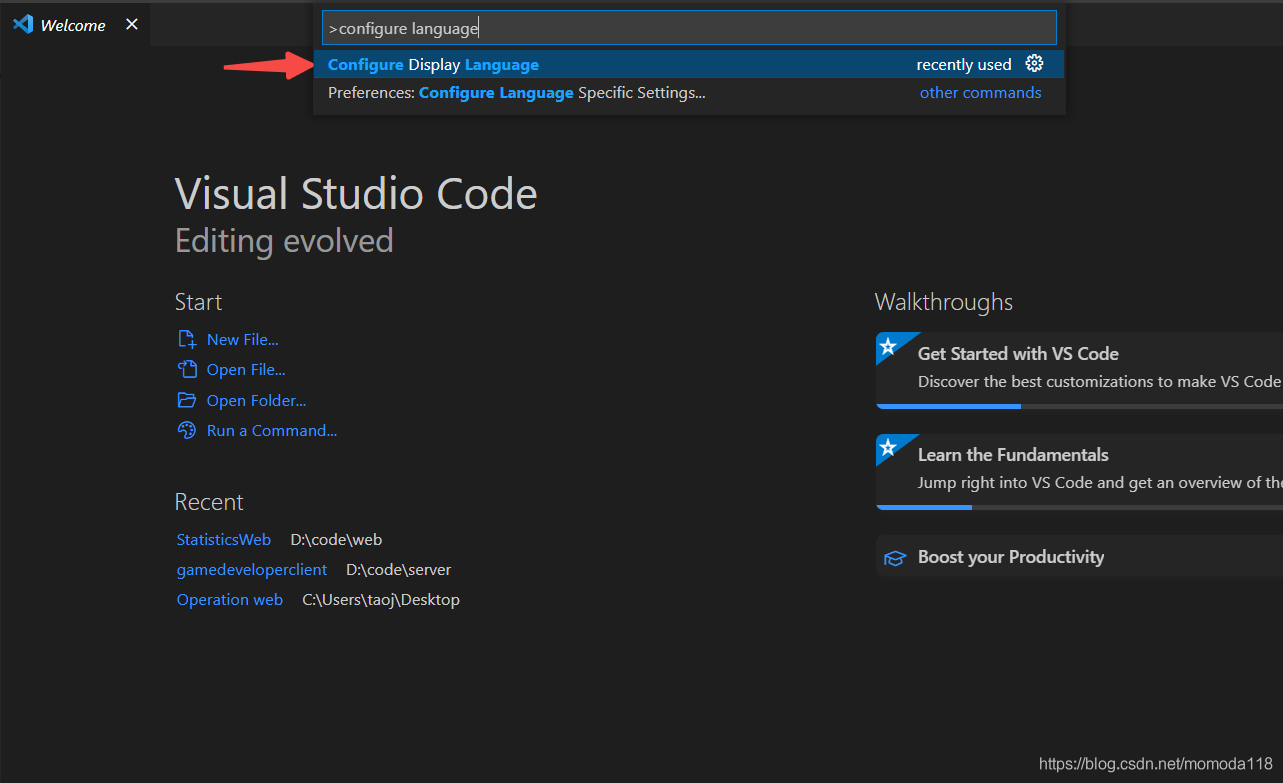
5)點選【zh-cn】設定為中文展示
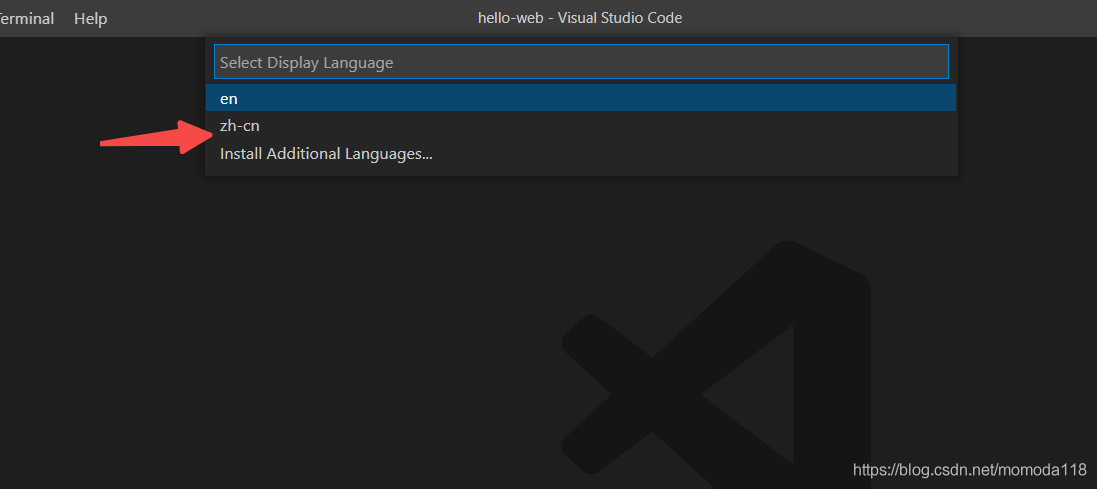
6)設定成功後需要重新啟動,重新啟動後就看到熟悉的中文介面了!
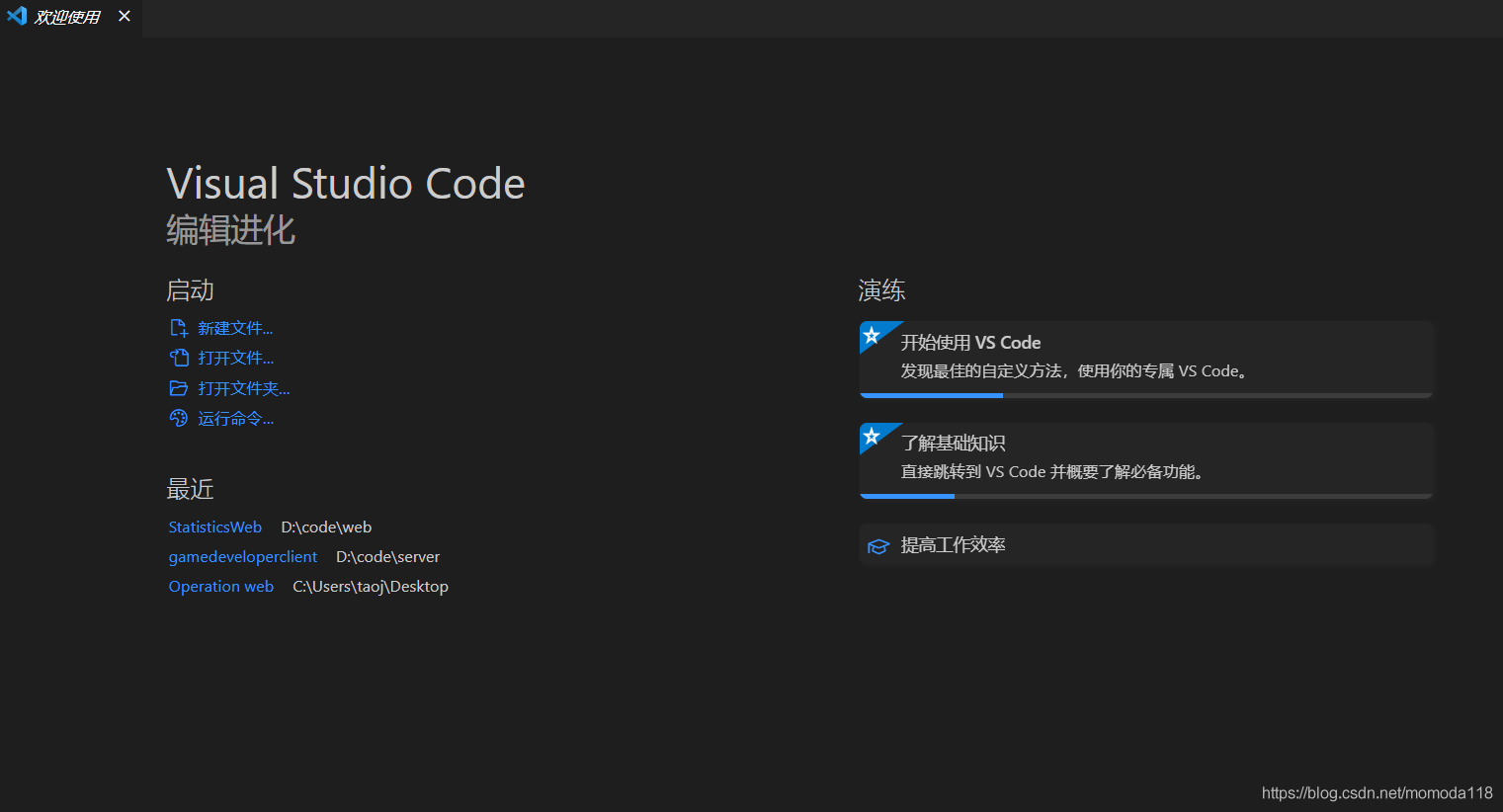
2.為python開發安裝外掛
VSCode有非常好的擴充套件性,可以支援各種程式語言的開發!
1)按照下圖中紅色箭頭指示位置,在搜尋欄輸入【python】按步驟進行安裝。
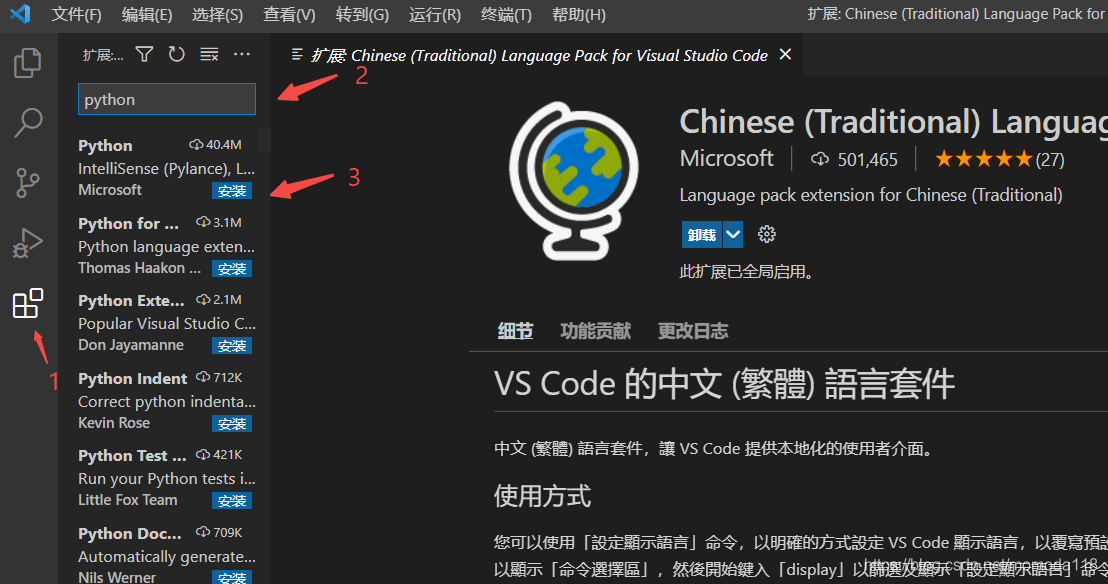
2)安裝完成後,按下【Ctrl+Shift+P】
3)在彈出的搜尋方塊輸入【python select Interpreter】並點選圖中指向的選項
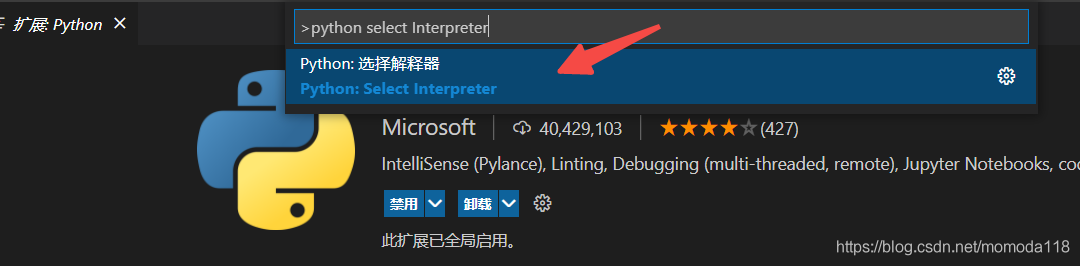
4)會列出系統所有python直譯器,選擇對應的直譯器(你電腦安裝python的版本):
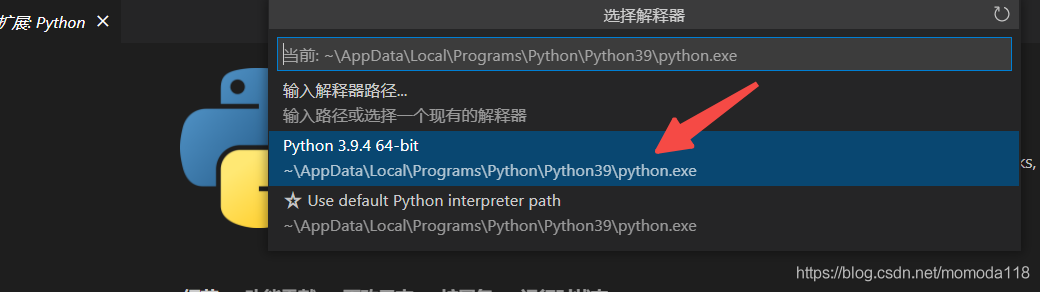
3.安裝程式碼一鍵執行外掛Code Runner
1)按照下圖中紅色箭頭指示位置,在搜尋欄輸入【Code Runner】按步驟進行安裝。
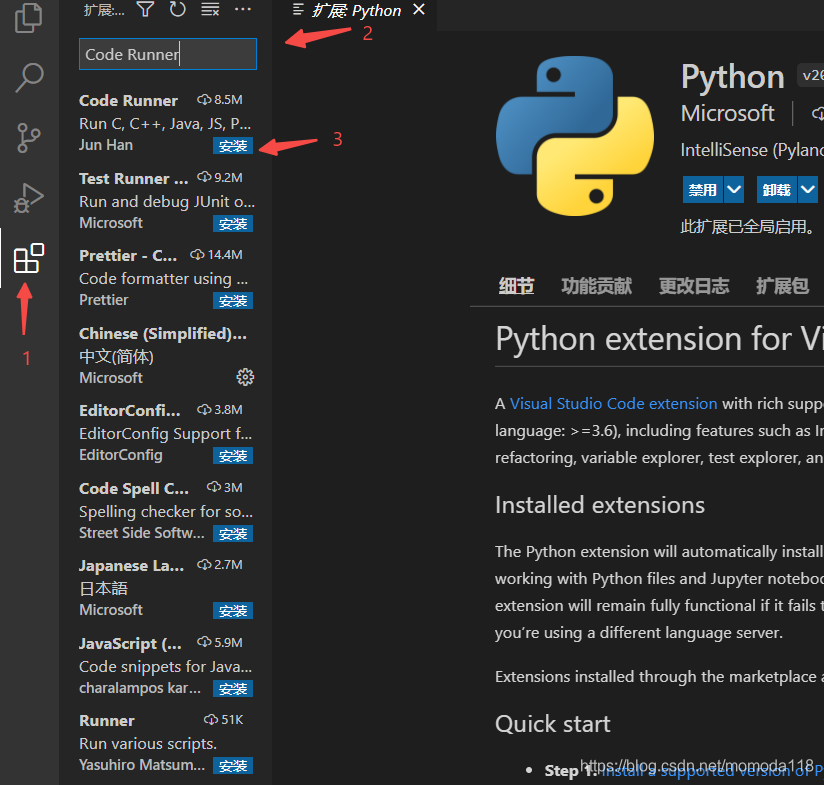
2)安裝好Code Runner之後,按照下圖中紅色箭頭指示位置,在搜尋欄輸入【Code Runner】按步驟進行設定:在每次執行前清除以前的輸出
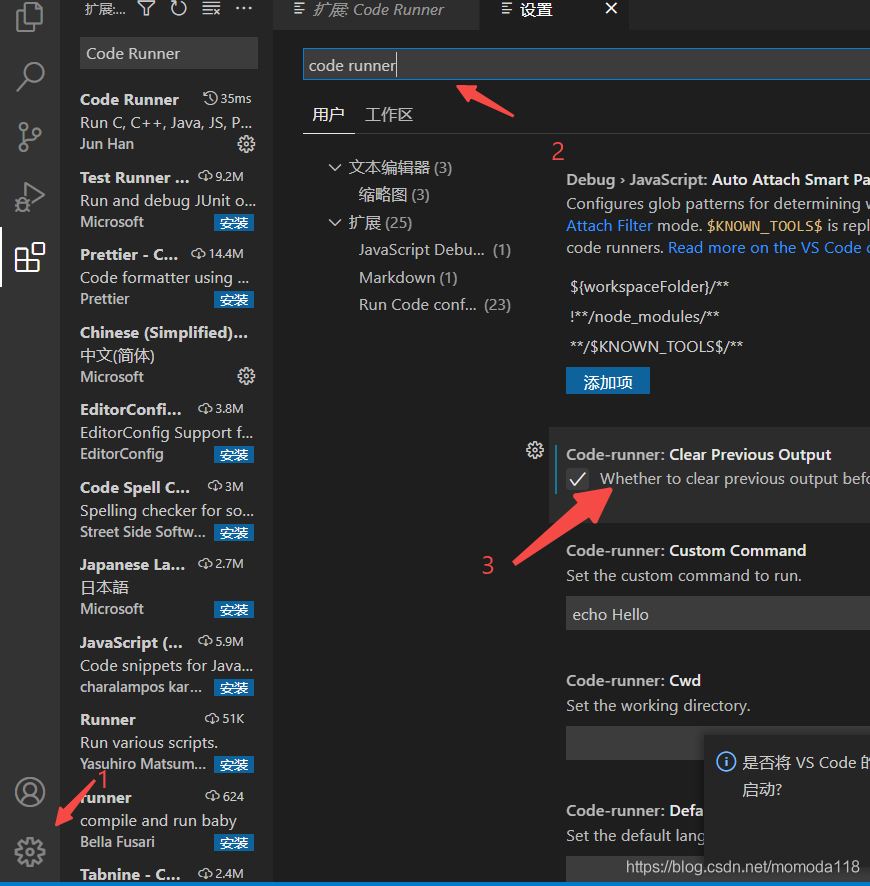
3)開啟你所要執行的檔案,有多種方式來快捷地執行你的程式碼:
鍵盤快捷鍵 【Ctrl+Alt+N】
快捷鍵 F1 調出 命令面板, 然後輸入 【Run Code】
在編輯區,右鍵選擇 Run Code
在左側的檔案管理器,右鍵選擇 Run Code
右上角的執行小三角按鈕
4.Run in Terminal
當然也可以把程式碼放到 VS Code 內建的 Terminal 來執行
按照下圖中紅色箭頭指示位置,在搜尋欄輸入【Run In Terminal】按步驟進行設定:在Terminal中執行程式碼
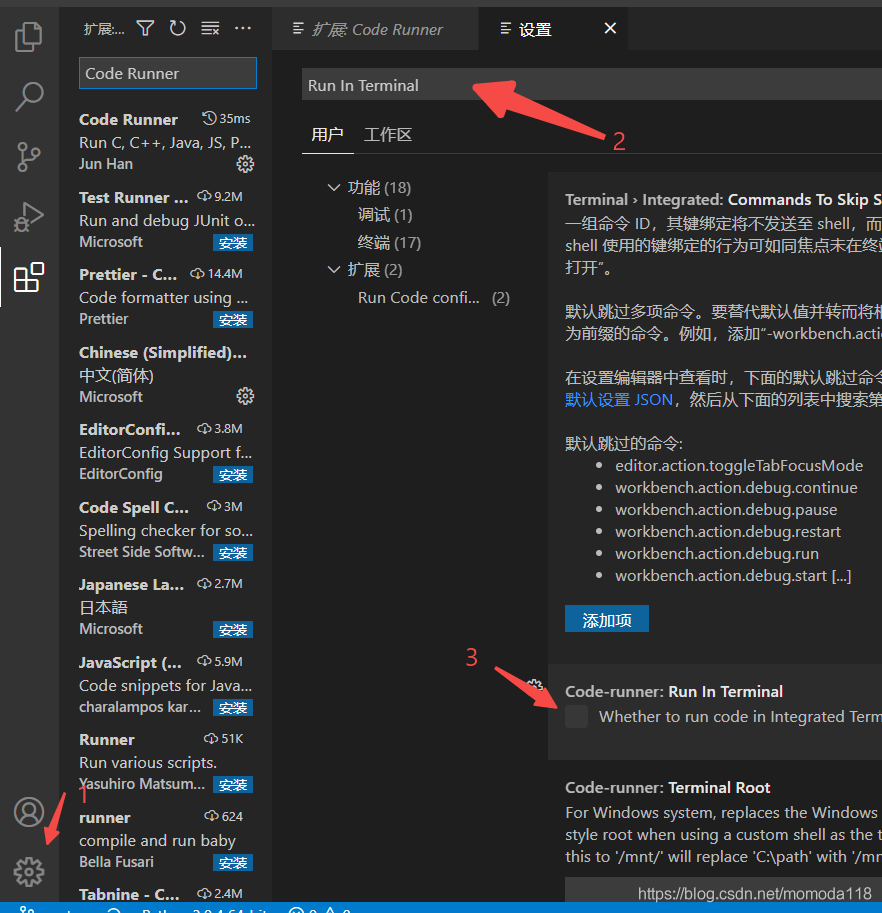
5.在VSCode中寫一個python程式!
1)按下【Ctrl+N】新建一個檔案,再安裝圖中紅色箭頭指示位置,在搜尋欄輸入【python】選擇對應的python語言選項
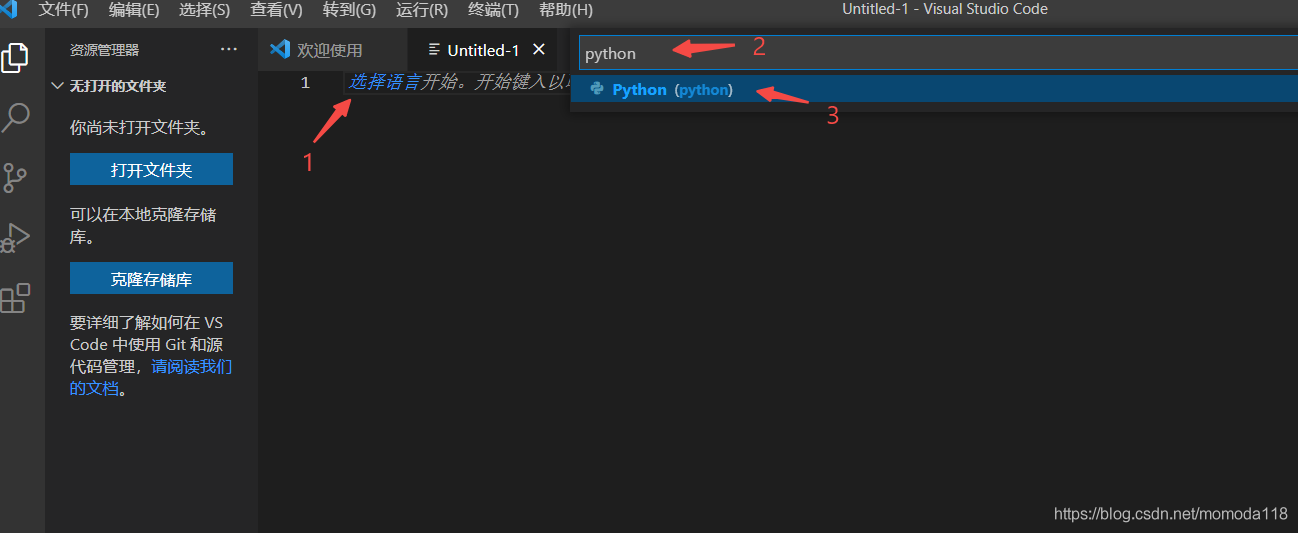
2)輸入下面的代號後,點選VSCode右上角的小三角符號執行程式
讓我們來列印當前時間和Hello World吧!
import datetime
print(datetime.datetime.now(),'Hello World!')
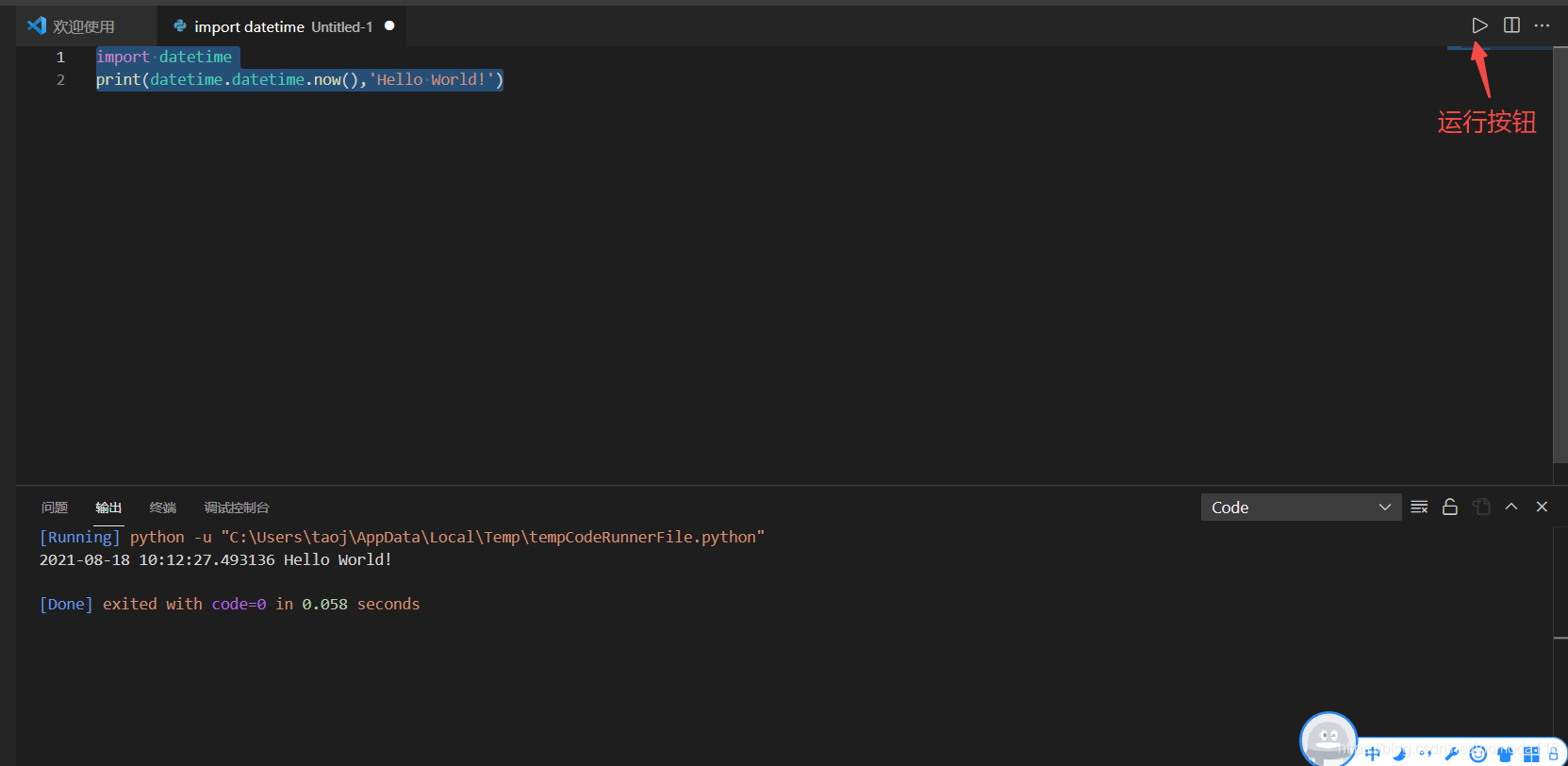
6.安裝python程式碼錯誤提示和補全外掛!
1)開啟命令列,輸入pip install flake8進行安裝
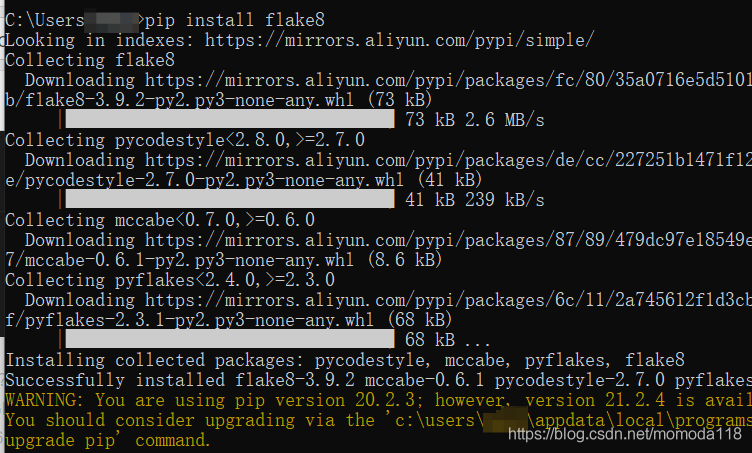
2)安裝flake8成功後,開啟VScode,檔案->偏好設定->使用者設定,在settings.json檔案中輸入"python.linting.flake8Enabled": true
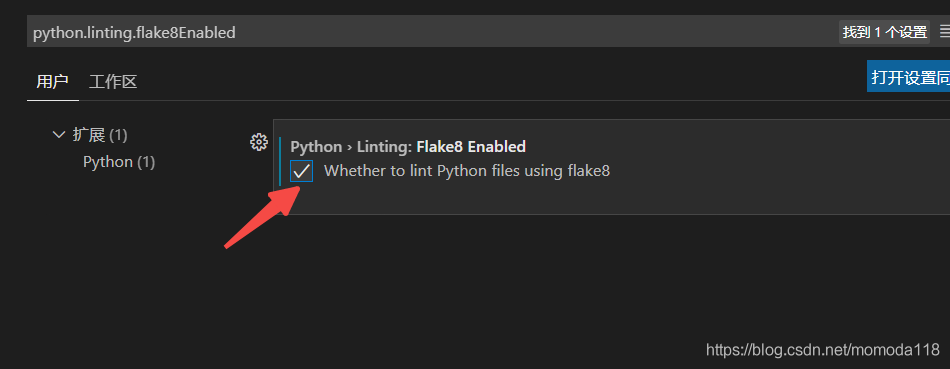
3)來試試效果
3.1 按【Ctrl+N】新建一個檔案輸入【python】並選擇對應python語言
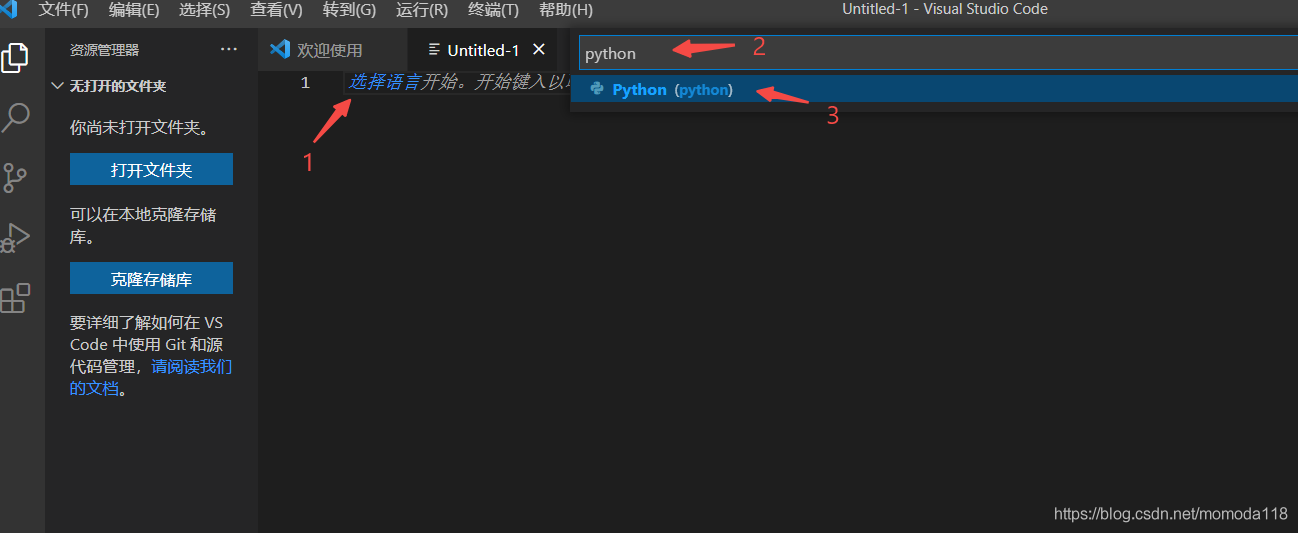
3.2 按下快捷鍵【Ctrl+S】儲存檔案至任意目錄
3.3再輸入程式碼試試,已經有錯誤提示了!
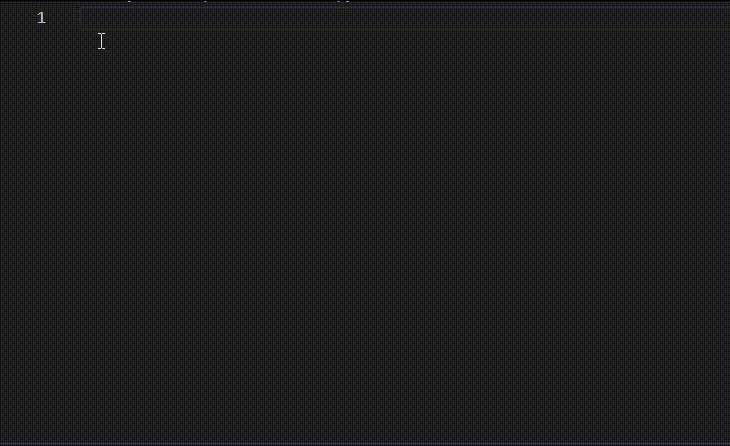
三、總結
VSCode還有很多外掛能夠提高我們的開發效率,這裡只做了簡單的介紹,小夥伴們下來可以自己瞭解。
VSCode是一款免費開源的現代化輕量級程式碼編輯器,可以通過安裝外掛來擴充套件功能,相比於Pycharm來說,它功能並沒有Pycharm那麼全面和強大!
但它是免費且記憶體佔用相比於Pycharm少很多!
如果電腦設定高且不需要資料庫開發工具和網路相關工具,效能分析和遠端偵錯這些高階功能,使用pycharm社群版會更省事一些
如果電腦設定低,又需要一些偵錯或者效能分析的功能,建議使用VSCode,畢竟它的社群相比於社群版Pycharm來講,外掛太多了!