如何使用 GParted 實用工具縮放根分割區
今天,我們將討論磁碟分割區。這是 Linux 中的一個好話題。這允許使用者來重新調整在 Linux 中的活動 root 分割區。
在這篇文章中,我們將教你如何使用 GParted 縮放在 Linux 上的活動根分割區。
比如說,當我們安裝 Ubuntu 作業系統時,並沒有恰當地設定,我們的系統僅有 30 GB 磁碟。我們需要安裝另一個作業系統,因此我們想在其中製作第二個分割區。
雖然不建議重新調整活動分割區。然而,我們要執行這個操作,因為沒有其它方法來釋放系統分割區。
注意:在執行這個動作前,確保你備份了重要的資料,因為如果一些東西出錯(例如,電源故障或你的系統重新啟動),你可以得以保留你的資料。
Gparted 是什麼
GParted 是一個自由的分割區管理器,它使你能夠縮放、複製和移動分割區,而不丟失資料。通過使用 GParted 的 Live 可啟動映象,我們可以使用 GParted 應用程式的所有功能。GParted Live 可以使你能夠在 GNU/Linux 以及其它的作業系統上使用 GParted,例如,Windows 或 Mac OS X 。
1) 使用 df 命令檢查磁碟空間利用率
我只是想使用 df 命令向你顯示我的分割區。df 命令輸出清楚地表明我僅有一個分割區。
$ df -hFilesystem Size Used Avail Use% Mounted on/dev/sda1 30G 3.4G 26.2G 16% /none 4.0K 0 4.0K 0% /sys/fs/cgroupudev 487M 4.0K 487M 1% /devtmpfs 100M 844K 99M 1% /runnone 5.0M 0 5.0M 0% /run/locknone 498M 152K 497M 1% /run/shmnone 100M 52K 100M 1% /run/user2) 使用 fdisk 命令檢查磁碟分割區
我將使用 fdisk 命令驗證這一點。
$ sudo fdisk -l[sudo] password for daygeek:Disk /dev/sda: 33.1 GB, 33129218048 bytes255 heads, 63 sectors/track, 4027 cylinders, total 64705504 sectorsUnits = sectors of 1 * 512 = 512 bytesSector size (logical/physical): 512 bytes / 512 bytesI/O size (minimum/optimal): 512 bytes / 512 bytesDisk identifier: 0x000473a3 Device Boot Start End Blocks Id System/dev/sda1 * 2048 62609407 31303680 83 Linux/dev/sda2 62611454 64704511 1046529 5 Extended/dev/sda5 62611456 64704511 1046528 82 Linux swap / Solaris3) 下載 GParted live ISO 映象
使用下面的命令來執行下載 GParted live ISO。
$ wget https://downloads.sourceforge.net/gparted/gparted-live-0.31.0-1-amd64.iso4) 使用 GParted Live 安裝媒介啟動你的系統
使用 GParted Live 安裝媒介(如燒錄的 CD/DVD 或 USB 或 ISO 映象)啟動你的系統。你將獲得類似於下面螢幕的輸出。在這裡選擇 “GParted Live (Default settings)” ,並敲擊回車按鍵。
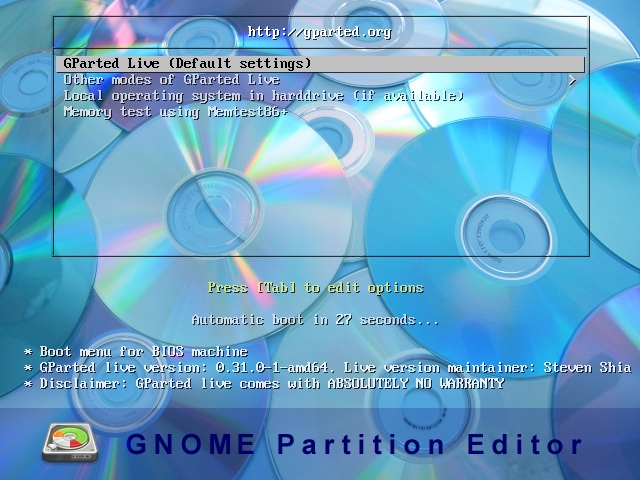
5) 鍵盤選擇
預設情況下,它選擇第二個選項,按下回車即可。
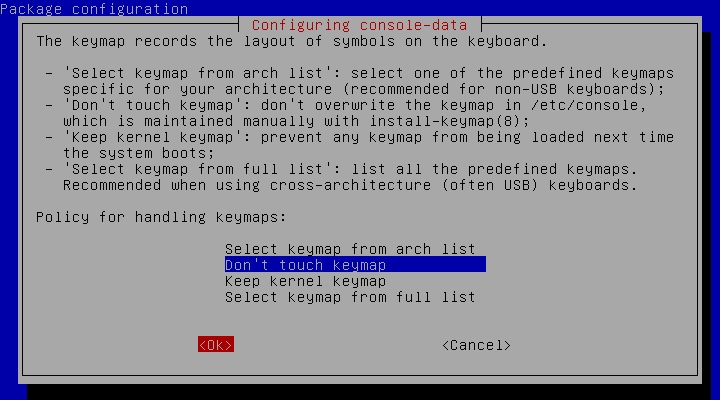
6) 語言選擇
預設情況下,它選擇 “33” 美國英語,按下回車即可。
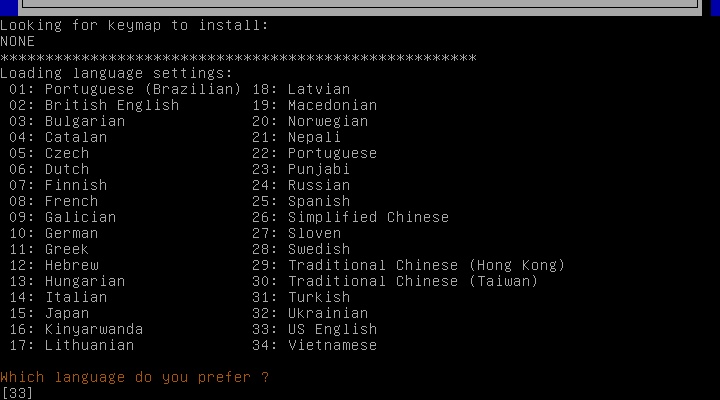
7) 模式選擇(圖形化使用者介面或命令列)
預設情況下,它選擇 “0” 圖形化使用者介面模式,按下回車即可。
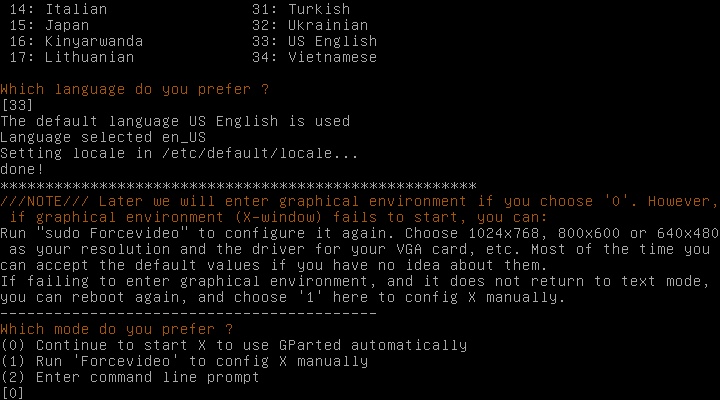
8) 載入 GParted Live 螢幕
現在,GParted Live 螢幕已經載入,它顯示我以前建立的分割區列表。
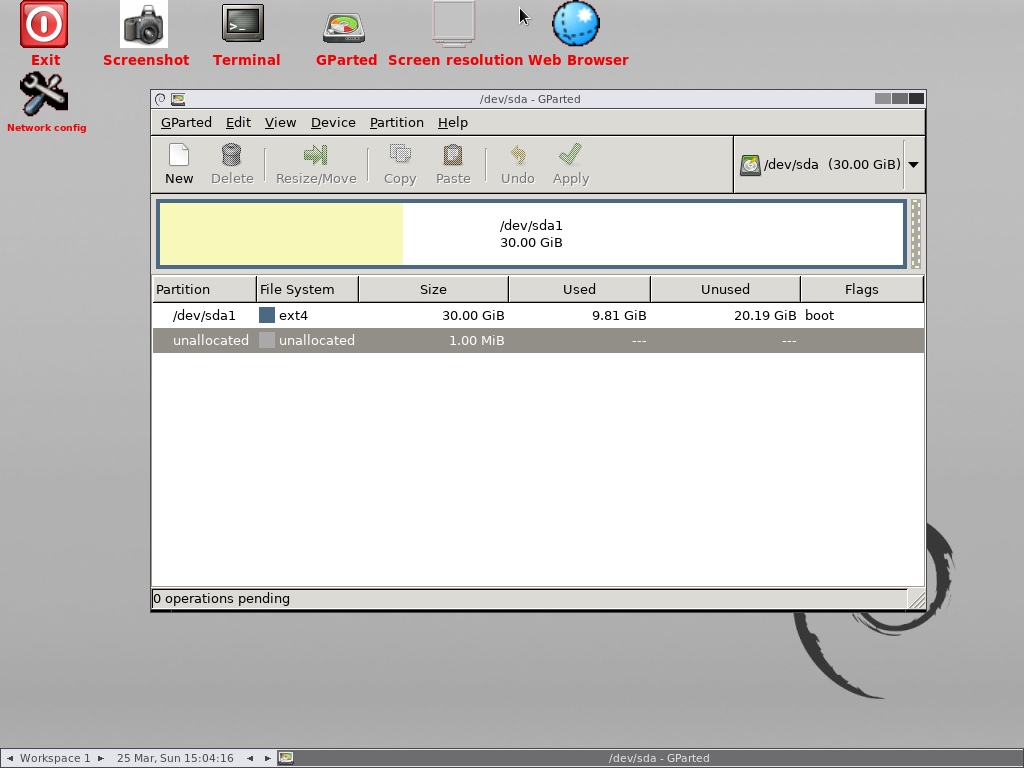
9) 如何重新調整根分割區大小
選擇你想重新調整大小的根分割區,在這裡僅有一個分割區,所以我將編輯這個分割區以便於安裝另一個作業系統。
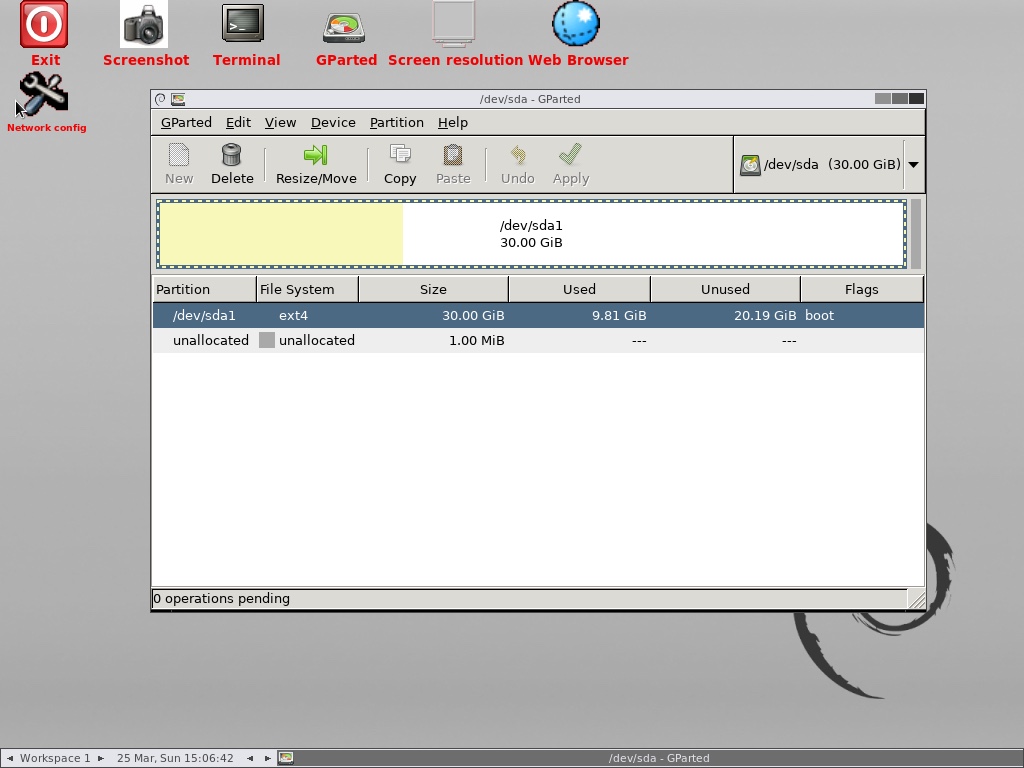
為做到這一點,按下 “Resize/Move” 按鈕來重新調整分割區大小。
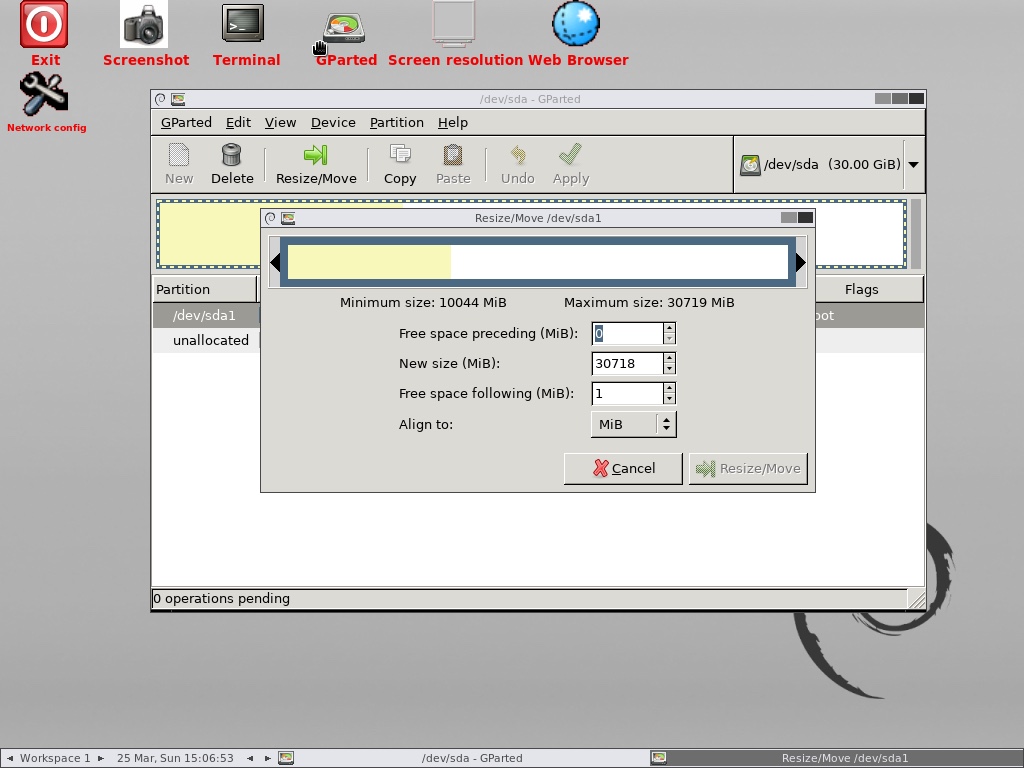
現在,在第一個框中輸入你想從這個分割區中取出的大小。我將索要 “10GB”,所以,我新增 “10240MB”,並讓該對話方塊的其餘部分為預設值,然後點選 “Resize/Move” 按鈕。
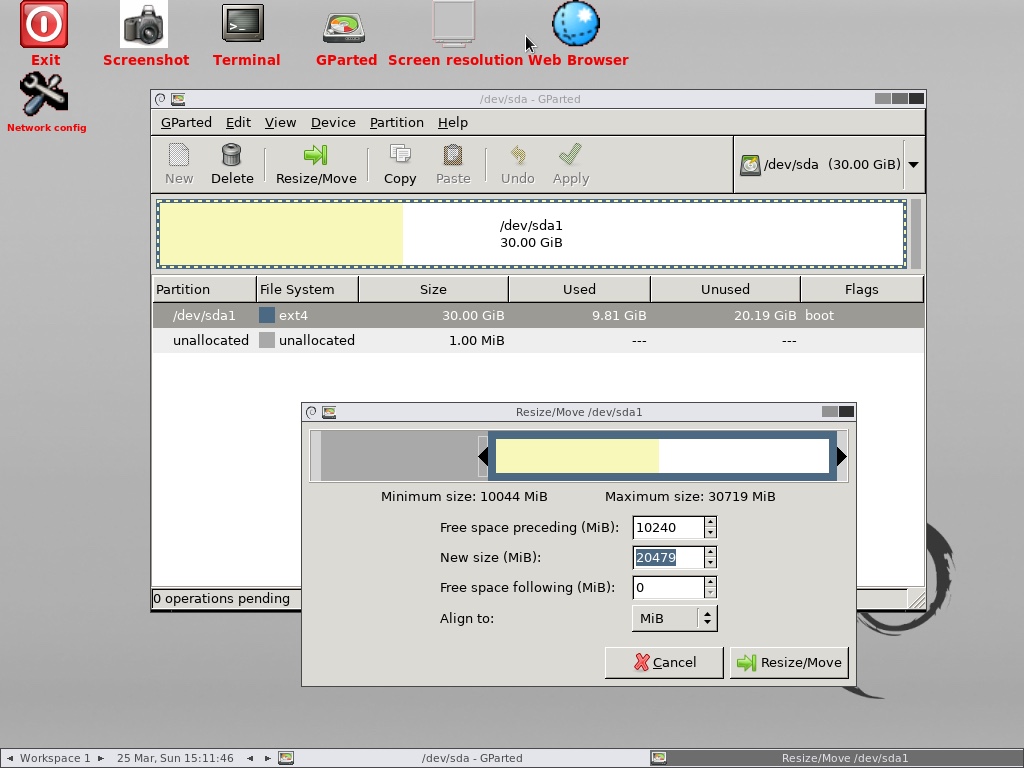
它將再次要求你確認重新調整分割區的大小,因為你正在編輯活動的系統分割區,然後點選 “Ok”。
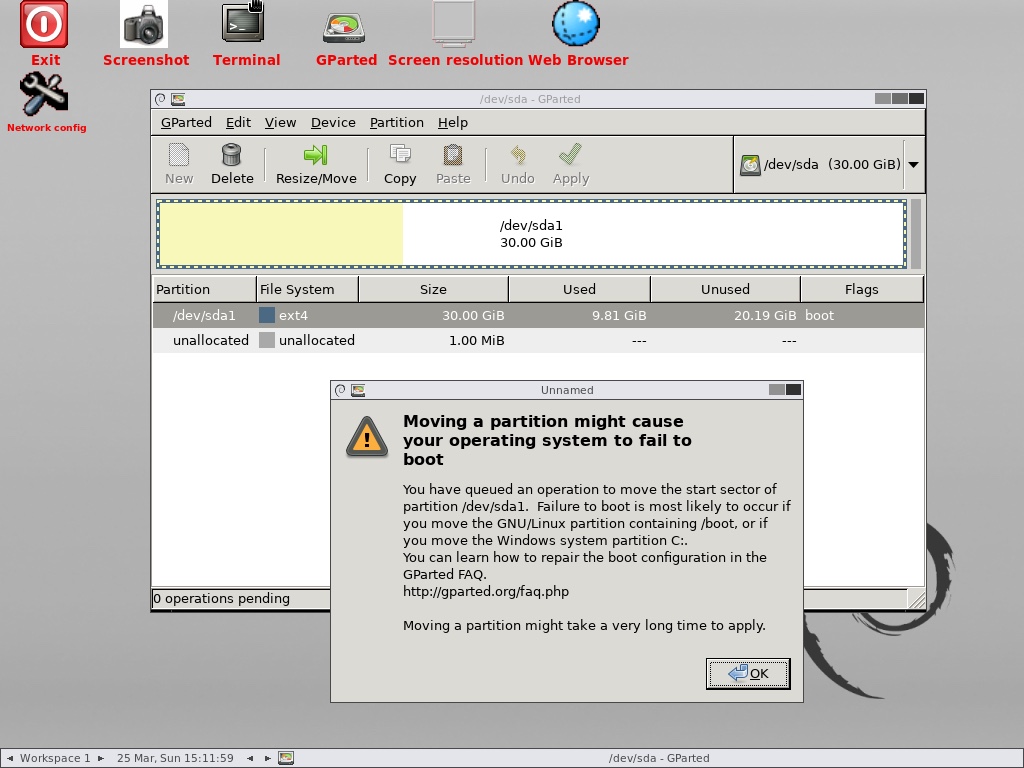
分割區從 30GB 縮小到 20GB 已經成功。也顯示 10GB 未分配的磁碟空間。
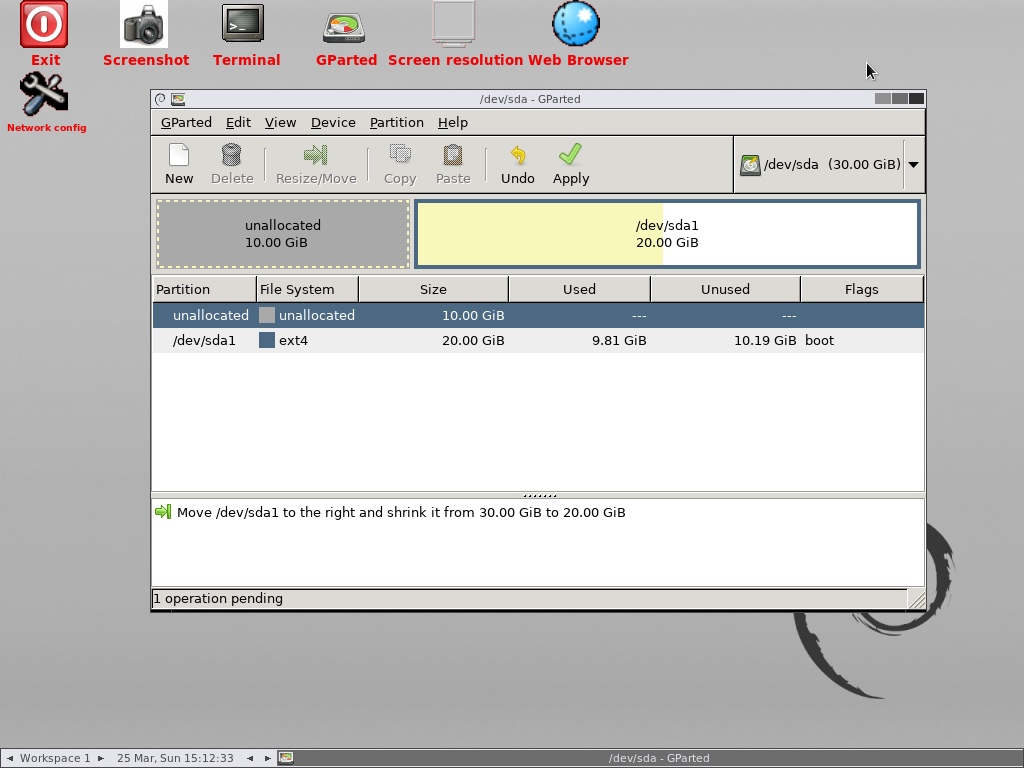
最後點選 “Apply” 按鈕來執行下面剩餘的操作。
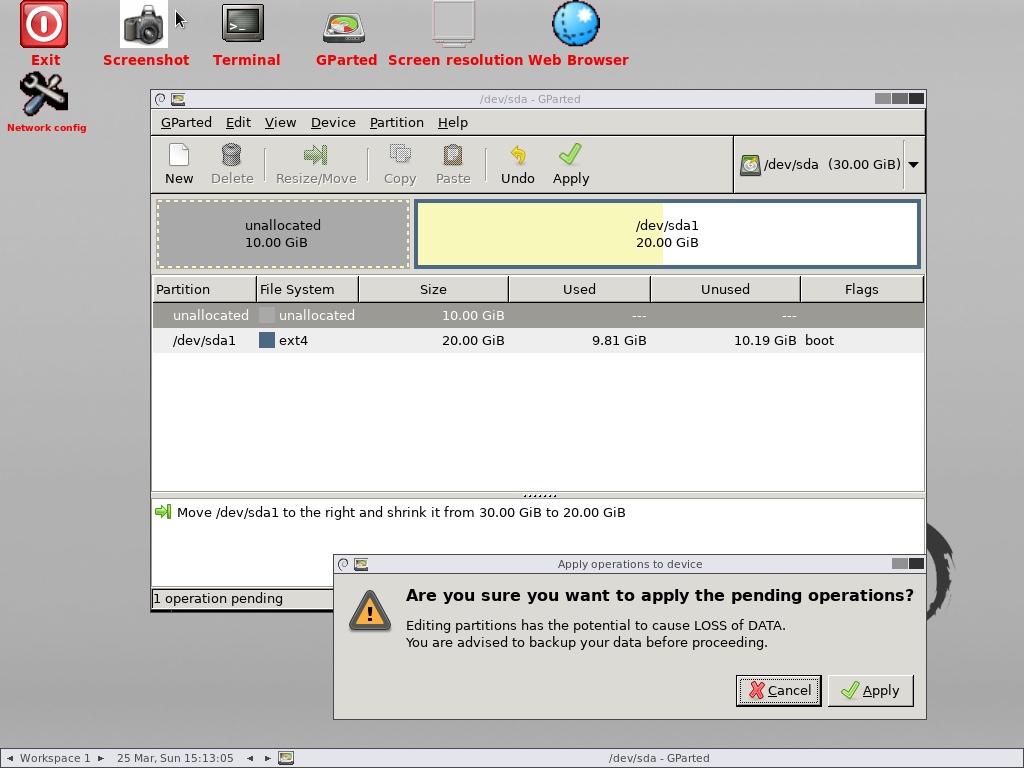
e2fsck 是一個檔案系統檢查實用程式,自動修復檔案系統中與 HDD 相關的壞扇道、I/O 錯誤。
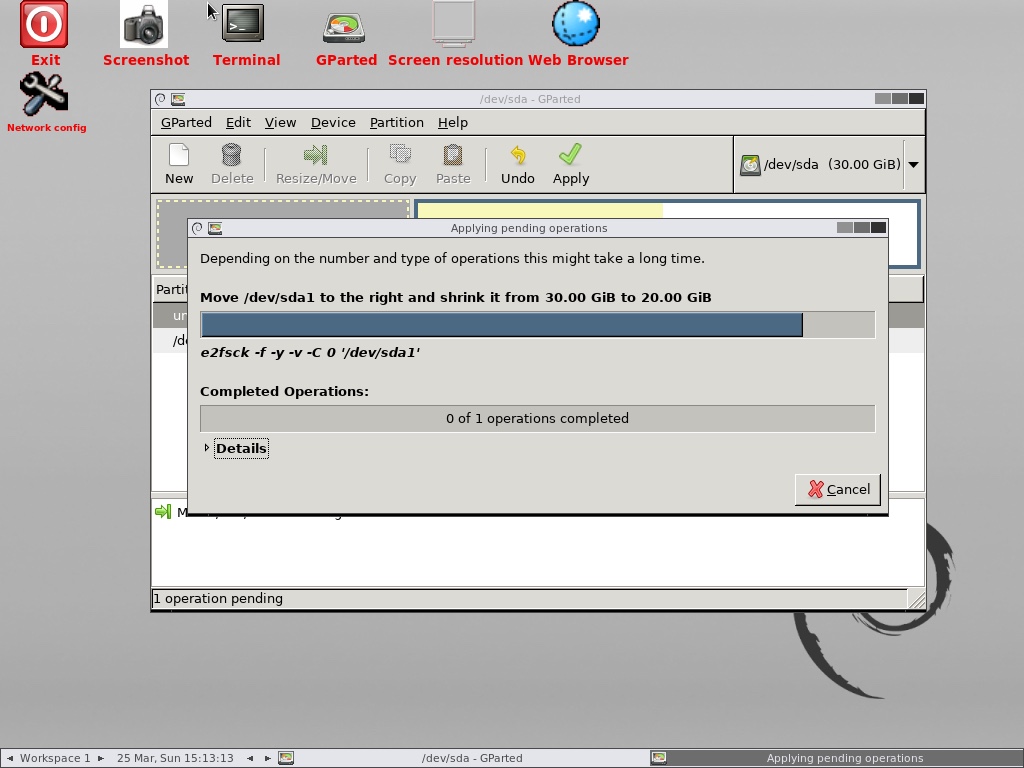
resize2fs 程式將重新調整 ext2、ext3 或 ext4 檔案系統的大小。它可以被用於擴大或縮小一個位於裝置上的未掛載的檔案系統。
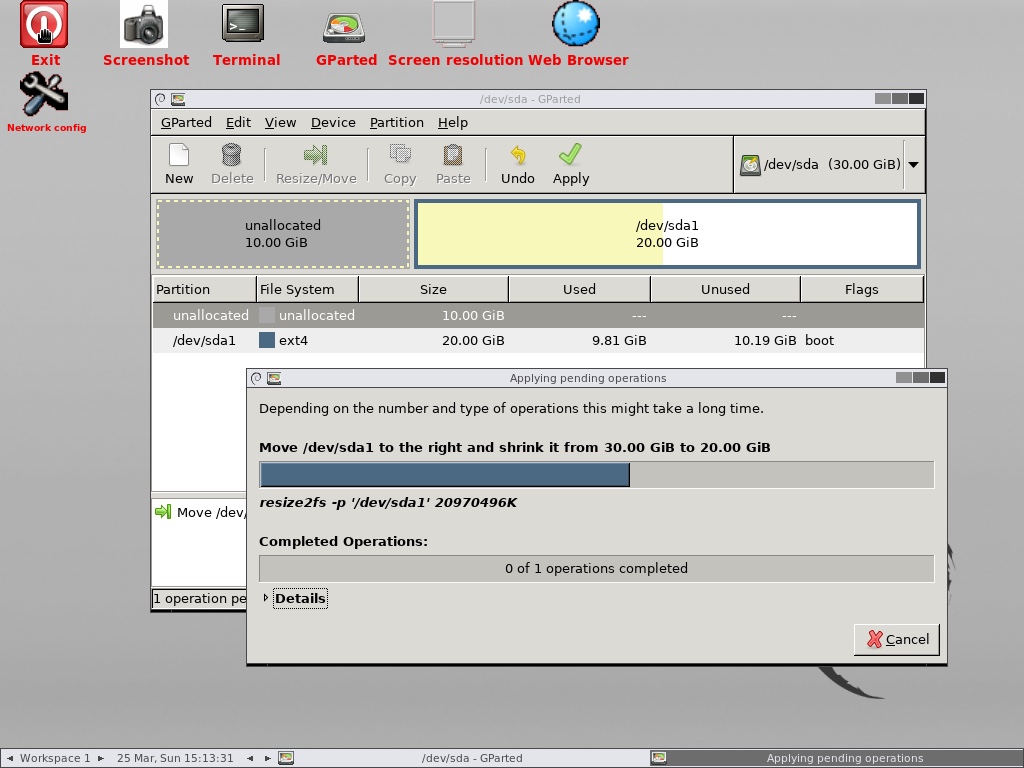
e2image 程式將儲存位於裝置上的關鍵的 ext2、ext3 或 ext4 檔案系統的後設資料到一個指定檔案中。
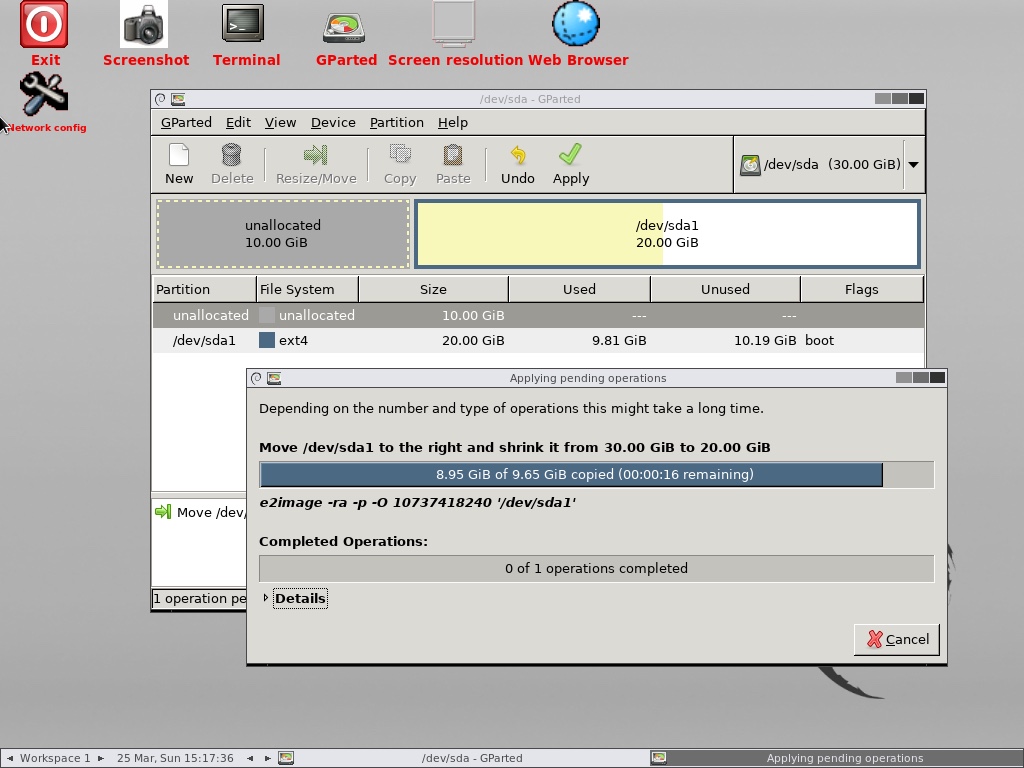
所有的操作完成,關閉對話方塊。
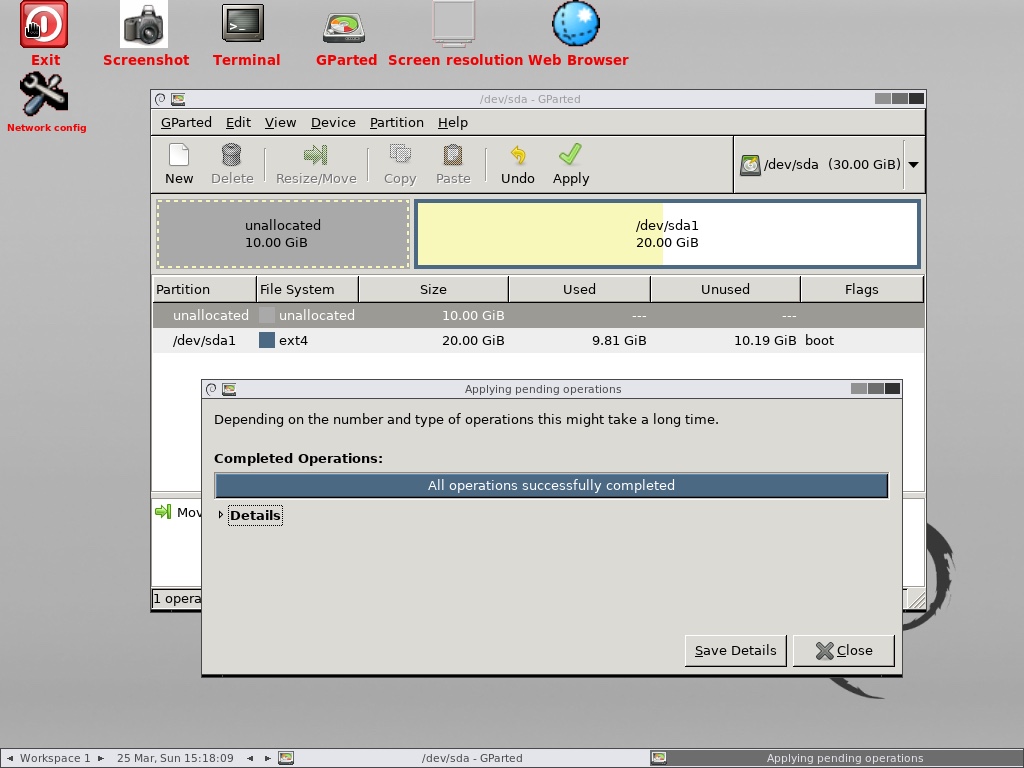
現在,我們可以看到未分配的 “10GB” 磁碟分割區。
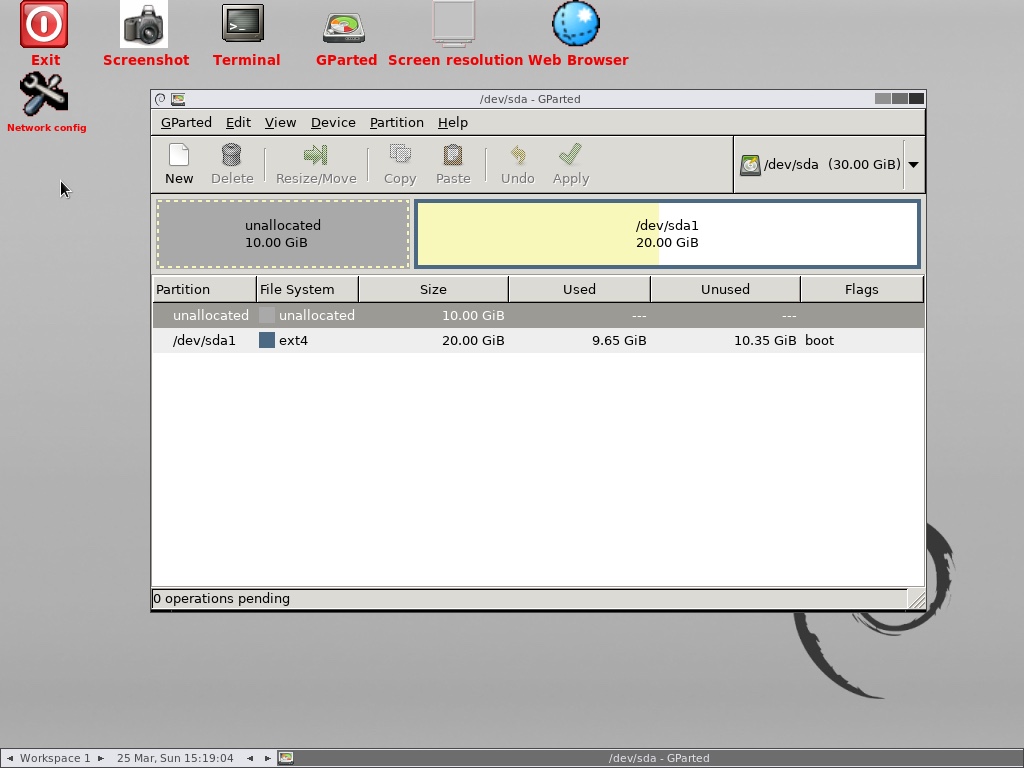
重新啟動系統來檢查這一結果。
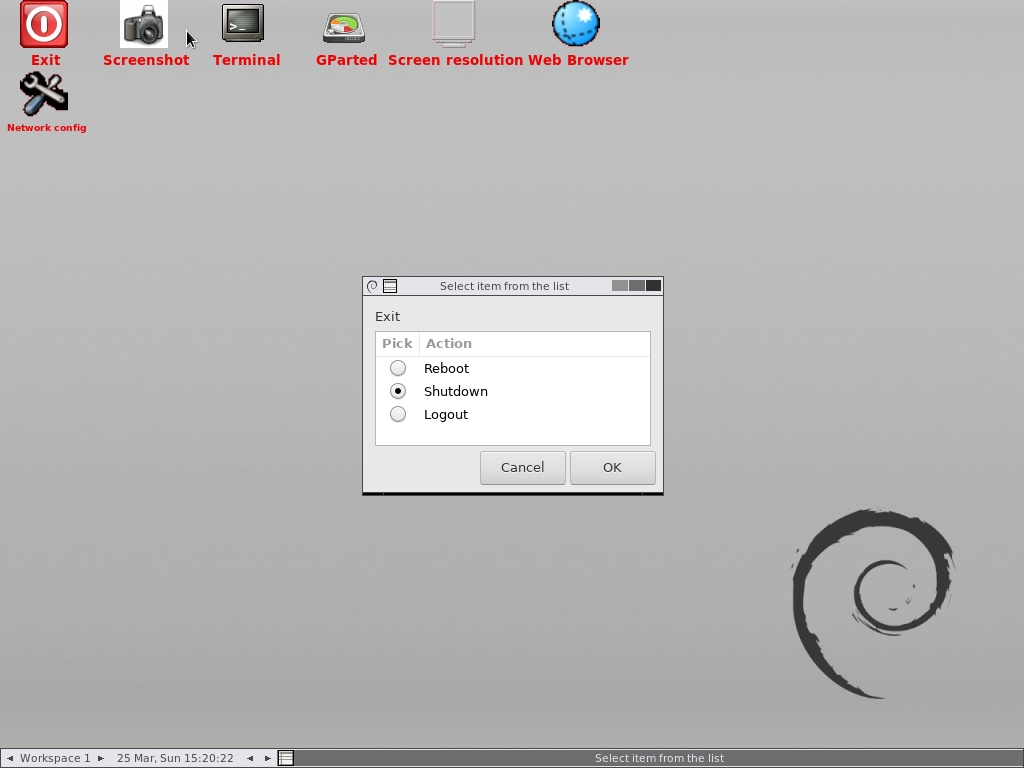
10) 檢查剩餘空間
重新登入系統,並使用 fdisk 命令來檢視在分割區中可用的空間。是的,我可以看到這個分割區上未分配的 “10GB” 磁碟空間。
$ sudo parted /dev/sda print free[sudo] password for daygeek: Model: ATA VBOX HARDDISK (scsi)Disk /dev/sda: 32.2GBSector size (logical/physical): 512B/512BPartition Table: msdosDisk Flags: Number Start End Size Type File system Flags 32.3kB 10.7GB 10.7GB Free Space 1 10.7GB 32.2GB 21.5GB primary ext4 boot