新手小白如何安裝JAVA JDK
JDK是 Java 語言的軟體開發套件,主要用於移動裝置、嵌入式裝置上的java應用程式。編寫 Java 程式必須使用 JDK,它提供了編譯和執行 Java 程式的環境。是整個java開發的核心。
準備JDK
本次使用的是JDK1.8 如下所示:

下載完成後,雙擊圖中的.exe可執行檔案,完成安裝,詳細安裝步驟如下:
注意事項:
學習階段要保證和老師的環境完全一致,必須安裝JDK1.8,否則會影響後續開發學習
安裝時選擇預設選項安裝到預設目錄即可,即: C:\Program Files\Java\jdk1.8.0_291
JDK的安裝
1. 雙擊開啟安裝軟體
雙擊進行安裝,目前我們不需要更改任何設定,直接下一步傻瓜式安裝到結束
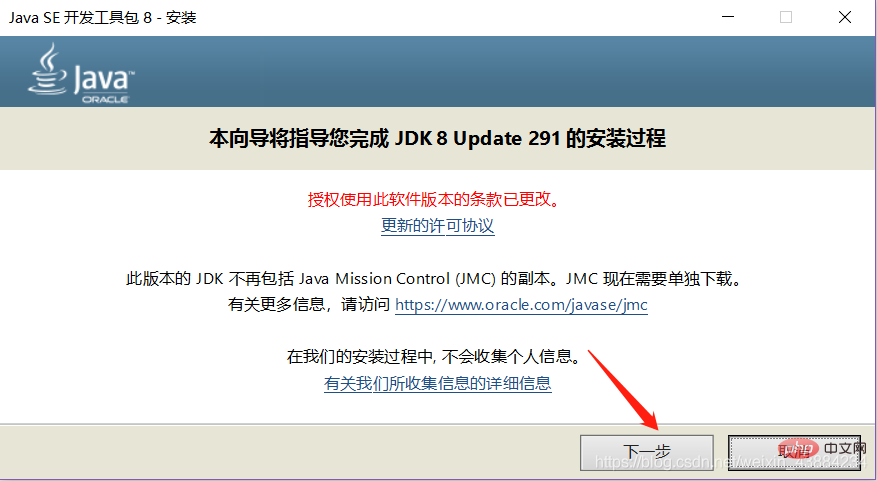
2.確認路徑頁面
點選圖中的「下一步」按鈕,進入安裝位置確認頁面.
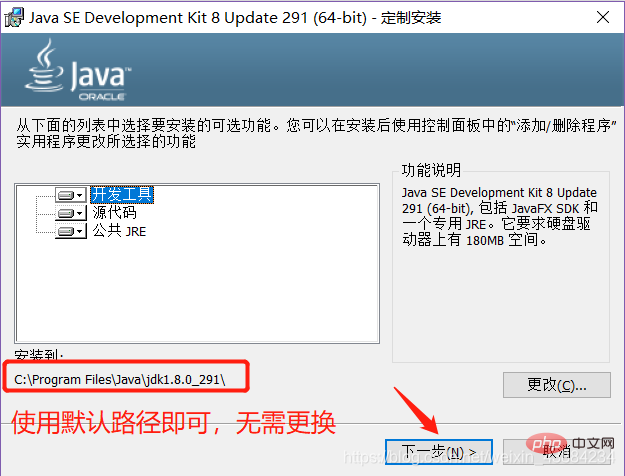
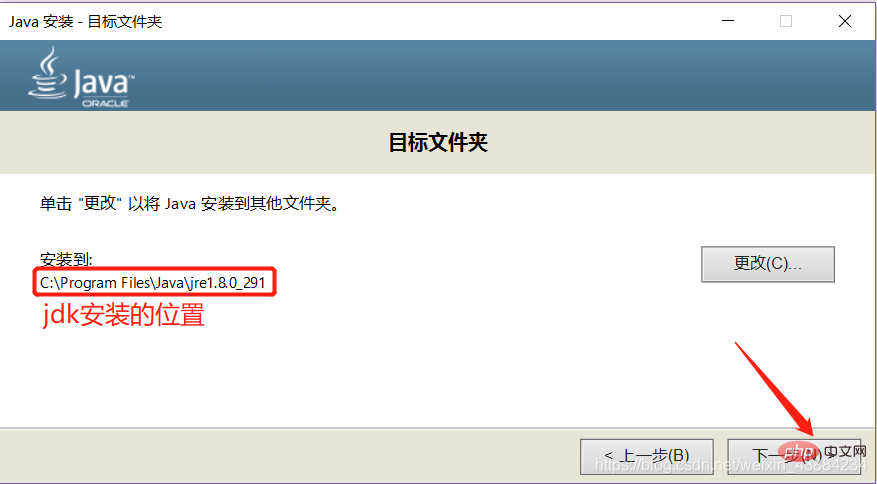
3.安裝完畢
等待安裝,完畢後,點選圖中的「關閉」按鈕,JDK安裝完畢。
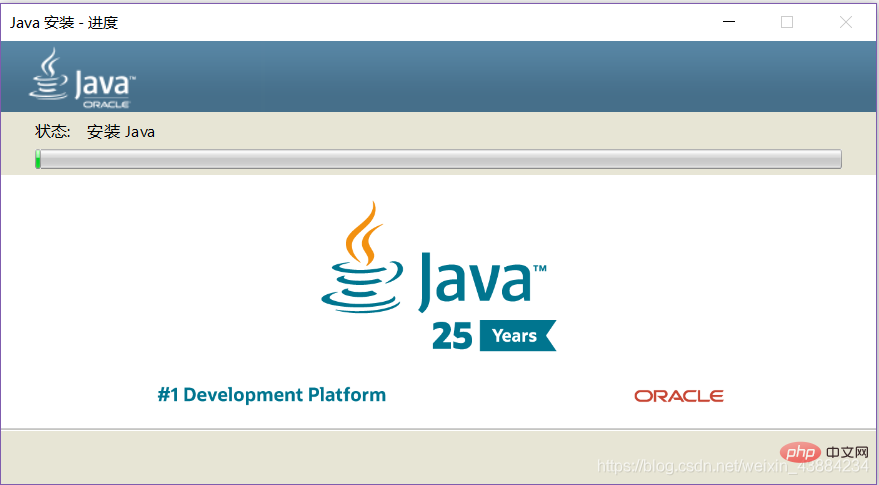
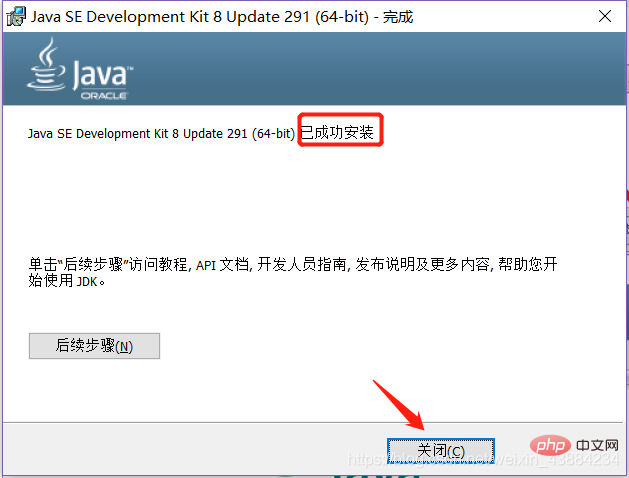
4.設定環境變數
我們設定環境變數,是為了讓計算機可以找到剛剛安裝好的JDK
右鍵「我的電腦」→「屬性」→「高階系統設定」→「環境變數」按鈕,開啟環境變數設定對話方塊,如下:
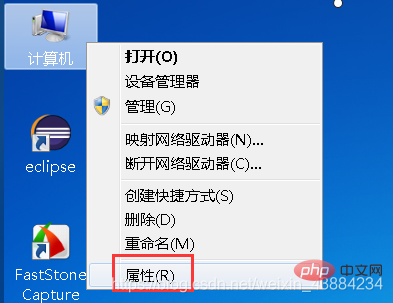
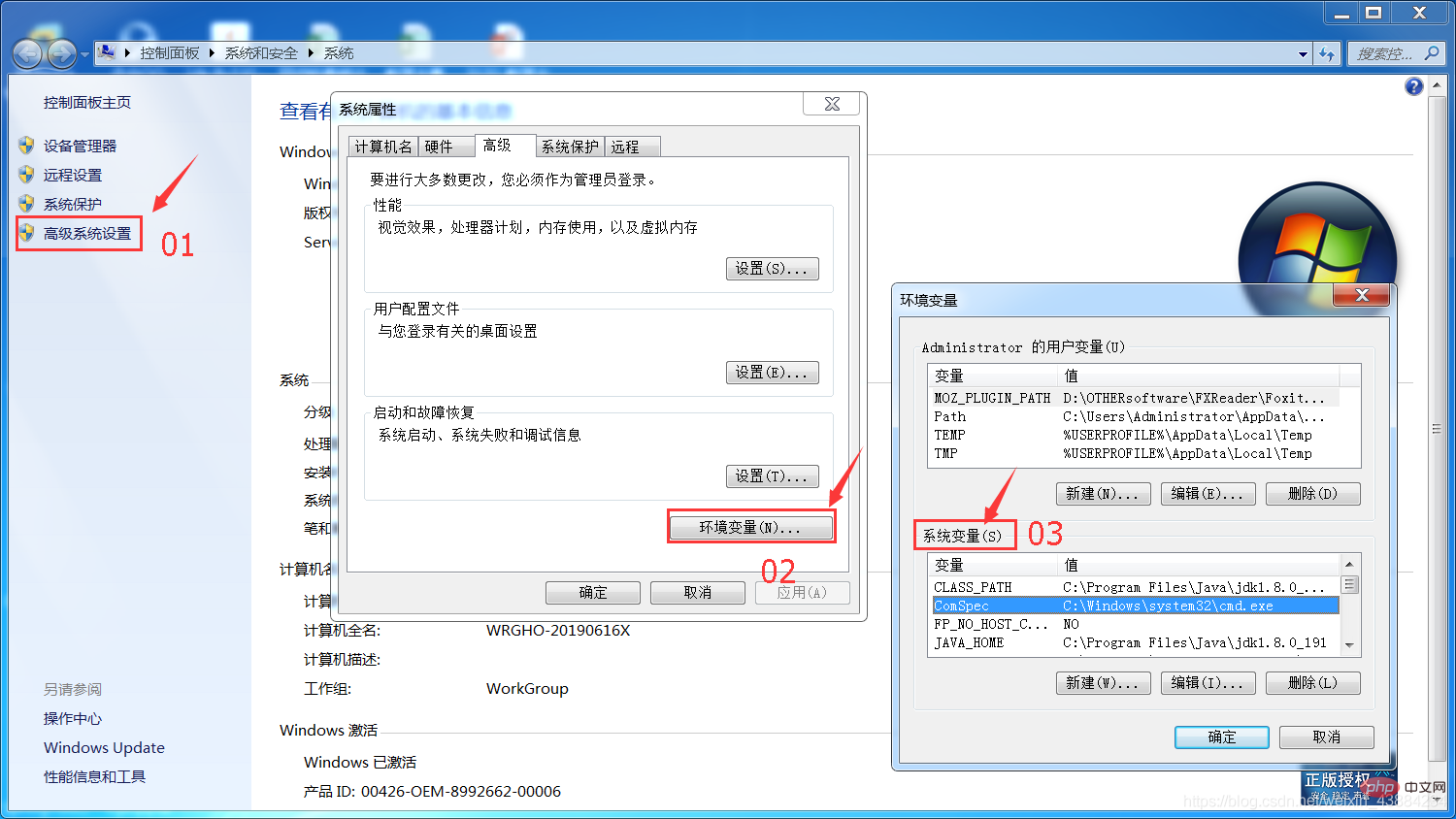
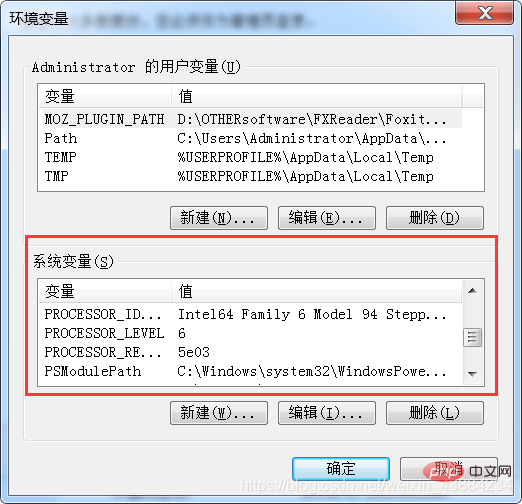
注意事項:
可能存在系統與本範例不一致的情況,不同系統請自行百度」XP如何開啟環境變數」
開啟環境變數後有上下兩個,我們設定的下面的」系統變數」,此設定對本機的所有使用者賬戶生效
一臺裝置可以安裝多個JDK,但需要設定環境變數指定讓哪個JDK生效,且只能指定一個JDK
環境變數設定
1.新建系統變數JAVA_HOME
變數名:JAVA_HOME
變數值:C:\Program Files\Java\jdk1.8.0_291 (預設安裝的JDK根目錄)
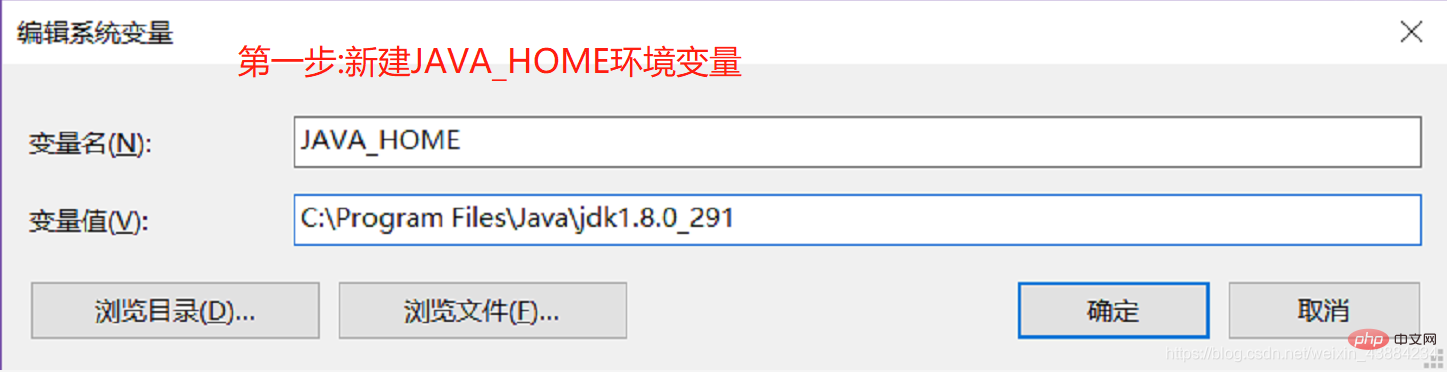
2.修改系統變數Path
注意事項:
Path變數系統本身就有,不需要新建,而且它其中之前的任何值都不要修改,誤操作的話可能需要重灌系統,就新增一條我們JDK的設定即可.
Path的變數值就是JDK的bin目錄: C:\Program Files\Java\jdk1.8.0_291\bin;
Windows10 電腦,新新增一條變數值C:\Program Files\Java\jdk1.8.0_291\bin;
選擇右面新建按鈕,新建一條值就可以
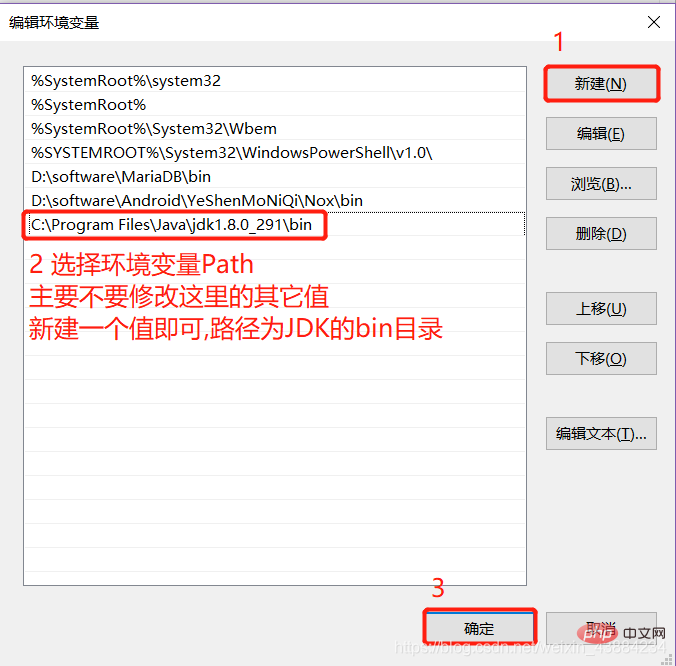
如果是Windows7 電腦,在變數值最後輸入C:\Program Files\Java\jdk1.8.0_291\bin;
注意和上一個值用;號分隔,如果有;不需要重複新增分號
3.新建系統變數CLASS_PATH
變數名:CLASS_PATH
變數值:C:\Program Files\Java\jdk1.8.0_291\lib; (是JDK安裝的lib目錄)
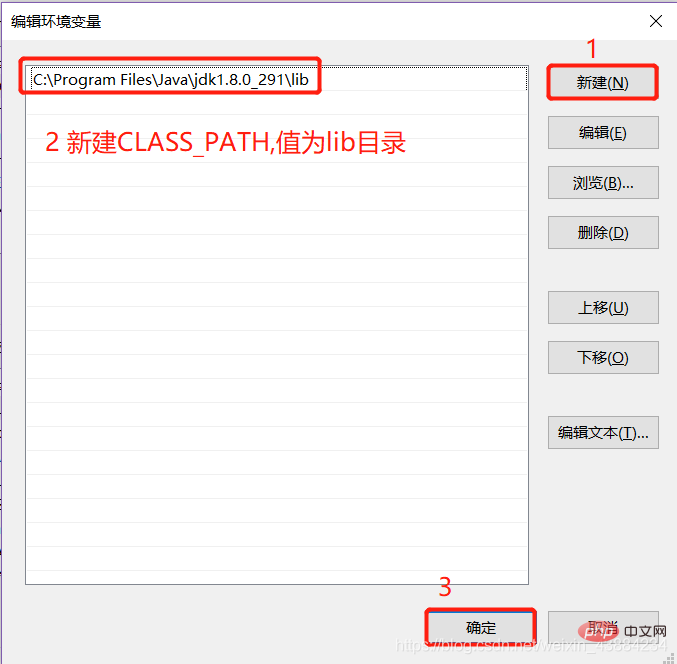
設定完3個環境變數,點選確定即可,如下:
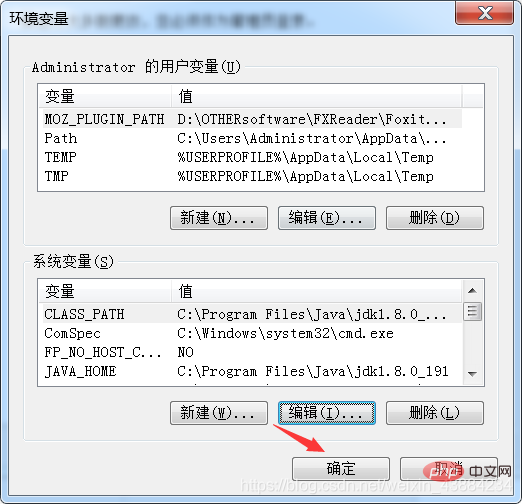
JDK安裝設定測試
想檢視JDK是否安裝設定成功.」win+r」鍵,彈出執行視窗輸入「cmd「,在彈出的視窗輸入」java -version」,顯示版本號即設定成功。
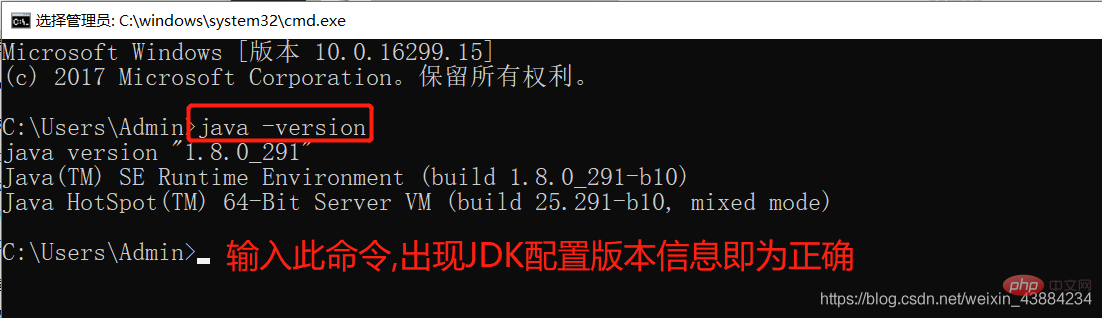
JDK的官網下載(拓展)
登入甲骨文官網,網址 http://www.oracle.com,在頁面尾部點選"Java 16 Download"按鈕,如下:

在新開啟的頁面中顯示的是最新的JDK的版本,我們本次下載JDK8,所以需要下滑頁面,直至"Java SE 8"的區域,選擇"JDK Download"按鈕,跳轉到下載的部分
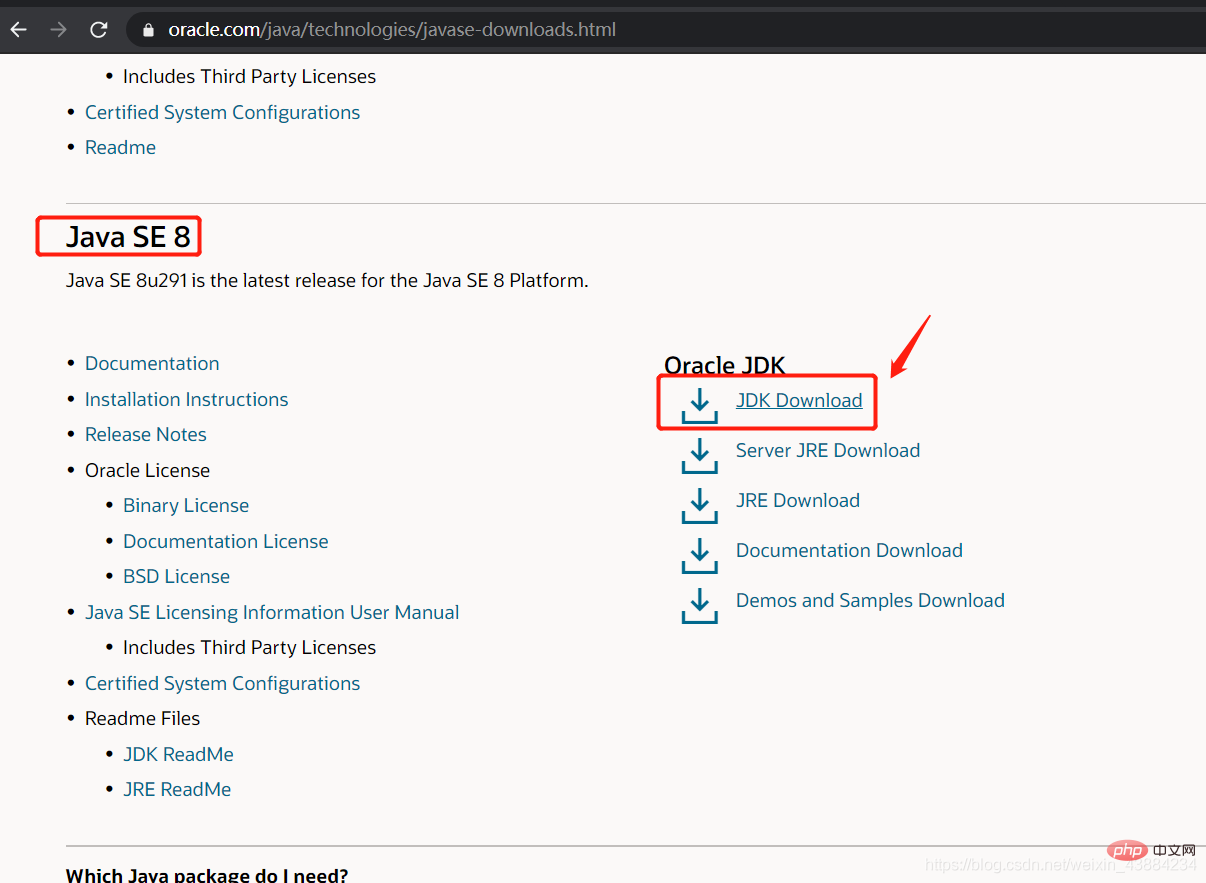
大家可以根據裝置的系統選擇對應的版本,其中x86表示32位元系統,x64表示64位元系統,點選途中紅框位置下載即可
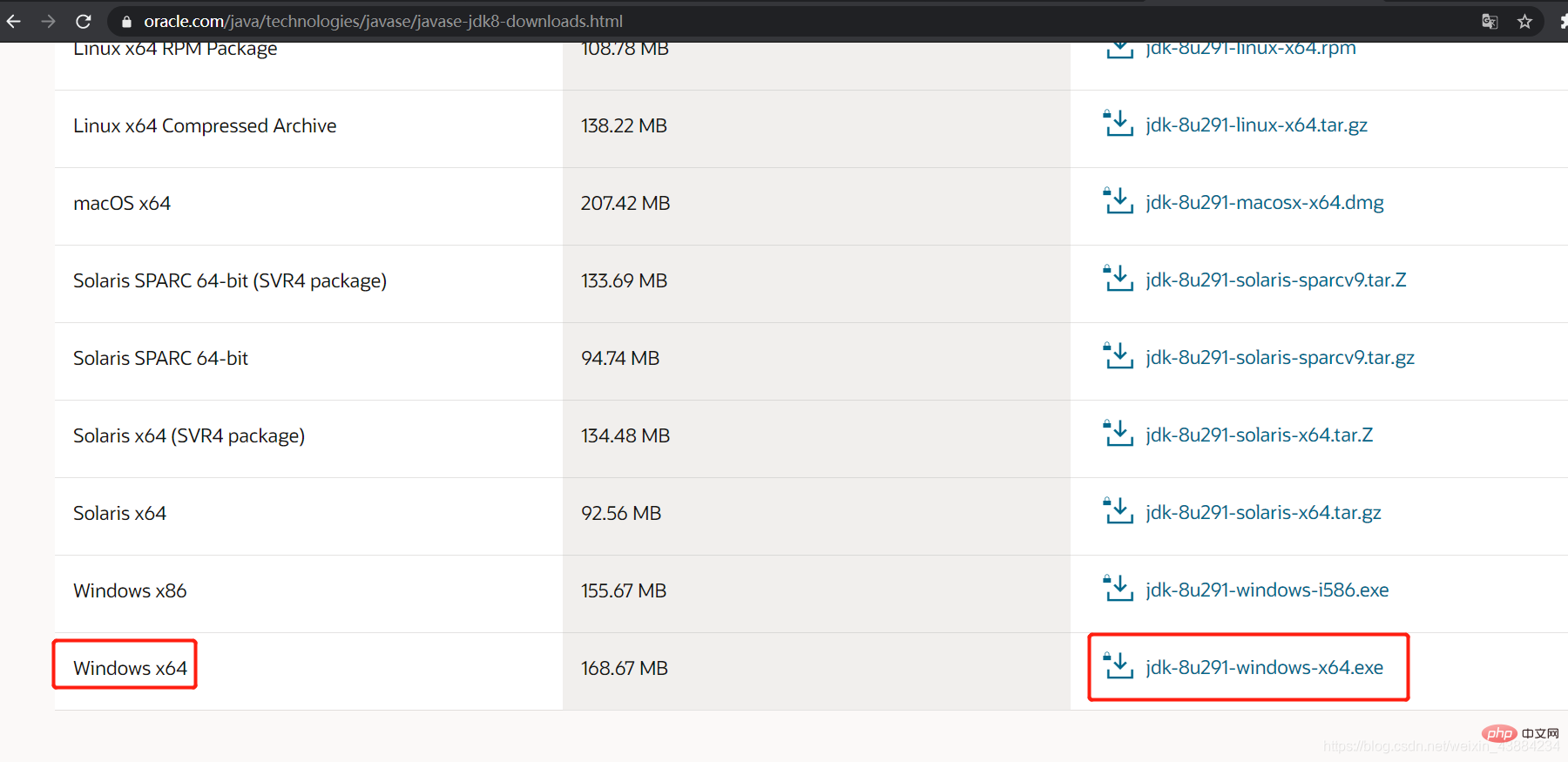
注意事項:
點選下載後,如果沒有Oracle賬號,需要先行註冊一個賬號,使用此賬號登入後才能下載,註冊賬號的操作與其他網站類似,就不贅述了。
相關免費學習推薦:
以上就是新手小白如何安裝JAVA JDK的詳細內容,更多請關注TW511.COM其它相關文章!