如何在 Ubuntu 桌面手動新增應用快捷方式
在這篇快速指南中,你將學到如何在 Ubuntu 桌面和其他使用 GNOME 桌面的發行版中新增應用圖示。
一個經典的桌面作業系統在“桌面屏”上總是有圖示的。這些桌面圖示包括檔案管理器、回收站和應用圖示。
當在 Windows 中安裝應用時,一些程式會詢問你是否在桌面建立一個快捷方式。但在 Linux 系統中不是這樣。
但是如果你熱衷於這個特點,讓我給你展示如何在 Ubuntu 桌面和其他使用 GNOME 桌面的發行版中建立應用的快捷方式。
如果你想知道我的桌面外觀,我正在使用 Ant 主題和 Tela 圖示集。你可以獲取一些 GTK 主題 和 為 Ubuntu 準備的圖示集並換成你喜歡的。
在 Ubuntu 中新增桌面快捷方式
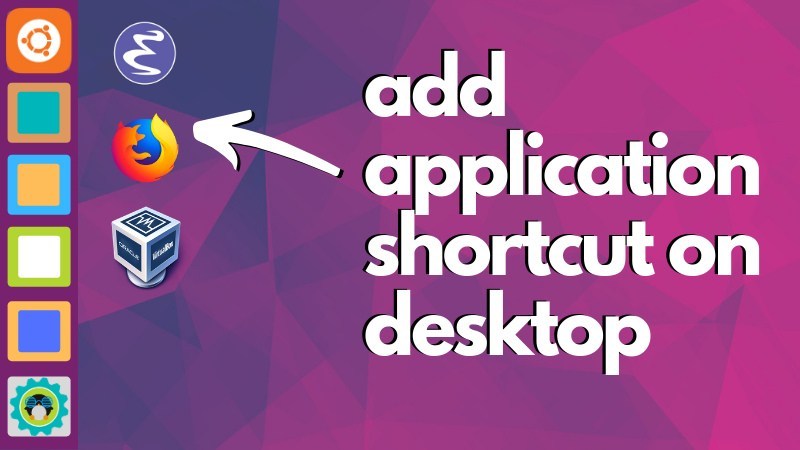
個人來講,我更喜歡為應用圖示準備的 Ubuntu 啟動器方式。如果我經常使用一個程式,我會新增到啟動器。但是我知道不是每個人都有相同的偏好,可能少數人更喜歡桌面的快捷方式。
讓我們看在桌面中建立應用快捷方式的最簡單方式。
免責宣告
這篇指南已經在 Ubuntu 18.04 LTS 的 GNOME 桌面上測試過了。它可能在其他發行版和桌面環境上也能發揮作用,但你必須自己嘗試。一些 GNOME 特定步驟可能會變,所以請在其他桌面環境嘗試時注意。
準備
首先最重要的事是確保你有 GNOME 桌面的圖示許可權。
如果你跟隨 Ubuntu 18.04 自定義提示,你會知道如何安裝 GNOME Tweaks 工具。在這個工具中,確保你設定“Show Icons”選項為啟用。
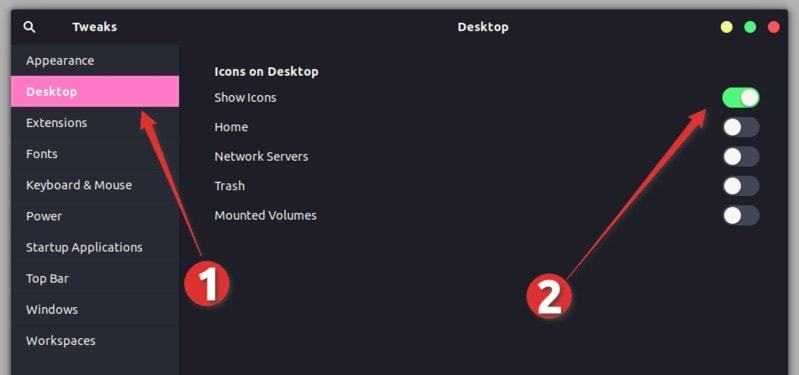
一旦你確保已經設定,是時候在桌面新增應用快捷方式了。
第一步:定位應用的 .desktop 檔案
到 “Files -> Other Location -> Computer”。
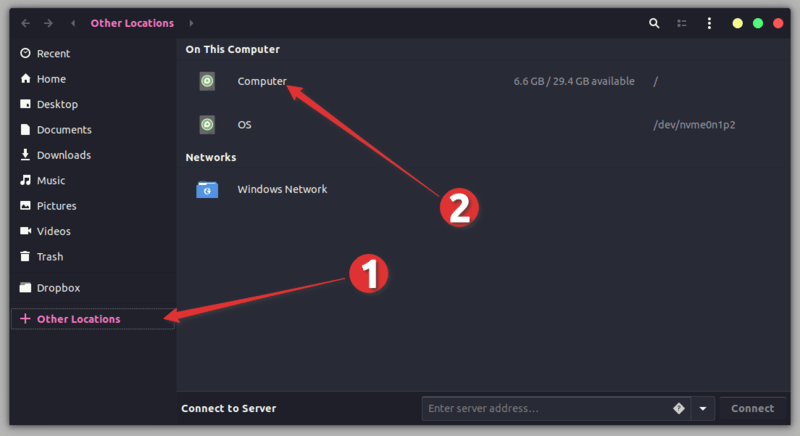
從這裡,到目錄 “usr -> share -> applications”。你會在這裡看到幾個你已經安裝的 Ubuntu 應用。即使你沒有看到圖示,你應該看到被命名為“應用名.desktop”形式的檔案。
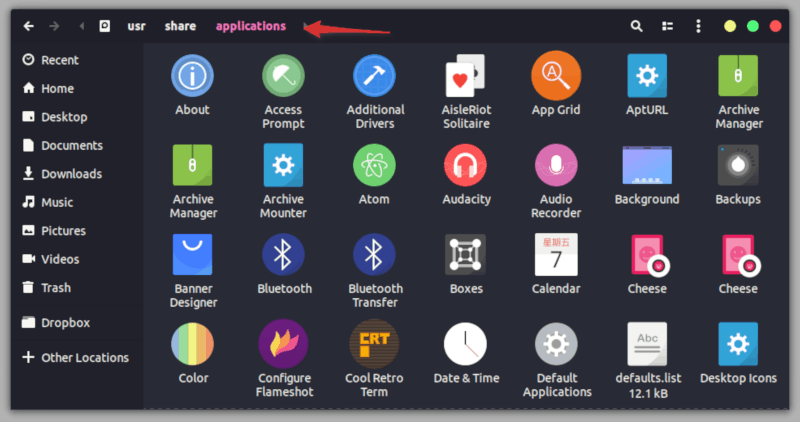
第二步:拷貝 .desktop 檔案到桌面
現在你要做的只是查詢應用圖示(或者它的 desktop 檔案)。當你找到後,拖檔案到桌面或者拷貝檔案(使用 Ctrl+C 快捷方式)並在桌面貼上(使用 Ctrl+V 快捷方式)。
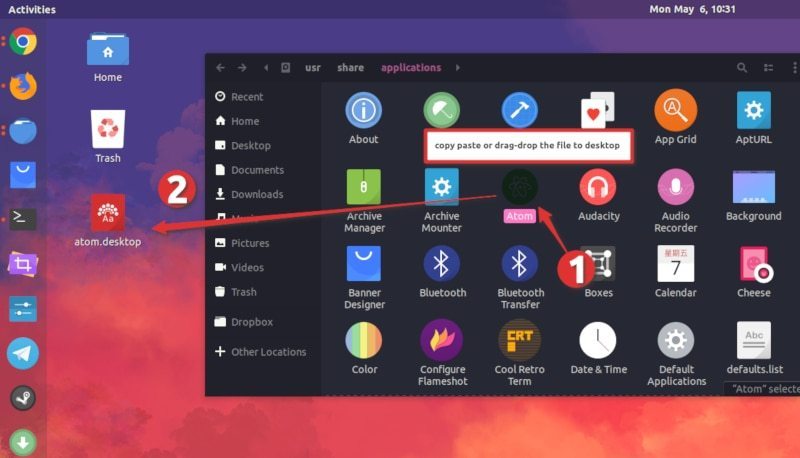
第三步:執行 desktop 檔案
當你這麼做,你應該在桌面上看到一個圖示的文字檔案而不是應用 logo。別擔心,一會就不一樣了。
你要做的就是雙擊桌面的那個檔案。它將警告你它是一個“未信任的應用啟動器’,點選“信任並啟動”。
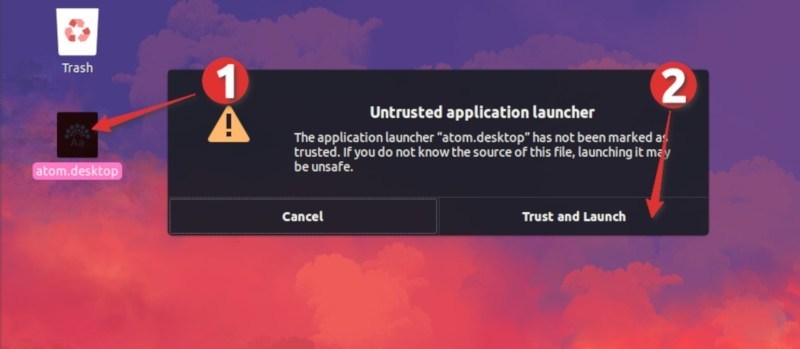
這個應用像往常一樣啟動,好事是你會察覺到 .desktop 檔案現在已經變成應用圖示了。我相信你喜歡應用圖示的方式,不是嗎?
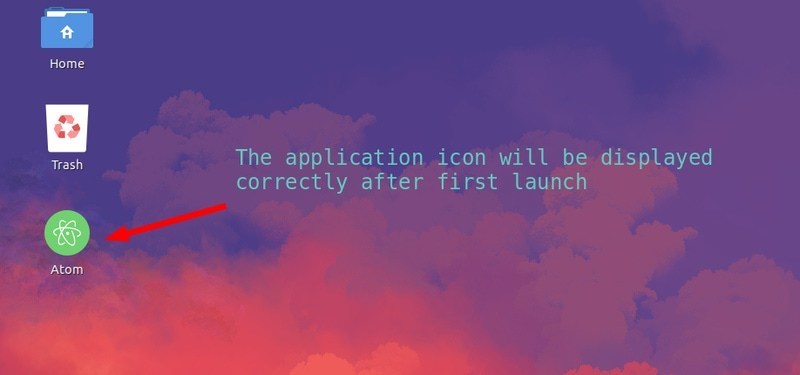
Ubuntu 19.04 或者 GNOME 3.32 使用者的疑難雜症
如果你使用 Ubuntu 19.04 或者 GNOME 3.32,你的 .desktop 檔案可能根本不會啟動。你應該右擊 .desktop 檔案並選擇 “允許啟動”。
在這之後,你應該能夠啟動應用並且桌面上的應用快捷方式能夠正常顯示了。
總結
如果你不喜歡桌面的某個應用啟動器,選擇刪除就是了。它會刪除應用快捷方式,但是應用仍安全的保留在你的系統中。
我希望你發現這篇快速指南有幫助並喜歡在 Ubuntu 桌面上的應用快捷方式。
如果你有問題或建議,請在下方評論讓我知道。