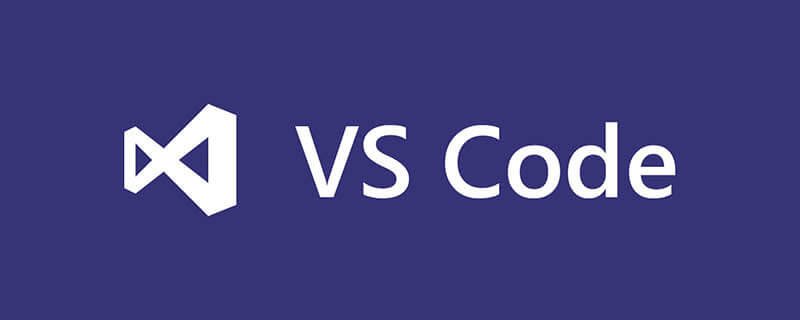一分鐘帶你瞭解vscode安裝
下載
官網下載頁面:https://code.visualstudio.com/Download
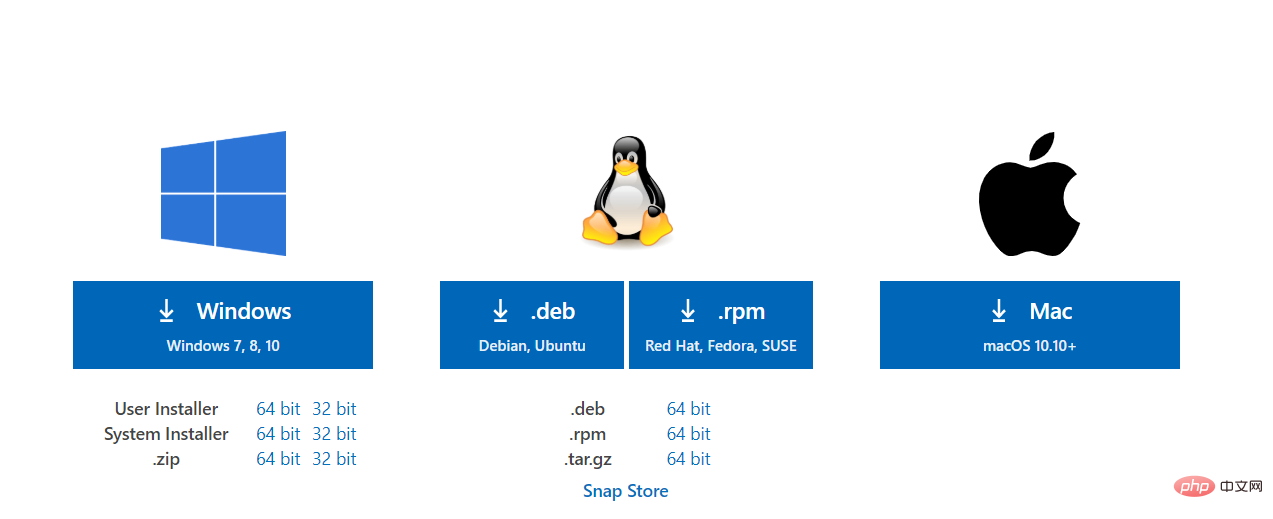
首先,請根據電腦的系統與所需版本點選下載連結(一般情況下點選Windows按鈕即可)
補充,如果你下載失敗或者嫌棄官網下載速度緩慢,你可以嘗試點選該連結下載:https://wwx.lanzoui.com/i2AAkmyrrmh
安裝
我下載的VSCode安裝程式如下圖:

滑鼠左鍵雙擊,即可執行安裝程式
零:一個提醒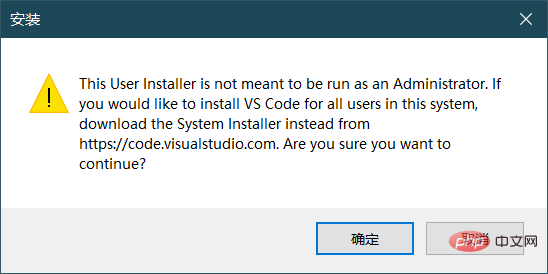
如果你不懂也沒有關係,點選確定即可(對你使用並無影響)
一:同意協定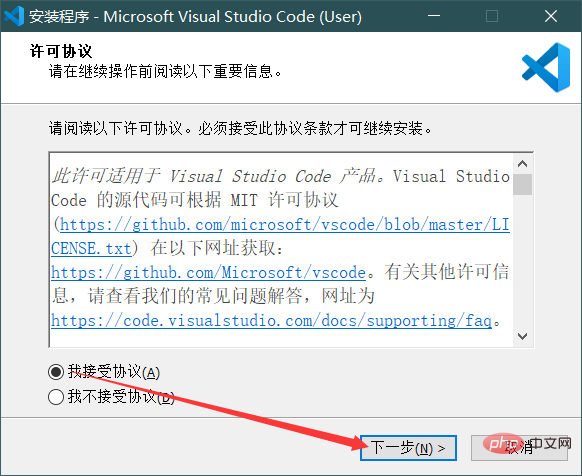
二:選擇安裝路徑
很明顯可以看到VSCode的預設安裝路徑為C:\users\使用者名稱\AppData\Local\Programs\Microsoft VS Code
你可以對其進行修改:
- 點選瀏覽按鈕
- 或者 直接在輸入框中刪掉預設路徑,然後進行填寫(注意:請使用英文輸入法)
三:在開始選單資料夾中建立VSCode的快捷方式
- 你可以選擇更改開始選單資料夾名字
- 或者不建立開始選單資料夾
- 這一步無論你如何選擇,實際上幾乎不影響你使用VS Code
開始選單資料夾就是:
安裝完成後,鍵盤上點選 win ,你會明白的
四:一些很有用的設定
這些選項勾選後的效果如下:
- 效果一:建立桌面快捷方式
桌面上將出現該VSCode的快捷方式
- 效果二:將「通過Code開啟」操作新增到 Windows 資源管理器檔案上下文選單
選中任意檔案,點選滑鼠右鍵
可以直接通過VSCode開啟該檔案
- 效果三:將「通過Code開啟」操作新增到 Windows 資源管理器目錄上下文選單
選中任意資料夾,點選滑鼠右鍵
可以直接通過VSCode開啟該資料夾
將VS Code的開啟操作新增到檔案、資料夾的右鍵選單中,會給我們的操作帶來極大的方便
- 效果四:將Code註冊為受支援的檔案型別的編輯器
對於受支援檔案型別的檔案,可以右鍵 > 開啟方式 > Visual Studio Code
來用VSCode開啟該檔案
- 效果五:新增到PATH
將VSCode新增到環境變數Path中,可以在控制檯(cmd或power shell)中輸入code開啟VS Code
或者輸入
code .
將會在VSCode中開啟該資料夾(控制檯中顯示的路徑)
五:等待安裝完成
六:安裝完成
選擇是否立即開啟VS Code
推薦學習:《》
以上就是一分鐘帶你瞭解vscode安裝的詳細內容,更多請關注TW511.COM其它相關文章!