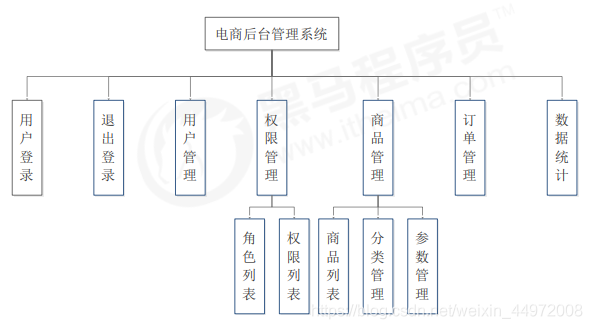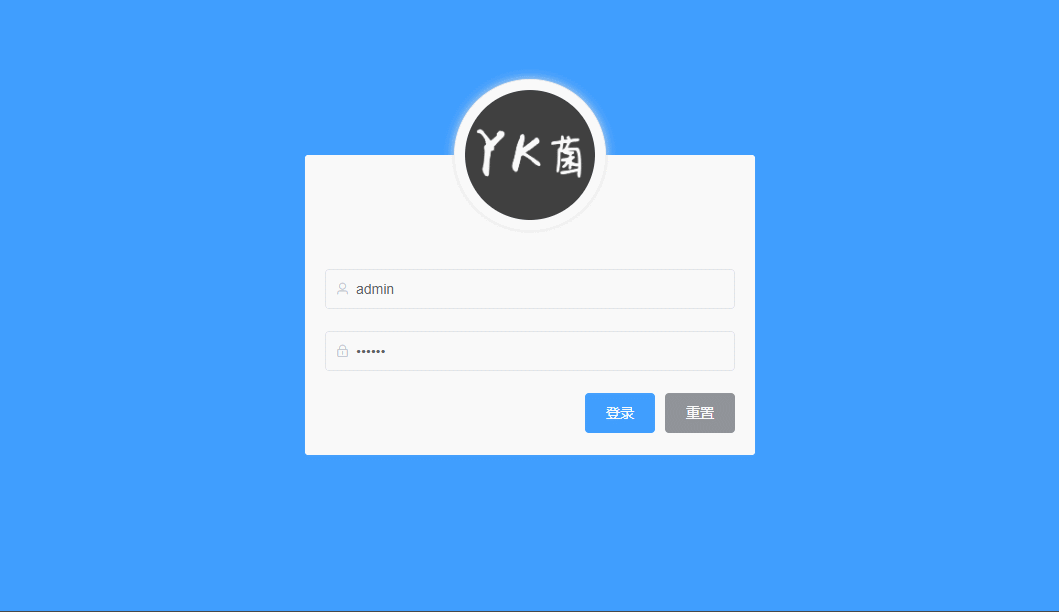【Vue】實戰專案:電商後臺管理系統(Element-UI)(一)前後端搭建 - 登入介面 - 主頁介面
文章目錄
專案地址https://gitee.com/ykang2020/vue_shop
0. 專案介紹
電商管理系統(Element-UI)
電商後臺管理系統用於管理使用者賬號、商品分類、商品資訊、訂單、資料統計等業務功能
開發模式
電商後臺管理系統整體採用前後端分離的開發模式,其中前端專案是基於 Vue 技術棧的 SPA(單頁應用程式) 專案
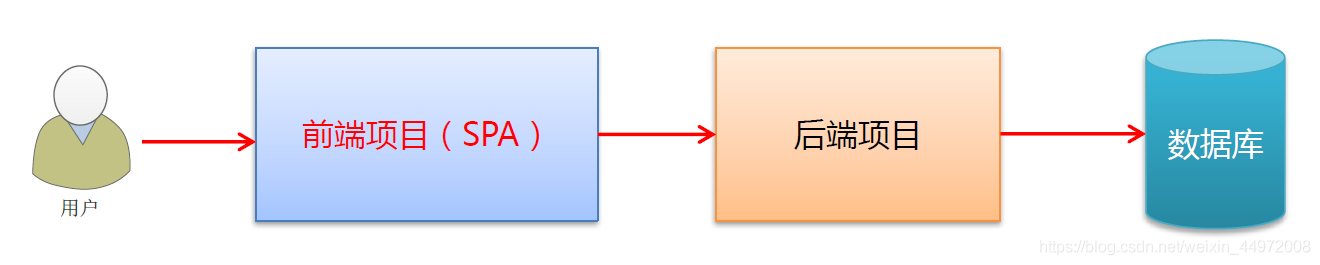
前端技術棧
- Vue
- Vue-router
- Element-UI
- Axios
- Echarts
後端技術棧
- Node.js
- Express
- Jwt(模擬session)
- Mysql
- Sequelize(運算元據庫的框架)
1. 設定——初始化 前端專案
① 安裝 Vue 腳手架
② 通過 Vue 腳手架建立專案
③ 設定 Vue 路由
④ 設定 Element-UI 元件庫
⑤ 設定 axios 庫
⑥ 語法處理ESLint
⑦ 初始化 git 遠端倉庫
⑧ 將本地專案託管到 Github 或 碼雲 中
詳見【Vue】vue-cli - 圖形化建立專案 - 設定專案 - axios - elementUI - 碼雲SSH公鑰設定 - Gitee同步
2. 設定後端介面
① 安裝 MySQL 資料庫
- 使用phpStudy軟體(關閉Apache)
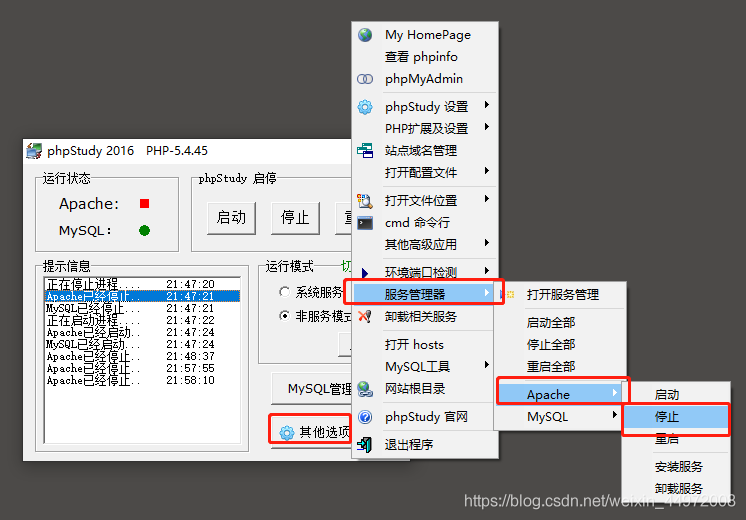
- 匯入資料庫檔案(路徑不能有中文)
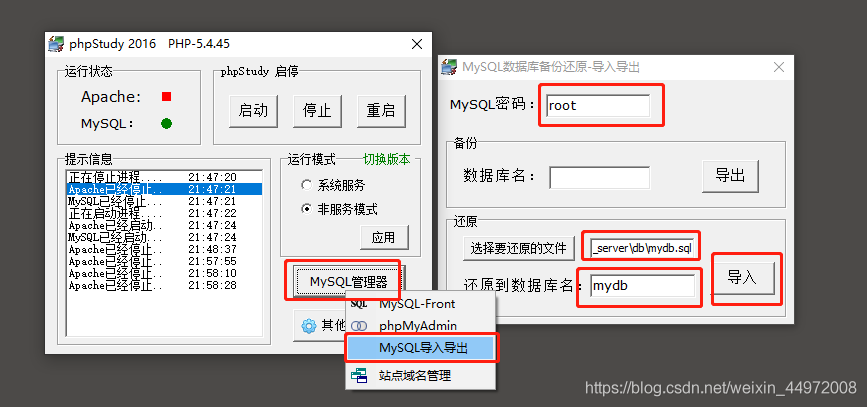
- 檢查資料 裡面有資料說明匯入完成
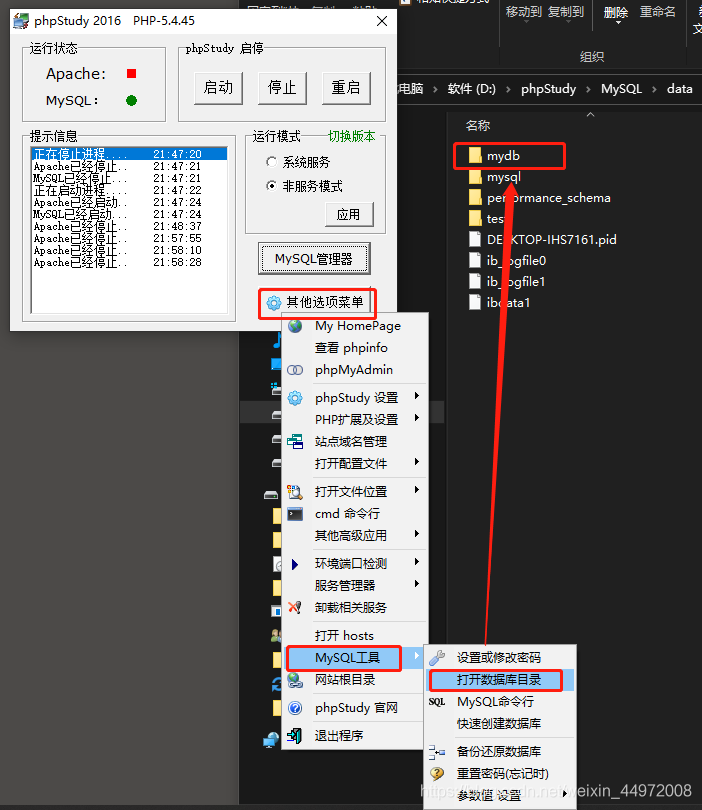
② 安裝 Node.js 環境
③ 設定專案相關資訊
cd E:\YKcode\web\myProject01\api\vue_api_server
cnpm install
④ 啟動專案
出錯了就多 npm install 或 cnpm install 幾下
node app.js
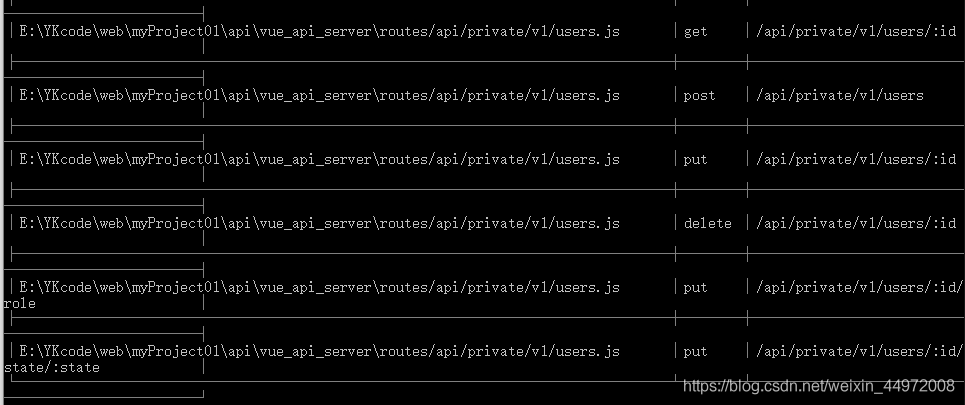
⑤檢視API檔案電商管理後臺 API 介面檔案.md

⑥ 使用 Postman 測試後臺專案介面是否正常
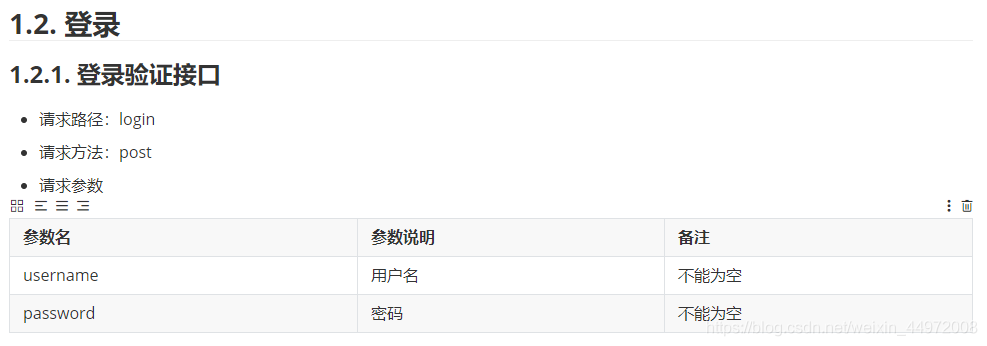
根據檔案測試
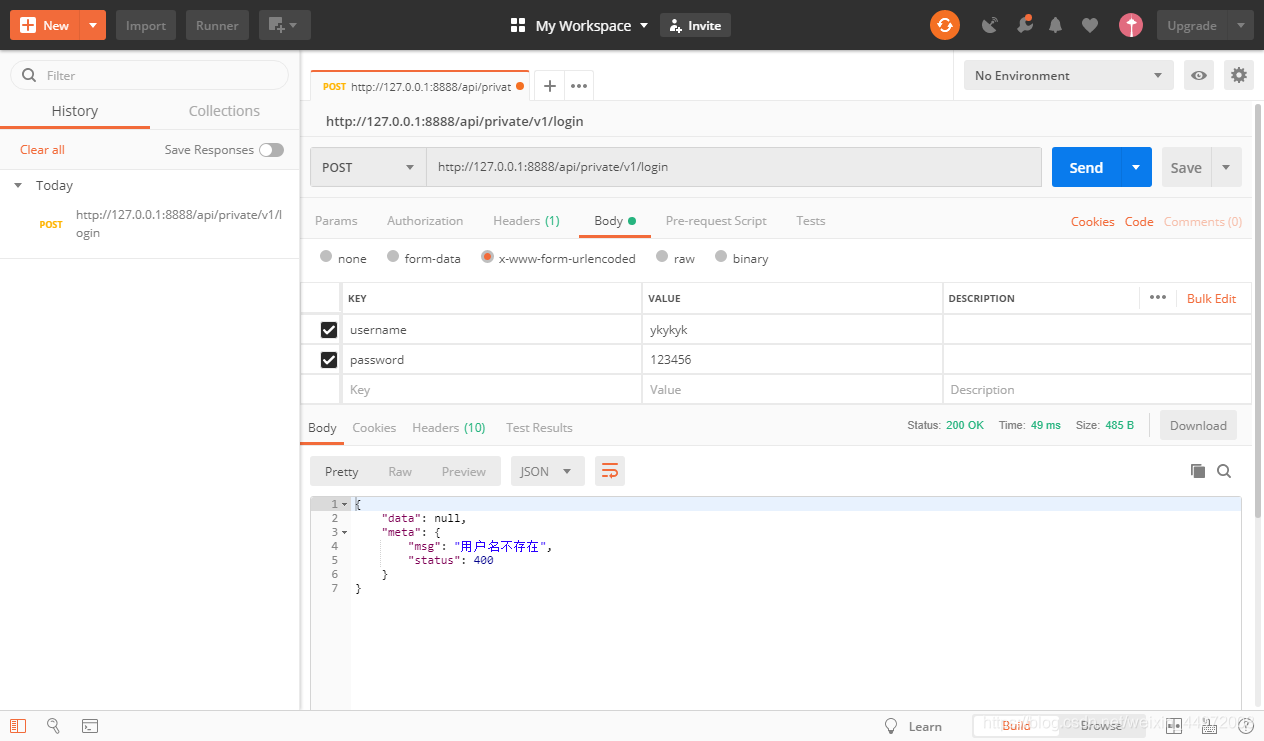
偵錯成功
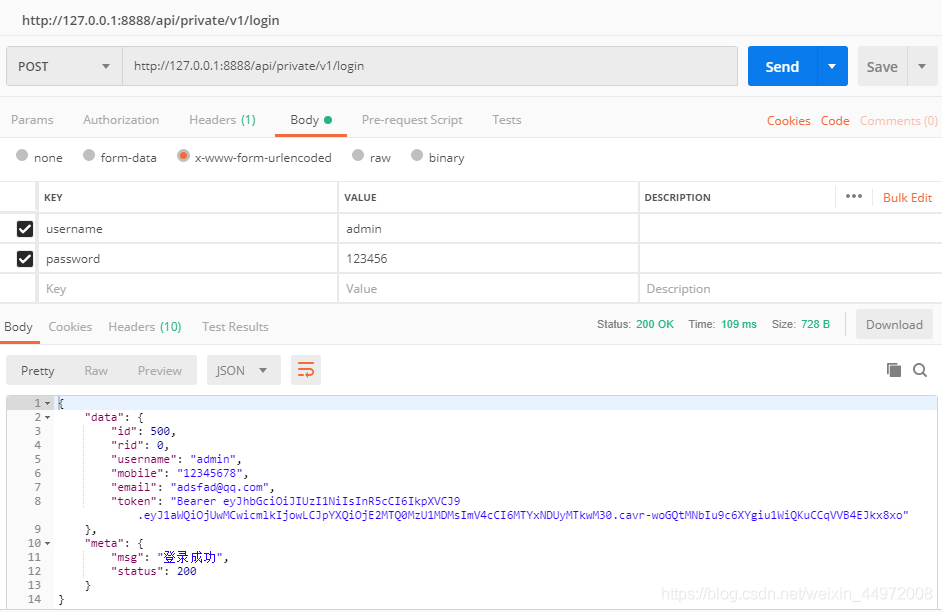
3. 登入/退出功能
3.1 登入業務流程
① 在登入頁面輸入使用者名稱和密碼
② 呼叫後臺介面進行驗證
③ 通過驗證之後,根據後臺的響應狀態跳轉到專案主頁
3.2 登入業務的相關技術點
- http 是無狀態的 (stateless)(不儲存通訊狀態)
- 通過 cookie 在使用者端記錄狀態 (前端與後端沒有跨域問題使用)
- 通過 session 在伺服器端記錄狀態 (前端與後端沒有跨域問題使用)
- 通過 token 方式維持狀態 (有跨域問題時使用)
相關參考【徹底理解cookie,session,token - 墨顏丶 - 部落格園】
3.3 token原理
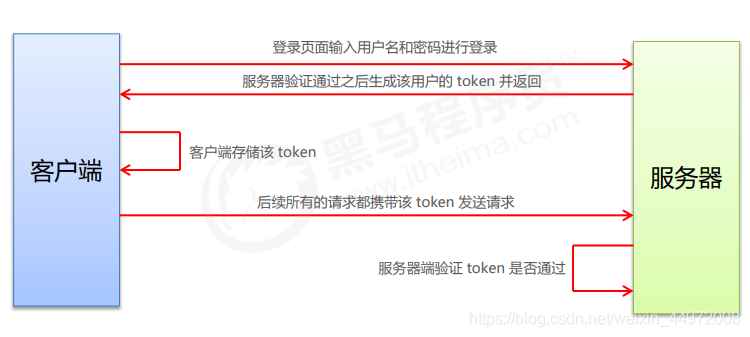
3.4 登入功能實現
3.4.1 佈局分析
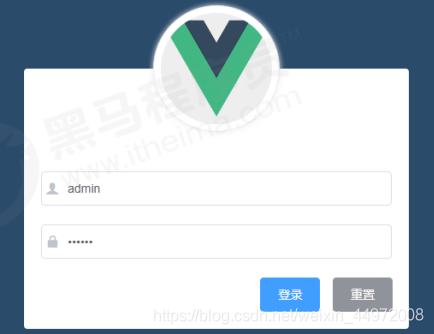
通過 Element-UI 元件實現佈局
- el-form
- el-form-item
- el-input
- el-button
- 字型圖示
3.4.2 Git 建立login分支
建立分支
git checkout -b login
檢視分支
git branch

3.4.3 渲染Login元件並實現路由重定向
- 清空Vue模板和路由 main.js App.vue ./components/HelloWorld.vue ./views
- 建立元件 ./view/Login.vue
- 新增路由規則 ./router/index.js 設定預設頁面重定向到login
import Login from '../components/Login.vue'
const routes = [
{ path: '/', redirect: '/login' },
{ path: '/login', component: Login }
]
- 新增路由預留位置 App.vue
<div id="app">
<!-- 路由預留位置 -->
<router-view></router-view>
</div>
3.4.4 設定背景顏色並在螢幕中央繪製登入盒子
- 在視覺化工具中安裝 開發依賴 less 和 less-loader
- 安裝過依賴後要重新編譯
- 設定全域性樣式 ./assets/css/global.css
/* 全域性樣式表 */
html,
body,
#app {
height: 100%;
margin: 0;
padding: 0;
min-width: 1366px;
}
- 入口檔案匯入全域性css檔案 ./main.js
// 匯入全域性樣式表
import './assets/css/global.css'
- 設定背景顏色並在螢幕中央繪製登入盒子 Login.vue
<div class="login_container">
<div class="login_box"></div>
</div>
.login_container {
background-color: #409eff;
height: 100%;
}
.login_box {
width: 450px;
height: 300px;
background-color: #fff;
border-radius: 3px;
position: absolute;
left: 50%;
top: 50%;
transform: translate(-50%, -50%);
}
3.4.5 繪製預設頭像
<!-- 頭像區域 -->
<div class="avatar_box">
<img src="../assets/YK.jpg" alt="" />
</div>
.avatar_box {
height: 130px;
width: 130px;
border: 1px solid #eee;
border-radius: 50%;
padding: 10px;
box-shadow: 0 0 10px #ddd;
position: absolute;
left: 50%;
transform: translate(-50%, -50%);
background-color: #fff;
}
img {
width: 100%;
height: 100%;
border-radius: 50%;
background-color: #eee;
}
3.4.6 繪製登入表單區域
- 按需匯入用到的element元件 ./plugins/element.js
import Vue from 'vue'
import { Button, Form, FormItem, Input } from 'element-ui'
Vue.use(Button)
Vue.use(Form)
Vue.use(FormItem)
Vue.use(Input)
- 頁面使用引入的元件標籤 Login.vue
<!-- 登入表單區域 -->
<el-form label-width="0px" class="login_form">
<!-- 使用者名稱 -->
<el-form-item>
<el-input></el-input>
</el-form-item>
<!-- 密碼 -->
<el-form-item>
<el-input></el-input>
</el-form-item>
<!-- 按鈕 -->
<el-form-item>
<el-button type="primary" class="btns">登入</el-button>
<el-button type="info">重置</el-button>
</el-form-item>
</el-form>
.login_form {
position: absolute;
bottom: 0;
width: 100%;
padding: 0 20px;
box-sizing: border-box;
}
.btns {
display: flex;
justify-content: flex-end;
}
3.4.7 繪製帶icon的input輸入框
https://element.eleme.cn/
官方圖示庫 https://element.eleme.cn/
<el-input prefix-icon="el-icon-user"></el-input>
<el-input prefix-icon="el-icon-lock"></el-input>
- 阿里字型圖示庫的使用
- 下載選好的阿里字型圖示
- demo_fontclass.html檢檢視示名稱
- 引入iconfont.css樣式表
import './assets/fonts/iconfont.css' - 標籤新增類名 class=「iconfont icon-xxx」
3.4.8 實現表單的資料繫結
<el-form :model="loginForm">
<el-input v-model="loginForm.username"></el-input>
<el-input v-model="loginForm.password" type="password"></el-input>
</el-form>
export default {
data () {
return {
// 這是登入表單的資料繫結物件
loginForm: {
username: 'admin',
password: '123456'
}
}
}
}
3.4.9 實現表單的資料驗證
<el-form :rules="loginFormRules">
<el-form-item prop="username">
<el-input v-model="loginForm.username"></el-input>
</el-form-item>
<el-form-item prop="password">
<el-input v-model="loginForm.password" type="password"></el-input>
</el-form-item>
</el-form>
export default {
data () {
return {
loginFormRules: {
// 驗證使用者名稱是否合法
username: [
{ required: true, message: '請輸入登入名稱', trigger: 'blur' },
{ min: 3, max: 5, message: '長度在 3 到 5 個字元', trigger: 'blur' }
],
// 驗證密碼是否合法
password: [
{ required: true, message: '請輸入登入密碼', trigger: 'blur' },
{ min: 6, max: 15, message: '長度在 6 到 15 個字元', trigger: 'blur' }
]
}
}
}
}
3.4.10 實現表單的重置功能
- 新增參照ref獲取表單範例物件(通過 ref 標註 DOM 元素)
<el-form ref="loginFormRef"></el-form>
- 重置按鈕繫結單擊事件
<el-button type="info" @click="resetLoginForm">重置</el-button>
- 定義重置方法(通過 $refs 獲取 DOM 元素)
methods: {
// 點選重置按鈕,重置登入表單
resetLoginForm () {
// console.log(this) // VueComponent
this.$refs.loginFormRef.resetFields()
}
}
3.4.11 實現登入前表單資料的預驗證,設定axios發起登入請求
- 新增點選事件
<el-button type="primary" @click="login">登入</el-button>
- 匯入axios包main.js,設定axios
import axios from 'axios'
// 設定請求的根路徑
axios.defaults.baseURL = 'http://127.0.0.1:8888/api/private/v1/'
Vue.prototype.$http = axios
- 匯入彈框提示元件element.js
import { Message } from 'element-ui'
Vue.prototype.$message = Message // 彈框提示元件掛在在Vue原型上
- 編寫login方法
methods: {
login () {
this.$refs.loginFormRef.validate(async (valid) => {
// console.log(valid) // false/ture
if (!valid) return
const { data: result } = await this.$http.post('login', this.loginForm)
// console.log(result) //Promise
if (result.meta.status !== 200) return this.$message.error('登入失敗')
this.$message.success('登入成功')
// 1. 將登入成功之後的 token 儲存到使用者端的 sessionStorage 中(對談期間的儲存機制)(所以不放在loaclStorage中)
window.sessionStorage.setItem('token', result.data.token)
// 2. 通過程式設計式導航跳轉到後臺主頁,路由地址是 /home
this.$router.push('/home')
})
}
}
- 編寫Home.vue並匯入路由規則
import Home from '../components/Home.vue'
const routes = [
{ path: '/home', component: Home, }
]
3.4.12 路由導航守衛控制頁面存取許可權
如果使用者沒有登入,但是直接通過URL存取特定頁面,需要重新導航到登入頁面
router/index.js
// 掛載路由導航守衛
router.beforeEach((to, from, next) => {
// to 將要存取的路徑
// from 代表從哪個路徑跳轉而來
// next 是一個函數, 表示放行 ①next()放行 ②next('/login')強制跳轉
if (to.path === '/login') return next() // 存取登入頁,直接放行
// 獲取token
const tokenStr = window.sessionStorage.getItem('token')
if (!tokenStr) return next('/login') // 沒有token 強制跳轉
next() // 否則(有token)直接放行
})
3.5 效果展示
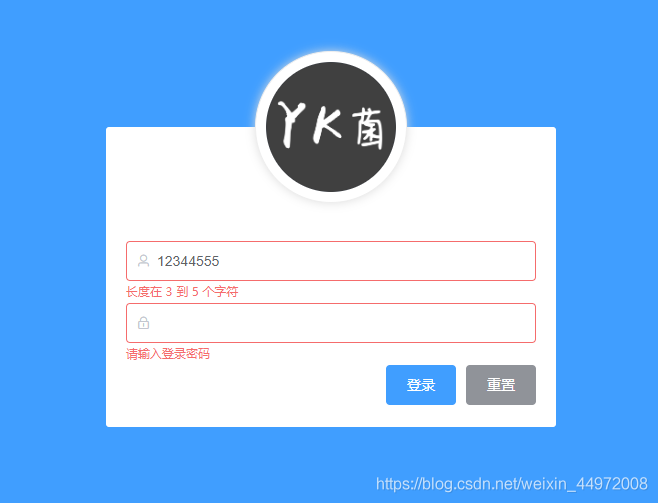
3.6 退出功能實現
3.6.1 退出功能實現原理
基於token的方式實現退出比較簡單,只需要銷燬原生的token即可。
這樣,後續的請求就不會攜帶token,必須重新登入生成一個新的token之後才可以存取頁面
3.6.2 具體操作
<el-button type="info" @click="logout">退出</el-button>
methods: {
logout() {
window.sessionStorage.clear()
this.$router.push('/login')
}
}
3.7 Login 完整程式碼
<template>
<div class="login_container">
<div class="login_box">
<!-- 頭像區域 -->
<div class="avatar_box">
<img src="../assets/YK.jpg" alt="" />
</div>
<!-- 登入表單區域 -->
<el-form
ref="loginFormRef"
:model="loginForm"
:rules="loginFormRules"
label-width="0px"
class="login_form"
>
<!-- 使用者名稱 -->
<el-form-item prop="username">
<el-input
prefix-icon="el-icon-user"
v-model="loginForm.username"
></el-input>
</el-form-item>
<!-- 密碼 -->
<el-form-item prop="password">
<el-input
prefix-icon="el-icon-lock"
v-model="loginForm.password"
type="password"
></el-input>
</el-form-item>
<!-- 按鈕 -->
<el-form-item class="btns">
<el-button type="primary" @click="login">登入</el-button>
<el-button type="info" @click="resetLoginForm">重置</el-button>
</el-form-item>
</el-form>
</div>
</div>
</template>
<script>
export default {
data () {
return {
// 這是登入表單的資料繫結物件
loginForm: {
username: 'admin',
password: '123456'
},
// 這是表單驗證規則物件
loginFormRules: {
// 驗證使用者名稱是否合法
username: [
{ required: true, message: '請輸入登入名稱', trigger: 'blur' },
{ min: 3, max: 5, message: '長度在 3 到 5 個字元', trigger: 'blur' }
],
// 驗證密碼是否合法
password: [
{ required: true, message: '請輸入登入密碼', trigger: 'blur' },
{
min: 6,
max: 15,
message: '長度在 6 到 15 個字元',
trigger: 'blur'
}
]
}
}
},
methods: {
// 點選重置按鈕,重置登入表單
resetLoginForm () {
// console.log(this) // VueComponent
this.$refs.loginFormRef.resetFields()
},
login () {
this.$refs.loginFormRef.validate(async (valid) => {
// console.log(valid) // false/ture
if (!valid) return
const { data: result } = await this.$http.post('login', this.loginForm)
// console.log(result)
if (result.meta.status !== 200) return this.$message.error('登入失敗')
this.$message.success('登入成功')
// 將登入成功之後的token 儲存到使用者端的 sessionStorage 中(對談期間的儲存機制)(所以不放在loaclStorage中)
console.log(result)
window.sessionStorage.setItem('token', result.data.token)
// 通過程式設計式導航跳轉到後臺主頁,路由地址是 /home
this.$router.push('/home')
})
}
}
}
</script>
<style scoped>
.login_container {
background-color: #409eff;
height: 100%;
}
.login_box {
width: 450px;
height: 300px;
background-color: #fff;
border-radius: 3px;
position: absolute;
left: 50%;
top: 50%;
transform: translate(-50%, -50%);
}
.avatar_box {
height: 130px;
width: 130px;
border: 1px solid #eee;
border-radius: 50%;
padding: 10px;
box-shadow: 0 0 10px #ddd;
position: absolute;
left: 50%;
transform: translate(-50%, -50%);
background-color: #fff;
}
img {
width: 100%;
height: 100%;
border-radius: 50%;
background-color: #eee;
}
.login_form {
position: absolute;
bottom: 0;
width: 100%;
padding: 0 20px;
box-sizing: border-box;
}
.btns {
display: flex;
justify-content: flex-end;
}
</style>
3.8 將原生程式碼提交到碼雲Gitee中
- 檢視檔案狀態
git status
- 程式碼新增到快取區
git add .
- 提交到本地庫
git commit -m "完成了登入功能"
- 檢視分支
git branch
- 切換分支到主分支上
git checkout master
- 在主分支上合併login分支的程式碼
git merge login
- 推播到碼雲中
git push
- 檢視碼雲 (只有一個master分支)
https://gitee.com/ykang2020/vue_shop
- 將login分支也推播到碼雲中
git checkout login
git push -u origin login
4. 主頁佈局
4.1 整體佈局
<el-container class="home_container">
<!-- 頭部區域 -->
<el-header>Header</el-header>
<!-- 頁面主體區域 -->
<el-container>
<!-- 左邊側邊欄 -->
<el-aside width="200px">Aside</el-aside>
<!-- 右側內容主體 -->
<el-main>Main</el-main>
</el-container>
</el-container>
.home_container {
height: 100%;
}
.el-header {
background-color: #373d41;
}
.el-aside {
background-color: #333744;
}
.el-main {
background-color: #eaedf1;
}
4.2 美化主頁Header區域
<!-- 頭部區域 -->
<el-header>
<div>
<img src="../assets/heima.png" alt="" />
<span>電商後臺管理系統</span>
</div>
<el-button type="info" @click="logout">退出</el-button>
</el-header>
.el-header {
background-color: #373d41;
display: flex;
justify-content: space-between;
padding-left: 0;
align-items: center;
color: #fff;
font-size: 20px;
}
.el-header > div {
display: flex;
align-items: center;
}
.el-header > div > span {
margin-left: 15px;
}
4.3 實現左側導航選單的基本結構
選單分為二級,並且可以摺疊
<!-- 側邊欄選單區域 -->
<el-menu>
<el-submenu>
<!-- 這個 template 是一級選單的內容模板 -->
<i class="el-icon-menu"></i>
<span>一級選單</span>
<!-- 在一級選單中,可以巢狀二級選單 -->
<el-menu-item>
<i class="el-icon-menu"></i>
<span slot="title">二級選單</span>
</el-menu-item>
</el-submenu>
</el-menu>
4.4 通過axios攔截器新增token驗證
需要授權的 API ,必須在請求頭中使用 Authorization欄位提供 token 令牌
後臺除了登入介面之外,都需要token許可權驗證,我們可以通過新增axios請求攔截器來新增token,以保證擁有獲取資料的許可權
在main.js中新增程式碼,在將axios掛載到vue原型之前新增下面的程式碼
// 通過axios請求攔截器新增token,保證擁有獲取資料的許可權
axios.interceptors.request.use(config => {
// 為請求頭物件,新增 Token 驗證的 Authorization 欄位
// console.log(config)
config.headers.Authorization = window.sessionStorage.getItem('token')
// 在最後必須 return config
return config
})
4.5 獲取左側選單資料
Home.vue
頁面載入之前就要獲取資料,定義生命週期函數
data() {
return {
// 左側選單資料
menulist: []
}
},
created() {
this.getMenuList()
this.activePath = window.sessionStorage.getItem('activePath')
},
methods: {
// 獲取所有的選單
async getMenuList() {
const { data: result } = await this.$http.get('menus')
if (result.meta.status !== 200) return this.$message.error(result.meta.msg)
this.menulist = result.data
console.log(result)
}
}
4.6 通過雙層for迴圈渲染左側選單
<!-- 一級選單 -->
<el-submenu :index="item.id+''" v-for="item in menulist" :key="item.id">
<!-- 一級選單的模板區域 -->
<template slot="title">
<!-- 文字 -->
<span>{{item.authName}}</span>
</template>
<!-- 二級選單 -->
<el-menu-item :index="subItem.id+''" v-for="subItem in item.children" :key="subItem.id">
<!-- 圖示 -->
<i class="el-icon-menu"></i>
<!-- 文字 -->
<span>{{subItem.authName}}</span>
</el-menu-item>
</el-submenu>
4.7 為選中項設定字型顏色並新增分類圖示
通過更改el-menu的active-text-color屬性可以設定側邊欄選單中點選的啟用項的文字顏色
<el-menu background-color="#333744" text-color="#fff" active-text-color="rgb(64,158,255)">
通過更改選單項模板(template)中的i標籤的類名,可以將左側選單欄的圖示進行設定
在資料中新增一個iconsObj,然後將圖示類名進行資料繫結
iconsObj: {
125: 'el-icon-s-custom',
103: 'el-icon-s-check',
101: 'el-icon-s-goods',
102: 'el-icon-s-order',
145: 'el-icon-s-marketing'
}
一級選單圖示繫結iconsObj中的資料:
<!-- 圖示 -->
<i :class="iconsObj[item.id]"></i>
4.8 每次只能開啟一個選單項並解決邊框問題
為了保持左側選單每次只能開啟一個,顯示其中的子選單,我們可以在el-menu中新增一個屬性unique-opened
或者也可以資料繫結進行設定(此時true認為是一個bool值,而不是字串) :unique-opened=「true」
<el-menu unique-opened>
解決邊框問題
.el-menu {
border-right: none;
}
4.9 實現側邊欄的摺疊與展開效果
<!-- 左邊側邊欄 -->
<el-aside :width="isCollapse ? '64px':'200px'">
<div class="toggle-button" @click="toggleCollapse">|||</div>
<!-- 側邊欄選單區域 -->
<el-menu :collapse="isCollapse" :collapse-transition="false">
.toggle-button {
background-color: #4A5064;
font-size: 10px;
line-height: 24px;
color: rgb(144,147,153);
text-align: center;
letter-spacing: 0.2em;
cursor: pointer
}
// 點選按鈕切換選單摺疊與展開
toggleCollapse() {
this.isCollapse = !this.isCollapse
}
4.10 實現首頁路由的重定向效果
- 新增子級路由元件components/Welcome.vue
- 在router/index.js中匯入子級路由元件,並設定路由規則以及子級路由的預設重定向
import Welcome from '../components/Welcome.vue'
const routes = [
{
path: '/home',
component: Home,
redirect: '/welcome',
children: [{ path: '/welcome', component: Welcome }]
}
]
- 開啟Home.vue,在main的主體結構中新增一個路由預留位置
<!-- 右側內容主體 -->
<el-main>
<!-- 路由預留位置 -->
<router-view></router-view>
</el-main>
4.11 實現側邊欄路由連結的改造
- 需要將所有的側邊欄二級選單都改造成子級路由連結,我們只需要將el-menu的router屬性設定為true就可以了,此時當我們點選二級選單的時候,就會根據選單的index屬性進行路由跳轉,如: /110,
<el-menu router>
- 使用index id來作為跳轉的路徑不合適,我們可以重新系結index的值為:index="’/’+subItem.path"
<!-- 二級選單 -->
<el-menu-item :index="'/'+subItem.path" v-for="subItem in item.children" :key="subItem.id">
4.12 Home完整程式碼
<template>
<el-container class="home_container">
<!-- 頭部區域 -->
<el-header>
<div>
<img src="../assets/heima.png" alt="" />
<span>電商後臺管理系統</span>
</div>
<el-button type="info" @click="logout">退出</el-button>
</el-header>
<!-- 頁面主體區域 -->
<el-container>
<!-- 左邊側邊欄 -->
<el-aside :width="isCollapse ? '64px':'200px'">
<div class="toggle-button" @click="toggleCollapse">|||</div>
<!-- 側邊欄選單區域 -->
<el-menu
background-color="#333744"
text-color="#fff"
active-text-color="rgb(64,158,255)"
unique-opened
:collapse="isCollapse"
:collapse-transition="false"
router
:default-active="activePath"
>
<!-- 一級選單 -->
<el-submenu :index="item.id+''" v-for="item in menulist" :key="item.id">
<!-- 一級選單的模板區域 -->
<template slot="title">
<!-- 圖示 -->
<i :class="iconsObj[item.id]"></i>
<!-- 文字 -->
<span>{{item.authName}}</span>
</template>
<!-- 二級選單 -->
<el-menu-item :index="'/'+subItem.path" v-for="subItem in item.children" :key="subItem.id" @click="saveNavState('/'+subItem.path)">
<!-- 圖示 -->
<i class="el-icon-menu"></i>
<!-- 文字 -->
<span>{{subItem.authName}}</span>
</el-menu-item>
</el-submenu>
</el-menu>
</el-aside>
<!-- 右側內容主體 -->
<el-main>
<!-- 路由預留位置 -->
<router-view></router-view>
</el-main>
</el-container>
</el-container>
</template>
<script>
export default {
data() {
return {
// 左側選單資料
menulist: [],
// 定義一個字型圖示物件
iconsObj: {
125: 'el-icon-s-custom',
103: 'el-icon-s-check',
101: 'el-icon-s-goods',
102: 'el-icon-s-order',
145: 'el-icon-s-marketing'
},
isCollapse: false,
// 被啟用的連結地址
activePath: ''
}
},
created() {
this.getMenuList()
this.activePath = window.sessionStorage.getItem('activePath')
},
methods: {
logout() {
window.sessionStorage.clear()
this.$router.push('/login')
this.$message.warning('已退出')
},
// 獲取所有的選單
async getMenuList() {
const { data: result } = await this.$http.get('menus')
if (result.meta.status !== 200) return this.$message.error(result.meta.msg)
this.menulist = result.data
console.log(result)
},
// 點選按鈕切換選單摺疊與展開
toggleCollapse() {
this.isCollapse = !this.isCollapse
},
// 儲存連結的啟用狀態
saveNavState(activePath) {
window.sessionStorage.setItem('activePath', activePath)
this.activePath = activePath
}
}
}
</script>
<style scoped>
.home_container {
height: 100%;
}
.el-header {
background-color: #373d41;
display: flex;
justify-content: space-between;
padding-left: 0;
align-items: center;
color: #fff;
font-size: 20px;
}
.el-header > div {
display: flex;
align-items: center;
}
.el-header > div > span {
margin-left: 15px;
}
.el-aside {
background-color: #333744;
}
.toggle-button {
background-color: #4A5064;
font-size: 10px;
line-height: 24px;
color: rgb(144,147,153);
text-align: center;
letter-spacing: 0.2em;
cursor: pointer
}
.el-menu {
border-right: none;
}
.el-main {
background-color: #eaedf1;
}
</style>