使用隔空投送AirDrop將檔案從iPhone或iPad空投到Mac
AirDrop即隔空投送,使用它可以在蘋果產品之間進行快速檔案傳送,今天macw小編帶來了詳細的使用AirDrop將檔案從iPhone或iPad空投到Mac計算機的教學,希望對你有幫助~
如何開啟AirDrop
要成功進行AirDrop,您需要在Mac上開啟AirDrop-僅需執行一次即可,然後您可以快速,輕鬆地從iPhone傳送檔案。
在Mac上
開啟Finder,然後在側面板的左上方,單擊「 AirDrop」。
在Finder開啟的情況下,您還可以在螢幕頂部的工作列中單擊「執行」,然後在下拉式選單中單擊「 AirDrop」。
點選左側的「 AirDrop」。
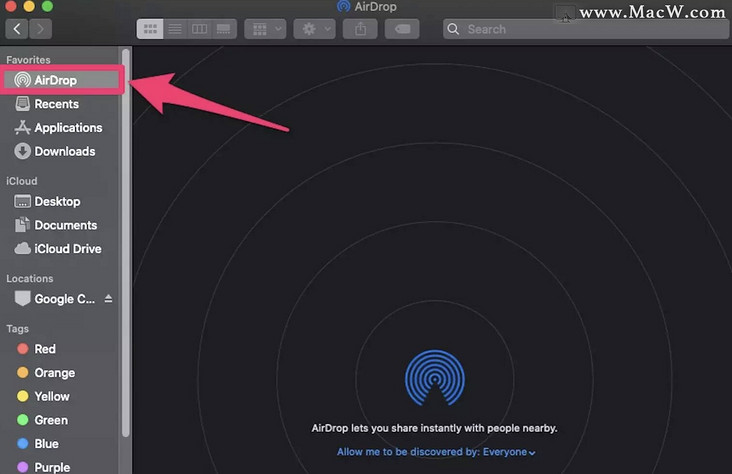
如果Mac的Bluetooth或Wi-Fi已關閉,則將要求您將其開啟。
在「 AirDrop」視窗中,選擇可以對您進行AirDrop的人。單擊「允許我被發現」,然後選擇「僅聯絡人」或「所有人」。
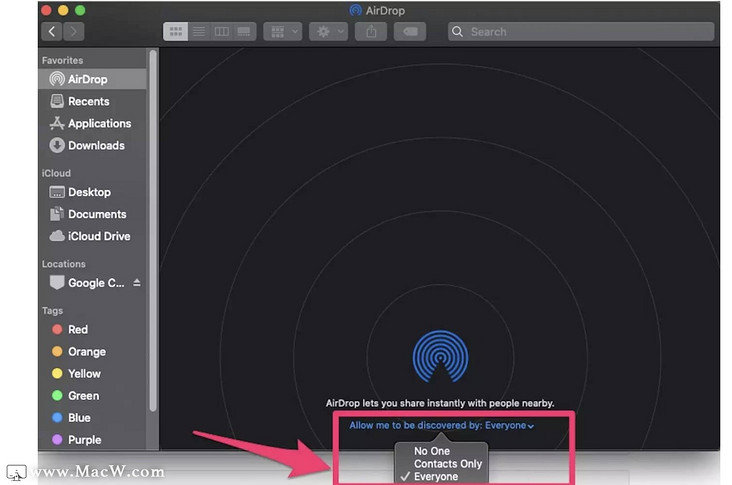
在「 AirDrop」頁面上,單擊「允許我被發現」,然後選擇「所有人」或「僅聯絡人」。
在iPhone和iPad上
在iPhone上開啟「設定」應用。 點選「常規」。
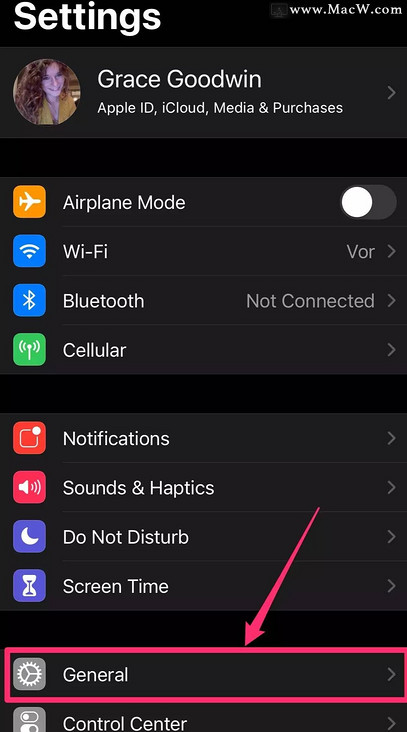
在「常規」頁面上,選擇「 AirDrop」。
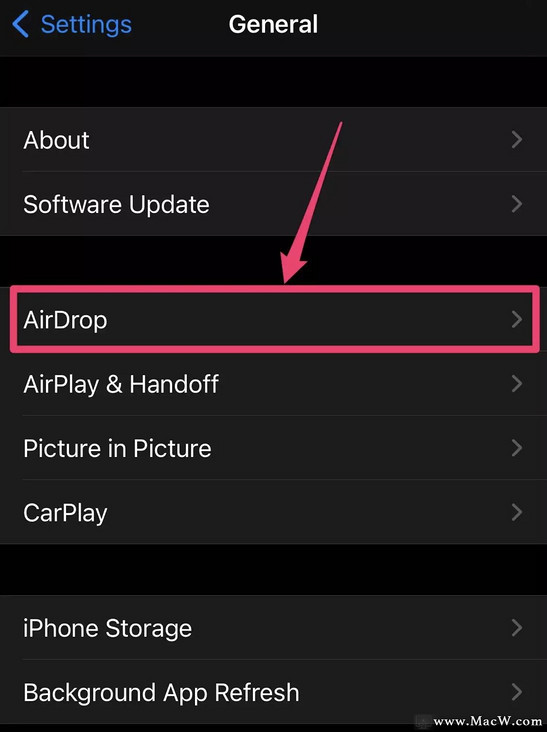
在「 AirDrop」頁面上,通過選擇「僅聯絡人」或「每個人」來選擇要與誰聯絡的人。
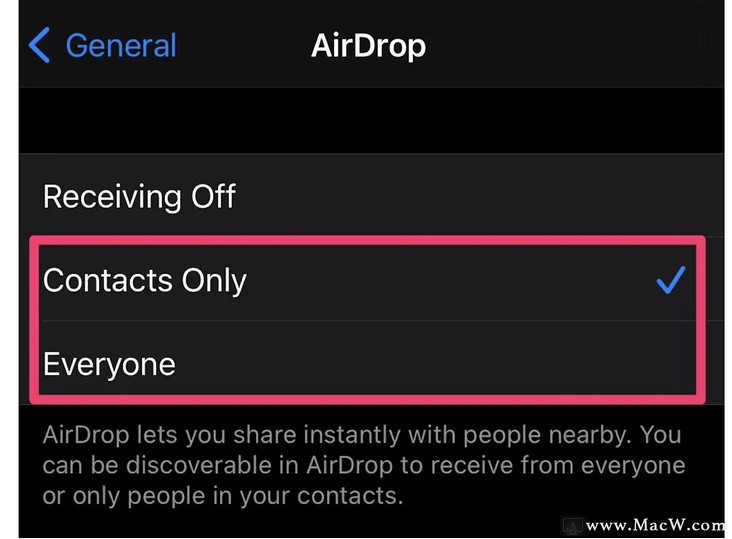
要開啟AirDrop,請選擇「僅限聯絡人」或「所有人」。
僅將AirDrop限制為您的聯絡人更安全,但是如果您經常需要從許多不同的人那裡接收檔案,則選擇「所有人」會更方便。
如果選擇「每個人」,請注意,如果您在公共場所工作,附近的任何人都可以向您傳送檔案,因此請注意接受誰的AirDrop檔案。
如何使用AirDrop
iPhone或iPad上的AirDrop
在您的iPhone上,開啟您要從其中進行AirDrop的應用程式。例如,要傳送照片,請開啟照片。
選擇您要傳送的檔案或照片(一次可以選擇多個)。
點選「共用」按鈕,它看起來像一個帶有箭頭的盒子,然後點選「 AirDrop」圖示,該圖示應首先出現在應用程式圖示列表中。
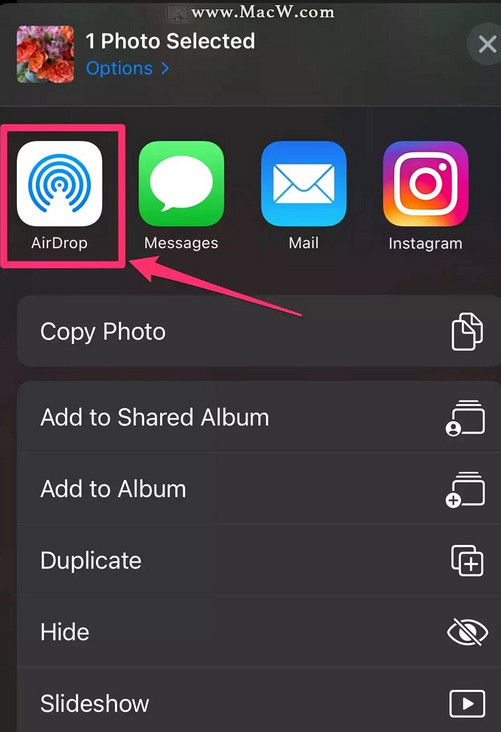
點選「 AirDrop」圖示。
在AirDrop螢幕上,您應該看到範圍內所有與AirDrop相容的裝置的圖示(可能需要一些時間才能顯示出來)。點選您要向其傳送檔案的Mac的圖示。完成傳送檔案後,該圖示將顯示「已傳送」。
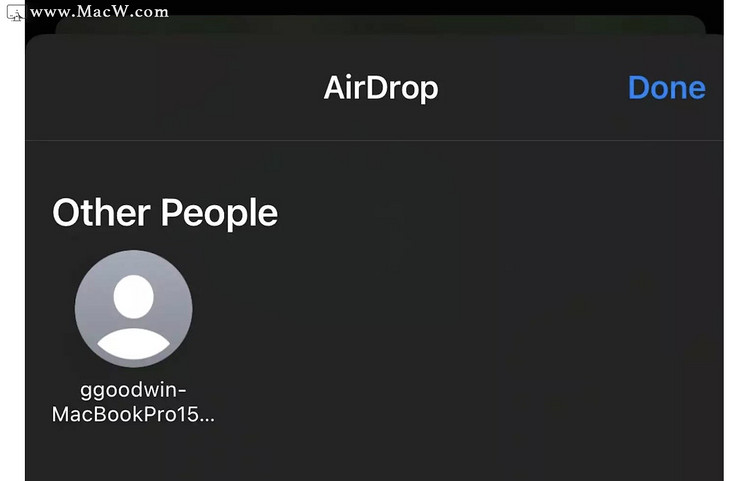
選擇您要將檔案傳送到的Mac-所有可用的裝置將顯示在此頁面上。
在Mac上接收AirDrop
您應該看到一個通知出現在桌面或裝置的螢幕上。選擇「接受」,或者,如果是照片,還可以選擇「在照片中開啟」。
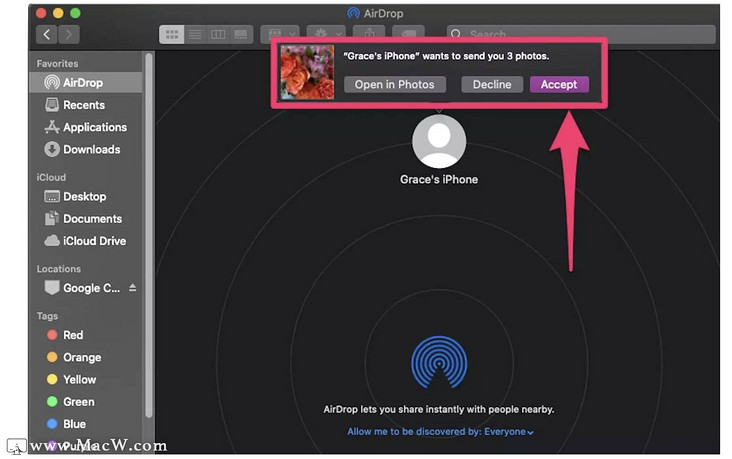
選擇「接受」或「在照片中開啟」。
如果選擇「接受」,則檔案將出現在「下載」資料夾中。如果您選擇「在照片中開啟」,則檔案將在「照片」應用中開啟。
故障排除
像任何技術一樣,有時AirDrop無法正常工作。如果您在使用AirDrop時遇到問題,請檢查以下幾項常見的事情:
- 您的Mac AirDrop相容嗎?它需要執行Mac OS X Yosemite或更高版本。
- 確保Mac和iPhone上都啟用了藍芽和Wi-Fi。
- 裝置之間的距離可能太遠,尤其是在iPhone的AirDrop列表中看不到Mac的情況下。將兩個裝置靠近在一起。
- 確保iPhone未通過個人熱點連線到網際網路。開啟「設定」,並確保「個人熱點」為「關閉」。