word翻譯功能在哪
word翻譯功能在「審閱」索引標籤的「語言」選項組中。使用方法:1、開啟Word檔案,點選頂部導航欄的「審閱」索引標籤;2、在功能區的「語言」選項組中,點選「翻譯」;3、在彈出的下拉式選單中,選擇「翻譯檔案」;4、在彈窗中設定好語言,點選確定。

本教學操作環境:windows7系統,Microsoft Office word2017版本,Dell G3電腦。
word翻譯功能在「審閱」索引標籤的「語言」選項組中。
使用Word的翻譯功能
開啟要進行翻譯的Word檔案
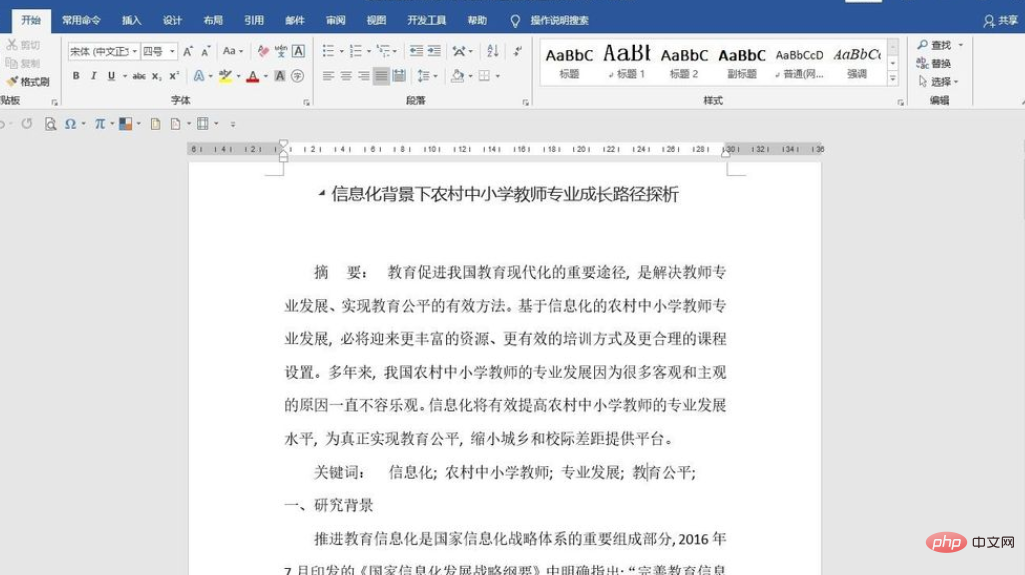
找到選單欄的「審閱」索引標籤單擊
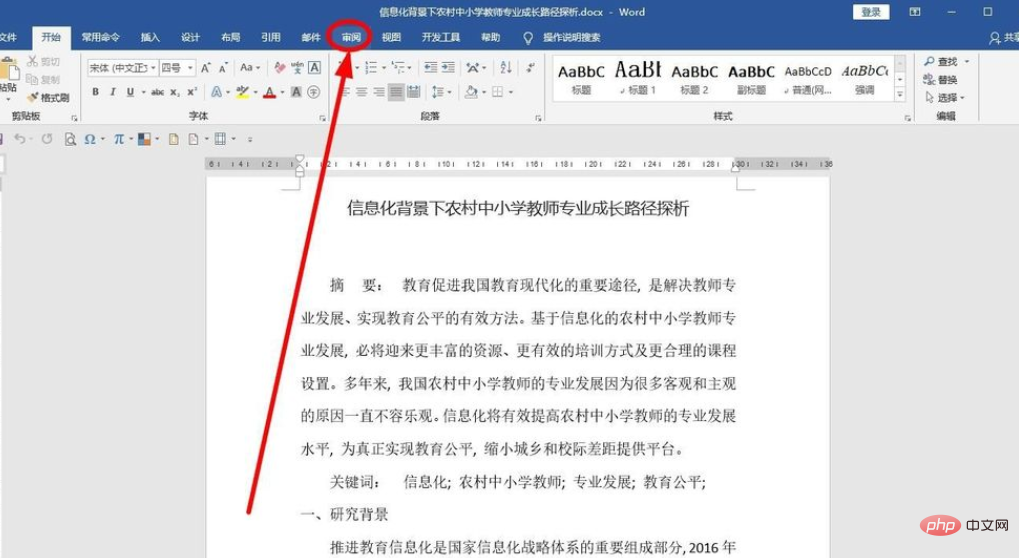
在下面的功能區有個「語言」選項組,找到「翻譯」選擇單擊
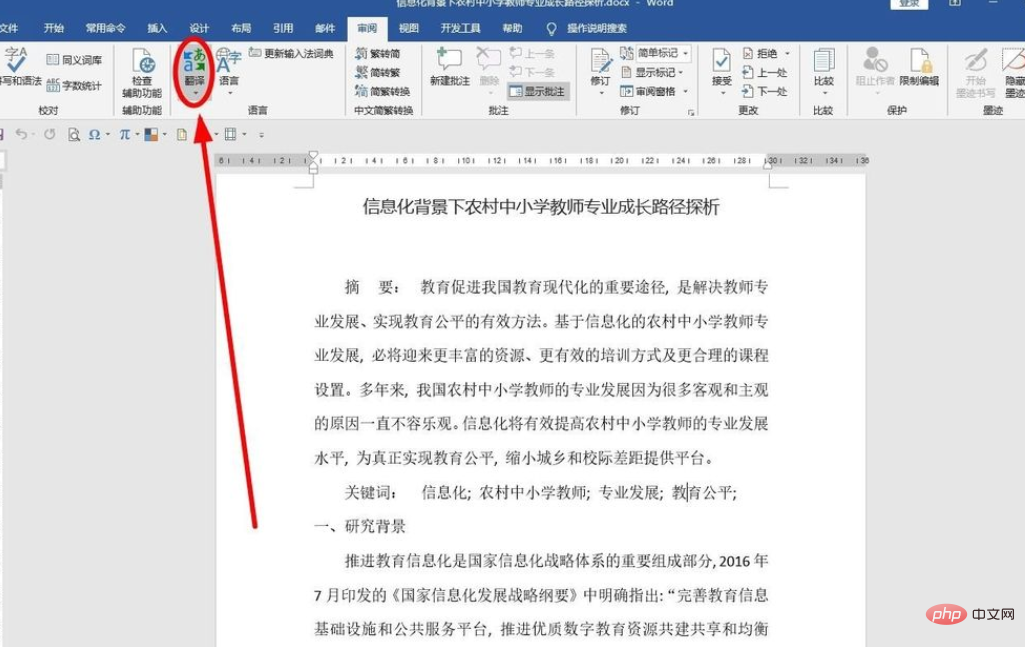
彈出的下拉式選單中有三個選項,分別為「翻譯檔案」「翻譯所選文字」「翻譯螢幕提示」。我們來看看怎麼用,單擊「翻譯檔案」
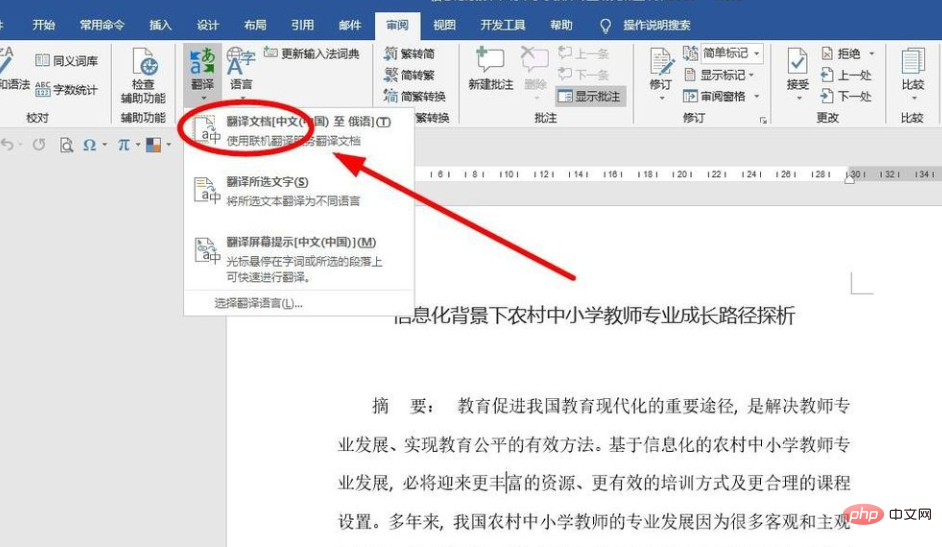
在彈出的「翻譯語言選項」對話方塊,我們要進行翻譯來源和目的的設定,單擊「源自」後面的下拉箭頭,選擇原來的語言型別,預設是中文(中國),這裡就不用再重新設定。單擊「翻譯為」後面的下拉箭頭,選擇要把現在的中文翻譯成哪一種語言,我們在下拉式選單中選擇目的語言「俄語」
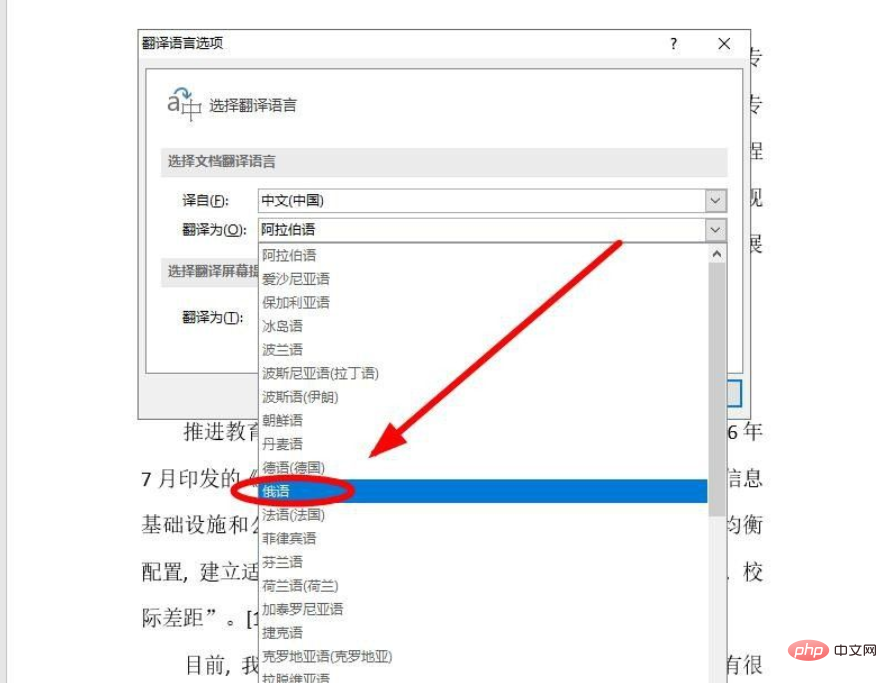
現在螢幕提示語是中文,沒有閱讀障礙,所以該螢幕提示語言項就採用預設的方式,選擇完成後,單擊「確定」
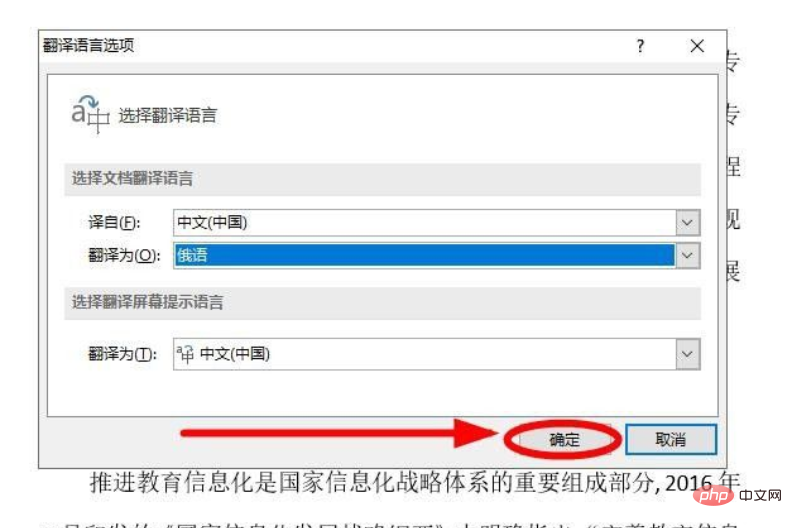
在彈出的「翻譯整個檔案」對話方塊要求要把整個檔案傳送給Microsoft或者第三方,我們單擊「是」就好
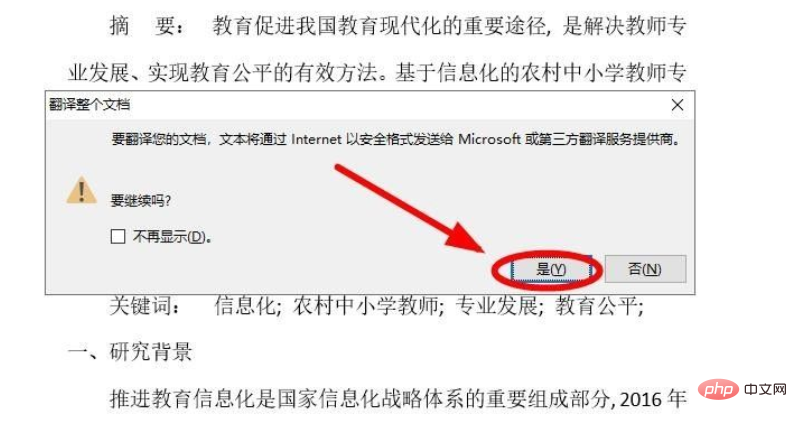
一會,就會彈出一個翻譯網頁,內容就是翻譯成目標俄語的檔案,只要複製過來貼上到需要的地方就可以了
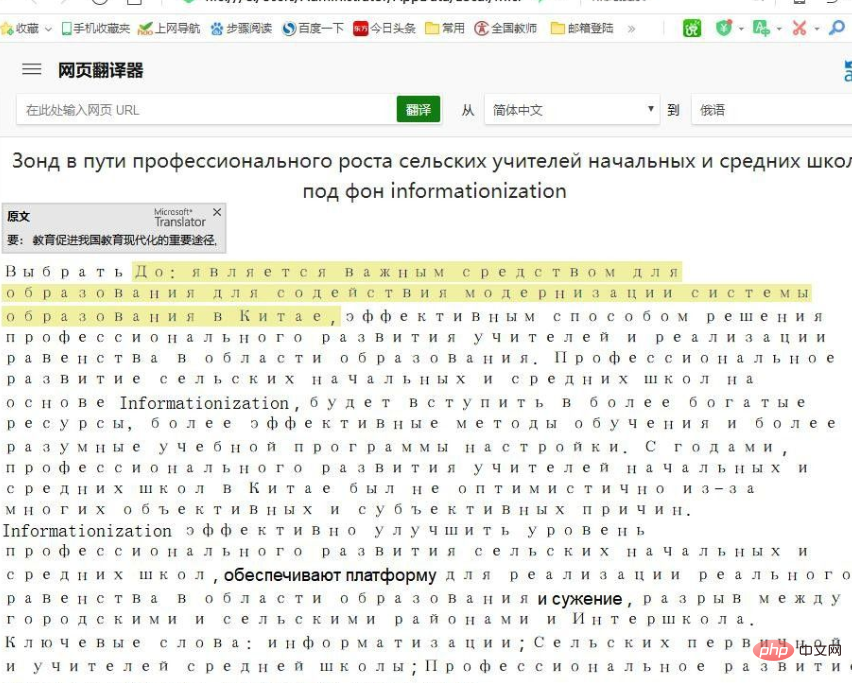
如果不需要把全文翻譯,只是翻譯一部分檔案,可以選中要翻譯的檔案後,使用滑鼠右鍵,單擊「翻譯」選項
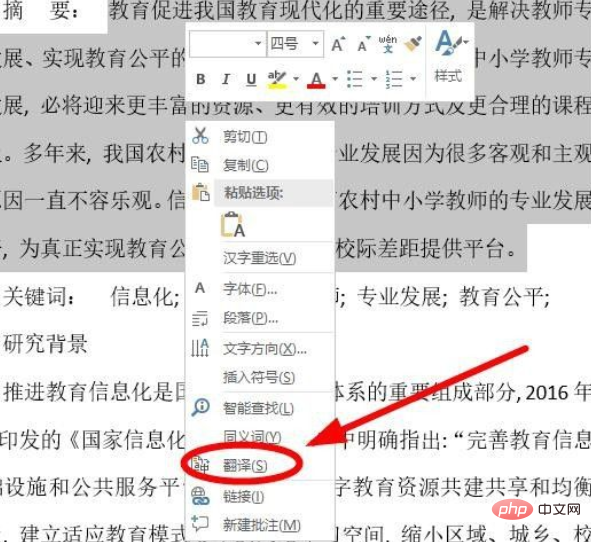
同樣會彈出一個「翻譯整個檔案」對話方塊,要求把整個檔案傳送給Microsoft或者第三方,我們單擊「是」就好
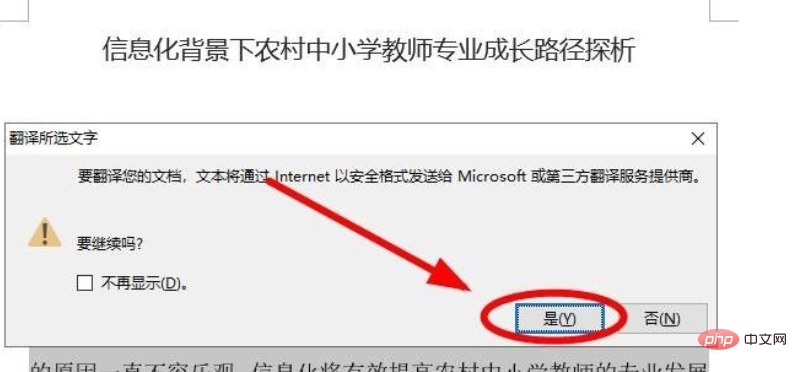
在視窗右邊會彈出一個「資訊檢索」小視窗,在這裡我們可以根據自己的需求,進行翻譯設定
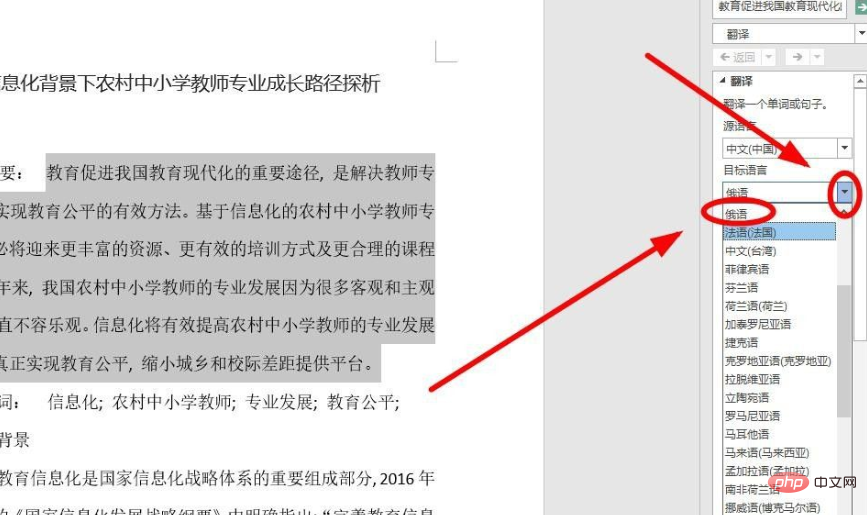
選中的部分檔案的翻譯結果會呈現在這裡
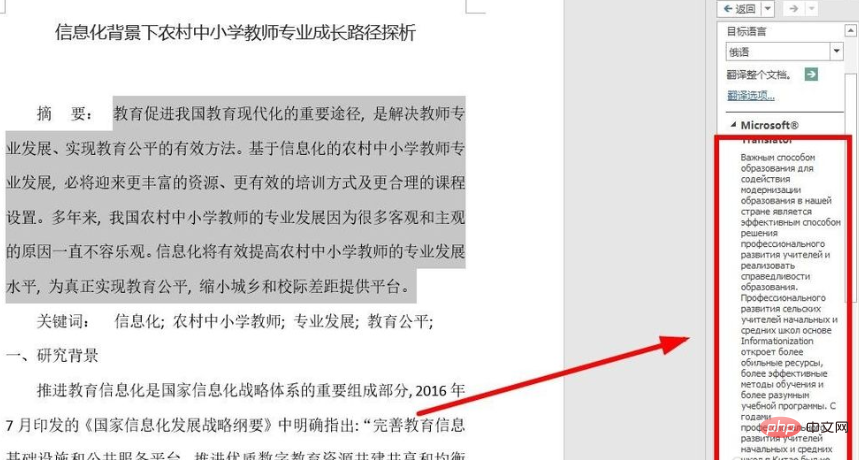
更多相關知識,請存取欄目!
以上就是word翻譯功能在哪的詳細內容,更多請關注TW511.COM其它相關文章!