java最強安裝文章!eclipse漢化以及jdk安裝環境設定
很開心能寫下這篇文章幫助對java語言有興趣的人
關於java軟體分為idea以及ec 這裡我們使用ec
我安裝時也遇見了很多問題,諸如安裝路徑,環境設定 網上許多文章眾說紛紜,
踩過許多坑,所以才有意寫下此文,幫助那些對於Java、有興趣的同學們,話不多說,一起來看吧
1.下載安裝ec 這是java構成的一部分 這裡我直接提供下載 進入直接下載即可
https://www.eclipse.org/downloads/
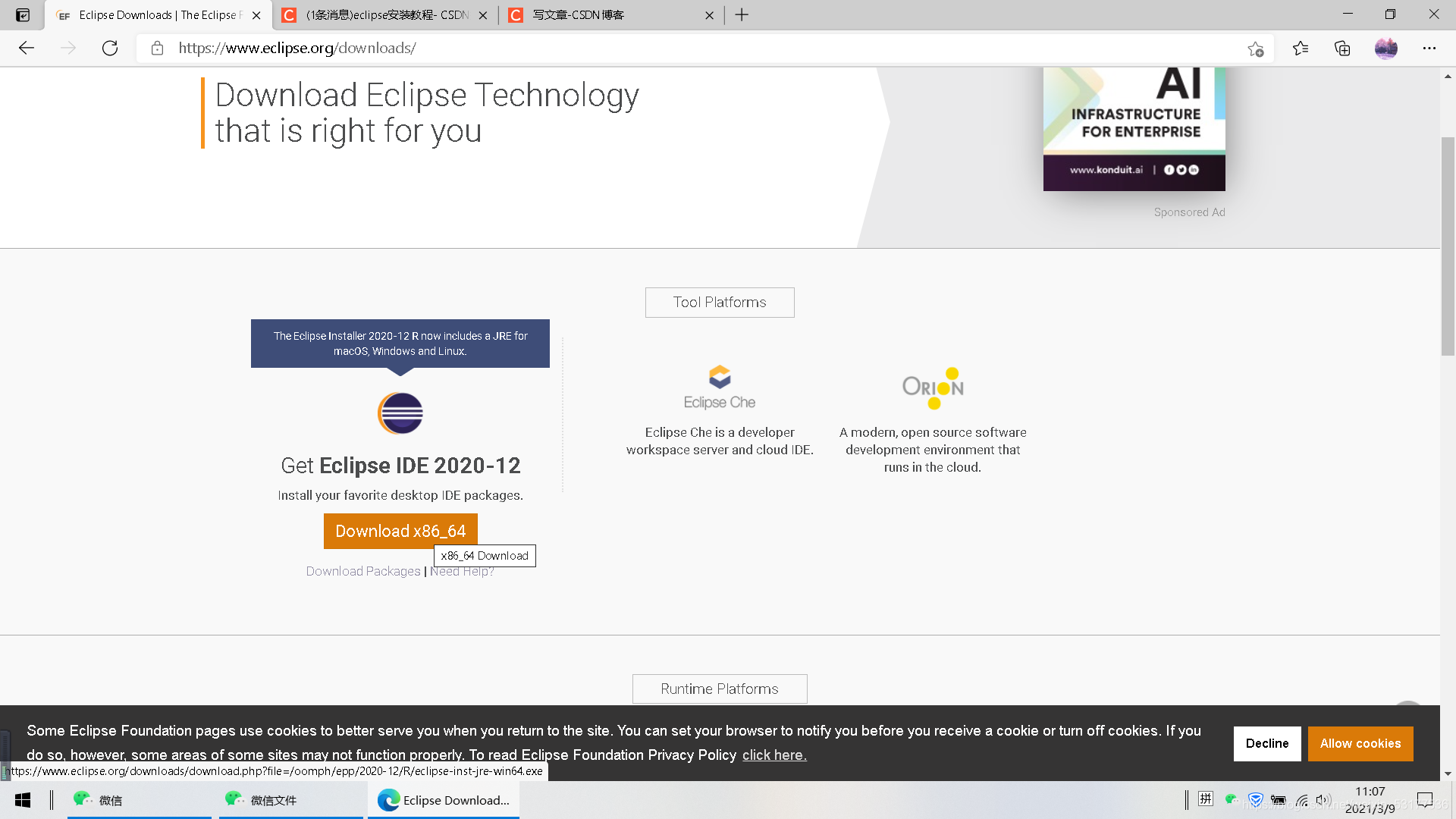
點選下載
進入這個頁面 點選映象加速器下載
加粗樣式
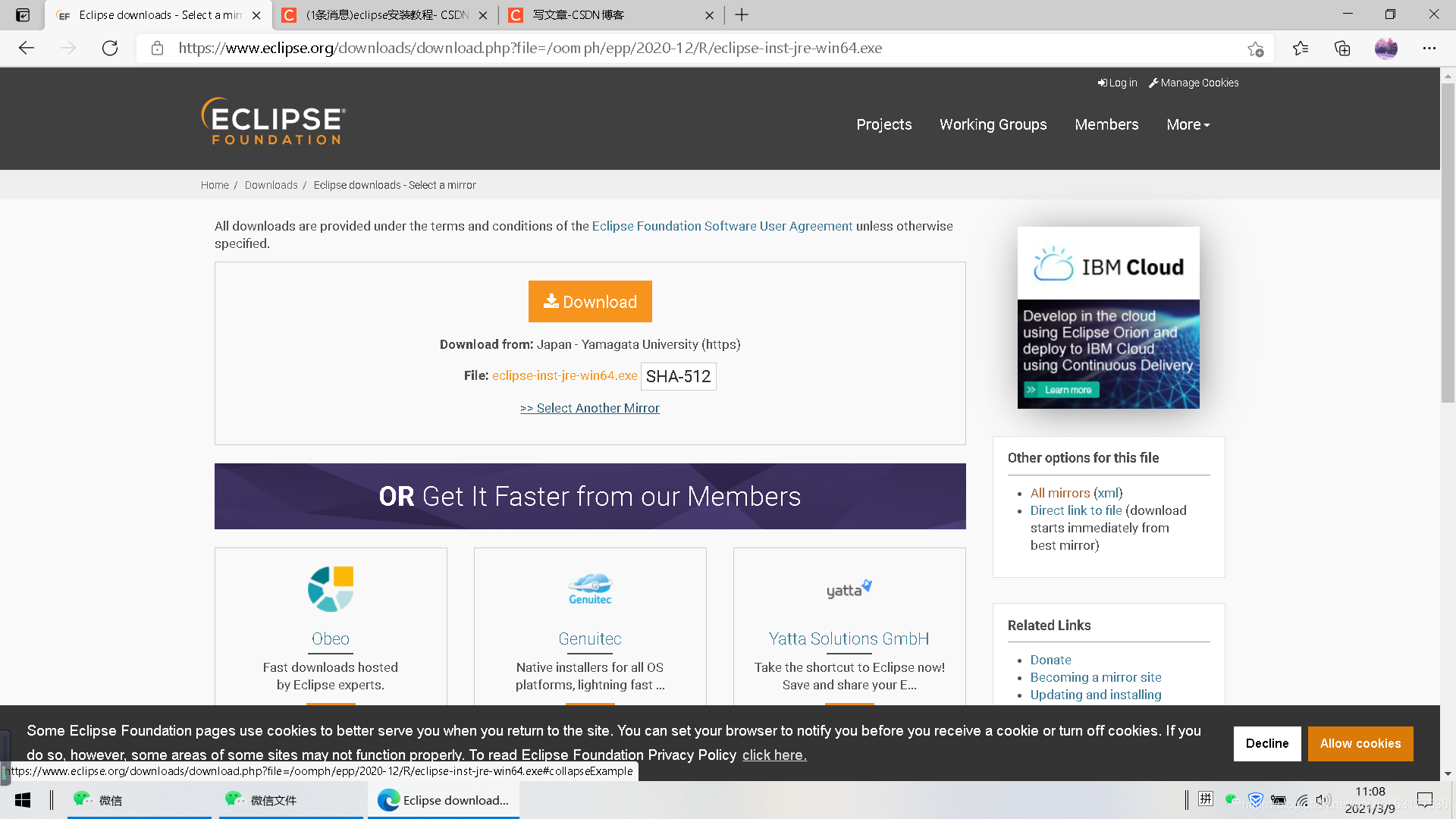
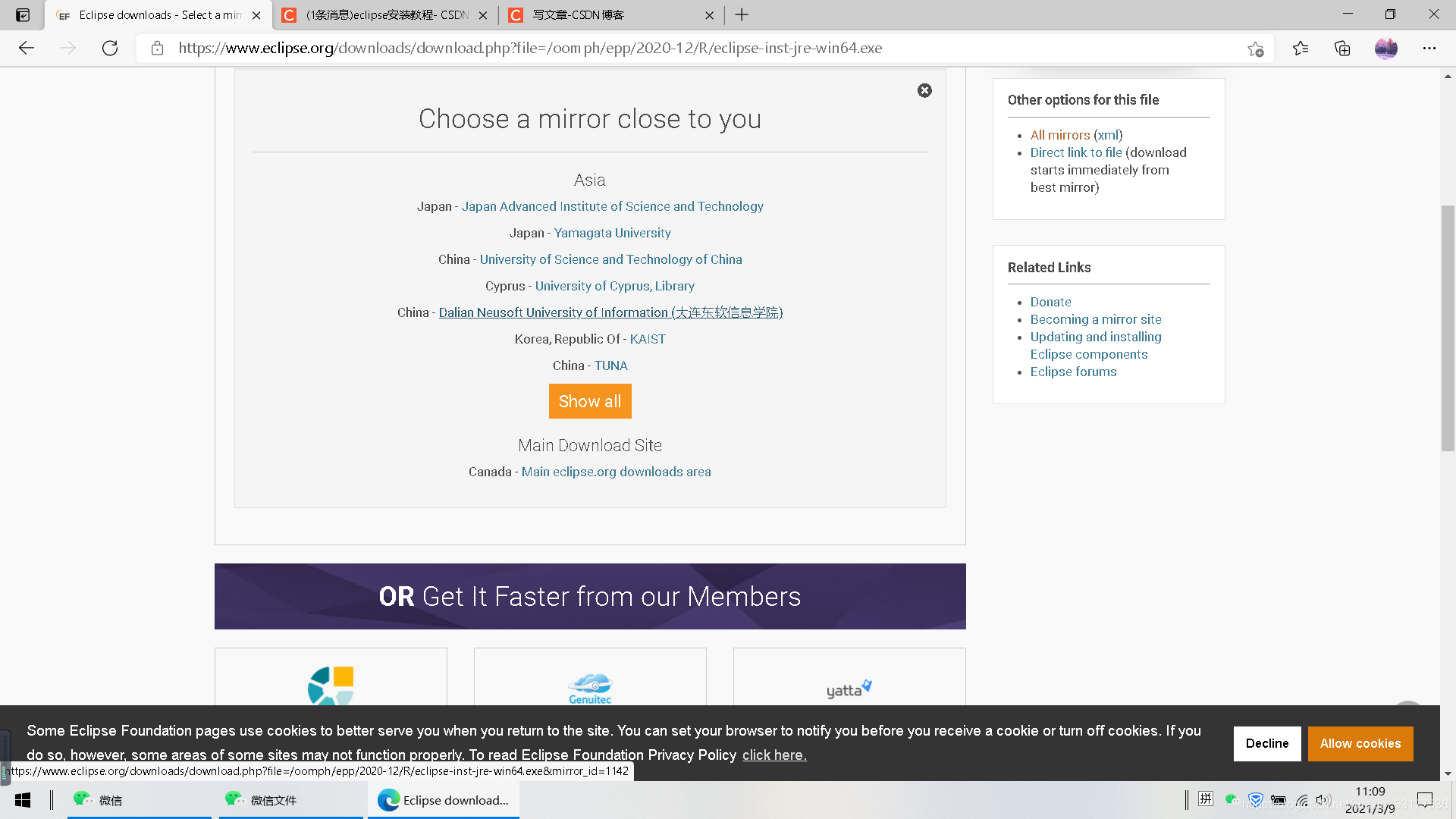
選擇圖中有china文字選項
會有一個頁面不用管 還是會下載
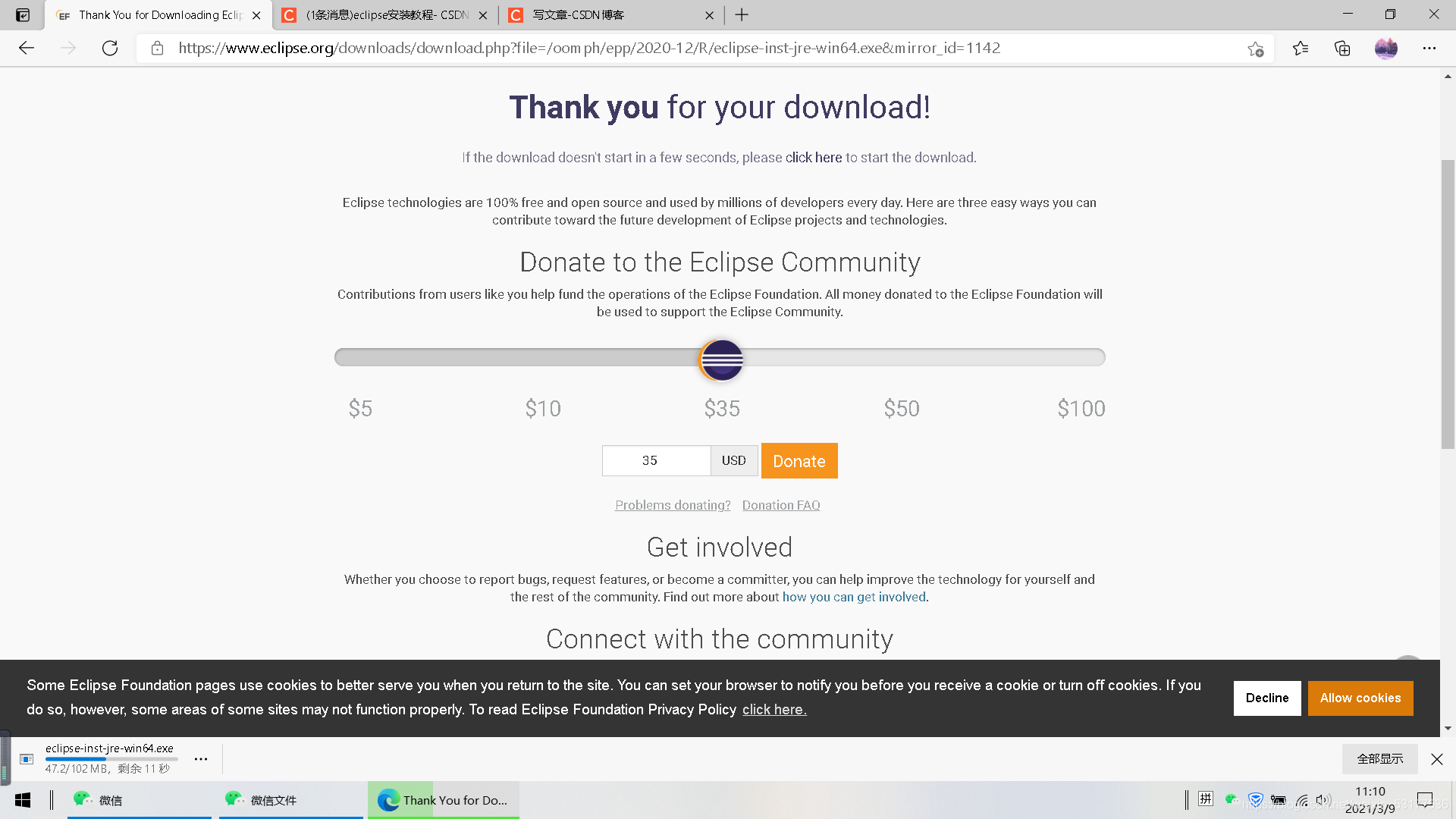
這裡ec已經下載完畢 我們開始安裝
選擇第一個
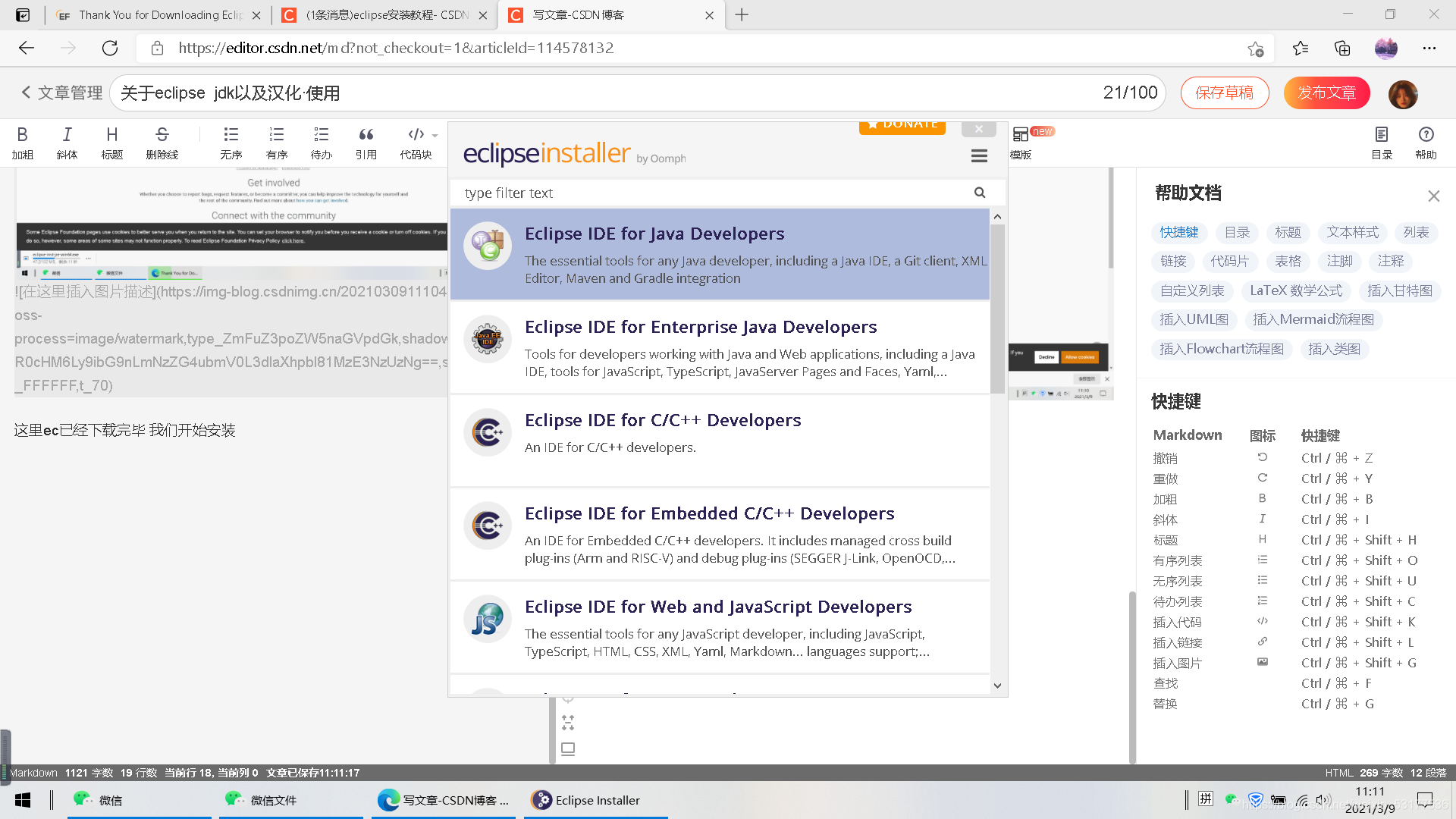
無腦下一步
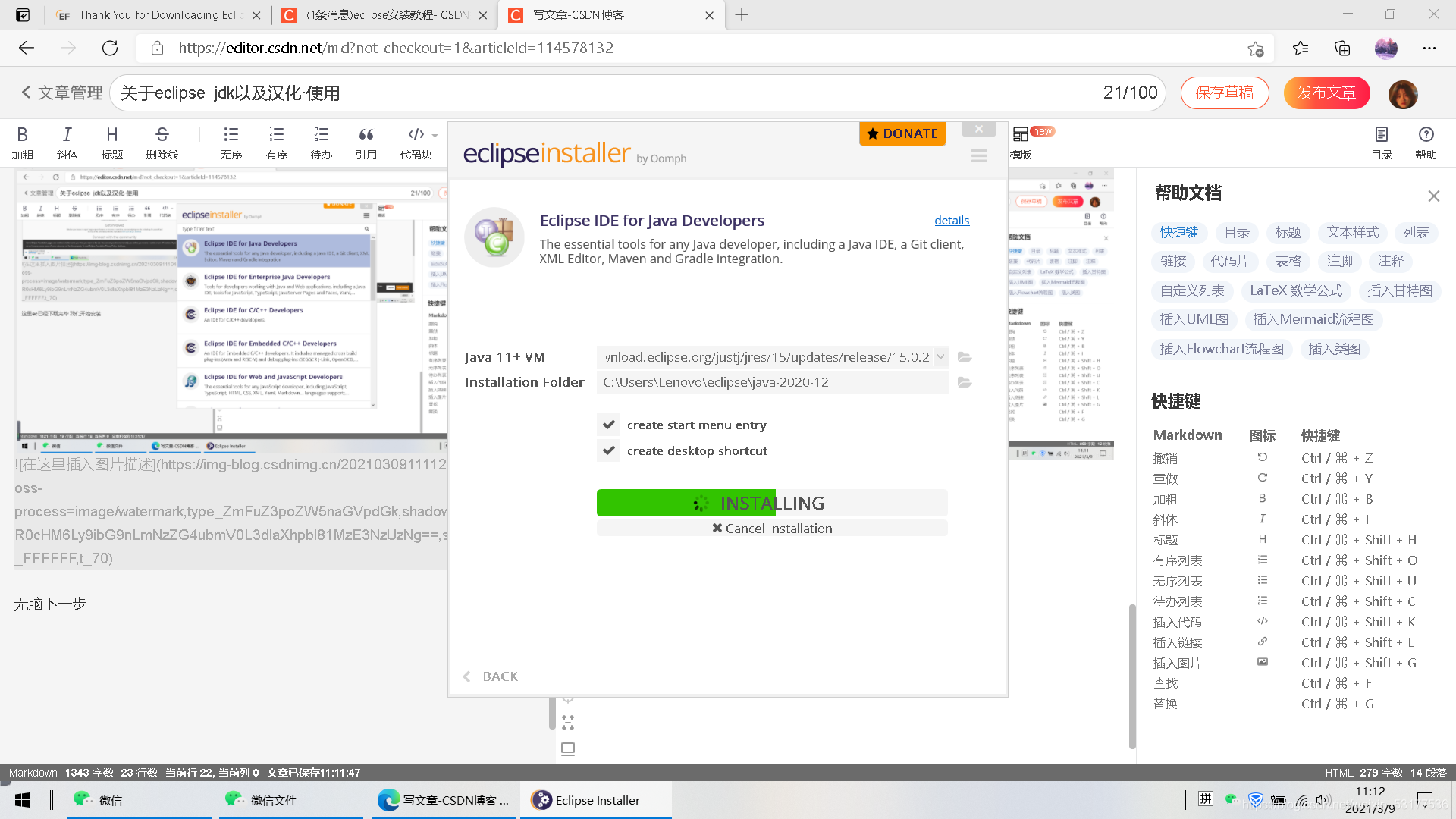
等待安裝完成
點選綠色框即可
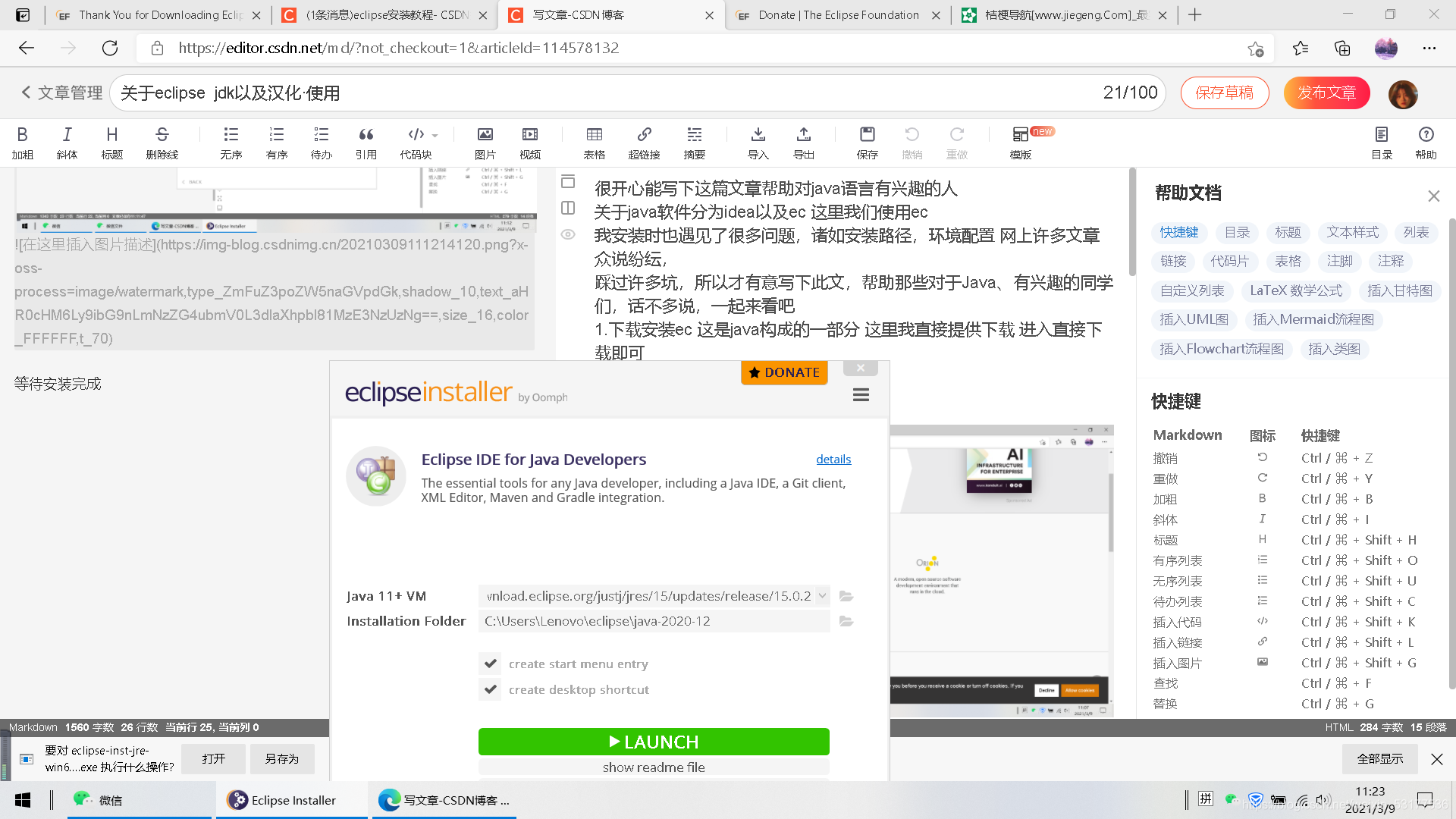
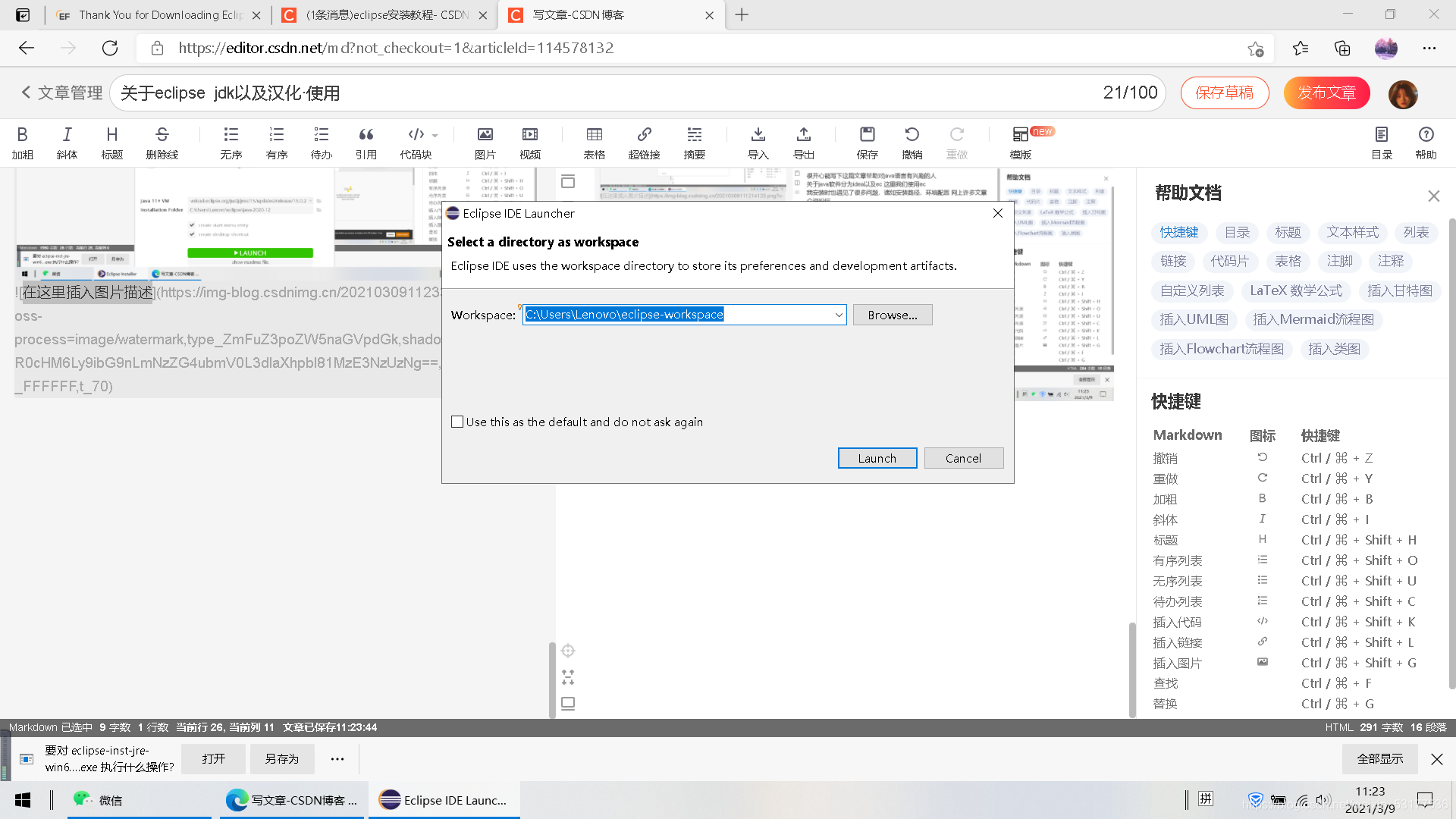
上圖是每次包的路徑 直接回車就好
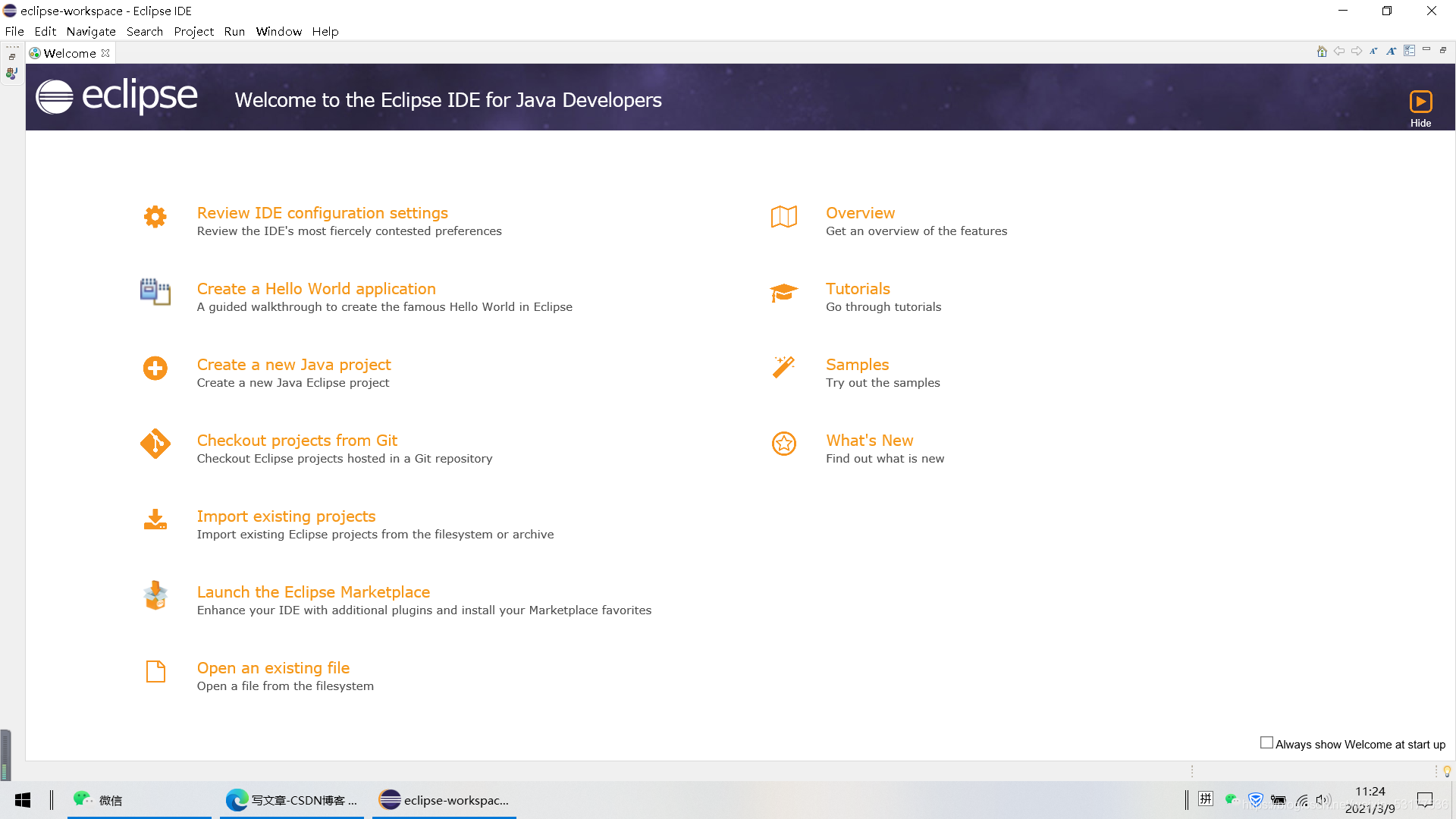
如圖 jdk安裝完成 但是還缺一堆的東西
2.1 下載jdk
https://www.oracle.com/java/technologies/javase-downloads.html
最新網址
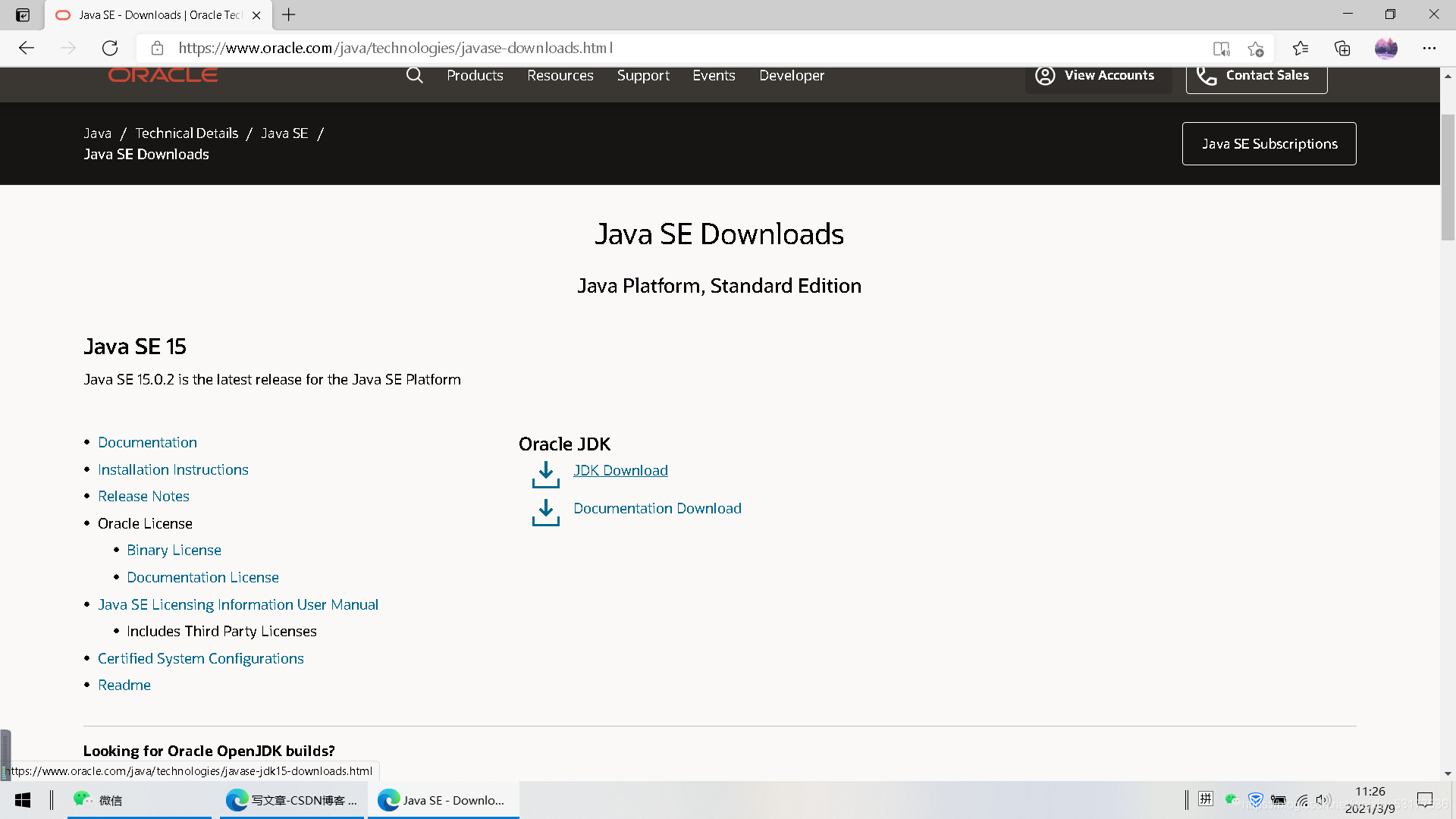
點選圖中 jdk那個下載圖示第一個
找到合適的版本 比如我們是win64 記得檢視一下自己的作業系統
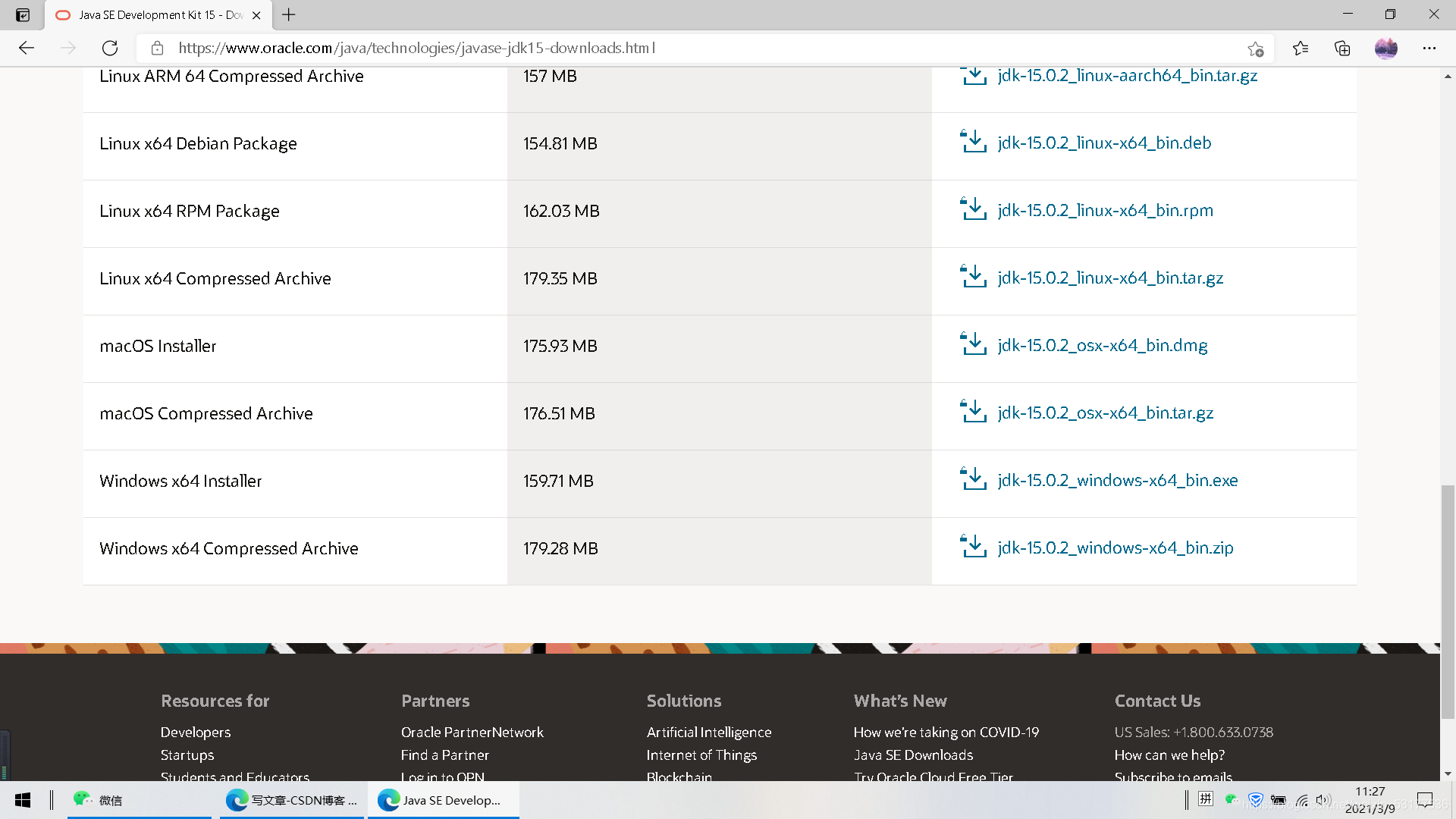
選擇
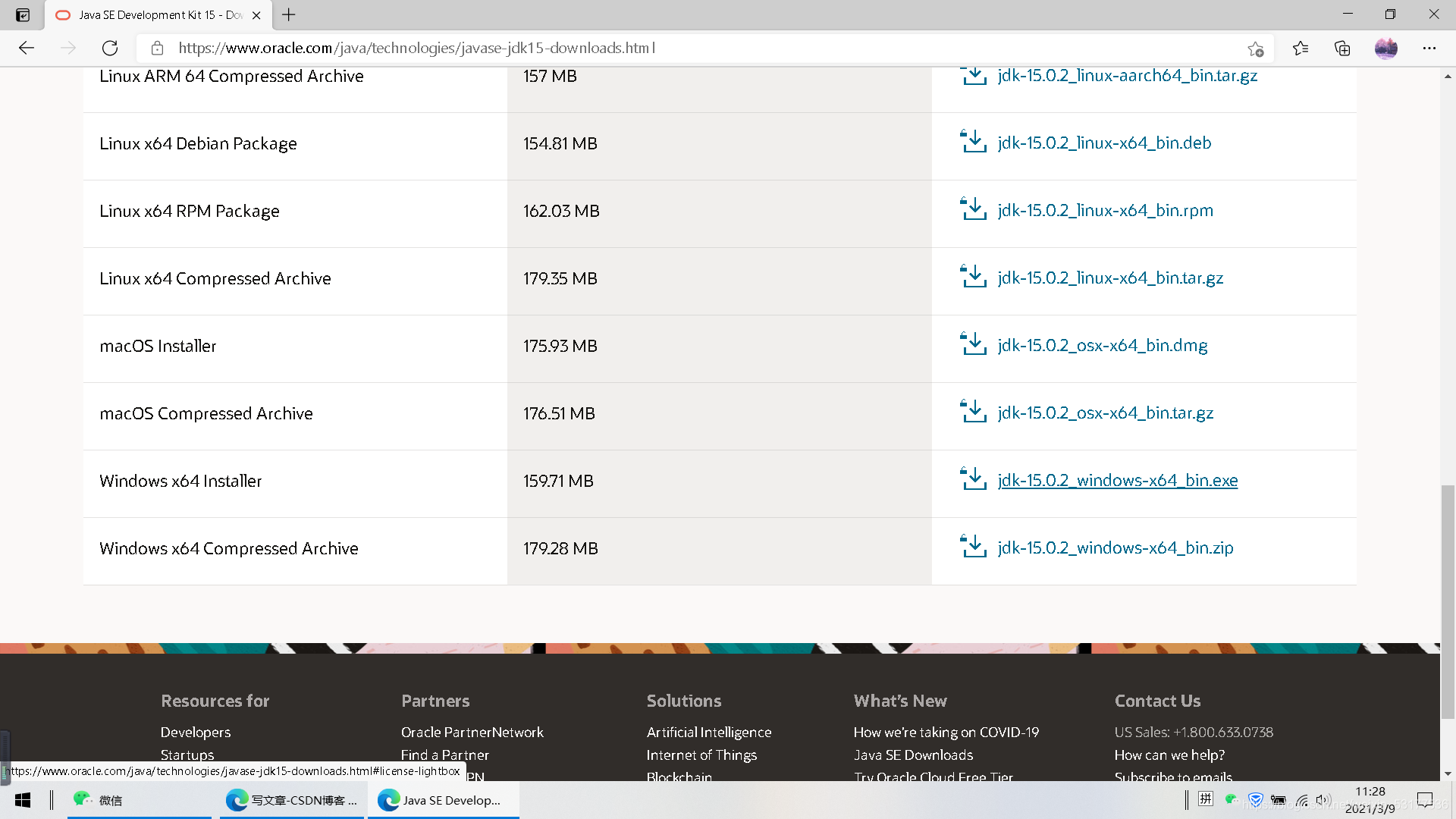
無腦同意
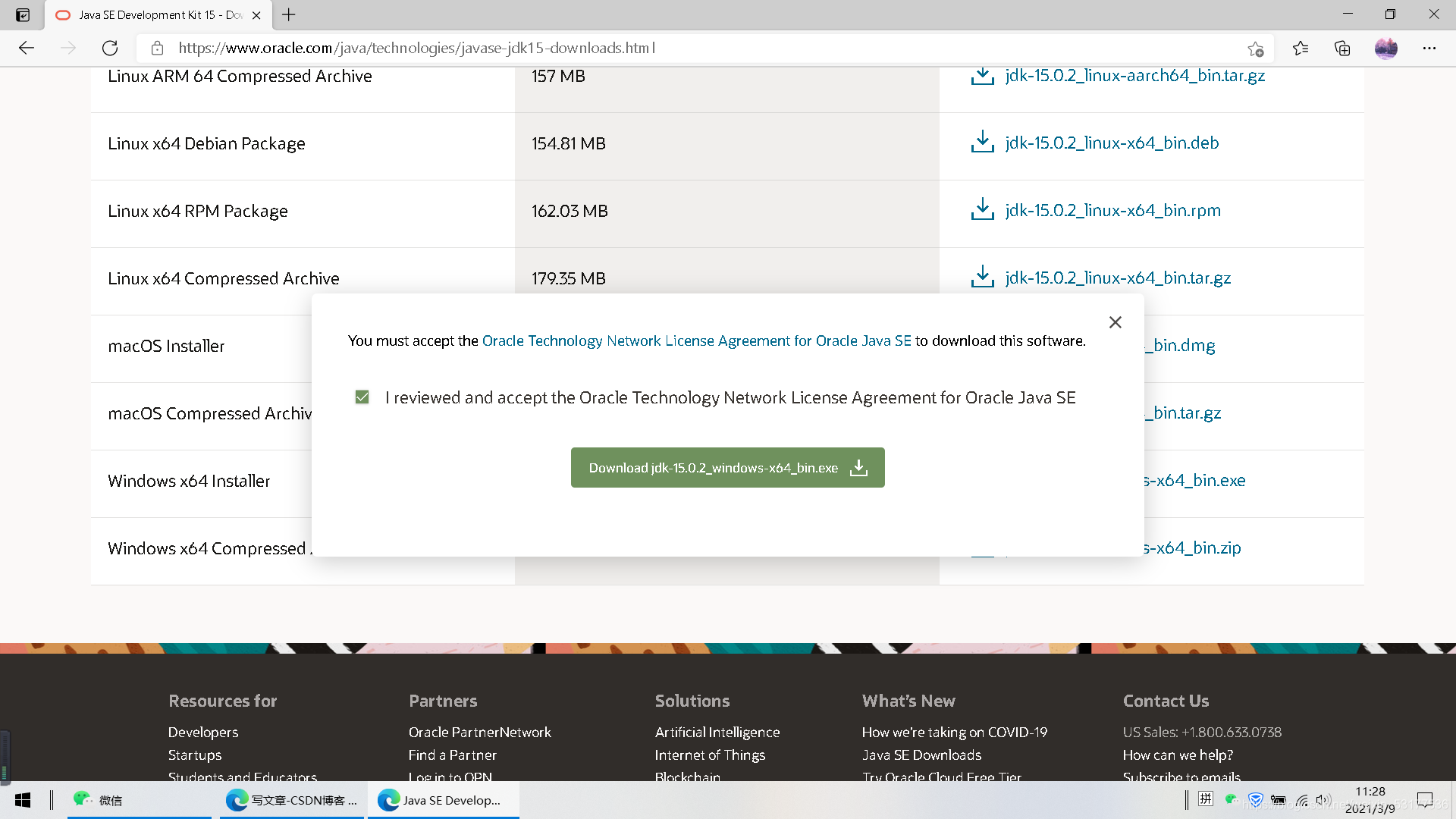
開啟下載
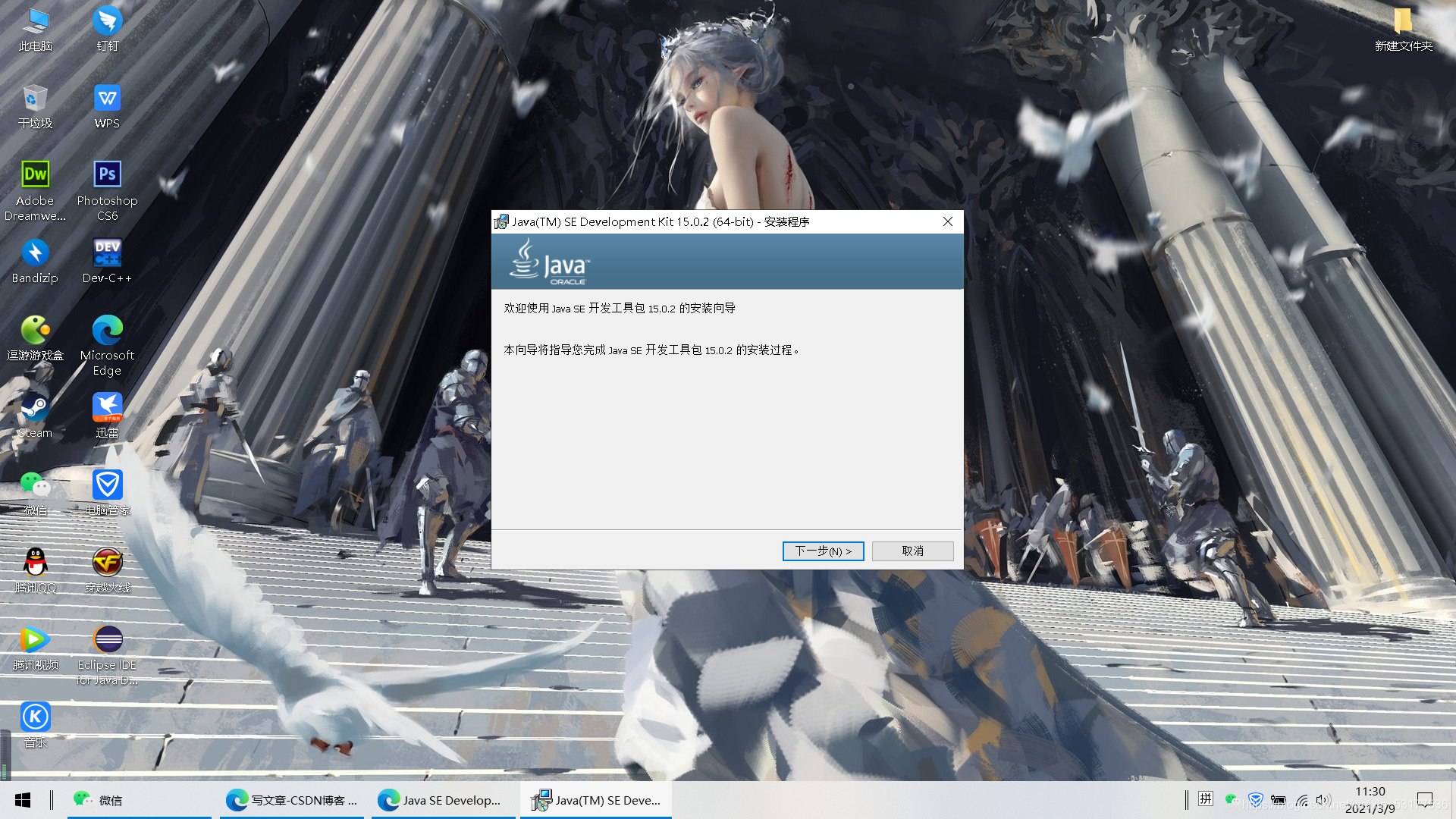
選擇合適的安裝路徑 比如你可以建立一個資料夾叫java然後安裝這裡
一會方便找
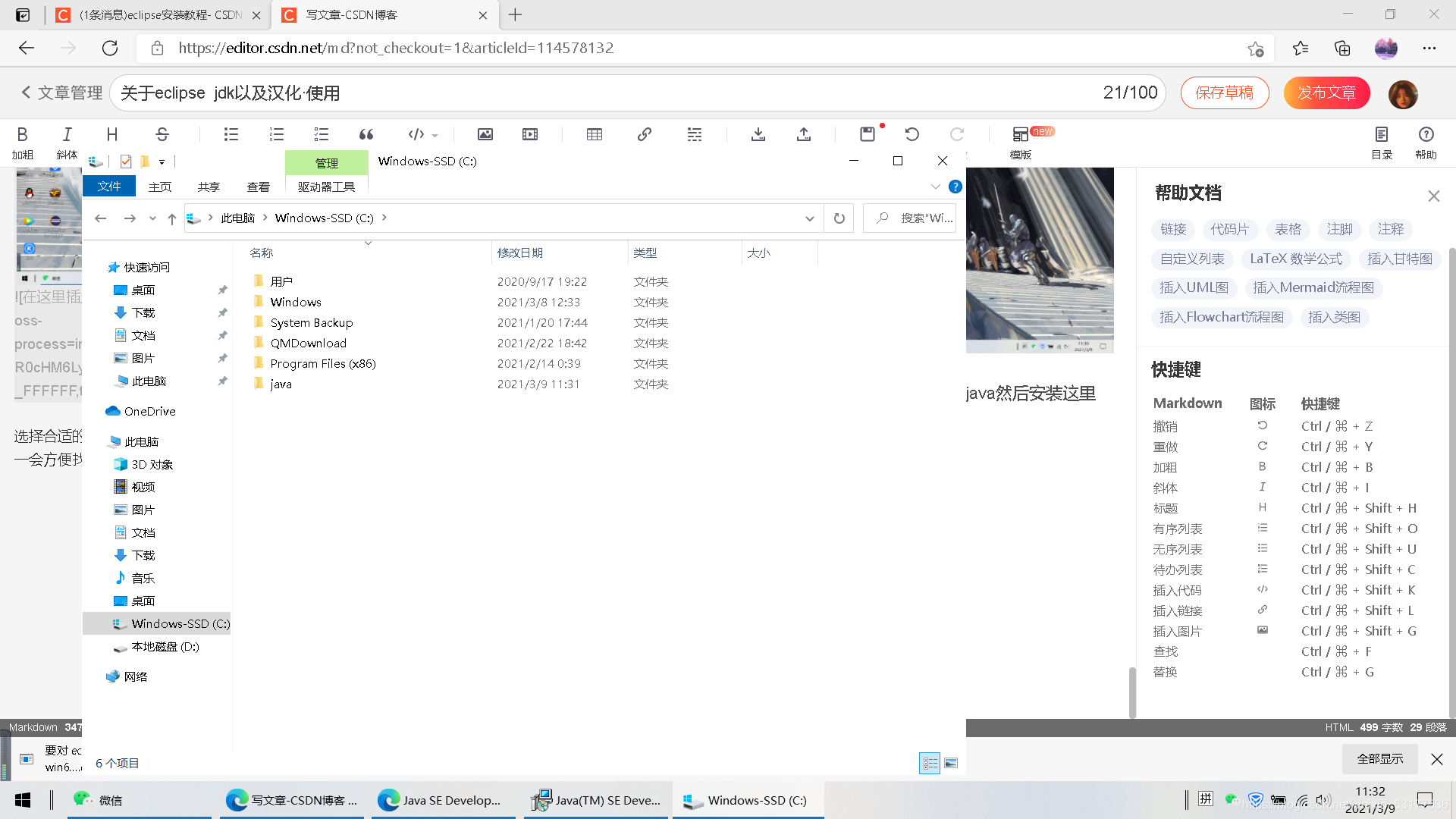
複製檔案路徑
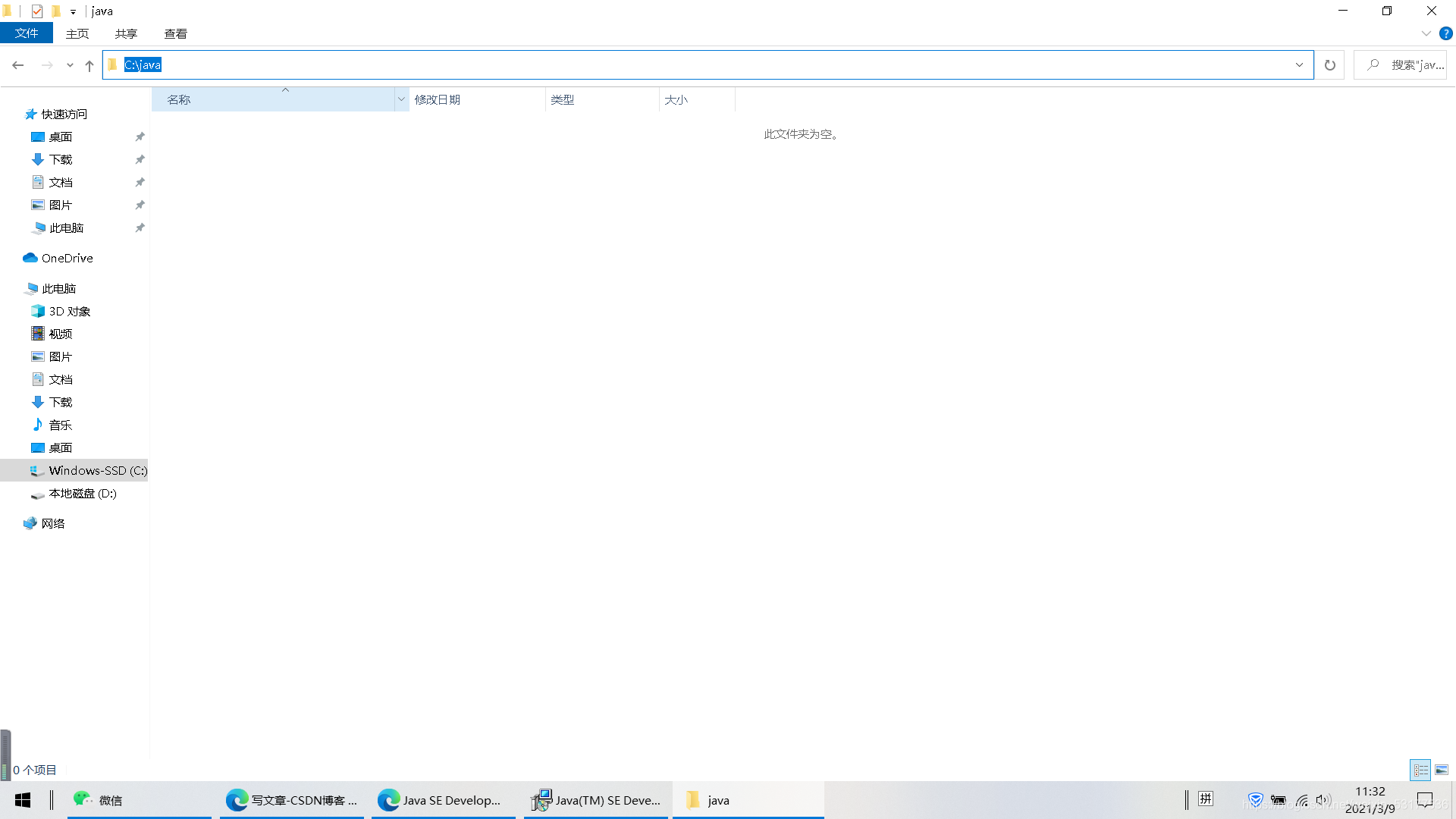
更改安裝路徑
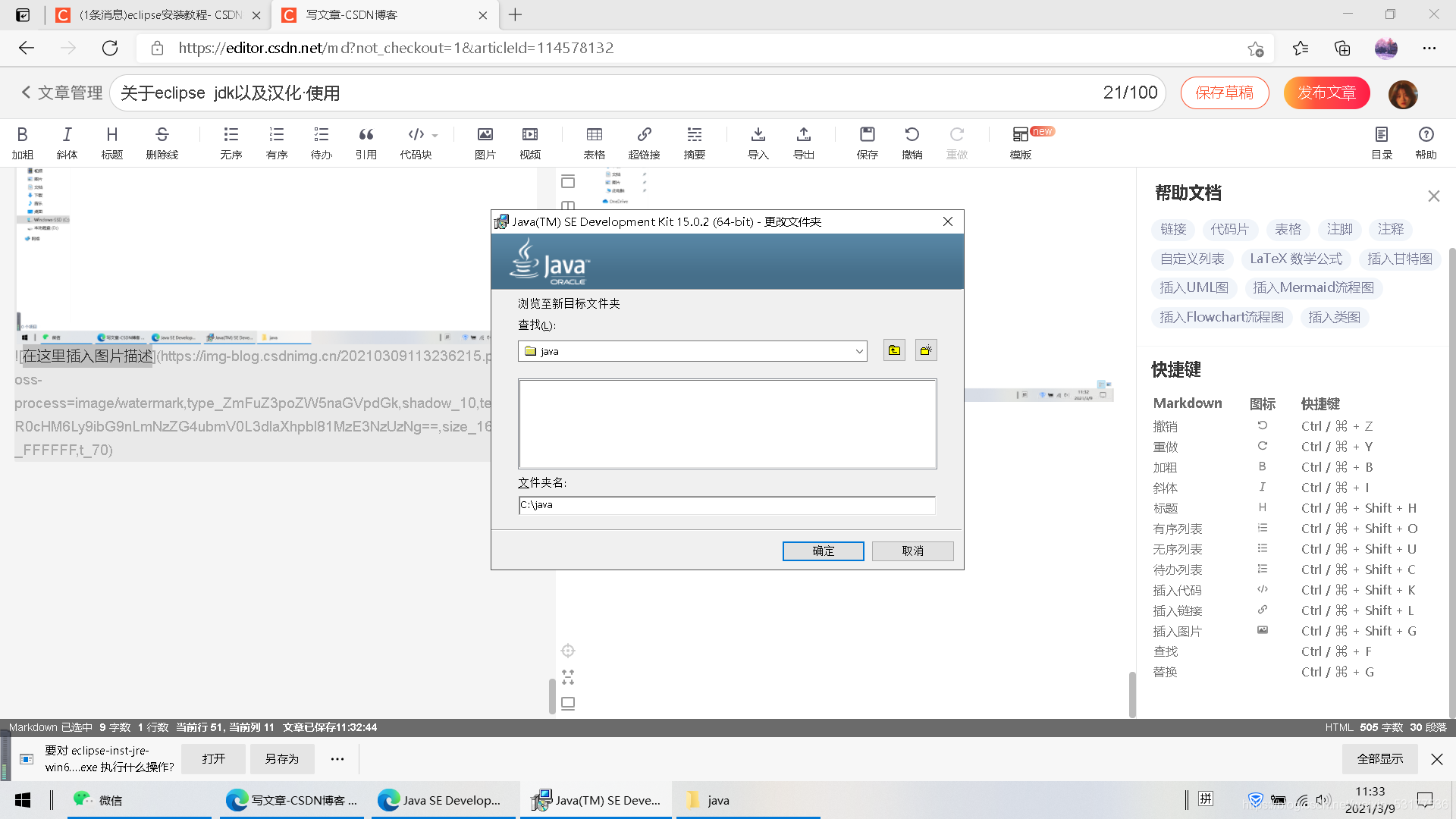
如圖 已經安裝完畢
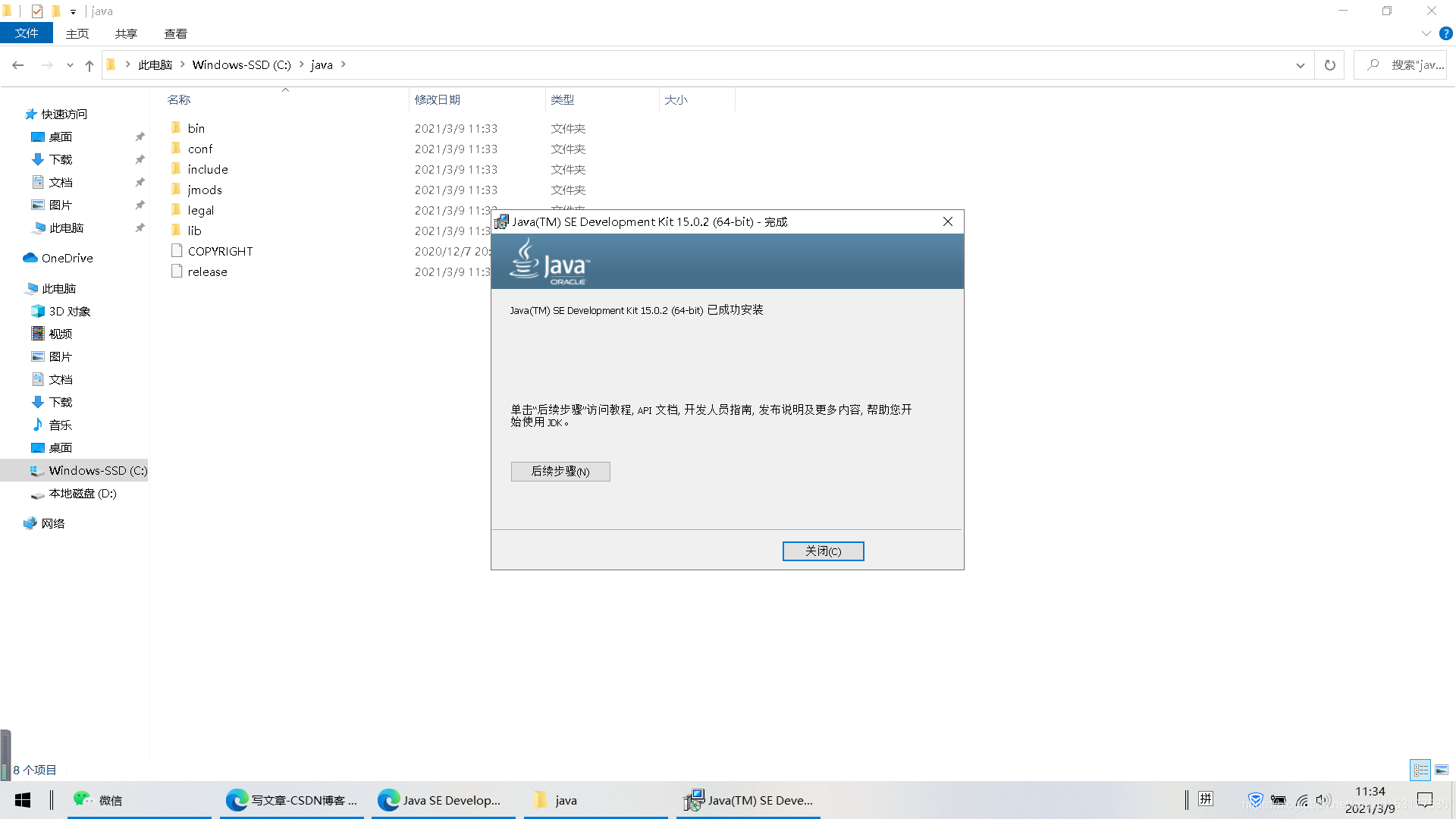 3.設定環境!!!!
3.設定環境!!!!
這裡最重要!!!!
設定環境變數:單擊「計算機-屬性-高階系統設定」,單擊「環境變數」。在「系統變數」欄下單擊「新建」,建立新的系統環境變數。
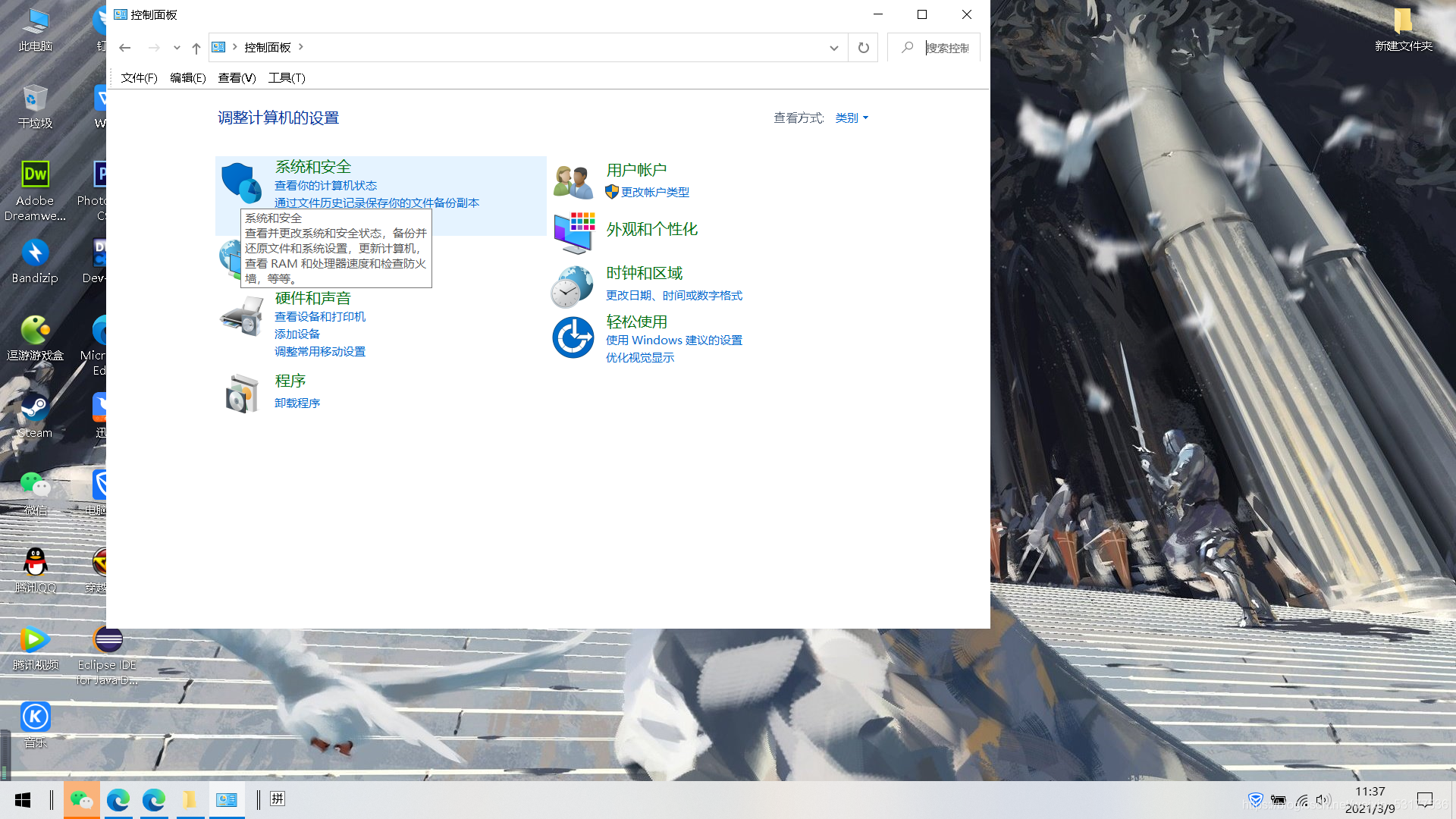
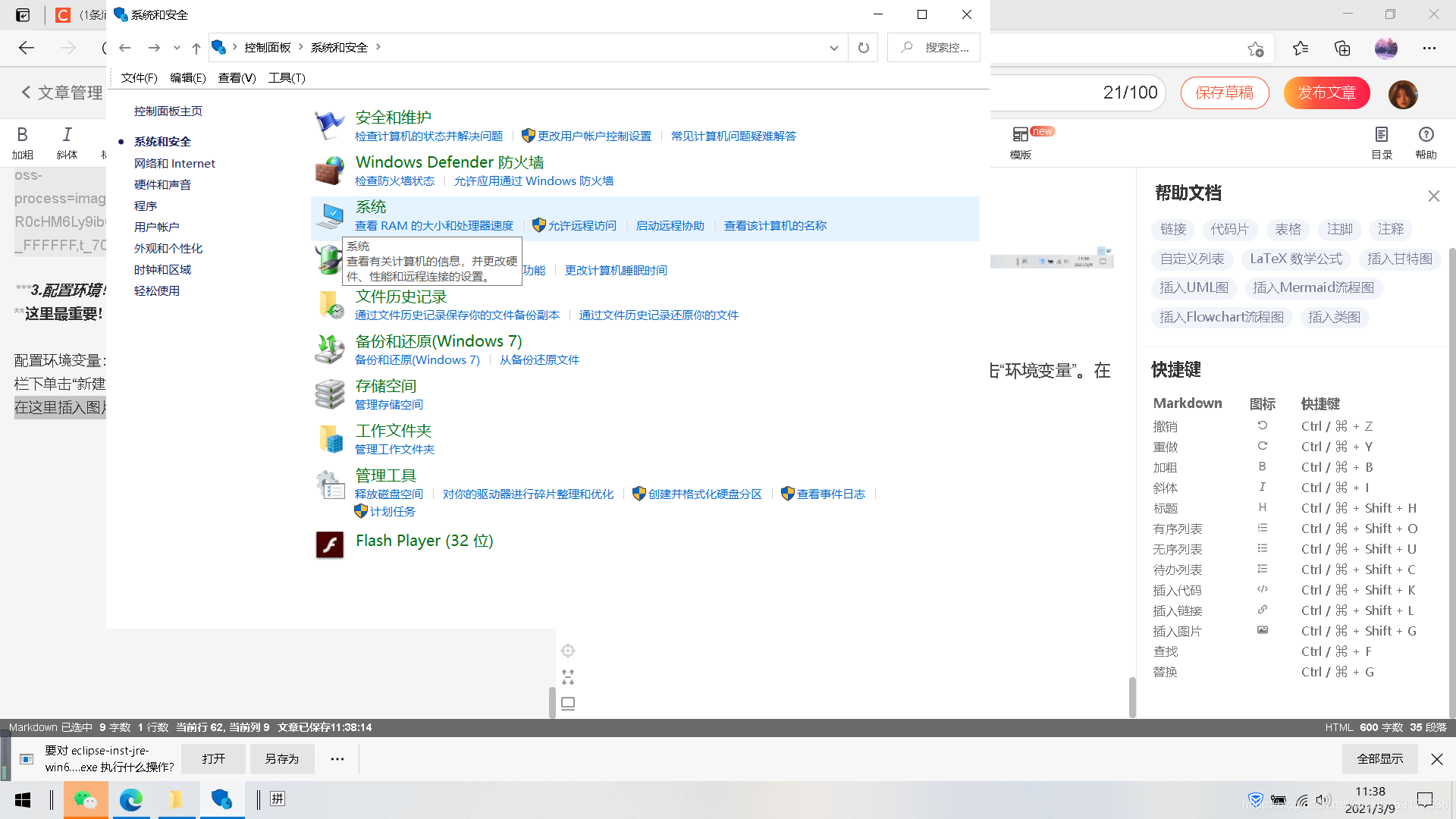
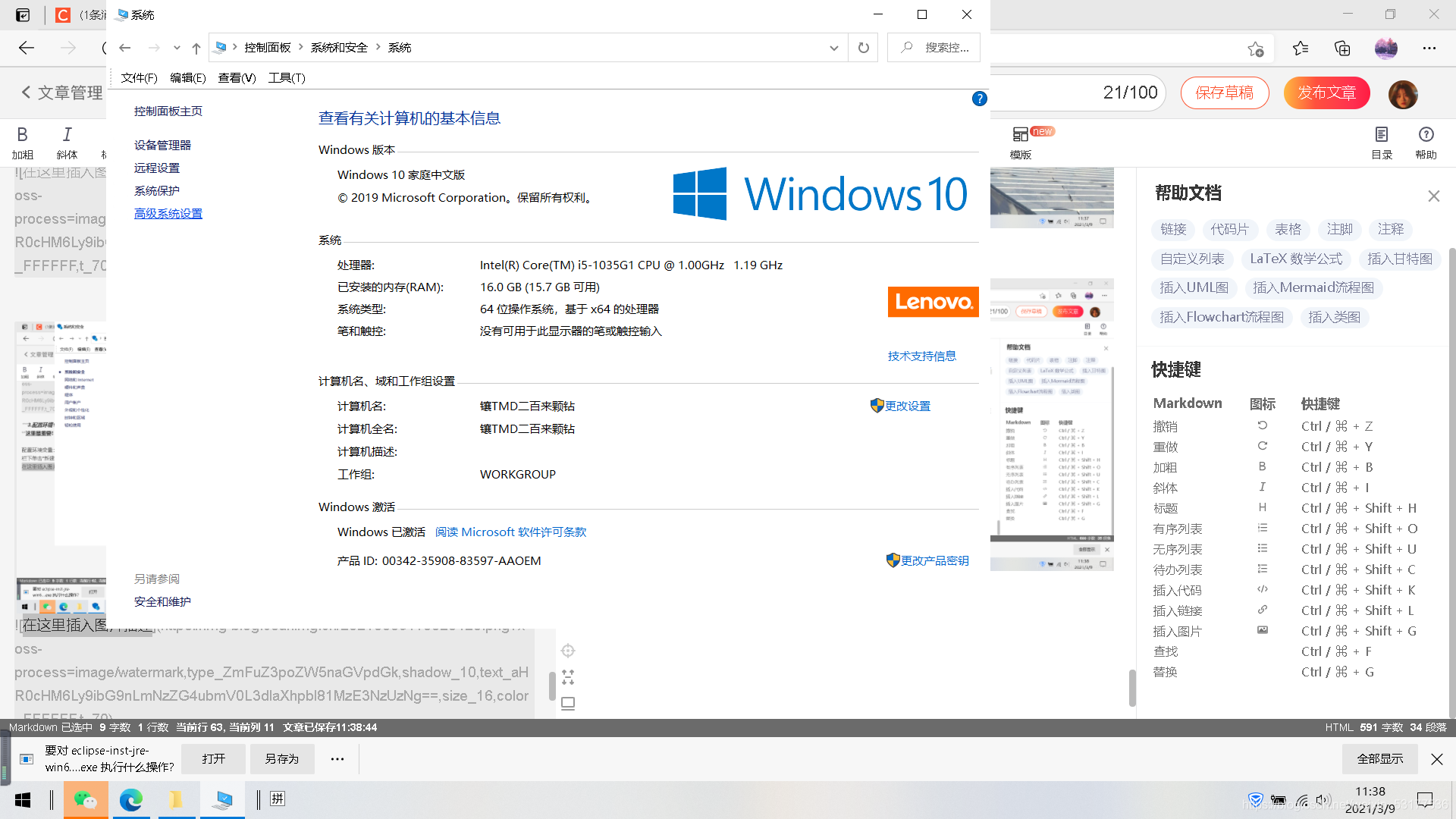
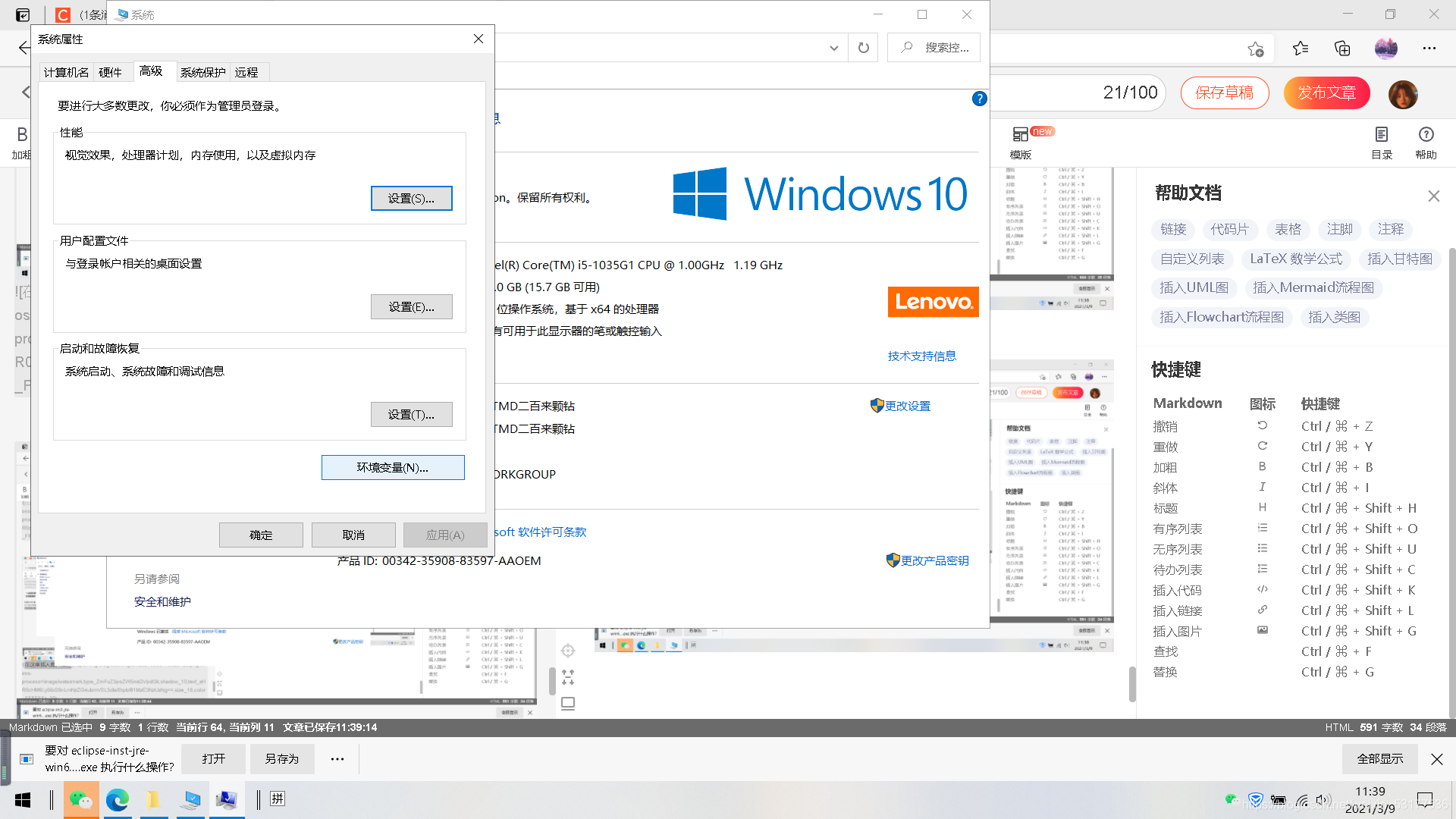
在」變數名「處填上」JAVA_HOME「
」變數值「為JDK安裝路徑裡面有一個叫bin的複製路徑,筆者的路徑是」C:\java\bin「
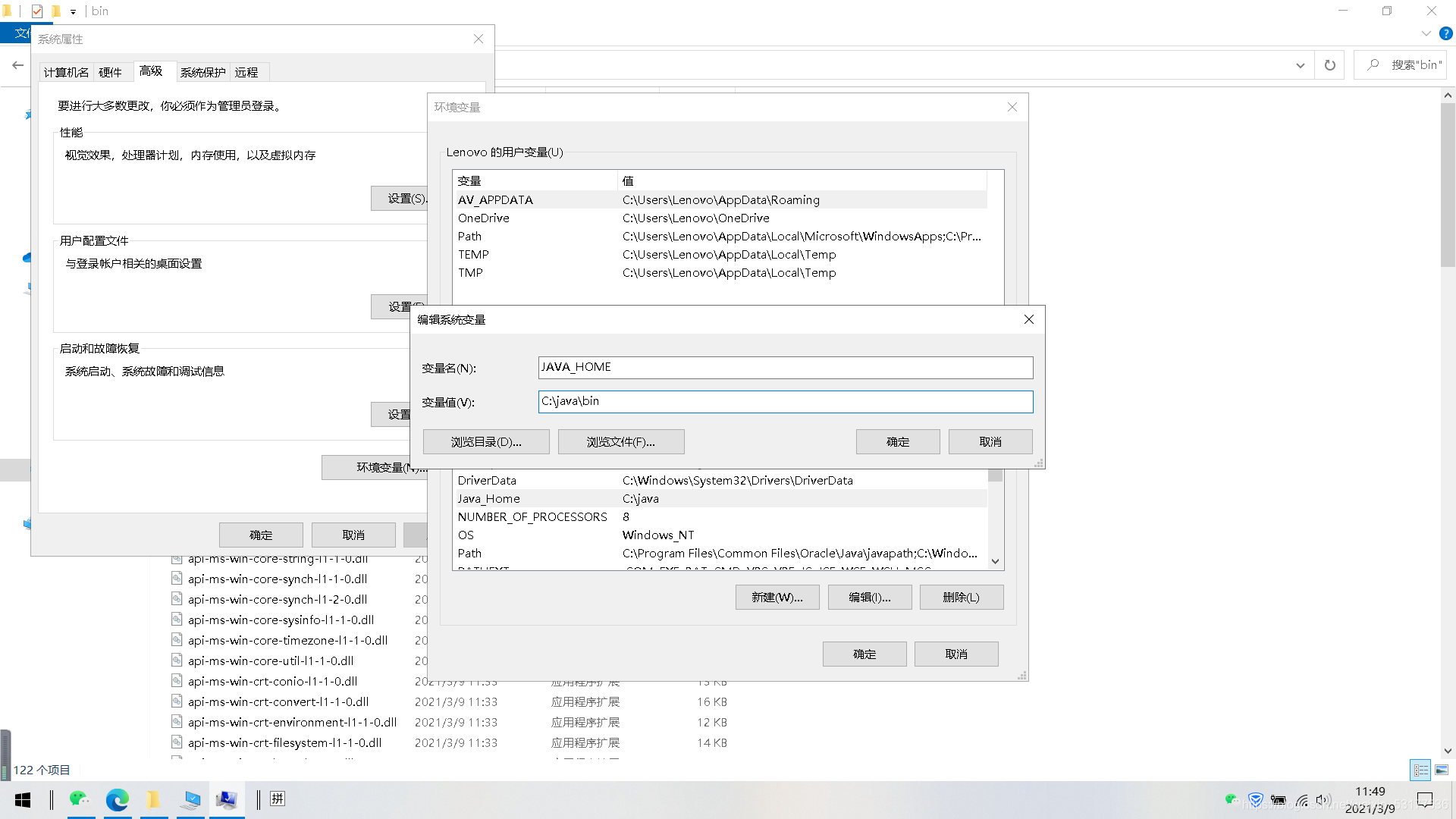
確定
繼續新建
在「系統變數」欄,「新建」,「變數名」為「CLASSPATH」,「變數值」為「.;%Java_Home%\bin;%Java_Home%\lib\dt.jar;%Java_Home%\lib\tools.jar」,「確定」
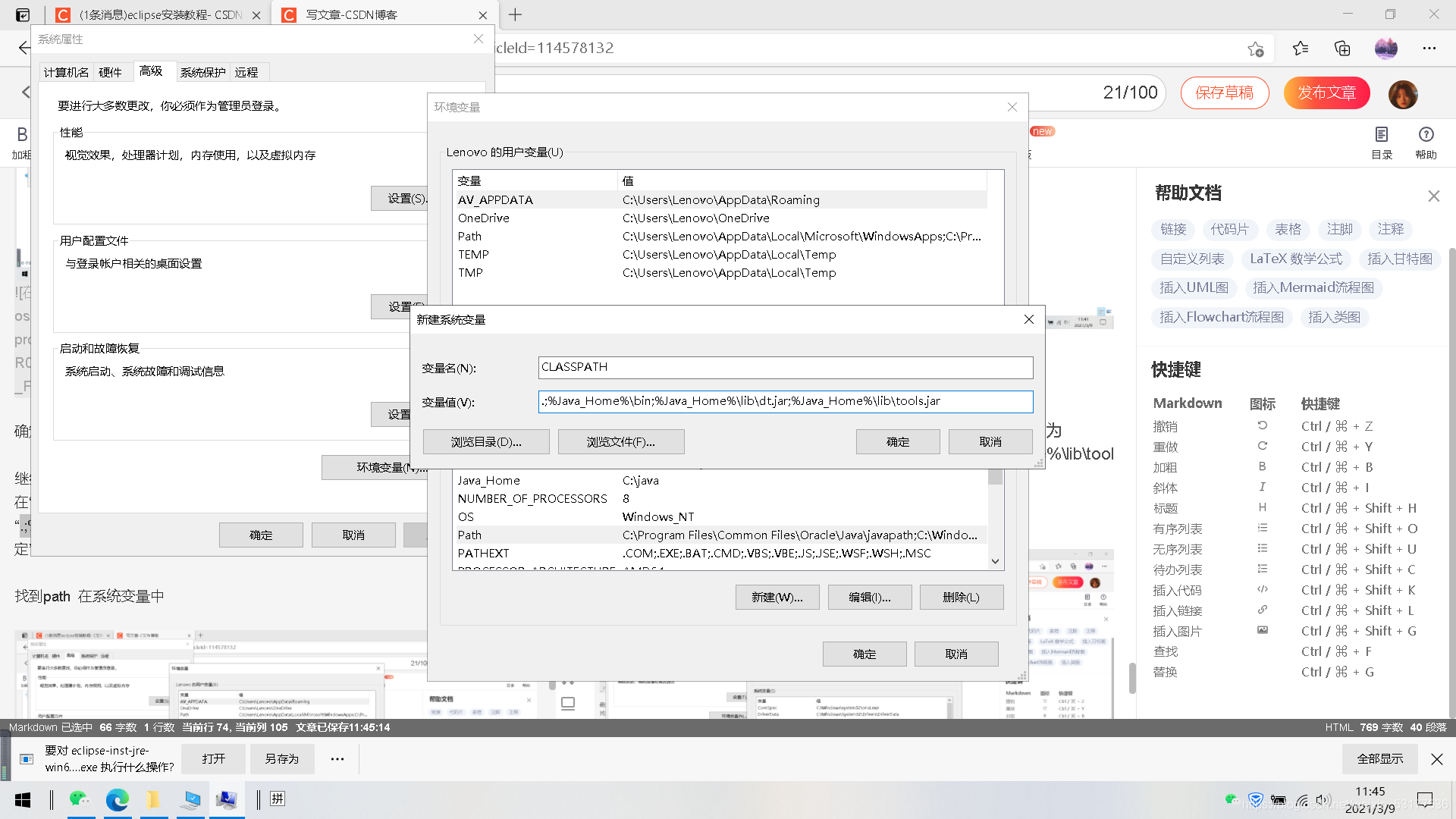
確定即可
找到path 在系統變數中
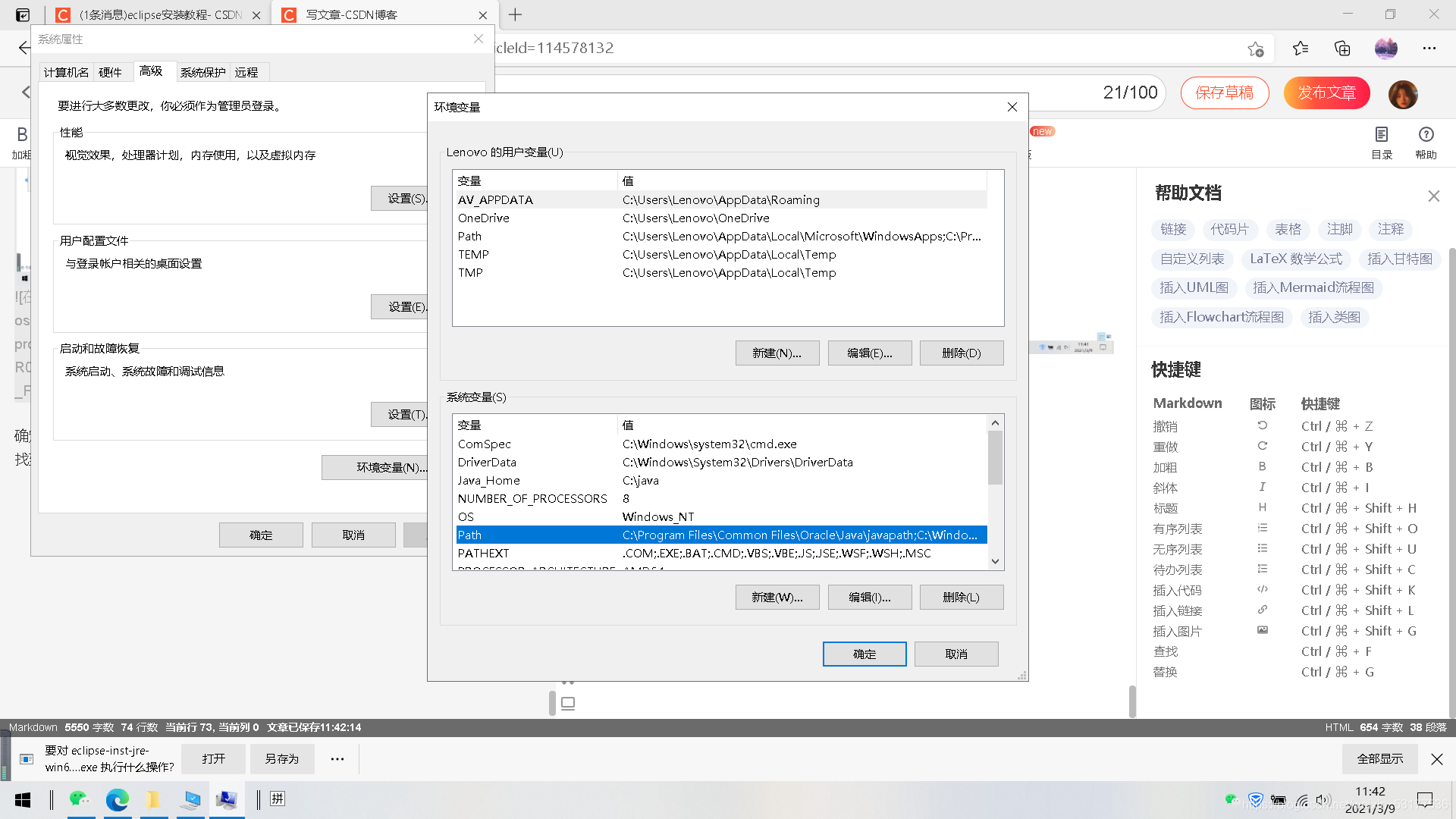
編輯 新建
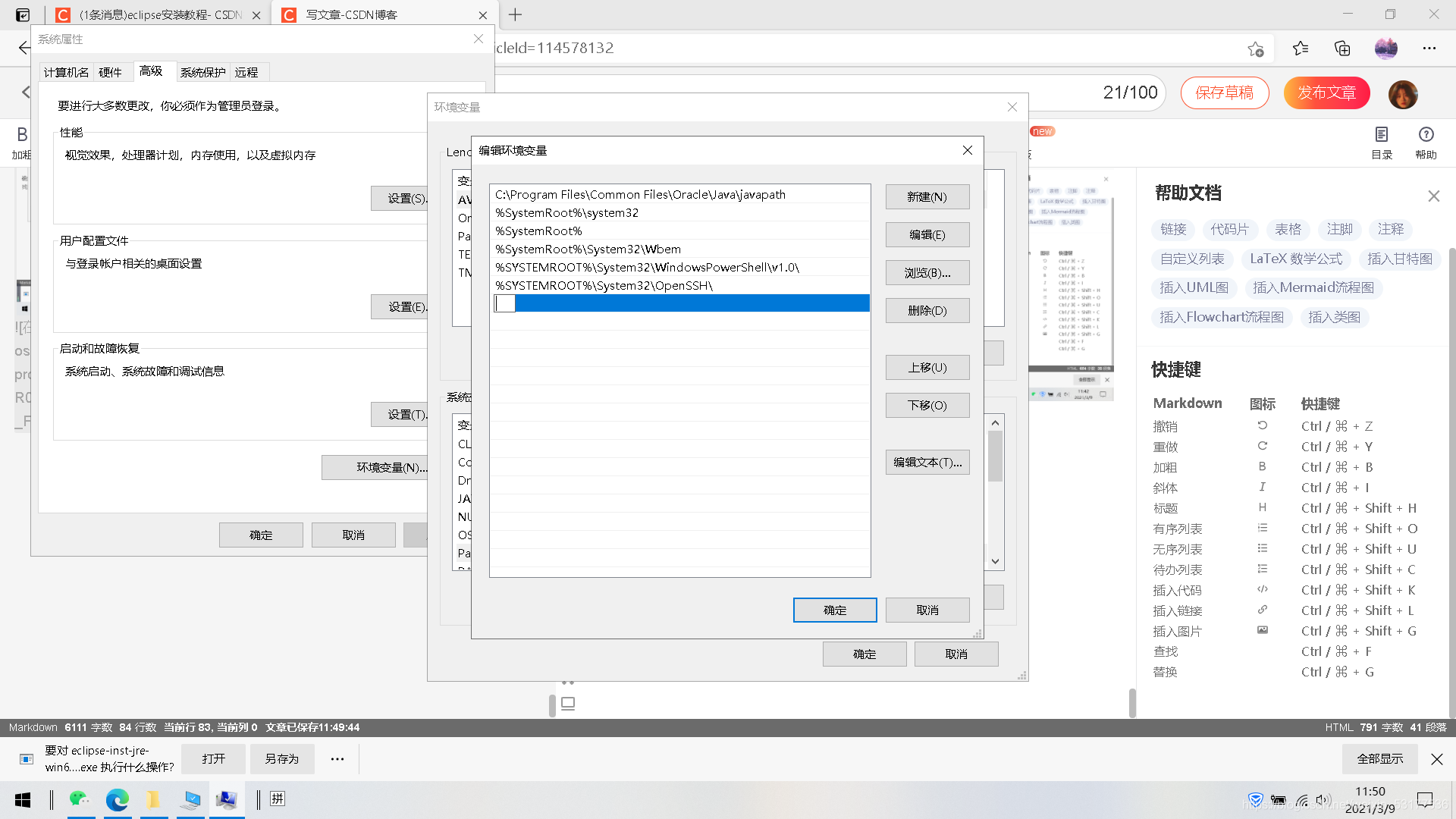
%JAVA_HOME%\bin
%JAVA_HOME%\jre\bin
編輯兩次
如圖
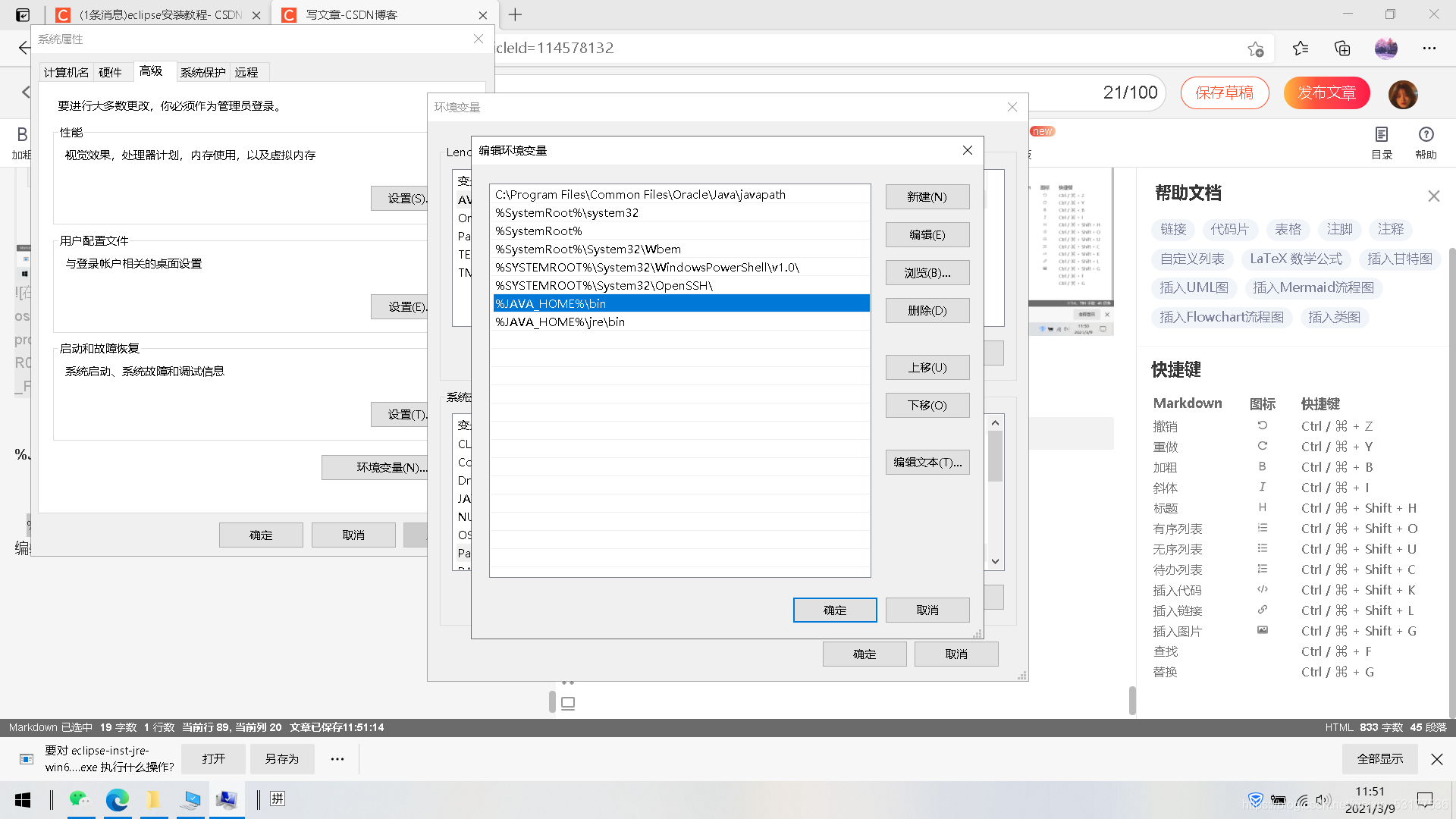
確認確認
全部確認
然後win鍵+r 進入
輸入cmd
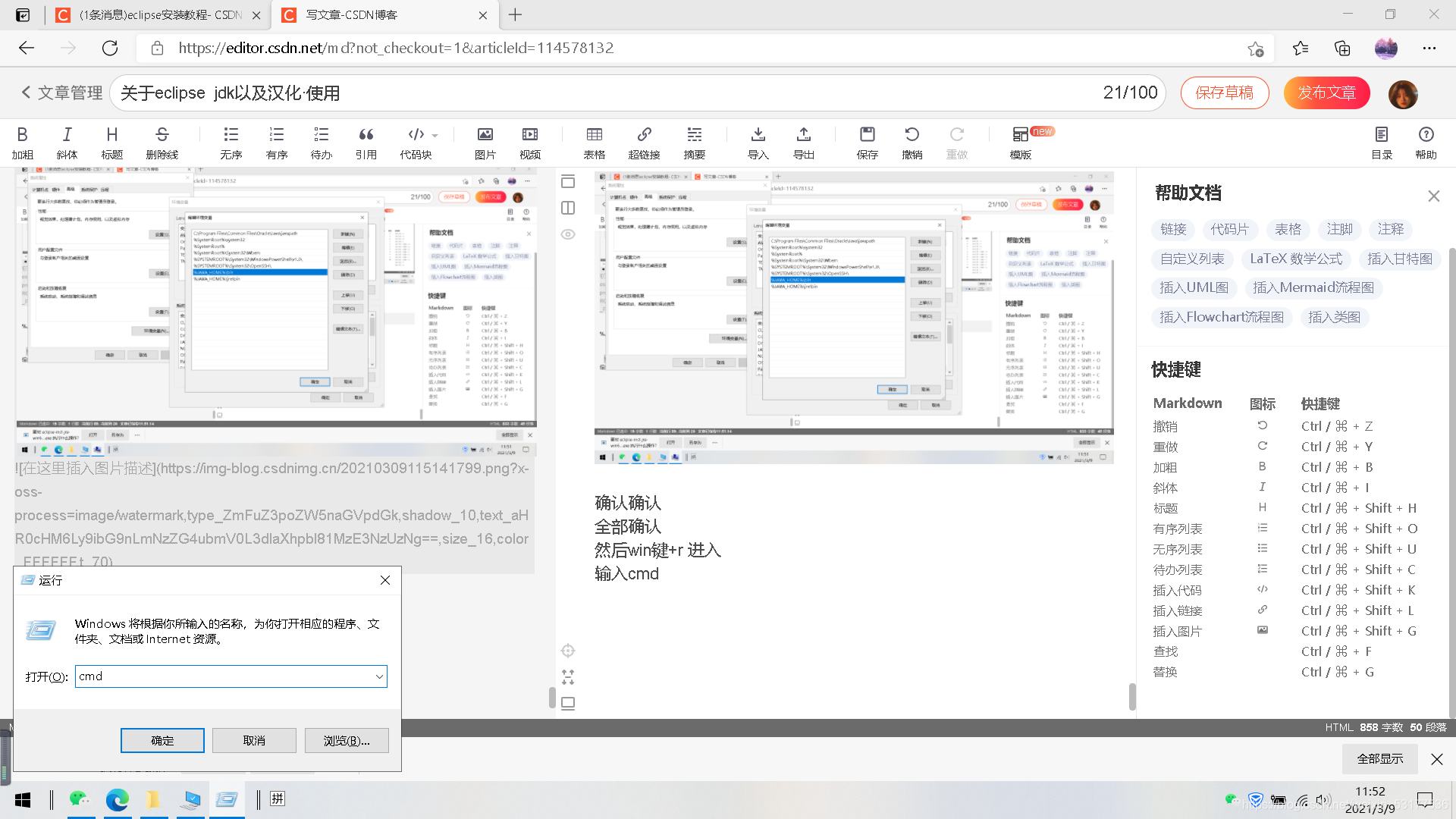
輸入java
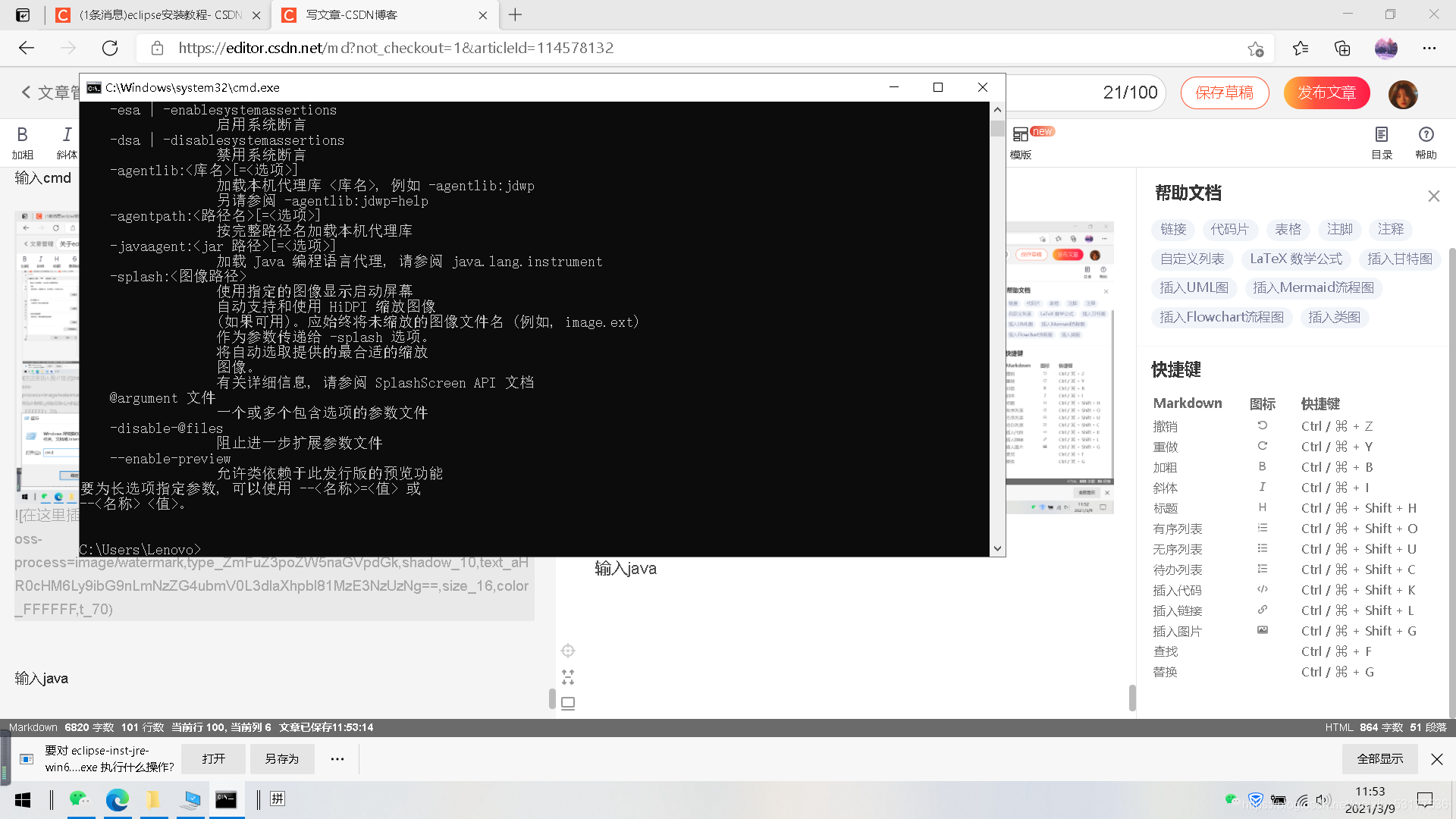
輸入javac
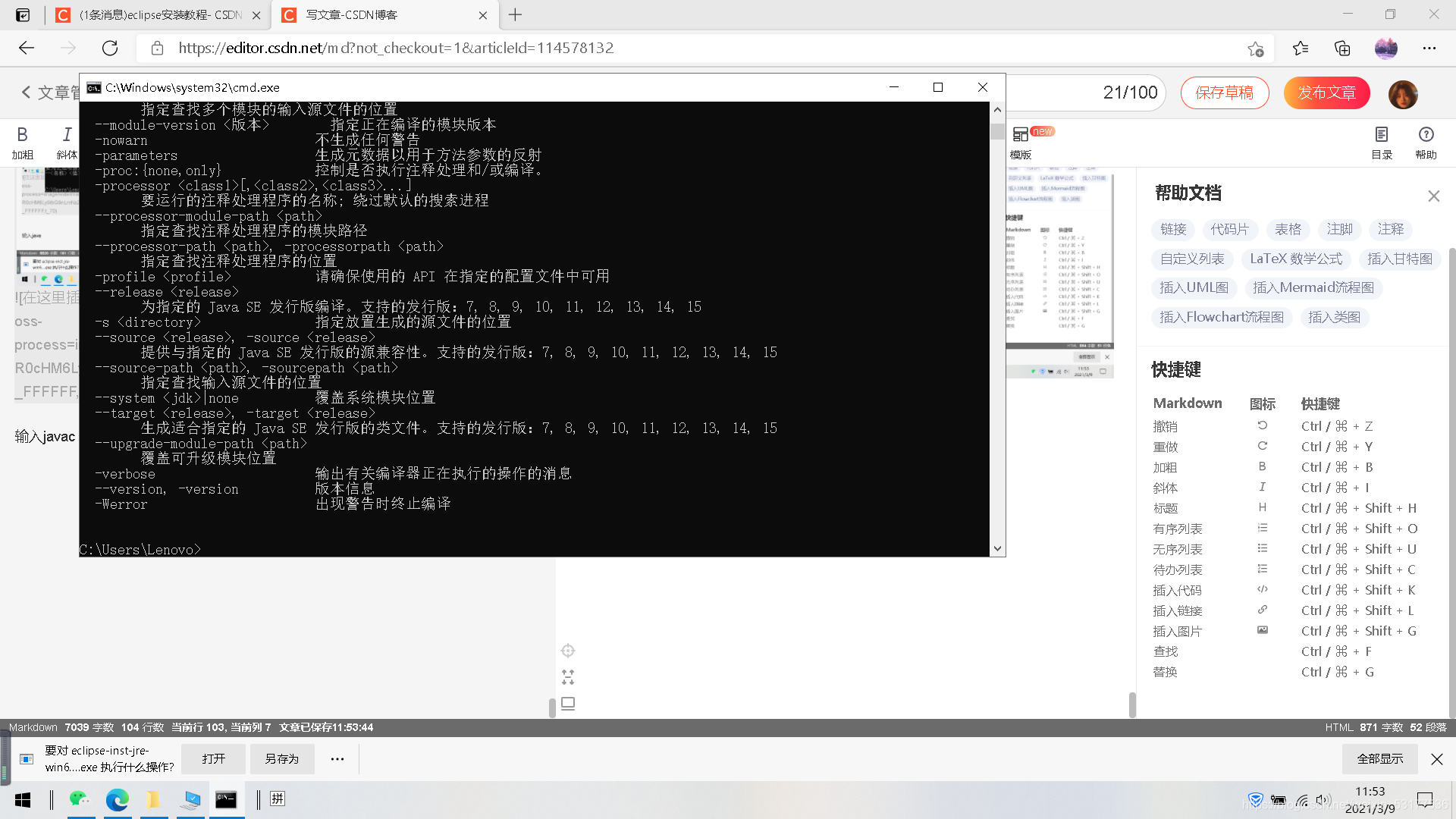
輸入
java -version
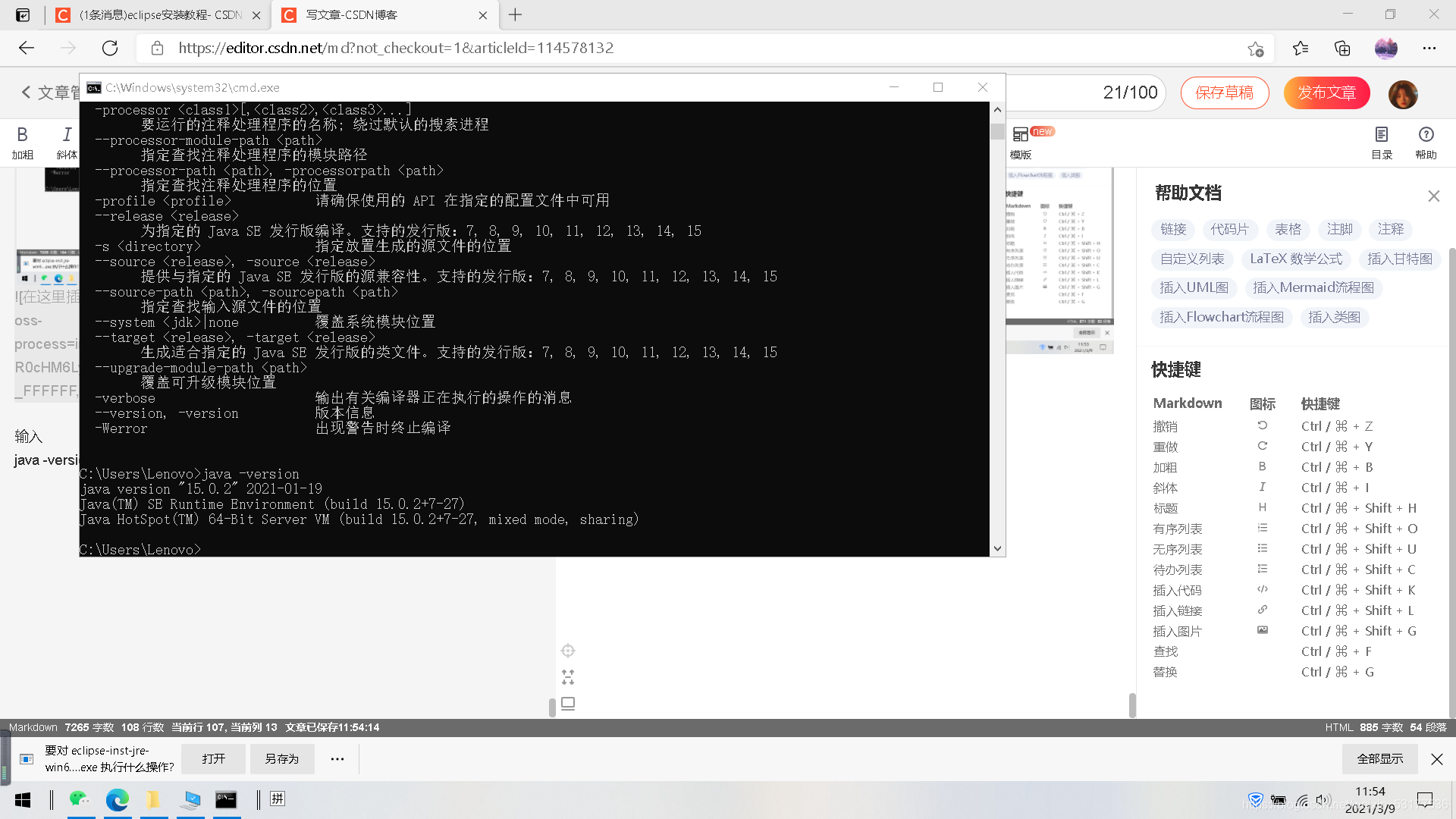
環境安裝好啦~
已經可以進入使用了 關於如何建立專案在這裡
https://blog.csdn.net/weixin_53177536/article/details/114494499
漢化下次寫哦 碼字不易 多多三連 謝謝 有不懂可以評論區詢問
//2021.3.9更新 漢化方法已釋出
歡迎採用 麻煩給個贊與關注
https://blog.csdn.net/weixin_53177536/article/details/114589760