Linux 中改變主機名的 4 種方法
昨天我們已經在我們的網站中寫過如何在 Linux 中修改主機名的文章。今天,我們將向你展示使用不同的方法來修改主機名。你可以從中選取最適合你的方法。
使用 systemd 的系統自帶一個名為 hostnamectl 的好用工具,它可以使我們能夠輕易地管理系統的主機名。
當你使用這個原生命令時,它可以立刻改變主機名而無需重新啟動來生效。
但假如你通過手動修改某個組態檔來更改主機名,那麼就可能需要經過重新啟動來生效。
在這篇文章中,我們將展示在使用 systemd 的系統中改變主機名的 4 種方法。
hostnamectl 命令允許在 Linux 中設定三類主機名,它們的細節如下:
- 靜態: 這是靜態主機名,由系統管理員新增。
- 瞬時/動態: 這個由 DHCP 或者 DNS 伺服器在執行時賦予。
- 易讀形式: 它可以由系統管理員賦予。這個是自由形式的主機名,以一種易讀形式來表示伺服器,例如 “JBOSS UAT Server” 這樣的名字。
這些都可以使用下面 4 種方法來設定。
hostnamectl命令:控制系統主機名。nmcli命令:是一個控制 NetworkManager 的命令列工具。nmtui命令:是一個控制 NetworkManager 的文字使用者介面。/etc/hostname檔案:這個檔案中包含系統的靜態主機名。
方法 1:在 Linux 中使用 hostnamectl 來改變主機名
hostnamectl 可被用來查詢和改變系統的主機名,以及相關設定。只需執行 hostnamectl 便可以檢視系統的主機名了。
$ hostnamectl或者使用下面的命令:
$ hostnamectl status Static hostname: daygeek-Y700 Icon name: computer-laptop Chassis: laptop Machine ID: 31bdeb7b83230a2025d43547368d75bc Boot ID: 267f264c448f000ea5aed47263c6de7f Operating System: Manjaro Linux Kernel: Linux 4.19.20-1-MANJARO Architecture: x86-64假如你想改變主機名,可以使用下面的命令格式:
語法格式:
$ hostnamectl set-hostname [YOUR NEW HOSTNAME]使用下面的命令來使用 hostnamectl 更改主機名。在這個例子中,我將把主機名從 daygeek-Y700 改為 magi-laptop。
$ hostnamectl set-hostname magi-laptop你可以使用下面的命令來檢視更新後的主機名。
$ hostnamectl Static hostname: magi-laptop Icon name: computer-laptop Chassis: laptop Machine ID: 31bdeb7b83230a2025d43547368d75bc Boot ID: 267f264c448f000ea5aed47263c6de7f Operating System: Manjaro Linux Kernel: Linux 4.19.20-1-MANJARO Architecture: x86-64方法 2:在 Linux 中使用 nmcli 命令來更改主機名
nmcli 是一個命令列工具,旨在控制 NetworkManager 並報告網路狀態。
nmcli 被用來建立、展示、編輯、刪除、啟用和登出網路連線,同時還可以用來控制和展示網路裝置的狀態。另外,它也允許我們更改主機名。
使用下面的命令來利用 nmcli 檢視當前的主機名。
$ nmcli general hostnamedaygeek-Y700語法格式:
$ nmcli general hostname [YOUR NEW HOSTNAME]使用下面的命令來借助 nmcli 命令可以更改主機名。在這個例子中,我將把主機名從 daygeek-Y700 變成 magi-laptop。
$ nmcli general hostname magi-laptop它可以在不重新啟動下裝置的情況下生效,但為了安全目的,只需要重新啟動 systemd-hostnamed 服務來使得更改生效。
$ sudo systemctl restart systemd-hostnamed再次執行相同的 nmcli 命令來檢查更改後的主機名。
$ nmcli general hostnamemagi-laptop方法 3:在 Linux 中使用 nmtui 來更改主機名
nmtui 是一個基於 curses 庫的 TUI 應用,被用來和 NetworkManager 互動。當啟動 nmtui 後,如果沒有指定 nmtui 的第一個命令列引數,它將提醒使用者選擇執行某項活動。
在終端中執行下面的命令來開啟文字使用者介面。
$ nmtui使用向下箭頭按鍵來選擇 “Set system hostname” 這個選項,然後敲擊確認鍵。
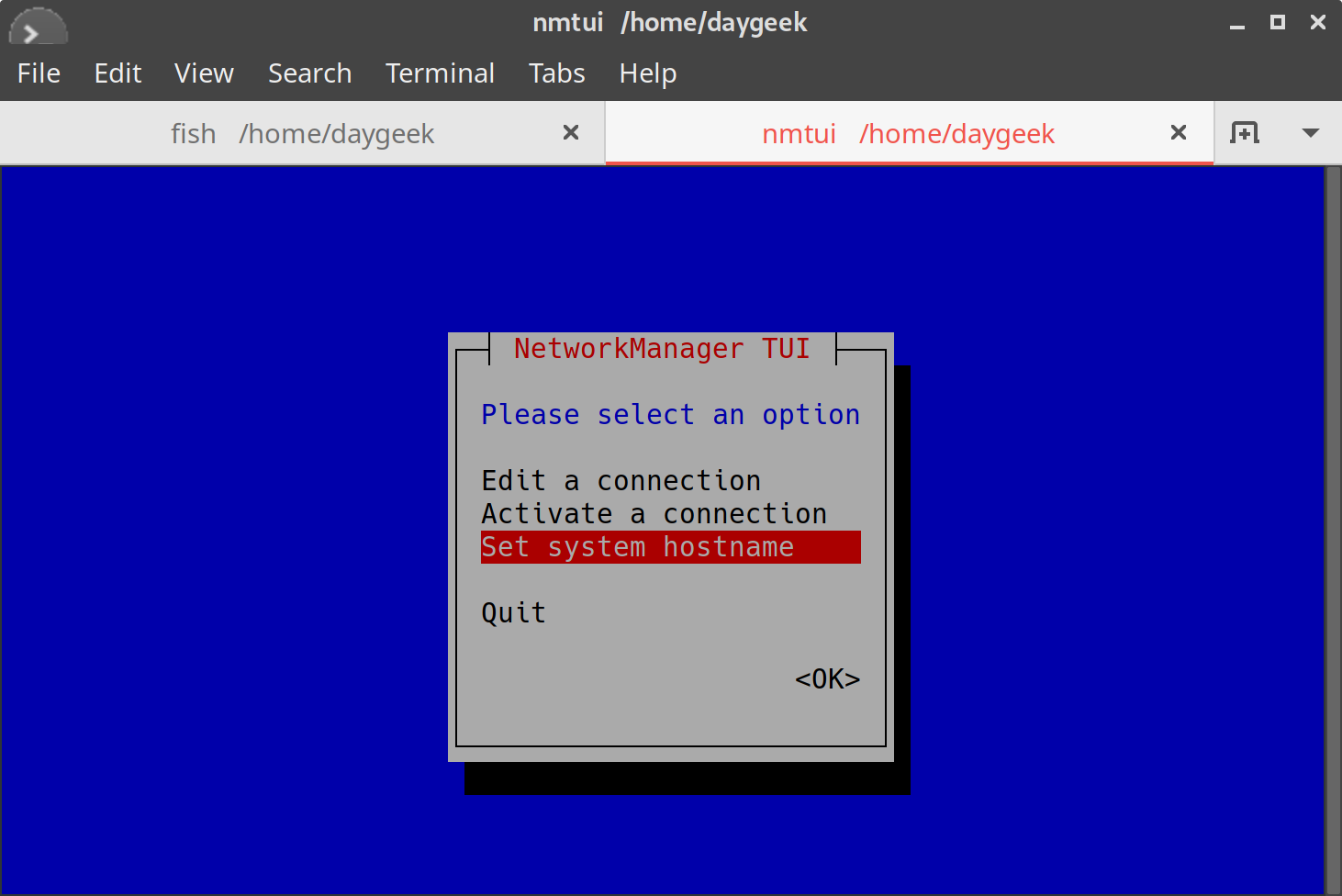
下面的截圖展示的是原來的主機名。
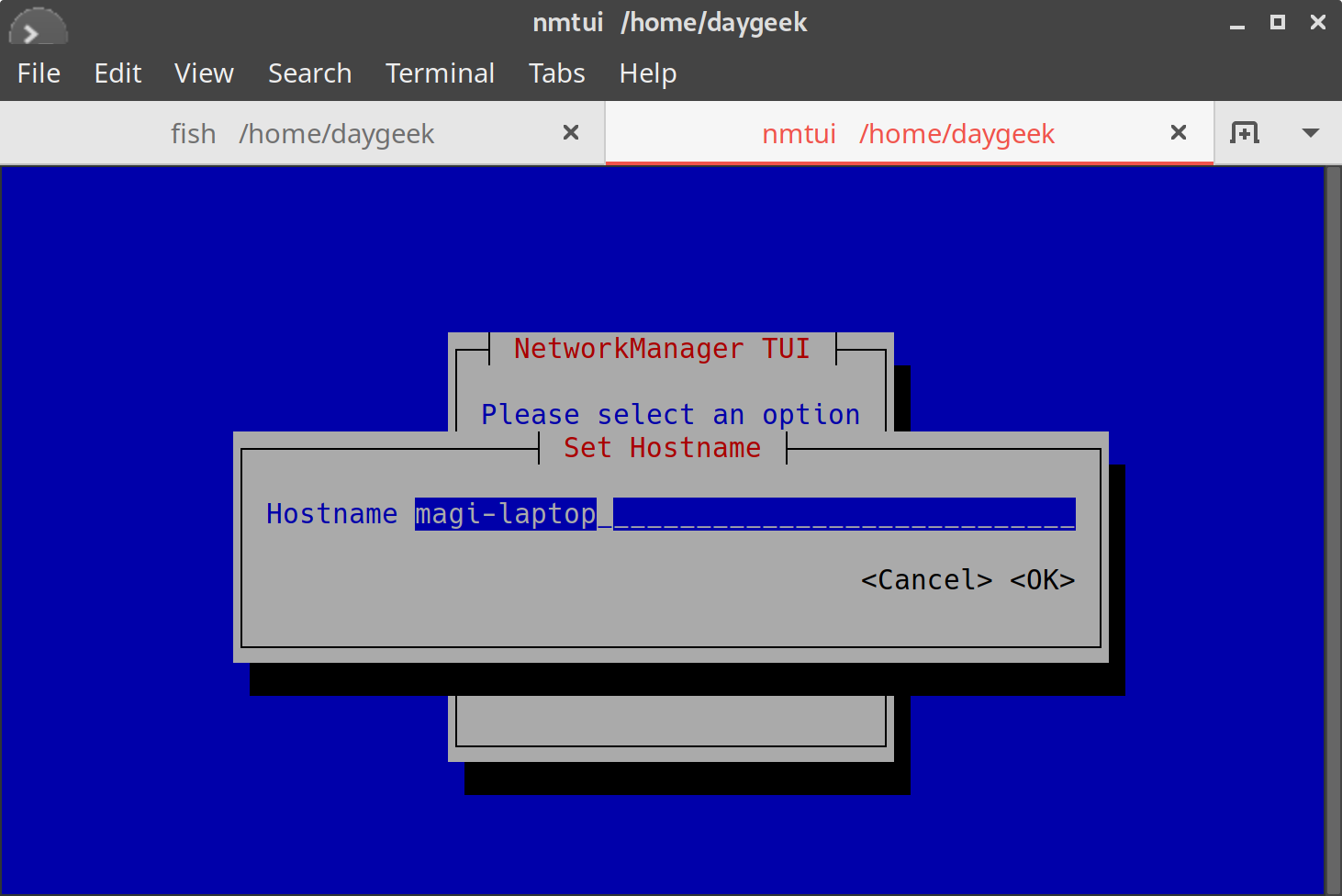
我們需要做的就是刪除原來的主機名,再輸入新的主機名,然後選中 “OK” 敲擊回車確認就可以了。

然後它將在螢幕中向你展示更新後的主機名,再次選中 “OK” 敲擊回車確認就完成更改了。
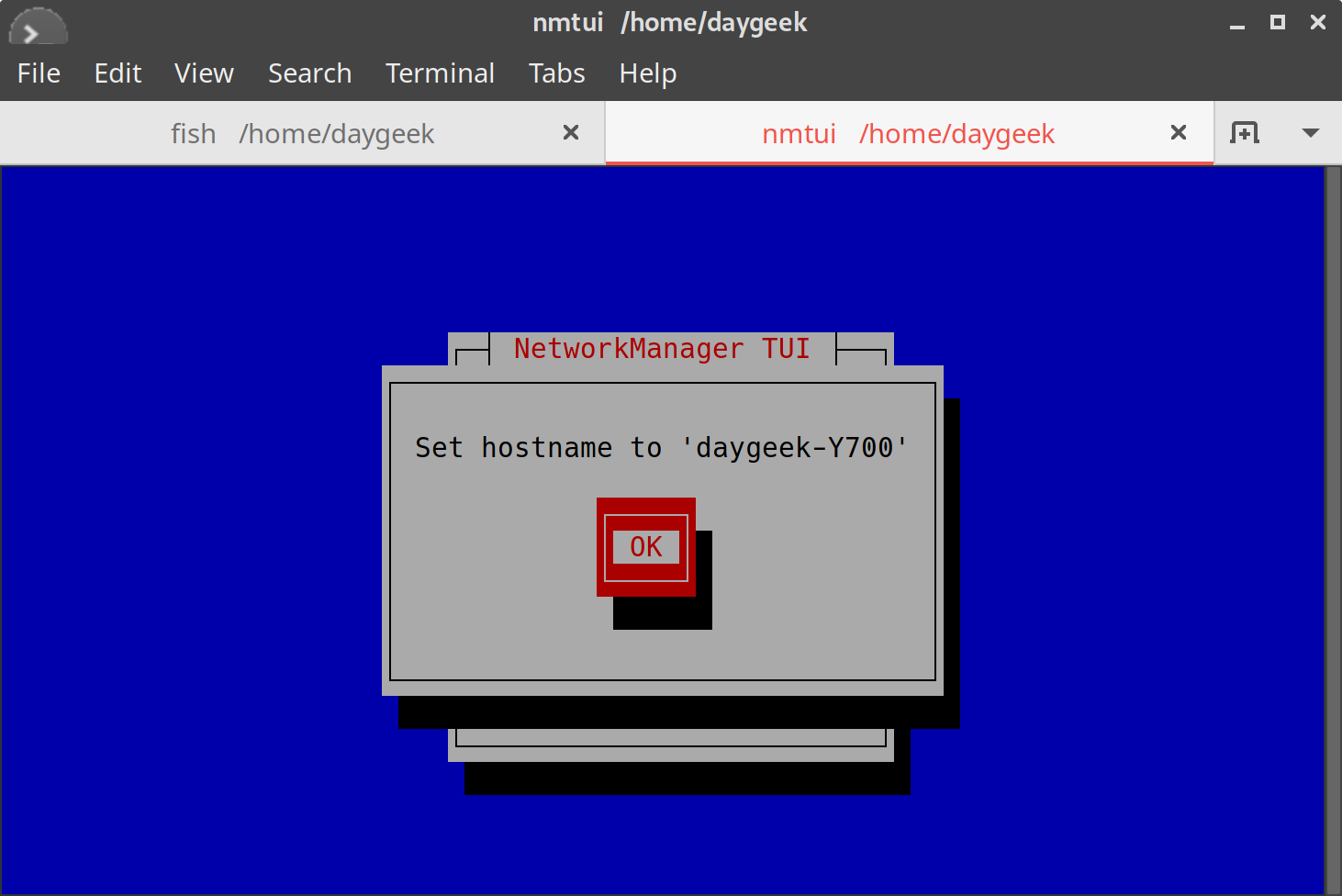
最後,選中 “Quit” 按鈕來從 nmtui 終端介面離開。
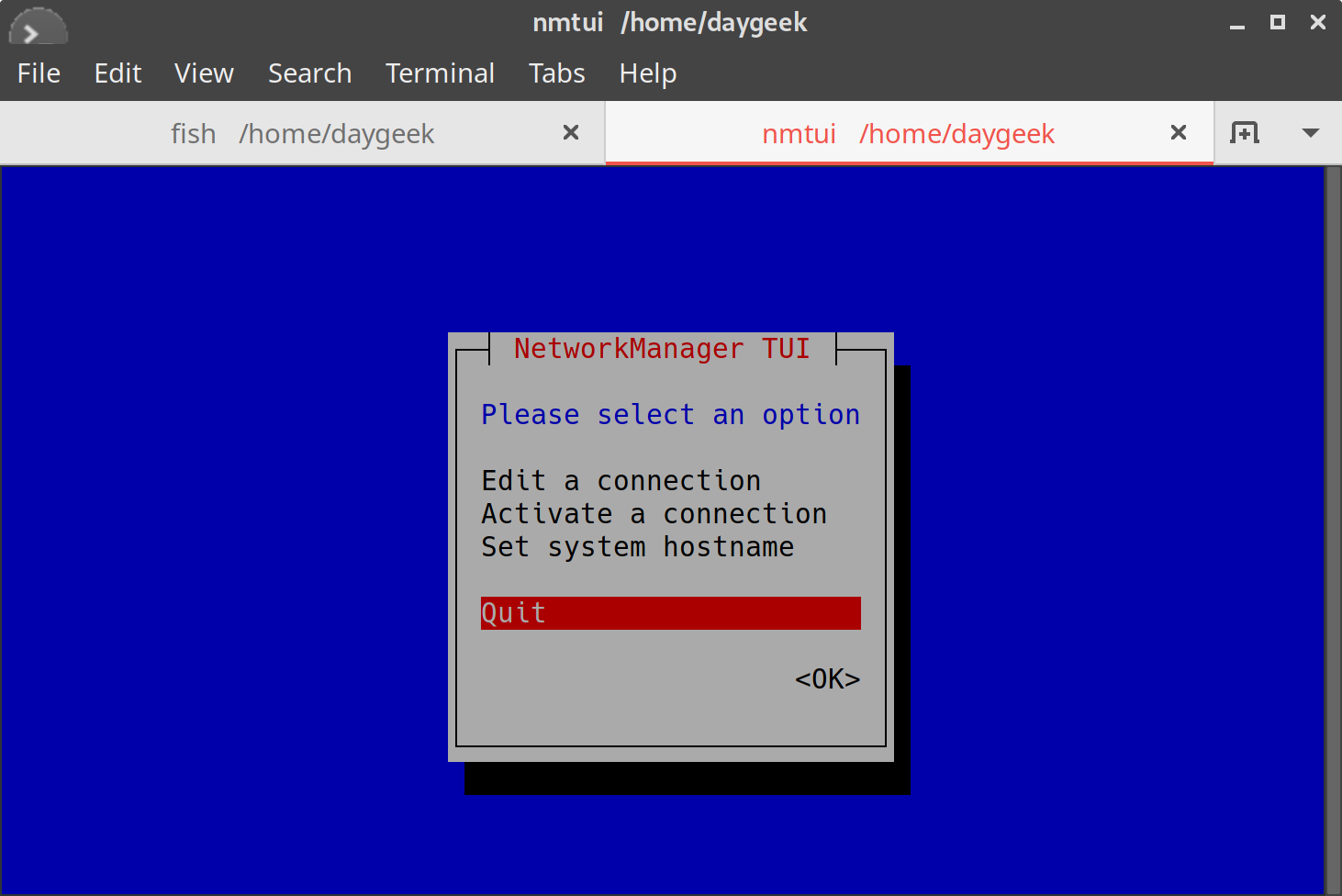
它可以在不重新啟動裝置的情況下生效,但為了安全目的,需要重新啟動 systemd-hostnamed 服務來使得更改生效。
$ sudo systemctl restart systemd-hostnamed你可以執行下面的命令來檢視更新後的主機名。
$ hostnamectl Static hostname: daygeek-Y700 Icon name: computer-laptop Chassis: laptop Machine ID: 31bdeb7b83230a2025d43547368d75bc Boot ID: 267f264c448f000ea5aed47263c6de7f Operating System: Manjaro Linux Kernel: Linux 4.19.20-1-MANJARO Architecture: x86-64方法 4:在 Linux 中使用 /etc/hostname 來更改主機名
除了上面的方法外,我們還可以通過修改 /etc/hostname 檔案來達到修改主機名的目的。但這個方法需要伺服器重新啟動才能生效。
使用下面的命令來檢查 /etc/hostname 檔案以檢視當前的主機名:
$ cat /etc/hostnamedaygeek-Y700要改變主機名,只需覆寫這個檔案就行了,因為這個檔案只包含主機名這一項內容。
$ sudo echo "magi-daygeek" > /etc/hostname$ cat /etc/hostnamemagi-daygeek然後使用下面的命令重新啟動系統:
$ sudo init 6最後檢視 /etc/hostname 檔案的內容來驗證主機名是否被更改了。
$ cat /etc/hostnamemagi-daygeek