8 個在 KDE Plasma 桌面環境下提高生產力的技巧和提示
眾所周知,KDE 的 Plasma 是 Linux 下最強大的桌面環境之一。它是高度可客製化的,並且看起來也很棒。當你完成所有的設定工作後,你才能體會到它的所有特性。
你能夠輕鬆地設定 Plasma 桌面並且使用它大量方便且節省時間的特性來加速你的工作,擁有一個能夠幫助你而非阻礙你的桌面環境。
以下這些提示並沒有特定順序,因此你無需按次序閱讀。你只需要挑出最適合你的工作流的那幾個即可。
相關閱讀:10 個你應該嘗試的最佳 KDE Plasma 應用
1、多媒體控制
這點不太算得上是一條提示,因為它是很容易被記在腦海裡的。Plasma 可在各處進行多媒體控制。當你需要暫停、繼續或跳過一首歌時,你不需要每次都開啟你的媒體播放器。你能夠通過將滑鼠移至那個最小化視窗之上,甚至通過鎖屏進行控制。當你需要切換歌曲或忘了暫停時,你也不必麻煩地登入再進行操作。
2、KRunner
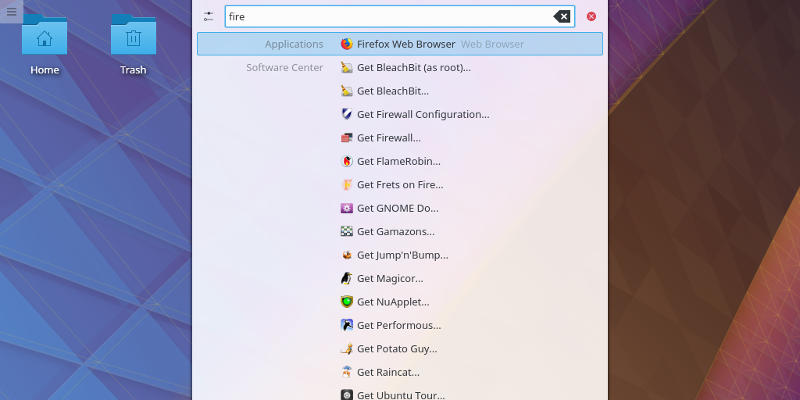
KRunner 是 Plasma 桌面中一個經常受到讚譽的特性。大部分人習慣於穿過層層的應用啟動選單來找到想要啟動的程式。當你使用 KRunner 時就不需要這麼做。
為了使用 KRunner,確保你當前的活動焦點在桌面本身(點選桌面而不是視窗)。然後開始輸入你想要啟動的應用名稱,KRunner 將會帶著建議項從你的螢幕頂部自動下拉。在你尋找的匹配項上點選或敲擊確認鍵。這比記住你每個應用所屬的類別要更快。
3、跳轉列表
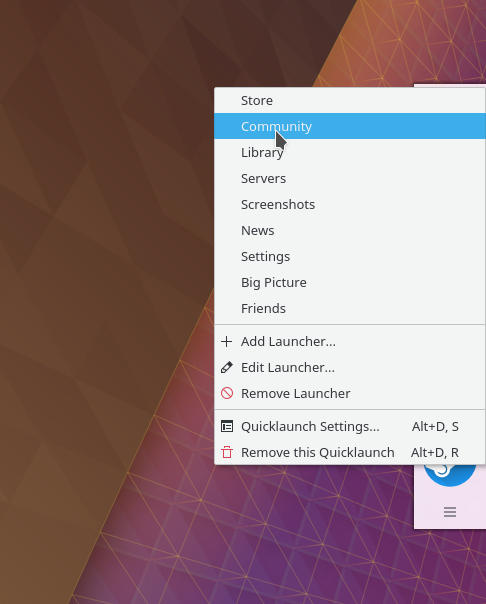
跳轉列表功能是最近才被新增進 Plasma 桌面的。它允許你在啟動應用時直接跳轉至特定的區域或特性部分。
因此如果你在選單欄上有一個應用啟動圖示,你可以通過右鍵得到可跳轉位置的列表。選擇你想要跳轉的位置,然後就可以“起飛”了。
4、KDE Connect
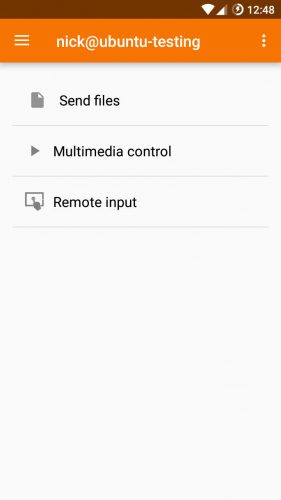
如果你有一個安卓手機,那麼 KDE Connect 會為你提供大量幫助。它可以將你的手機連線至你的桌面,由此你可以在兩台裝置間無縫地共用。
通過 KDE Connect,你能夠在你的桌面上實時地檢視 Android 裝置通知。它同時也讓你能夠從 Plasma 中收發文字資訊,甚至不需要拿起你的手機。
KDE Connect 也允許你在手機和電腦間傳送檔案或共用網頁。你可以輕鬆地從一個裝置轉移至另一裝置,而無需煩惱或打亂思緒。
5、Plasma Vaults
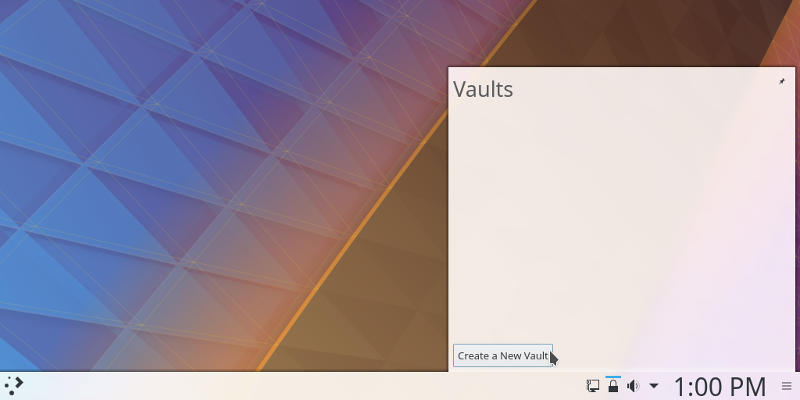
Plasma Vaults 是 Plasma 桌面的另一個新功能。它的 KDE 為加密檔案和資料夾提供的簡單解決方案。如果你不使用加密檔案,此項功能不會為你節省時間。如果你使用,Vaults 是一個更簡單的途徑。
Plasma Vaults 允許你以無 root 許可權的普通使用者建立加密目錄,並通過你的工作列來管理它們。你能夠快速地掛載或解除安裝目錄,而無需外部程式或附加許可權。
6、Pager 控制元件
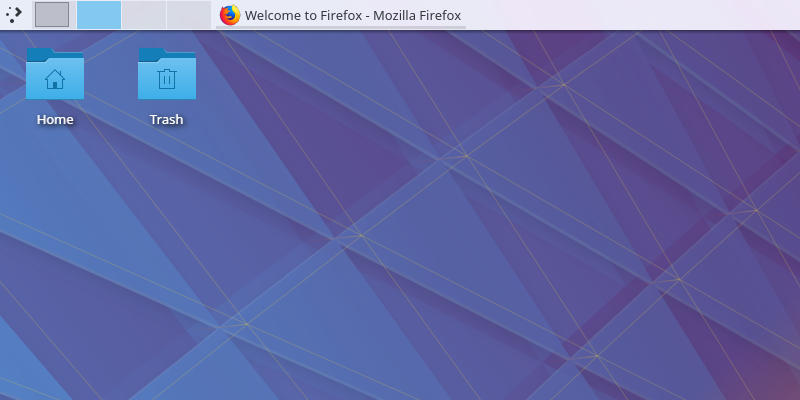
設定你的桌面的 pager 控制元件。它允許你輕鬆地切換至另三個附加工作區,帶來更大的螢幕空間。
將控制元件新增到你的選單欄上,然後你就可以在多個工作區間滑動切換。每個工作區都與你原桌面的尺寸相同,因此你能夠得到數倍於完整螢幕的空間。這就使你能夠排布更多的視窗,而不必受到一堆混亂的最小化視窗的困擾。
7、建立一個 Dock
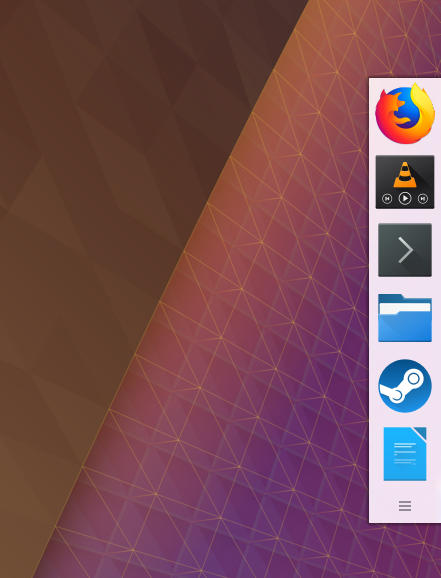
Plasma 以其靈活性和可設定性出名,同時也是它的優勢。如果你有常用的程式,你可以考慮將常用程式設定為 OS X 風格的 dock。你能夠通過單擊啟動,而不必深入選單或輸入它們的名字。
8、為 Dolphin 新增檔案樹
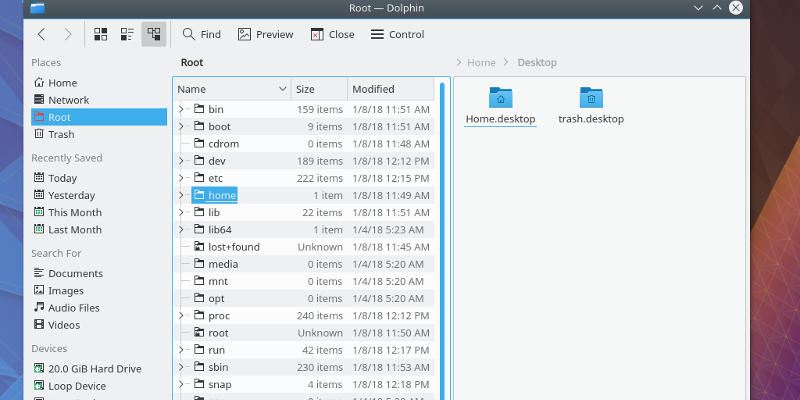
通過目錄樹來瀏覽資料夾會更加簡單。Dolphin 作為 Plasma 的預設檔案管理器,具有在資料夾視窗一側,以樹的形式展示目錄列表的內建功能。
為了啟用目錄樹,點選“控制”標籤,然後“設定 Dolphin”、“顯示模式”、“詳細”,最後選擇“可展開資料夾”。
記住這些僅僅是提示,不要強迫自己做阻礙自己的事情。你可能討厭在 Dolphin 中使用檔案樹,你也可能從不使用 Pager,這都沒關係。當然也可能會有你喜歡但是此處沒列舉出來的功能。選擇對你有用處的,也就是說,這些技巧中總有一些能幫助你度過日常工作中的艱難時刻。