在 Linux 中安裝並使用 PuTTY
PuTTY 是一個自由開源且支援包括 SSH、Telnet 和 Rlogin 在內的多種協定的 GUI 用戶端。一般來說,Windows 管理員們會把 PuTTY 當成 SSH 或 Telnet 用戶端來在本地 Windows 系統和遠端 Linux 伺服器之間建立連線。不過,PuTTY 可不是 Windows 的獨佔軟體。它在 Linux 使用者之中也是很流行的。本篇文章將會告訴你如何在 Linux 中安裝並使用 PuTTY。
在 Linux 中安裝 PuTTY
PuTTY 已經包含在了許多 Linux 發行版的官方源中。舉個例子,在 Arch Linux 中,我們可以通過這個命令安裝 PuTTY:
$ sudo pacman -S putty在 Debian、Ubuntu 或是 Linux Mint 中安裝它:
$ sudo apt install putty使用 PuTTY 存取遠端 Linux 伺服器
在安裝完 PuTTY 之後,你可以在選單或啟動器中開啟它。如果你想用終端開啟它,也是可以的:
$ puttyPuTTY 的預設介面長這個樣子:
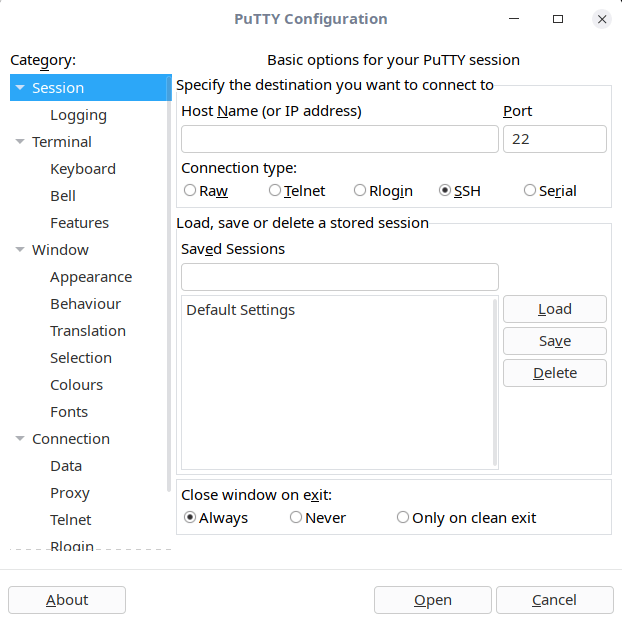
如你所見,許多選項都配上了說明。在左側面板中,你可以設定許多專案,比如:
- 修改 PuTTY 登入對談選項;
- 修改終端模擬器控制選項,控制各個按鍵的功能;
- 控制終端響鈴的聲音;
- 啟用/禁用終端的高階功能;
- 設定 PuTTY 視窗大小;
- 控制命令回滾長度(預設是 2000 行);
- 修改 PuTTY 視窗或游標的外觀;
- 調整視窗邊緣;
- 調整字型;
- 儲存登入資訊;
- 設定代理;
- 修改各協定的控制選項;
- 以及更多。
所有選項基本都有註釋,相信你理解起來不難。
使用 PuTTY 存取遠端 Linux 伺服器
請在左側面板點選 “Session” 索引標籤,輸入遠端主機名(或 IP 地址)。然後,請選擇連線型別(比如 Telnet、Rlogin 以及 SSH 等)。根據你選擇的連線型別,PuTTY 會自動選擇對應連線型別的預設埠號(比如 SSH 是 22、Telnet 是 23),如果你修改了預設埠號,別忘了手動把它輸入到 “Port” 裡。在這裡,我用 SSH 連線到遠端主機。在輸入所有資訊後,請點選 “Open”。
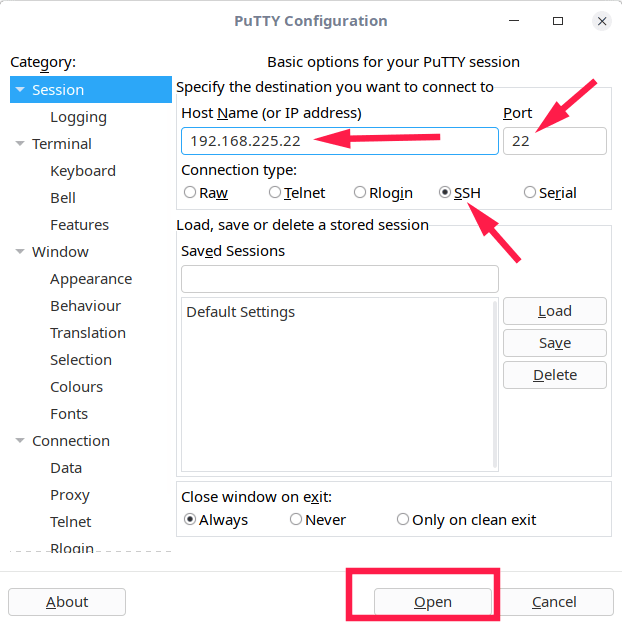
如果這是你首次連線到這個遠端主機,PuTTY 會顯示一個安全警告,問你是否信任你連線到的遠端主機。點選 “Accept” 即可將遠端主機的金鑰加入 PuTTY 的快取當中:
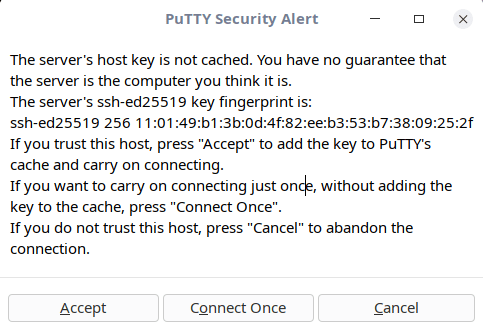
接下來,輸入遠端主機的使用者名稱和密碼。然後你就成功地連線上遠端主機啦。
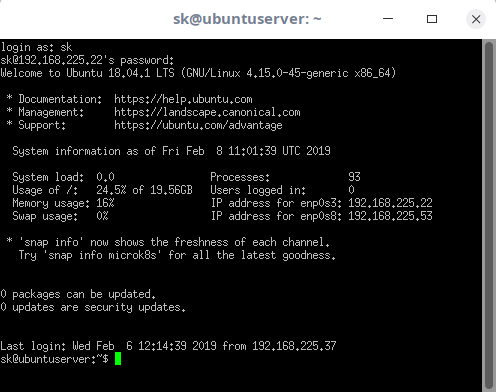
使用金鑰驗證存取遠端主機
一些 Linux 管理員可能在伺服器上設定了金鑰認證。舉個例子,在用 PuTTY 存取 AMS 範例的時候,你需要指定金鑰檔案的位置。PuTTY 可以使用它自己的格式(.ppk 檔案)來進行公鑰驗證。
首先輸入主機名或 IP。之後,在 “Category” 索引標籤中,展開 “Connection”,再展開 “SSH”,然後選擇 “Auth”,之後便可選擇 .ppk 金鑰檔案了。
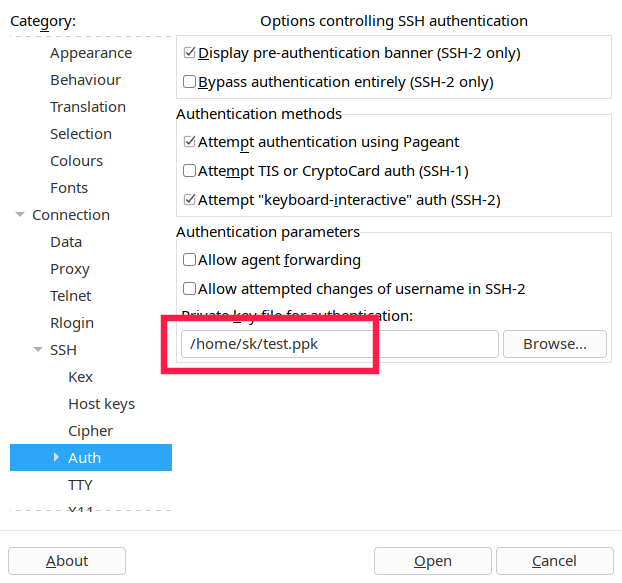
點選 “Accept” 來關閉安全提示。然後,輸入遠端主機的密碼(如果金鑰被密碼保護)來建立連線。
儲存 PuTTY 對談
有些時候,你可能需要多次連線到同一個遠端主機,你可以儲存這些對談並在之後不輸入資訊存取他們。
請輸入主機名(或 IP 地址),並提供一個對談名稱,然後點選 “Save”。如果你有金鑰檔案,請確保你在點選 “Save” 按鈕之前指定它們。

現在,你可以通過選擇 “Saved sessions”,然後點選 “Load”,再點選 “Open” 來啟動連線。
使用 PuTTY 安全複製用戶端(pscp)來將檔案傳輸到遠端主機中
通常來說,Linux 使用者和管理員會使用 scp 這個命令列工具來從本地往遠端主機傳輸檔案。不過 PuTTY 給我們提供了一個叫做 PuTTY 安全複製用戶端(簡寫為 pscp)的工具來干這個事情。如果你的本地主機執行的是 Windows,你可能需要這個工具。PSCP 在 Windows 和 Linux 下都是可用的。
使用這個命令來將 file.txt 從原生的 Arch Linux 拷貝到遠端的 Ubuntu 上:
pscp -i test.ppk file.txt [email protected]:/home/sk/讓我們來分析這個命令:
-i test.ppk:存取遠端主機所用的金鑰檔案;file.txt:要拷貝到遠端主機的檔案;[email protected]:遠端主機的使用者名稱與 IP;/home/sk/:目標路徑。
要拷貝一個目錄,請使用 -r(遞回)引數:
pscp -i test.ppk -r dir/ [email protected]:/home/sk/要使用 pscp 傳輸檔案,請執行以下命令:
pscp -i test.ppk c:\documents\file.txt.txt [email protected]:/home/sk/你現在應該了解了 PuTTY 是什麼,知道了如何安裝它和如何使用它。同時,你也學習到了如何使用 pscp 程式在本地和遠端主機上傳輸檔案。
以上便是所有了,希望這篇文章對你有幫助。
乾杯!