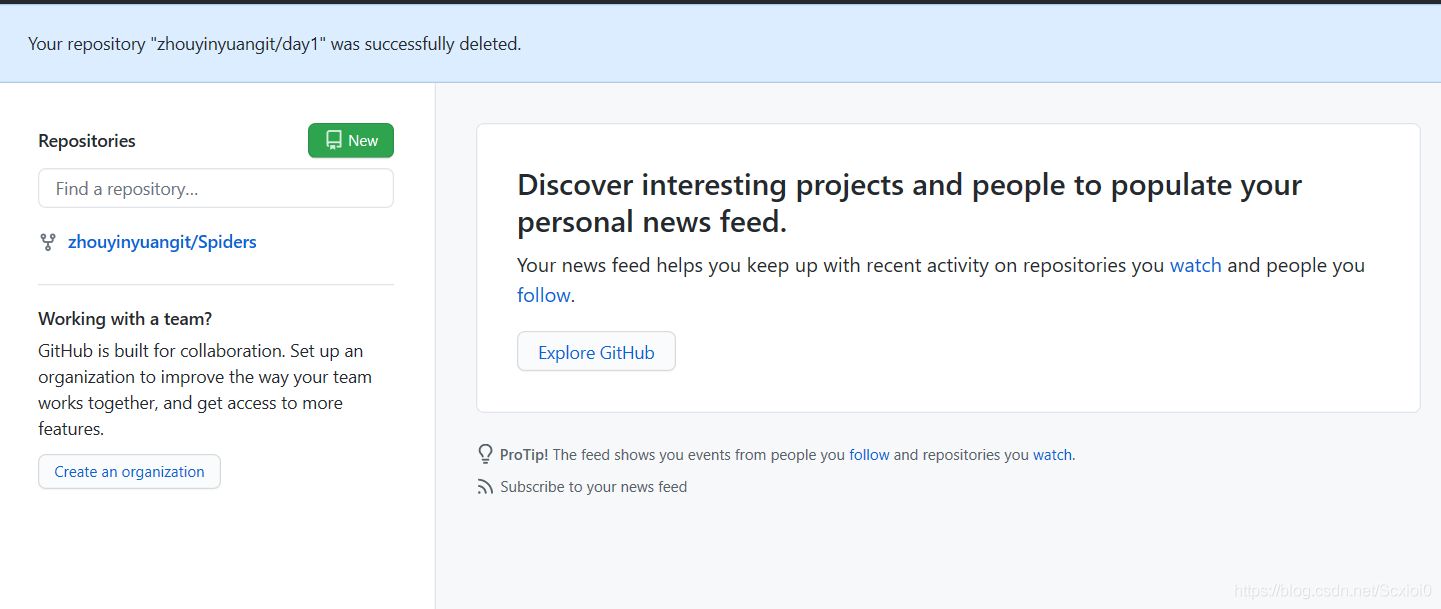使用Android Studio上傳自己的專案至GitHub倉庫中
使用Android Studio上傳自己的專案至GitHub倉庫中
第一步:下載Git軟體
點選下載並安裝在電腦上,這一步很簡單,不過多介紹。
第二步:開啟Android Studio找到 File -> Settings -> Git
安裝好Git軟體後,找到資料夾下的git.exe這個程式,點選Test按鈕,彈出提示版本的提示框,證明測試成功。
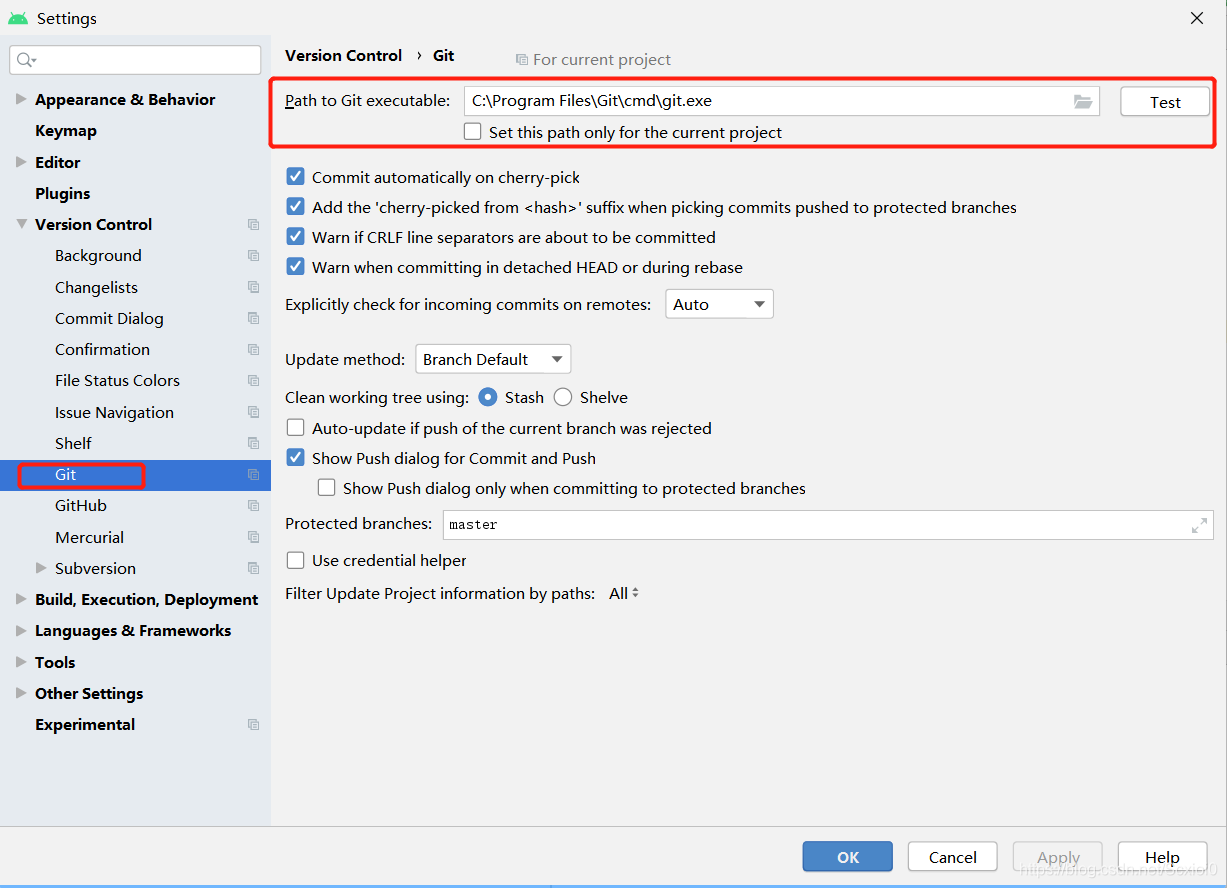
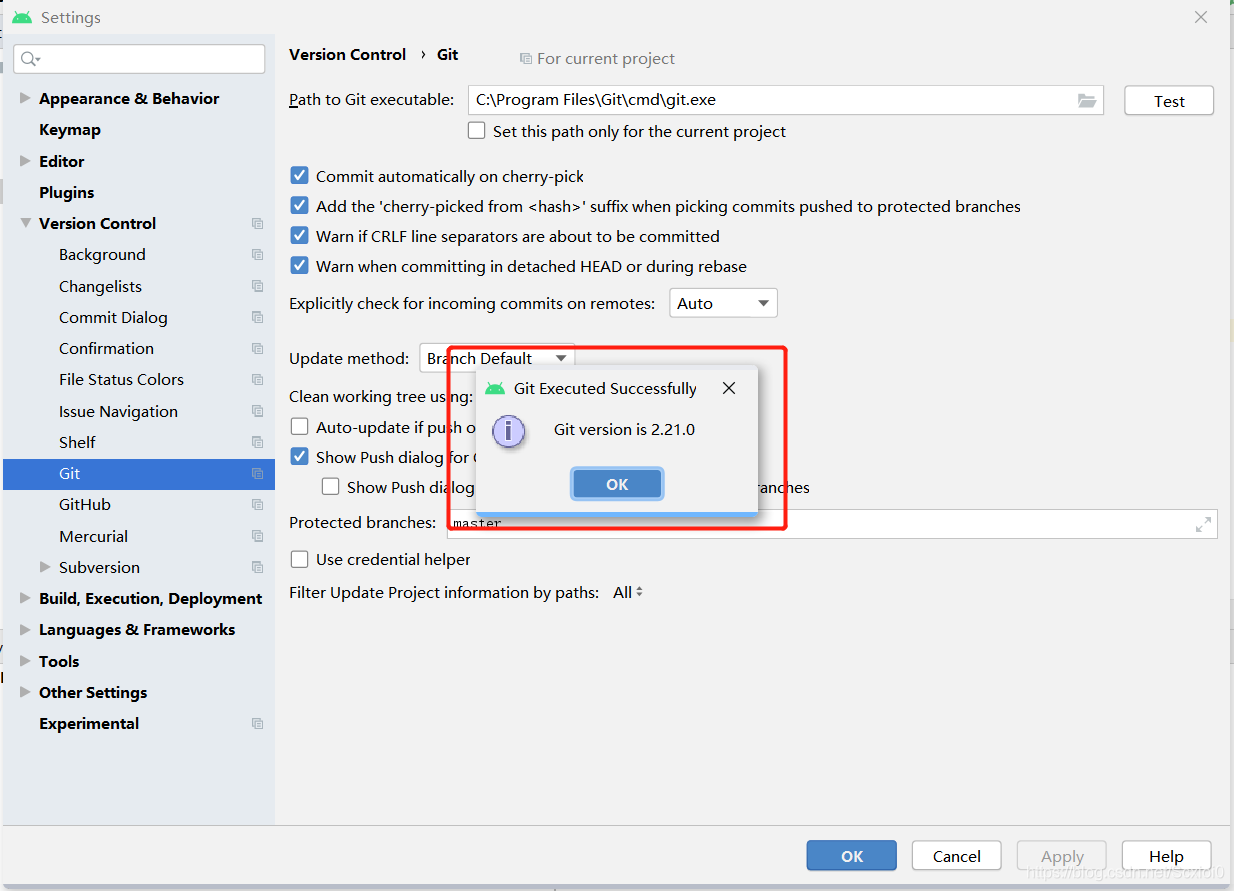
第二步:開啟Android Studio找到 File -> Settings -> GitHub
在操作這一步之前,需要先去github官網註冊一個賬號,註冊完成後,連線自己的GitHub賬號。點選右上角的加號新增賬號
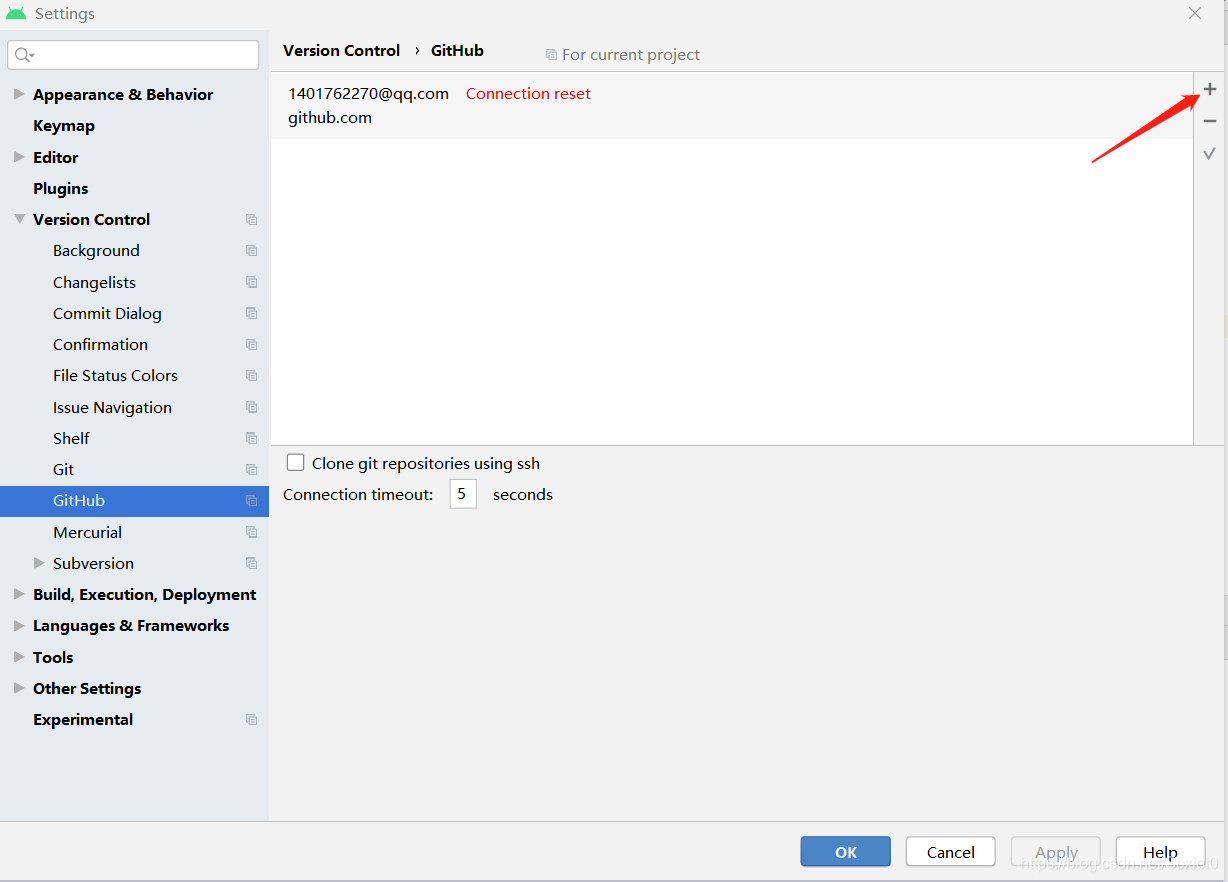
輸入自己的賬號和密碼,如果提示錯誤,一直點選藍色按鈕(Log in)就行了
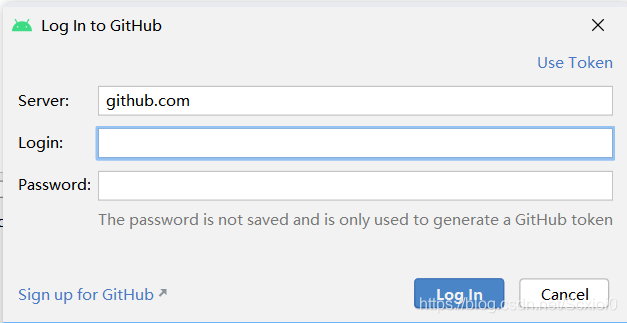
第三步:建立本地倉庫,找到VCS -> Import into Version Control -> Create Git Repository
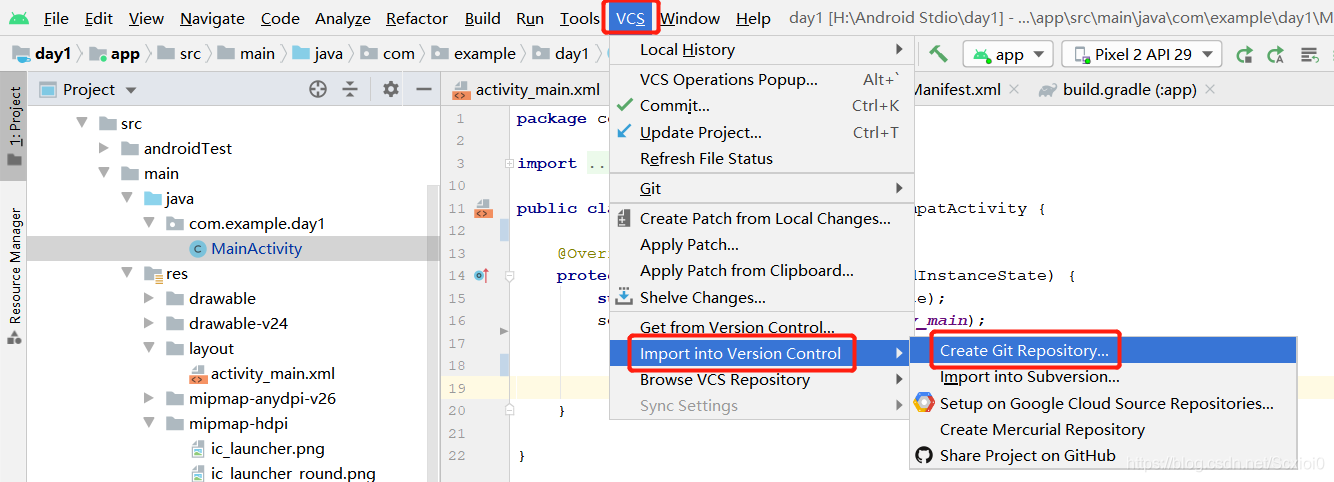
選擇要上傳的檔案,記得選擇上傳專案包的根目錄(整個專案包)
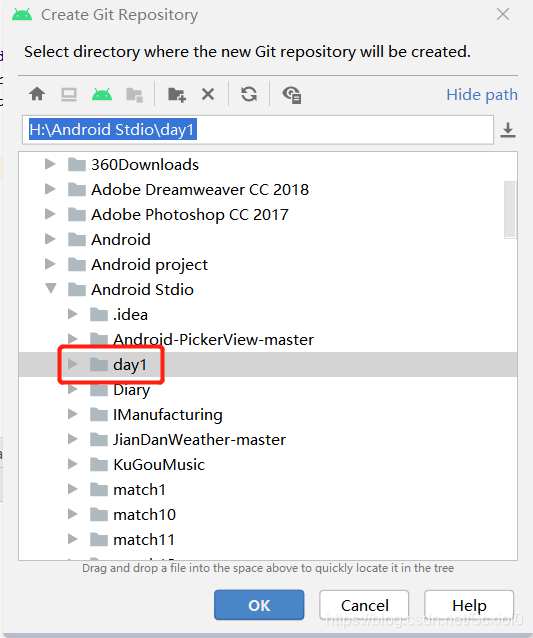
會發現所有的檔案都變紅了,這是沒有上傳的表現,下面就需要新增檔案到程式碼倉
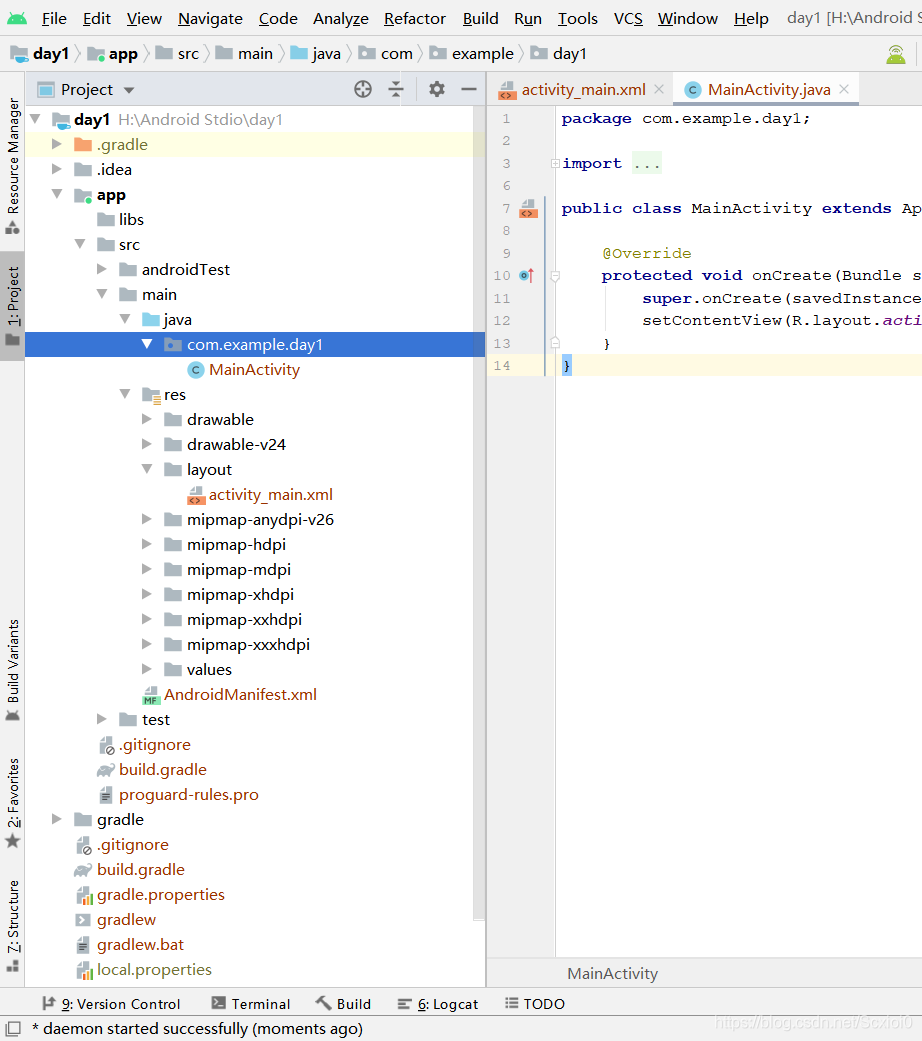
第四步:新增檔案到程式碼倉
點選專案的名字,滑鼠右鍵要新增的資料夾 -> Git -> Add
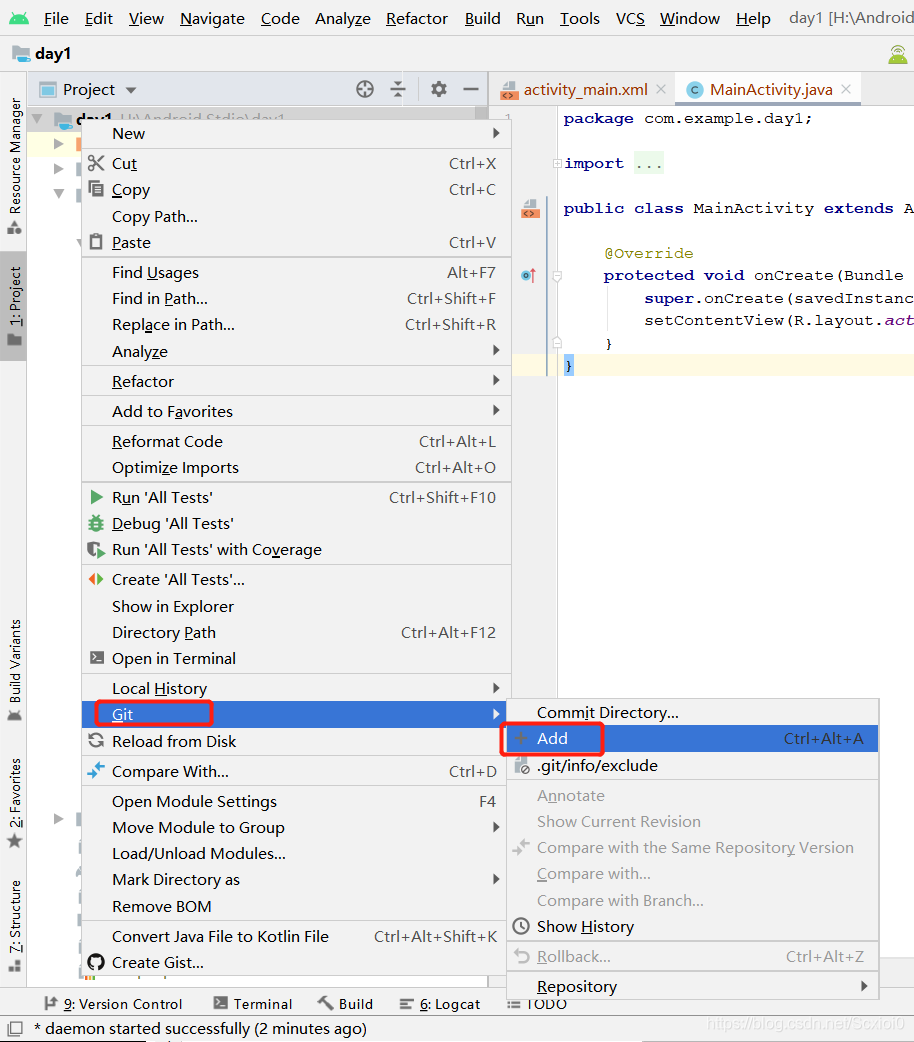
這時候會發現所有的檔案都變綠色了,這個時候已經成功上傳到原生程式碼倉了
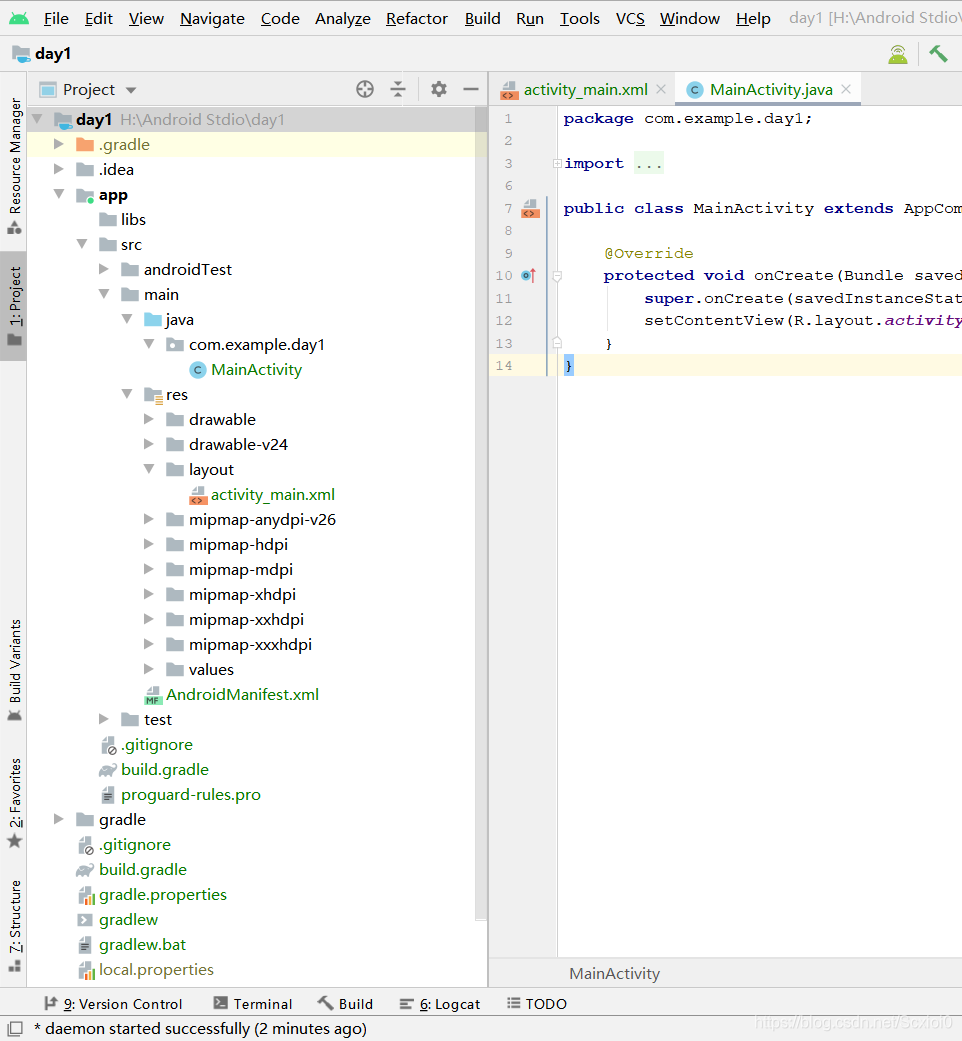
第五步:上傳到GitHub,找到VCS -> Import into Version Control -> Share Project on GitHub
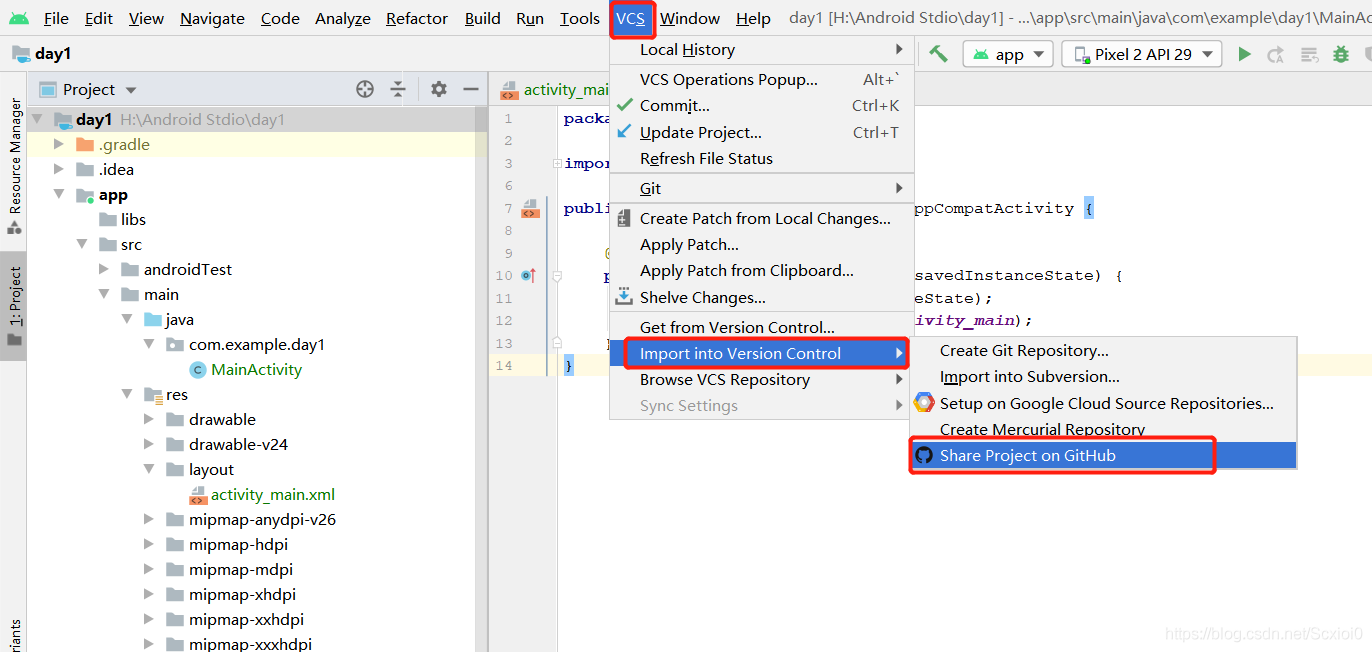
點選Share
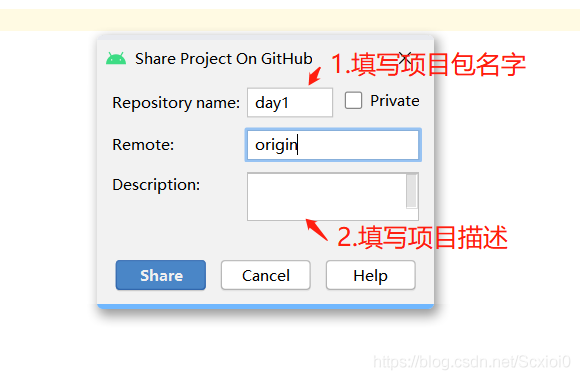
全部打勾,之後點選Add按鈕,等待一段時間
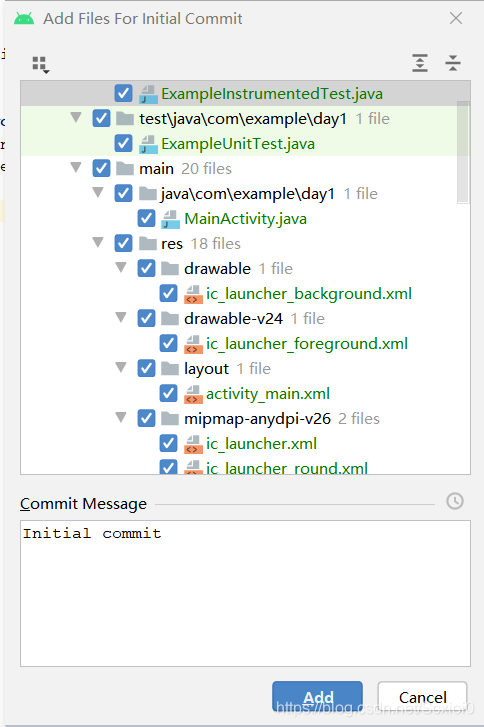
第六步:開啟Github網站看是否上傳
上傳成功
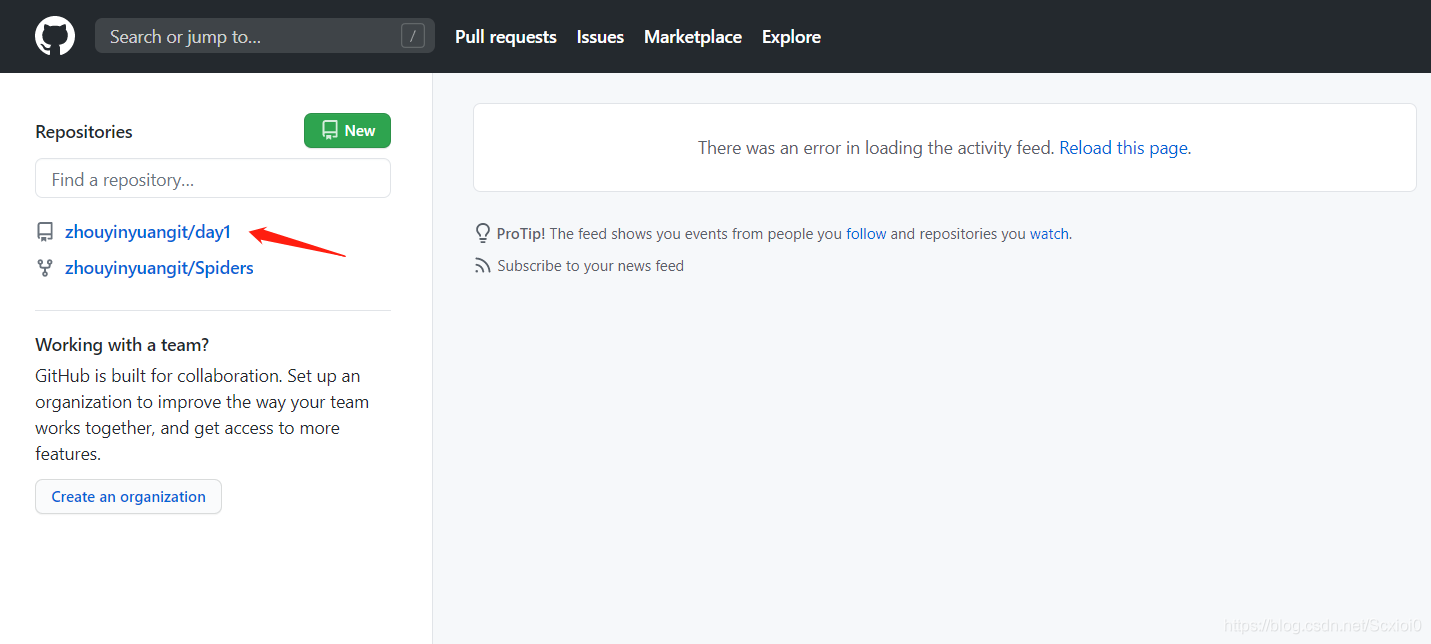
在這裡也可以下載自己的專案包,測試一下專案包是否上傳完整
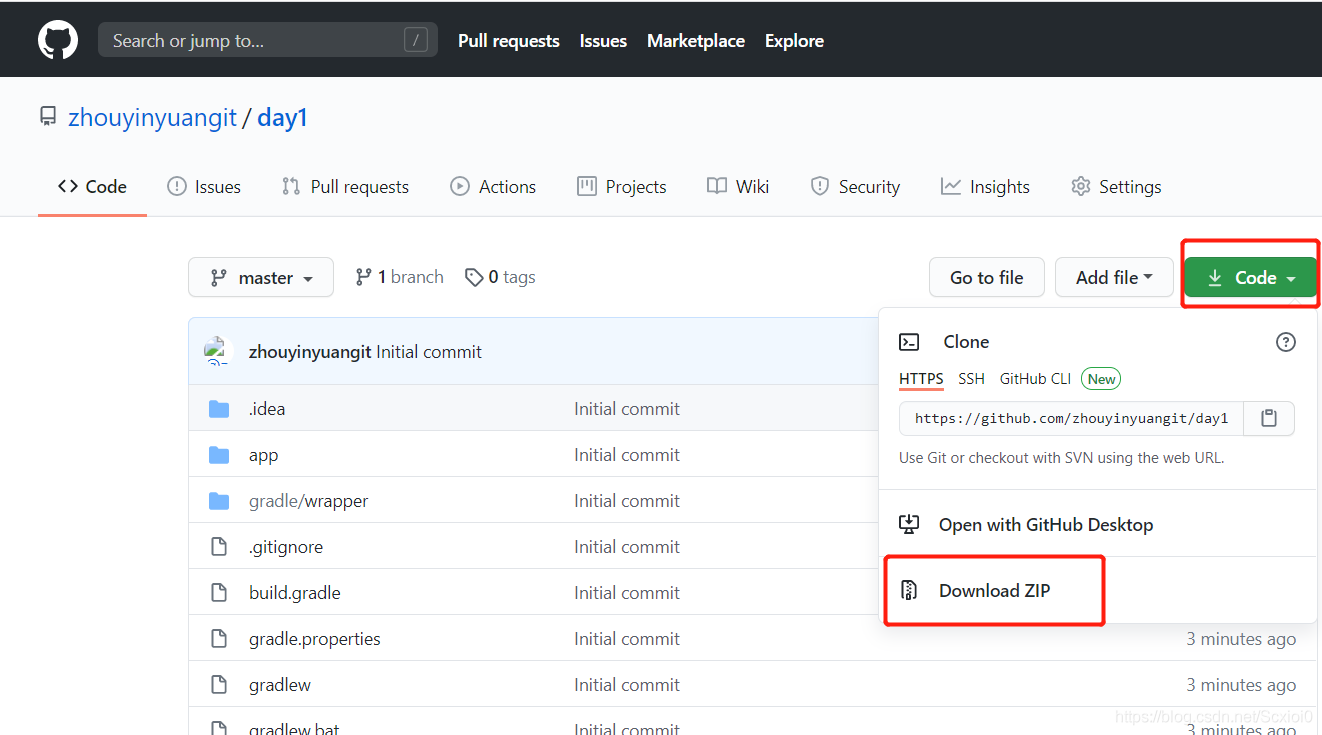
下載成功執行,專案包無問題
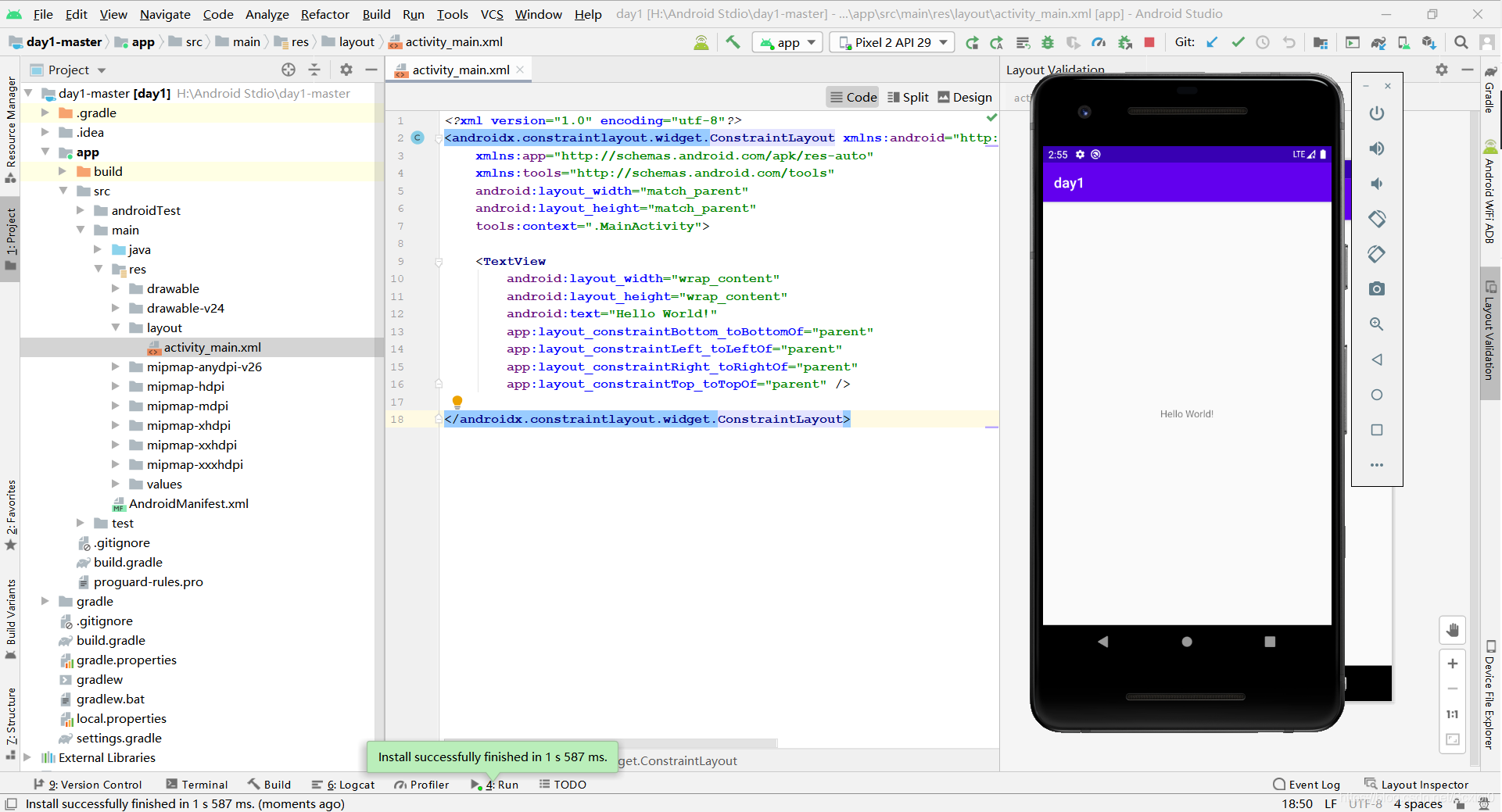
最後一步:開啟Github網站,刪除倉庫中不需要的專案
點選專案
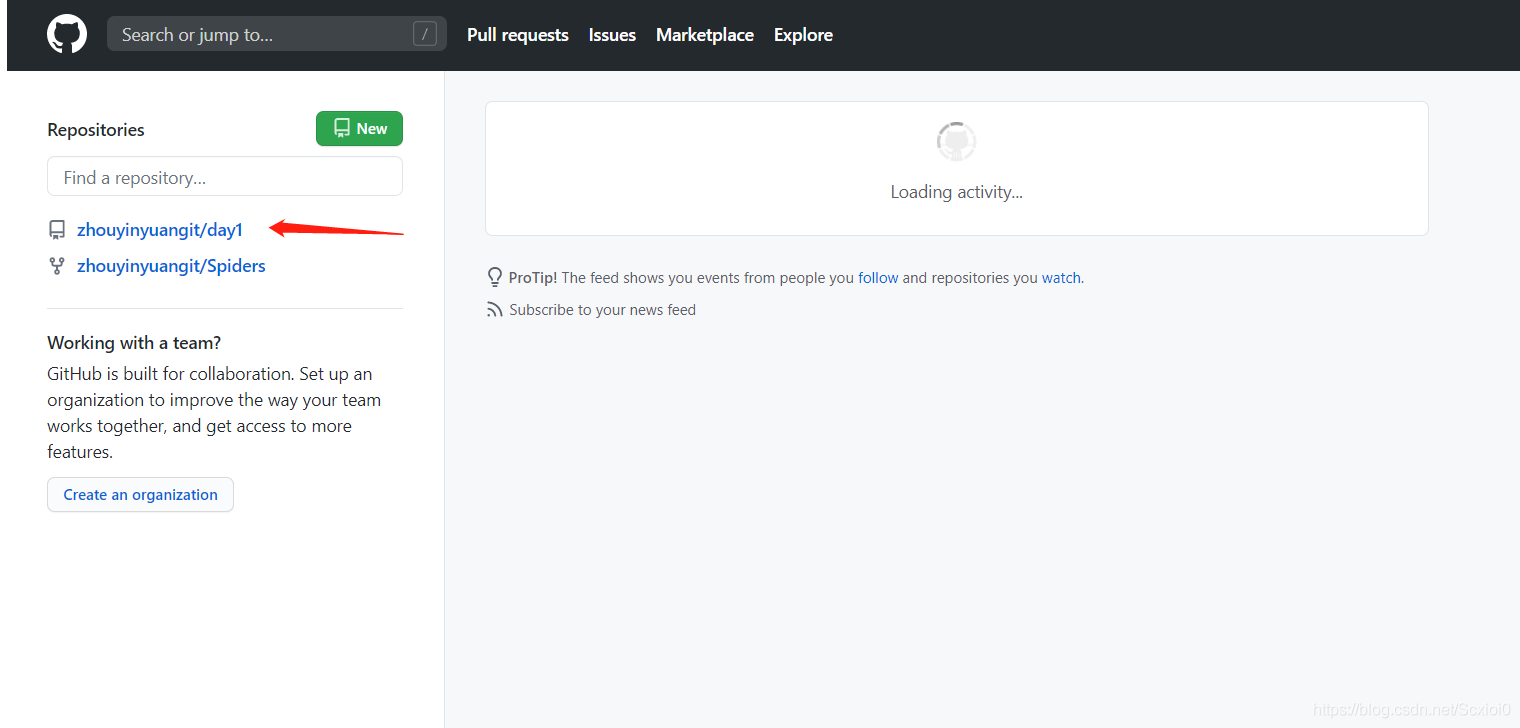
找到Settings
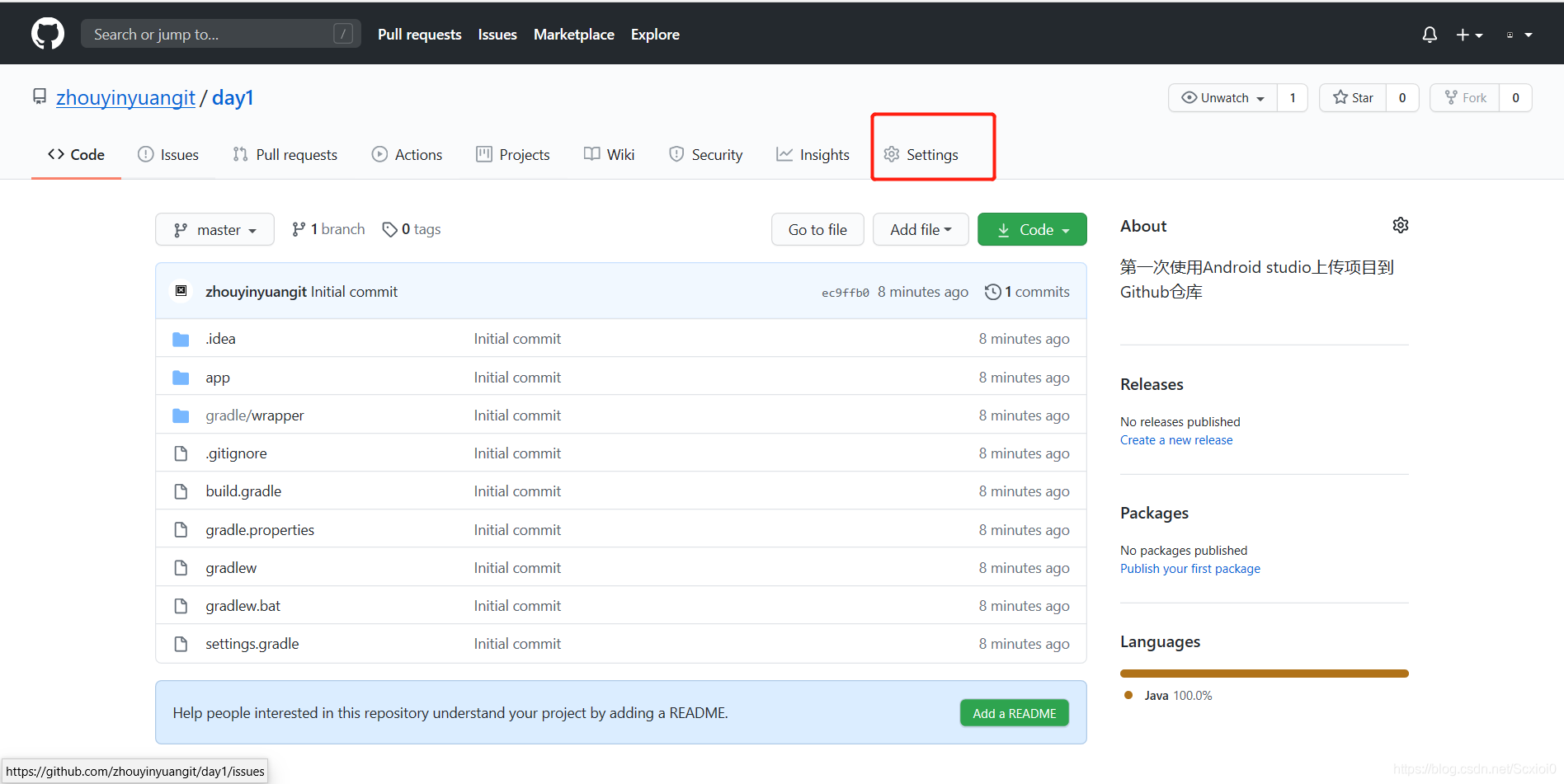
滑鼠拉至底部,找到Delect this repository 點選按鈕
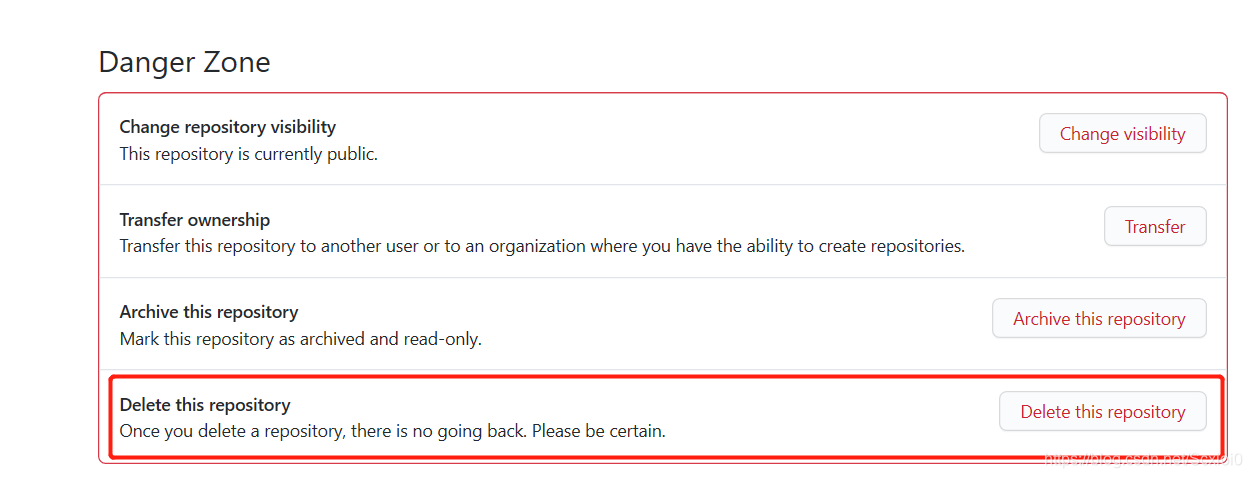
github為了防止你誤操作刪除,你需要在編輯框輸入專案的名字才能刪除
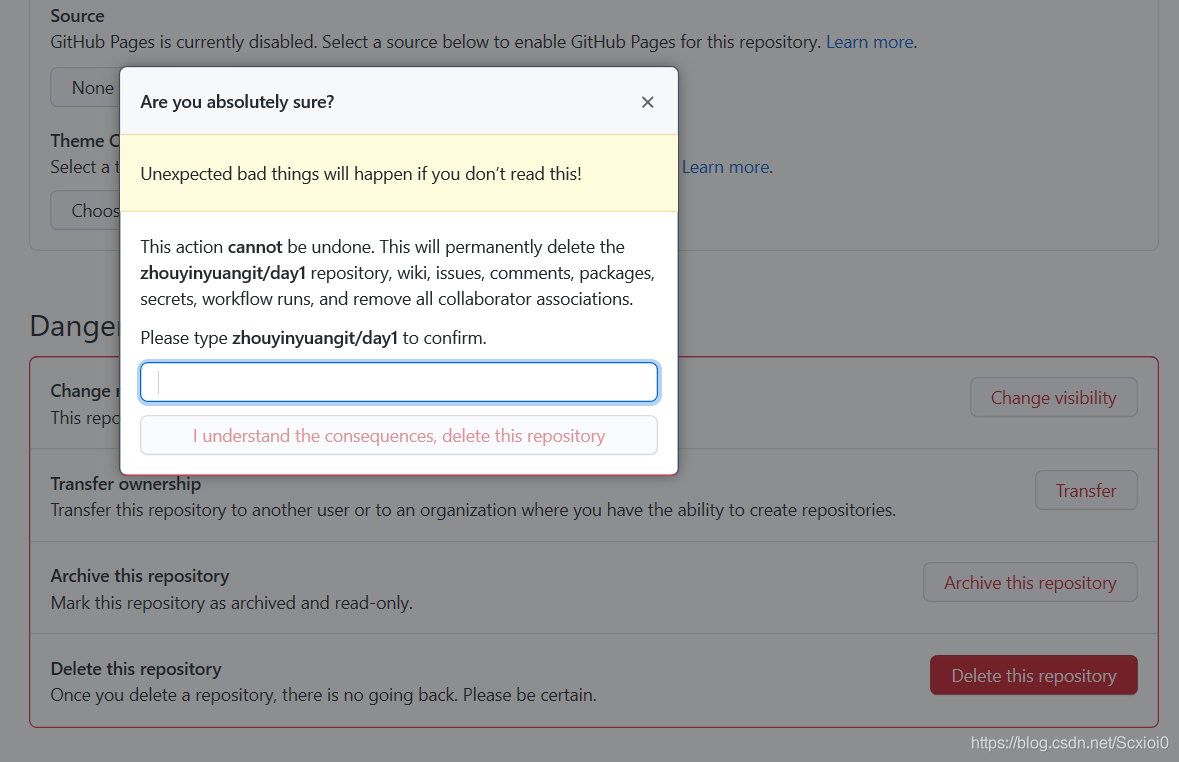
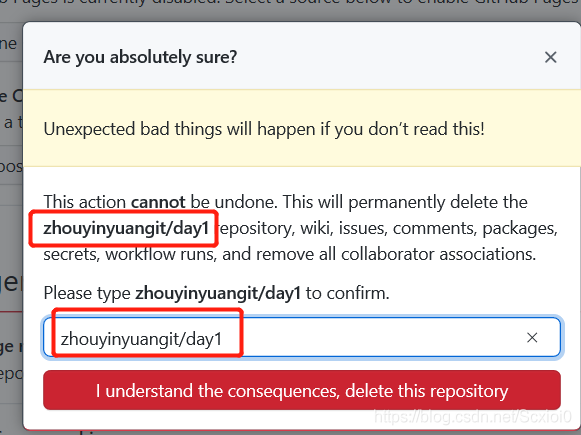
刪除成功