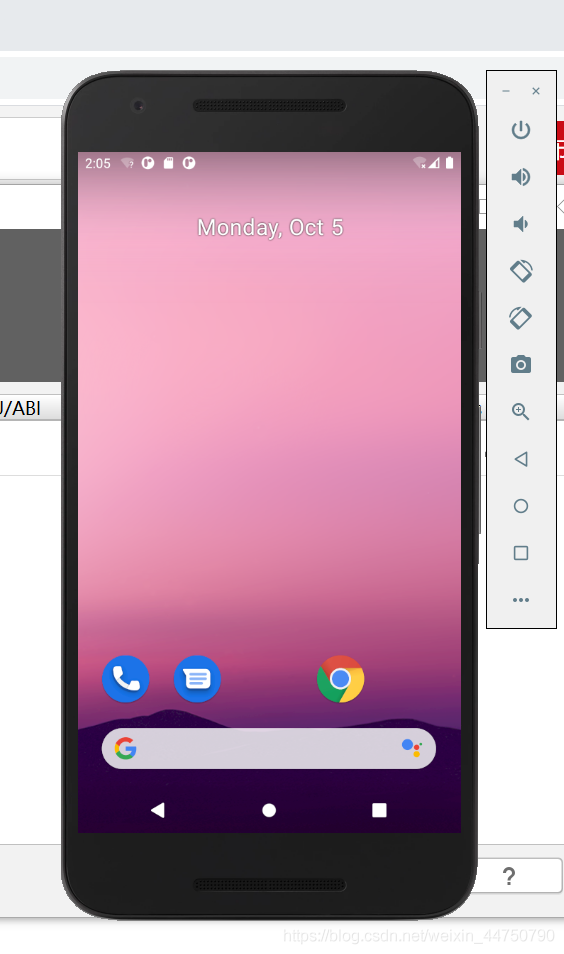Android studio 安裝教學【多圖預警】
1.到官網下載安裝包
安桌中文社群
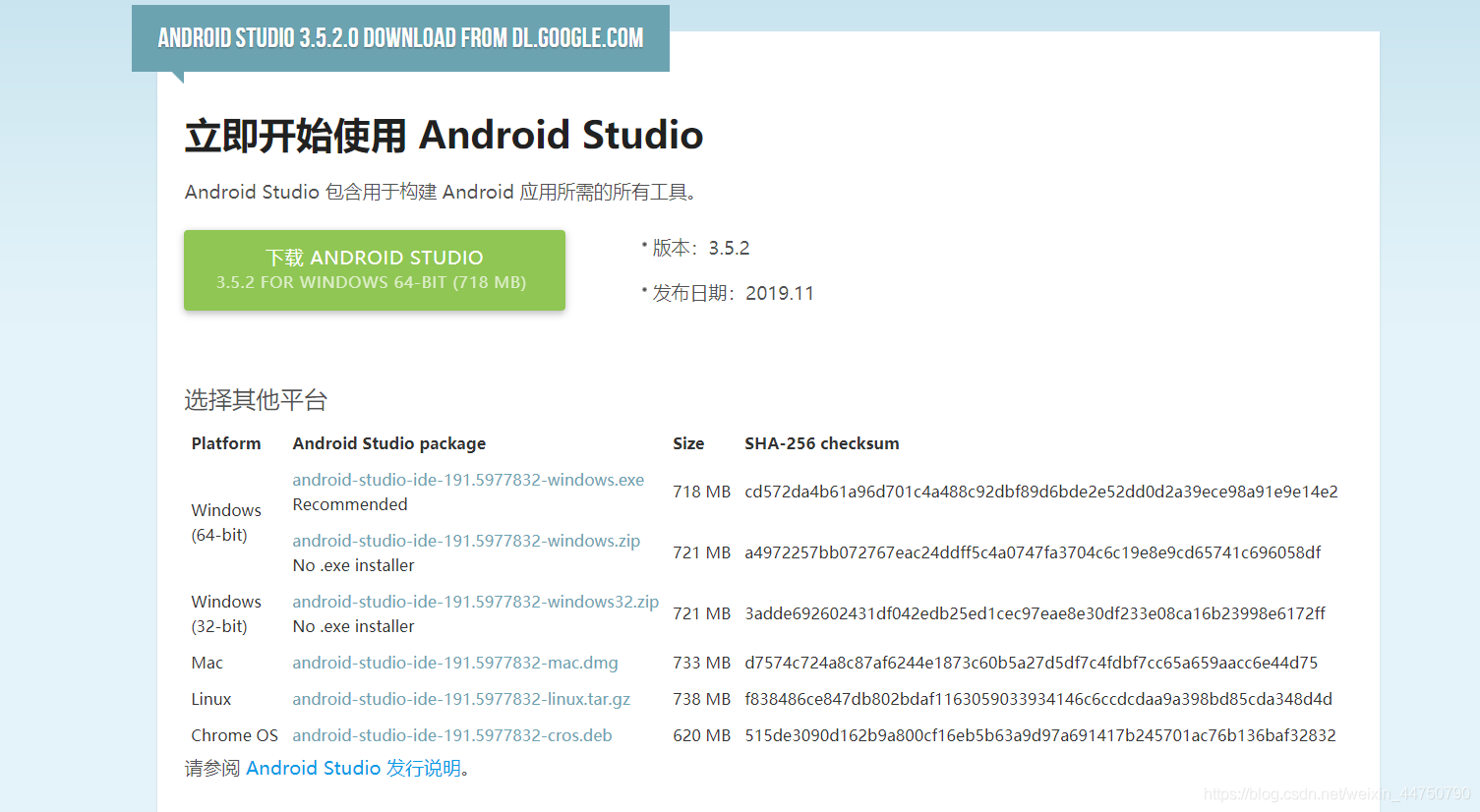
2.下載後,雙擊安裝包,開始安裝!
直接點選next
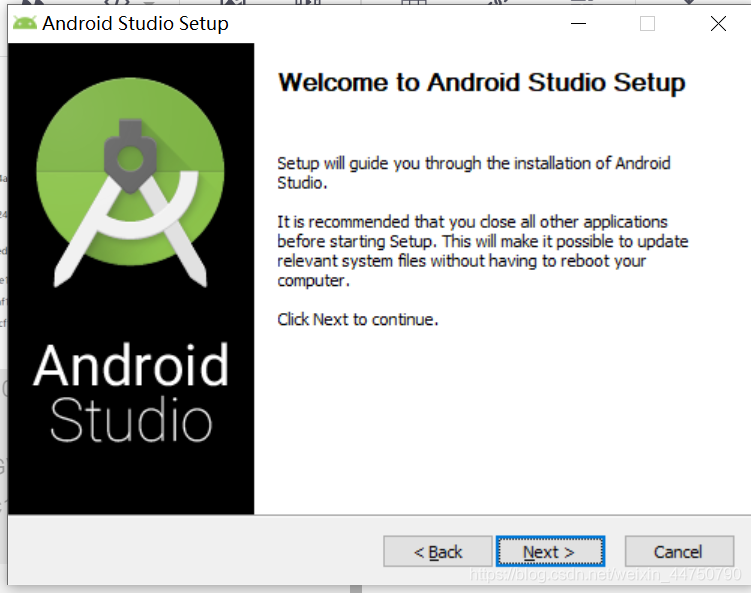
3.這裡注意,要把Android Virtual Device勾上,這個是開啟安桌虛擬機器器的!,然後點選next!
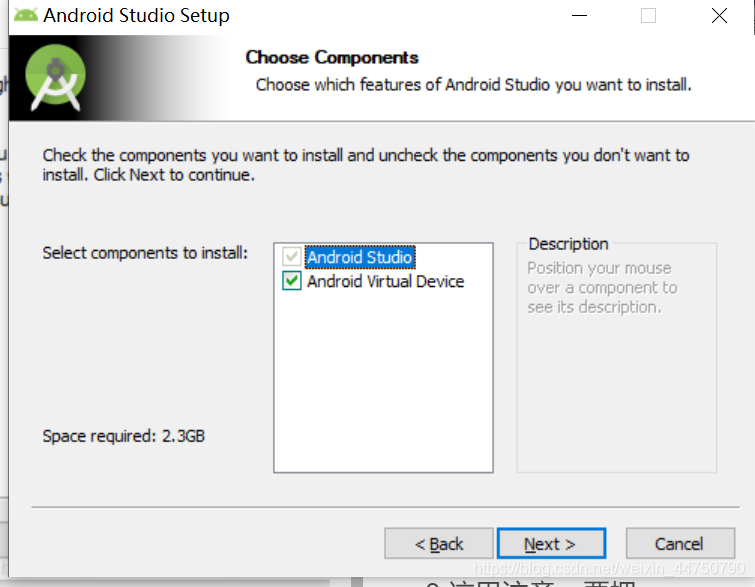
4.這裡,自己自定義一個位置來存放Android studio自己選擇即可,然後點選next。
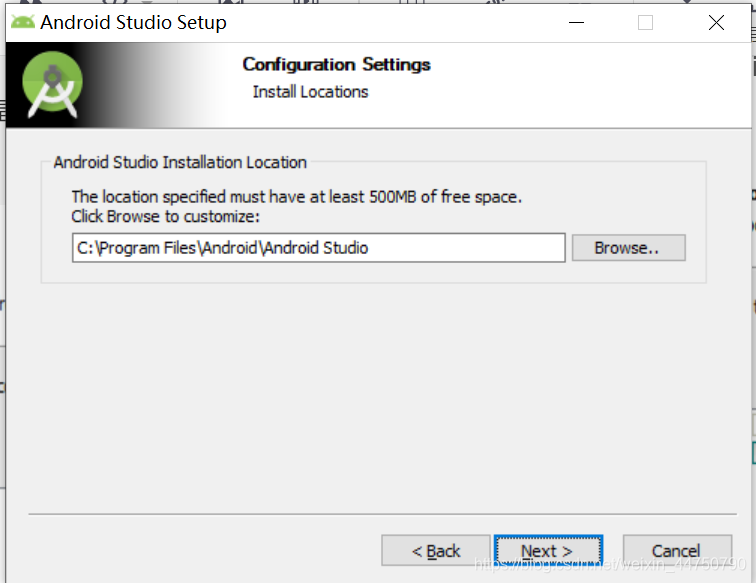
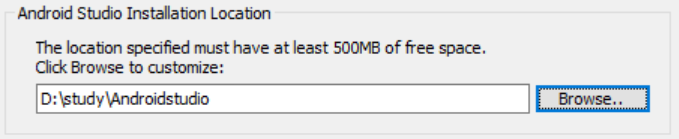
5.然後直接下一步,一頓安裝。完了點選next。
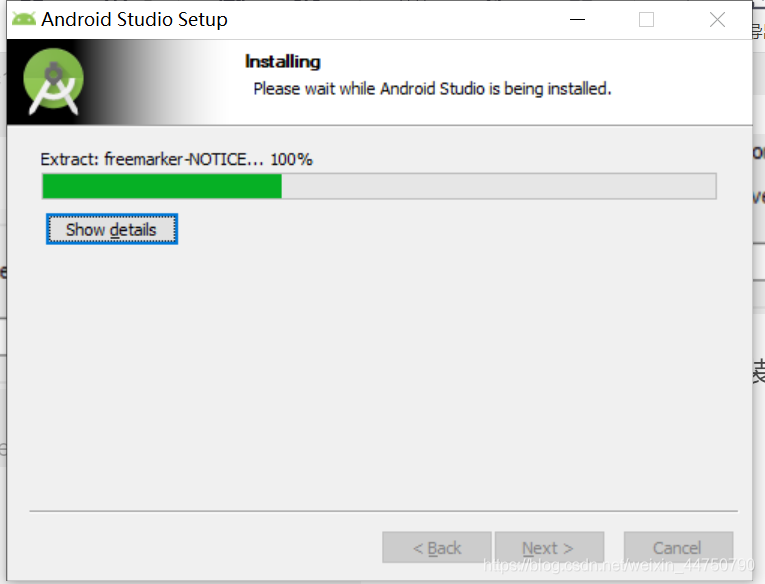
6.然後就是這個介面,到此,Android studio的安裝第一部分完成。
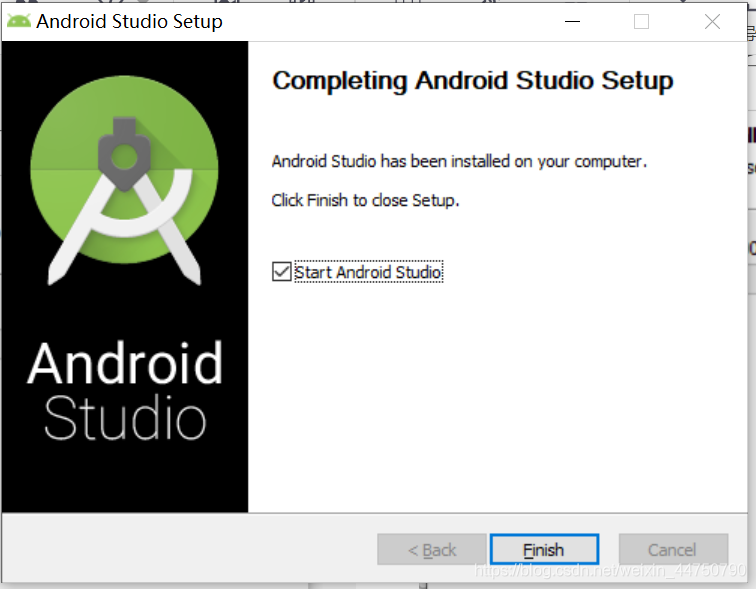
7.找到你安裝的位置,進入bin目錄下的,studio64.雙擊開啟,首次開啟,會出現這種情況。這個是因為你的電腦上沒有SDK造成的。我們需要安裝SDK。,點選Cancel!
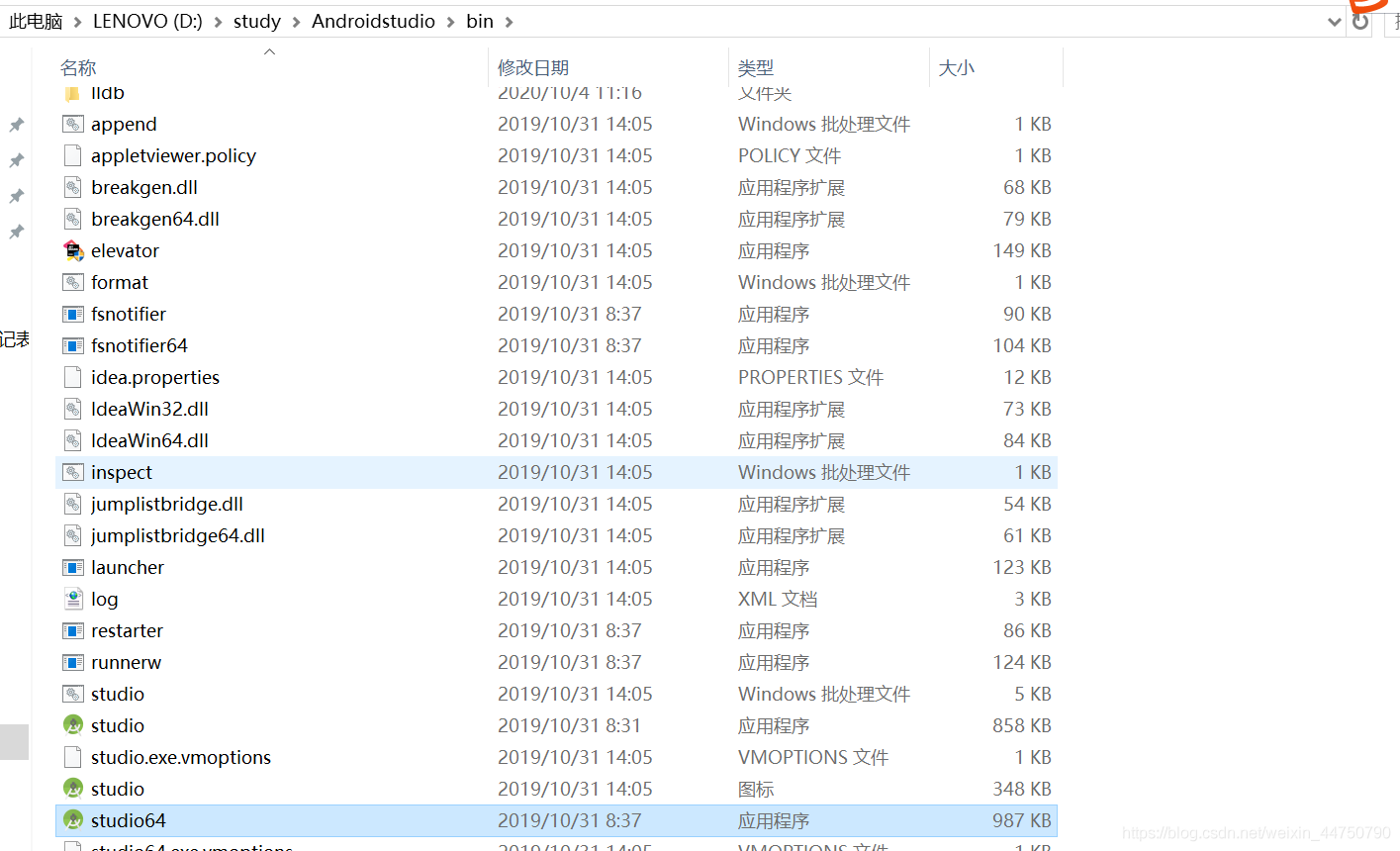
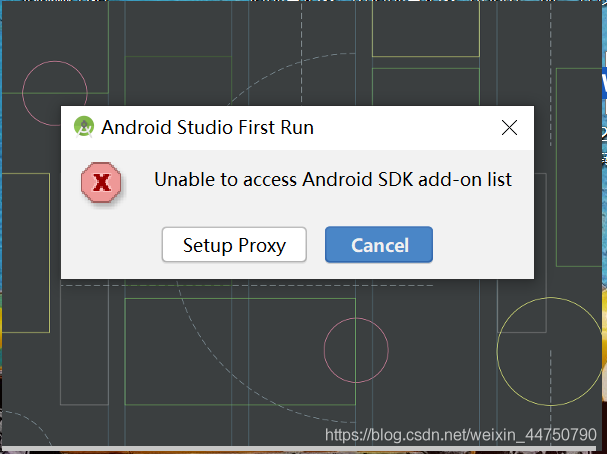
8.然後出現這個介面,就是告訴你,沒有找到SDK,你要不然就要下載一個,要不然就要設定一個預設路徑!點選next。
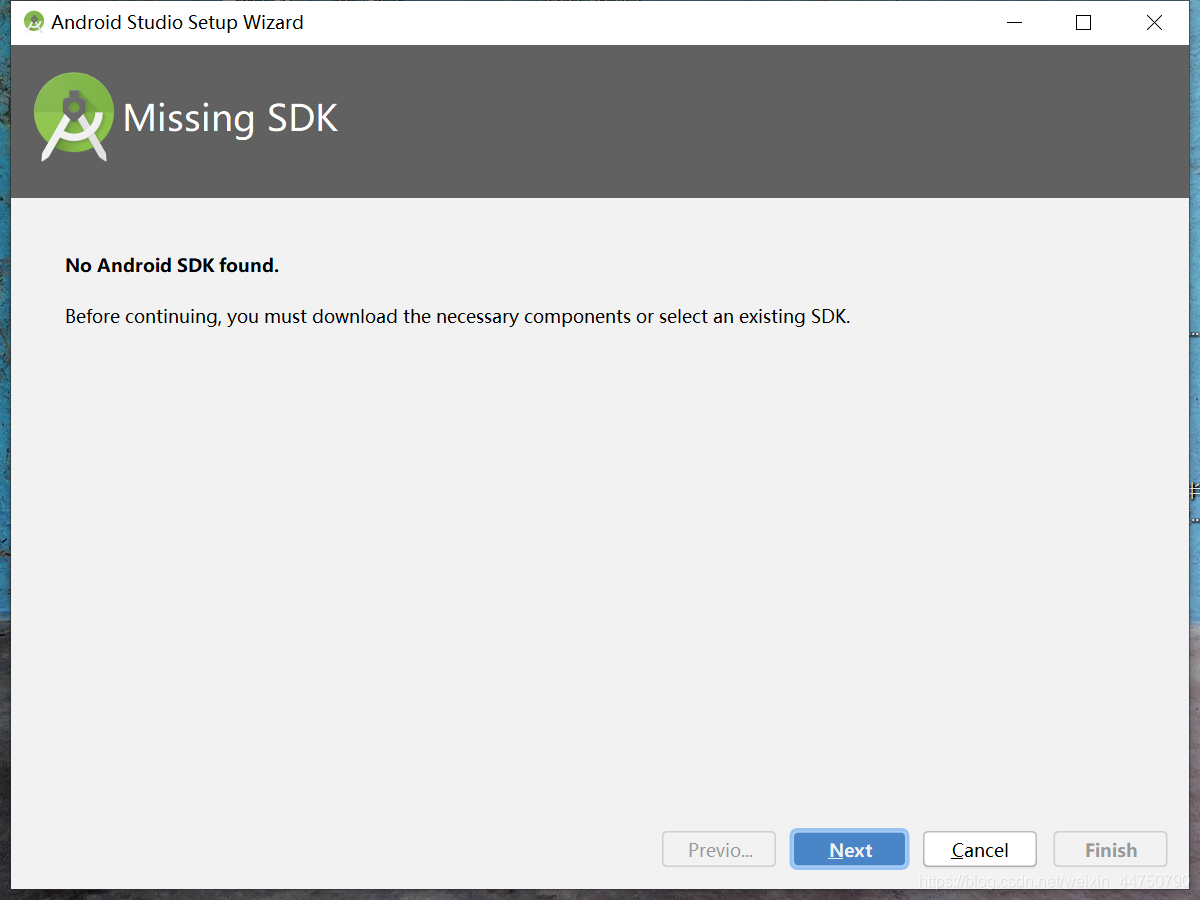
9.出現這個介面。因為電腦上沒有SDK,所以需要下載,選擇一個位置。
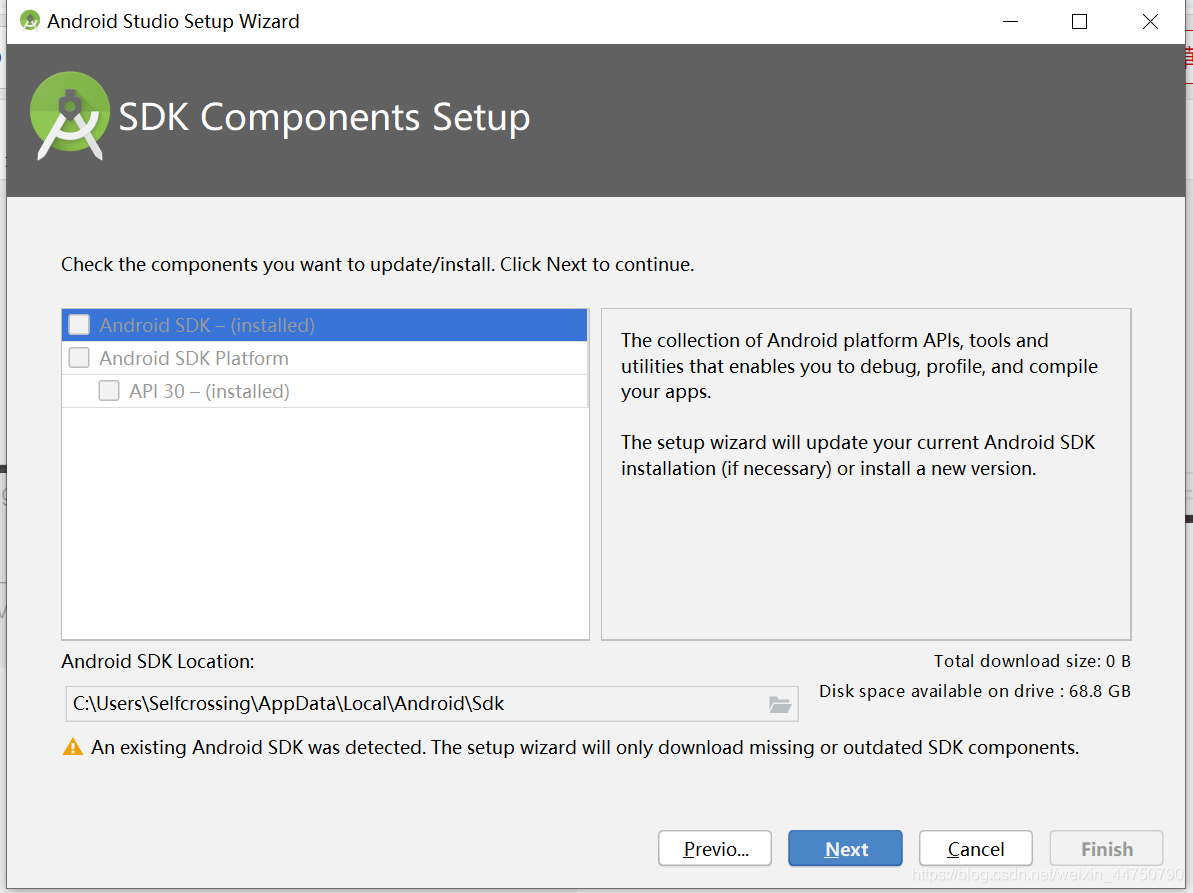
10.選擇好當前位置後,點選Next。
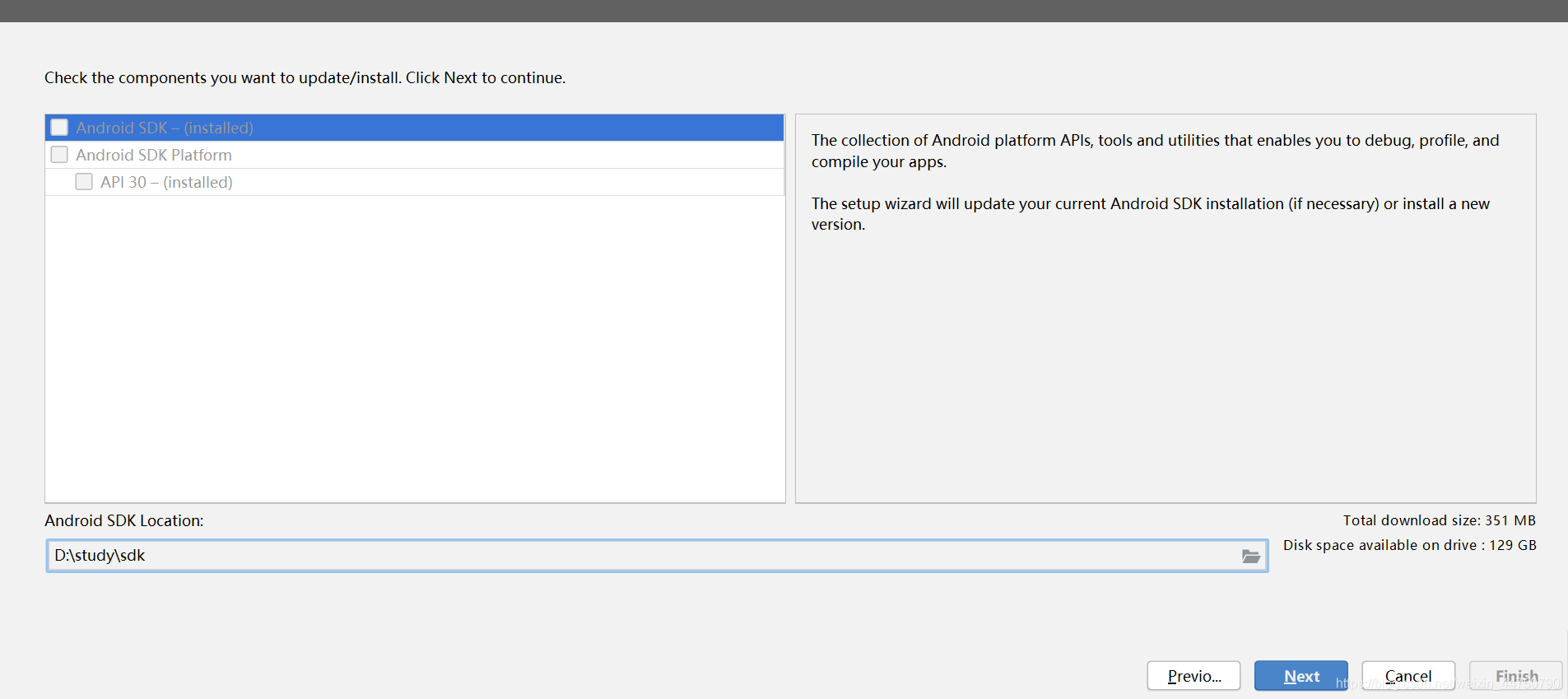
11.點選finish,下載SDK。【會比較慢】
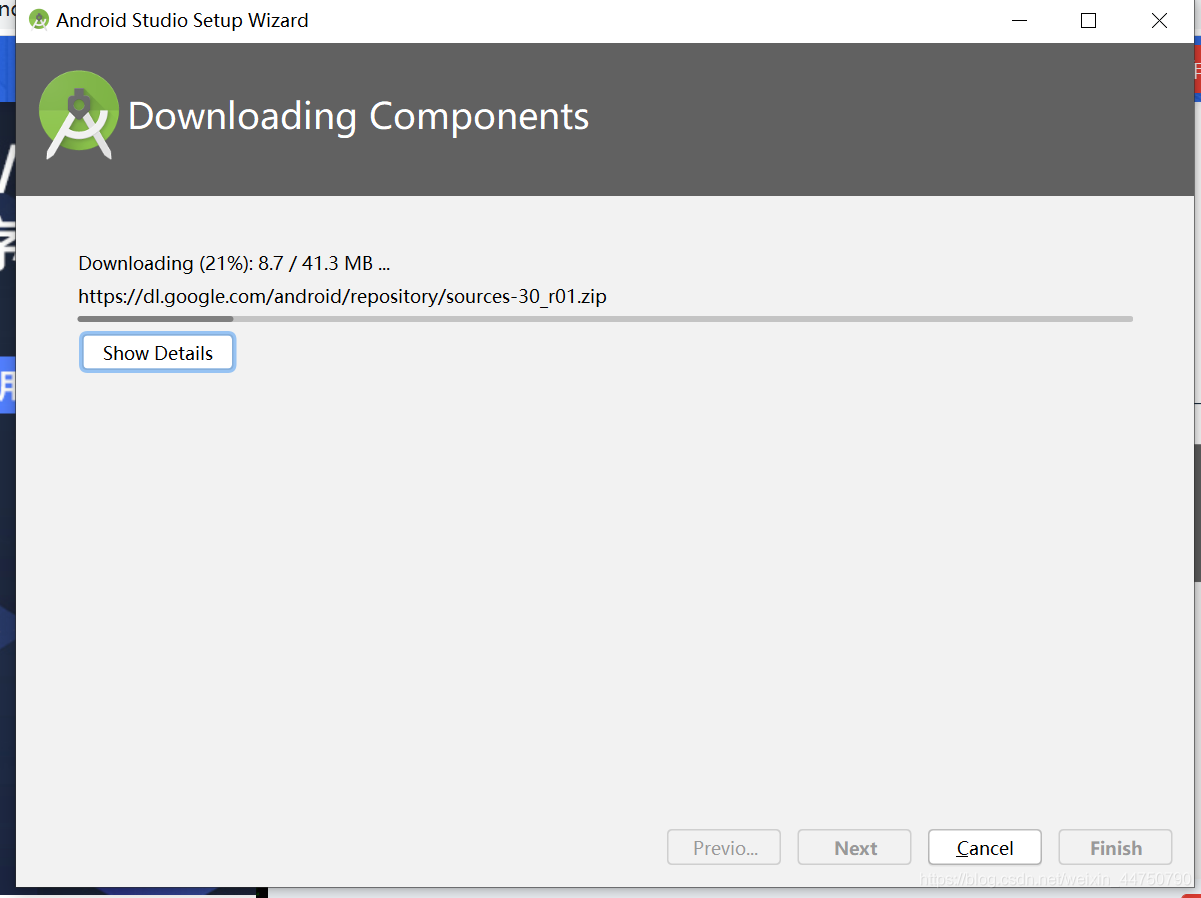
12.出現這個介面,表示SDK安裝完成!點選finish。
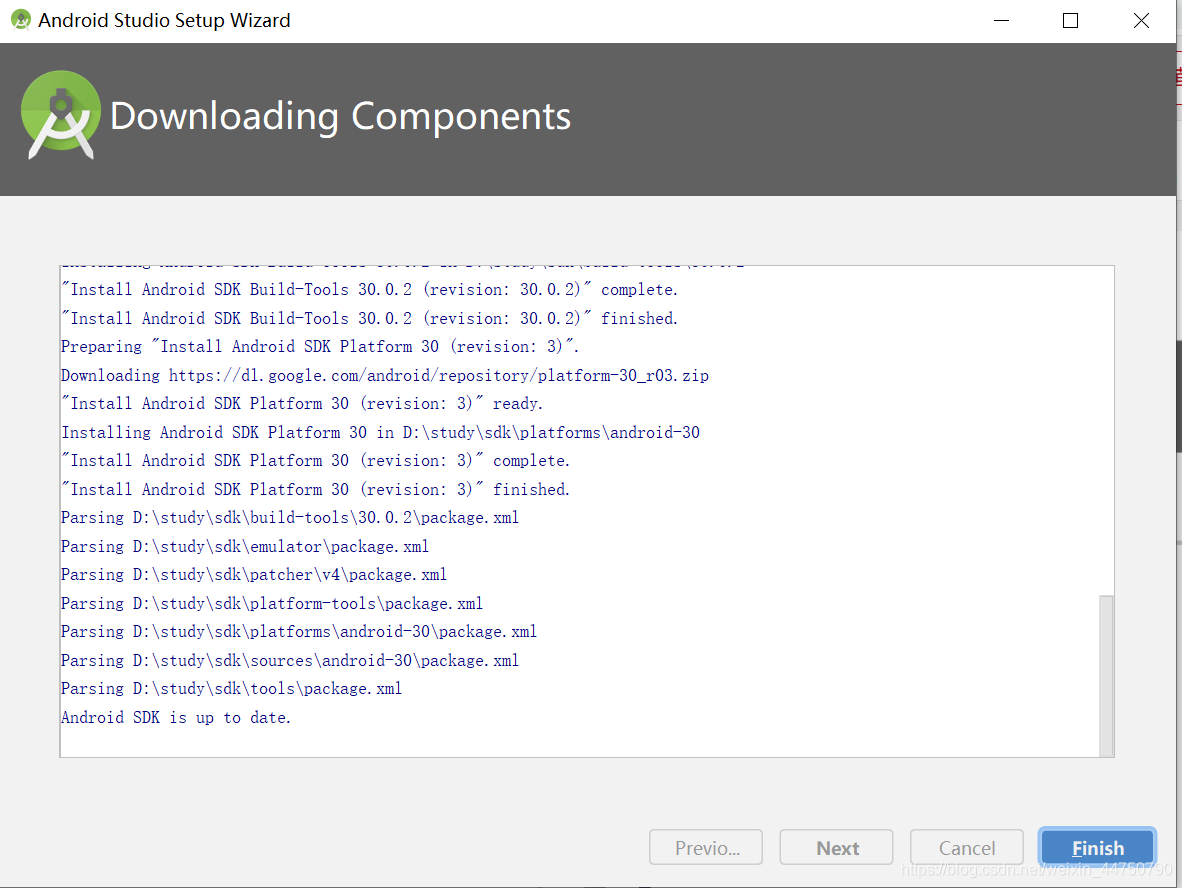
13.安裝好Android studio 和 SDK 之後,首次開啟,會出現這個介面!
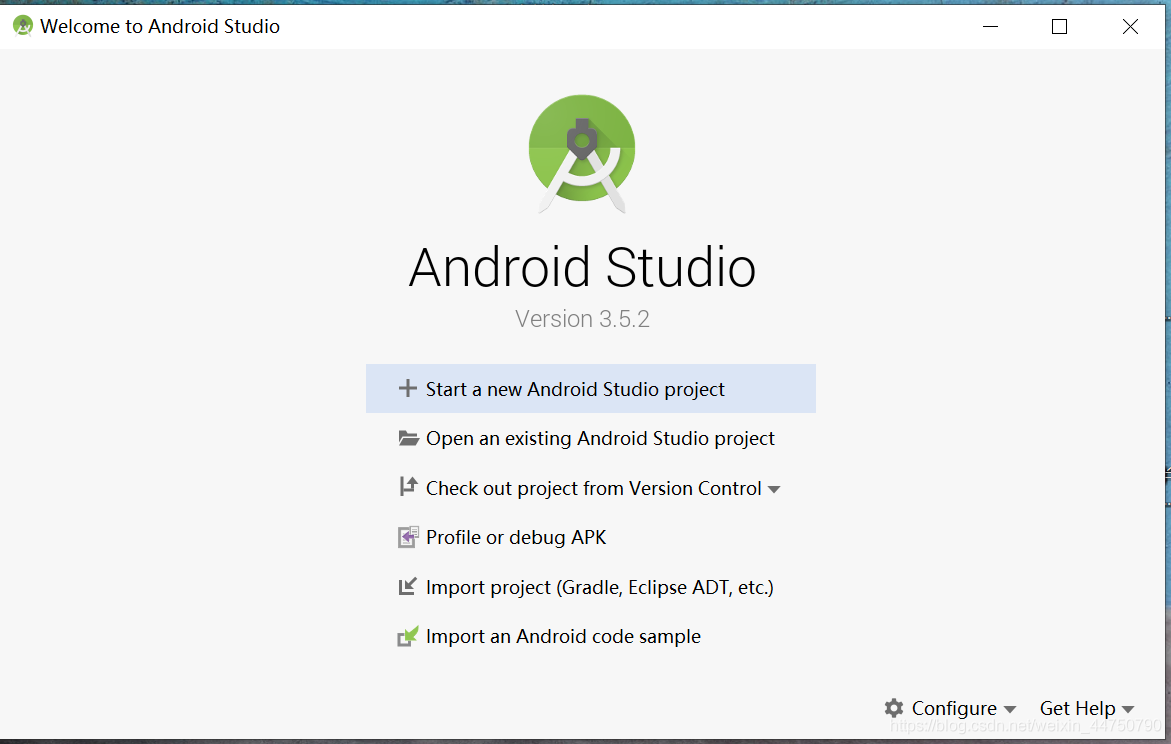
到這裡,Android第二部分的安裝完成!
14.點選Start a new Android Studio project。然後選擇一個空模板,點選next。
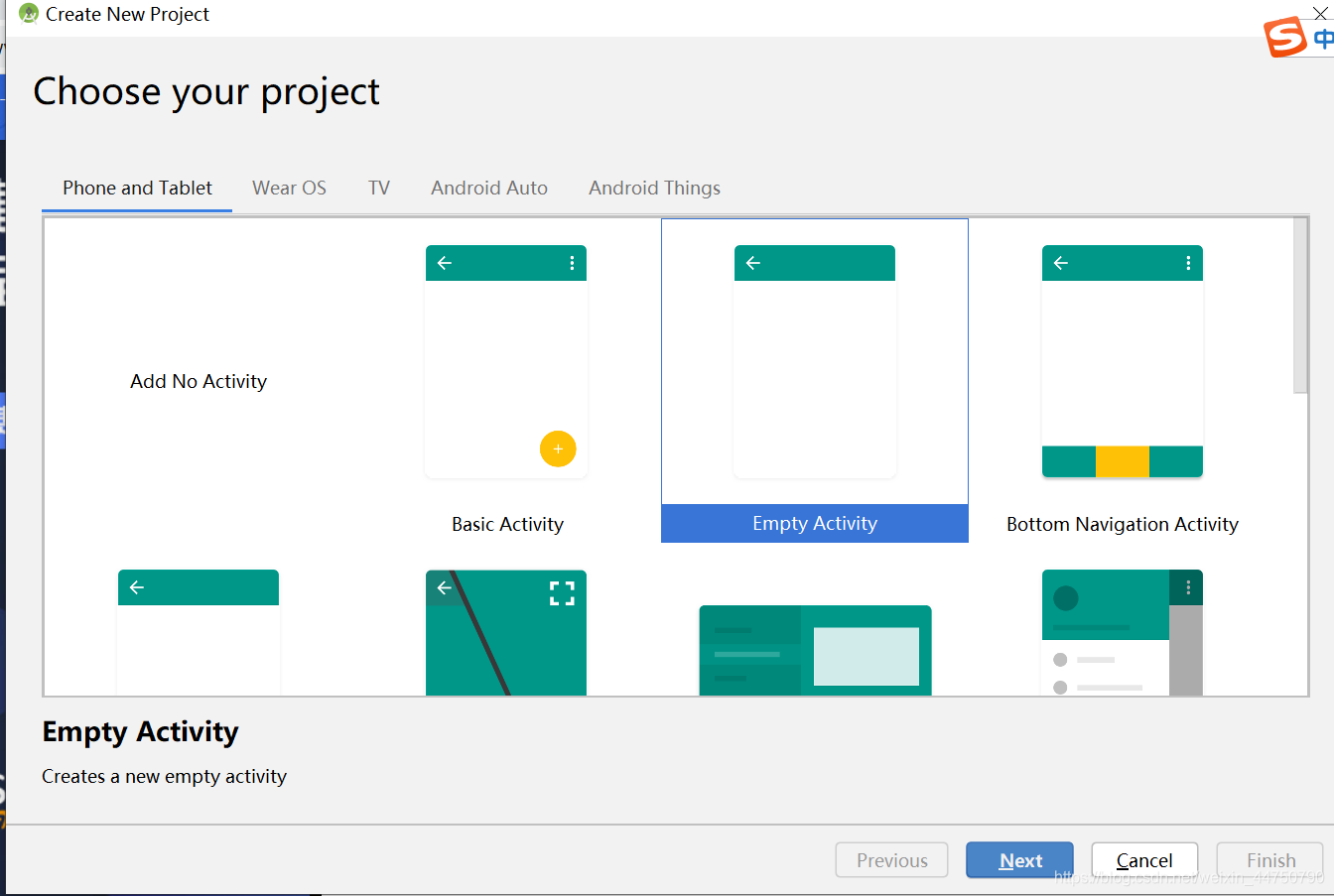
15.設定你的專案的引數,第一個Name是你的預設APP的名字,第二個引數是系統會為你建立的包的名字,第三個是你的專案要存放的位置,第四個是選擇開發安桌應用的語言【只有JAVA和Kotlin可以選擇,我選擇JAVA語言】,第五個引數,是你開發的安桌應用往下相容到哪個版本,我這裡選擇的是相容到Android 6.0版本,下面有個百分比,這個是目前市面上大約有84.9%的安桌手機都可以使用這個應用。
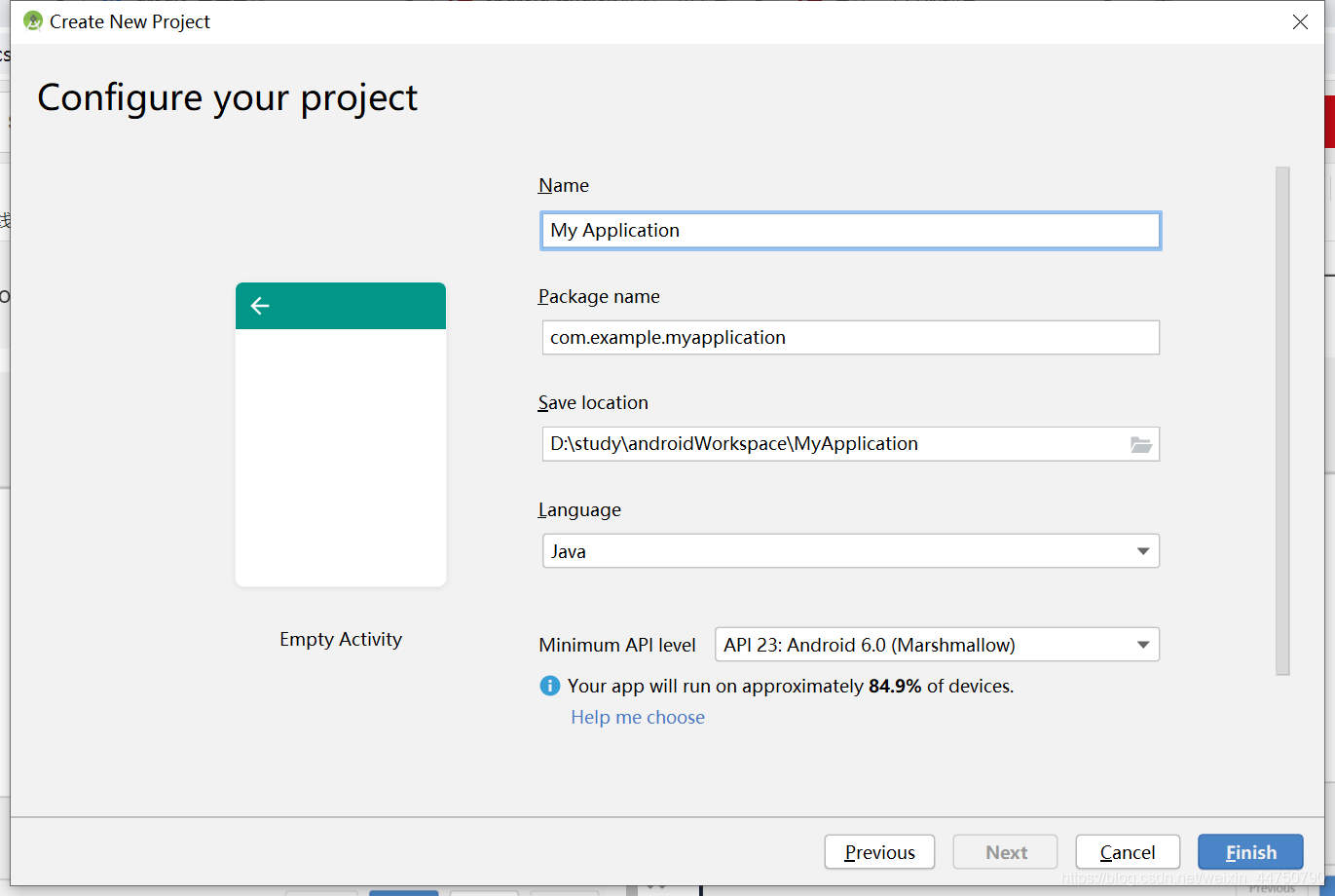
16.首次建立專案,會進行gradle的設定【因為是外網,可能會比較慢,而且可能會失敗!】
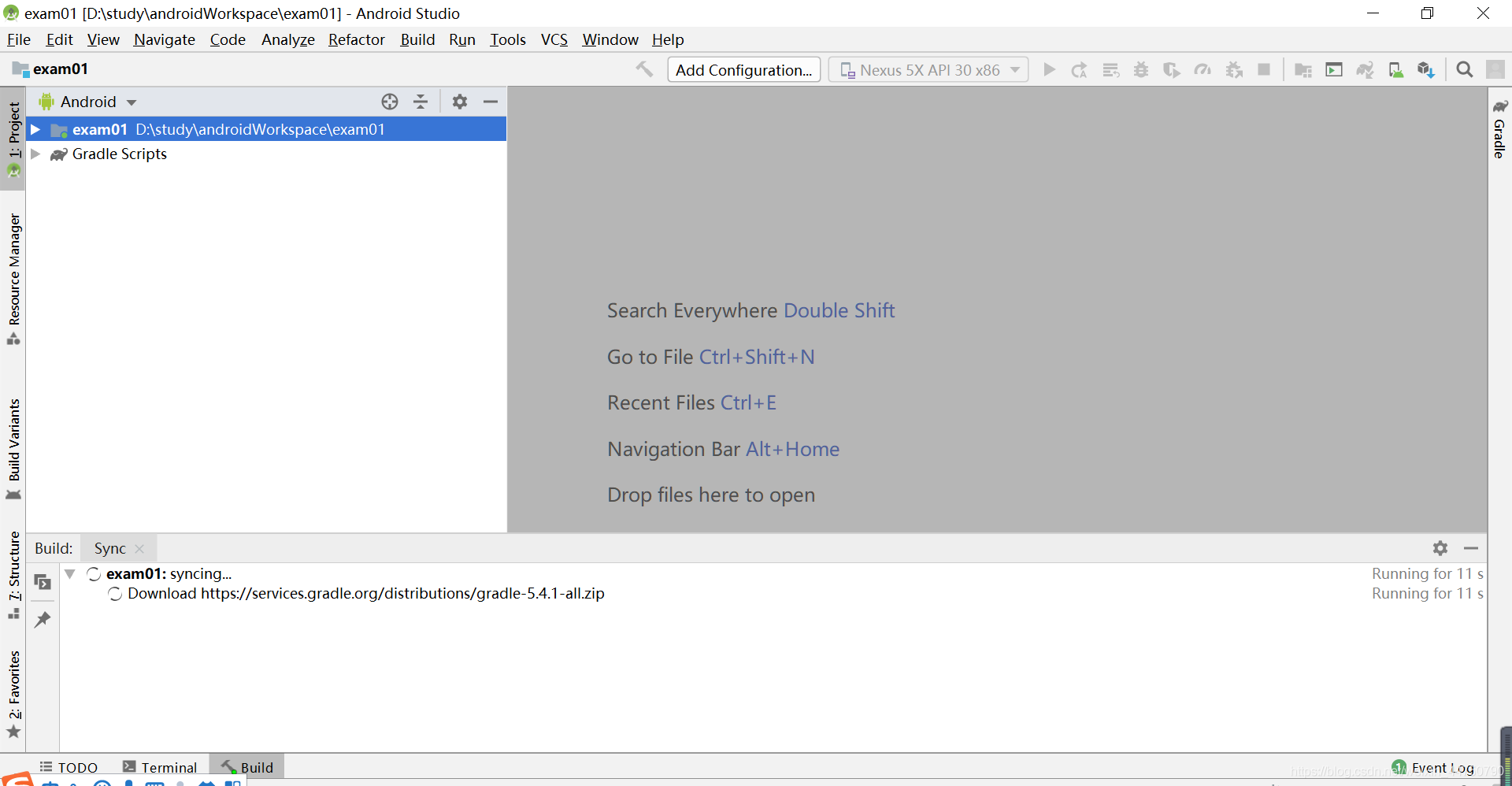
失敗的情況!


這個時候,我們需要去下載一個gradle,然後設定起來就好了。
解決gradle的問題

17.點選右上角的手機,開啟模擬器【第一次開啟,需要下載,比較大,速度不是很快】
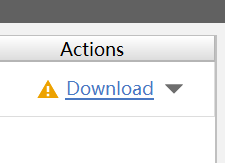
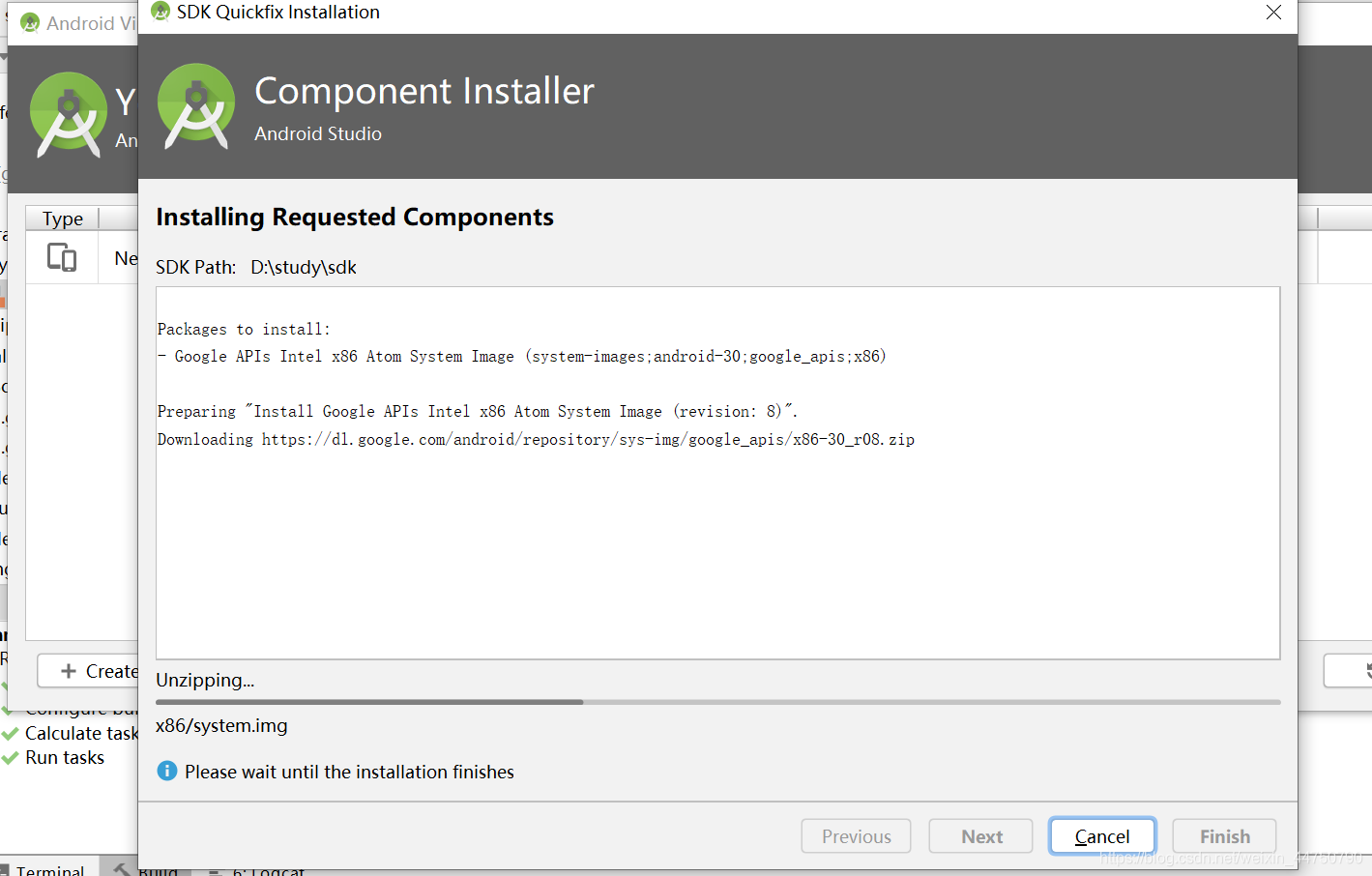
18.下載完成之後,可以看到是這個樣子的
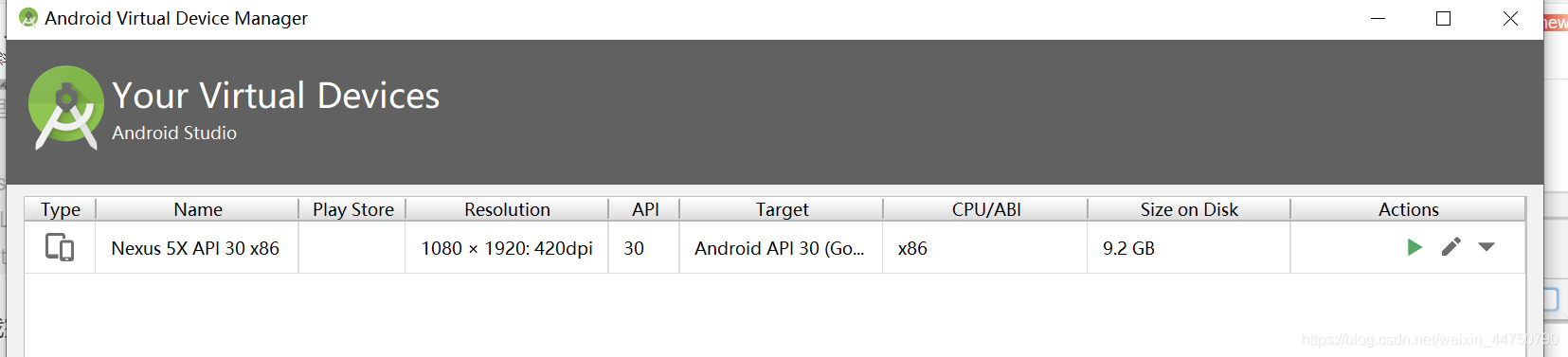
19。點選Action下面的綠色三角形,看到這個,你已經可以愉快的codeing了