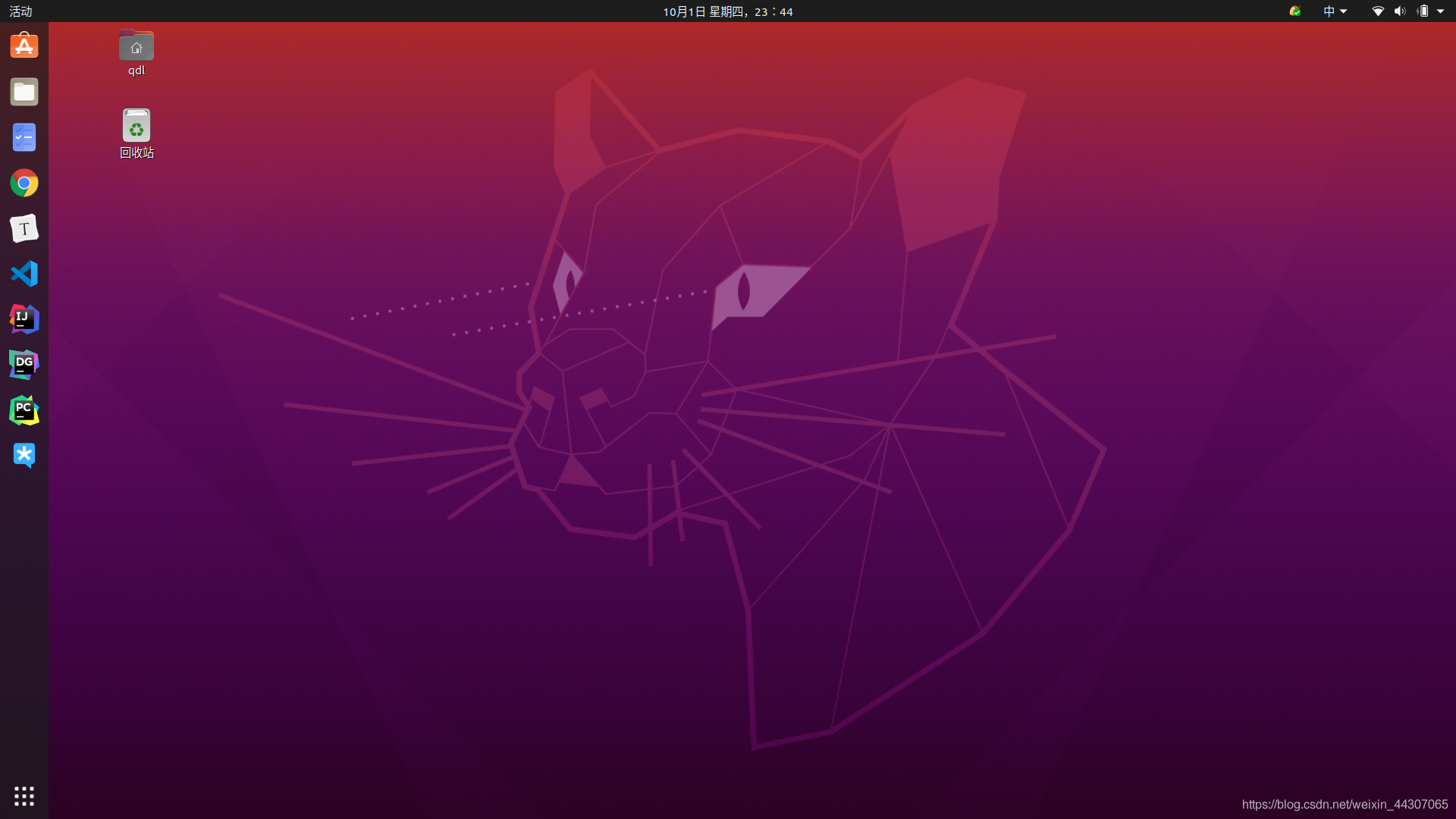Ubuntu && windows雙系統安裝
Ubuntu && windows雙系統安裝
文章目錄
- Ubuntu && windows雙系統安裝
- 安裝流程
- 遇到的問題
- 一.備份資料
- 二.下載作業系統iso檔案製作燒錄檔案
- 三.做好磁碟分割區規劃
- 四. 按照規劃開始重灌
- 第一步,開機反覆點按F2鍵,進入這個介面.
- 第二步,按照提示按下F8,進入BootMenu,(1,2步可能和不同的電腦有關係,我的是華碩墜機堡壘,建議區網上查閱只要進入Ubuntu安裝介面就可以)
- 第三步,會讓你選擇U盤(注意你U盤的名字),也就是你的作業系統安裝來源
- 第四步,彈出一個選擇介面,選擇預設的ubuntu,然後系統會對檔案做一些檢查
- 第五步,進入視覺化的安裝介面,選擇語言/並且選擇安裝Ubuntu
- 第六步,選擇正常安裝(為圖形或無線硬體以及其他媒體格式安裝第三方軟體暫時不要選)
- 第七步,選擇安裝型別,這裡由於我們是雙系統,所以**要自定義安裝!**,選擇**其他選項**
- 第八步,這是最重要的一步,需要自定義磁碟掛載,按照之前我做好的規劃進行選擇磁碟掛載:
- 五.遇到兩個問題
- 六.安裝完成
最近一直在做基於linux伺服器的專案,慢慢的對Linux系統熟悉。對於Windows系統,我是欣然接受的,而且感覺好用。但是2個月的伺服器操作讓我對Linux系統青睞有加,命令列似乎有一種魔幻的吸引力,除此之外這對我以後的工作可能有所幫助,也受到前輩門的感染想要探索Linux到底有什麼魅力? 我下了很大的決心,籌備系統遷移。
我已經有了一臺surfaceGo,滿足一些基本的辦公需求,Adobe系列的軟體我不能丟,所以我決定安裝雙系統,Ubuntu作為主力機,windows作為輔助,必要時用來視訊剪輯和應對課程中指定的exe。當然我從不打無準備的仗,在此之前必須對兩個系統的磁碟,分割區,格式,做足夠的瞭解。並且做好資料,賬號的備份。祝好運~
2020/9/27
安裝流程
我用Ubuntu作主系統,windows作為輔助,但是我想把他們都安裝在一塊128G的系統磁碟子上面,有這些工作要做:
- 第一,是windows系統資料備份,將來匯入Ubuntu系統。
- 第二,下載Ubuntu 20.04.1 LTS,製作燒錄檔案.
- 第三,做好磁碟分割區規劃,並且壓縮卷。
- 第四,按照規劃開始重灌。
遇到的問題
一.備份資料
-
實體資料備份:資料備份就不用多說了,因為要把windows裡面的資料匯入Ubuntu,我用最簡單的方法,把一些必要的檔案直接拷貝到U盤,剛好18G資料
-
賬戶資料:這個就比較重要了,很多軟體都把使用者的資料同步到雲端,只要記住賬戶和密碼就能很簡單的備份資料了,這裡我主要有兩個賬戶,第一個是Google的賬戶,用來同步Chrome的快捷方式,外掛等等;另外一個是堅果雲,用來同步自己的一些已經傳到雲端的檔案(我平時用surfaceGo在教室看檔案通過堅果雲和大電腦聯絡起來的)
-
軟體備份:這個只要記住軟體名字就可以了,到時候重新下載(windows下的開發環境設定真的讓人頭疼,切換到linxu才發現開發環境設定如此簡單~枯):

dock欄是我平時用的最多的:
Typora,Chrome,IDEA,Pycharm,VsCode,PostMan,Navicat,堅果雲,Xshell,Vnc,WeChat,Pr,PS,Keil,QQ音樂,Eclipse,CodeBlocks,Git,火絨,VMware,我們學校的VPN,有道詞典....(Adobe家的在linux系統下無法安裝,我用windows作輔助)
二.下載作業系統iso檔案製作燒錄檔案
實際上我一開始擔心20.04版本太高如果遇到問題沒地方求助(實際上是多慮了),刷了18.04版本的Ubuntu,但是用了兩天感覺體驗不是很好,聽說20.04介面更美麗,所以就換了20.04,後來果然大吃一驚!
-
Ubuntu 20.04.1 LTS 下載地址https://ubuntu.com/download/desktop,官網下載一樣很快的!
-
製作燒錄檔案:我是按照網上的教學來的,用U盤安裝。首先將下載好的iso檔案燒錄到U盤,然後再用U盤重灌系統。用到一個通牒軟體UltraISO:http://cn.ultraiso.net/xiazai.html。然後按照步驟:
1.插入U盤
2.檔案/開啟下載好的iso檔案
3.啟動/寫入硬碟映像/勾選燒錄校驗/寫入(注意這裡會格式化U盤,所以U盤不要裝重要的檔案)
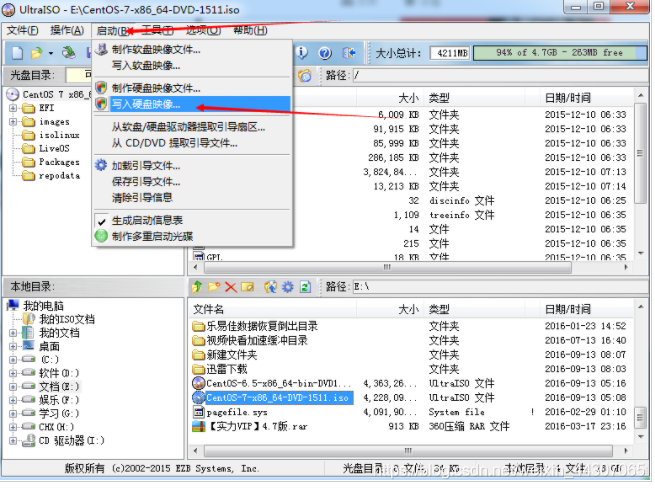
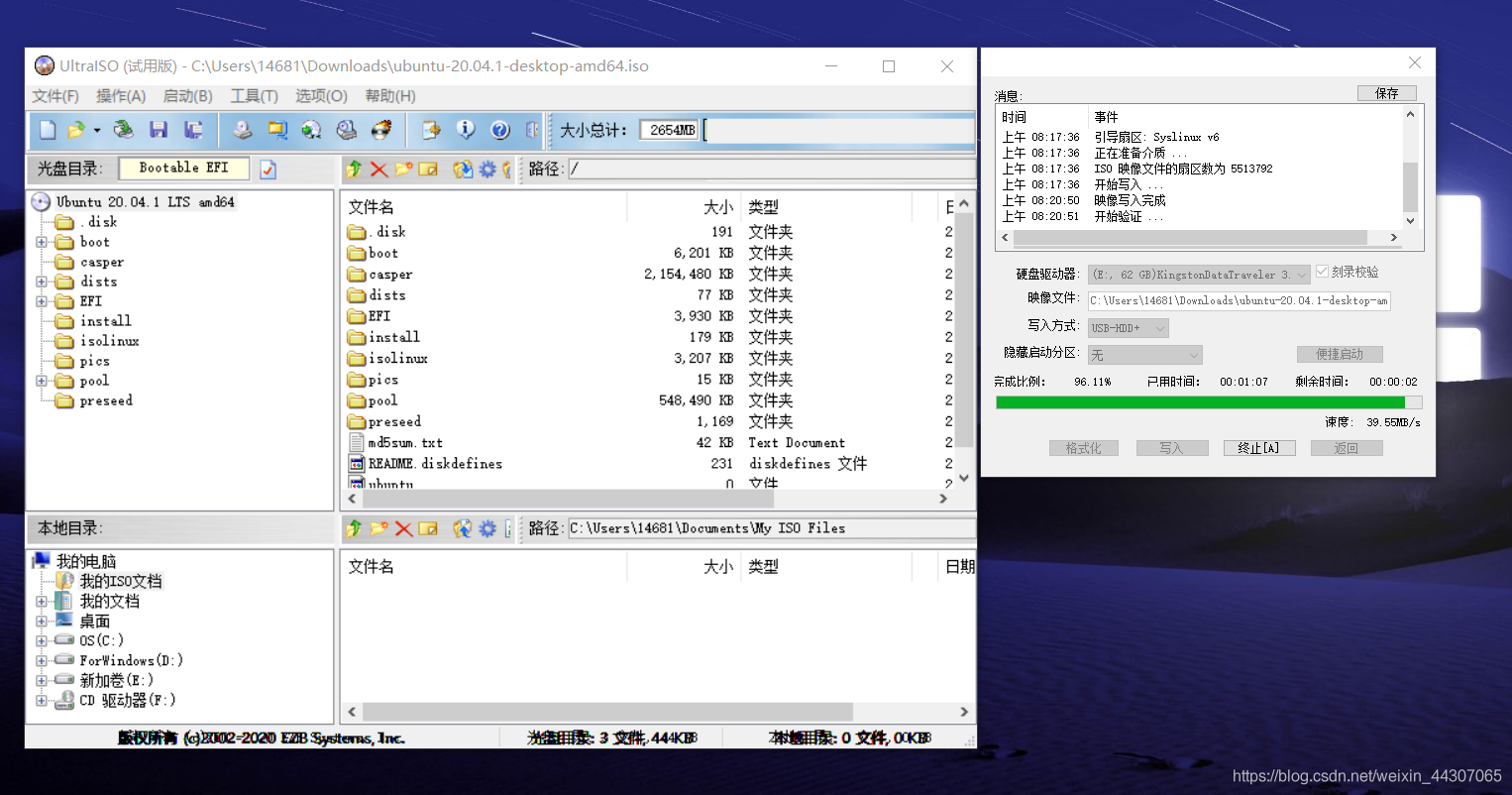
上面的第一張圖是我在其他地方找的,當時沒有拍下來,步驟是沒有問題的。
三.做好磁碟分割區規劃
開是最讓我頭疼的問題就是磁碟分割區,掛載balabala這些概念了,我小心翼翼生怕出錯,找了好多資料來補充這方面的知識,大家可以看一下,應該有幫助(作者我已經註名了,如果有冒犯請聯絡我刪除):
(1)硬碟主分割區,擴充套件分割區,邏輯分割區,動態分割區這些名稱都是什麼意思?
作者:Frost
連結:https://www.zhihu.com/question/294460786/answer/490756226
這玩意跟Linux沒啥關係,MBR分割區表設計時用來存放分割區資訊的磁碟空間只夠記錄4個分割區的資訊,所以最多4個主分割區,不過總有人有超過4個的需求比如要裝一大堆Linux發行版,於是搞了一個擴充套件分割區的概念,把原來的主分割區裡面再按照類似的套路分成4個區域,取名為邏輯分割區,這個分成4個邏輯分割區的分割區就叫擴充套件分割區。這樣就從4個主分割區變成了3個主分割區+1個擴充套件分割區(包含4個邏輯分割區)。要是還不夠呢就在邏輯分割區裡面繼續套邏輯分割區(3+1(3+1(3+1)))
作者:杜旻暉
連結:https://www.zhihu.com/question/20281689/answer/14607229
為了使得系統和其它硬體支援硬碟內容的讀寫,整個硬碟的某些區域,被認為地規定了一些特殊的格式。比如整個硬碟的首磁區(第一個512kb的區域),其中除了一些啟動作業系統前的初始化程式碼mbr外,還包括了一個分割區表項。這個分割區表項的作用是標識了一些分割區的基本資訊,比如所在的位置、分割區格式、大小等,以方便boot loader(所謂的初始化程式碼)將控制權轉交給這些分割區(比如裝在C槽的win7作業系統),並繼續啟動系統。可是由於分割區表項的大小限制(只能佔用首磁區的64kb),它最多隻能擁有4條分割區記錄,而被分割區表項記錄的那些分割區,則稱為主分割區,他們特點之一是可以用來安裝和啟動作業系統(linux的grub原理有些不同,這句話對linux不適用)。這是你也許會問,那我的分割區有c、d、e、f、g、h……已經超過了4個,這又是怎麼回事?是這個樣子,我們可以在分割區表項中拿出一項來,把這一項作為擴充套件分割區。與主分割區的mbr引導記錄不同的是,擴充套件分割區所指向的位置不再是一個分割區,而是多個分割區(即所謂的邏輯分割區)的集合,而這些分割區,會通過指標(下一跳的位置)的方式串聯起來(實際上擴充套件分割區項所指向的是第一個邏輯分割區的首磁區,而在第一個邏輯分割區的首磁區中,會記錄下一個邏輯分割區首磁區的地址)。這時你會發現邏輯分割區與主分割區的不同之處是,要想存取到邏輯分割區中的內容,需要進行多次的跳轉。而要實現這一點,在啟動作業系統以前是難以完成的,這也就是為什麼,作業系統不能安裝在邏輯分割區的原因了。而動態分割區,會打破這種固定分割區的記錄模式。作業系統會幫你接管整個磁碟,以它自己的方式規定、調整磁碟,這時的分割區概念已經是邏輯上的,而不再是物理上的概念了。也就是為什麼ubuntu讀不了win7所規定的分割區了。動態分割區操作是不可逆的,也就是說,如果你現在想要安裝ubuntu並且wubi方式不可以的話,也就意味著你必須備份好資料,重新進行分割區和格式化才行。linux下也有動態分割區的技術,叫lvm。
(2)Linux系統的樹形檔案結構?
作者:czpcalm
連結:https://zhuanlan.zhihu.com/p/101307629
來源:知乎
著作權歸作者所有。商業轉載請聯絡作者獲得授權,非商業轉載請註明出處。
分割區設定是這裡最重要也最容易疑惑的點了,不好的分割區會導致檔案管理不易,磁碟空間浪費等問題,或者面不得不重灌系統解決問題。關於磁碟分割區,網上各種教學說法不一。我通過查詢之後,得出如下分割區指導(有誤請指正)
對Linux檔案系統的一點了解可能會對你的分割區大有幫助。與Windows不同,Linux有一個預設的不可變的由目錄組成的樹形檔案系統,最頂層為`root`(`/`),下面有`boot`,`home`, `usr`等。
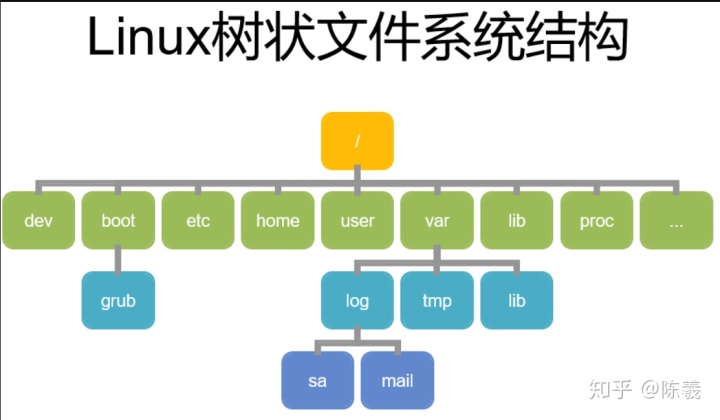
Windows支援在安裝後對磁碟進行分割區設定D槽、E槽等,而Linux則是你在安裝的時候可以把某些重要資料夾(稱為**掛載點**)分配到不同的磁碟分割區。一般情況下,只有`root`是必須要設定的,其它的預設掛載到root分割區下。但是,為了方便管理,很多人會獨立設定`boot`,`home`, `usr`, `swap`,下面分別說明這幾個分割區的作用
| 分割區型別 | 介紹 | 備註 |
|---|---|---|
| /boot | 啟動分割區 | 存放系統啟動所需的檔案,建議不要劃分/boot分割區. |
| / | 根分割區 | 所有未指定掛載點的目錄都會放到這個掛載點下。 |
| /home | 使用者目錄 | 使用者目錄。每個使用者會生成一個資料夾,存放使用者檔案(Windows也有類似)。建議設定獨立分割區,分割區的大小取決於剩下的空間。 |
| /tmp | 臨時檔案 | 方便載入ISO映象檔案使用,對於多使用者系統或者網路伺服器來也有獨立掛載的必要。臨時檔案目錄,也是最常出現問題的目錄之一。 |
| /usr | 檔案系統 | 大部分的使用者安裝的軟體程式都在這裡。就像是Windows目錄和Program Files目錄。很多Linux家族系統有時還會把/usr/local單獨作為掛載點使用。 |
| /var | 可變資料目錄 | 包含系統執行時要改變的資料。通常這些資料所在的目錄的大小是要經常變化的,系統紀錄檔記錄也在/var/log下。一般多使用者系統或者網路伺服器要建立這個分割區,設立這個分割區,對系統紀錄檔的維護很有幫助。一般設定2-3G大小,也可以把硬碟餘下空間全部分為var。 |
| /srv | 系統服務目錄 | 用來存放service服務啟動所需的檔案資料目錄,不常改變。 |
| /opt | 附加應用程式 | 存放可選的安裝檔案,我一般把大型軟體安裝在這下面,比如說IDEA |
| swap | 交換分割區 | 交換空間。作用類似虛擬記憶體。建議設定獨立分割區,大小跟系統記憶體一樣即可,記憶體16G以上可以考慮不用。 |
| /bin | 二進位制可執行目錄 | 存放二進位制可執行程式,裡面的程式可以直接通過命令列呼叫,而不需要進入程式所在的資料夾。 |
| /sbin | 系統管理員命令存放目錄 | 存放標準系統管理員檔案 |
| /dev | 存放裝置檔案 | 驅動檔案等 |
| … |
只有/是必須分割區的,其它如果沒有必要都不建議建議獨立分割區,按預設掛在root下就行。 如果需要,可以參照下表分配:
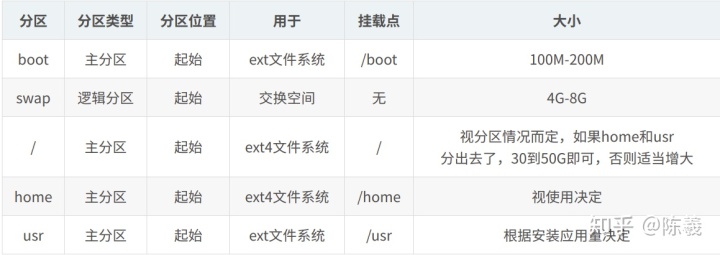
(3)看完大佬的分析我決定把我的系統磁碟(C)和1T的機械硬碟如下分割區:
系統磁碟(C槽):
壓縮出64G的空閒區用來裝Ubuntu作業系統,掛載根目錄\,剩下的64G(實際上只有54多G給windows)
1T的硬碟:
壓縮出521G的空間掛載 /home,作為使用者目錄(我可能有多個使用者要建立),存放我的檔案,PPT,視訊,圖片等等。
壓縮出128G的空間掛載 /usr, 作為系統絕大部分軟體安裝目錄。
壓縮出128G的空間掛載 /opt, 作為一些大型軟體安裝目錄。
(4)注意!壓縮卷
因為C槽被windows佔據,這裡想要再裝一個Ubuntu系統那麼一定要壓縮卷而不是簡單的建立新的分割區(壓縮好之後是黑色的,顯示空閒)。從windows的系統磁碟壓縮出64G空間給Ubuntu,直接在磁碟管理中壓縮是不被windows允許的,要用到第三方工具!(無副作用)傲梅分割區助手
- 傲梅分割區助手,免費的分割區助手
一開始我是想要分給Ubuntu 70G的記憶體,但是怎麼壓縮都會失敗,後來一點一點的調小,確定是64G左右可以恰好壓縮出一個空閒的分割區。像這樣(沒有拍下最後的大小,拍下了調整分割區的時候的一張照片):
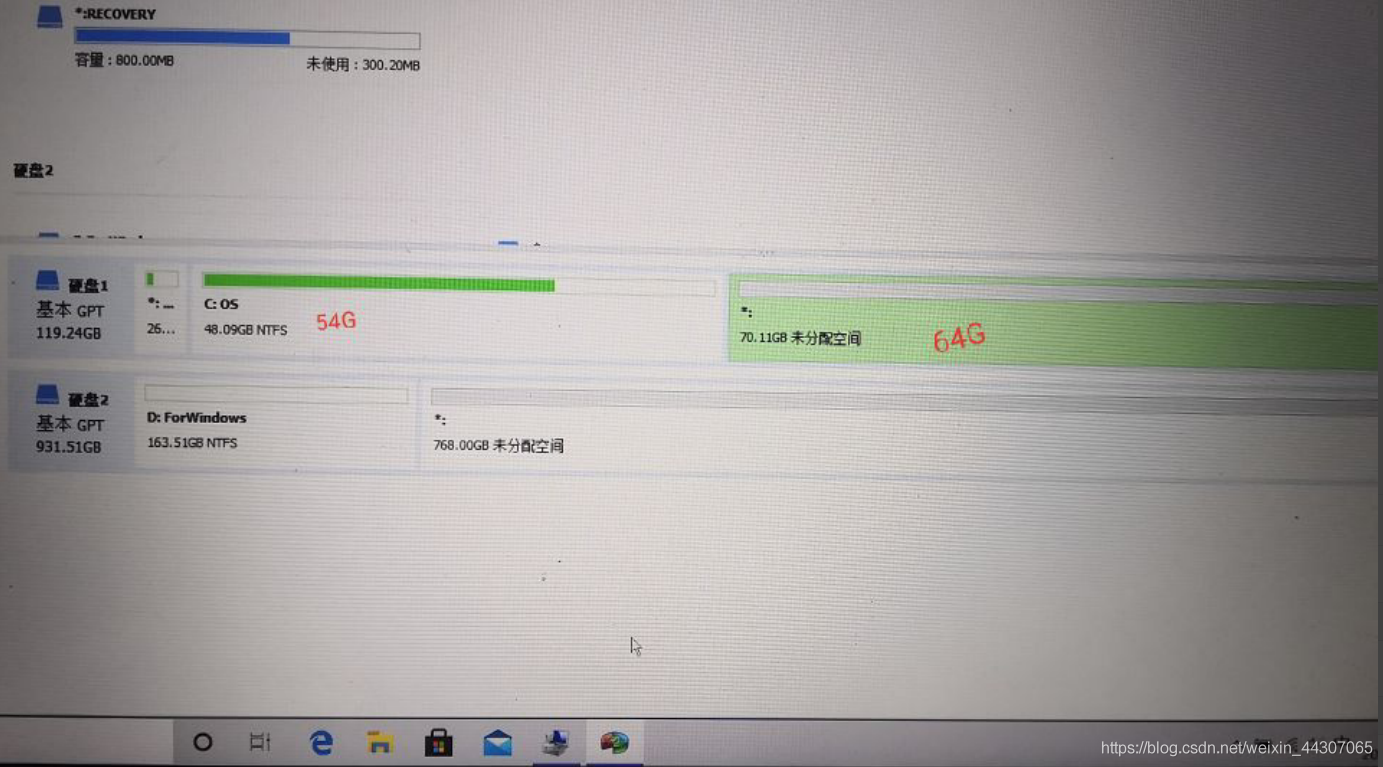
- 壓縮好了之後,在windows下開啟:此電腦/管理/磁碟管理/是這樣的(空閒區域是黑色未分配而不是分割區):
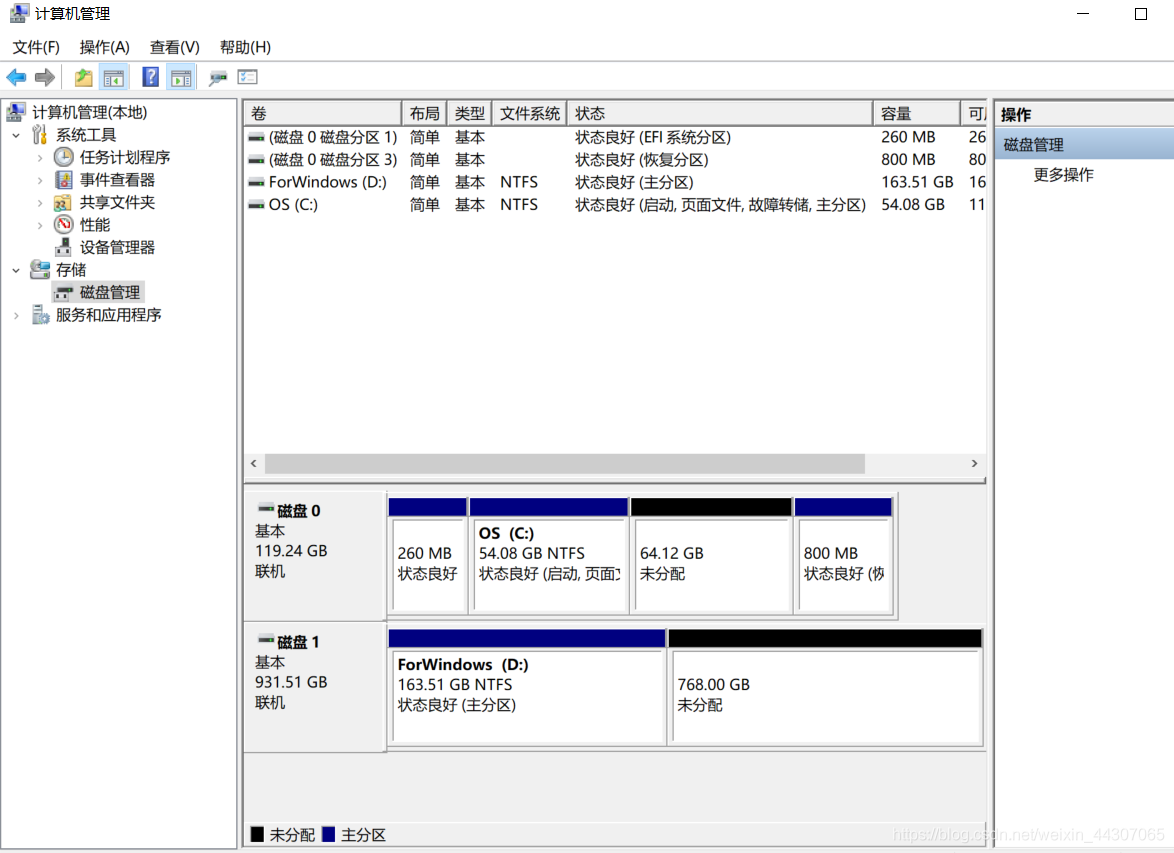
四. 按照規劃開始重灌
只要前面的磁碟分割區策略弄好了,後面的重灌就很簡單了:
第一步,開機反覆點按F2鍵,進入這個介面.
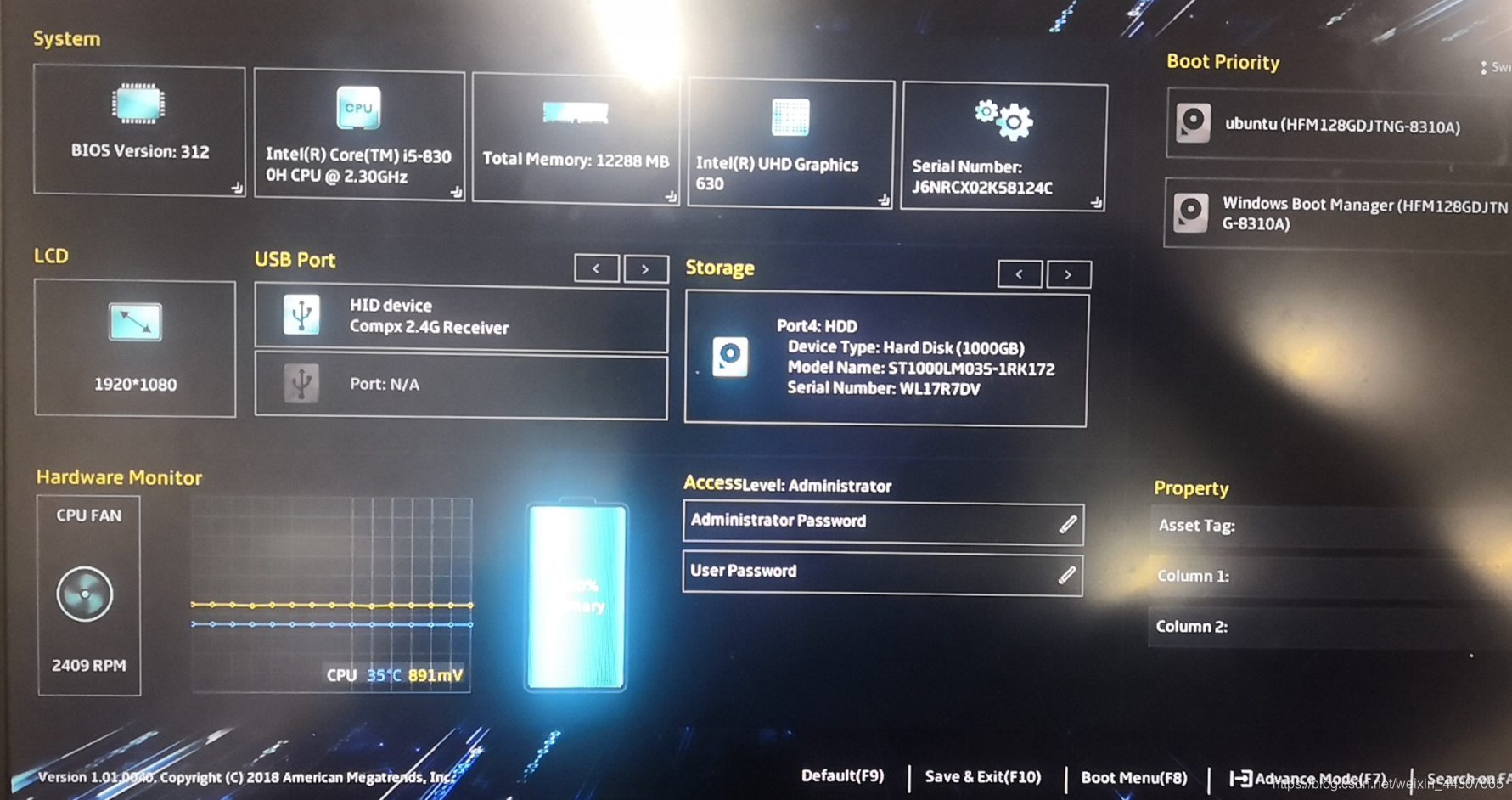
第二步,按照提示按下F8,進入BootMenu,(1,2步可能和不同的電腦有關係,我的是華碩墜機堡壘,建議區網上查閱只要進入Ubuntu安裝介面就可以)
第三步,會讓你選擇U盤(注意你U盤的名字),也就是你的作業系統安裝來源
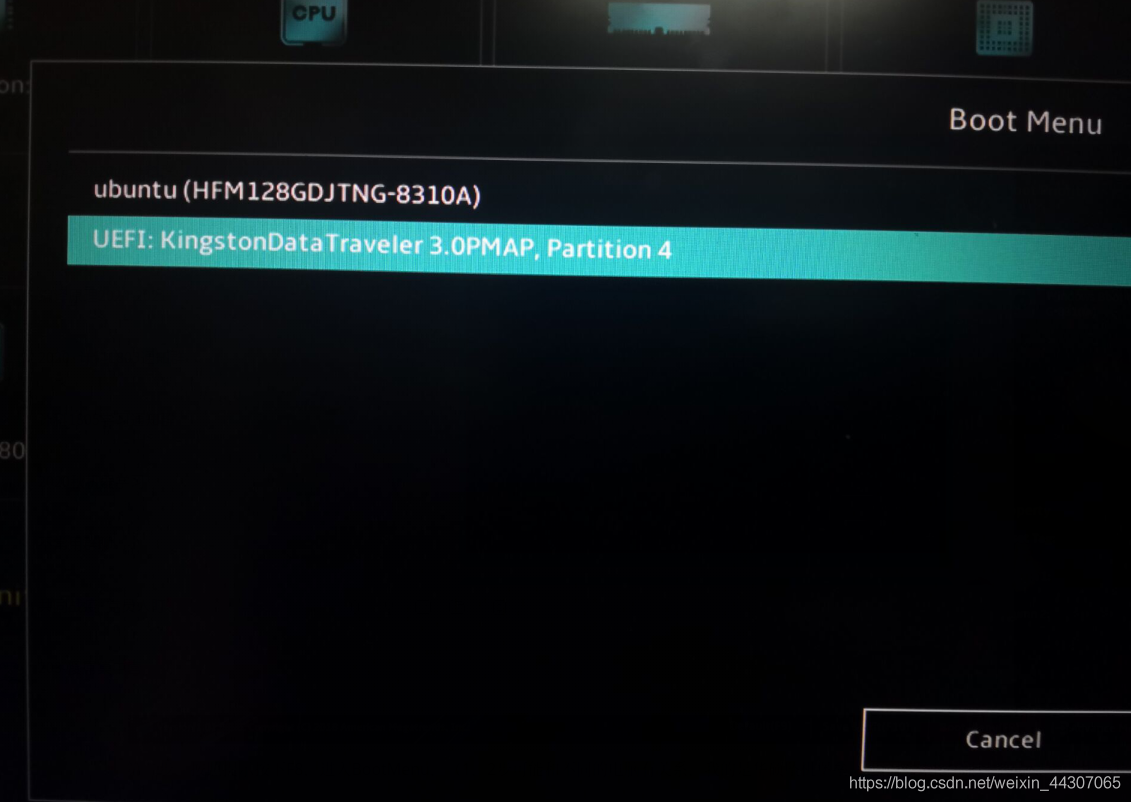
第四步,彈出一個選擇介面,選擇預設的ubuntu,然後系統會對檔案做一些檢查
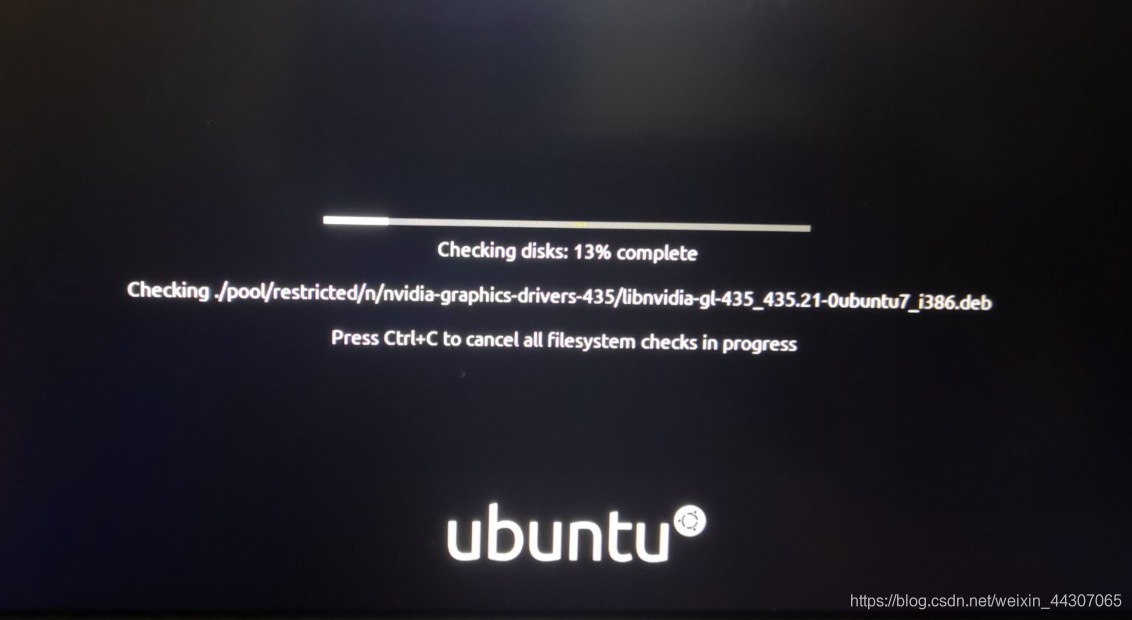
第五步,進入視覺化的安裝介面,選擇語言/並且選擇安裝Ubuntu
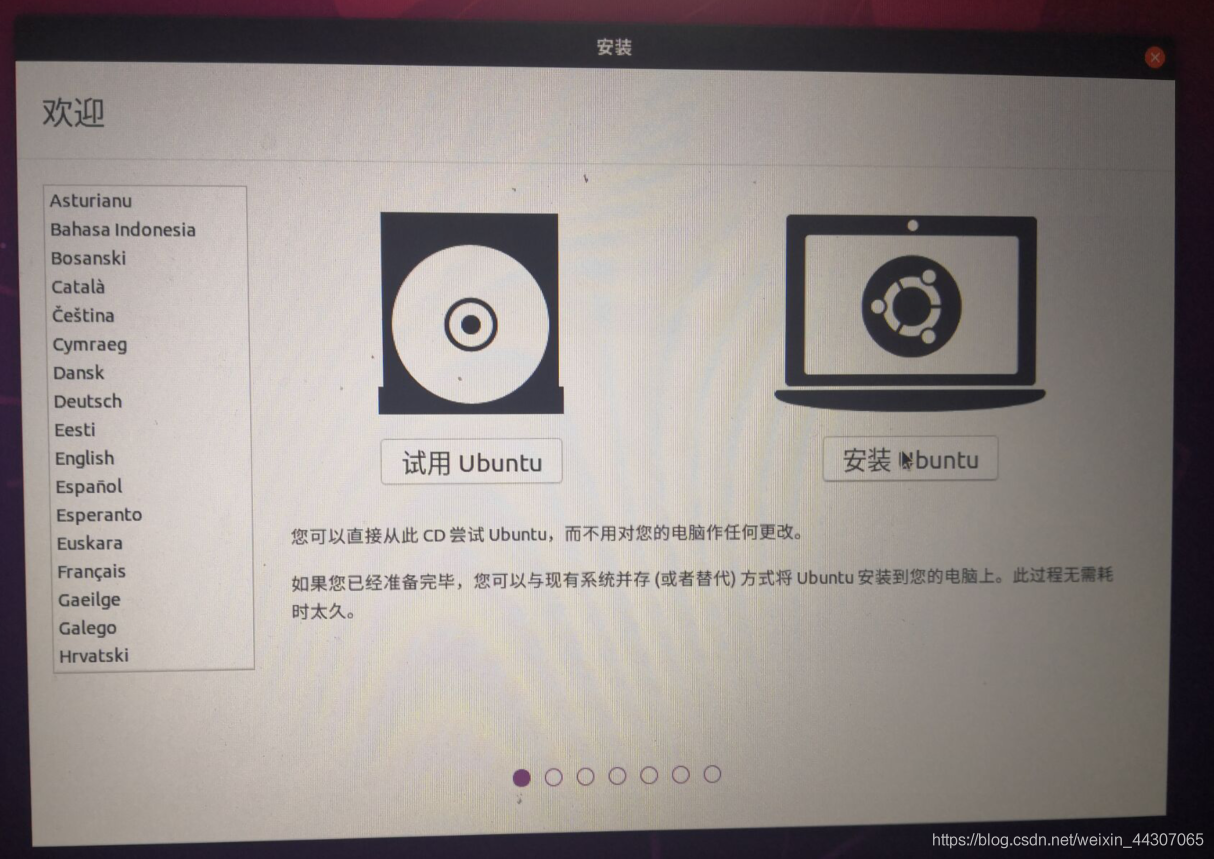
第六步,選擇正常安裝(為圖形或無線硬體以及其他媒體格式安裝第三方軟體暫時不要選)
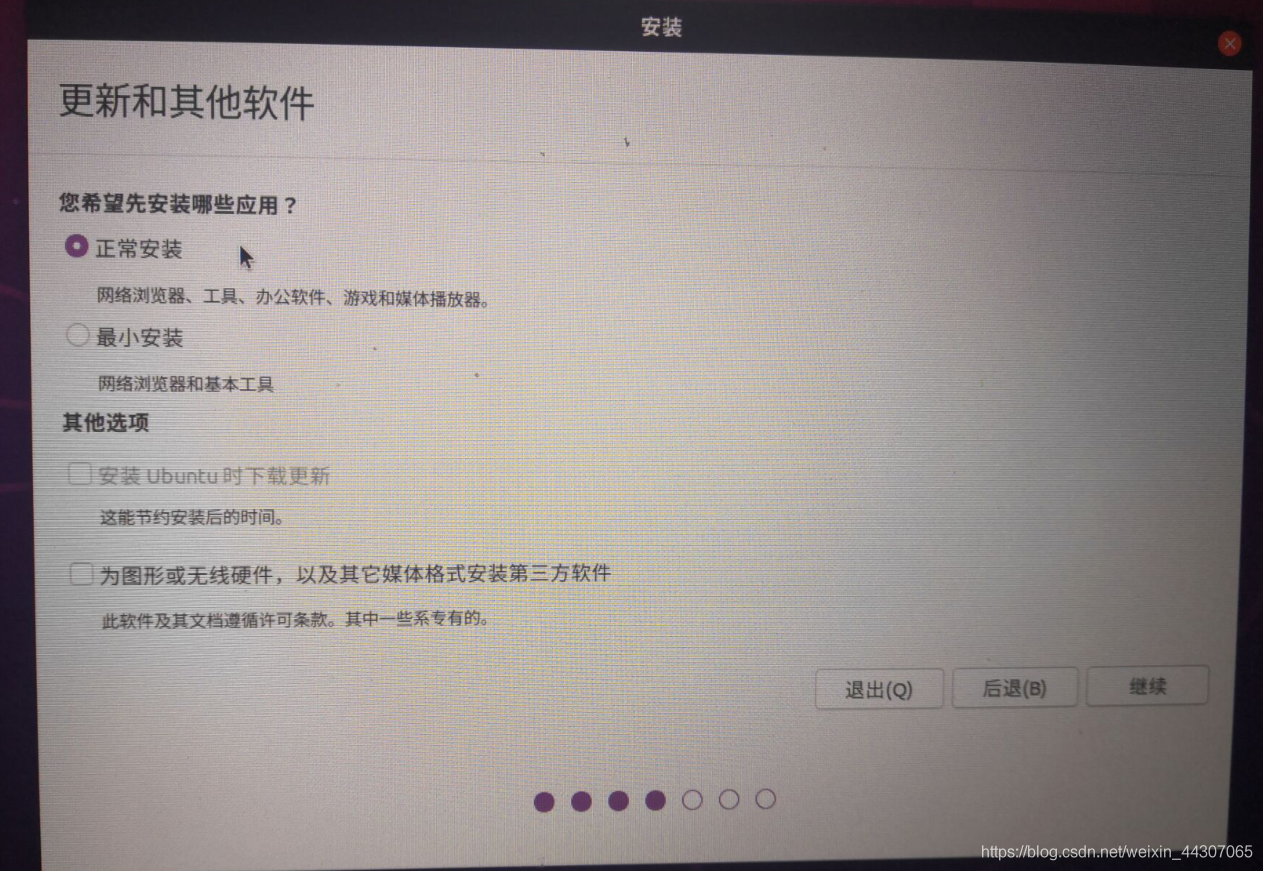
第七步,選擇安裝型別,這裡由於我們是雙系統,所以要自定義安裝!,選擇其他選項
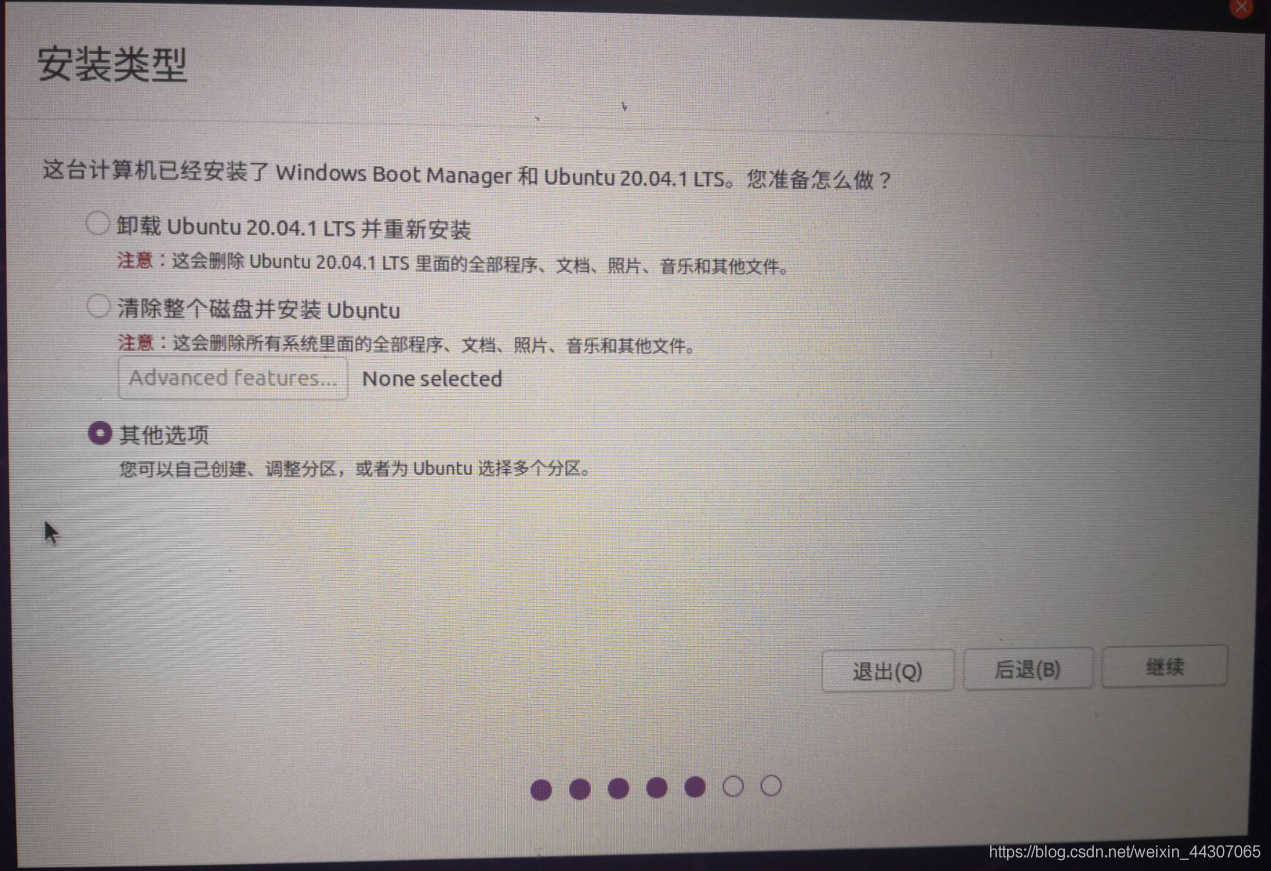
第八步,這是最重要的一步,需要自定義磁碟掛載,按照之前我做好的規劃進行選擇磁碟掛載:
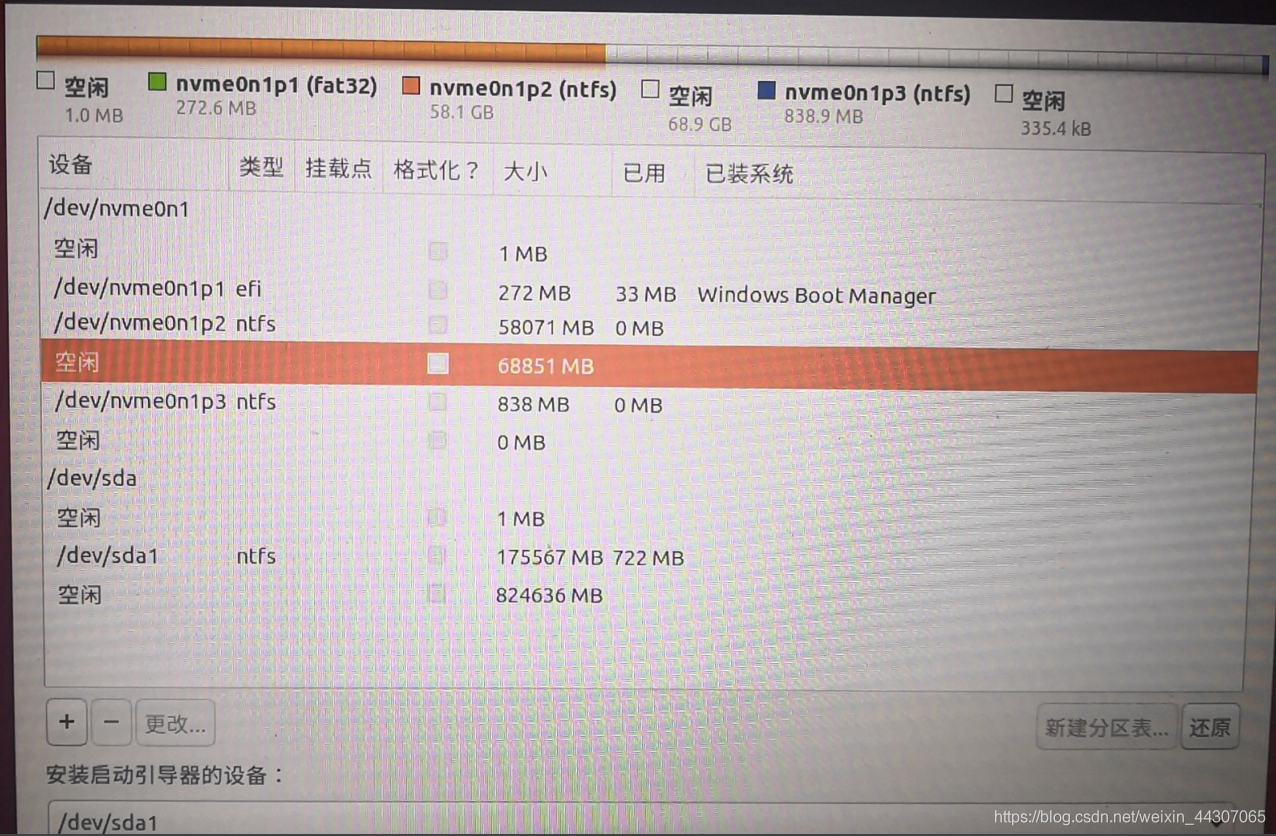
我們要掛載4個位置,/根目錄,/home,/usr,/opt,可以看到當前有兩塊磁碟,分別是:/dev/nvme0n1,表示的是我的系統磁碟(固態),空閒688851MB是我之前壓縮卷分配的空閒區;/dev/sda表示的是我的機械硬碟,有824636MB的空閒區。
1.把/根目錄64G到固態硬碟/dev/nvme0n1
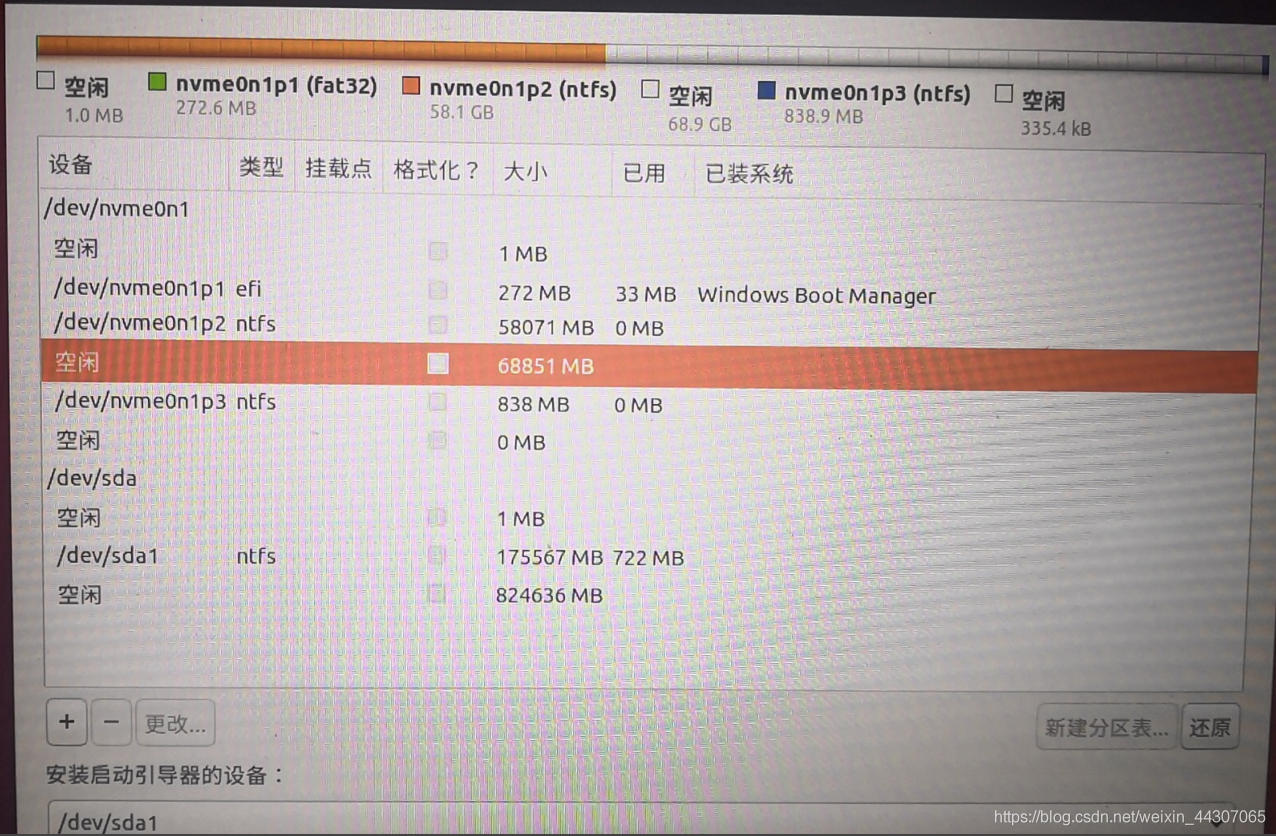
2./home目錄掛521G到機械硬碟/dev/sda
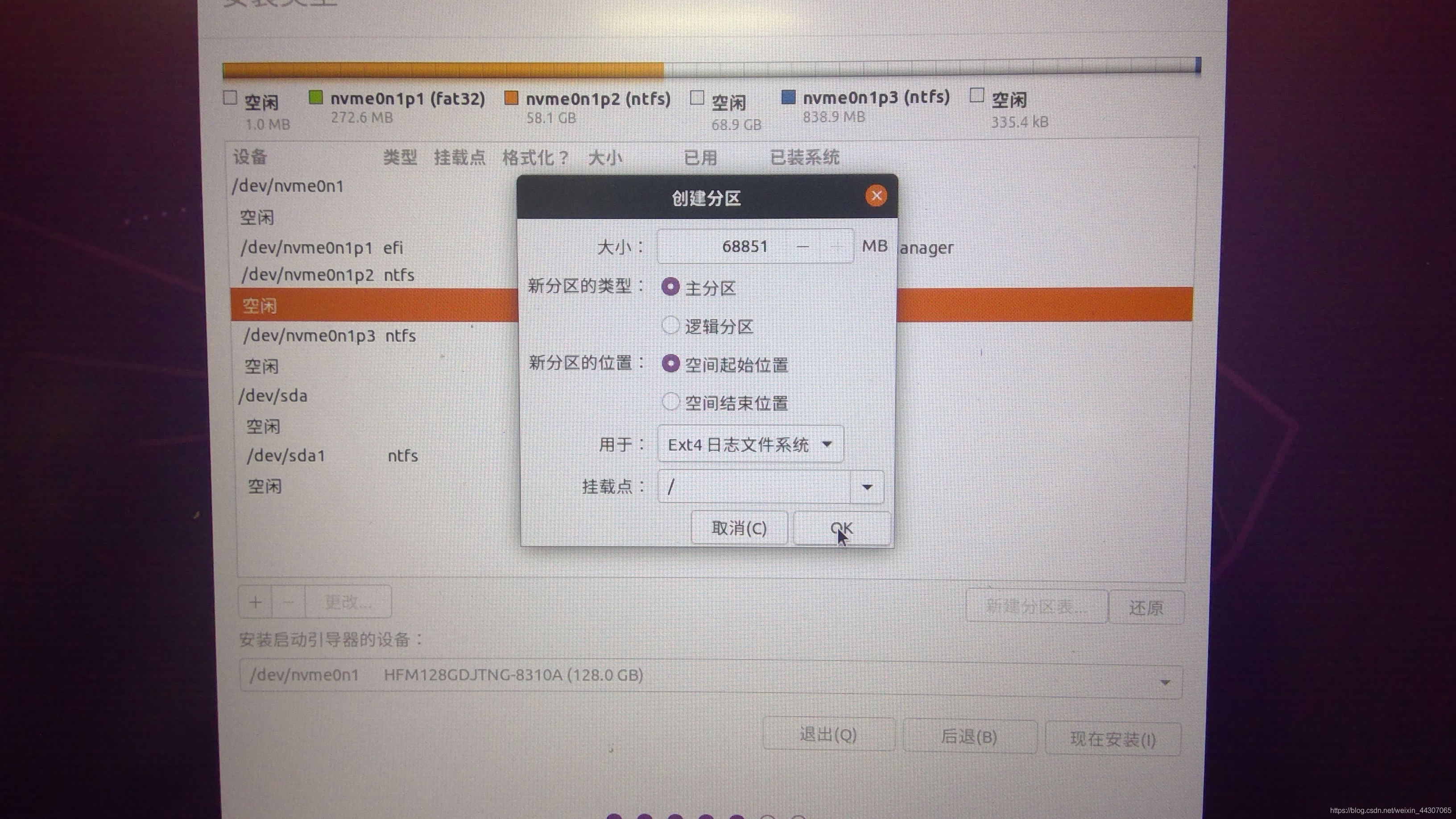
3./usr目錄掛128G到機械硬碟/dev/sda && 4./opt目錄掛128G到機械硬碟/dev/sda
他們的設定和/home是類似的,設定大小是128G,用於Ext4檔案系統,格式化此分割區,掛載點分別選擇/usr,/opt,如下圖:
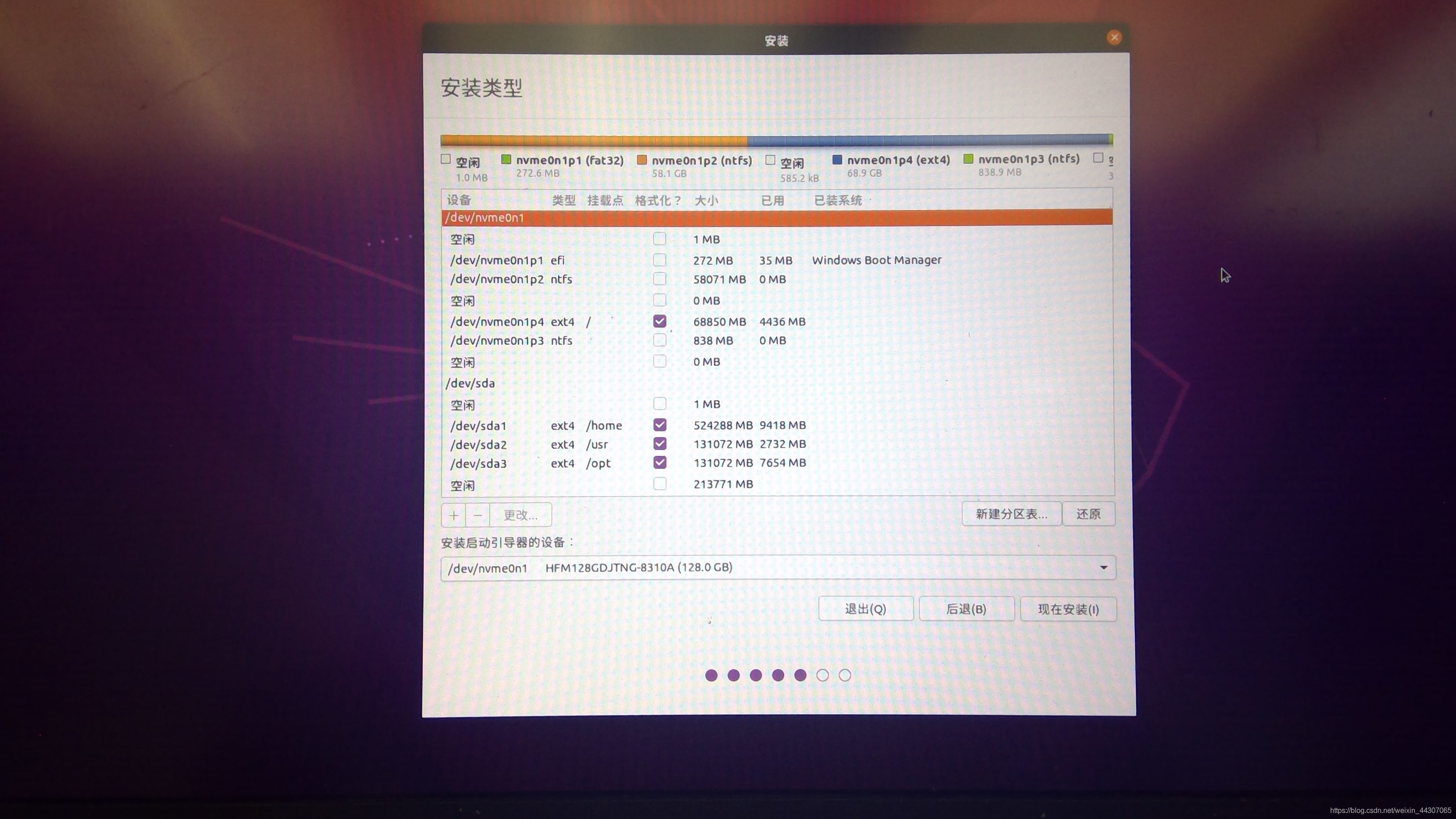
上圖就是我按照磁碟分配規劃掛載的磁碟圖,點選現在安裝即可安裝成功。…
五.遇到兩個問題
一般會出現兩個問題,一是可能登陸之後卡死,無法登入到桌面環境,二是無法連線Wifi,這都是因為驅動造成的。前者是英韋達N卡和顯示卡驅動不匹配。後者是缺失WIFI驅動,解決方法是更換驅動,但是由於驅動下載搜尋依賴於網路,但是你無法連線WIFI,所以要準備網線或者用手機通過USB共用網路到電腦,然後按照下面的操作執行:
更換NVIDIA驅動 && WIFI驅動
- 如果你安裝好之後第一次就無法登陸,那麼在重灌的時候選擇safe Graph選項安裝(我沒有試過,這個答案是我在網上找到的,不妨可以試一試)
- 如果你可以成功登陸系統桌面,並不意味著你的驅動沒有問題(我第一次裝的時候沒有問題,但是用了半天之後突然出現登陸卡死),還是要更換驅動:
進入:《軟體和更新》/ubuntu軟體/選擇阿里源,關閉《軟體和更新》則會更新軟體下載驅動。更新完成之後,再次進入《 軟體和更新》/附加驅動
就會出現缺失的驅動,選擇英韋達驅動(我選擇最新的450),選擇WIFI的驅動。然後應用更改,更改完成之後,關閉《軟體和更新》,重新啟動之後就能解決WIFI和登陸卡死的問題。
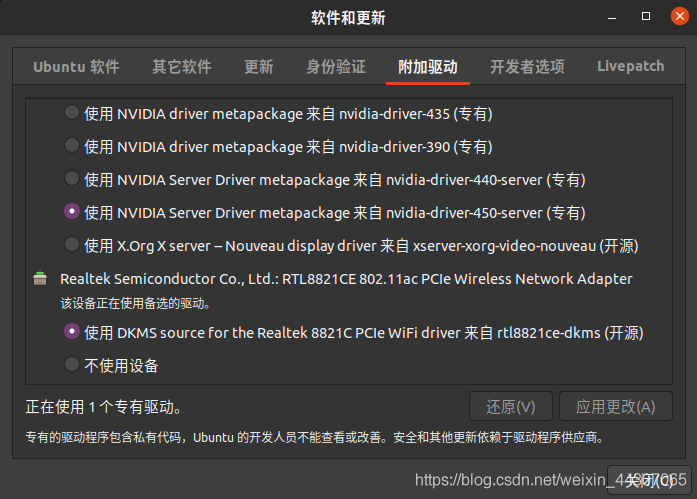
六.安裝完成
欣賞一下
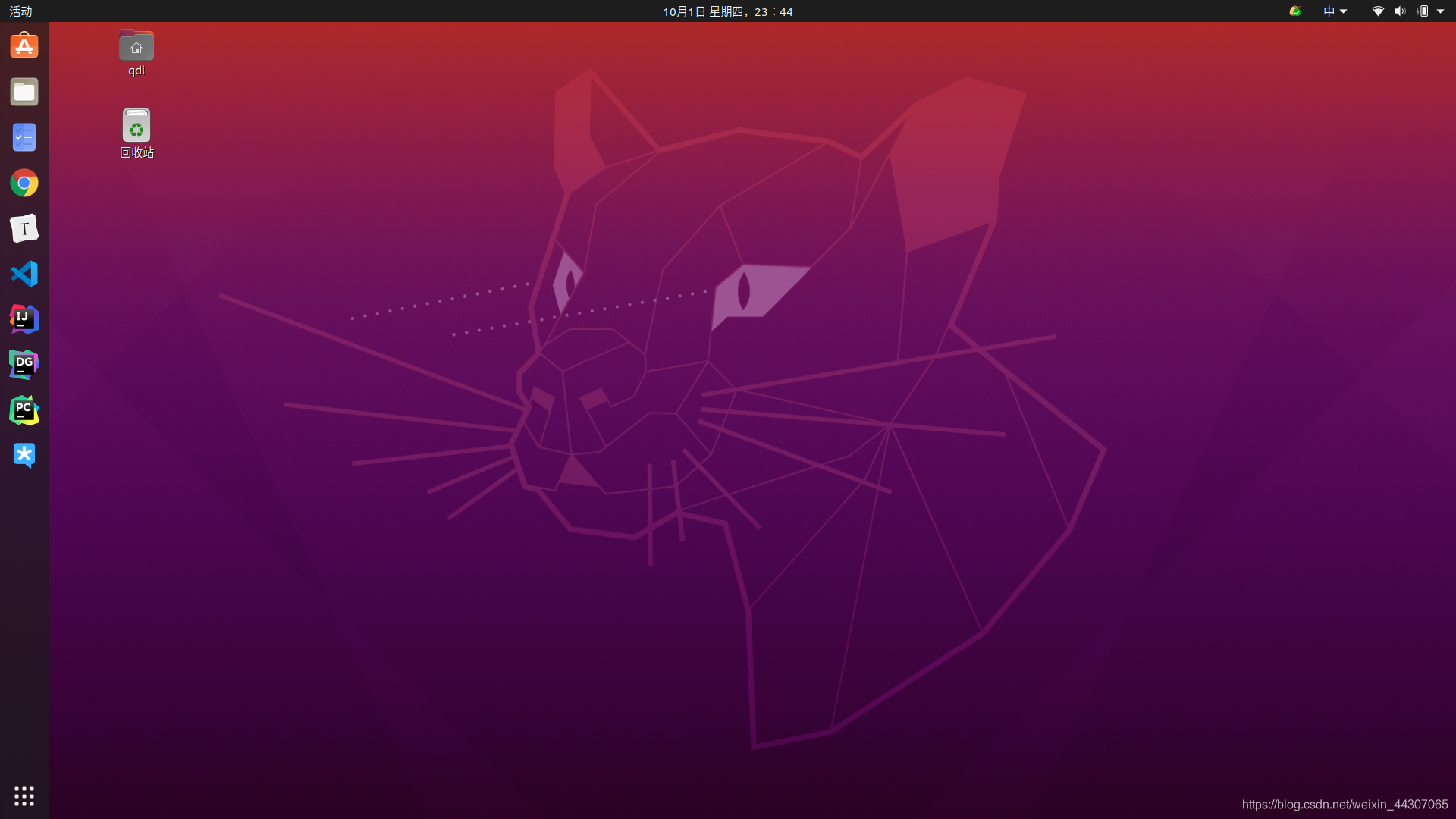
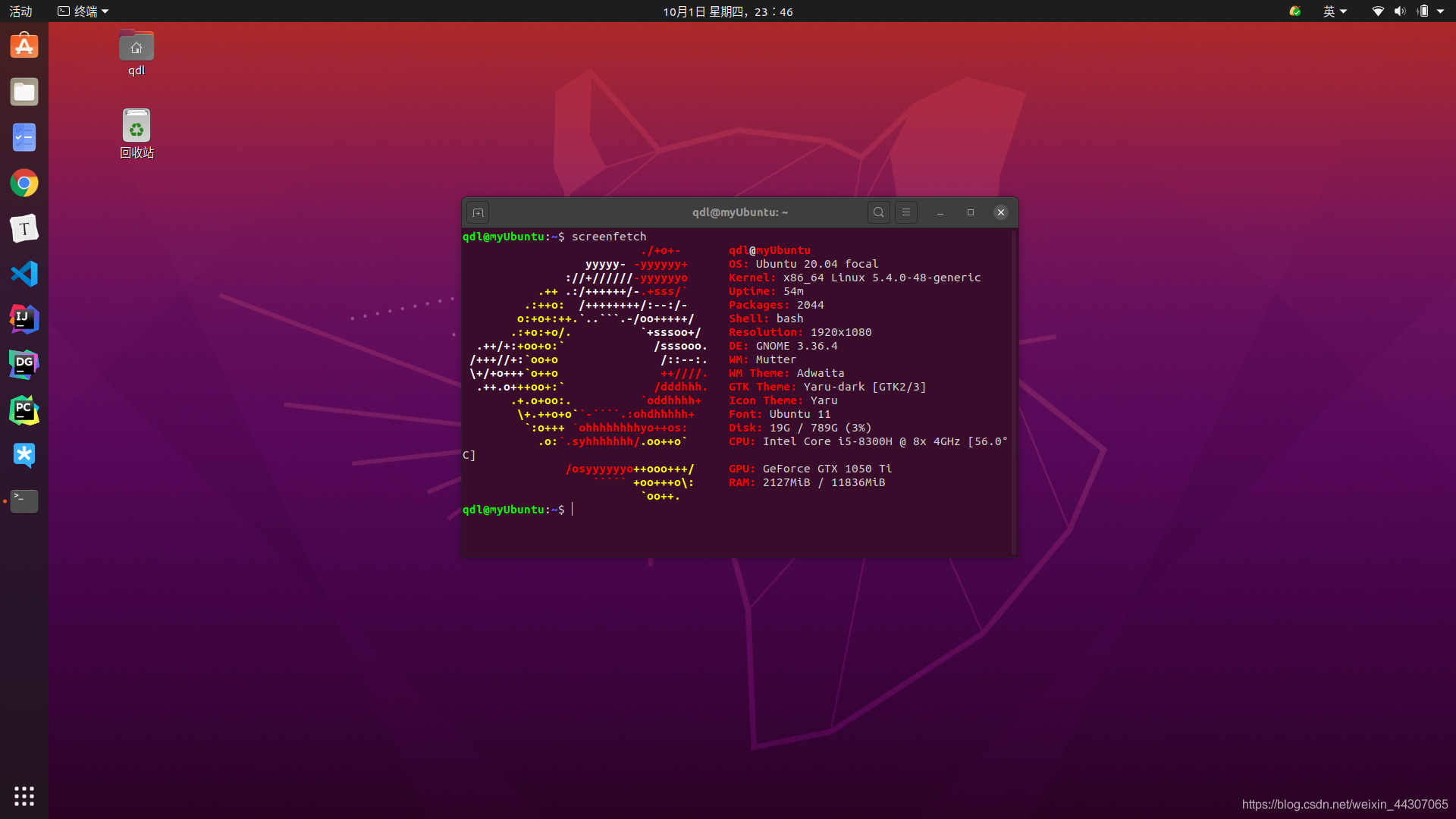
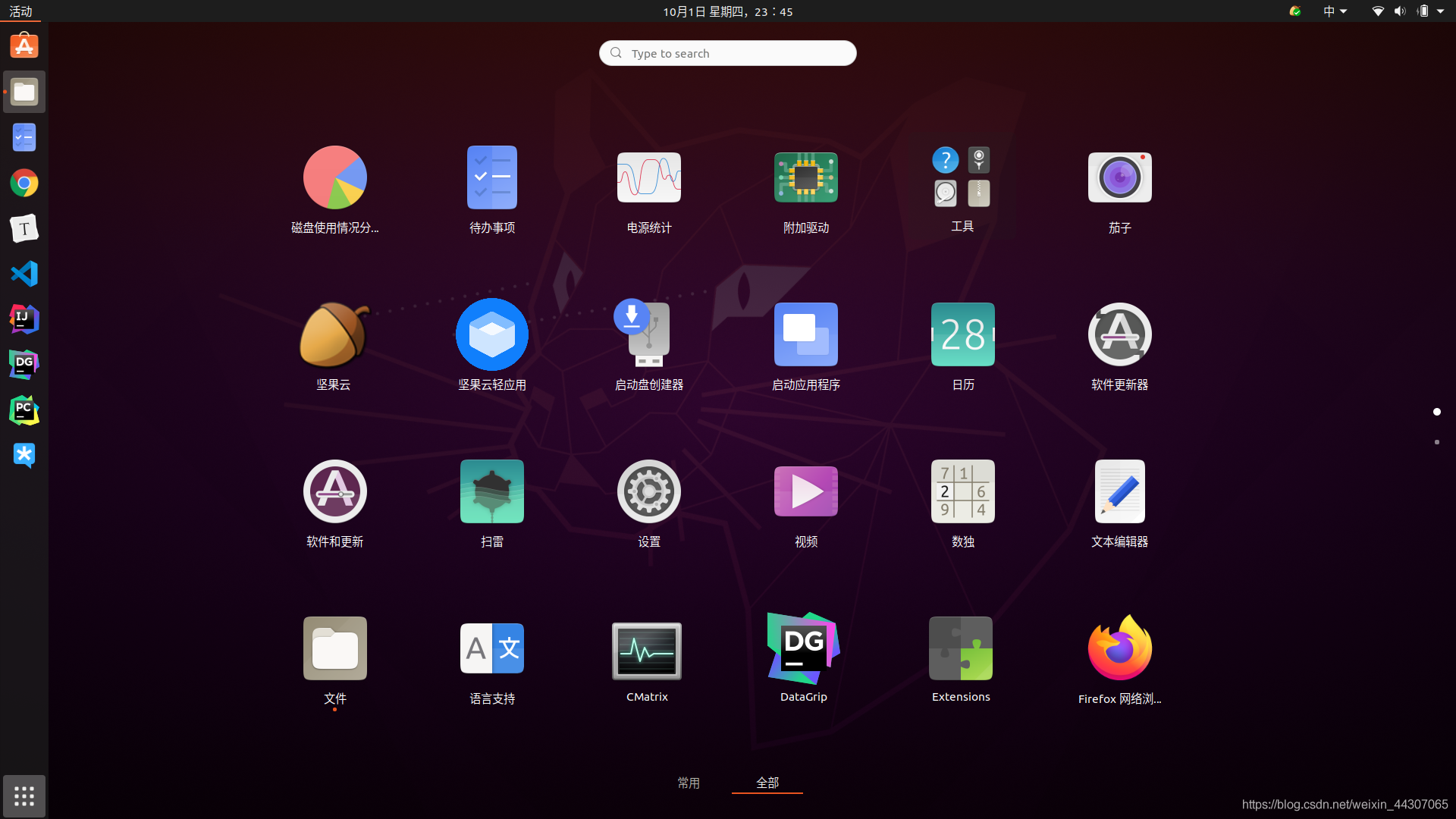
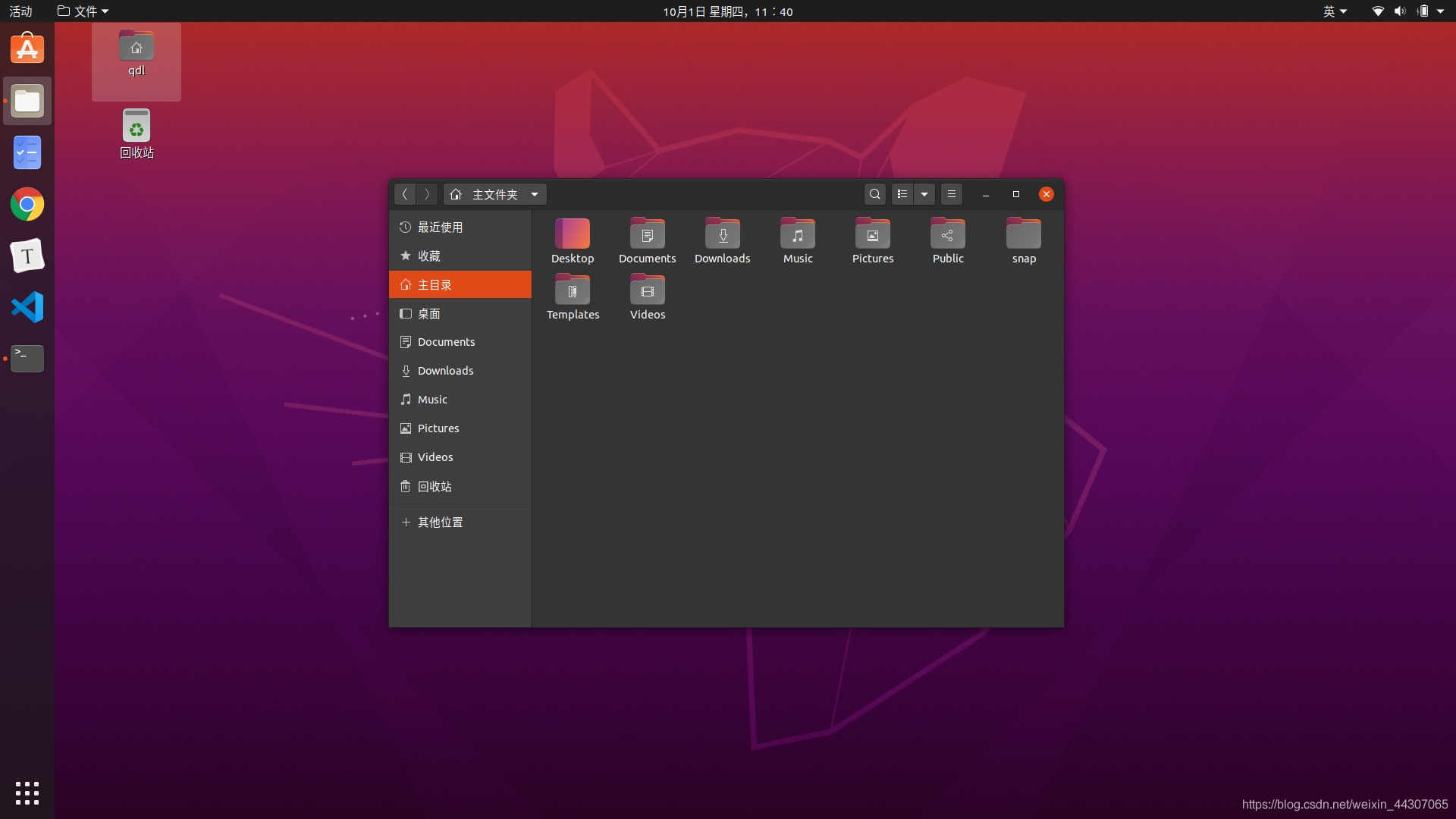
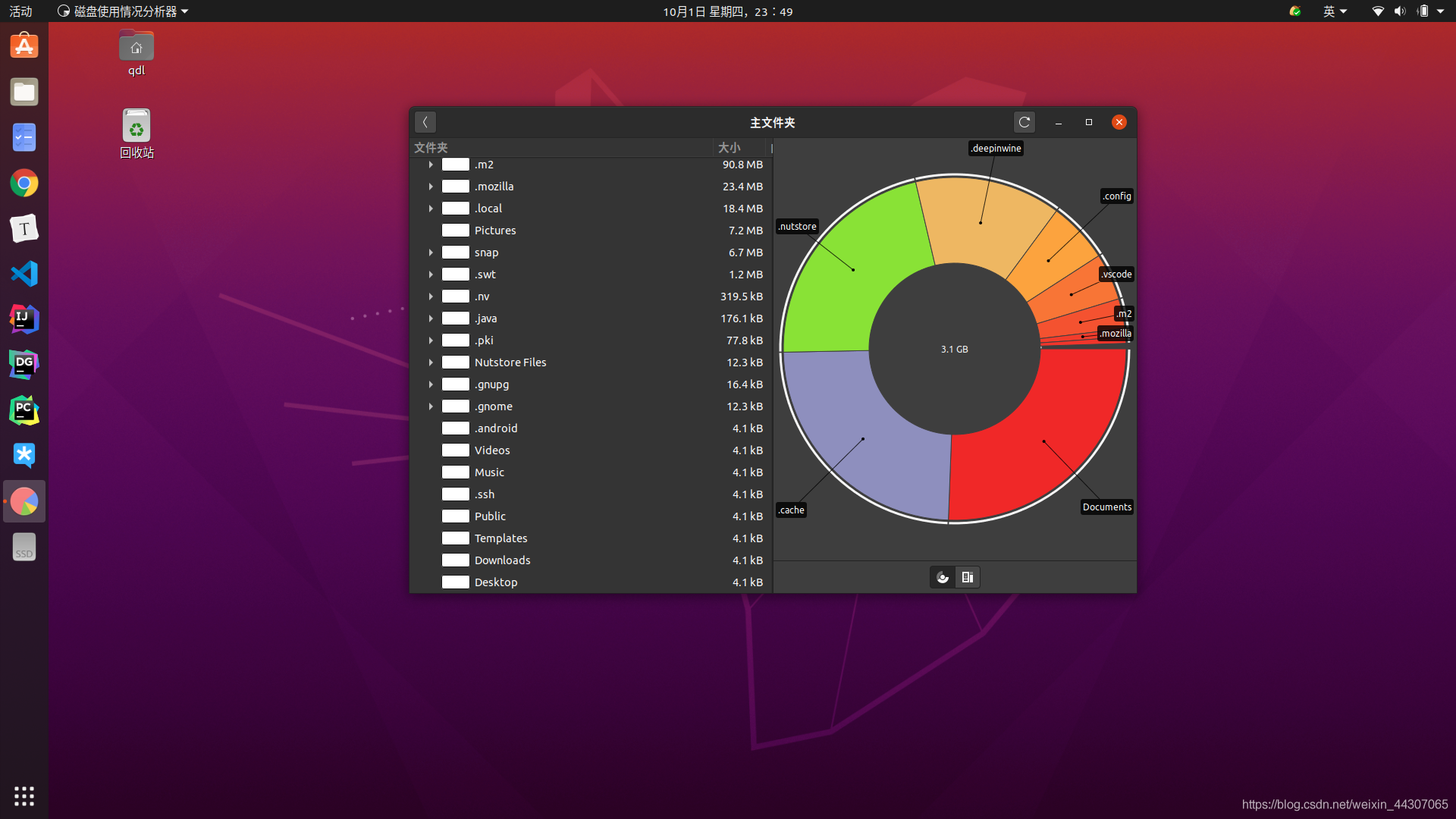
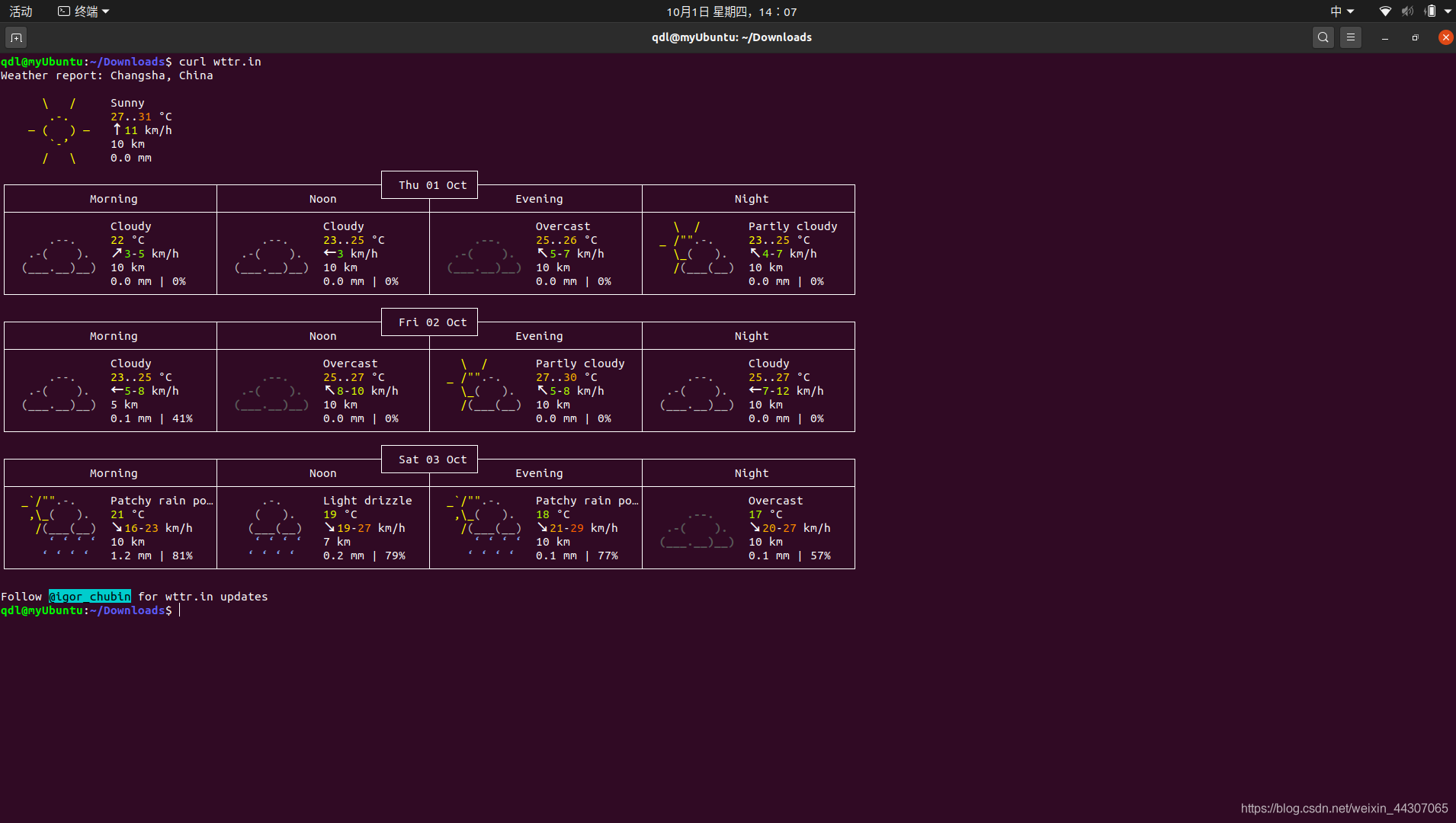
Ubuntu安裝的一些感受
Ubuntu系統安裝到環境部署完成,我一共花了整整4天的時間。一開始因為課程需要安裝虛擬機器器,自己也有一個專案用雲伺服器,所以對終端比較熟悉。我萌生了安裝Ubuntu並且當作主系統的想法,我那天花了一下午收集系統安裝和磁碟掛載的資料,晚上就立馬開始重灌系統了。一開始我安裝的是Ubuntu18.04 ,因為iso檔案損壞,我忙活到晚上2:00才發現是我的檔案損壞了,接著去官網下載新的檔案,那天熬到了晚上4.00睡了兩個多小時早上6點興奮起床把系統安好。美化又花了1天(下面是我美化Ubuntu18.04的截圖),而且感覺Ubuntu18.04不如Windows10流暢,經常出現卡頓現象。為什麼不安裝新的系統呢?
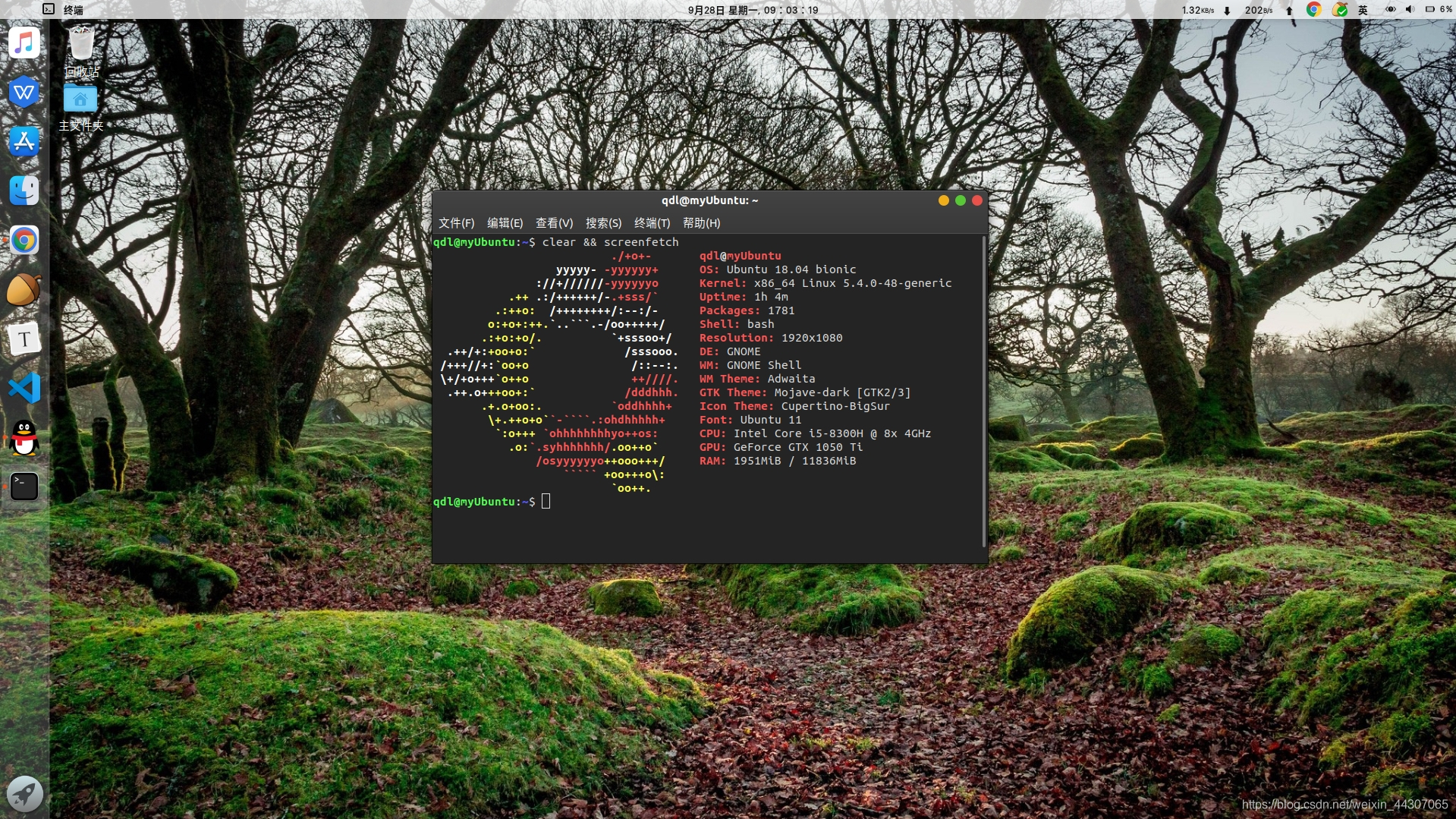
美麗而略微卡頓的Ubuntu18.04…第三天下午我就開始準備安裝Ubuntu20.04了,重新恢復的檔案和環境又要清零了,就這樣我又開始了,熬夜到1點,但是一直遇到登陸卡死的現象,陸續我安裝了6~7次還是有這個登陸卡死現象,今天就放棄吧?1點上床,刷了刷知乎才發現是N卡的問題,於是第四天一早我就把驅動換了,果然是這樣,它活了…留下了激動的淚水,就這樣把!今天是第四天晚上23:58,我喜歡這個豹子頭。