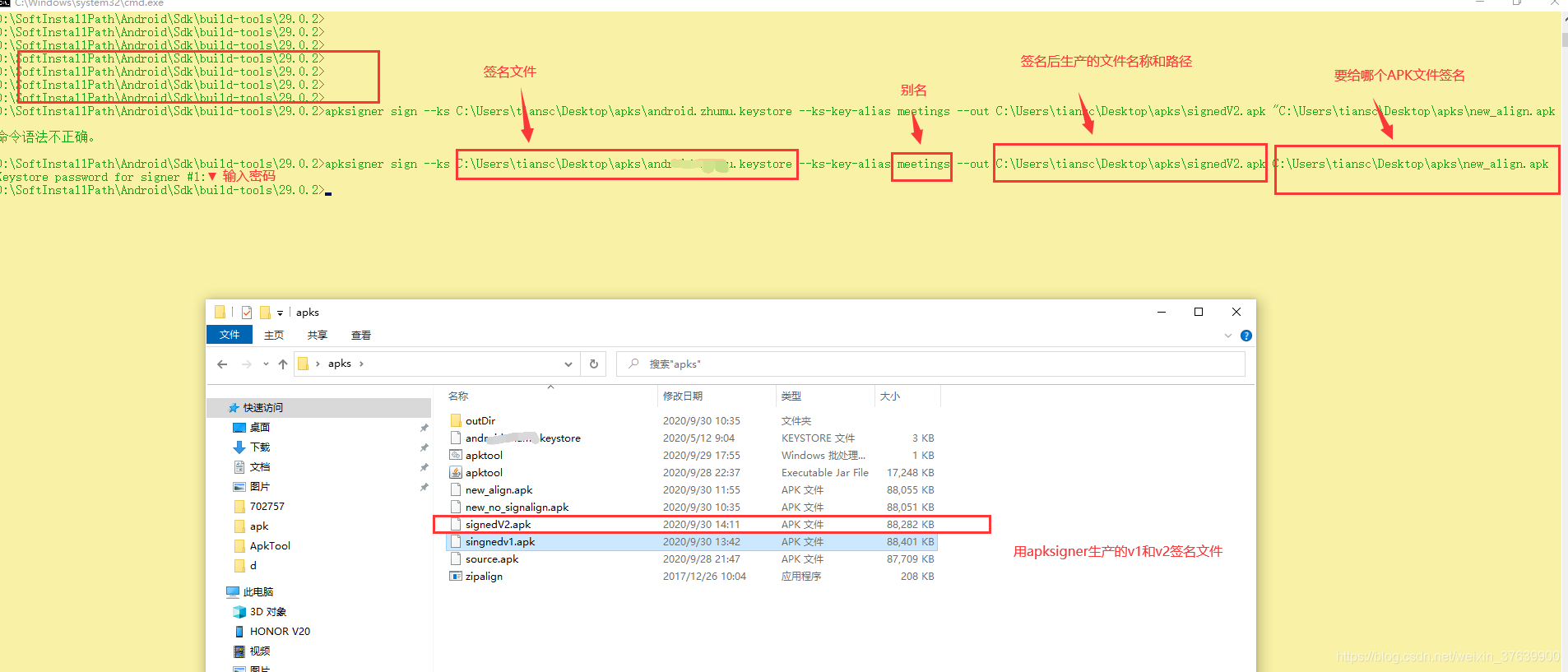Android反編譯apk修改版本號重新打包簽名詳細教學(超詳細)
最近突然有個緊急需求,應用的某一個版本釋出到應用寶時,由於應用寶自己抓包上傳了一個高版本的安裝包(即比當前要釋出的版本高),導致上傳失敗,而嚮應用寶申訴無果,我這沒有專案原始碼,找三方改東西太慢,所以要將這個版本反編譯、修改為更高版本號、重新打包、對齊、簽名在釋出到應用市場,特此整理一些心得。
一、反編譯工具介紹
1:apktool 獲取資原始檔
Apktool是一個逆向android非常有用的工具,可以用來反編譯apk檔案,並且能在修改部分資原始檔後,重新打包成一個新的apk。
2:dex2jar(原始碼檔案獲取)
將Android的包dex檔案轉換成jar檔案,此時拿到的時位元組碼檔案一般和jd-gui結合使用,將位元組碼檔案轉成對應的原始碼
3:jd-gui 檢視APK中classes.dex轉化成出的jar檔案,即原始碼檔案
將dex2jar中的jar(位元組碼)檔案轉成原始碼,既可以檢視原始碼也可以進行修改。
我的需求只涉及修改版本號,而不需要修改原始碼,只需要通過apktool工具反編譯拿到資原始檔、修改版本號、重新回編打包成apk、記憶體對齊以及重簽名 下面詳細介紹apktool的使用過程,dex2jar和jd-gui的使用將單起一篇文章進行介紹。
二、apktool工具的反編譯重打包簽名的詳細過程
首先下載一個最新版的apktool.jar
1:使用apktool.jar進行反編譯
新建一個apktool.bat指令碼 放入如下內容:
if "%PATH_BASE%" == "" set PATH_BASE=%PATH%
set PATH=%CD%;%PATH_BASE%;
chcp 65001 2>nul >nul
java -jar -Duser.language=en -Dfile.encoding=UTF8 "%~dp0\apktool.jar" %*
新建bat檔案很簡單直接將txt檔案另存為.bat檔案即可
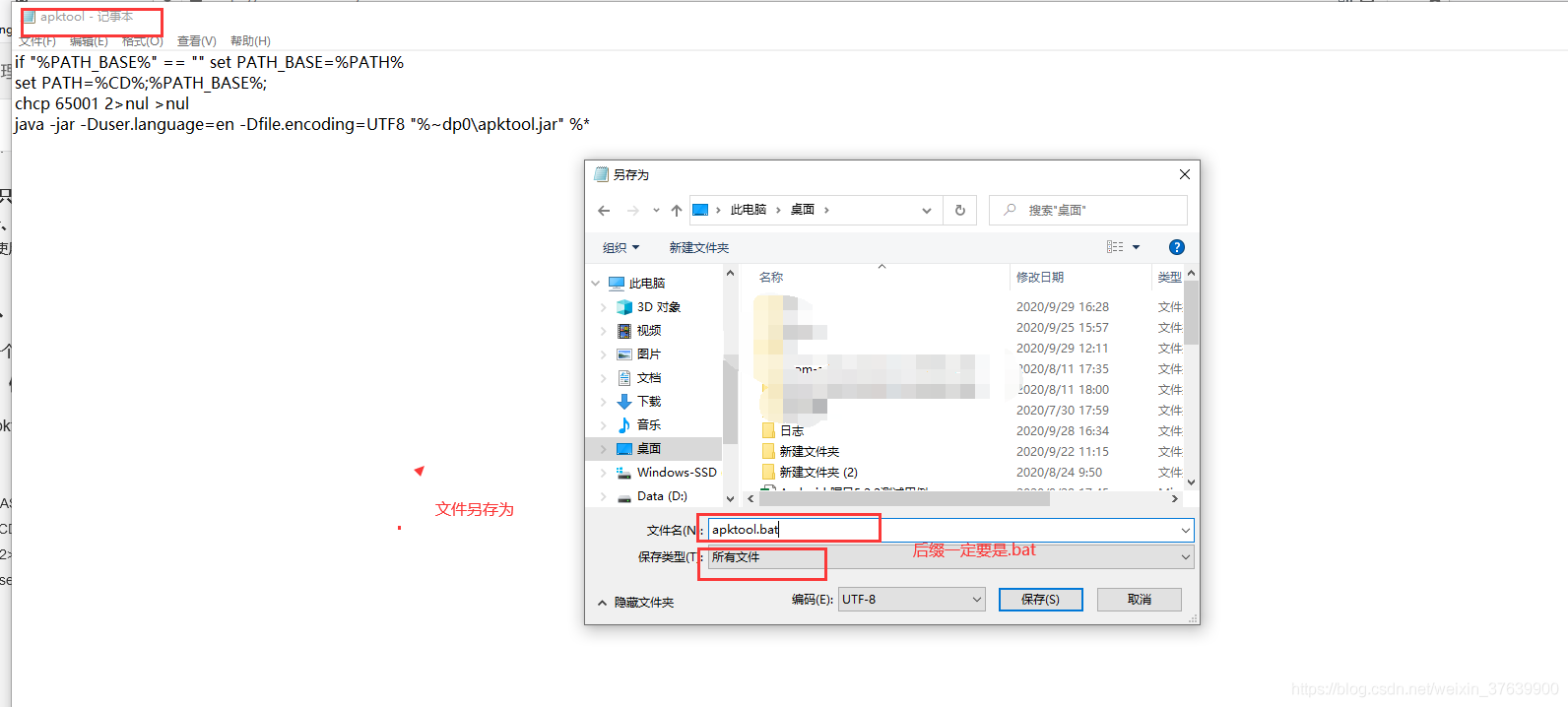 對apk包進行反編譯,將apk包和bat檔案(apktool.jar)放到同一個資料夾下,目的是為了輸入方便,只需要輸入相對路徑即可,如果不放到同一個資料夾下,每次輸入命令都要輸入絕對路徑。
對apk包進行反編譯,將apk包和bat檔案(apktool.jar)放到同一個資料夾下,目的是為了輸入方便,只需要輸入相對路徑即可,如果不放到同一個資料夾下,每次輸入命令都要輸入絕對路徑。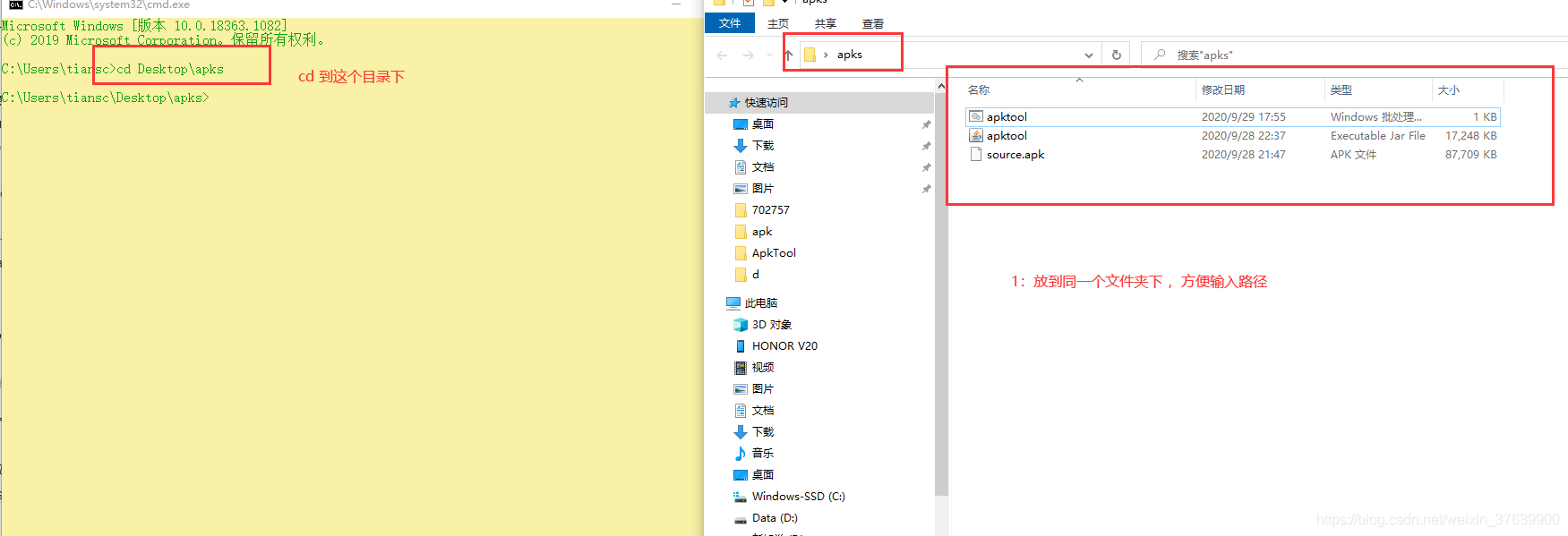
在cmd終端,cd到此目錄下,輸入以下命令:
**
注意
* outDir :表示反編譯後的資原始檔存放到哪個目錄下
* source.apk :表示要進行反編譯的apk檔名稱
*/
apktool.bat d -o outDir source.apk
或者也可以通過下面的命令反編譯兩者實現的效果都是相同的
java -jar apktool.jar d -f source.apk -o outDir
執行完成後就會在當前目錄下生成outDir資料夾存放反編譯後生產的資原始檔
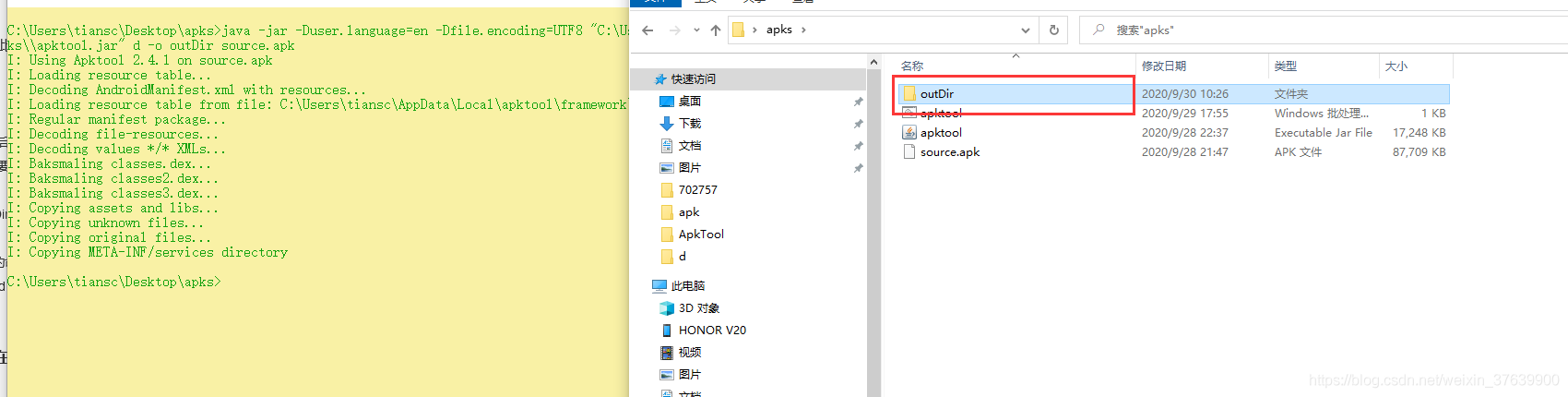
2:修改版本號versionCode
有了這個outDir就能修改裡面的東西了,最難修改的部分就是java程式碼,這裡對應的是smali相關的資料夾,需要了解一些smali的語法才行。
修改應用版本號只需要修改apktool.yml即可,apktool.yml檔案中找到versionCode,修改裡面的versionCode對應的值儲存即可。
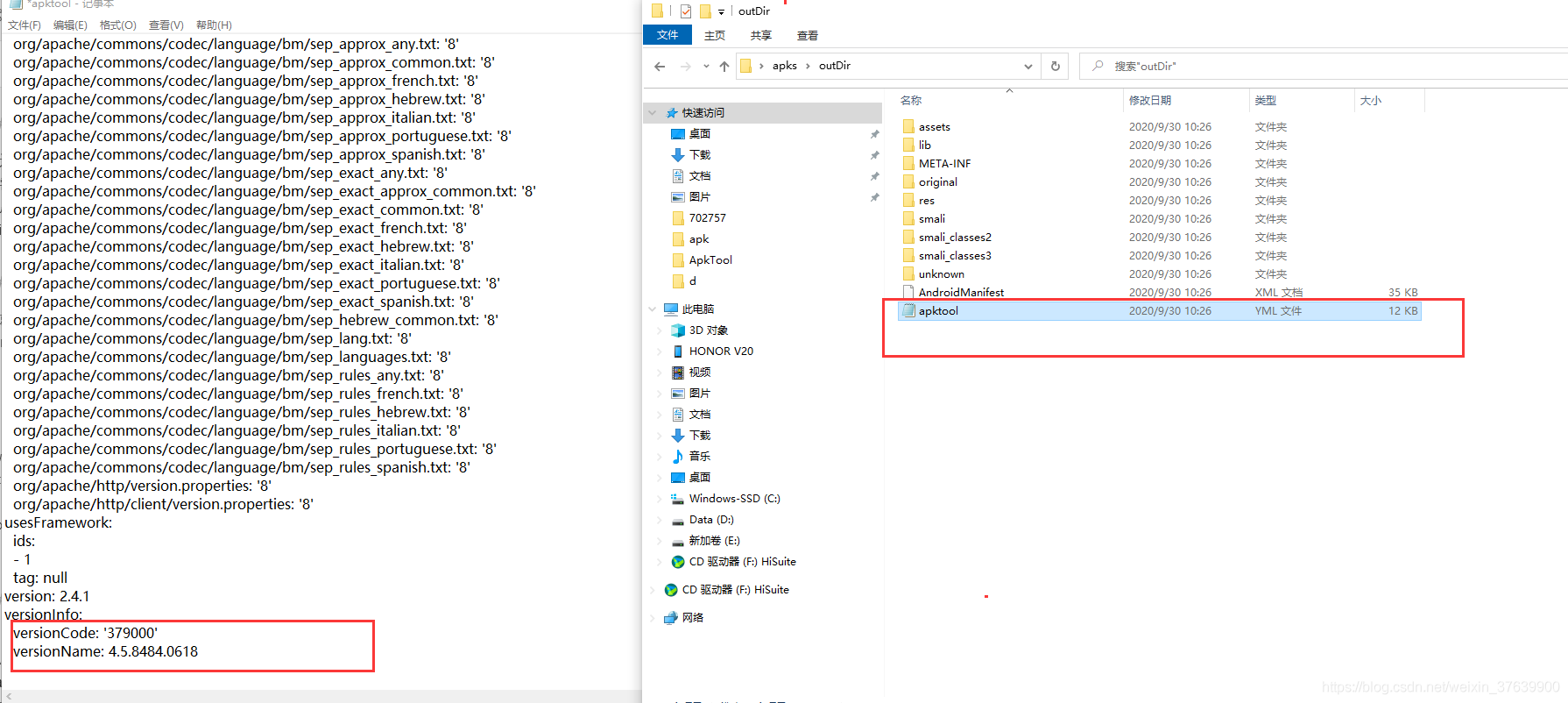
3:通過修改後的檔案重新回編成apk檔案
然後就是再使用下面的命令列,可以將我們的outDior資料夾重新編譯成一個apk檔案,也就是下面命令中的new_no_singnalign.apk
**
注意
* new_no_singnalign.apk :新生成的apk檔案,此apk檔案沒有簽名和對齊
* outDir :將outDir的檔案進行編譯
*/
apktool.bat b -o new_no_signalign.apk outDir
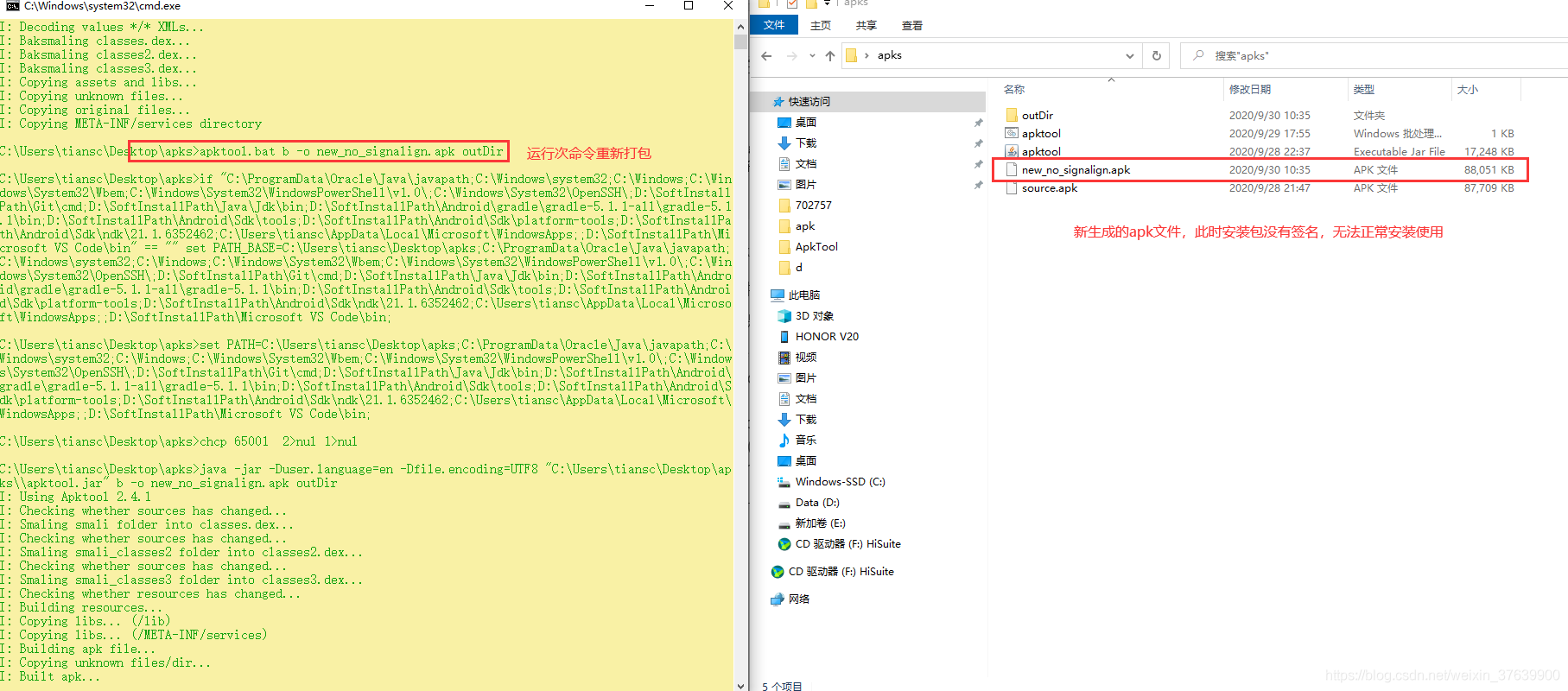
4:將新的apk檔案進行重簽名以及記憶體對齊
1:簽名工具:jarsigner和apksigner
此處簡單介紹一下Android用的簽名工具,以及V1(Jar Signature) V2(Full APK Signature)兩種簽名
- Android中對APK簽名是通過jarsigner或apksigner進行的;
- jarsigner是JDK提供的針對jar包簽名的通用工具位於JDK/bin/jarsigner.exe;
- apksigner是Google官方提供的針對Android apk簽名及驗證的專用工具,位於Android SDK/build-tools/SDK版本/apksigner.bat;
在AS打包Build->Generate signed apk… 打包簽名過程中,可以看到兩種簽名選項 V1(Jar Signature) V2(Full APK Signature),從Android 7.0開始, 谷歌增加新簽名方案 V2 Scheme (APK Signature);但Android 7.0以下版本, 只能用舊簽名方案 V1 scheme (JAR signing)
2:V1和V2簽名的區別
V1簽名:
- 來自JDK(jarsigner), 對zip壓縮包的每個檔案進行驗證, 簽名後還能對壓縮包修改(移動/重新壓縮檔案)
- 對V1簽名的apk/jar解壓,在META-INF存放簽名檔案(MANIFEST.MF, CERT.SF, CERT.RSA),
- 其中MANIFEST.MF檔案儲存所有檔案的SHA1指紋(除了META-INF檔案), 由此可知: V1簽名是對壓縮包中單個檔案簽名驗證
V2簽名:
- 來自Google(apksigner), 對zip壓縮包的整個檔案驗證, 簽名後不能修改壓縮包(包括zipalign),
- 對V2簽名的apk解壓,沒有發現簽名檔案,重新壓縮後V2簽名就失效, 由此可知: V2簽名是對整個APK簽名驗證
V2簽名優點很明顯:
簽名更安全(不能修改壓縮包)
簽名驗證時間更短(不需要解壓驗證),因而安裝速度加快
注意: apksigner工具預設同時使用V1和V2簽名,以相容Android 7.0以下版本
3:zipalign記憶體對齊
位於Android SDK/build-tools/SDK版本/zipalign.exe zipalign;是對zip包對齊的工具,使APK包內未壓縮的資料有序排列對齊,從而減少APP執行時記憶體消耗
zipalign -v 4 in.apk out.apk //4位元組對齊優化
zipalign -c -v 4 in.apk //檢查APK是否對齊
非常重要:
在此處介紹一下v1和v2簽名以及zipalign記憶體對齊,至於先簽名後對齊,還是先對齊後簽名與你採用的簽名方是有關係,
1:zipalign可以在V1簽名後執行,但zipalign不能在V2簽名後執行,只能在V2簽名之前執行!!!
2:如果不好記你就記住一個原則就是:先對齊後簽名
有了上面概念理論介紹,接下來就直奔主題進行實操了,接下來我就按照先對齊後簽名的方式分別用V1和V2進行簽名,至於V1簽名的先簽名後對齊的方式不在這裡描述了,感謝興趣的自己可以試試。
我們可以通過zipalign -c -v 4 new_no_signalign.apk //檢查APK是否對齊
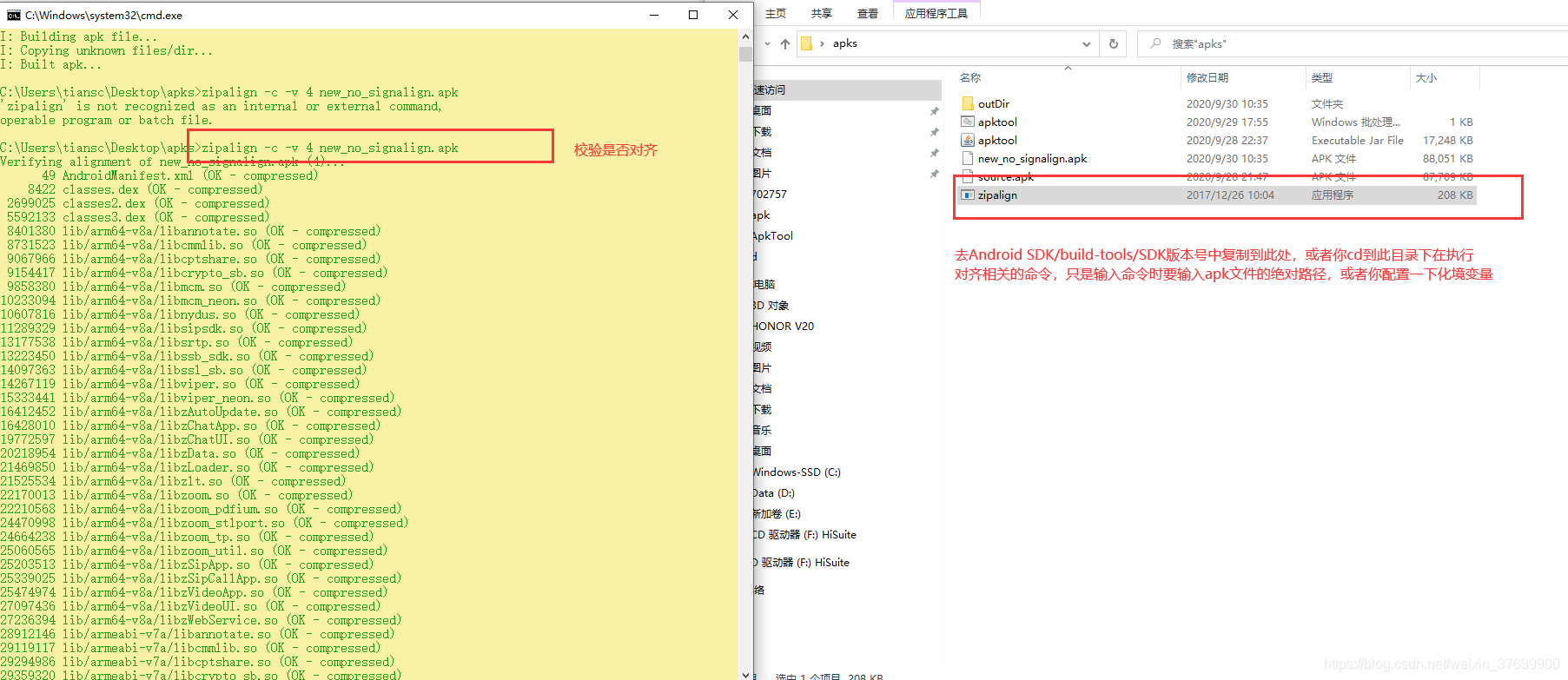 此命令執行完成後可以看到 Verification FAILED,表示沒有對齊。
此命令執行完成後可以看到 Verification FAILED,表示沒有對齊。
通過zipalign -v 4 new_no_signalign.apk new_align.apk //4位元組對齊優化

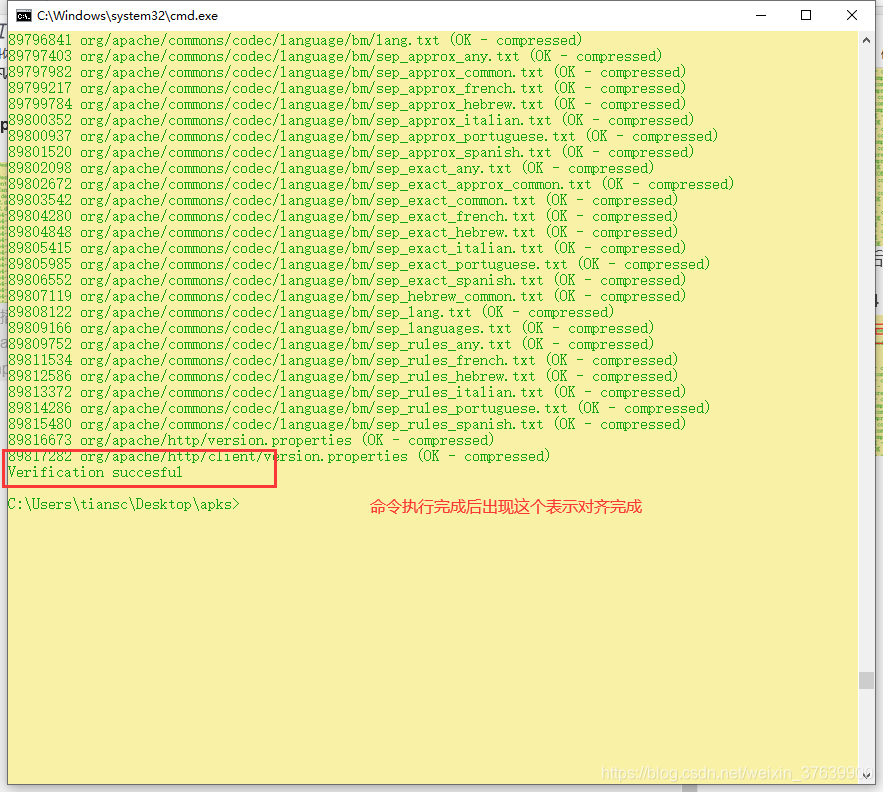
4:jarsigner給apk簽名,只支援V1簽名
jarsigner -verbose -keystore android.zhumu.keystore -signedjar (簽名後的apk路徑及名稱) (要給誰簽名.apk路徑 ) 簽名檔案的別名
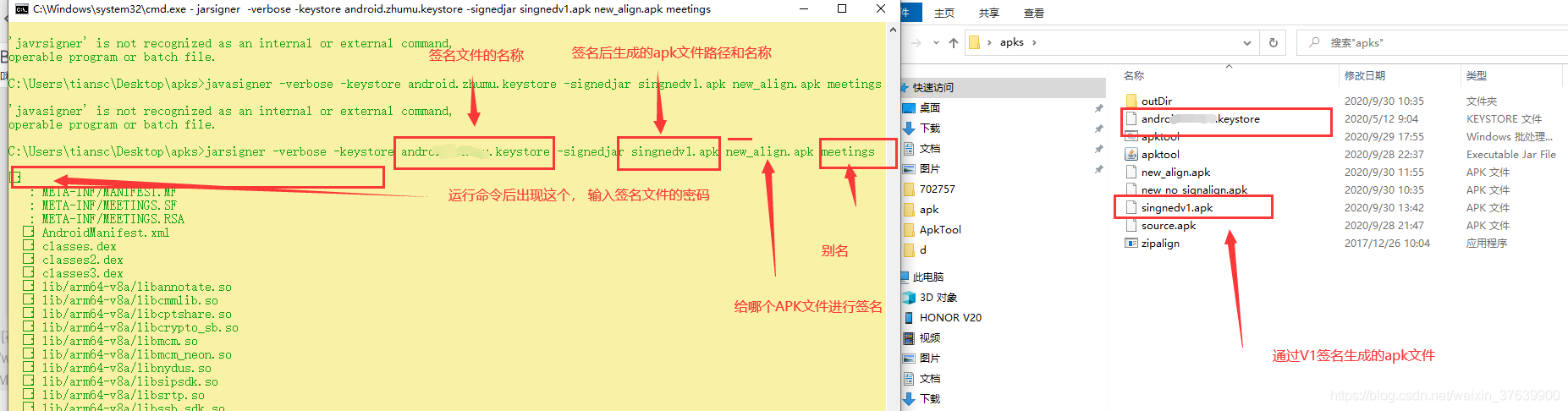 執行上面的命令後需要先輸入簽名檔案的密碼才能生成簽名檔案, 最終生成的singnedv1.apk就是我們最終要用的apk檔案。
執行上面的命令後需要先輸入簽名檔案的密碼才能生成簽名檔案, 最終生成的singnedv1.apk就是我們最終要用的apk檔案。
5:apksigner給apk簽名,預設同時使用V1和V2簽名
cd到Android SDK/build-tools/SDK版本/目錄下, 輸入命令 apksigner sign --ks 金鑰庫名 --ks-key-alias 金鑰別名 --out 生成的簽名檔案路徑及名稱 給哪個apk檔案簽名
注意:
1:上面面引數中 金鑰庫名、給哪個apk檔案簽名 需要給出絕對路徑,要不就報錯早找不到檔案,因為在當前目錄下沒有簽名檔案和要進行簽名的apk檔案
2:而生成的簽名檔案路徑及名稱 如果不指定路徑就生成在當前目錄下
生成的singnedV2.apk就是最終要用的APK,注意4和5是兩種簽名方式用哪一種都可以。
6:驗證是否簽名成功
方案1只支援校驗v1簽名:
keytool -printcert -jarfile singnedv1.apk //此命令只支援校驗v1簽名
方案2支援v1和v2的簽名校驗:
apksigner verify -v --print-certs (apk地址)
需要切cd 到apksigner所在的目錄
如:apksigner verify -v --print-certs C:\Users\tiansc\Desktop\apks\signedV2.apk
5:檢視新生成的簽名apk的版本號是否修改成功
需要用到aapt工具看看新的apk的版本號是不是真的修改成功了,
輸入下面的命令分別對singnedv1.apk和signedV2.apk分別進行檢視
aapt dump badging 要驗證的apk
如:
aapt dump badging singnedv1.apk
aapt dump badging signedV2.apk
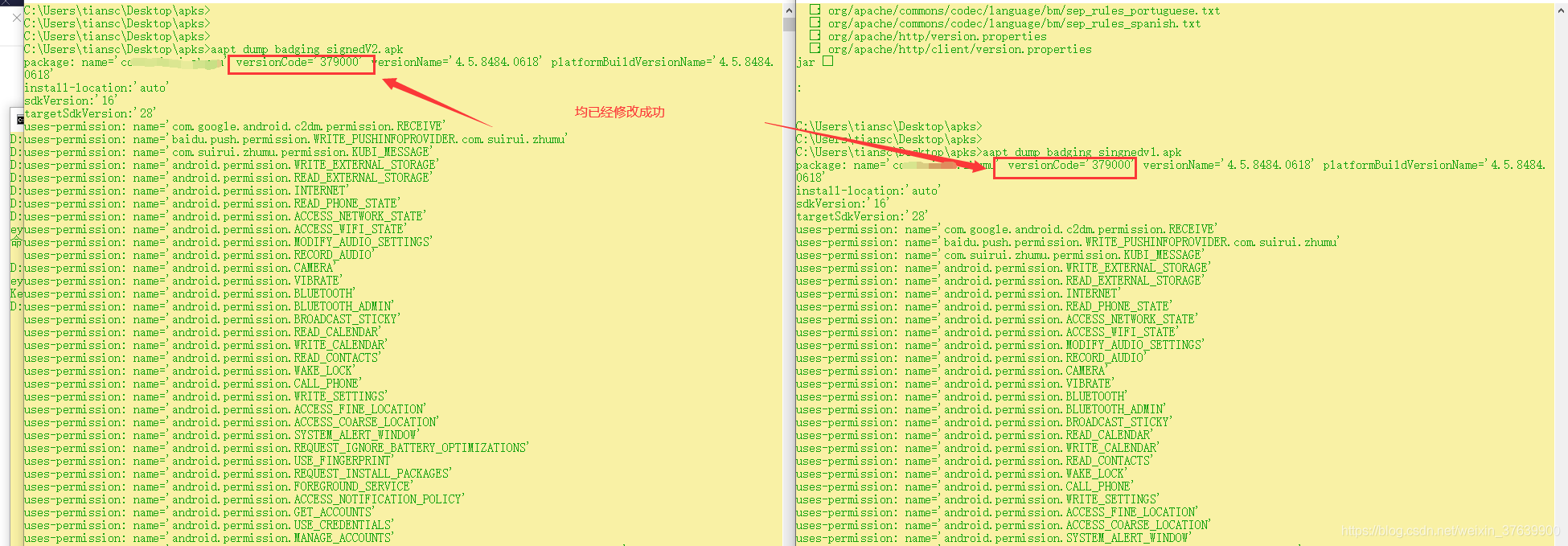
三、總結
而在我們平時工作中關於APK的打包以及簽名都由AS工具視覺化一鍵完成了,逆向開發這塊需要對APK的打包簽名的流程有較為深刻的理解,只有這樣才能一步一步的手動完成反編譯、打包、簽名的整個過程。
本文章只是著重介紹了反編譯工具apktool的使用,至於dex2jar和 jd-gui工具將會另起一篇文章進行詳細介紹,敬請關注!!!