用IntelliJ IDEA 設定安卓(Android)開發環境(一條龍服務,新手進!)
上行動端的測試課,老師和同學們用的都是eclipse, 只有我一個人用的是idea(用了兩款軟體之後覺得IDEA更好),真的太難了,設定環境就只有一個人孤軍奮戰了,自己選擇的路,爬都要爬完,害!
有大佬推薦我用Android studio,去了解了一下,這個軟體也不錯,考慮到已經用了IDEA那就用吧。
目錄
操作環境和基本設定
操作環境:Win 10
基本環境設定:Java 1.8
基本工具:IDEA(自行下載安裝購買,支援正版!)
一、jdk的下載安裝與設定
1.1下載安裝
jdk的官網下載地址
https://www.oracle.com/java/technologies/javase/javase-jdk8-downloads.html
32位元的就下載第一個,64位元的就下載第二個

親們如果下載不了的話,用這個,這是以前下載下來的
連結:https://pan.baidu.com/s/1o657WfGdmoBUwYVQP0t4mg
密碼:m56k
1.2設定環境變數
注意:所有新增的環境變數的路徑,最好是全部用英文,免得不必要的麻煩
新建系統變數JAVA_HOME
右鍵點選此電腦,點選屬性——》高階系統設定——》環境變數——》新建變數名:JAVA_HOME 變數值:jdk的安裝目錄
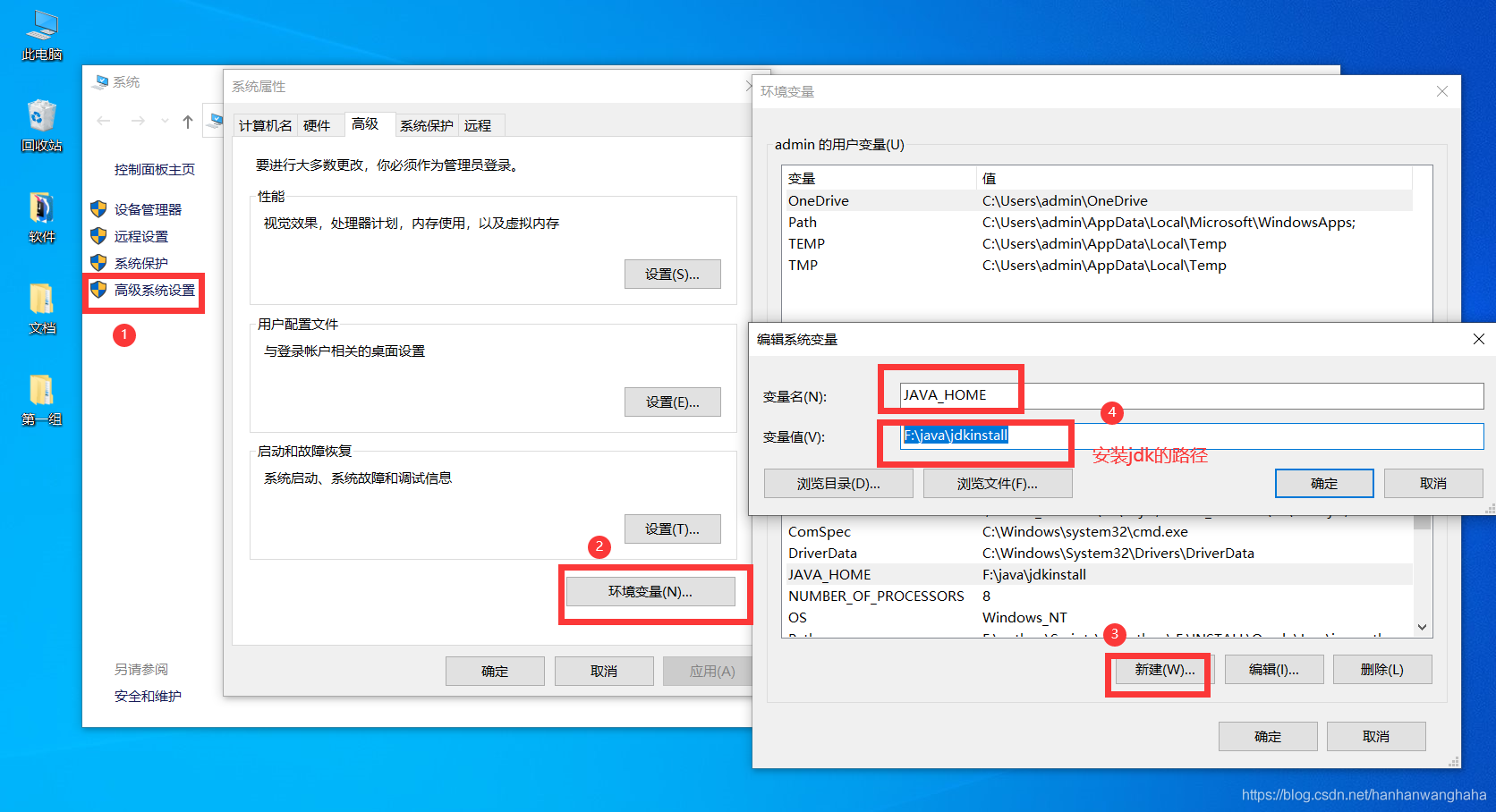
新建系統變數CLASSPATH
點選新建——》變數名:CLASSPATH——》變數值:.;%JAVA_HOME%\lib\dt.jar;%JAVA_HOME%\lib\tools.jar;
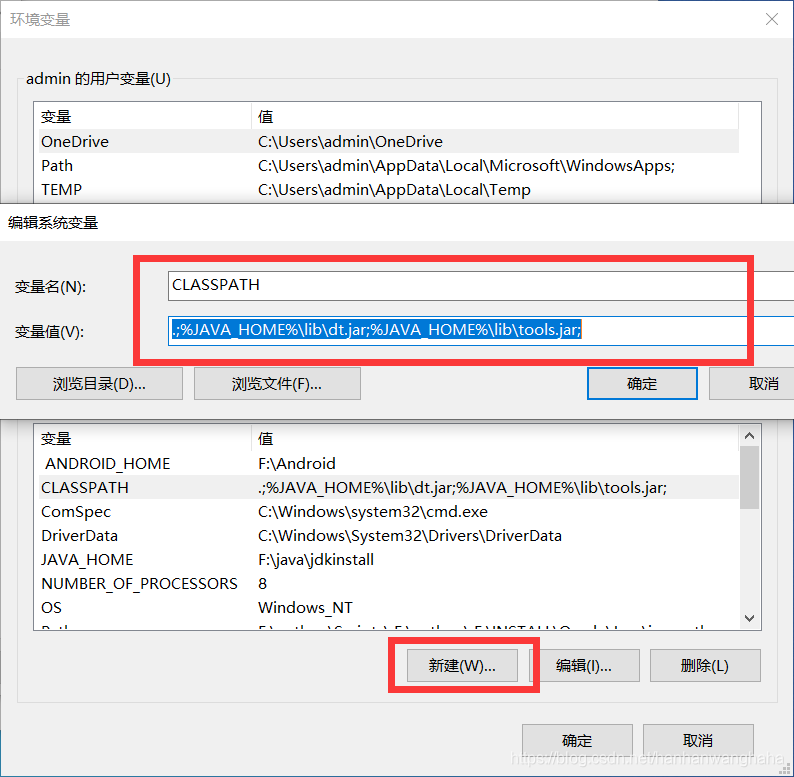
在path的變數裡面新增
%JAVA_HOME%\bin
選中Path,點選編輯
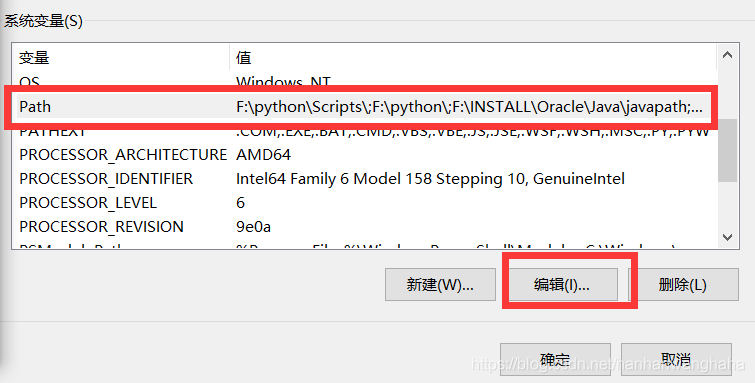
點選新建,將 %JAVA_HOME%\bin新增進去。
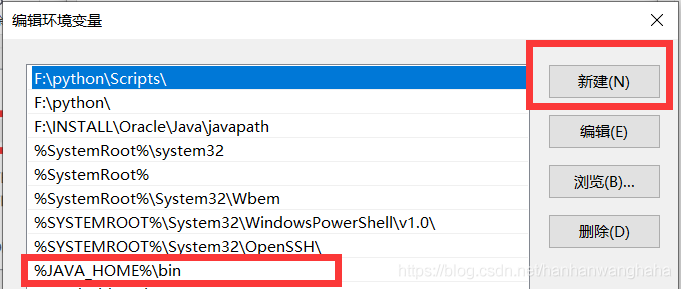
測試一下:開啟cmd(WIN+R)
輸入java -version
出來版本情況就說明環境設定好了
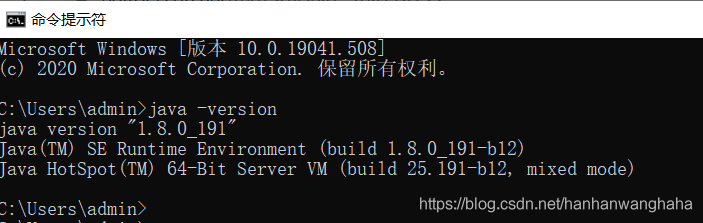
二、下載安裝設定SDK
2.1檢查之前是否安裝過SDK
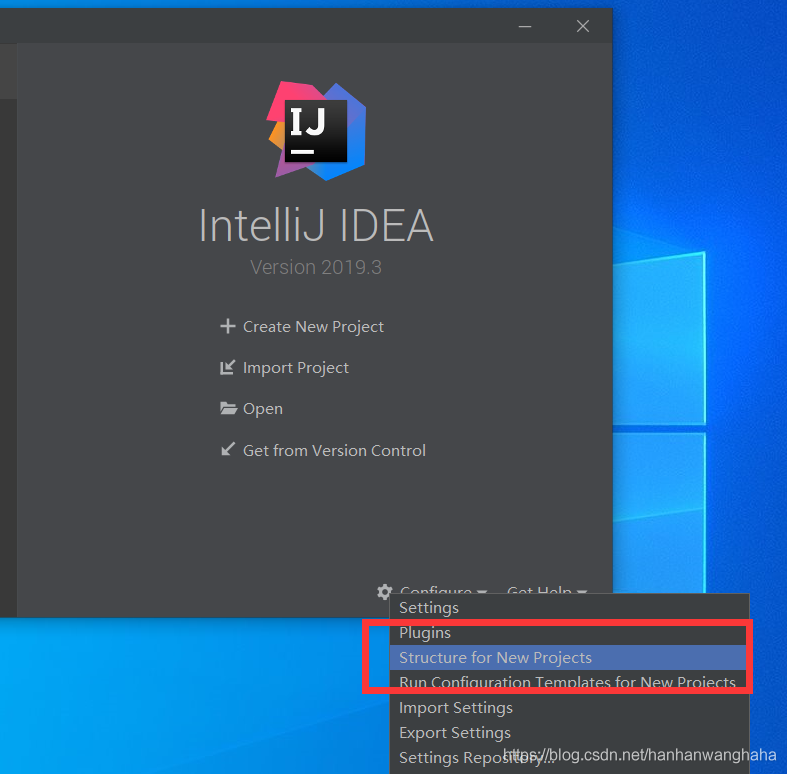
如果沒有安裝就不會出現以下紅色框框部分
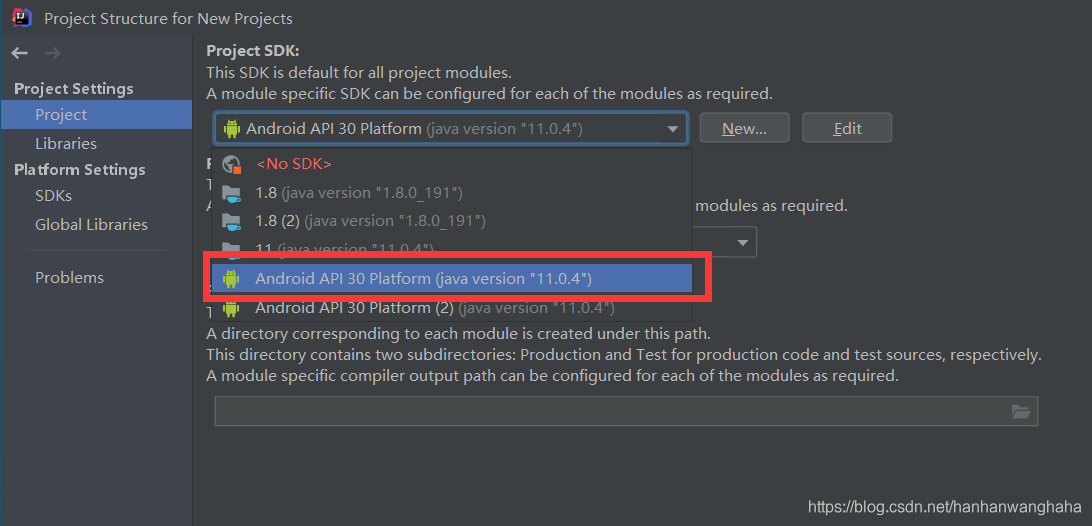
2.2下載安裝SDK
首先點選Configure——》點選Settings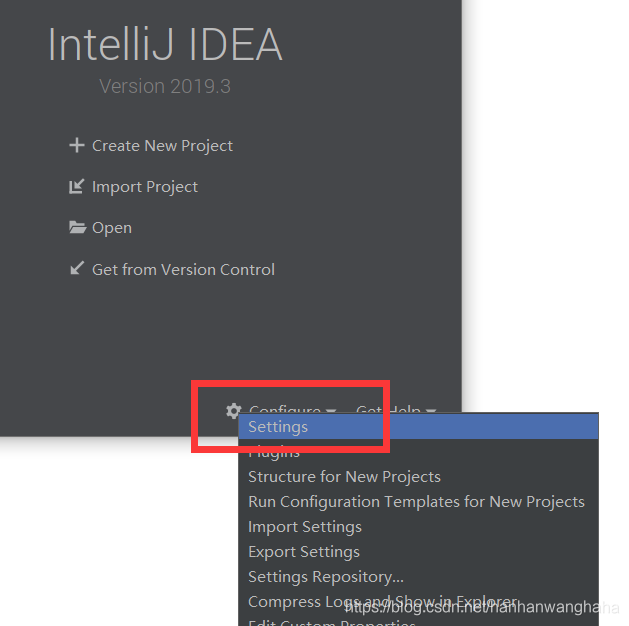
Appearance & Behavior——》Android SDK——》Edit
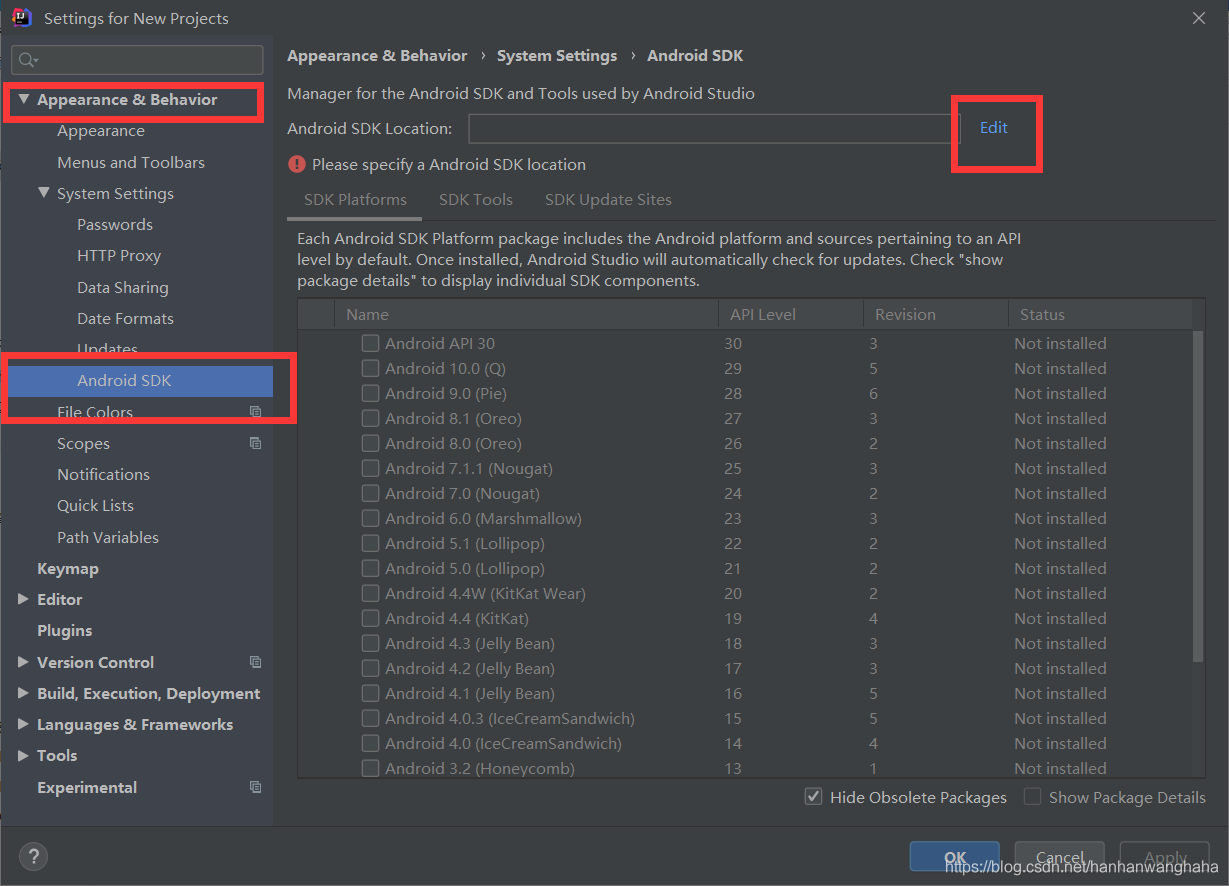
選擇你想講SDK裝在哪個路徑下——》next
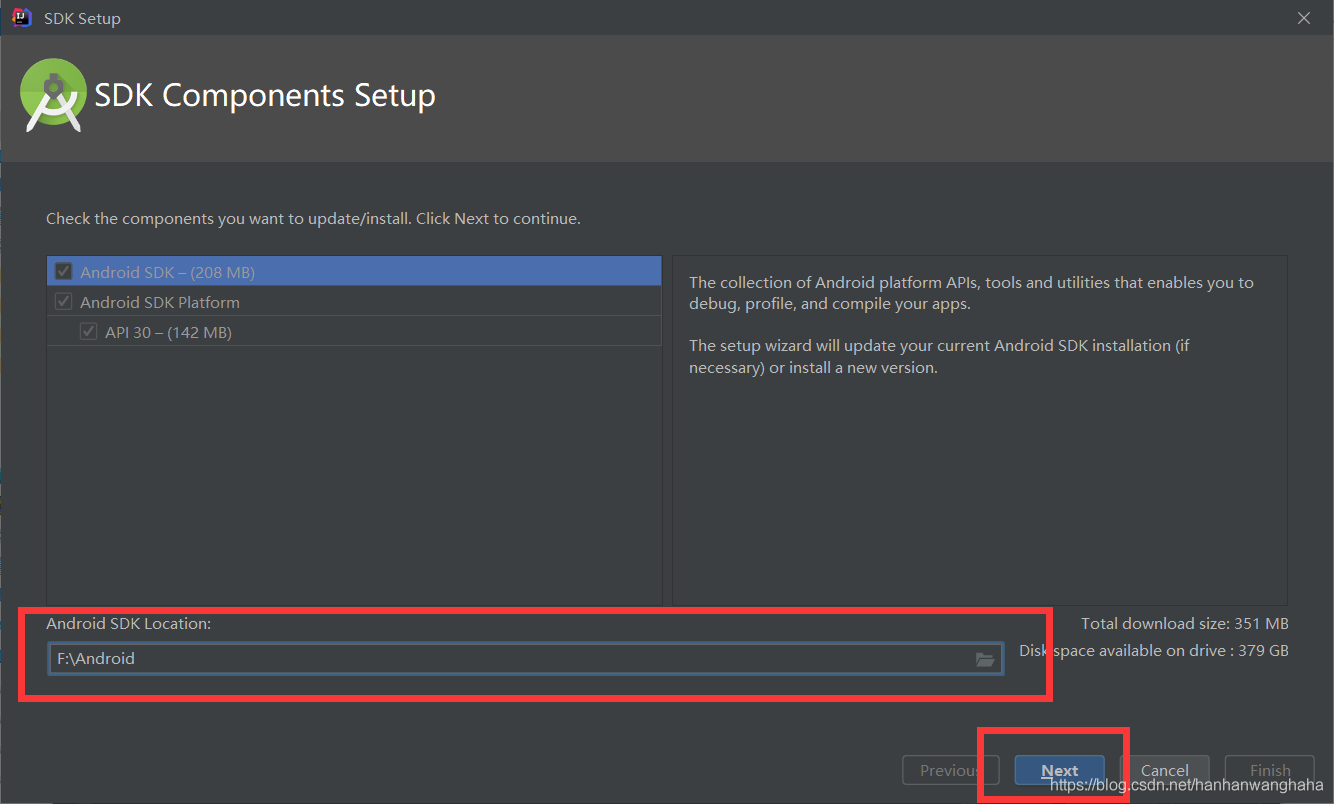
Next
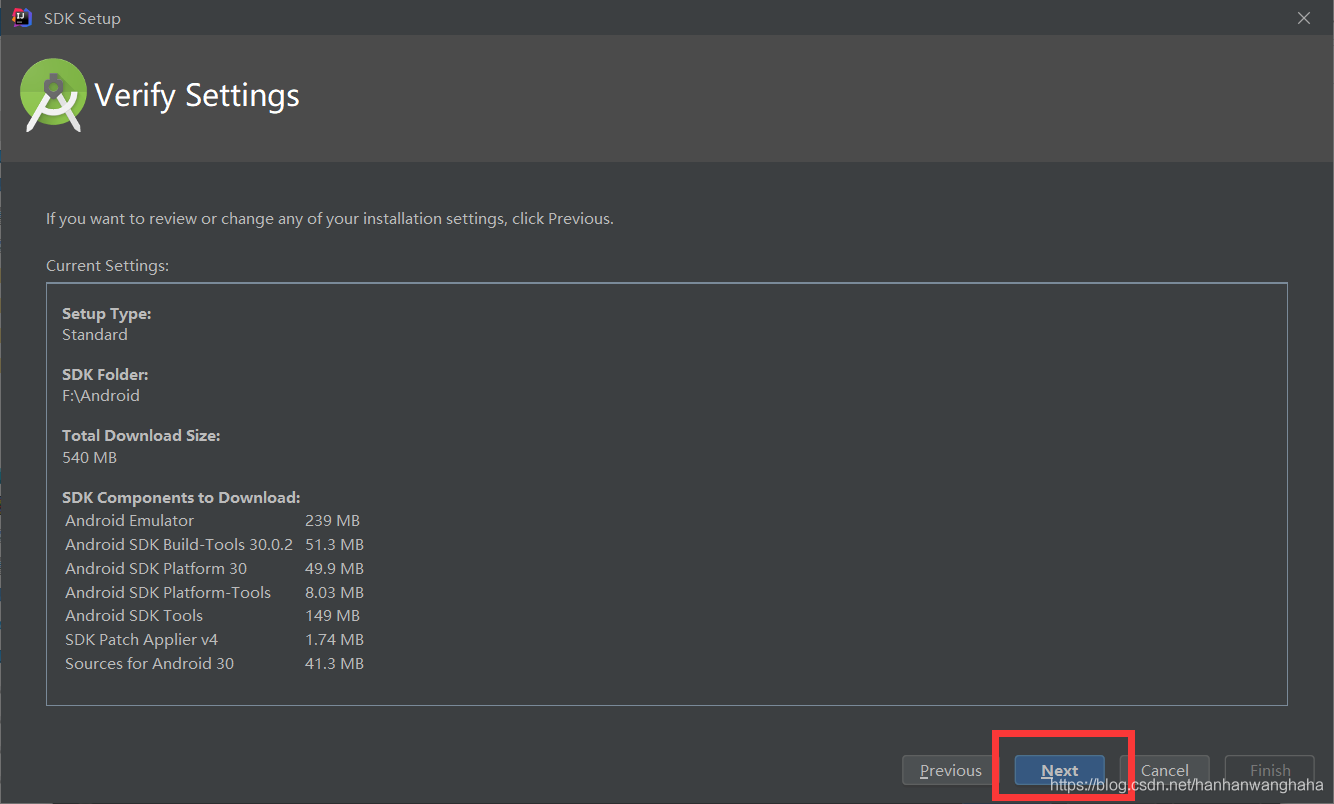
這就是正在下載的樣子
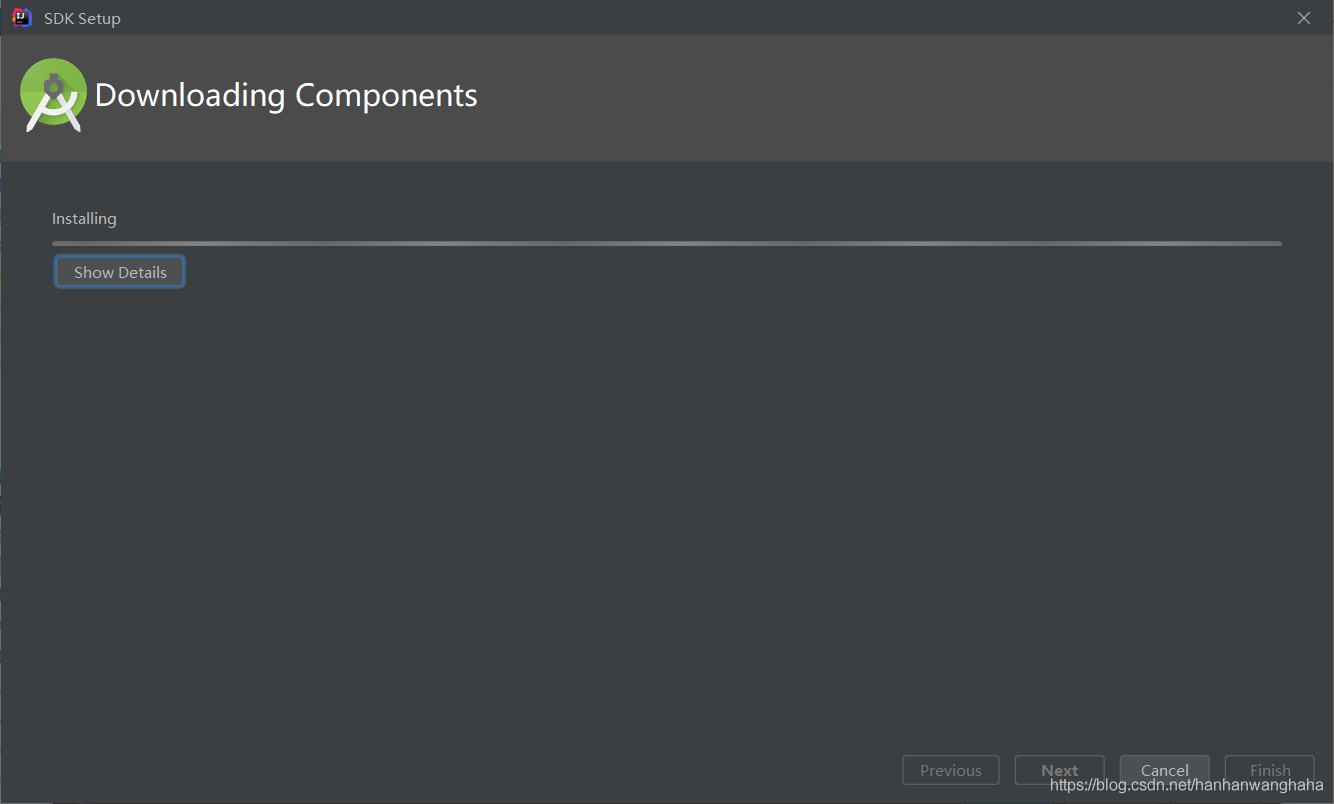
下載成功——》點選Finish
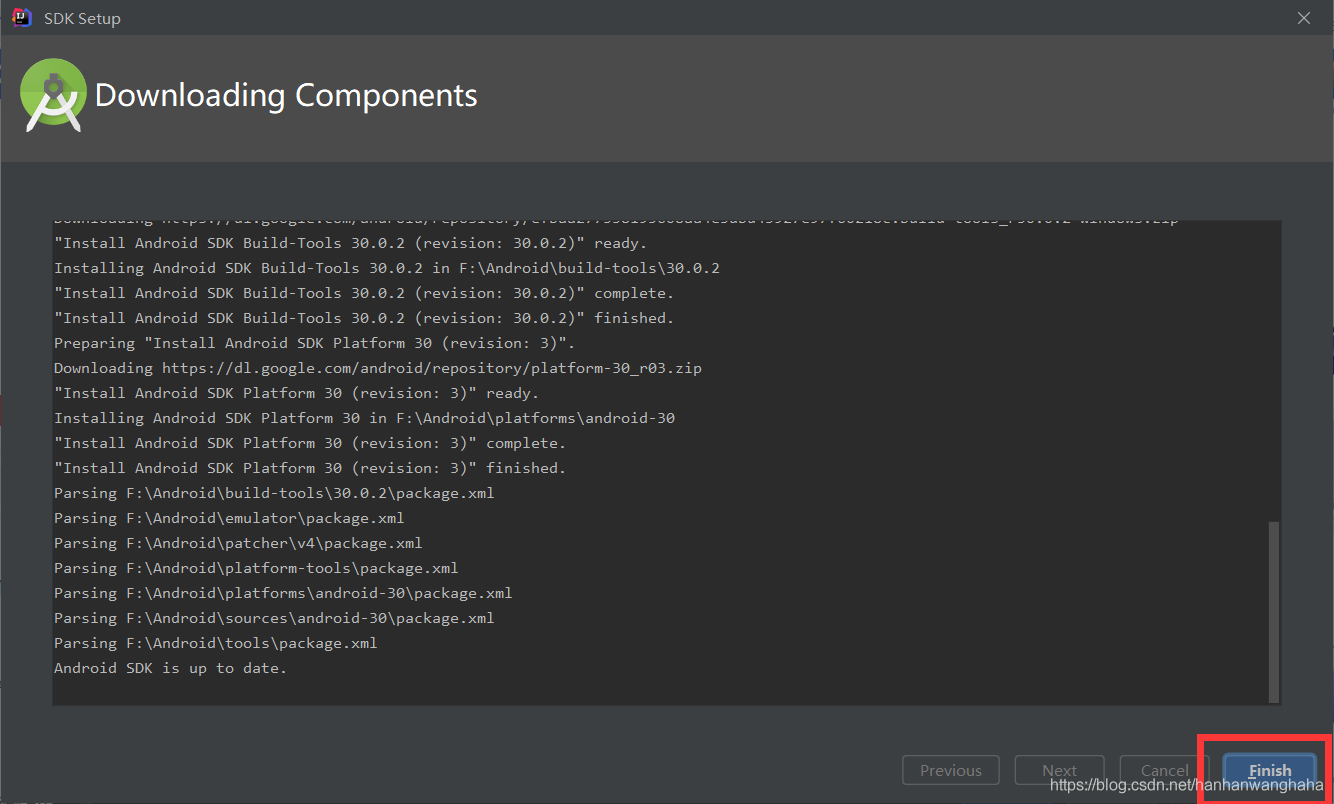
2.3新增SDK
點選Configure——》點選Structure foe New Projects
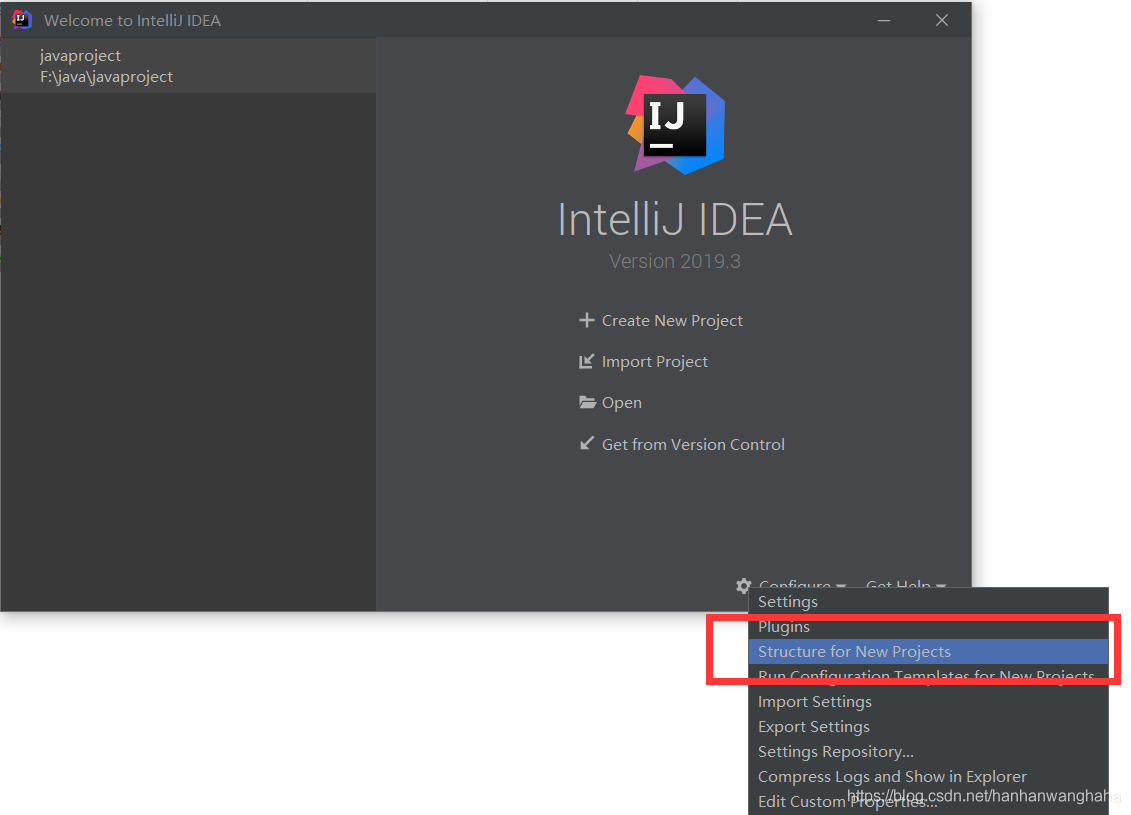
進入Project,選擇Android API 30 Platform
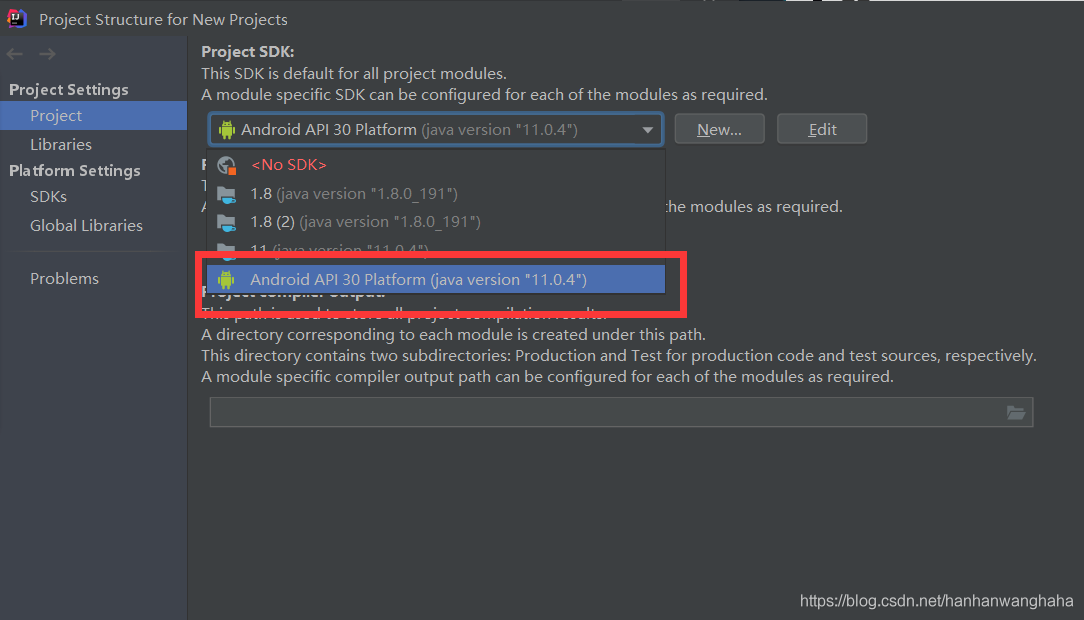
如果沒有上面圖中的SDK的話,就去你前面設定下載的路徑裡面找一下
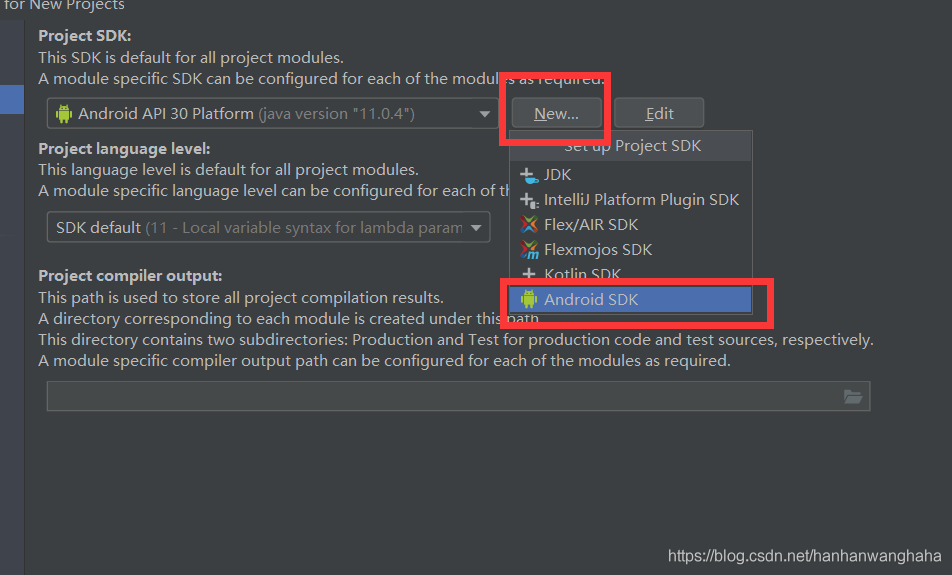
出現下面這個就是,就說明下載還是沒有問題的,點選ok
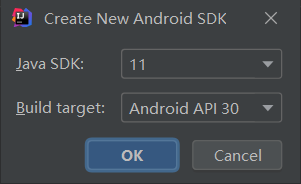
先點選apply(應用),再點選ok
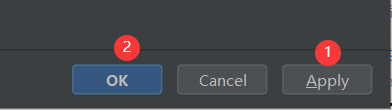
新建專案,看到這張圖片也就是說SDK安裝好了
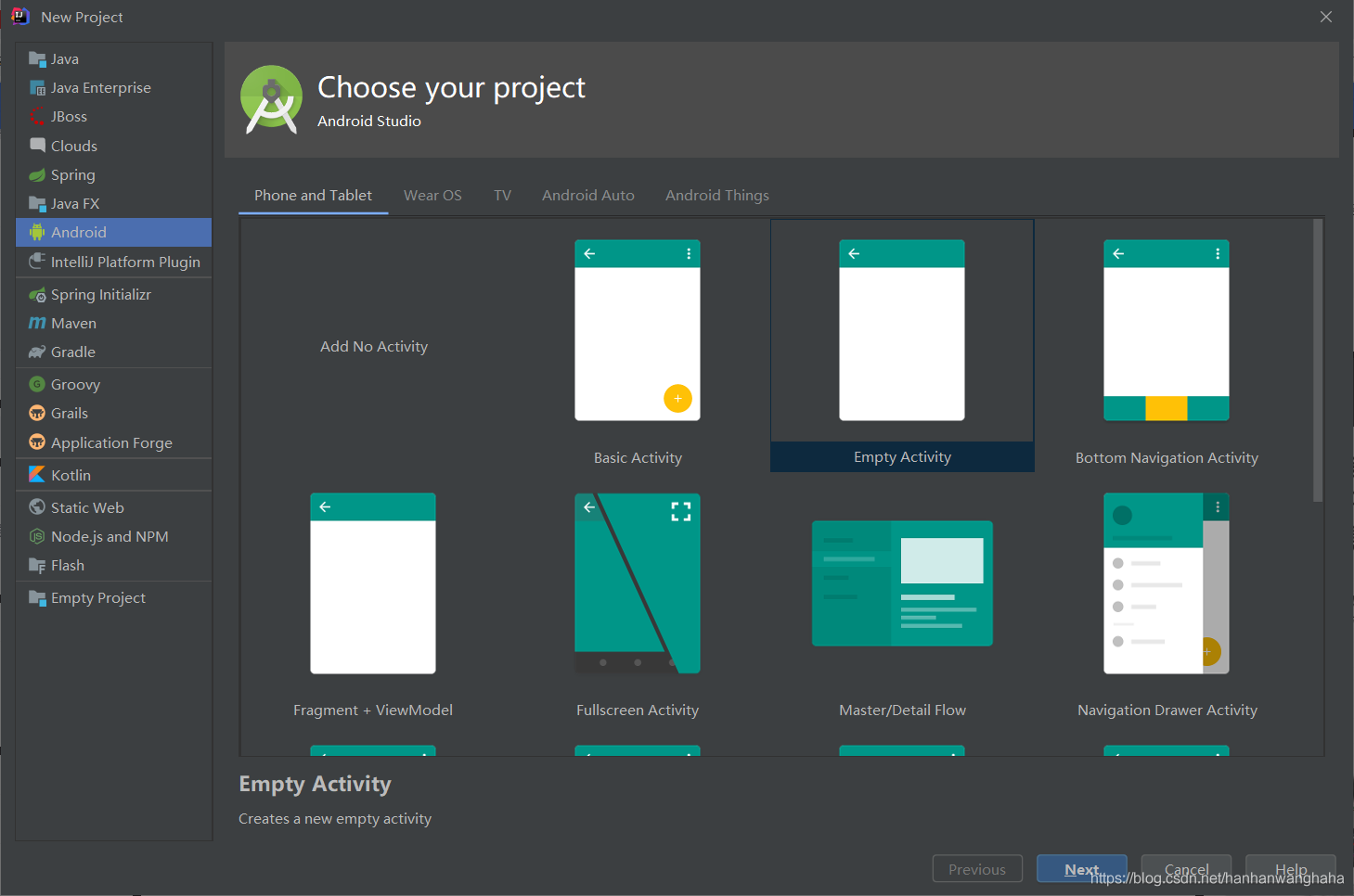
2.4設定環境變數
設定環境變數真的是一個老生常談的問題(如有不懂請看前面)
(1)成功安裝後 Android SDK 的根目錄下應該同時具有了 tools 和 platform-tools 等目錄。
(2)新建ANDROID_HOME 系統變數,變數值為你的 Android SDK 根目錄路徑( 例如 F:\Android) 。

(3)把 Android SDK 路徑下的 tools、platform-tools、build-tools 目錄路徑加入到系統 環境變數 Path,如
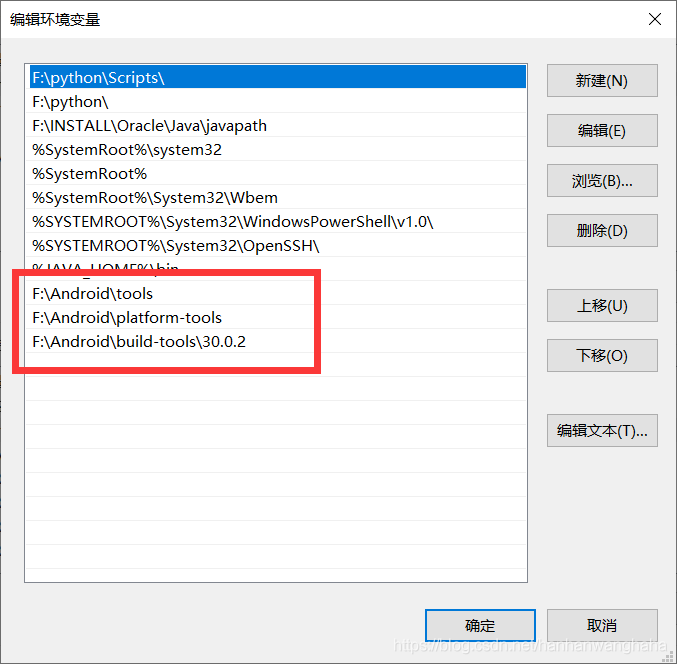
注意:像這樣的:%ANDROID_HOME%\build-tools\android-4.3 相對路徑可能有時候找不到,需要參照絕對路徑。
驗證一下 Android SDK 環境 ,win+r輸入cmd
輸入程式碼android -h回車,只要報錯就算是成功了!
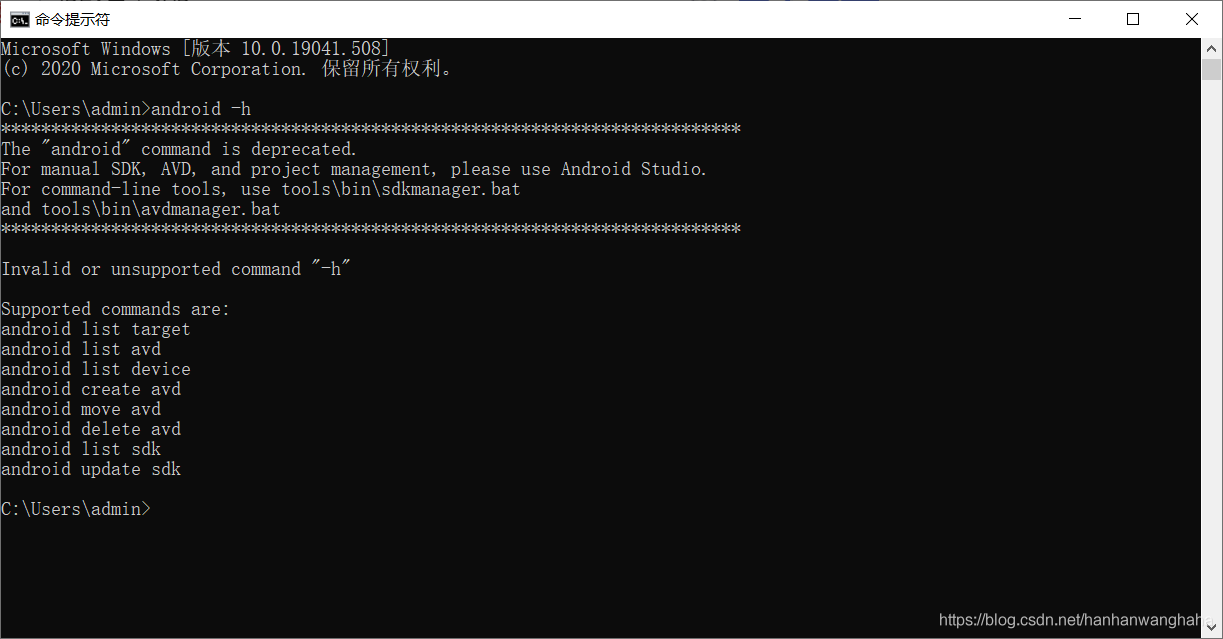
三、gradle下載與設定
3.1gradle下載
下載網址:https://gradle.org/releases/
裡面可以選擇持續的更新版本
如果網速不好,可以下載我的這個,我這個是gradle-6.6.1的版本,也還是比較新的。
連結:https://pan.baidu.com/s/10BacmAGVtvI7bXuMAdu7ag
提取碼:6557
下載下來之後解壓到D槽
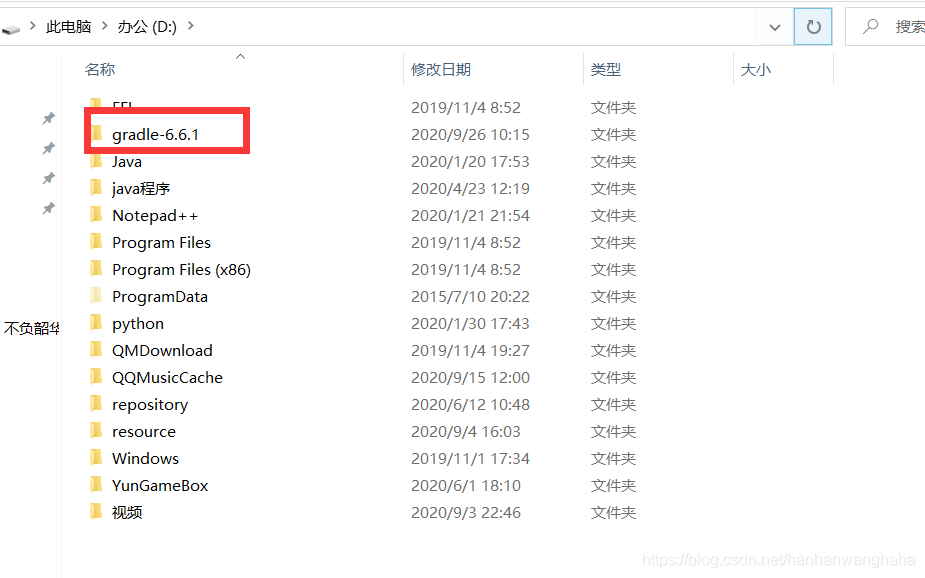
3.2新增環境變數
環境變數的新增參照前面
右鍵點選此電腦,點選屬性——》高階系統設定——》環境變數——》新建變數名:GRADLE_HOME 變數值:gradle的安裝目錄,點選確定
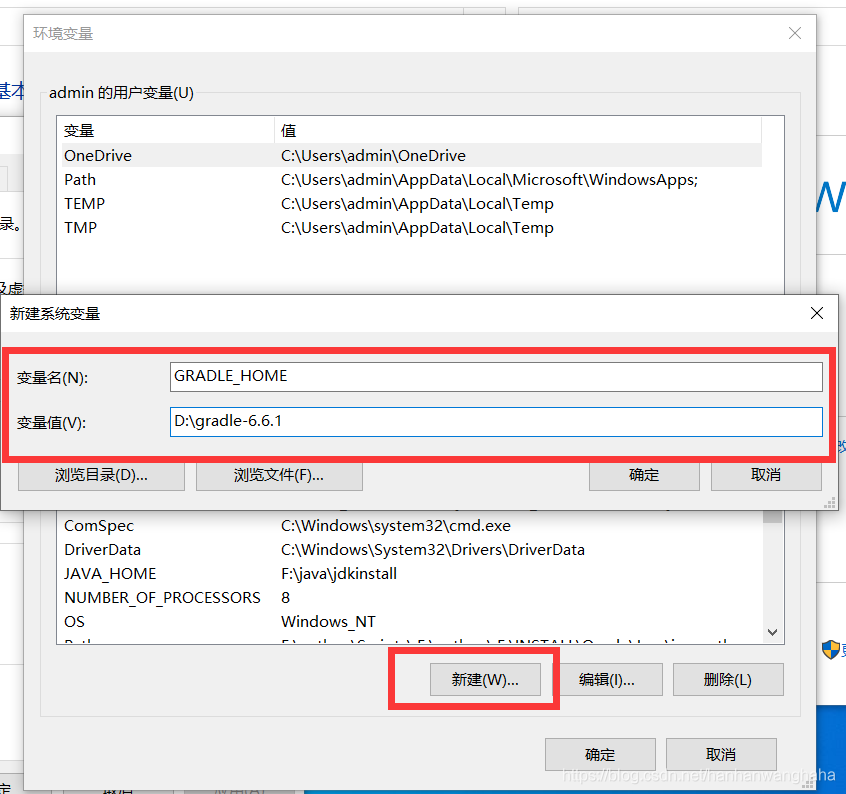
點選path ——》編輯——》新建——》複製貼上%GRADLE_HOME%\bin
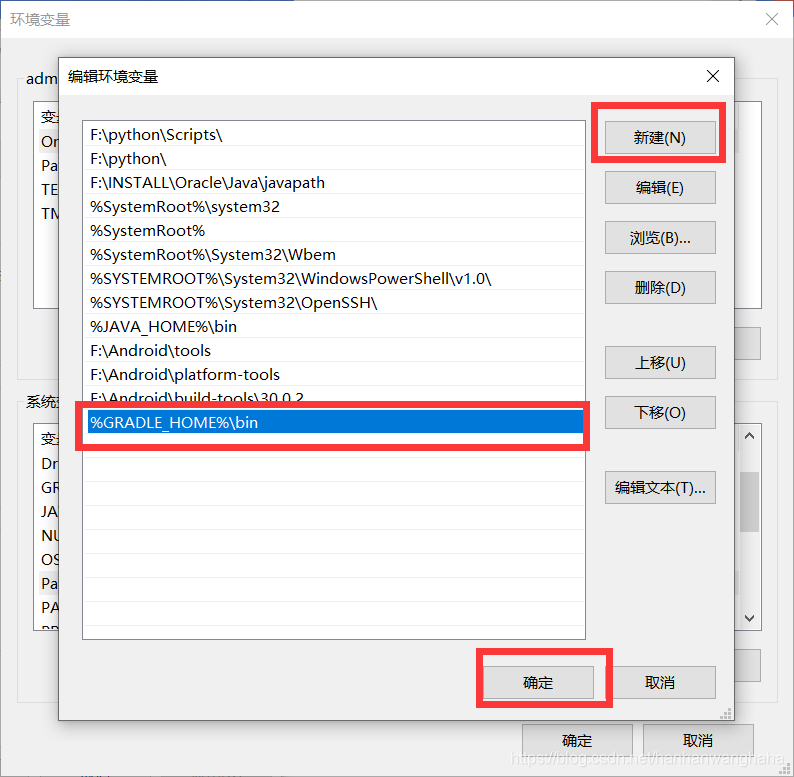
檢驗一下:
win+r 輸入cmd
輸入程式碼
gradle -v
出現這樣的結果就是對的
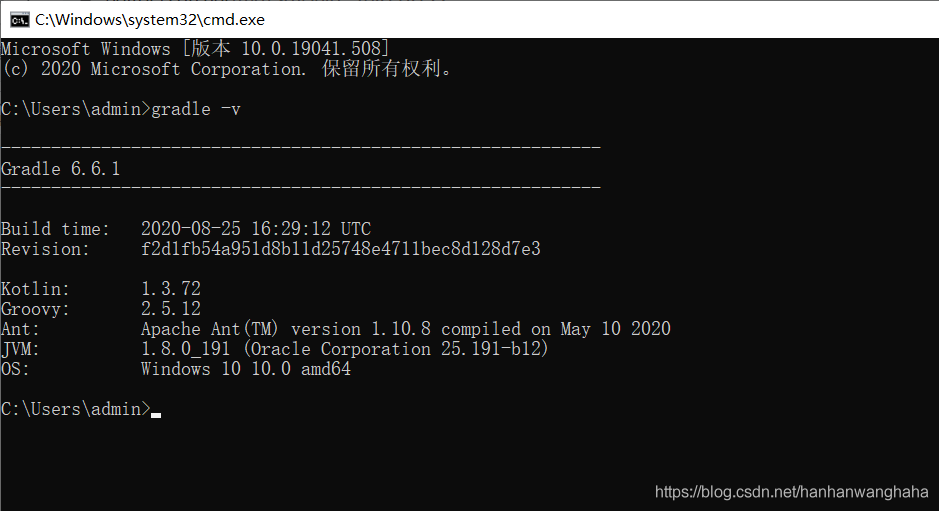
四、建立一個Android專案
4.1建立專案
選中Create New Project
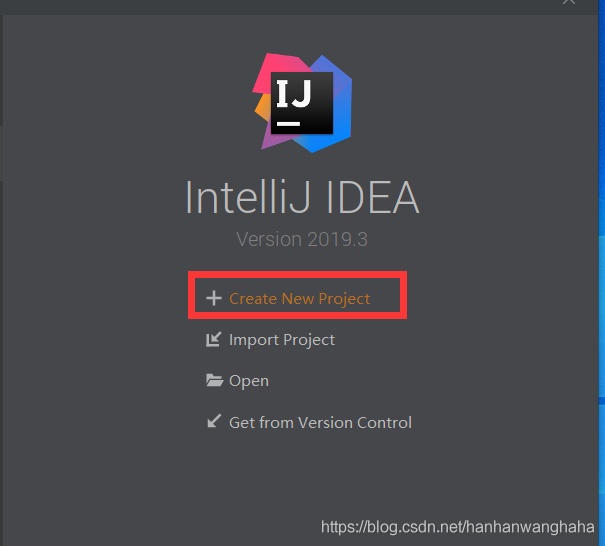
接下來建議選用Basic Activity,之後偵錯的時候不會空白一片
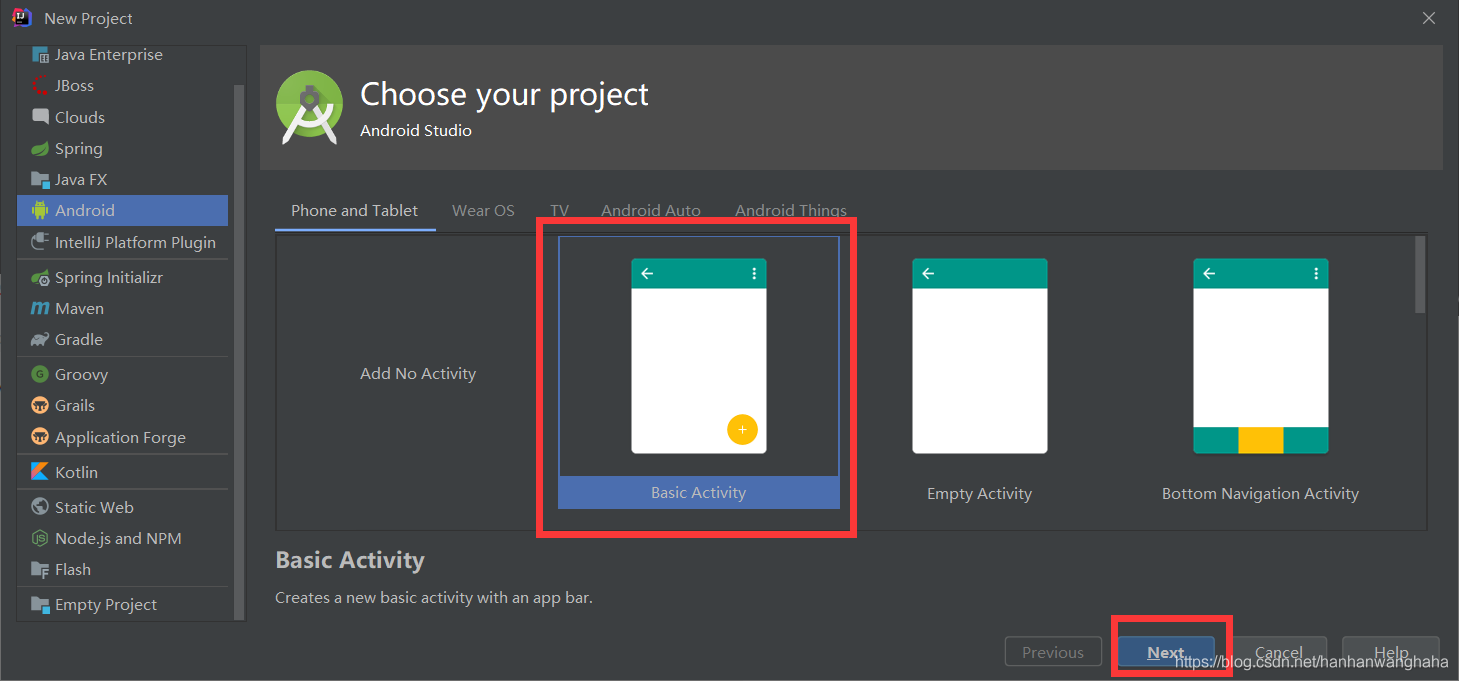
名字自己取,位置自己定。
Language選擇Java
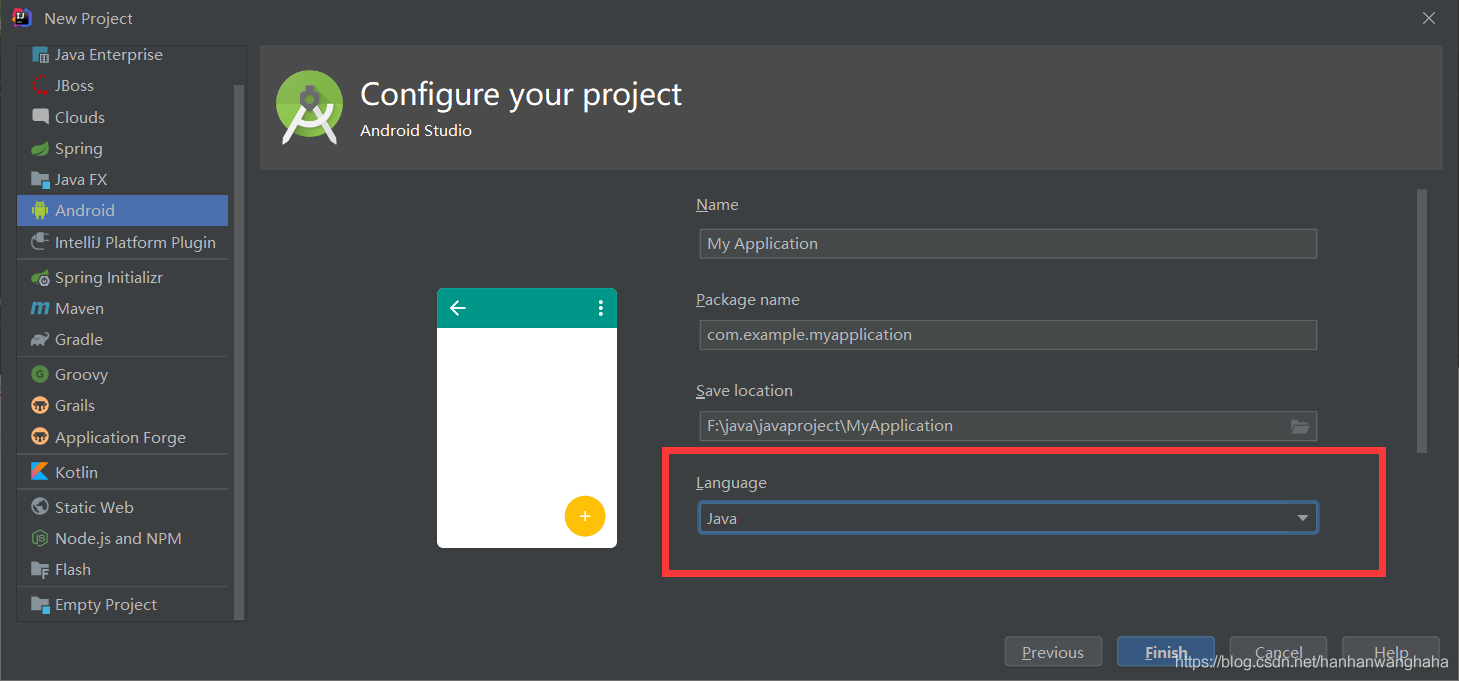
最後點選finish
進入工程之後他會自動為我們build,我們不用去管它。
File——》Settings
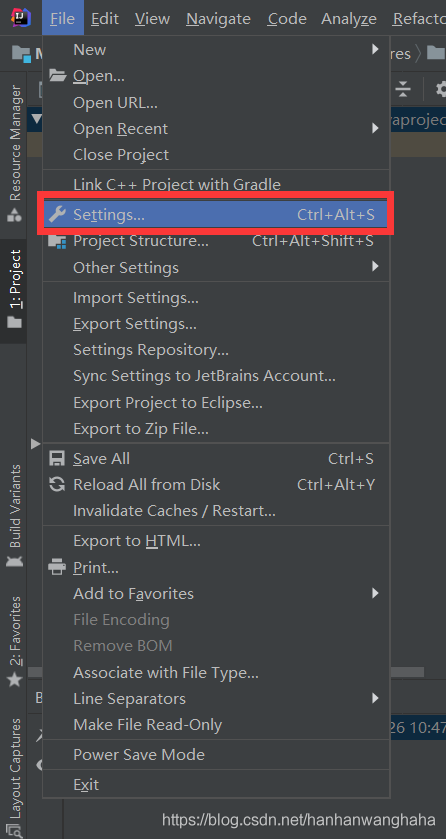
Build, Execution,Deployment——》Gradle
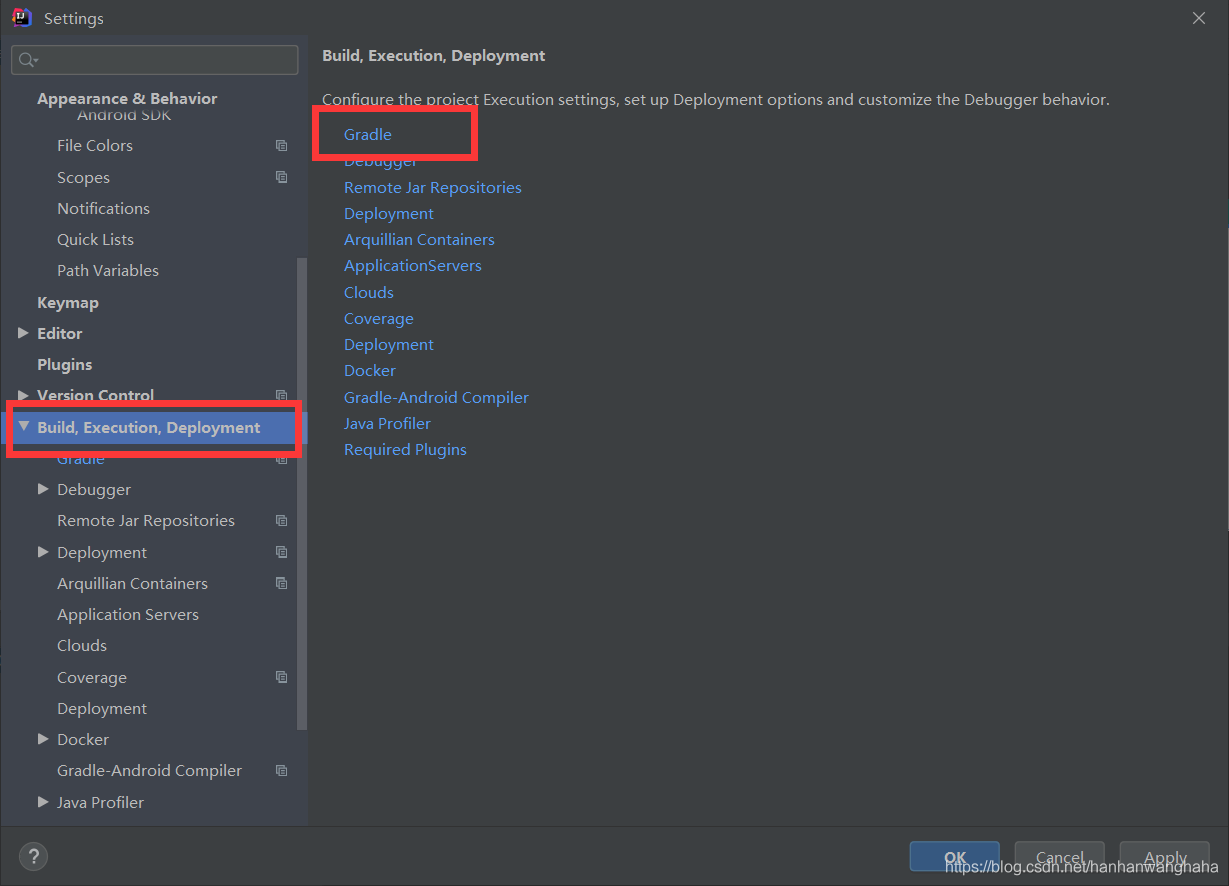
把下面的Gradle user home的路徑改成你的gradle資料夾路徑即可——》Apply——》OK
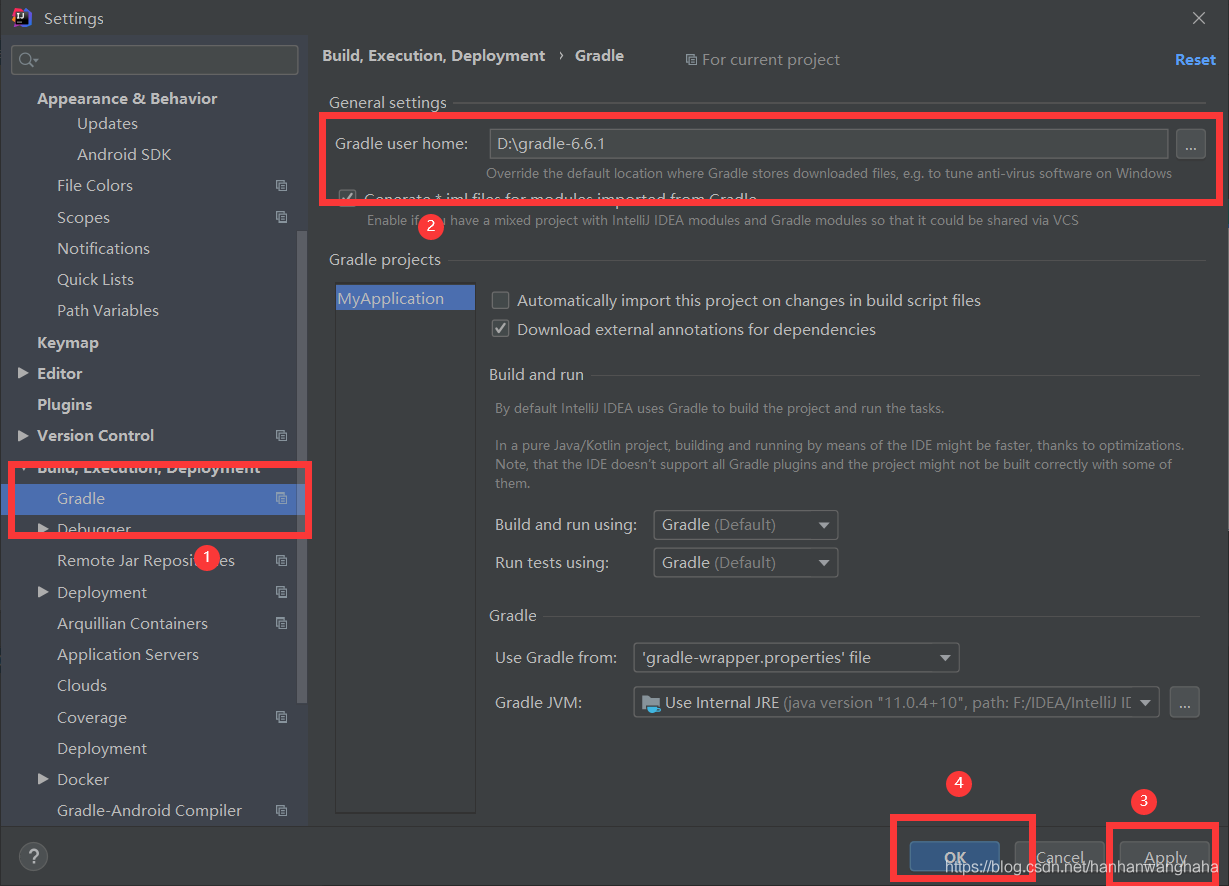
4.2新增虛擬裝置AVD
點選Open AVD Manager
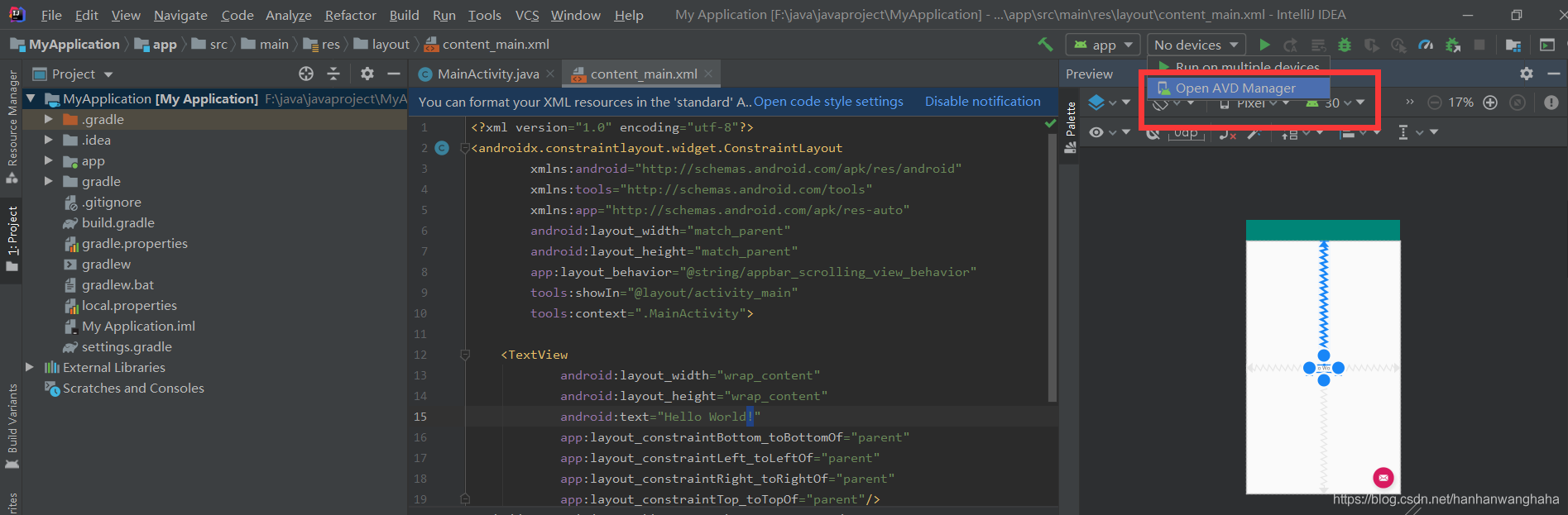
點選Create Virtual Device
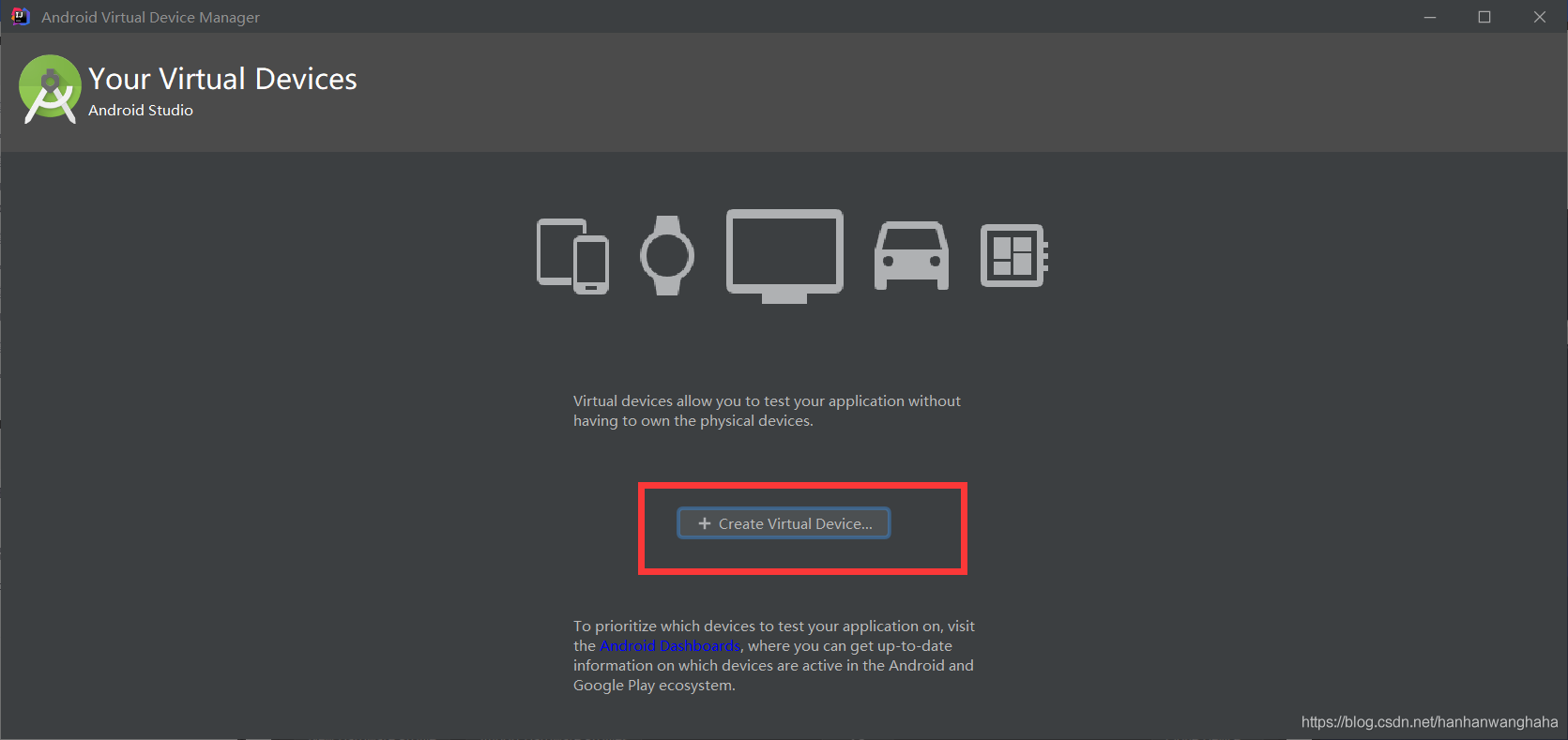
選擇一個樣式,然後Next
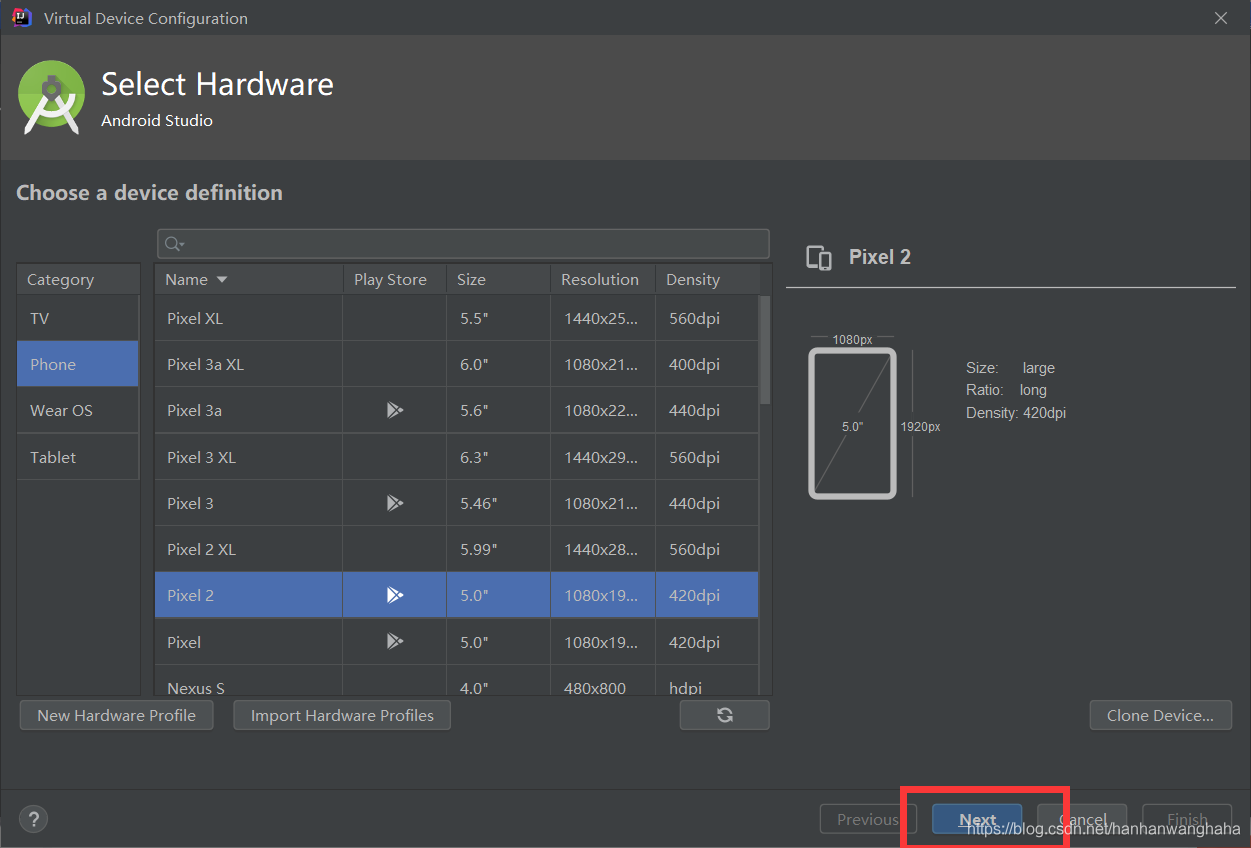
這邊我出現了一個報錯,看見下面有解決辦法
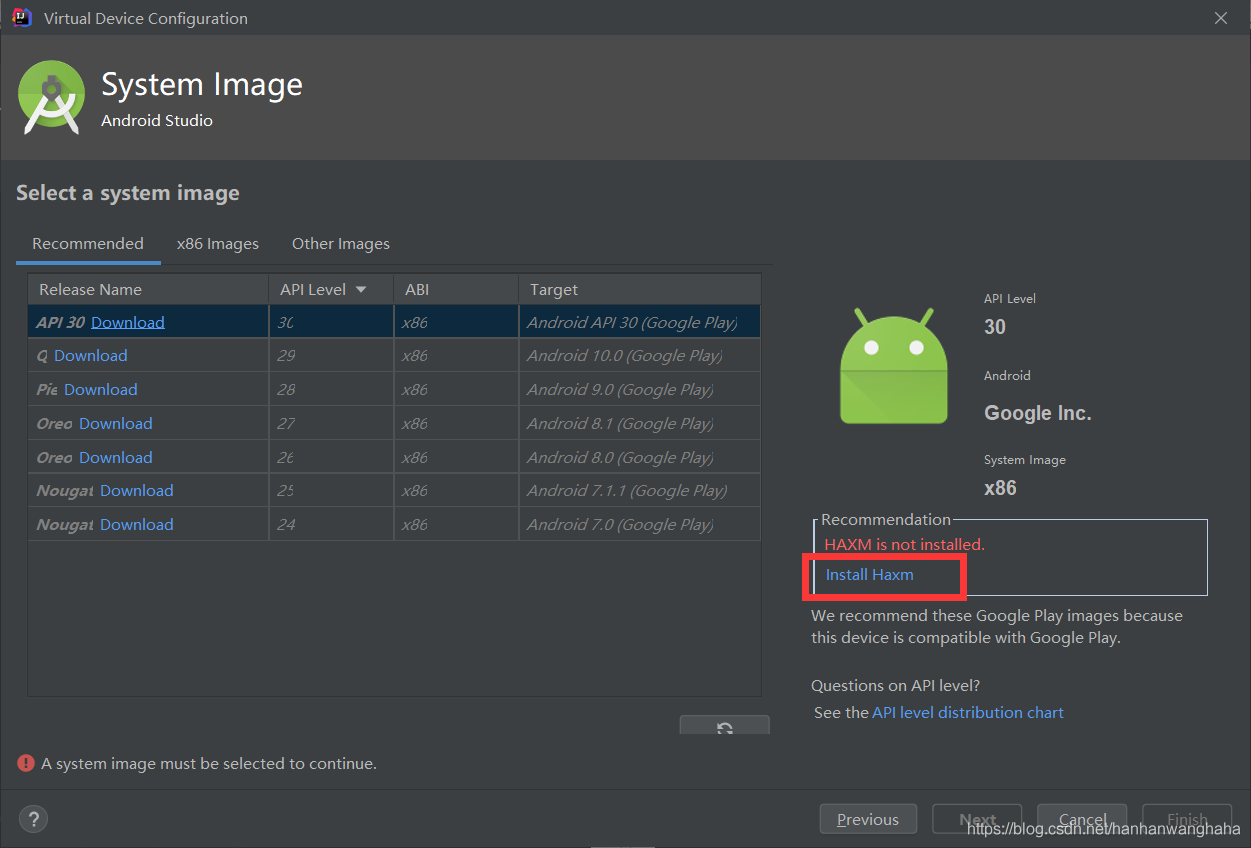
點選Next
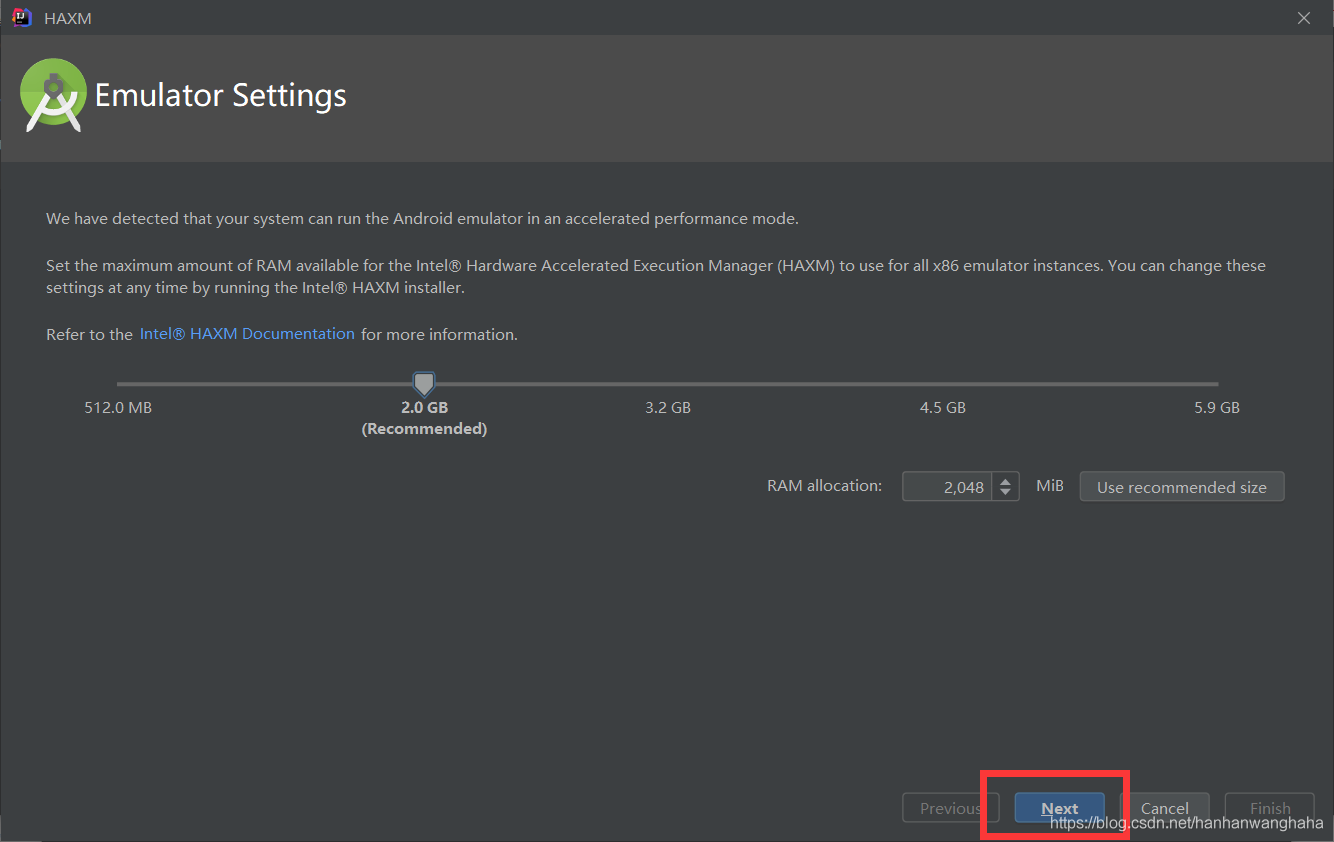
正在安裝
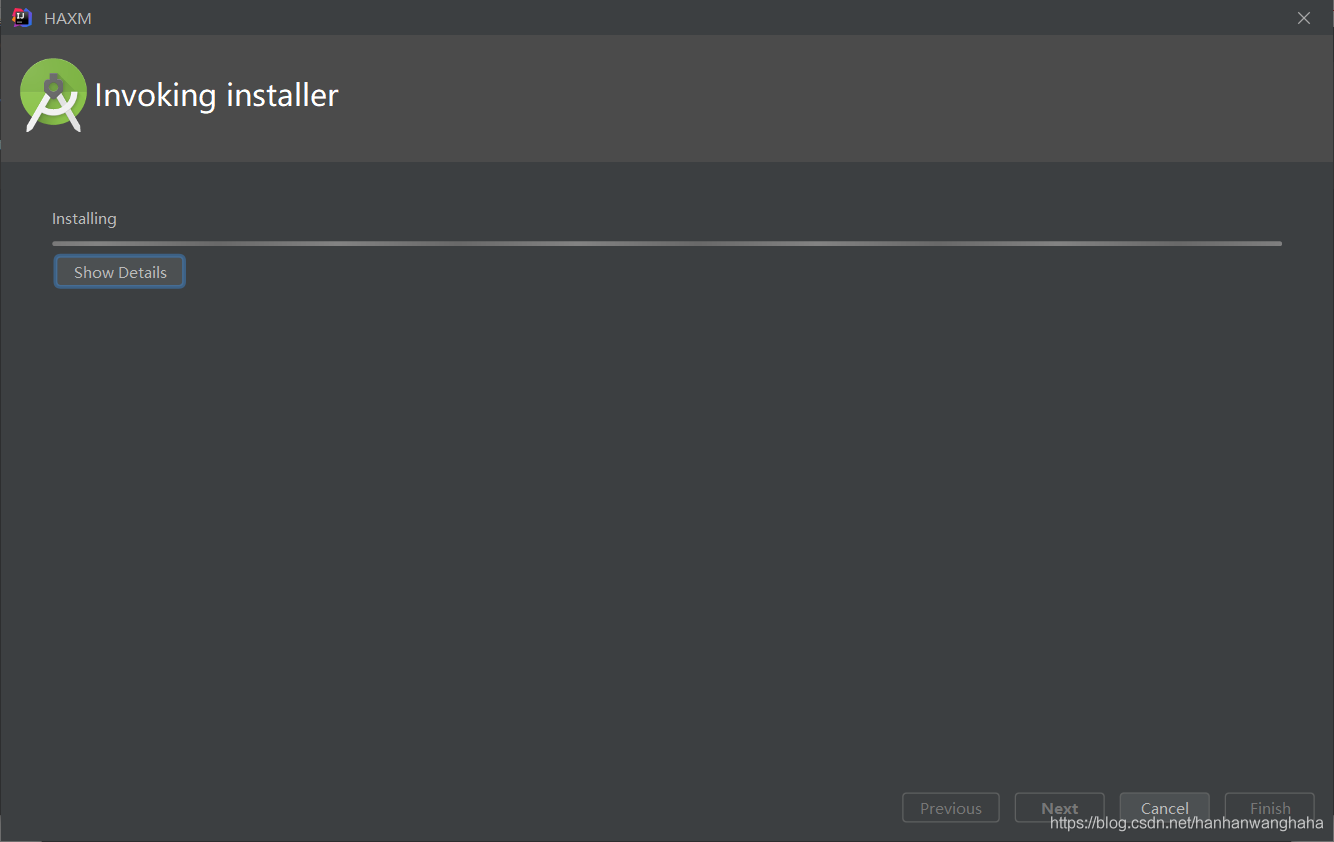
點選Finish
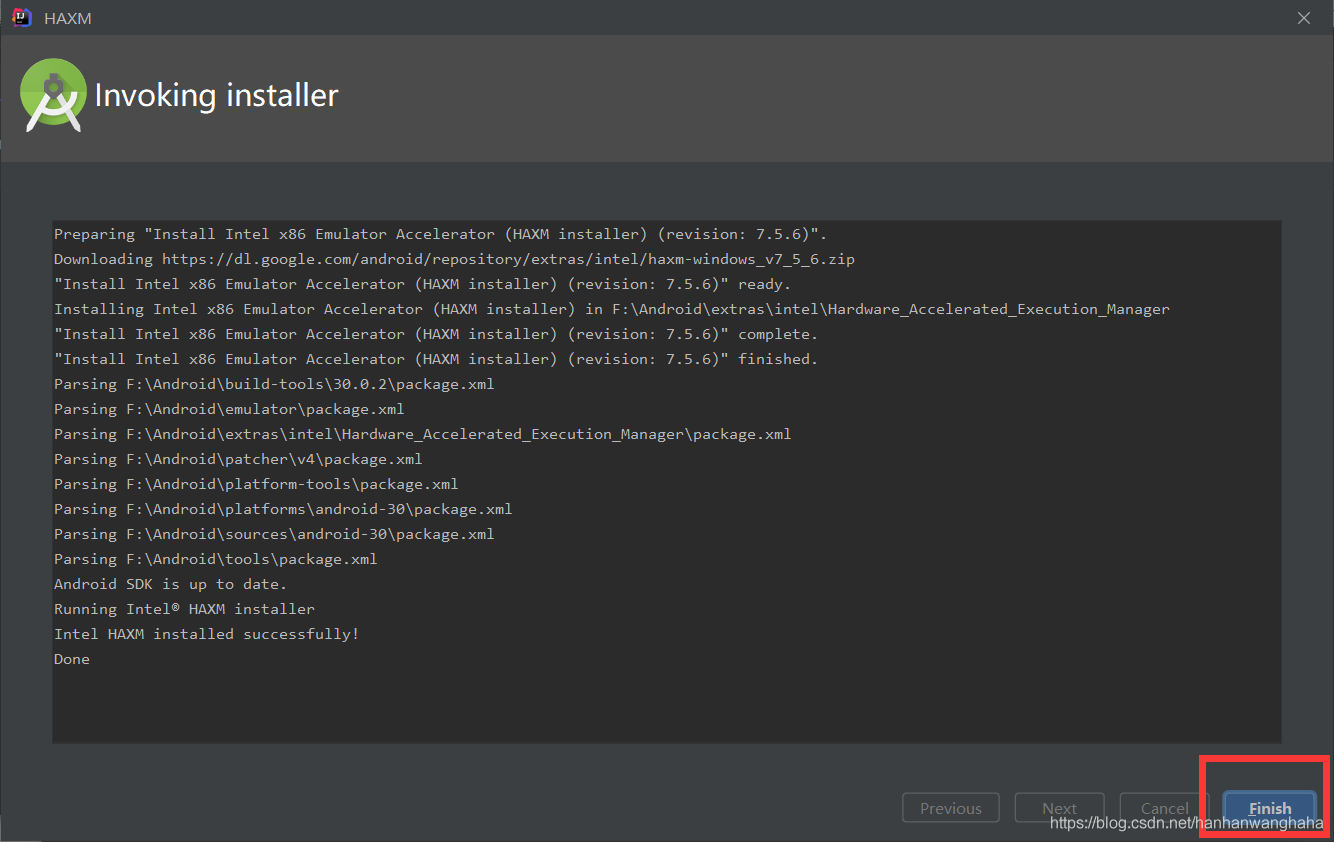
我重新啟動IDEA,就不報上面那個錯誤了。
再重複剛剛建立虛擬機器器的步驟,又出現了a system image must be selected to continue報錯
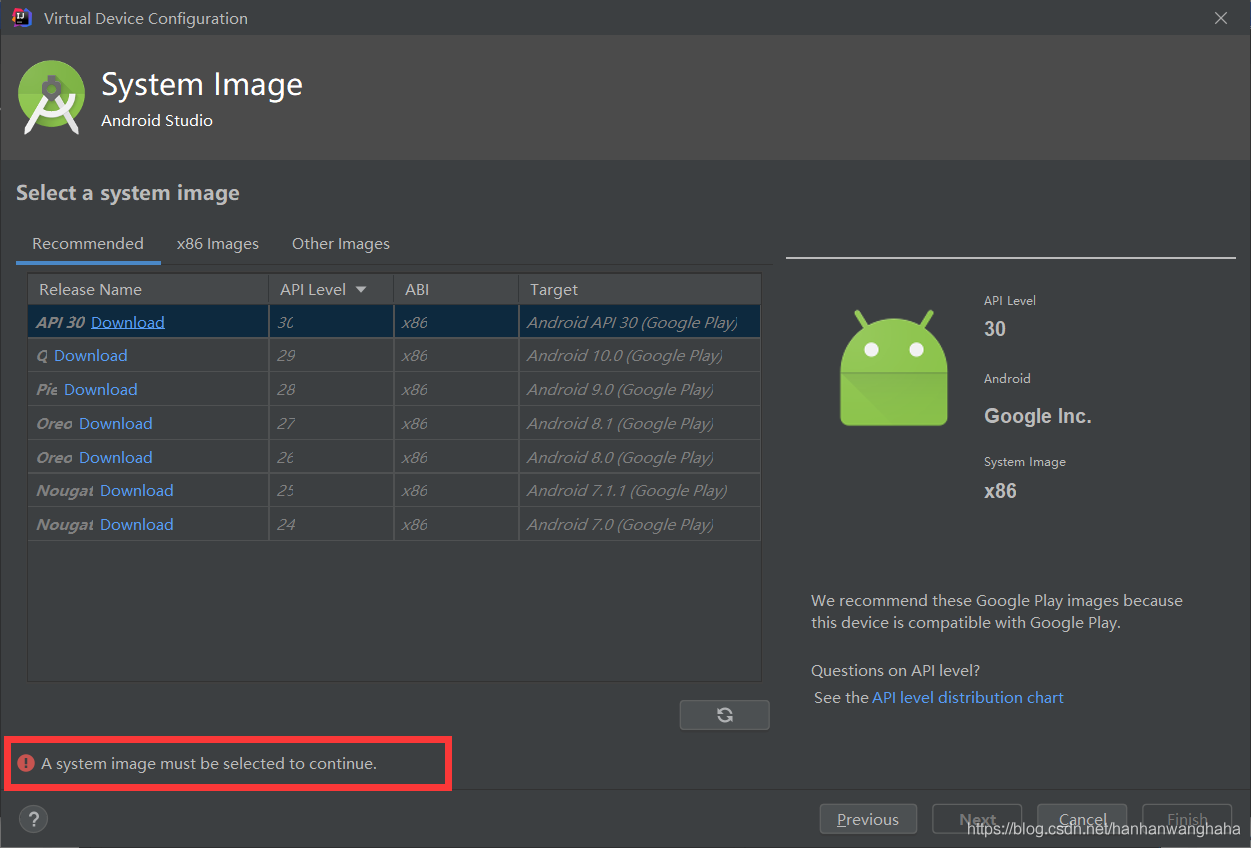
a system image must be selected to continue報錯解決辦法:
先退回去
File——》Settings——》Appearance & Behavior——》System Settings——》Android SDK——》勾選show package details——》可以看到上面一張圖片的API Level是30,我就點了一個64位元的。
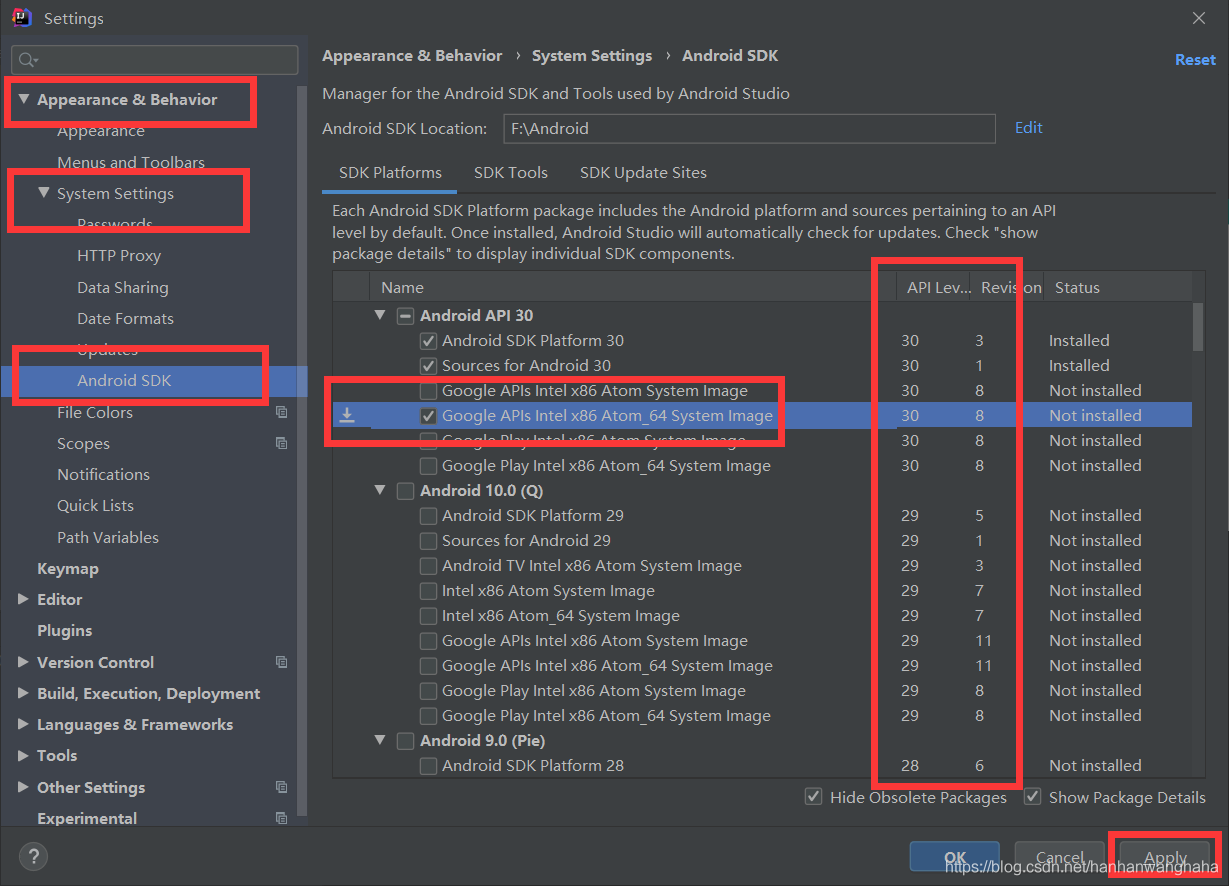
點選Apply,點選ok,選擇Accept,然後就下載它了,1.3GB還是有點大。。。
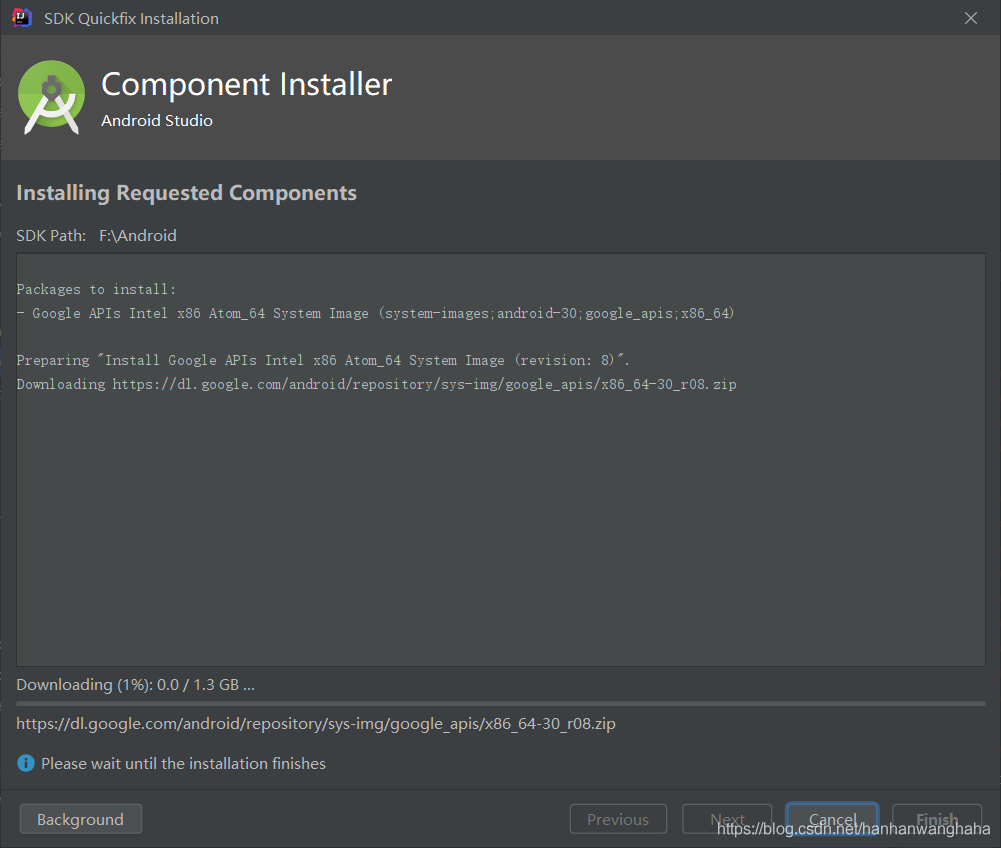
終於安裝完了,點選FInish
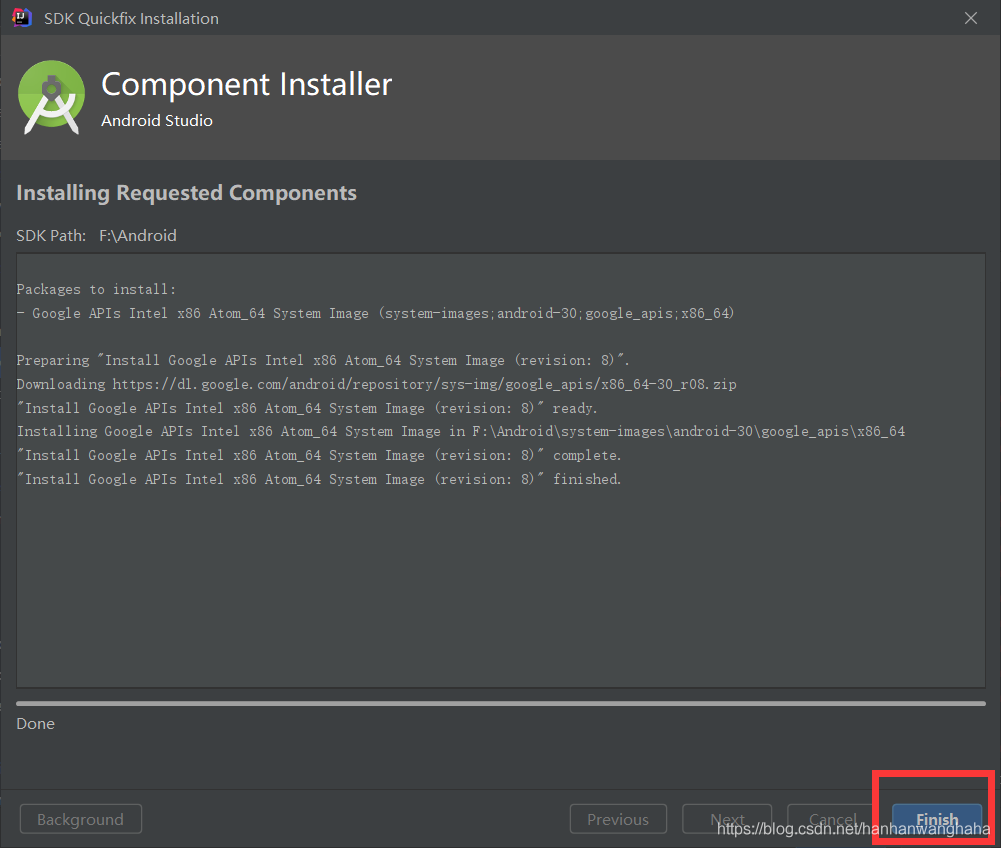
再次點選Apply ——》ok
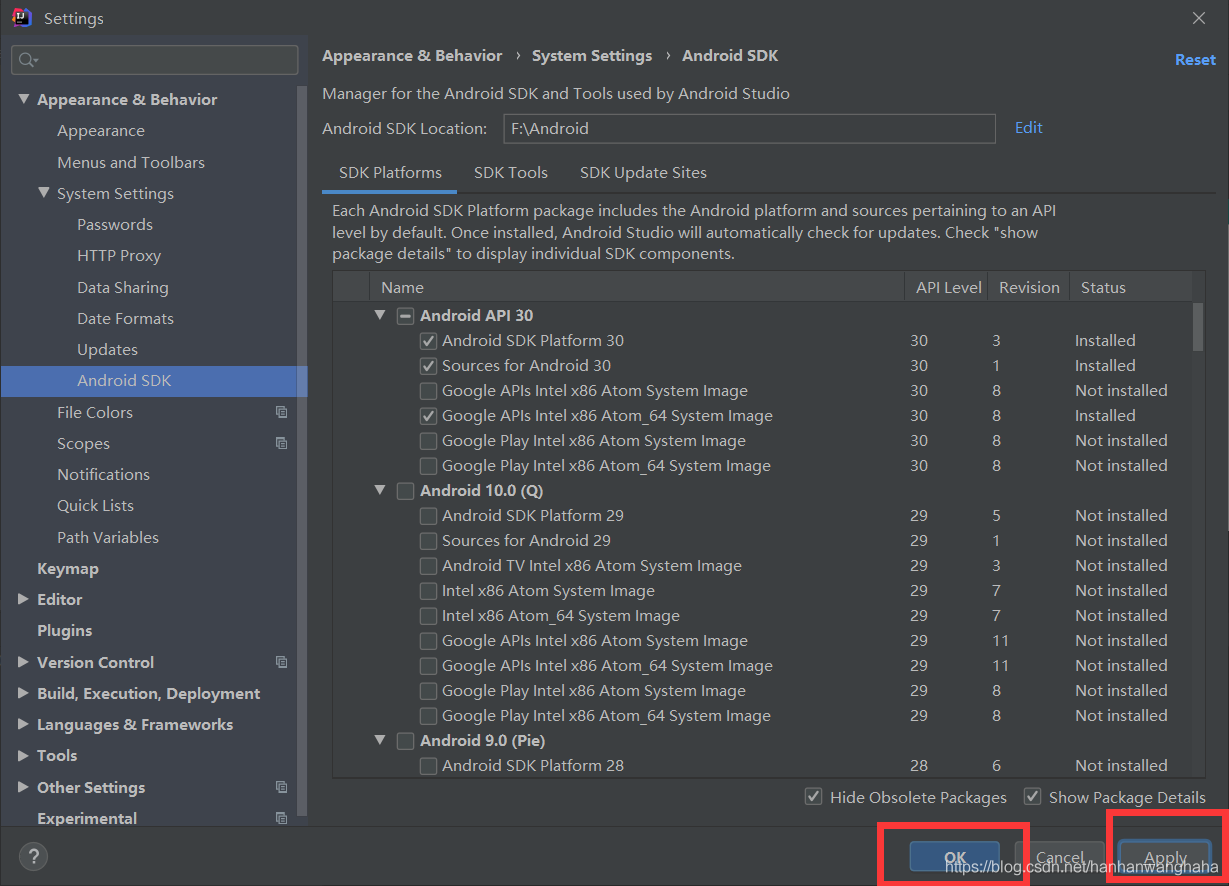
於是再重新啟動,再到這個地方,點選Download
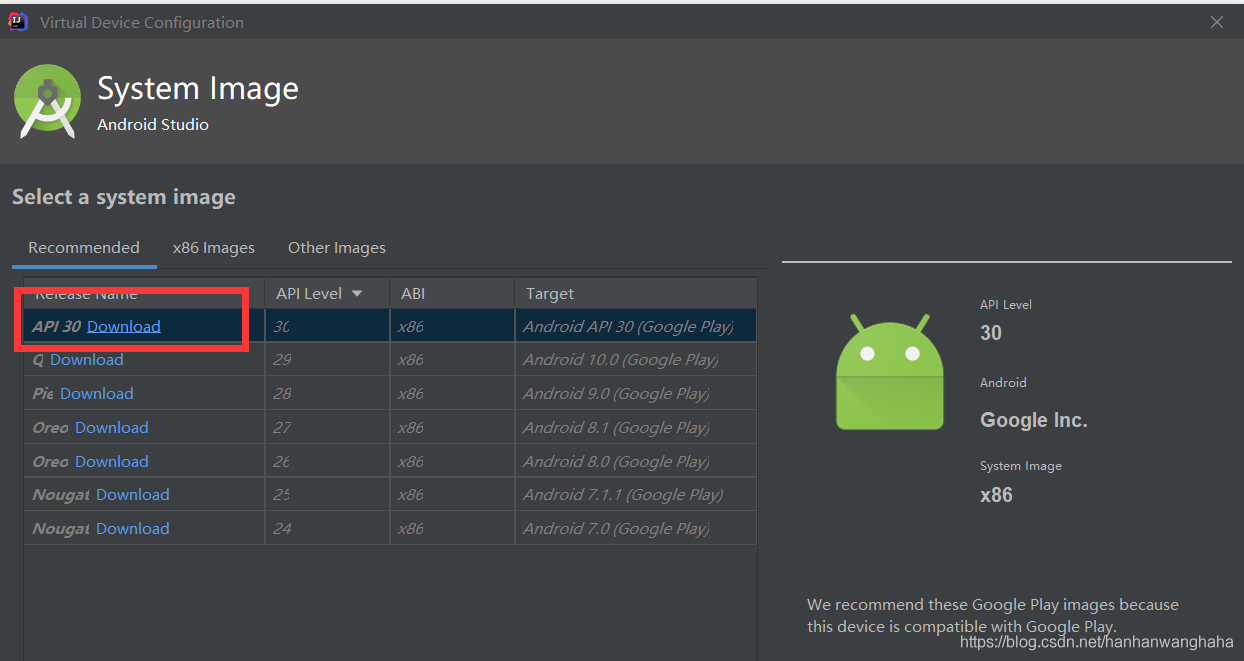
下載完成之後點選Finish——》點選Next
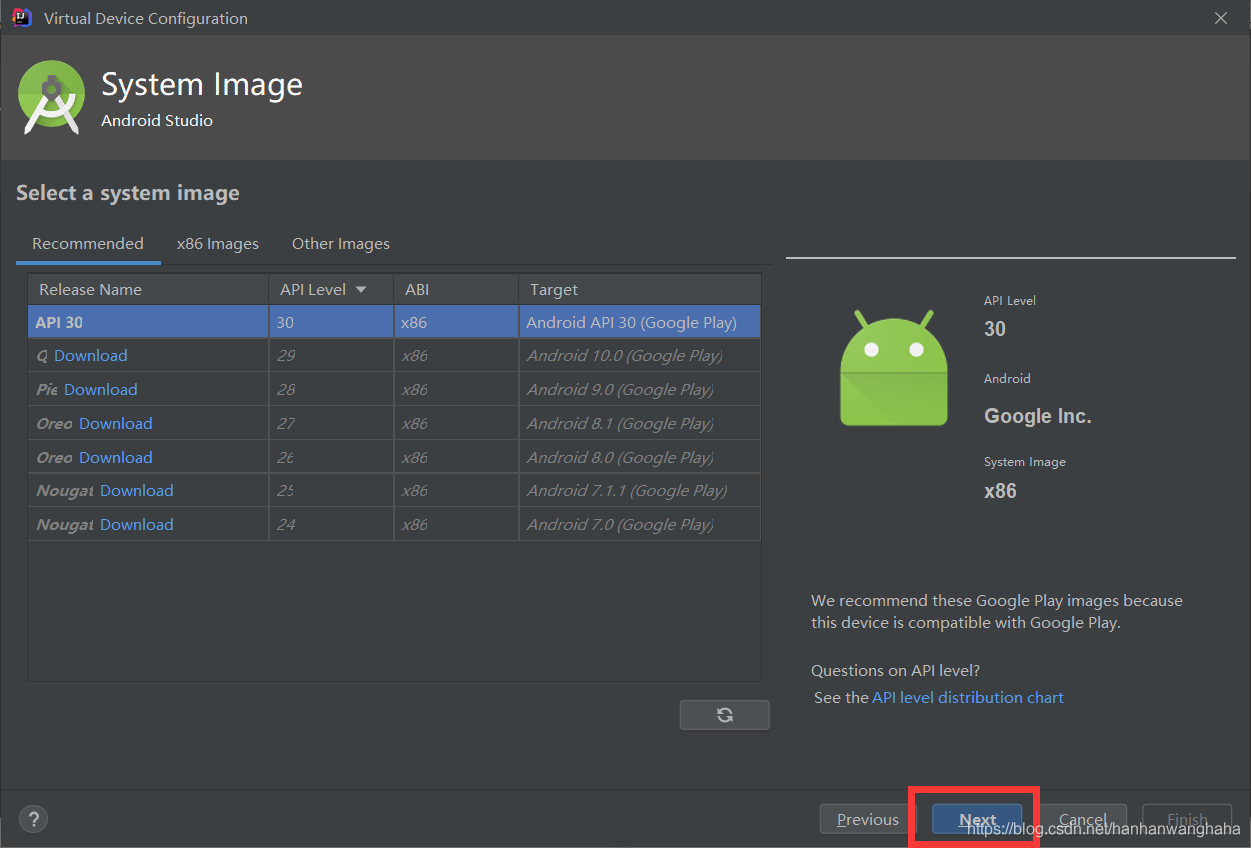
點選Finish
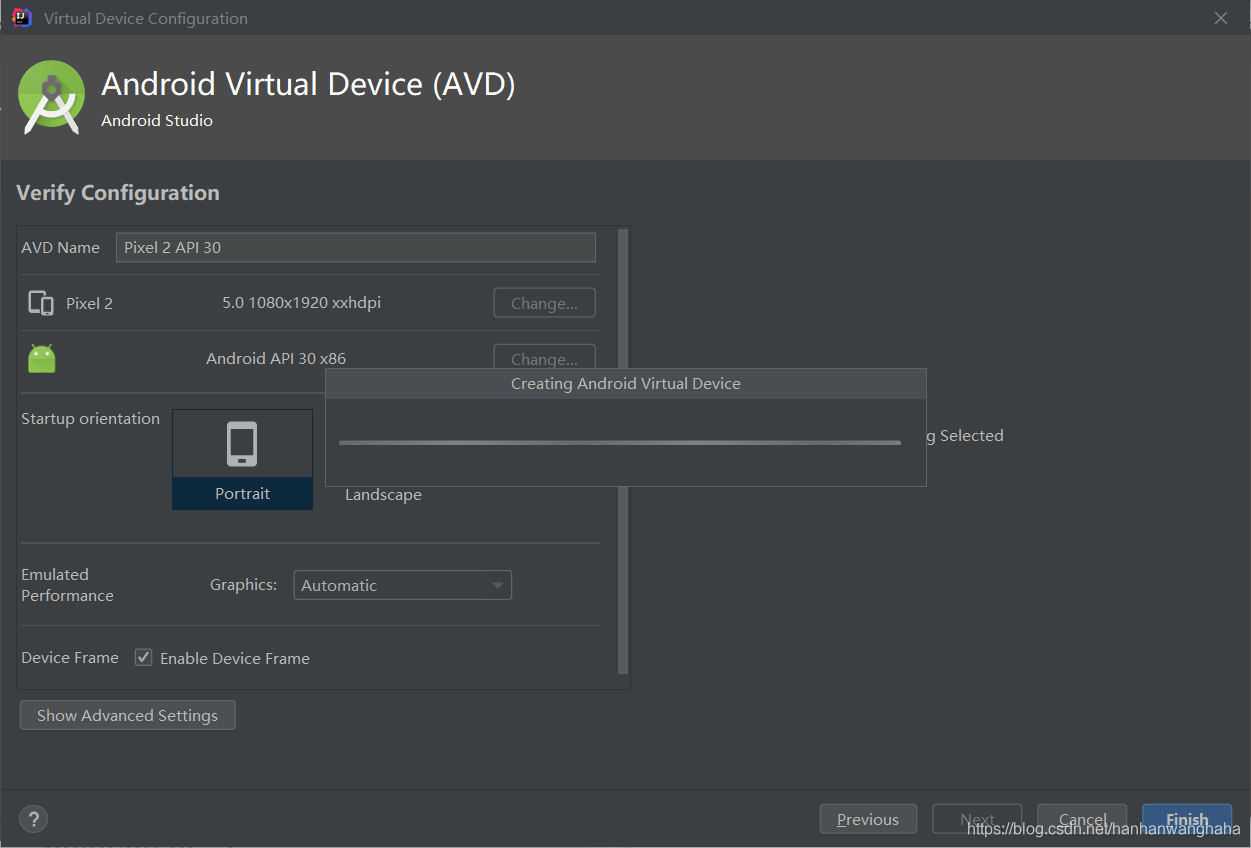
之後就執行成功了
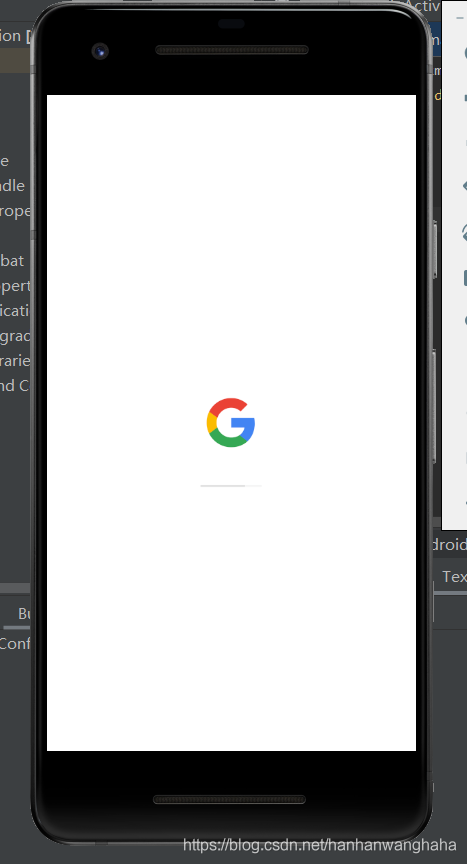
學習一個新知識這個過程真的及其的痛苦,但是真的執行出來的時候,你會感到開心嗚嗚嗚。。。之後一定要嘗試一下Android Studio(多位朋友給我力推)。
我的文章可能有不足,希望有大佬指點一下,誠心感謝
一起加油!
