關於建立虛擬機器器CentOS 7的步驟
關於建立虛擬機器器CentOS 7 的步驟
//**
CentOS 7是基於VMware安裝的,所以建立虛擬機器器前先安裝VMware
**//
1、開啟VMware,檔案-新建模擬機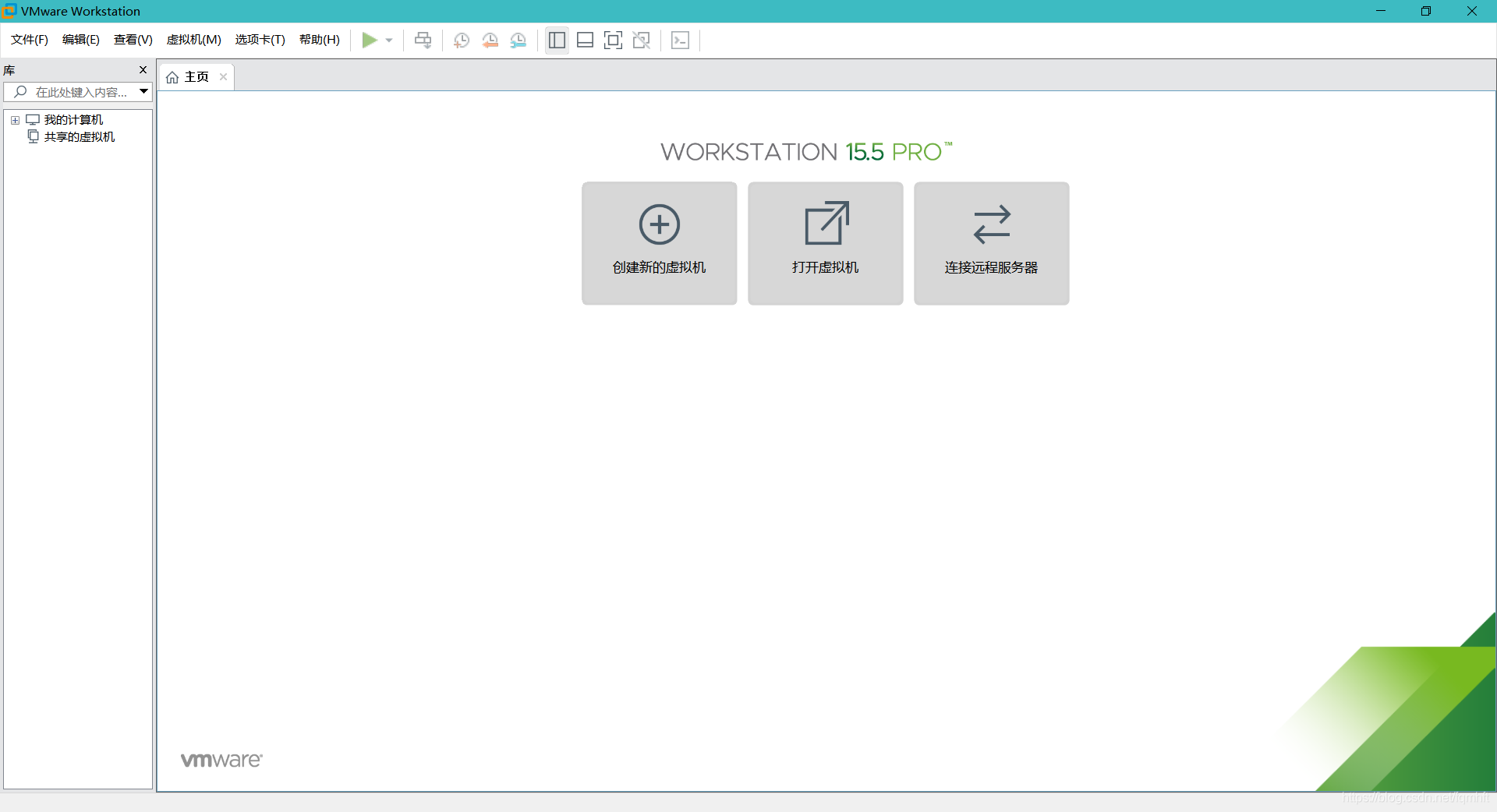
2、選擇自定義(高階) ——下一步 ——下一步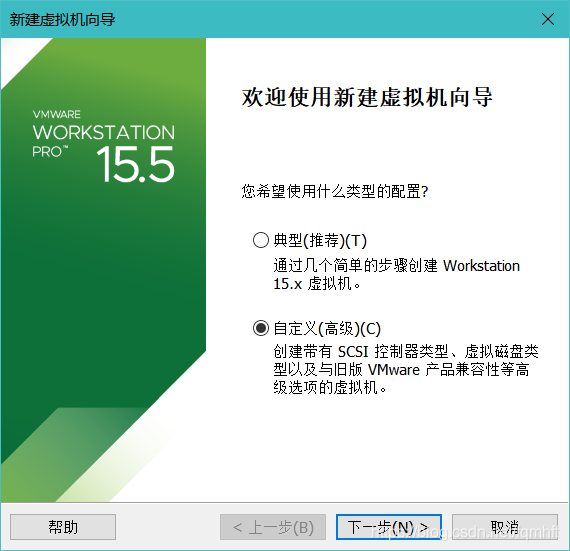
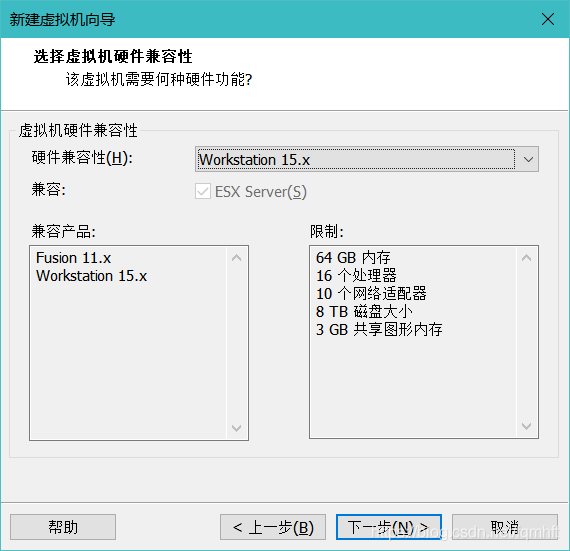
3、這裡選擇稍後安裝作業系統,然後點選下一步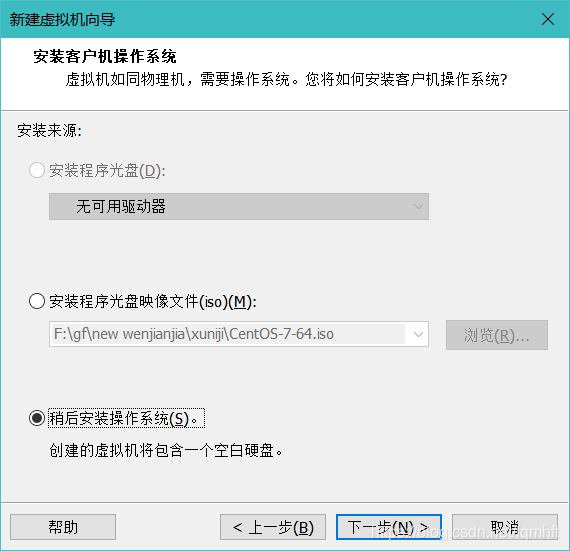
4、出現該介面時,作業系統選擇Linux,版本選擇CentOS 7 64位元然後點選下一步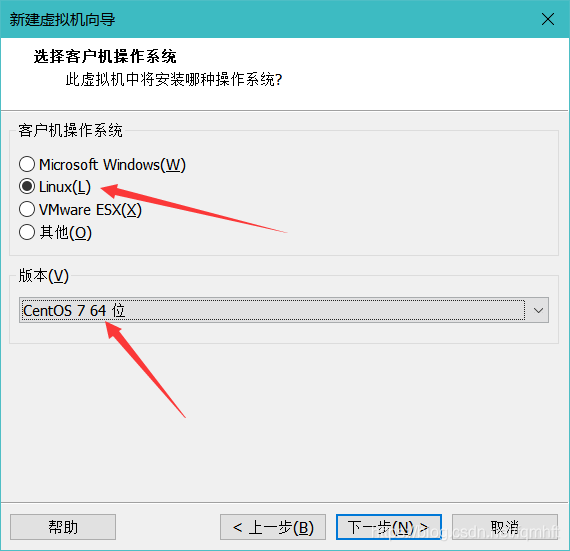
5、指定好該虛擬機器器的名稱和位置並點選下一步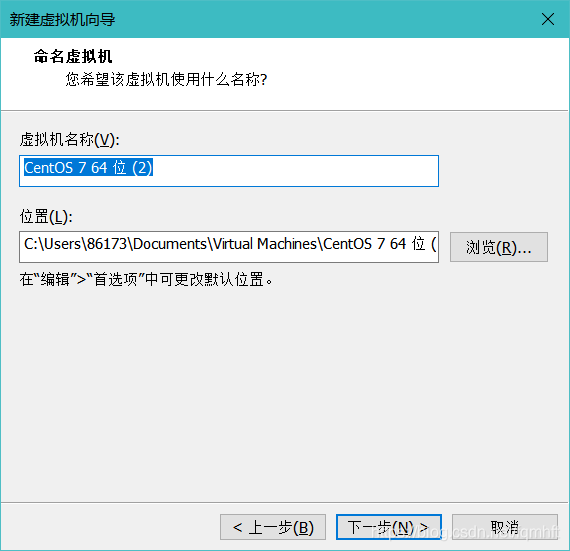
6、根據需求設定處理器的數量以及核心數量並單擊下一步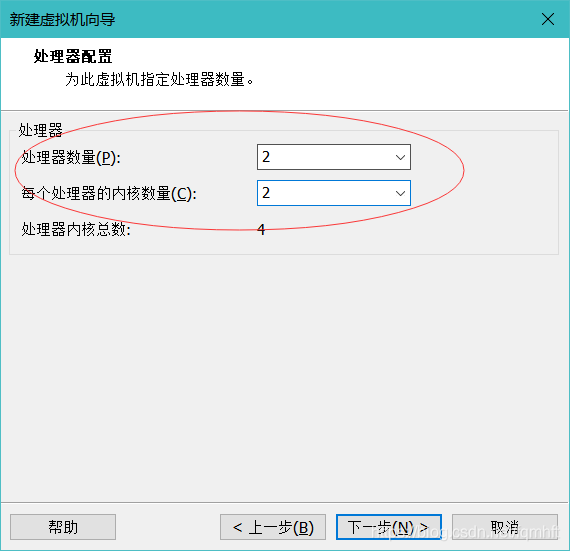
7、設定虛擬機器器的記憶體大小並單擊下一步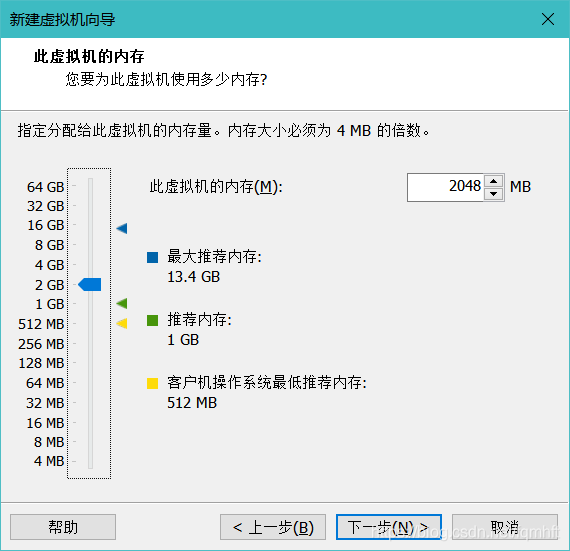
8、這裡通過介紹和根據需求選擇網路型別,並單擊下一步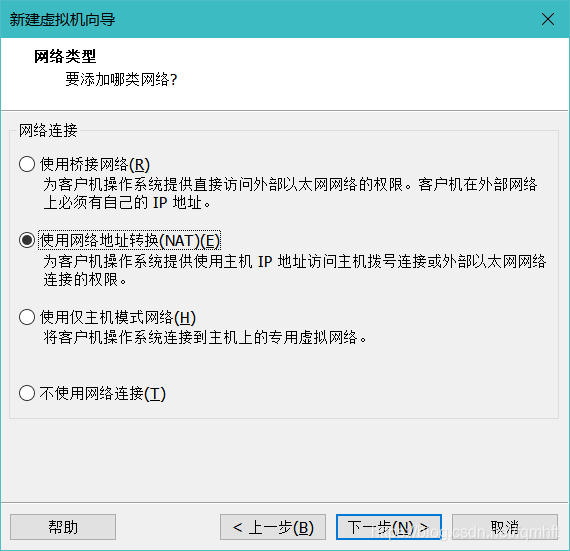
9、這裡選擇I/O控制器型別,推薦使用LSI Logic,並單擊下一步
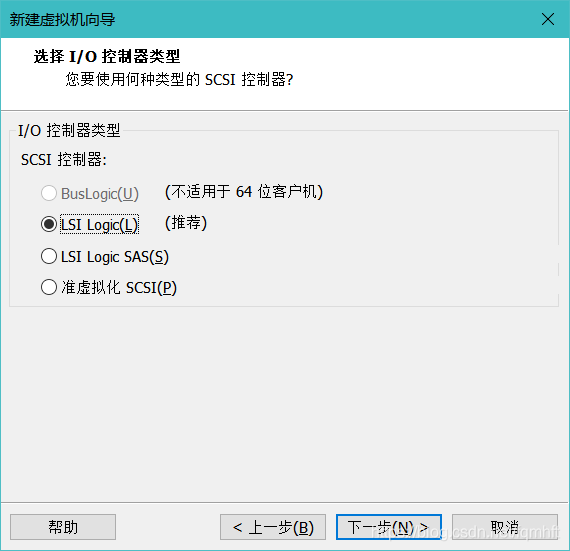
10、這裡預設即可,並單機下一步
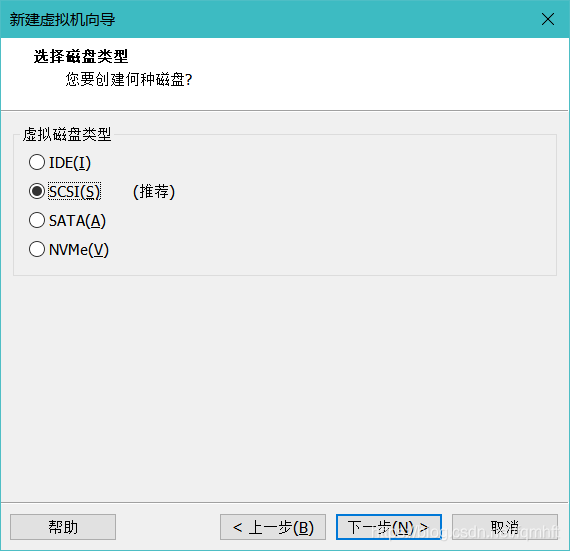
11、同理預設,並單擊下一步
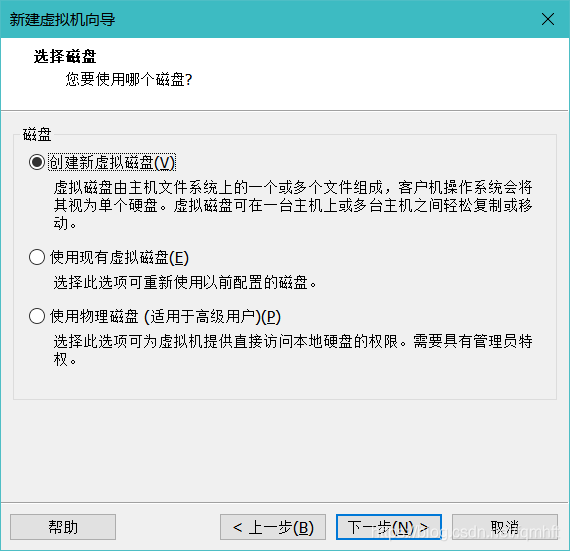
12、這裡根據需求選擇磁碟容量,並單擊下一步
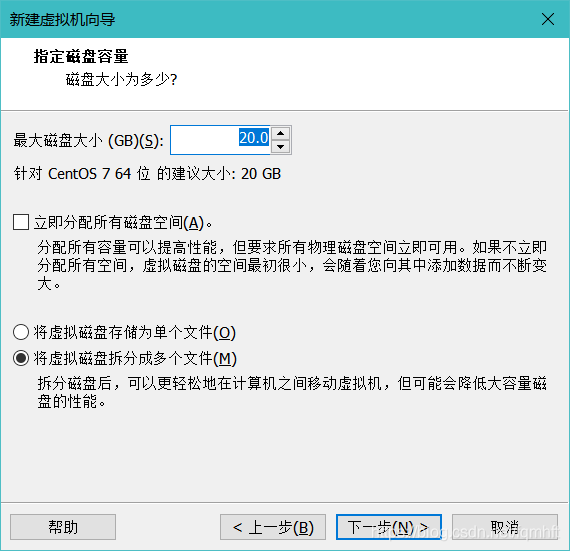
13、預設即可,單擊下一步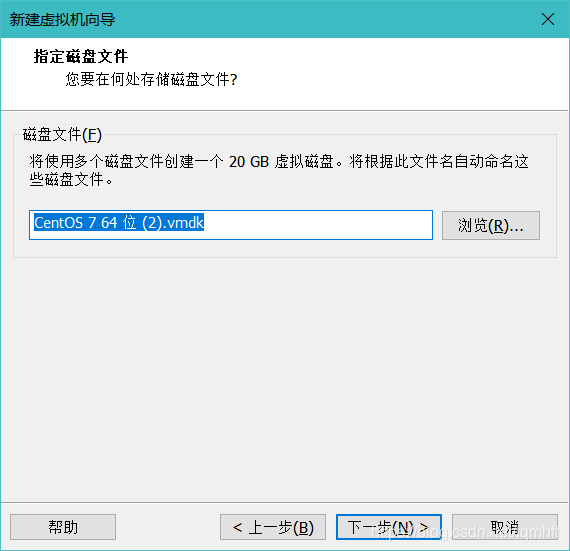
14、單機完成即可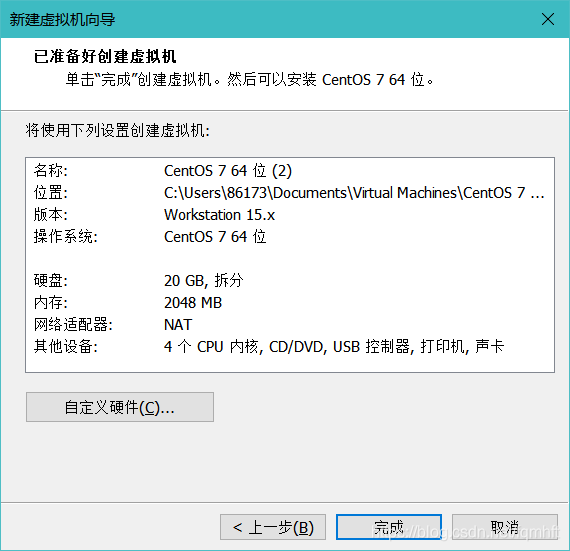
15、這裡已經來到虛擬機器器管理介面,在左側可以看到虛擬機器器的詳細設定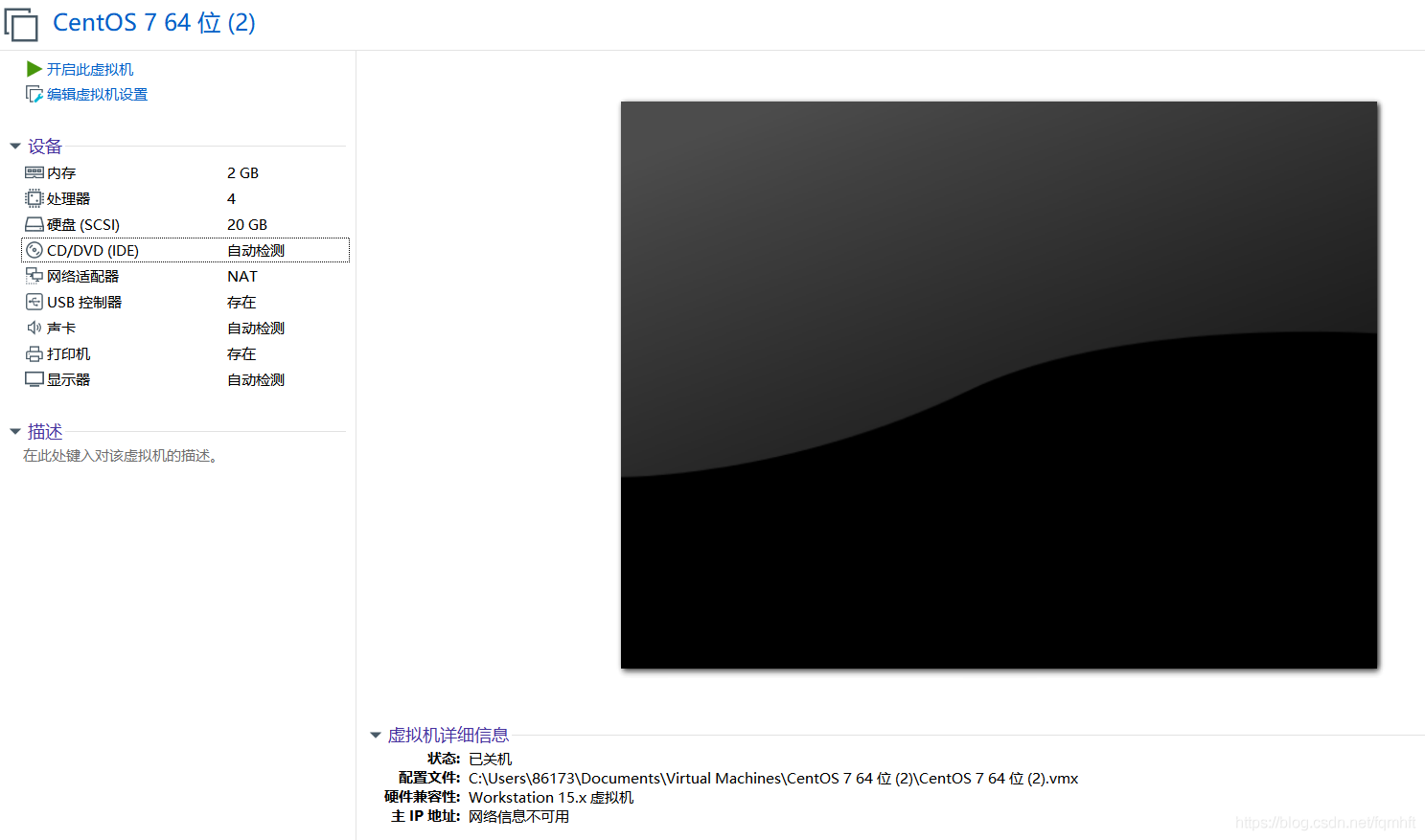
16、這是需要選擇安裝映象,先選擇CD/DVD(IDE),然後選擇使用ISO映像檔案然後單機下一步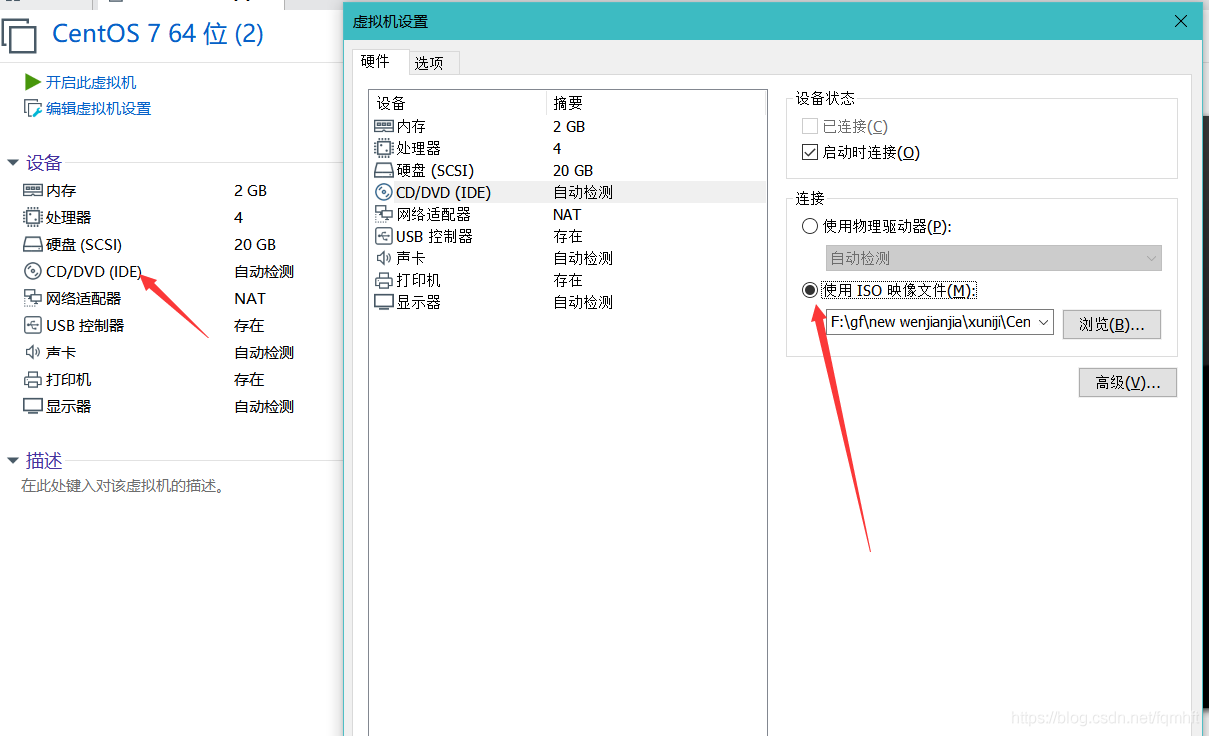
17、點選開開啟此虛擬機器器並等待開啟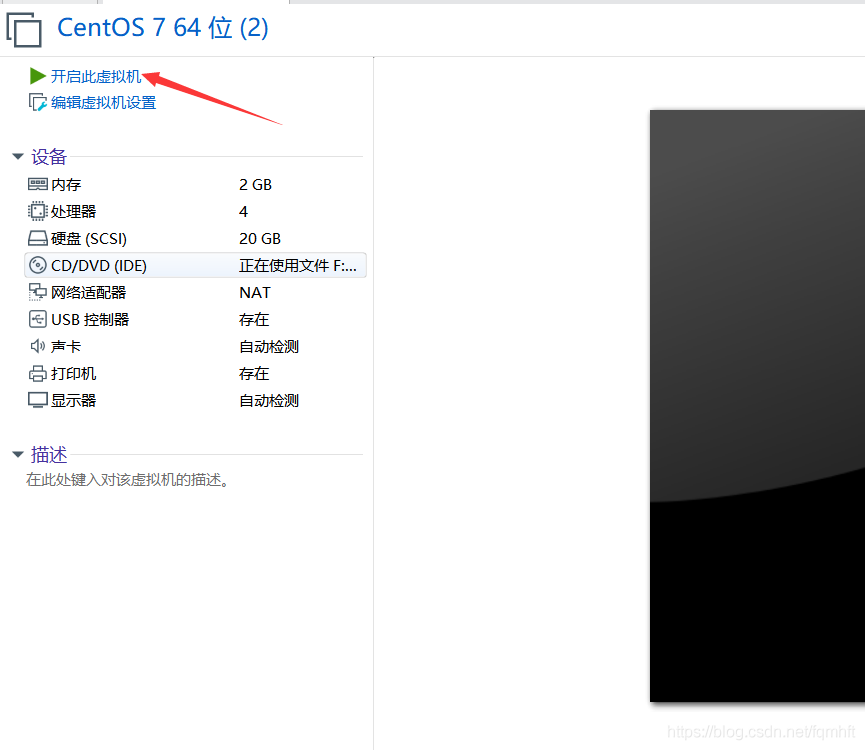
18、根據提示按回車併到達此頁面,選取語言(中文在最下方)並單機繼續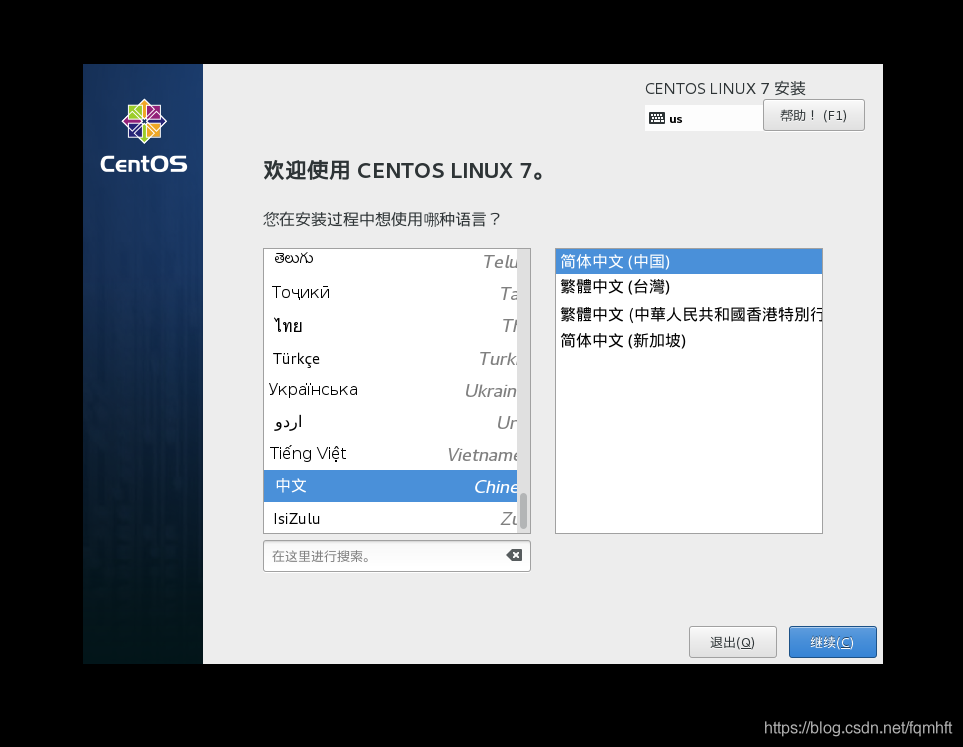
19、這裡根據需要對虛擬機器器進行一系列設定,待全部選項變成如下圖就可點選進行安裝了(未變成下圖的選項說明需要手動設定,可進入進行自行設定)
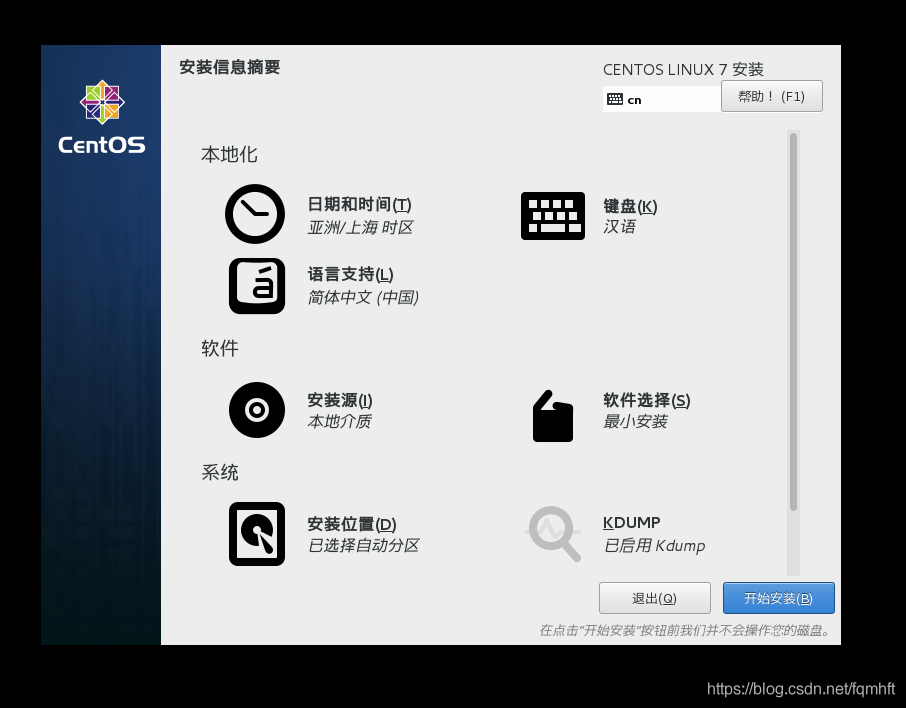
20、這裡對root以及使用者據進行設定,設定完成後進行等待安裝即可,安裝完成後點選完成設定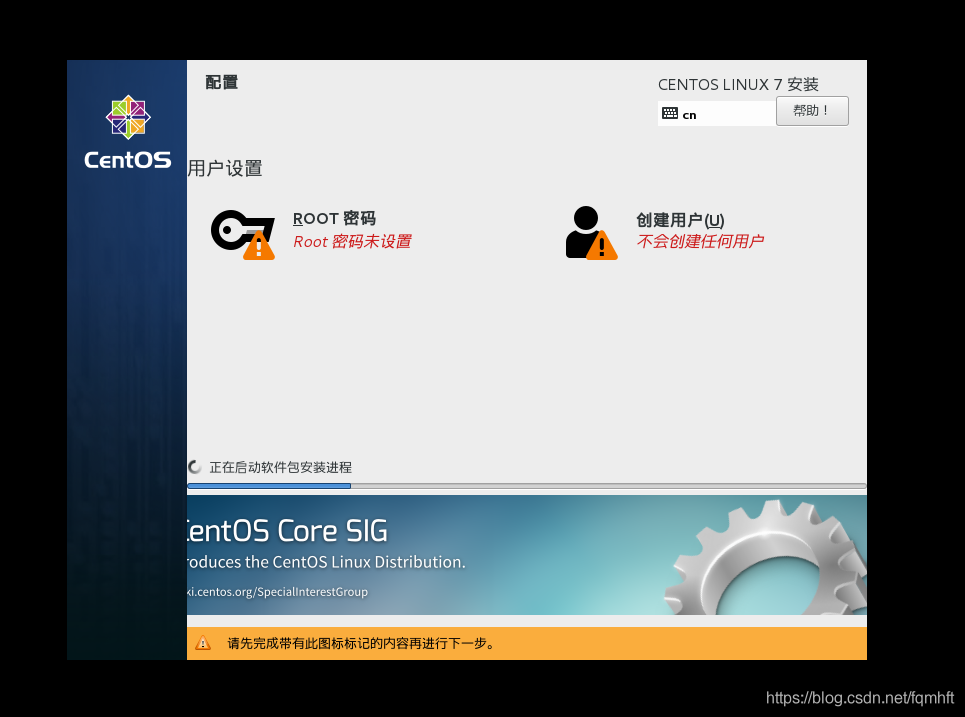
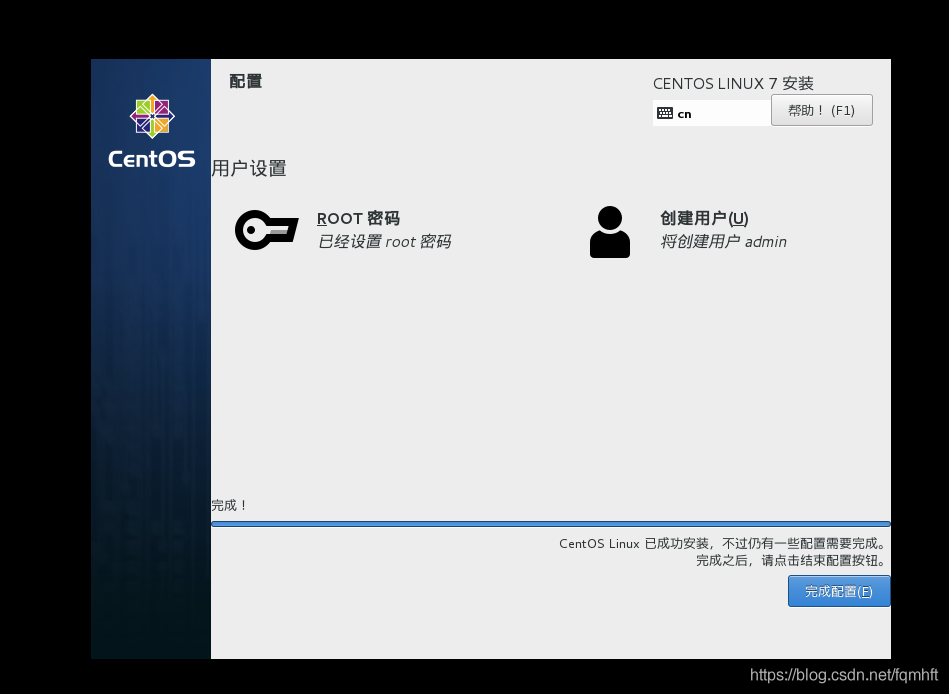
21、點選重新啟動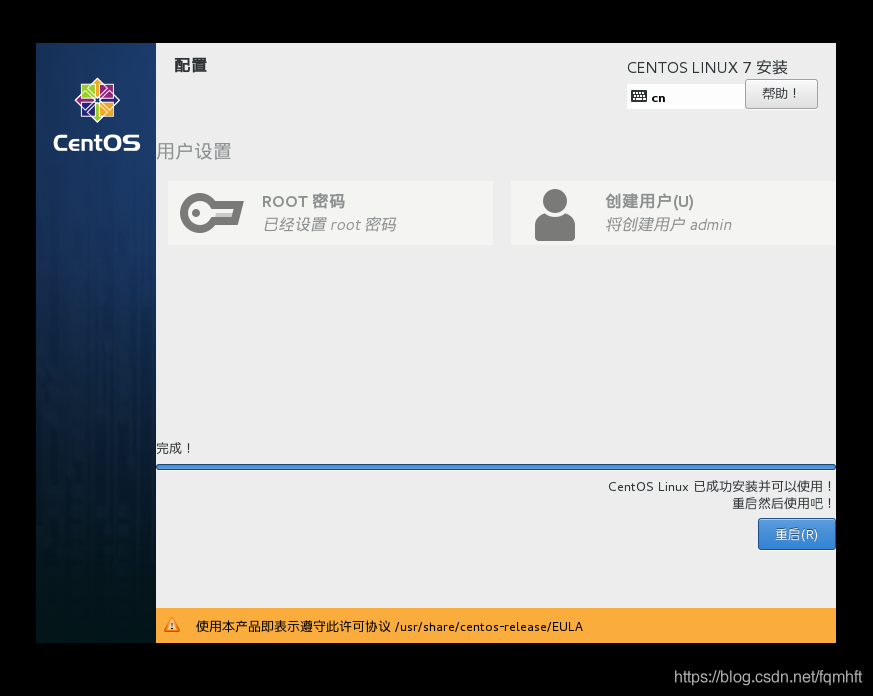
22、等到該介面後輸入剛剛設定的使用者及密碼(注意密碼不會顯示,需要格外注意,)然後按Enter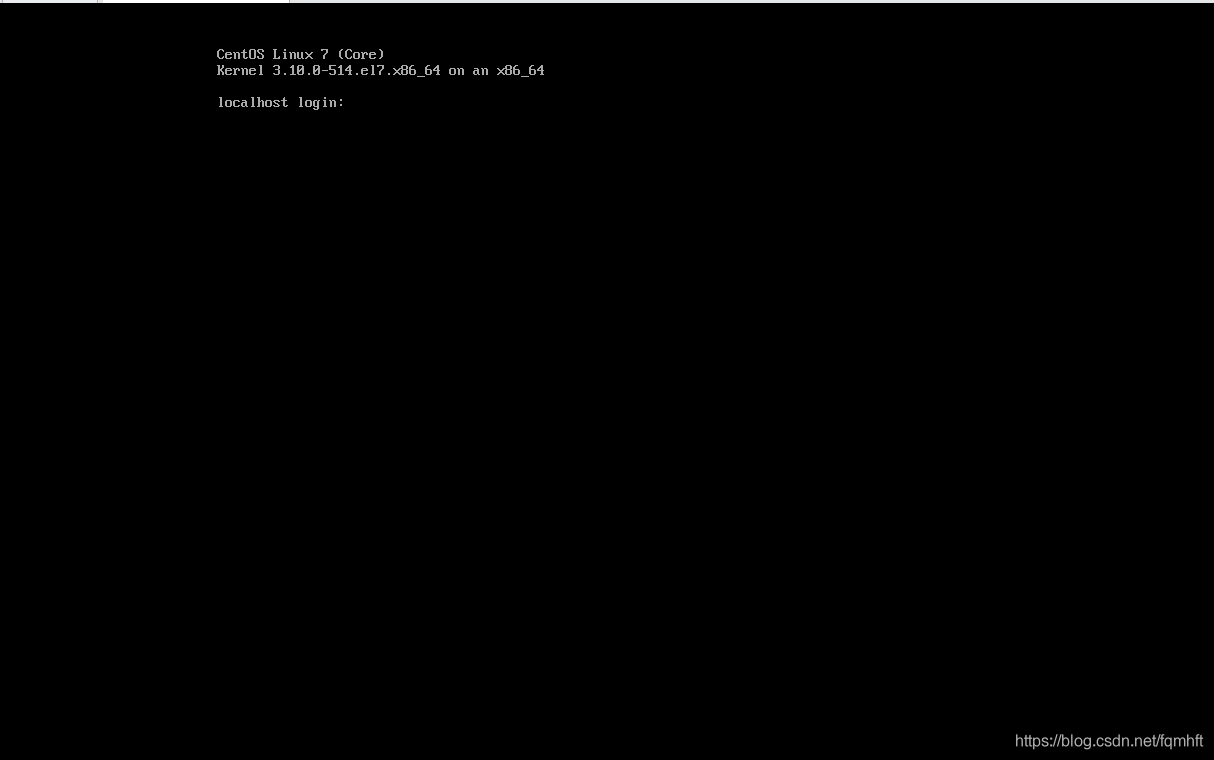
23、登陸後輸入vi /etc/sysconfig/network-scripts/ifcfg-ens32並按Enter進行修改IP地址,然後按i進入編輯模式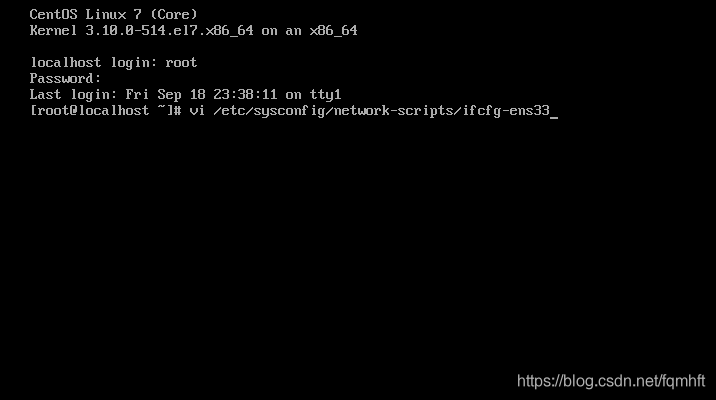
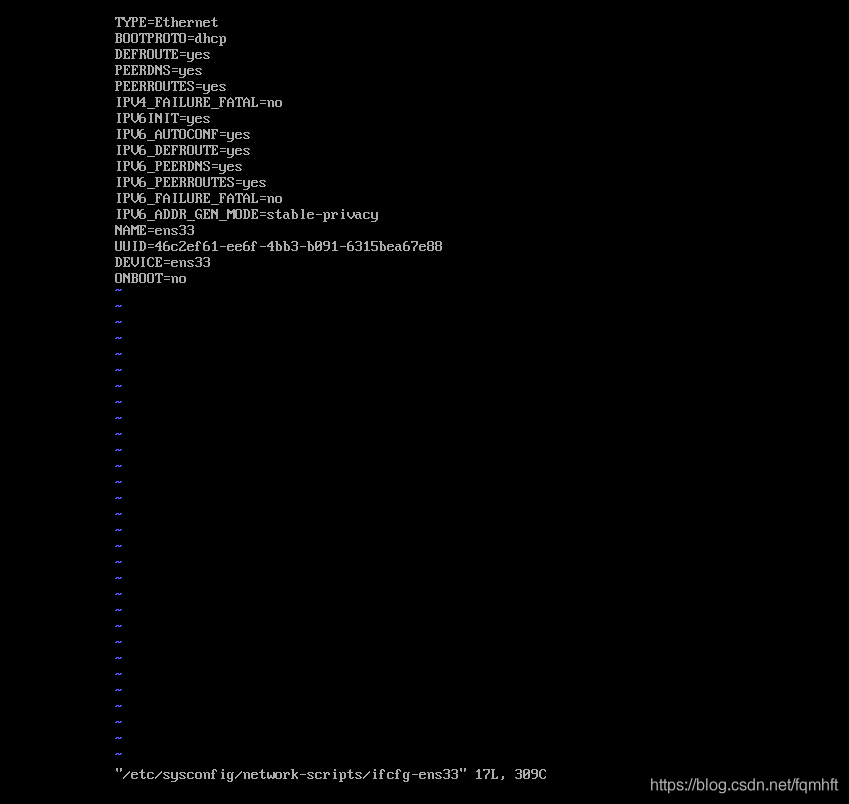
24、修改引數如下,修改好後先按Esc退出編輯模式,然後按組合鍵Shift+:,輸入wq並按回車以儲存進行退出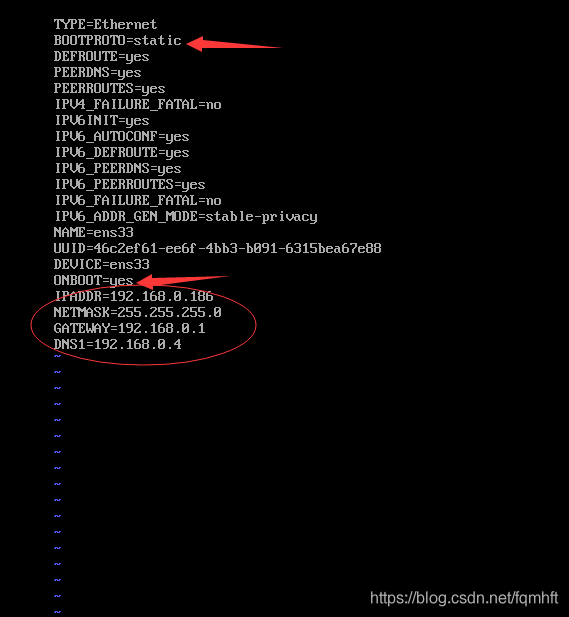
25、輸入service network restart以重新啟動網路卡使其生效,並使用ip addr檢視,如圖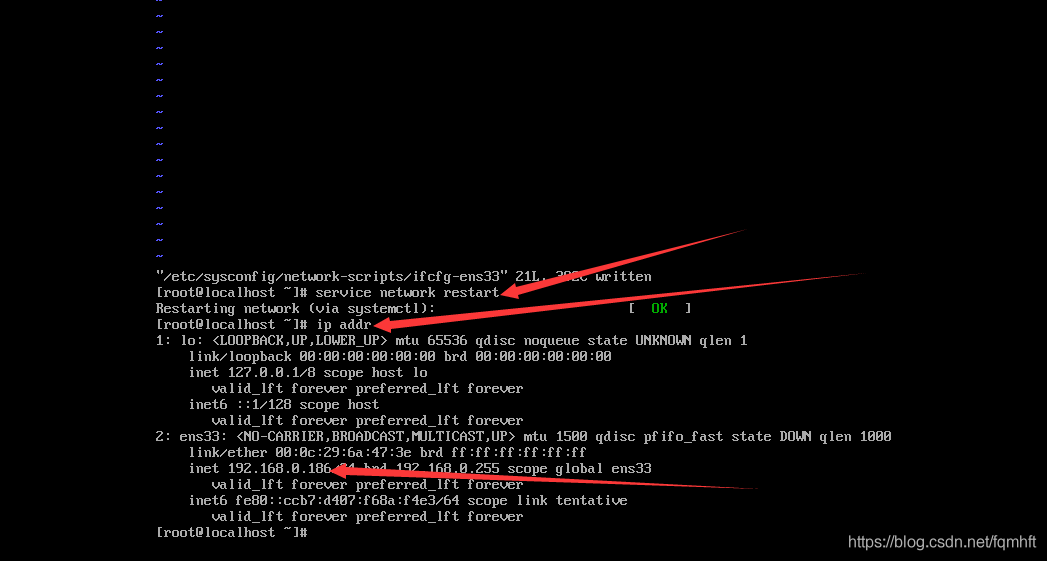
26、至此已經完成對虛擬機器器的安裝了!└(^ . ^)┘