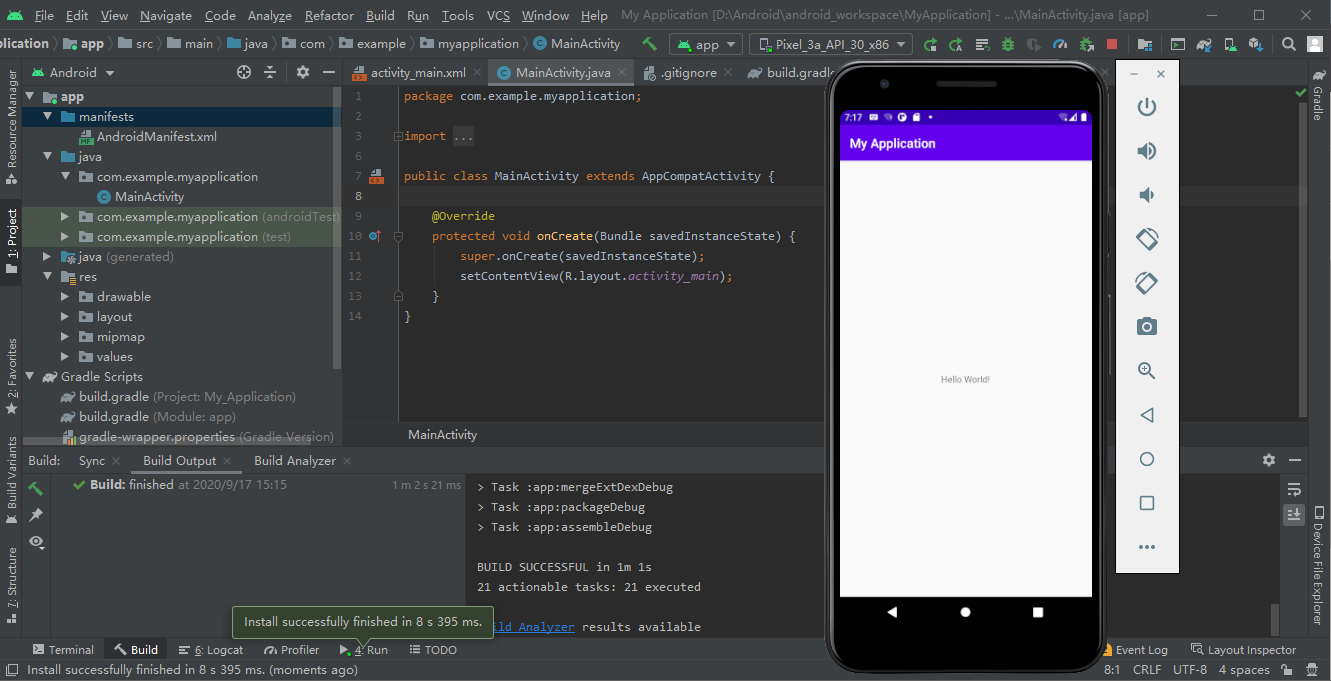Windows10 安裝 Android Studio 並執行一個專案
Android Studio 安裝
步驟1 - 系統要求
可以在以下的作業系統開始 Android 應用程式開發:
- Microsoft® Windows® 8/7/Vista/2003 (32 or 64位元)。
- Mac® OS X® 10.8.5 或者更高
- GNOME or KDE 桌面
所有開發 Android 應用程式需要的工具都是開源的,並且可以從網際網路上下載。以下是開始 Android 應用程式程式設計之前需要的軟體列表:
- Java JDK5 及以後版本
- Java 執行時環境6
- Android Studio
步驟2 - 安裝 Android Studio
概覽
Android Studio 是開發 Android 應用程式的官方 IDE,基於 Intellij IDEA。你可以從官網Android Studio下載最新版本的 Android Studio。官網同時提供 Mac 或者 Linux 的 Android Studio 安裝。本文使用版本:android-studio-ide-193.6626763-windows.exe
安裝
安裝 Android Studio 之前,檢查是否安裝好 Java JDK。安裝 Java JDK 點選檢視☚,再雙擊exe安裝 Android Studio
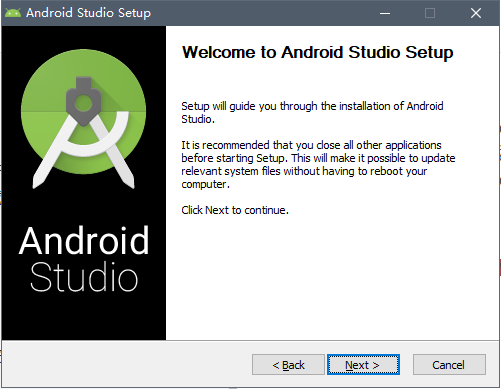
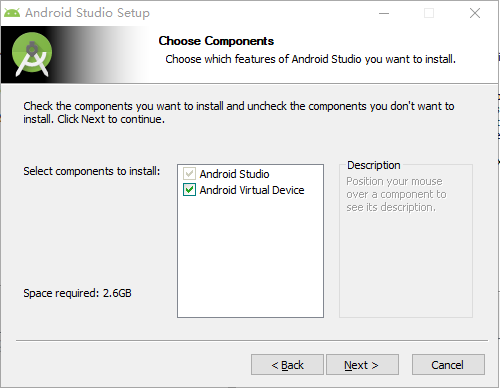
預設路徑 C:\Program Files\Android\Android Studio,空間足夠的話,建議不修改,此處我修改了
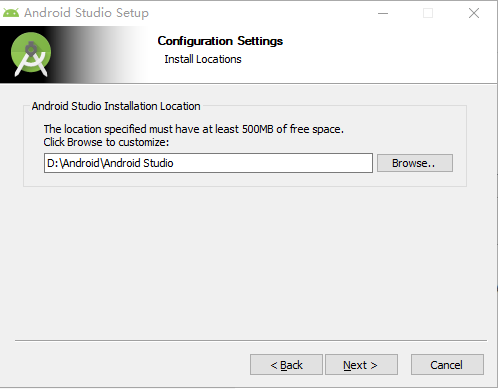
預設在開始選單中新增Android Studio,左下角勾選為不新增。
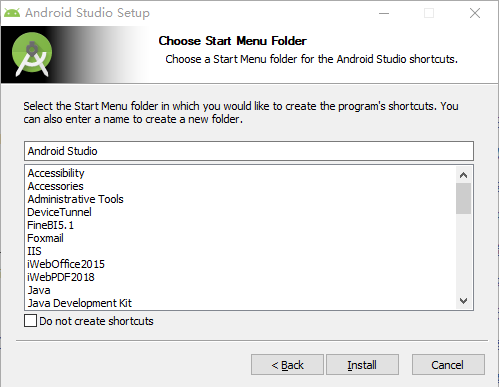
等待
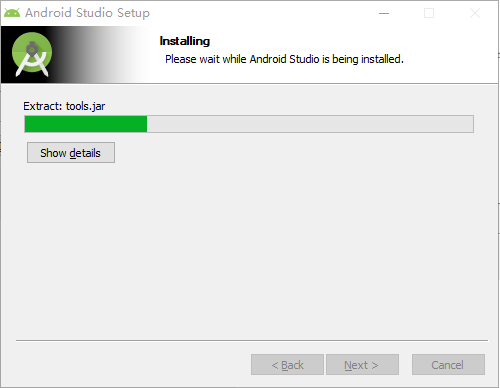
Android studio程式安裝完畢

設定
安裝完成後到實際使用還需要經過一個設定過程,可以接上步直接啟動 Android Studio
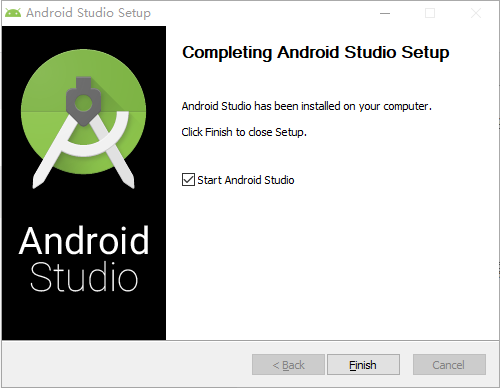
選擇第二個選項,第一個是載入現有的 Android Studio 設定,如果裝置上之前安裝過 Android Studio 可以考慮一下這個選項)
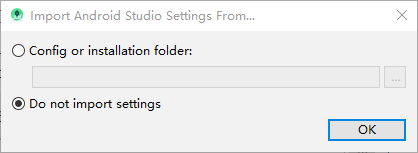
這裡我是選和不Google分享資料,如果你想的話,可以選第一個。
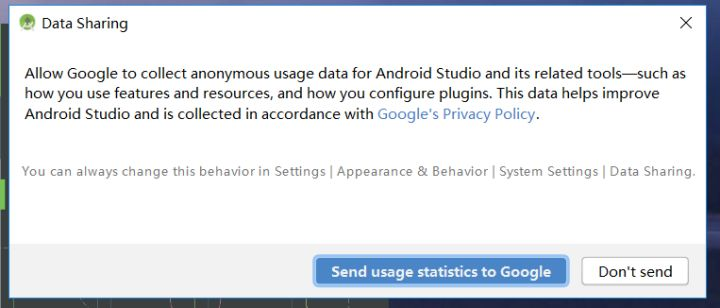
第一次安裝 Android Studio,所以檢測不到SDK,如果你選第一個會立即線上下載SDK。我這裡選擇不下載,稍後再去管理。線上下載會很慢。單擊Cancel。
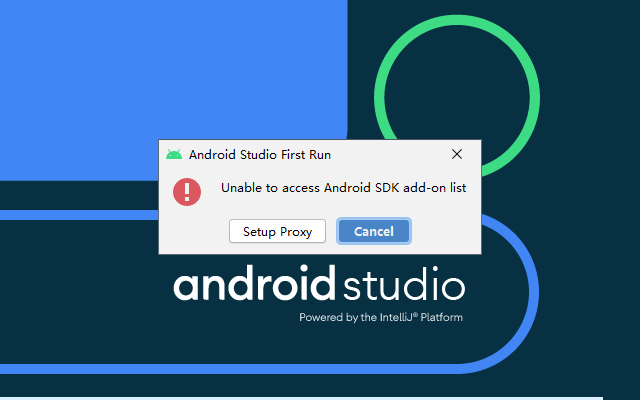
繼續next
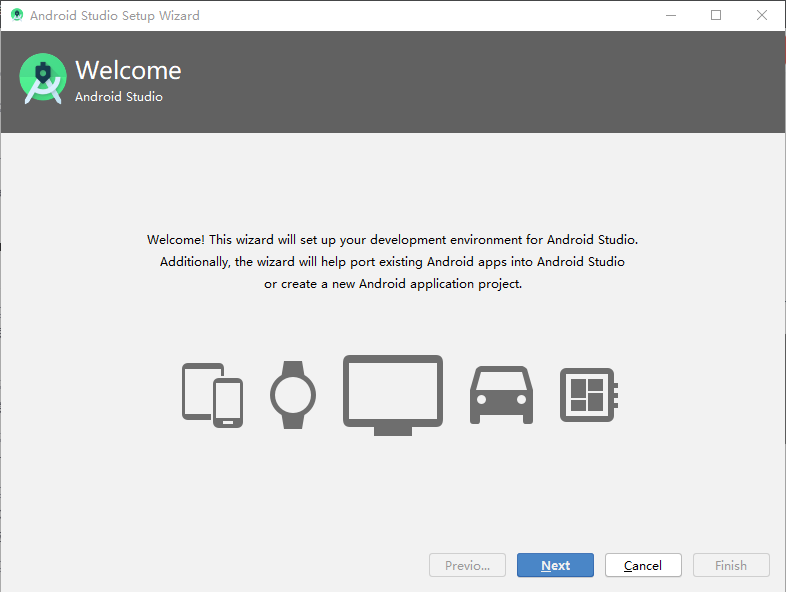
預設Standard,但是我選擇Custom,這樣後續可以自定義安裝位置
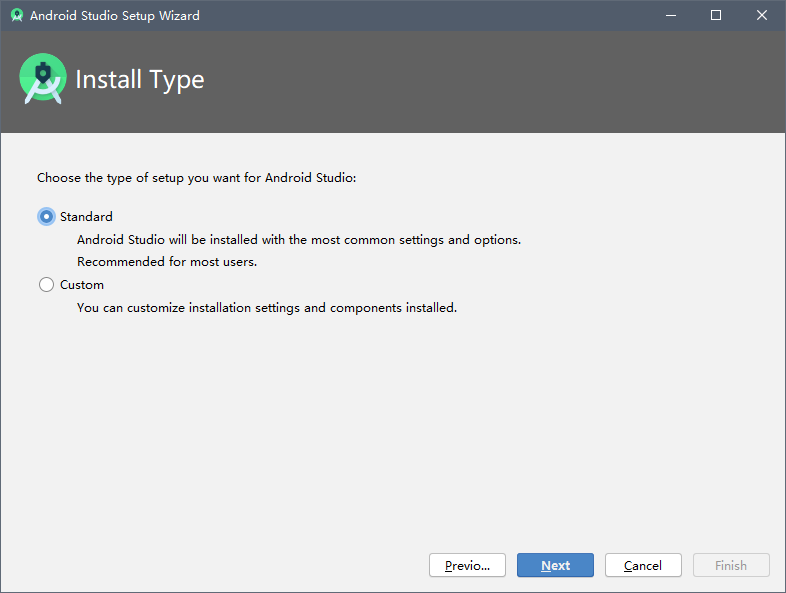
選擇您希望gradle在構建專案時使用的java開發工具包,預設就好,後續是可以修改的
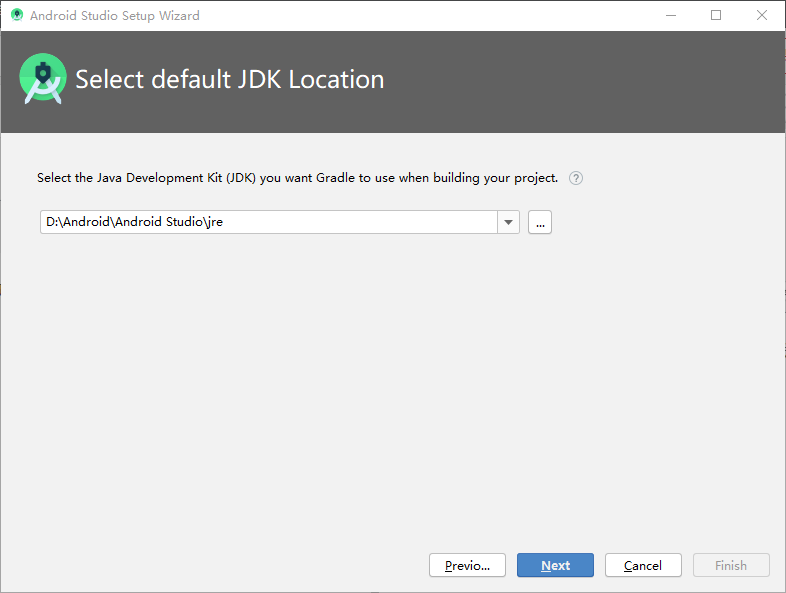
選主題,繼續
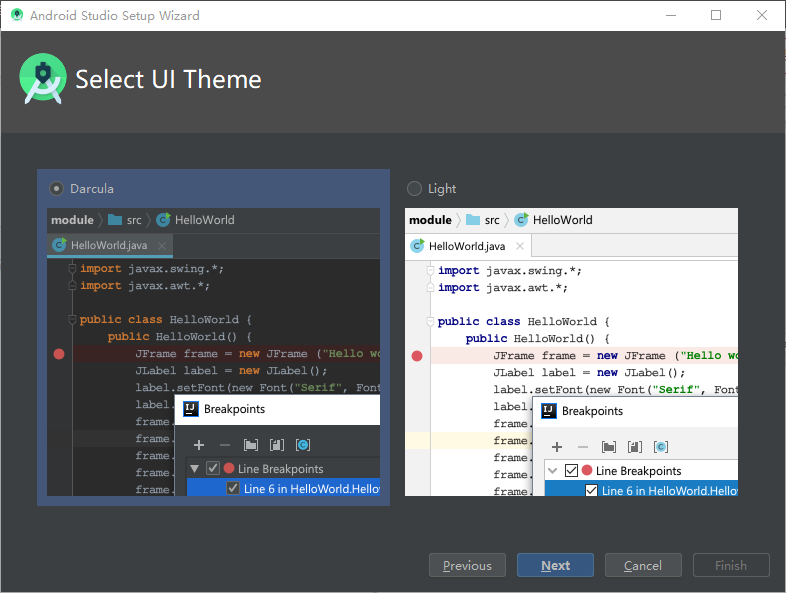
把圖中可選的的全部勾上(如果不勾選之後也可以進行下載,但是為了方便,在這裡我們全部勾選),選擇一個要安裝SDK等檔案的位置。
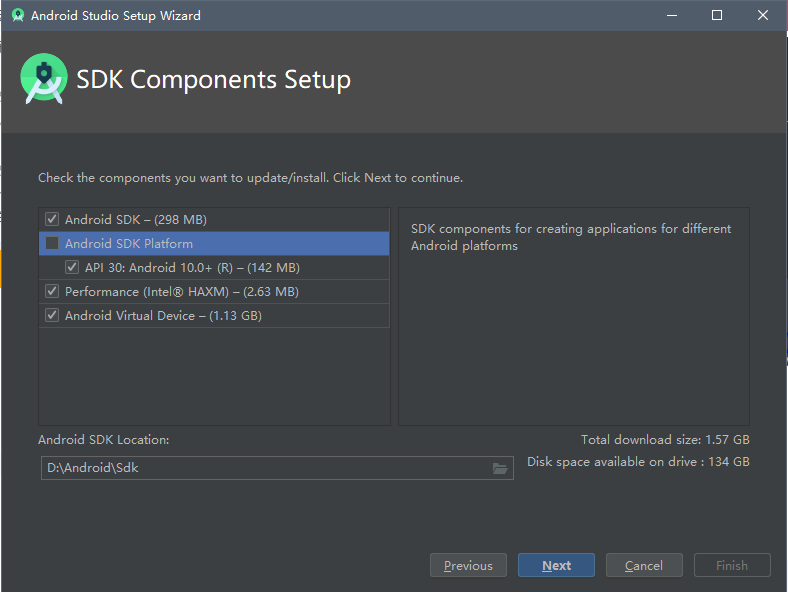
記憶體的分配 ,預設的2G。
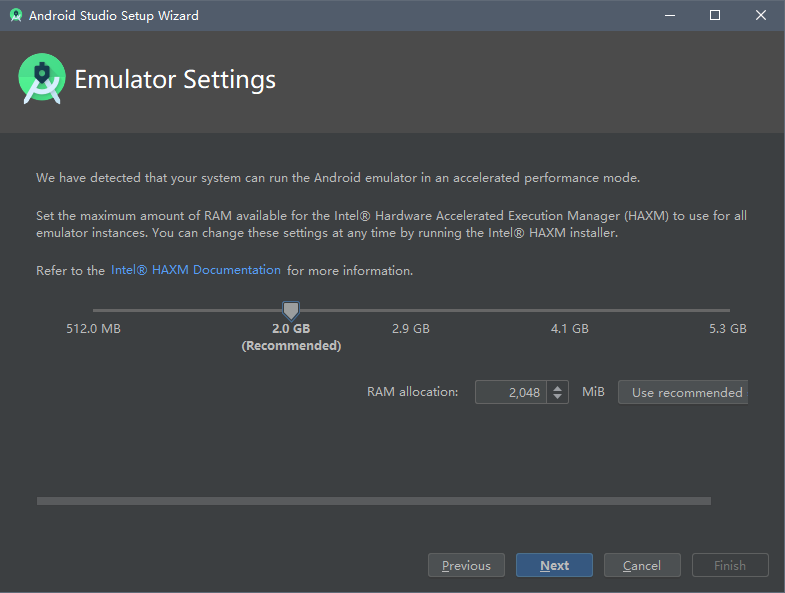
點選「Finish」,進行下載,需要聯網。
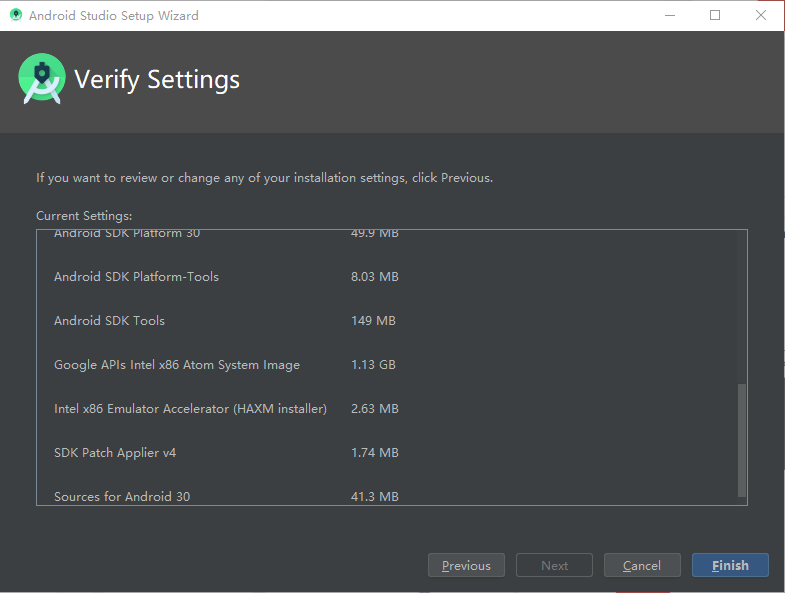
如果下載過程中出現SDK沒裝的一些提示,直接點「Retry」即可
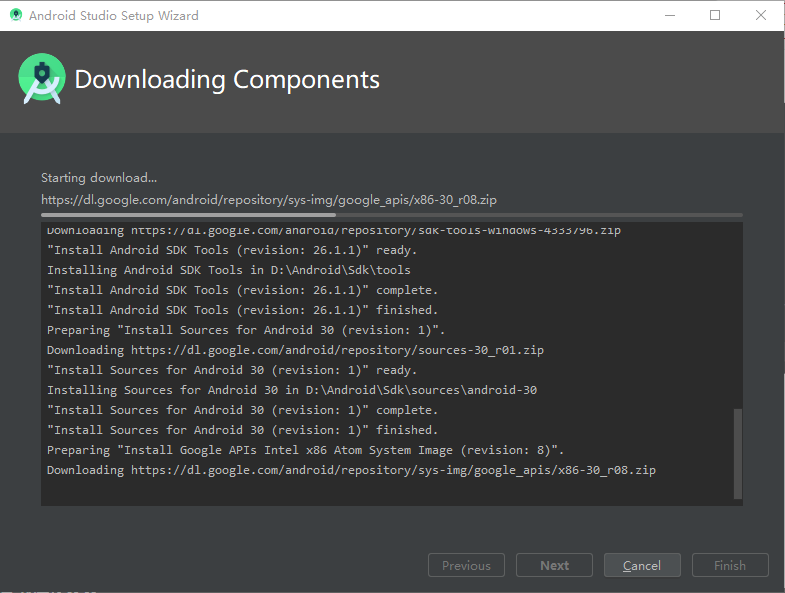
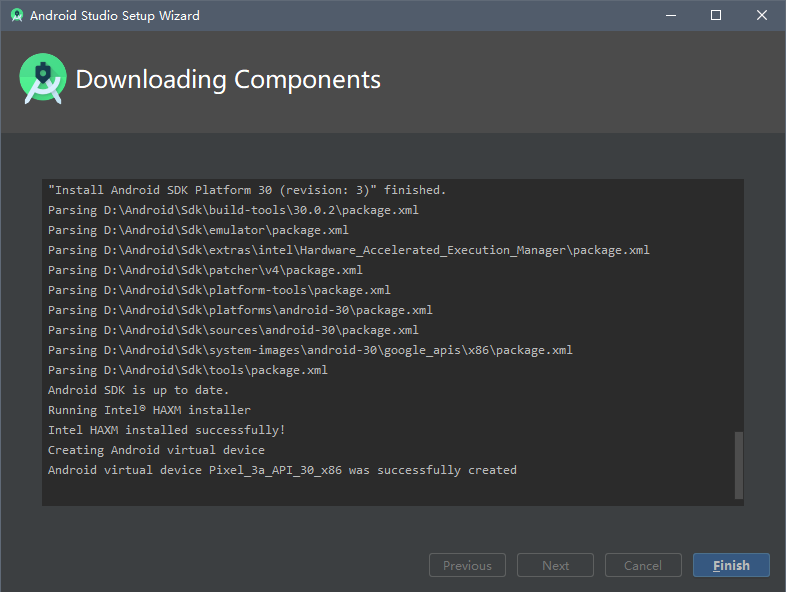
步驟2 - 專案測試
接上一步 「Finish」 之後會跳轉到軟體正式的介面
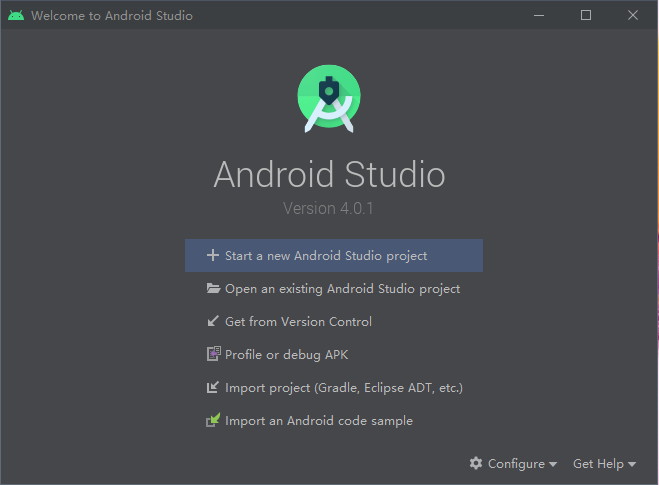
這裡需要注意一點,點選檢視☚。
建立
新建一個專案
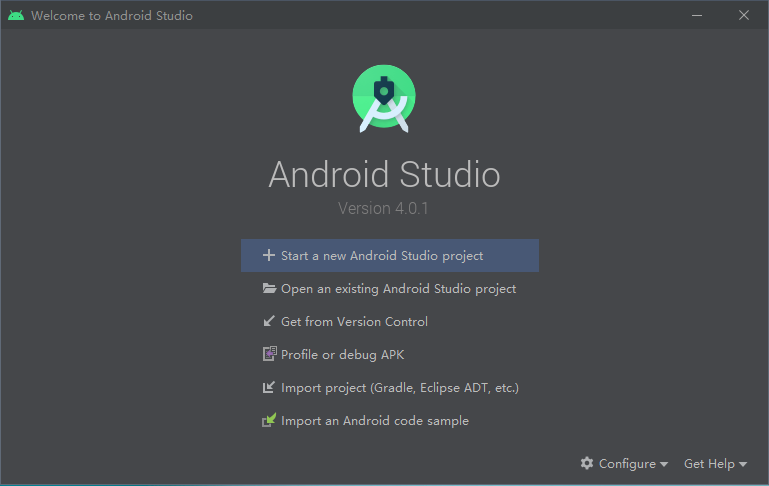
選擇模板,我選的預設Empty Activity,Next。
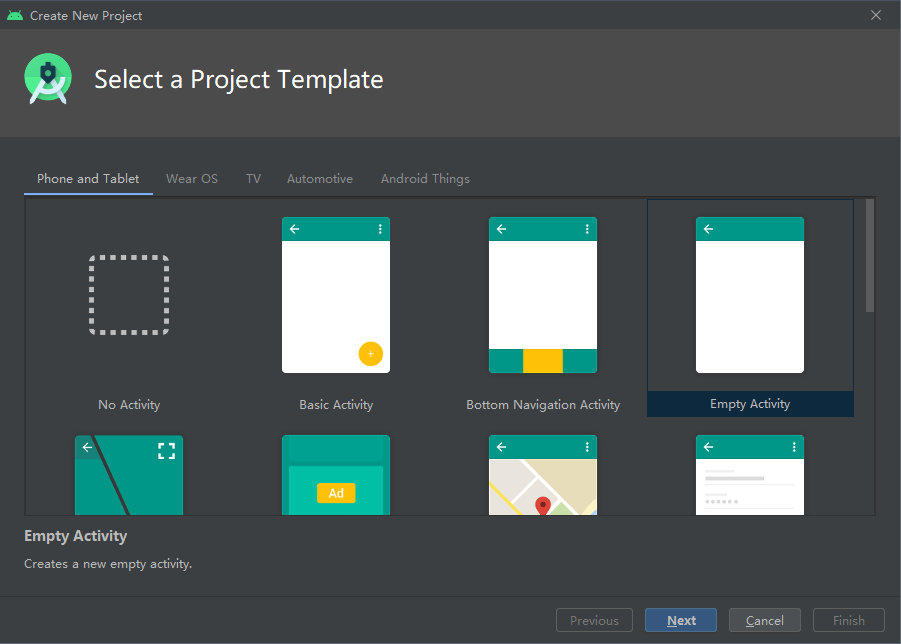
填寫專案名、包名、儲存位置、使用語言、最低支援安卓的版本(需要有SDK版本對應,如果無支援的SDK會在開發時報錯),
下方還有一個是否使用 android.support 選項,這裡先不選,Finsh。
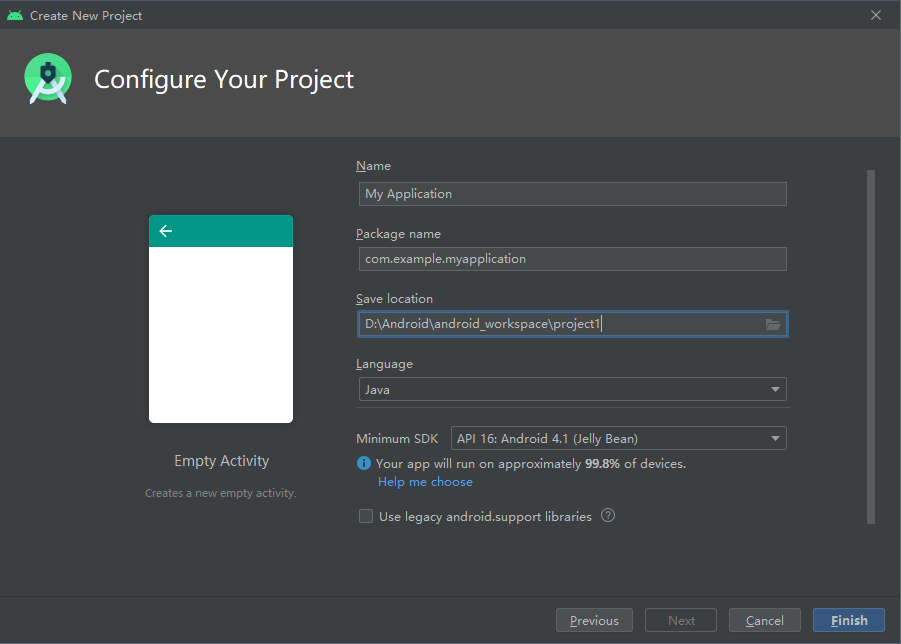
注意,這一步名稱出問題會出現 報警⚠ 或者 報錯❗ 提示,最好是調整沒有問題,報警和報錯在後續開發都可能會導致某些問題。
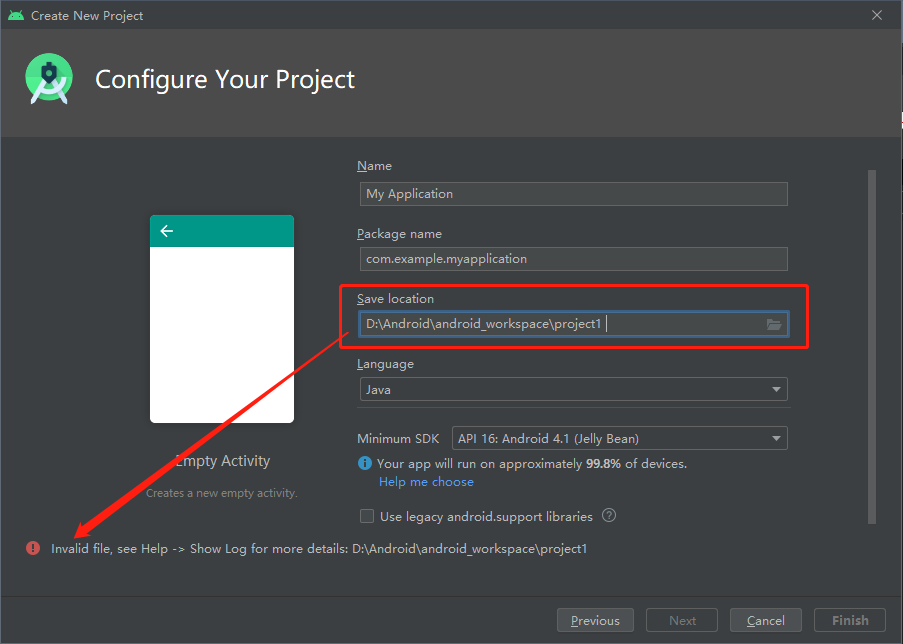
初次載入需要等一下,網路環境需要通暢,Android Studio 會自己下載 gradle 等,等待下載完成
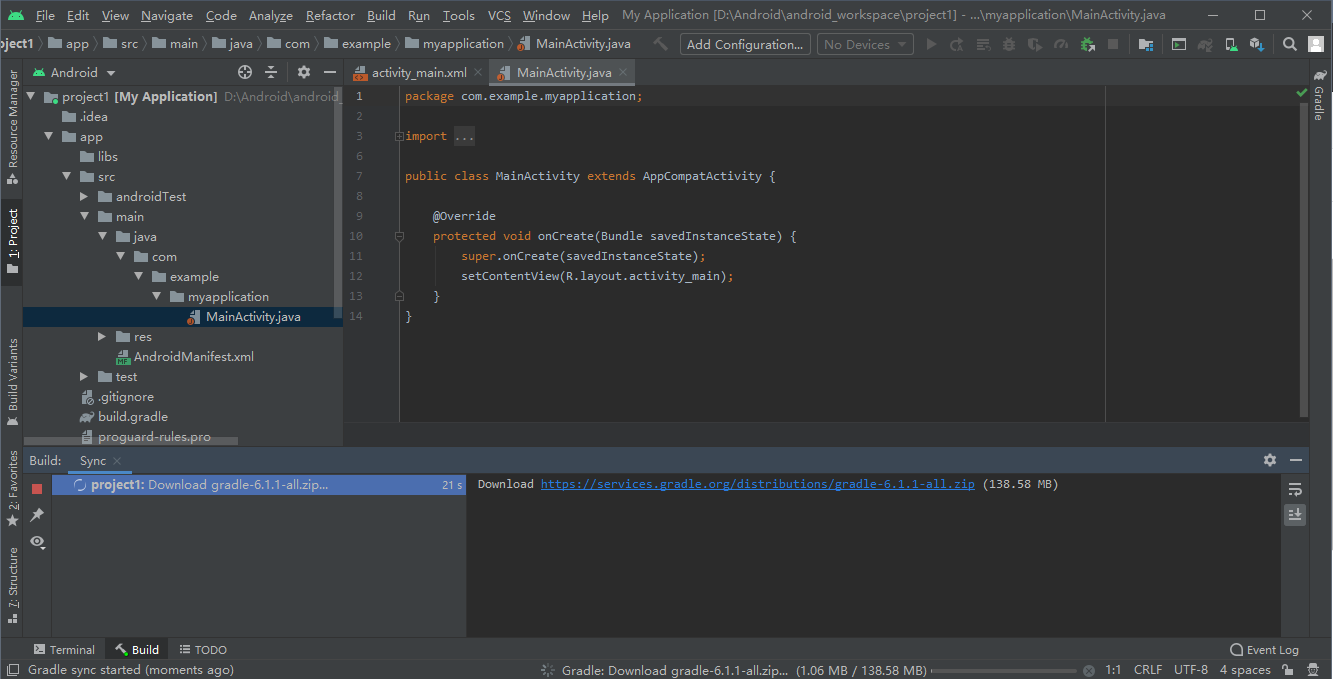
執行
下載完成後被無效化的執行按鈕▶也可以用了,直接執行
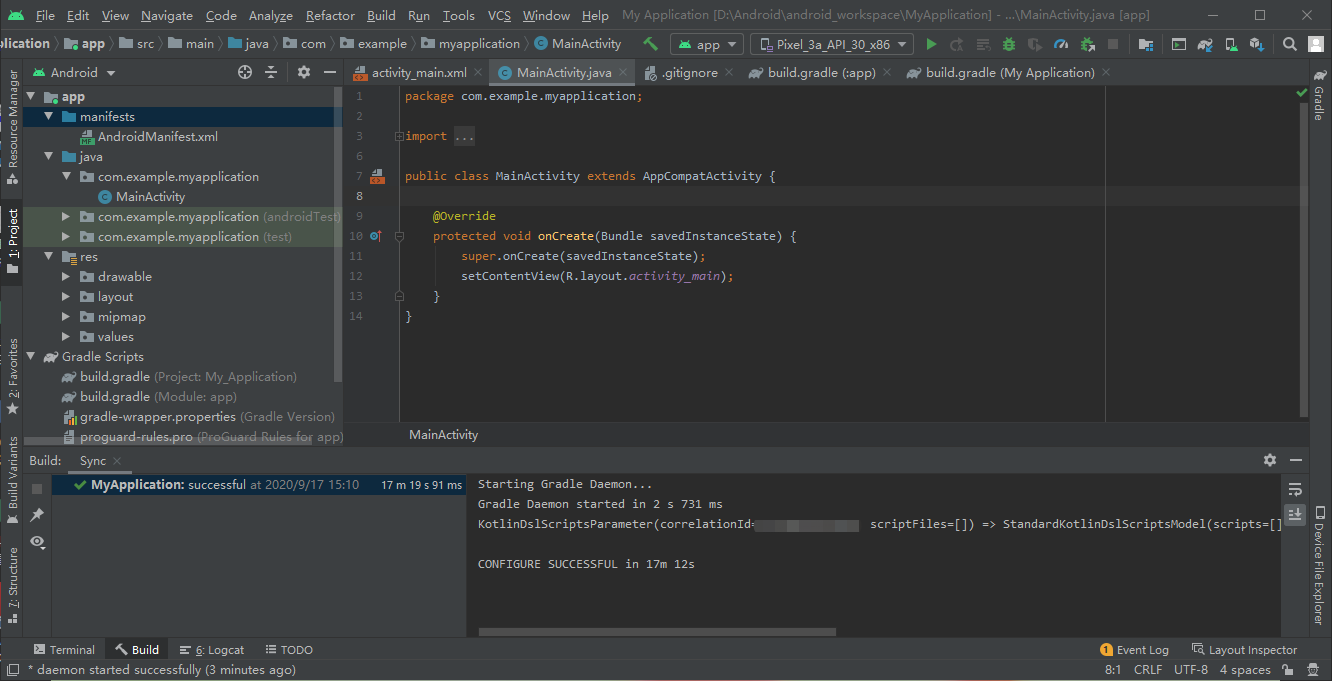
稍等一會模擬器會開啟展示效果。