VSCode編寫執行C、C++ 程式的方法
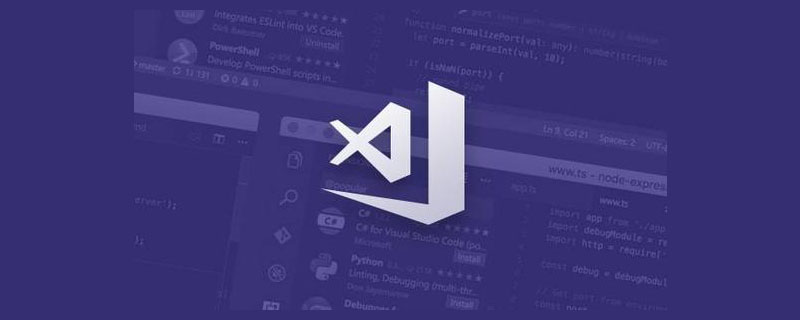
相關推薦:《》
0. 前言
本文面向初學者,每一步都比較詳細。閱讀本文能學習一些命令列、程式編譯和偵錯,以及使用VS Code的知識。如果嫌本文說的麻煩,我給個精簡版的:裝gcc和c/c++擴充套件,開啟資料夾,點開原始碼,F1,build and debug active file,完。
本文許多內容都可從VS Code官方檔案:C++ programming with Visual Studio Code 以及各個擴充套件的檔案中獲得,並且他們還會進行更新(本文也進行過幾次重大更新),如果你想更深入瞭解,可以去看。本文也基本上是由多次嘗試得出來的,如果有錯誤可以指出。
最終效果:實時顯示編譯階段的錯誤、程式碼片段、補全、格式化、單檔案的編譯與偵錯。
1. 環境的準備
VSC的官網、下載、安裝,我就不多說了。VSC只是一個純文字編輯器(editor),不是IDE(整合式開發環境),不含編譯器(compiler)和許多其它功能,所以編譯器要自己裝好。
下載編譯器:MinGW-w64 - for 32 and 64 bit Windows 往下稍微翻一下,選最新版本中的x86_64-posix-seh。最好不要用 Download Latest Version,這個是線上安裝包,可能因為國內的「網路環境」下載失敗。如果瀏覽器下載失敗就換迅雷下或者連手機開的熱點下,還失敗,那就使用能存取Google的那種方法下。
「安裝」編譯器:下下來的是一個7z的壓縮包。如果你不會解壓可以百度「壓縮包怎麼解壓」。解壓完了放到一個不容易被刪的地方,層疊的可以去掉一些。看好bin資料夾的完整路徑,我圖裡的是C:\mingw64\bin,把它加到環境變數中的PATH裡去。如果你不會這一步,看本文最後面的「B. 如何新增環境變數」(可以在本頁用Ctrl+F搜尋)
Debian系Linux用sudo apt update; sudo apt install build-essential即可。
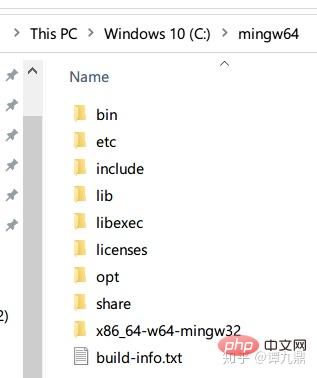
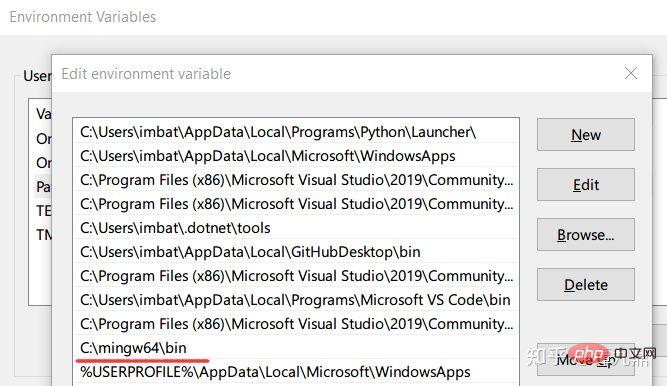
驗證
按Win+R,執行cmd(不要跳這一步),輸入gcc,應該會提示 no input files 而不是「不是內部命令或外部命令」或者「無法將 "gcc" 項識別為 cmdlet、函數、指令碼檔案或可執行程式的名稱」。如果是「不是內部命令或外部命令」,說明gcc在的資料夾沒有在環境變數的Path中,要加進去才行。如果加了還是這樣,重新啟動。如果重新啟動了還不行,那就是你自己進行的操作有問題。
輸gcc -v可以顯示出gcc的版本。如果顯示出來的版本與你剛下的不同/更老,說明Path裡原本有老版本的編譯器,可能是安裝其它IDE時裝上的。則需要去掉Path裡原來的那一個gcc的路徑。
這兩項驗證一定要符合,否則必須修改環境變數。小心別錯刪了。
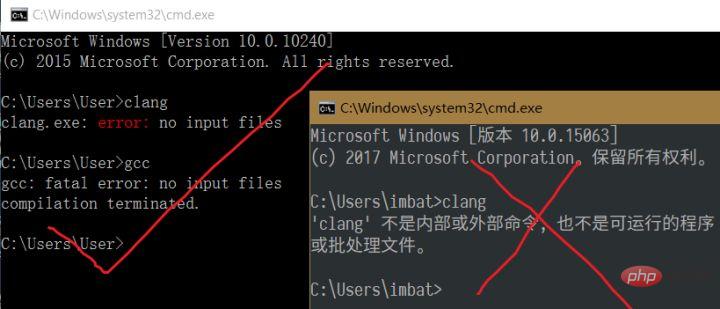

安裝擴充套件(extension)
- C/C++:又名 cpptools,提供Debug和Format功能
- Code Runner:右鍵即可編譯執行單檔案,很方便;但無法Debug
其他可選擴充套件:
- Bracket Pair Colorizer 2:彩虹花括號
- One Dark Pro:大概是VS Code安裝量最高的主題
不建議/不需要裝的擴充套件:
- GBKtoUTF8:把GBK編碼的檔案轉換成UTF8編碼的。此擴充套件很久沒有更新了,可能有嚴重的bug
- C++ Intellisense:用的是gtags,本文第一個版本的選擇。效果非常非常一般
- Include Autocomplete:提供標頭檔案名字的補全,現在cpptools和vscode-clangd都已經自帶這個功能了,所以不用裝
- C/C++ Snippets:Snippets即重用程式碼塊,效果自己百度;這個擴充套件安裝量雖高,不過個人感覺用處實在不大,cpptools和clangd也自帶一些;你也可以選擇其他的Snippets擴充套件甚至自己定義
補充知識
- 編譯器是把原始碼變成可執行檔案的,編輯器是你打字的軟體。記事本就是一個編輯器,VSC也是編輯器。編輯器是無法編譯執行程式的,因為那是編譯器的工作
- MinGW是gcc在Windows下的移植,gcc是世界上最流行的C/C++編譯器組合。但gcc這個名字也指編譯C語言的那個程式,g++才是C++編譯器。即gcc程式和g++程式包含在gcc套件以及MinGW裡,當只說gcc時要根據語境自己區分
- 其實MinGW和MinGW-w64只是名字像,它們是兩個不同的專案。為了方便,本文中的MinGW指的其實都是MinGW-w64。<del>MinGW本身已經很久沒有更新了,不使用它</del>哎呀,原來MinGW是活著的,但它只能產生32位元程式
- 擴充套件是extension,外掛是plugin,VSC用的是前者這種稱呼。大部分文章都是混用兩者的,不嚴謹但是能理解就行,要學會抓主要矛盾。當然本文用的都是正確的
- 可選閱讀:[科普][FAQ]MinGW vs MinGW-W64及其它
2. 設定幾個.json檔案
建立一個你打算存放程式碼的資料夾,稱作工作區資料夾;路徑不能含有中文和引號,最好不要有空格,我用的是C:\VS-Code-C。C和C++需要分別建立不同的資料夾,除非用虛擬工作區。不要選上一節存放編譯器的資料夾,原始碼和編譯器要分開放。
開啟VSC,選開啟資料夾;最好不要選「新增工作區資料夾」,這個就是虛擬工作區,我沒用過,不保證沒問題。點新建資料夾,名稱為.vscode。不在資源管理裡新建的原因是Windows的Explorer不允許建立的資料夾第一個字元是點(1903後才支援)。然後建立 launch.json,tasks.json,settings.json(不是setting.json) 放到.vscode資料夾下。效果圖:
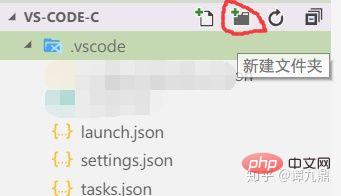
這幾個檔案的內容見下。複製以下程式碼出來後,知乎會自動在前面加上幾行保留所有權利的字,實際使用的時候肯定要刪了的。有些地方可選修改,自己對照著註釋看吧。注意:如果是寫C++,tasks.json的一個地方必須要修改。
launch.json程式碼
externalConsole可根據自己喜好修改;cwd可以是程式執行時的相對路徑,如有需要可以改為${fileDirname}(感謝@xhx)。lldb我沒用過就不多說了。type和request不變色是正常現象。
// https://code.visualstudio.com/docs/cpp/launch-json-reference
{
"version": "0.2.0",
"configurations": [{
"name": "(gdb) Launch", // 設定名稱,將會在啟動設定的下拉式選單中顯示
"type": "cppdbg", // 設定型別,cppdbg對應cpptools提供的偵錯功能;可以認為此處只能是cppdbg
"request": "launch", // 請求設定型別,可以為launch(啟動)或attach(附加)
"program": "${fileDirname}/${fileBasenameNoExtension}.exe", // 將要進行偵錯的程式的路徑
"args": [], // 程式偵錯時傳遞給程式的命令列引數,一般設為空即可
"stopAtEntry": false, // 設為true時程式將暫停在程式入口處,相當於在main上打斷點
"cwd": "${workspaceFolder}", // 偵錯程式時的工作目錄,此為工作區資料夾;改成${fileDirname}可變為檔案所在目錄
"environment": [], // 環境變數
"externalConsole": true, // 使用單獨的cmd視窗,與其它IDE一致;為false時使用內建終端
"internalConsoleOptions": "neverOpen", // 如果不設為neverOpen,偵錯時會跳到「偵錯控制檯」索引標籤,你應該不需要對gdb手動輸命令吧?
"MIMode": "gdb", // 指定連線的偵錯程式,可以為gdb或lldb。但我沒試過lldb
"miDebuggerPath": "gdb.exe", // 偵錯程式路徑,Windows下字尾不能省略,Linux下則不要
"setupCommands": [
{ // 模板自帶,好像可以更好地顯示STL容器的內容,具體作用自行Google
"description": "Enable pretty-printing for gdb",
"text": "-enable-pretty-printing",
"ignoreFailures": false
}
],
"preLaunchTask": "Compile" // 偵錯對談開始前執行的任務,一般為編譯程式。與tasks.json的label相對應
}]
}本來2018年10月後把externalConsole設為false可以使用內建終端,但2019年10月cpptools 0.26.1引入了一個bug,導致Win下用內建終端無法輸入中文,到現在0.29.0仍沒有解決。我已經open了 https://github.com/microsoft/MIEngine/pull/1025 來fix,但是一個月過去了他們並沒有review,差評。
tasks.json程式碼
如果是編寫C++,編譯器需改成g++;如果不想要額外警告,把-Wall那一條刪去;-std根據自己需要修改,但c++17好像有問題,最好至多用c++14;Linux下不需要加-fexec-charset。反正這些我都加了註釋,還看不懂,百度gcc使用教學。
reveal控制編譯時是否跳轉到終端面板。可根據自己喜好修改;即使設為never,也只是不自動跳轉,手動點進去還是可以看到資訊。
// https://code.visualstudio.com/docs/editor/tasks
{
"version": "2.0.0",
"tasks": [{
"label": "Compile", // 任務名稱,與launch.json的preLaunchTask相對應
"command": "gcc", // 要使用的編譯器,C++用g++
"args": [
"${file}",
"-o", // 指定輸出檔名,不加該引數則預設輸出a.exe,Linux下預設a.out
"${fileDirname}/${fileBasenameNoExtension}.exe",
"-g", // 生成和偵錯有關的資訊
"-m64", // 不知為何有時會生成16位元應用而無法執行,加上此條可強制生成64位元的
"-Wall", // 開啟額外警告
"-static-libgcc", // 靜態連結libgcc,一般都會加上
"-fexec-charset=GBK", // 生成的程式使用GBK編碼,不加這條會導致Win下輸出中文亂碼;繁體系統改成BIG5
// "-std=c11", // 要用的語言標準,根據自己的需要修改。c++可用c++14
], // 編譯的命令,其實相當於VSC幫你在終端中輸了這些東西
"type": "process", // process是把預定義變數和跳脫解析後直接全部傳給command;shell相當於先開啟shell再輸入命令,所以args還會經過shell再解析一遍
"group": {
"kind": "build",
"isDefault": true // 不為true時ctrl shift B就要手動選擇了
},
"presentation": {
"echo": true,
"reveal": "always", // 執行任務時是否跳轉到終端面板,可以為always,silent,never。具體參見VSC的檔案
"focus": false, // 設為true後可以使執行task時焦點聚集在終端,但對編譯C/C++來說,設為true沒有意義
"panel": "shared" // 不同的檔案的編譯資訊共用一個終端面板
},
"problemMatcher":"$gcc" // 捕捉編譯時終端裡的報錯資訊到問題面板中,修改程式碼後需要重新編譯才會再次觸發
// 本來有Lint,再開problemMatcher就有雙重報錯,但MinGW的Lint效果實在太差了;用Clang可以註釋掉
}]
}settings.json程式碼
把這個檔案裡的東西放到「使用者設定」裡可以覆蓋全域性設定,否則只在當前工作區才有效。這兩點各有自己的優勢。
Code Runner的命令列和某些選項可以根據自己的需要在此處修改,想自定義或者想知道是什麼意思還是參見此擴充套件的檔案和百度gcc使用教學。如果終端用的是cmd(Win7預設)需要改用註釋掉的,或者把terminal.integrated.shell.windows改為PowerShell;Win10預設就是PS就不用改。
感謝@Wellin Boss提到的snippetSuggestions;不過用top有時還是有點問題的,所以改成可選。
{
"files.defaultLanguage": "c", // ctrl+N新建檔案後預設的語言
"editor.formatOnType": true, // 輸入分號(C/C++的語句結束標識)後自動格式化當前這一行的程式碼
"editor.suggest.snippetsPreventQuickSuggestions": false, // clangd的snippets有很多的跳轉點,不用這個就必須手動觸發Intellisense了
"editor.acceptSuggestionOnEnter": "off", // 我個人的習慣,按回車時一定是真正的換行,只有tab才會接受Intellisense
// "editor.snippetSuggestions": "top", // (可選)snippets顯示在補全列表頂端,預設是inline
"code-runner.runInTerminal": true, // 設定成false會在「輸出」中輸出,無法輸入
"code-runner.executorMap": {
"c": "gcc '$fileName' -o '$fileNameWithoutExt.exe' -Wall -O2 -m64 -lm -static-libgcc -std=c11 -fexec-charset=GBK && &'./$fileNameWithoutExt.exe'",
"cpp": "g++ '$fileName' -o '$fileNameWithoutExt.exe' -Wall -O2 -m64 -static-libgcc -std=c++14 -fexec-charset=GBK && &'./$fileNameWithoutExt.exe'"
// "c": "gcc $fileName -o $fileNameWithoutExt.exe -Wall -O2 -m64 -lm -static-libgcc -std=c11 -fexec-charset=GBK && $dir$fileNameWithoutExt.exe",
// "cpp": "g++ $fileName -o $fileNameWithoutExt.exe -Wall -O2 -m64 -static-libgcc -std=c++14 -fexec-charset=GBK && $dir$fileNameWithoutExt.exe"
}, // 右鍵run code時執行的命令;未註釋的僅適用於PowerShell(Win10預設)和pwsh,檔名中有空格也可以編譯執行;註釋掉的適用於cmd(win7預設)、PS和bash,但檔名中有空格時無法執行
"code-runner.saveFileBeforeRun": true, // run code前儲存
"code-runner.preserveFocus": true, // 若為false,run code後遊標會聚焦到終端上。如果需要頻繁輸入資料可設為false
"code-runner.clearPreviousOutput": false, // 每次run code前清空屬於code runner的終端訊息,預設false
"code-runner.ignoreSelection": true, // 預設為false,效果是滑鼠選中一塊程式碼後可以單獨執行,但C是編譯型語言,不適合這樣用
"code-runner.fileDirectoryAsCwd": true, // 將code runner終端的工作目錄切換到檔案目錄再執行,對依賴cwd的程式產生影響;如果為false,executorMap要加cd $dir
"C_Cpp.clang_format_sortIncludes": true, // 格式化時調整include的順序(按字母排序)
}c_cpp_properties.json
如果你確定不需要使用別人的庫,則現在的版本(0.18.0之後)不需要建立這個檔案了,cpptools會自動使用預設的設定。所以本文也不再包含此檔案的設定。
如果你自己編寫了標頭檔案又不在workspaceFolder下,或是使用別人的庫,就需要手動建立這個檔案放到.vscode下了。模板可以參考:Microsoft/vscode-cpptools。
一些曾經的經驗:
- 庫的路徑要加到includePath和browse裡
- 如果需要遞迴包含,末尾加
/**。 - 這個json不允許有註釋,其實按照json標準本來就不能有
- compilerPath好像必需是MinGW的完整路徑,精確到gcc.exe,否則會提示找不到標頭檔案;Linux下是/usr/bin/gcc;但我很久沒有測試過了
- Windows下的目錄分隔符為反斜槓,原本應使用兩個反斜槓來跳脫,但直接用斜槓這裡也接受
- 除了設定這個檔案,還需要進行別的操作。一部分可以參考下文的「多檔案編譯」
補充知識
json是一種資料交換格式,<del>大部分是JavaScript的子集</del>現在變成完全子集了。在這裡就是用作設定檔案。VSC和各個擴充套件會讀取json中的條目,來決定某些功能和行為。
這麼多條目哪裡來的呢?這其實和API差不多。擴充套件開發者會把允許修改的選項「告訴」VSC,各個擴充套件的安裝頁面都有寫。作為使用者,輸入的時候VSC會提示你哪些是可用的,所以其實很容易寫。
為什麼要往json裡寫這麼多的東西?因為VSC本身並沒有對C語言特別優待,對其他許多語言也一樣。而且最關鍵的編譯命令和VSC是沒有關係的,這就是上面提到過的編輯器和編譯器的事。VSC不負責、無法、不能編譯C語言。
以$開頭的是VSC預定義的變數,具體參見:Variables Reference。比如$file在實際執行時會替換成當前開啟的檔名。
3. 寫程式碼,編譯,偵錯
新建檔案後就可以寫程式碼了,c語言原始碼字尾是.c,c++是.cpp或.C或.cxx(這也要我教嗎……)。程式碼檔案在儲存工作區內都可以,可以自己建立資料夾,不必放到.vscode資料夾裡,但路徑裡(包括檔名)不要含有中文和引號,最好不要有空格。主要是許多符號是有效的shell語法,不然試試Linux下用rm刪除一個叫做-rf的檔案?沒查過絕對寫不出來。
按Alt+Shift+F(或者用右鍵選單)可以格式化程式碼,修改格式化方式如大括號是否換行可看:Format Curly Braces on Same Line in C++ VSCode。出現Intellisense的時候按tab可以補全程式碼。打出snippets時會出現多個跳轉點,按tab可以跳到下一個去。
停止輸入一小段時間(一秒)後就會有Lint,擴充套件會給一些建議性的warning(比如宣告了變數但不使用),自己清楚就行。如果覺得不爽,也有方法不讓它提示,比如去掉-Wall就會少一些。如果還想去掉更多的警告,我提示一下:-Wno-...。找好引數後可以用#pragma GCC diagnostic ignored或者加到各種Flags裡。總之自己研究。不過cpptools的Lint不支援設定Flags,有點坑,Follow:Error and Warning Flags? · Issue #2814 · microsoft/vscode-cpptools
接下來說說執行的事。首先,編譯是從原始碼生成可執行檔案的過程。而偵錯其實是一種特殊的執行,是能控制程式執行,方便之後修改的一種手段。這是兩個不同的階段,可能出現編譯通過但偵錯失敗,也可能直接編譯就失敗,還有可能編譯還沒開始就失敗了。如果你只說「執行失敗」,別人是看不出是哪個階段出了問題的。如果確定某個階段通過了,那就不用管那個階段了,就能專注於解決別的階段的問題。
按Ctrl+Shift+B單純編譯,按F5為編譯加偵錯;本來ctrl+F5為執行但不偵錯,但現在cpptools暫不支援,還是會偵錯。Follow: Support "Run without debugging" · Issue #1201 · microsoft/vscode-cpptools
在寫程式初期,我強烈建議不要把f5當作編譯來使用,因為有的bug只會產生警告,不會阻止編譯,但這些東西越早期解決越好。編譯資訊會在底下的「終端」面板裡,如果程式碼有錯誤,點進去可以看編譯器報的資訊;不過因為有Lint了,平常的錯誤可以馬上被發現和修改,寫程式碼就輕鬆很多。
加斷點在列號前面點一下就行,右鍵可以加條件斷點。如果想從一開始就停下來,可以加在main函數那裡,或者launch.json中有個設定。開始偵錯後,按f11可以一步一步進行,箭頭所指的那行程式碼就是下一步要執行的程式碼;f5是一直執行到下一個斷點,右鍵某一行程式碼可以選擇一直執行到指定的那一行。
左邊有個偵錯欄,可以看到變數的值,自動欄沒有的可以手動新增:在程式碼裡選中要監視的表示式,點右鍵有選項可以直接新增到Watch裡,複雜的才需要手打。把滑鼠放到變數上可以看到變數的值,但是隻能識別簡單的表示式。棧幀對於觀察遞迴很有用。棧溢位和段錯誤時還可以抓取「異常」,自動跳轉到出錯的行。
特別的,對於陣列:C語言的陣列經過函數傳遞以後會退化為指標,直接新增表示式就只能看到第一個元素。此時可以強制轉換成指向固定大小的陣列指標再解引:例如int arr[10]傳進函數裡後就變成了int* arr,在Watch裡新增*(int(*)[10])arr,這樣就能看到完整的陣列了。但長度必須是寫死的,自己小心越界。或者簡單的程式用全域性變數陣列就能一直看到了。另一種只對gdb且是非void*有效的寫法:*arr@10。
快捷鍵:vscode: Visual Studio Code 常用快捷鍵 - 志文工作室。英文檔案中當然有快捷鍵的說明,還有Cheet Sheet可以看,而且英文檔案會更新。這個單獨列出來僅給初學者。
如果遇到錯誤,先看底下的「某些可能出現的錯誤」以及看評論區。
Code Runner
如果你不需要偵錯,可以直接右鍵選run code,或者點右上角的播放按鈕。如果在終端裡執行,可以輸入資料,但是少了顯示時間的功能;在「輸出」中則上面兩項相反。
在終端中按Ctrl + C可以終止程式執行,下一次執行前必須保證當前程式已經終止了(對於task也是一樣的)。如果你想要複製,選中內容後直接按一下右鍵就可以了;貼上則是在未選中時按右鍵;這個操作僅限於Win10,ctrl+c也可以複製但可能一不小心就把程式終止了。
用它還可以在非工作區內編譯執行程式,不過預設用的是gcc,除非把executorMap放到全域性設定裡。按照我的設定,task和Code Runner還有一點不同:working directory。前者是你開啟的資料夾,後者是檔案所在的資料夾。當然它們也都可以自己修改。
其實Code Runner只是代替你手動輸命令,功能並不強,算是適用場景不同吧。不要以為run code跑個Hello World很簡單,Code Runner就很強、前面那麼多設定都是垃圾了。
另外,樓下的答主韓駿就是此擴充套件作者,有事統統找他(滑稽)。
多檔案編譯
如果你想進行少量的多檔案編譯,C語言直接用gcc 原始檔1.c 原始檔2.c 標頭檔案1.h這樣就好,C++用g++。預設生成a.exe,加-o可指定輸出檔名,其餘選項百度gcc使用教學。如果需要多次編譯可以寫一個批次處理。
如果你想進行大量的多檔案編譯,請學習如何寫makefile或使用cmake。然後把tasks的命令改成呼叫make(或mingw32-make)等。
如果你想使用別人的庫,比如ffmpeg,可能需要在命令中指定-I、-l(小寫的L)、-L。具體引數閱讀那個庫的檔案。還可能需要把路徑新增到c_cpp_properties.json裡來設定Intellisense。
這些情況下可以考慮單獨建一個工作區,不要和單檔案編譯的共用。其實不新建工程(Project)、只是單檔案就能偵錯,是不利於以後使用和理解大型IDE的。不過初學也不用掌握那麼多,不要覺得建工程很麻煩、不建工程就能編譯很強就是了。
總之這些和VSC無關,用其它IDE或是手動編譯也會遇到差不多的問題,也有點複雜。本文就不多討論這些了,自行解決。
儲存資料夾
以後寫程式碼必須開啟之前那個建立好的資料夾才能寫,否則所有的Intellisense都沒有,只有Code Runner能用。(主要是需要那四個json,新建其它資料夾需把那幾個json複製過去就也能用)
可以建立一個快捷方式(右鍵新建),把工作區路徑作為引數傳給VSC主程式,記得打雙引號;還可以加個圖示。1.18有了真正的虛擬工作區,可以一個視窗包含多個不在一起的資料夾,「檔案」選單裡也有「儲存工作區」這個功能,但是我都沒試過,不保證沒問題。
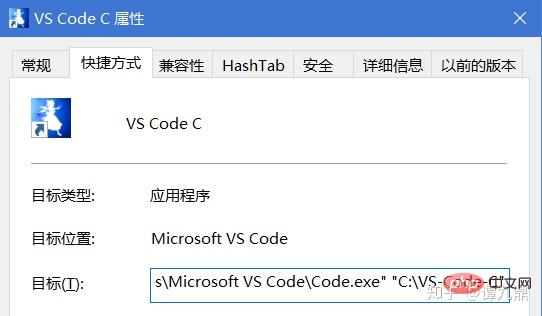
清理臨時檔案
按照這樣設定,長期編譯程式碼下來肯定有一大堆的exe,還可能分散在不同的資料夾裡。
可以考慮修改一下json檔案,把生成檔案的目錄指定到一個專門放exe的資料夾裡;如果不會,百度gcc使用教學以及看我的json裡的註釋。或者資源管理器右上角搜尋*.exe然後手動刪除。
也可也寫個bat,放到工作區裡,要用的時候右鍵Run Code:
del %~dp0*.exe /q /s del %~dp0tempCodeRunnerFile.c /q /s del %~dp0a.out /q /s del %~dp0*.o /q /s
其中%~dp0會被替換成該批次處理所在目錄,這是為了防止有同學選錯工作目錄,誤刪根目錄下的檔案;code runner的設定我也調整成了先切換到檔案目錄,雙保險。
新增純英文輸入法
Windows 10,預設輸入法只有一個微軟拼音,按一次shift就能進行中英轉換;為了保持相容,按ctrl加空格也能進行中英轉換,但這個快捷鍵正是強制觸發Intellisense的快捷鍵。
所以,我強烈建議手動新增「英語」語言輸入法,正常程式碼時切換到純英文輸入法(win+空格),在需要頻繁中文註釋或者在字串裡寫中文時才用中文輸入法的英文模式。
這樣也可以解決某些遊戲需要用到shift鍵但同樣快捷鍵衝突的問題。具體操作可以自己百度,也可以看我寫的這篇有點複雜的文章:Windows 切換顯示語言與新增純英文輸入法。
某些可能出現的錯誤
為了閱讀的連貫性,這一部分移到了「A. 一些其它可能出現的錯誤」。遇到問題優先檢視那裡是否已經提了。
4. 其他設定
我的一些其他的設定,用在全域性settings.json裡,根據自己的情況調整,不需要全部照著我的寫。寫完一個以後要打逗號;最外面的那個大括號我沒加,就別弄丟了。
現在的VSC用的是視覺化的設定介面,其實原本是手動編輯且出現兩列設定的。點選右上角那個花括號就能手動編輯。
作者:譚九鼎
連結:https://www.zhihu.com/question/30315894/answer/154979413
來源:知乎
著作權歸作者所有。商業轉載請聯絡作者獲得授權,非商業轉載請註明出處。
"editor.fontFamily": "等距更紗黑體 SC", // 控制編輯器字型
"editor.fontSize": 16, // 同上
"editor.fontLigatures": true, // 連體字,效果不太好形容,見 https://typeof.net/Iosevka 最後一部分
"editor.minimap.enabled": false, // 我個人不用minimap,就是右邊那個東西
"editor.dragAndDrop": false, // 選中文字後,可以拖動它們調整位置。我是不需要
"editor.cursorSmoothCaretAnimation": true, // 移動遊標時變得平滑
"editor.smoothScrolling": true, // 捲動平滑,不過效果很微弱
"files.trimTrailingWhitespace": true, // 儲存時,刪除每一行末尾的空格
"files.insertFinalNewline": true, // 儲存後檔案最末尾加一整行空行,Linux下的習慣
"files.autoGuessEncoding": false, // 啟用後,會在開啟檔案時嘗試猜測字元集編碼。我關閉的理由見6,預設也是禁用的
"workbench.colorTheme": "One Dark Pro", // 主題
"workbench.colorCustomizations": {
"activityBar.foreground": "#39C5BB" // 自定義顏色;想定義其它位置參見官方檔案
},
"workbench.settings.useSplitJSON": true, // 恢復手動編輯時的兩列設定
"window.zoomLevel": 0.2, // 整體放大
"git.enabled": false, // 如果你不用git,可以考慮關閉它
"git.ignoreMissingGitWarning": true, // 同上
"[c]": {
// "files.encoding": "gbk" // 這樣的格式可以對指定字尾的檔案應用設定,如果你實在想用gbk,就這樣設定吧。cpp同理。
},更紗黑體是樓下B神做的字型,特點是標點好看(誤):be5invis/Sarasa-Gothic
Consolas雖然是Windows自帶字型中還算行的,但它只有英文字型;微軟雅黑雖然是非襯線字型,但它不是等距的,這一點非常不適合程式設計,等線也不等距;中易宋體……告辭。不下新的字型,其他兩大系統我不清楚,Windows下簡直沒有程式設計可用的字型。Consolas加雅黑嘛,也還行吧,不過能用更好的幹嘛不用呢。
6. 關於中文和亂碼
VS Code輸出中文會出現亂碼,很多人都遇到過。這是因為原始碼預設是UTF-8編碼,cmd/PowerShell是GBK編碼。直接編譯,會把「你好」輸出成「浣犲ソ」。Linux就沒有這個問題。
一種解決方法是用gcc,編譯時用-fexec-charset=GBK這個引數(目前的設定是有的),生成的程式就是GBK編碼的,原始檔仍是UTF8。而clang的execution-charset supports only UTF-8,所以用clang就無解。
另一種方法是用寬字元輸出,有點複雜,見:C語言與中文的一些測試 (Win, UTF8原始碼) 。此文也提到了chcp 65001的事。
直接修改非Unicode程式的語言為UTF8(beta)會導致所有用GBK的程式亂碼,這是不可接受的。
當然,如果你不打算堅持用UTF8作為原始碼的編碼,那直接用GBK編碼也行。
如果是開啟已有的以GBK編碼的檔案,VS Code預設會以UTF-8編碼開啟(除非你設定了猜測編碼),這樣編輯器內的中文就會亂碼,此時要點右下角的GBK,選「通過編碼重新開啟」,選UTF-8即可。那為什麼不開啟自動猜測編碼呢?可以參見我的這個回答:VS Code 中文註釋顯示亂碼怎麼辦?。如果你不擔心,那就開吧。
如果把程式碼檔案發給其他用Windows的人,最好轉成GBK,否則別人用記事本開啟有可能會亂碼(1803後的記事本改善了一些,聯通已經不會亂碼了)。
對於偵錯,無論怎麼做,gdb都無法偵錯路徑中存在中文的程式。這個貌似是gdb的bug,但是優先順序極低:[gdb] cannot not open source file with Chinese/Unicode characters in path when debugging · Issue #602 · microsoft/vscode-cpptools
總之,對於Windows,這些問題沒什麼好辦法,因為本文用的這一套就是從Linux搬過來的。用Linux應該就沒有這些問題了。
7. 找不到標頭檔案的錯誤
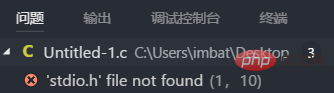
- gcc不在Path裡。回去看上面的驗證那一步
- 手動設定了c_cpp_properties.json且包含的路徑不正確。如果沒有建立此檔案就不用管
- 重新啟動試試
如果你保證這幾點都符合要求,那我也沒什麼好辦法……要不就換其它答主的教學吧。注意這句話是終極Fallback,如果你確信你沒有操作錯誤,那就不用問我了,我是無法解決的。
另一種找不到標頭檔案的錯誤:
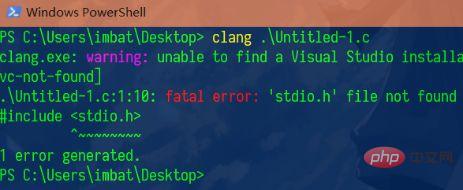
這種情況是因為clang的預設target為msvc,需要加--target=x86_64-w64-mingw這個引數才行。
這個預設target是寫死在原始碼裡的,我找了一圈沒找到正常修改辦法。下載clang的原始碼,自己改掉,再編譯clang本身,也許可以解決。或者裝Windows SDK而不使用mingw,這樣就符合預設target了。
當然這個時候最簡單的辦法就是用gcc編譯。
12. 在Win下使用clang
其實這部分本來是本文的主打部分的,但是確實會引入太多概念,而且效果也不是那麼好(因為沒有libc++),現在全都放在這裡變成可選內容。理論上在WSL裡用更好,又但也許這樣會從一個坑跳到另一個坑,我沒試過。本部分僅留作踩坑經驗。
- Q:為什麼要裝Clang?
A:錯誤提示更友好。以及:Clang 比 GCC 好在哪裡? - Q:Clang怎麼讀?
A:正確答案是/?kl??/,即c發"可"的音;不過實際還是以雙方都理解為基礎,比如平常把SQL說成circle也是能理解的。 - Q:為什麼既要裝Clang又要裝MinGW?
A:因為Win下的Clang沒有libc++。你也可以選擇裝VS用Windows SDK,就不需要MinGW了,這個更官方一些,但體積較大。 - Q:MSVC integration install failed / unable to find a Visual Studio installation...
A:就是上一條的原因,Clang預設用的是MSVC的後端。但本部分用的是MinGW,所以就不用管這個提示。要不就裝Windows SDK
環境
- LLVM Download Page:在此頁面下載Clang。選 Pre-Built Binaries 中的 Windows (64-bit),不需要下.sig檔案
- vscode-clangd:提供Intellisense和Lint功能;倉庫及用法見:clangd/clangd
- C/C++ Clang Command Adapter:本文曾用過,vscode-clangd出現問題時可以考慮換成這個試試;設定有一些不同,需要改clang.cflags;如果沒出問題就別裝了
- Clang-Format:只有想自定義程式碼風格時才裝,比如大括號是否換行。需要另外學習如何使用
- CodeLLDB:lldb的vscode擴充套件,需要Python環境;我沒用過
設定
- 編譯命令加一句
--target=x86_64-w64-mingw。clang的預設target為msvc,不加就會找不到標頭檔案 C_Cpp.errorSquiggles、C_Cpp.autocomplete、C_Cpp.suggestSnippets都關掉,否則會跟clangd報的重複
其實就是設定那些編譯選項,基本上用-Wall和--target=x86_64-w64-mingw就行。clangd只會使用離要評估的檔案最近的一個compile_flags.txt。因為需要保證有--target,最好建立一個放到工作區磁碟的根目錄用作fallback。
但比較坑的是,C和C++都會使用.h作為標頭檔案,如果不加任何std,.c和.cpp能正確lint,但是.h會使用C的模式。對於fallback來說感覺沒什麼好辦法。還是那句話,要不就裝Windows SDK。
13. 我編寫程式碼的體驗
體積上,本體+編譯器+擴充套件,如果只是用來寫C,硬碟佔用並不算小,上1G了。記憶體佔用還是比較少的(0.5g左右);曾經出過吃大量記憶體的bug,當然現在早就修好了。
VSC的第一優勢也許是好看?雖然不是專門為C/C++設計的,但它應該是現在最現代化的純文字編輯器了。而且光Lint這一點就比wintc、cfree、dev c++強了很多了,更別提dev c++自己的Debug功能就有bug。
其它IDE,CodeBlocks還活著,雖然歷史包袱非常明顯。Clion介面美觀,功能也挺強,不過只有英文,剛上手用起來可能有點困難;學生可以免費申請key,否則收費。如果想用Windows SDK,下個Visual Studio (Installer),Community版勾上C++桌面開發就是,這樣就符合Clang的預設Target了,但我覺得還不如直接用VS。其它答主對一些C的IDE的評價可以看這個回答:毫無程式設計基礎的小白準備學習C語言,用VC6還是VS2015?。
我還有一點想對學生黨說:能自己百度到這篇文章,努力去看懂、動手設定,已經比貼吧無數伸手黨和等著老師在qq群裡發IDE的人強了很多了。如果有能力,還是建議你們讀讀VSC的檔案:Documentation for Visual Studio Code,並不複雜,體驗一下英語的實際應用也不錯哦。
A. 一些其它可能出現的錯誤
- 如果你只寫了個hello world,不加任何斷點,按f5以後黑框框一閃而過/閃退是正常現象。想讓程式暫停執行可以在末尾加上一個或兩個
getchar();,不明白為什麼有時要用兩個?去問你們C語言老師;或用system("pause"),或加斷點,或者launch.json裡用內建終端(externalConsole false)。如果你硬要用外接終端且要什麼都不做,就想執行後暫停在那裡,那麼VSC辦不到,至少我的設定辦不到,我也不想研究,因為我用內建終端。 - preLaunchTask「Compile」已終止,退出程式碼為 1:編譯有error並且你用的是F5執行的就會有這個提示;如果你點仍然偵錯,就會偵錯上一次編譯成功的檔案。其實所有的編譯失敗都會觸發這個錯誤,出錯的返回值是1難道不是常識?所以僅僅告訴我出現了這個提示根本沒用,它的意思就是出錯了,沒有人能看出原因,原因在「終端」面板裡。如果Hello World能正常偵錯執行,但某個其它程式碼出現這個錯誤,很可能是你自己程式碼本身有錯誤。
- 終端將被任務重用,按任意鍵關閉:聽過「按任意鍵繼續」嗎?這句話就是這個意思。這句話比上面那個退出程式碼為1還要沒用,它根本就不包含任何有效資訊,無論成功還是出錯都會顯示它,它就是一個說明性的文字。
- 無法開啟...,找不到檔案(file:///build/glibc-OTsEL5/glibc-2.27/...):我在Linux下遇到了這個問題,看起來應該是你試圖step in一個庫函數,但是沒有原始碼。解決辦法是下一個glibc放到指定位置。或者參見這個:Disable "Unable to open file" during debug · Issue #811 · Microsoft/vscode-cpptools。
- undefined reference to xxx ... linker command failed:呼叫了未宣告的函數。可能是函數名打錯了,或者沒有include標頭檔案。總之是你自己的程式碼有錯誤。
- ld: cannot open output file ... permission denied:原程式仍在執行(比如死迴圈),無法被覆蓋所以生成失敗。工作管理員結束那個程序即可。
- MinGW下,監視(Watch)視窗裡用strcmp,會導致gdb崩潰退出,原因不明。linux下正常。
- 重新命名檔案後,原來已有的Lint還會在問題欄裡;修改了檔案後斷點可能會失效。以及還存在一些其他的像這樣的小bug,一般關掉VSC再開就行。
- 此設定無法使用Bash for Windows或WSL,因為bash中的反斜槓會被識別為換行。cpptools現為launch.json提供了一個Bash on Windows Launch的snippets。現在又出了一個Remote WSL。但這些我都沒有試過如何使用。
- 如果你要進行偵錯,不要開優化。gcc用-Og還可以保留一些偵錯資訊,但clang用了以後就不能用gdb偵錯了。即使如此我還是在某一次寫程式碼的時候遇到了無法跳入函數的問題,而VS可以跳入。
- vscode-clangd第一次無法正確檢測到printf和scanf還有realloc,但是程式碼中用過一次以後就好了。我也不知道為什麼。
- 此時不應有 &:終端改為用PowerShell或者code runner的executorMap用我註釋掉的那兩條命令。具體看上面settings.json的說明。
- crt0_c.c:(.text.startup+0x2e): undefined reference to `WinMain':沒有main函數,或者把main寫成了mian。
- 在Win下用clang+mingw,#include <bits/stdc++.h>會報'float.h' file not found,改成g++後就好了。我覺得這應該是庫的bug,反正我是不知道怎麼解決。或者別用C++17試試
B. 如何新增環境變數
圖形化的方式:右鍵「此電腦」,選屬性;或者按win+PauseBreak。選左邊的高階系統設定,高階,環境變數。選上面那幾個條目中的Path,編輯,新建。然後把含有目標exe的資料夾路徑填進去。例如gcc在C:\mingw\bin\gcc,就填C:\mingw\bin,Win大小寫不敏感。
命令列的方式:開啟cmd或者PS,setx /m path "%path%;C:\mingw\bin\" 。此命令無需管理員許可權,且不會隨著終端退出而退出(就是和上面圖形化的效果一樣)。
如果還不知道怎麼修改,可以自己百度或者b站搜「環境變數」看視訊。大多不是C的但是區別不大,小心別錯刪了就是。
有問題可以留言討論,不過最好詳細一點描述。而且我再說一次,不要只告訴我「preLaunchTask已終止,程式碼為1」這一句話。這句話沒用。
更多程式設計相關知識,請存取:!!
以上就是VSCode編寫執行C、C++ 程式的方法的詳細內容,更多請關注TW511.COM其它相關文章!