如何在 VirtualBox 上安裝並使用 FreeDOS?
這份指南將帶你如何一步一步在 Linux 平台下利用 VirtualBox 安裝 FreeDOS。
Linux 下借助 VirtualBox 安裝 FreeDOS
2017 年的 11 月份,我採訪了 Jim Hall 關於 FreeDOS 專案 背後的歷史故事。今天,我將告訴你如何安裝並使用 FreeDOS。需要注意到是:我將在 Solus(一種針對家庭使用者的 Linux 桌面發行版)下使用 5.2.14 版本的 VirtualBox 來完成這些操作。
注意:在本教學我將使用 Solus 作為主機系統因為它很容易設定。另一個你需要注意的事情是 Solus 的軟體中心有兩個版本的 VirtualBox:
virtualbox和virtualbox-current。Solus 會讓你選擇是使用 linux-lts 核心還是 linux-current 核心。最終區別就是,virtualbox適用於 linux-lts 而virtualbx-current適用於 linux-current。
第一步 – 建立新的虛擬機器
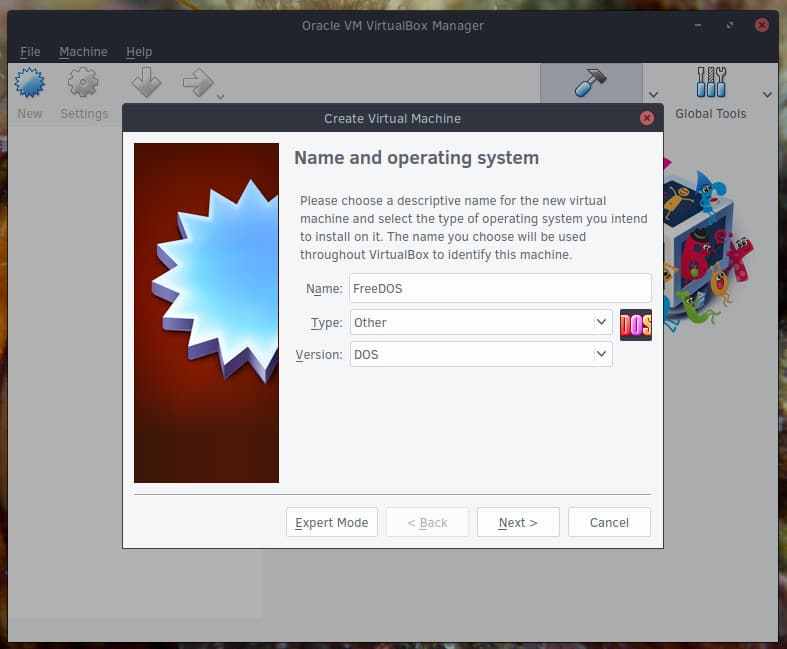
當你開啟 VirtualBox,點選 “New” 按鈕來新建一個虛擬機器。你可以自定義這台虛擬機器的名字,我將它命名為 “FreeDOS”。你也可以在標註欄內指明你正在安裝的 FreeDOS 的版本。你還需要選擇你將要安裝的作業系統的型別和版本。選擇 “Other” 下的 “DOS”。
第二步 – 設定記憶體大小
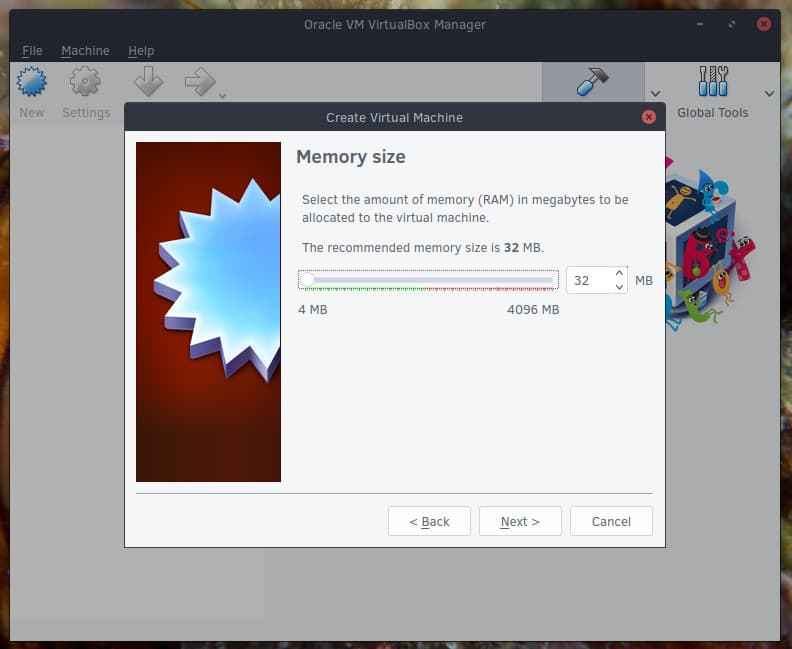
下一個對話方塊會問你要給 FreeDOS 主機分配多少可用的記憶體空間。預設分配 32 MB。不必更改它。在 DOS 系統盛行的年代,32 MB 大小的記憶體對於一台搭載 FreeDOS 的機器已經很足夠了。如果你有需要,你可以通過對你針對 FreeDOS 新建的虛擬機器右鍵並選擇 “Setting -> Symtem” 來增加記憶體。
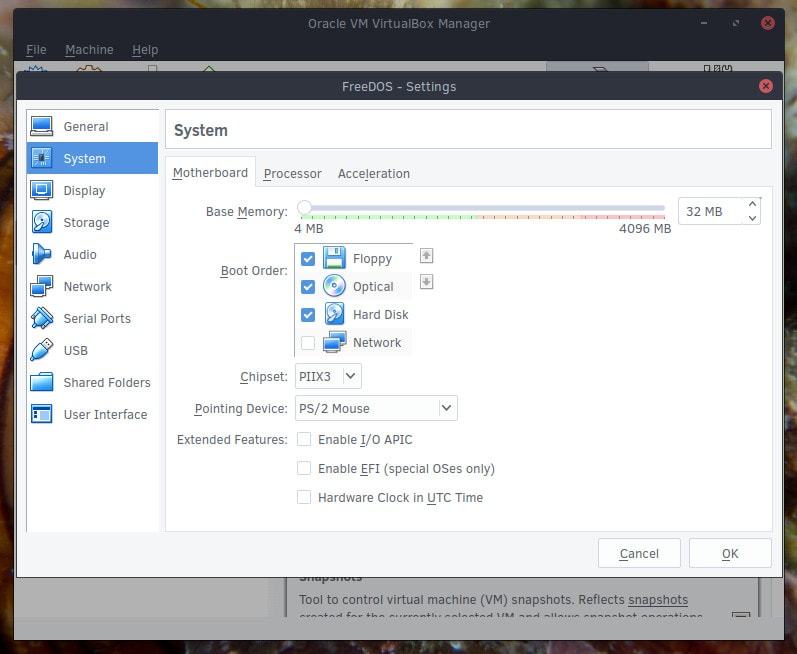
第三步 – 建立虛擬硬碟
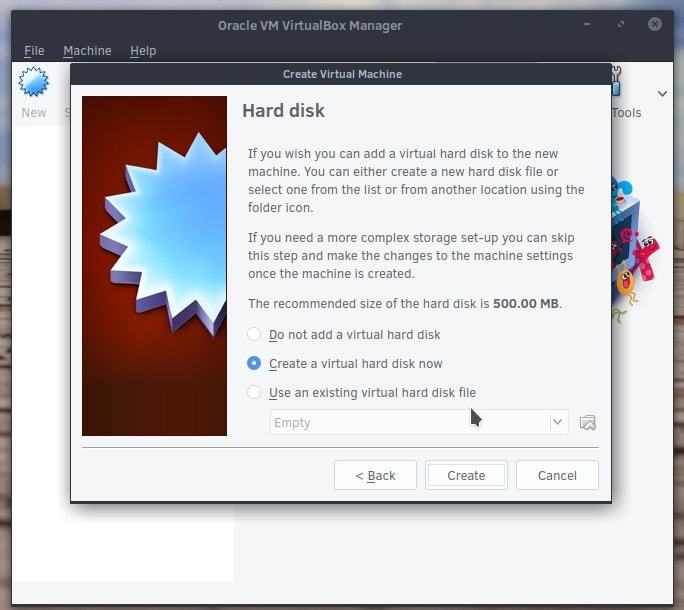
下一步,你會被要求建立一個虛擬硬碟用來儲存 FreeDOS 和它的檔案。如果你還沒有建立,只需要點選 “Create”。
下一個對話方塊會問你想用什麼磁碟檔案型別。預設的型別 (VirtualBox Disk Image) 效果就挺好。點選 “Next”。
下一個你遇到的問題是你想虛擬硬碟以何種方式建立。你是否希望虛擬硬碟占據的空間剛開始很小然後會隨著你建立檔案和安裝軟體逐漸增加直至達到你設定的上限?那麼選擇動態分配。如果你更喜歡虛擬硬碟 (VHD) 按照既定大小直接建立,選擇固定大小即可。如果你不打算使用整個 VHD 或者你的硬碟空餘空間不是太足夠,那麼動態分配是個很不錯的分配方式。(需要注意的是,動態分配的虛擬硬碟占據的空間會隨著你增加檔案而增加,但不會因為你刪除檔案而變小) 我個人更喜歡動態分配,但你可以根據實際需要來選擇最合適你的分配型別然後點選 “Next”。
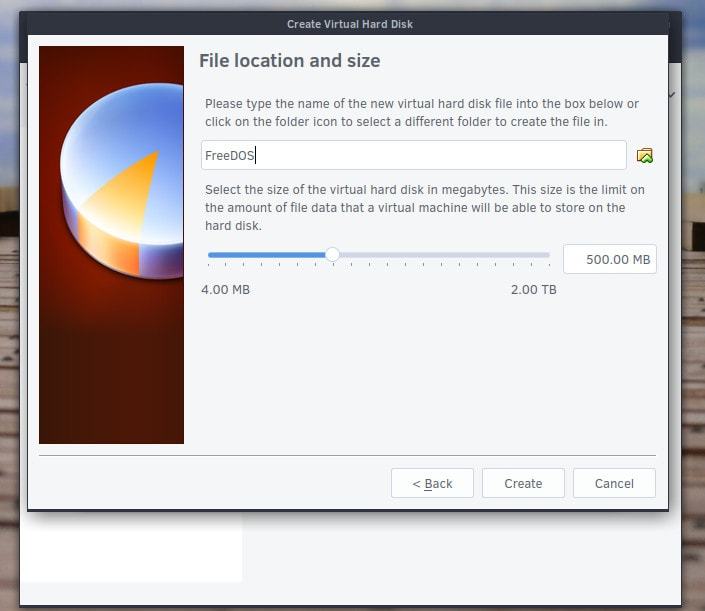
現在,你可以選擇虛擬磁碟的大小和位置。500 MB 已經很足夠了。需要注意的是很多你之後用到的程式都是基於文字的,這意味著它們佔據的空間非常小。在你做好這些調整後,點選 “Create”。
第四步 – 關聯 .iso 檔案
在我們繼續之前,你需要下載 FreeDOS 的 .iso 檔案。你需要選擇 CDROM 格式的 “standard” 安裝程式。
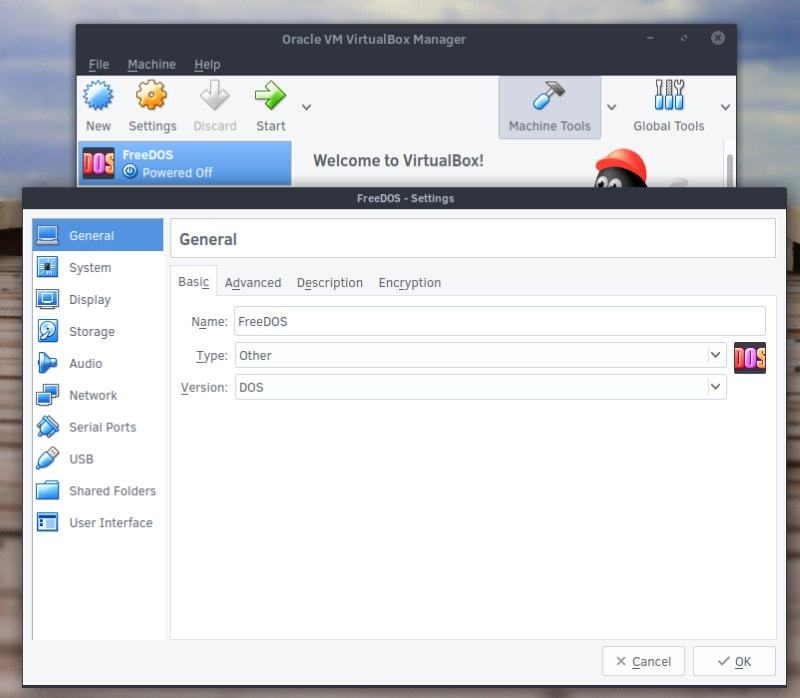
當檔案下載完畢後,返回到 VirtualBox。選中你的虛擬機器並開啟設定。你可以通過對虛擬機器右鍵並選中 “Setting” 或者選中虛擬機器並點選 “Setting” 按鈕。
接下來,點選 “Storage” 索引標籤。在 “Storage Devices” 下面,選中 CD 圖示。(它應該會在圖示旁邊顯示 “Empty”。) 在右邊的 “Attribute” 面板,點中 CD 圖示然後在對應路徑選中你剛下載的 .iso 檔案。
提示:通常,在你通過 VirtualBox 安裝完一個作業系統後你就可以刪除對應的 .iso 檔案了。但這並不適合 FreeDOS 。如果你想通過 FreeDOS 的包管理器來安裝應用程式,你需要這個 .iso 檔案。我通常會讓這個 .iso 檔案連線到虛擬機器以便我安裝一些程式。如果你也這麼做了,你必須要確認下你讓 FreeDOS 虛擬機器每次啟動的時候是從硬碟啟動因為虛擬機器的預設設定是從已關聯的 .iso 檔案啟動。如果你忘了關聯 .iso 檔案,也不用擔心。你可以通過選擇 FreeDOS 虛擬機器視窗上方的 “Devices” 來關聯。然後就會發現 .iso 檔案列在 “Optical Drives”。
第五步 – 安裝 FreeDOS
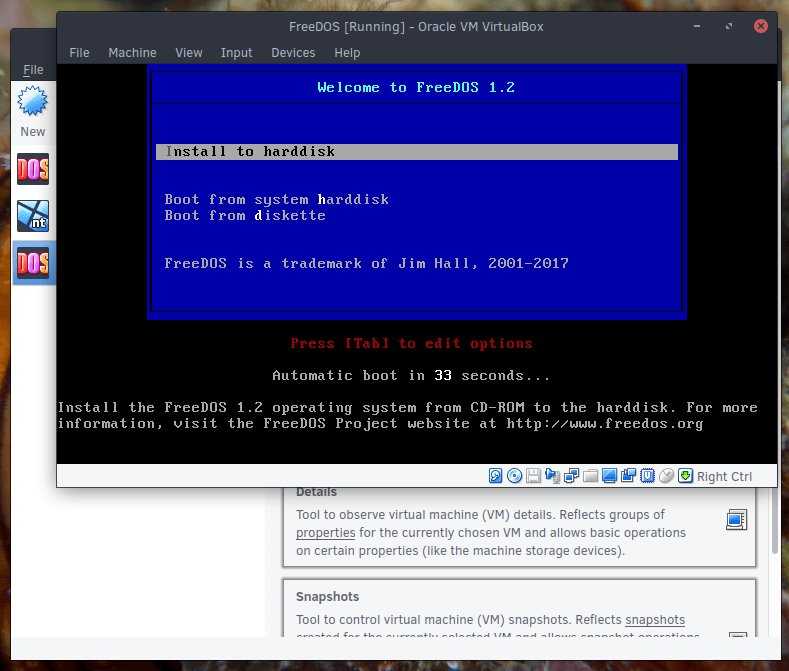
既然我們已經完成了所有的準備工作,讓我們來開始安裝 FreeDOS 吧。
首先,你需要知道關於最新版本的 VirtualBox 的一個 bug。當我們建立好虛擬硬碟然後選中 “Install to harddisk” 後,如果你開啟虛擬機器你會發現在 FreeDOS 的歡迎介面出現過後就是不斷捲動無群無盡的機器程式碼。我最近就遇到過這個問題而且不管是 Linux 還是 Windows 平台的 VirtualBox 都會碰到這個問題。(我知道解決辦法。)
為了避開這個問題,你需要做一個簡單的修改。當你看到 FreeDOS 的歡迎介面的時候,按下 Tab 鍵。(確認 “Install to harddrive” 已經選中。)在 “fdboot.img” 之後輸入 raw 然後按下確認鍵。接下來就會啟動 FreeDOS 的安裝程式。
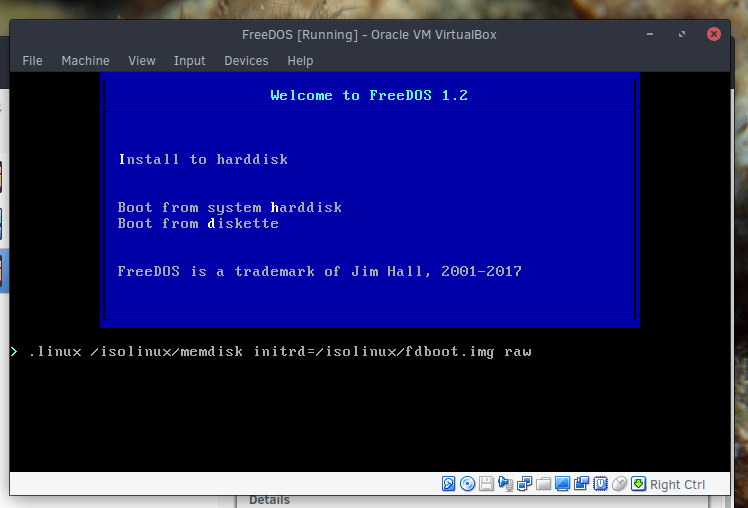
安裝程式會首先處理你的虛擬磁碟的格式化。當格式化完成後,安裝程式會重新啟動。當 FreeDOS 的歡迎介面再次出現的時候,你必須重新輸入 raw 就像你之前輸入的內容那樣。
要確保在安裝過程中你遇到的所有問題你選的都是 “Yes”。但也要注意有一個很重要的問題:“What FreeDOS packages do you want to install?” 的答案並不是 “Yes” 或者 “No”。答案有兩個選擇分別是 “Base packages” 和 “Full installation”。“Base packages” 針對的是想體驗類似原始的 MS-DOS 環境的人群。“Full installation” 則包括了一系列工具和實用的程式來提升 DOS。
在整個安裝過程的最後,你可以選擇重新啟動或者繼續停留在 DOS。選擇“reboot”。
第六步 – 設定網路
不同於原始的 DOS,FreeDOS 可以存取網際網路。你可以安裝新的軟體包或者更新你已經安裝的軟體包。要想使用網路,你還需要在 FreeDOS 安裝些應用程式。
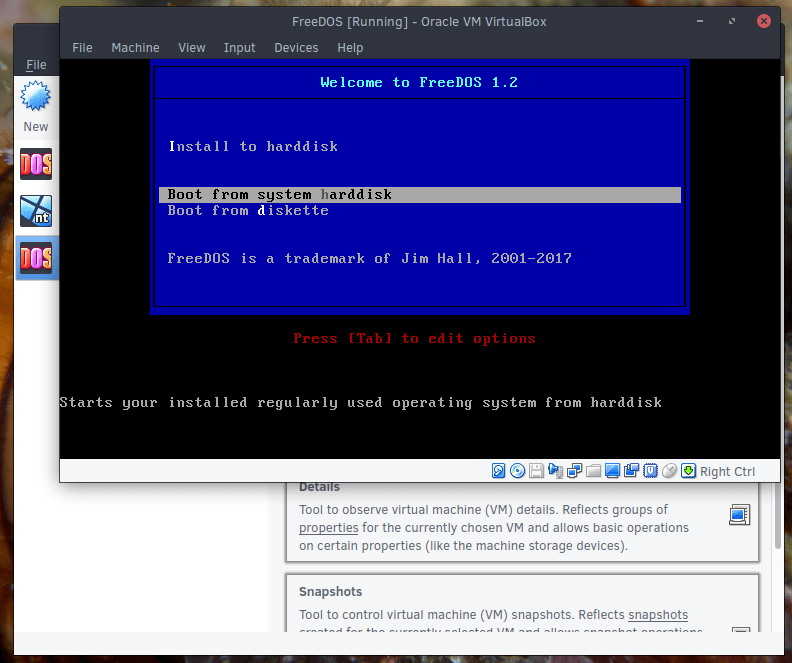
首先,啟動進入你新建立的 FreeDOS 虛擬機器。在 FreeDOS 的選擇介面,選中 “Boot from System harddrive”。
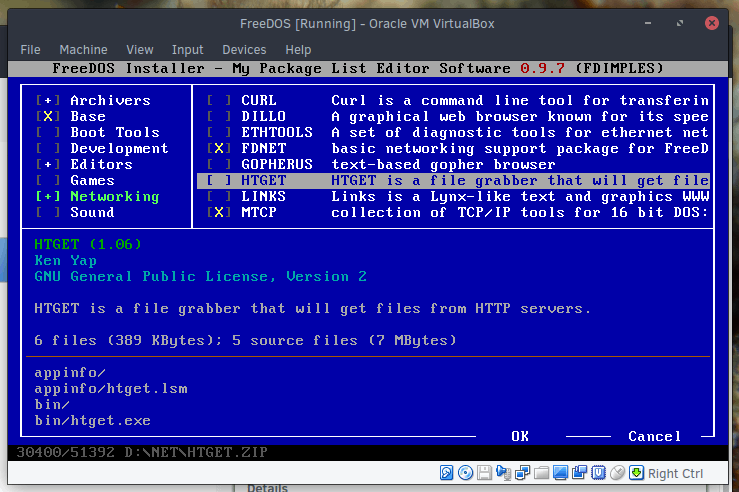
現在,你可以通過輸入 fdimples 來存取 FreeDOS 的軟體包管理工具。你也可以藉助方向鍵來瀏覽軟體包管理器,然後用空格鍵選擇類別或者軟體包。在 “Networking” 類別中,你需要選中 fdnet。FreeDOS project 推薦也安裝 mtcp 和 wget。多次點選 Tab 鍵直到選中 “OK” 然後在按下確認鍵。安裝完成後,輸入 reboot 並按下確認鍵確認執行。系統重新啟動後,引導你的系統驅動。如果網路安裝成功的話,你會在終端看到一些關於你的網路資訊的新訊息。
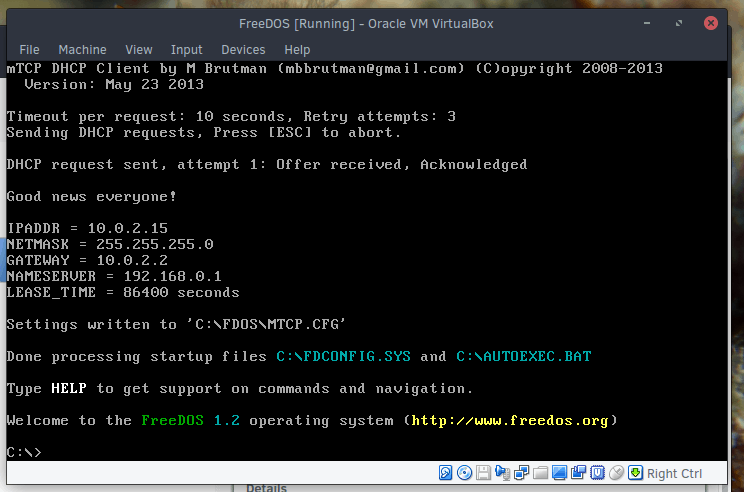
注意:
有時候 VirtualBox 的預設設定並沒有生效。如果遇到這種情況,先關閉你的 FreeDOS 虛擬機器視窗。在 VirtualBox 主介面右鍵你的虛擬機器並選中 “Setting”。VirtualBox 預設的網路設定是 “NAT”。將它改為 “Bridged Adapter” 後再嘗試安裝 FreeDOS 的軟體包。現在就應該能正常運作了。
第七步 – FreeDOS 的基本使用
常見命令
既然你已經成功安裝了 FreeDOS,讓我們來看些基礎命令。如果你已經在 Windows 平台使用過命令提示字元,那麼你會發現有很多命令都是相似的。
DIR– 顯示當前目錄的內容CD– 改變當前所在的目錄COPY OLD.TXT NEW.TXT– 複製檔案TYPE TEST.TXT– 顯示檔案內容DEL TEST.TXT– 刪除檔案XCOPY DIR NEWDIR– 複製目錄及目錄下的所有內容EDIT TEST.TXT– 編輯一個檔案MKDIR NEWDIR– 建立一個新目錄CLS– 清除螢幕
你可以借助網際網路或者 Jim Hall 所建立的 方便的速查表 來找到更多基本的 DOS 命令。
執行一個程式
在 FreeDOS 上執行程式相當簡單。需要注意的是當你借助 fdimples 軟體包管理器來安裝一個應用程式的時候,要確保你指定了待安裝程式的 .EXE 檔案的路徑。這個路徑會在應用程式的詳細資訊中顯示。要想執行程式,通常你還需要進入到程式所在資料夾並輸入該程式的名字。
例如,FreeDOS 中你可以安裝一個叫 FED 的編輯器。安裝完成後,你還需要做的就是進入 C:\FED 這個資料夾下並輸入 FED。
對於位於 \bin 這個資料夾的程式,比如 Pico。這些程式可以在任意資料夾中被呼叫。
對於遊戲通常會有一個或者兩個 .EXE 程式,你玩遊戲之前不得不先執行它們。這些設定檔案通常能夠修復你遇到的聲音,視訊,或者控制問題。
如果你遇到一些本教學中沒指出的問題,別忘記存取 FreeDOS 主站 來尋求解決辦法。他們有一個 wiki 和一些其他的支援選項。
你使用過 FreeDOS 嗎?你還想看關於 FreeDOS 哪些方面的教學?請在下面的評論區告訴我們。
如果你覺得本篇文章很有趣,請花一分鐘的時間將它分享在你的社交媒體,Hacker News 或者 Reddit。