Ubuntu系統安裝、並解決Ubuntu系統網路連線啓用失敗問題
Ubuntu系統安裝、並解決Ubuntu系統網路連線啓用失敗問題
前言
1、Ubuntu安裝過程中要保證網路連線穩定。
2、Ubuntu安裝過程要保證U盤不離開插槽。
3、第一次安裝請先瀏覽整個過程,再進行操作。
4、解除安裝Ubuntu時,一定要走安全正規的流程,切忌直接用Win10的磁碟管理刪除相應分割區,這樣會造成不必要的麻煩!
1.PE系統下載
下載地址:百度網路硬碟
https://pan.baidu.com/s/1xX45wRwLlHU73DgsFaKHEQ
提取碼:2589
2.PE系統安裝
(1)安裝PE系統前,把U盤插在電腦上(如果你需要安裝Windows10系統,請插入一個容量至少8G的U盤)。
(2)滑鼠右擊插入的U盤,選擇【格式化】,在「檔案系統」處選擇【NTFS】,點選【開始】(格式化時,檔案系統處選擇「NTFS」是爲了U盤能夠儲存單個記憶體大於4G的檔案)。
(3)點選【確定】。
(4)格式化完畢,點選【確定】。
(5)滑鼠右擊【PE系統】壓縮包,選擇【解壓到PE系統】。
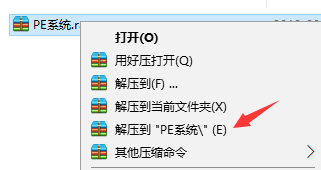
(6)開啓解壓後的資料夾,滑鼠右擊【PE系統】,選擇【以管理員身份執行】。
(7)點選【是】。
(8)點選【安裝PE到U盤】。
(9)點選【立即安裝進U盤】(U盤卷標顯示的名稱爲自己插入U盤的名稱)。
(10).點選【開始製作】。安裝過程需要幾分鐘。
(11)點選【完成安裝】。
3.ubuntu系統下載
ubuntu官網地址:
https://ubuntu.com/download/desktop
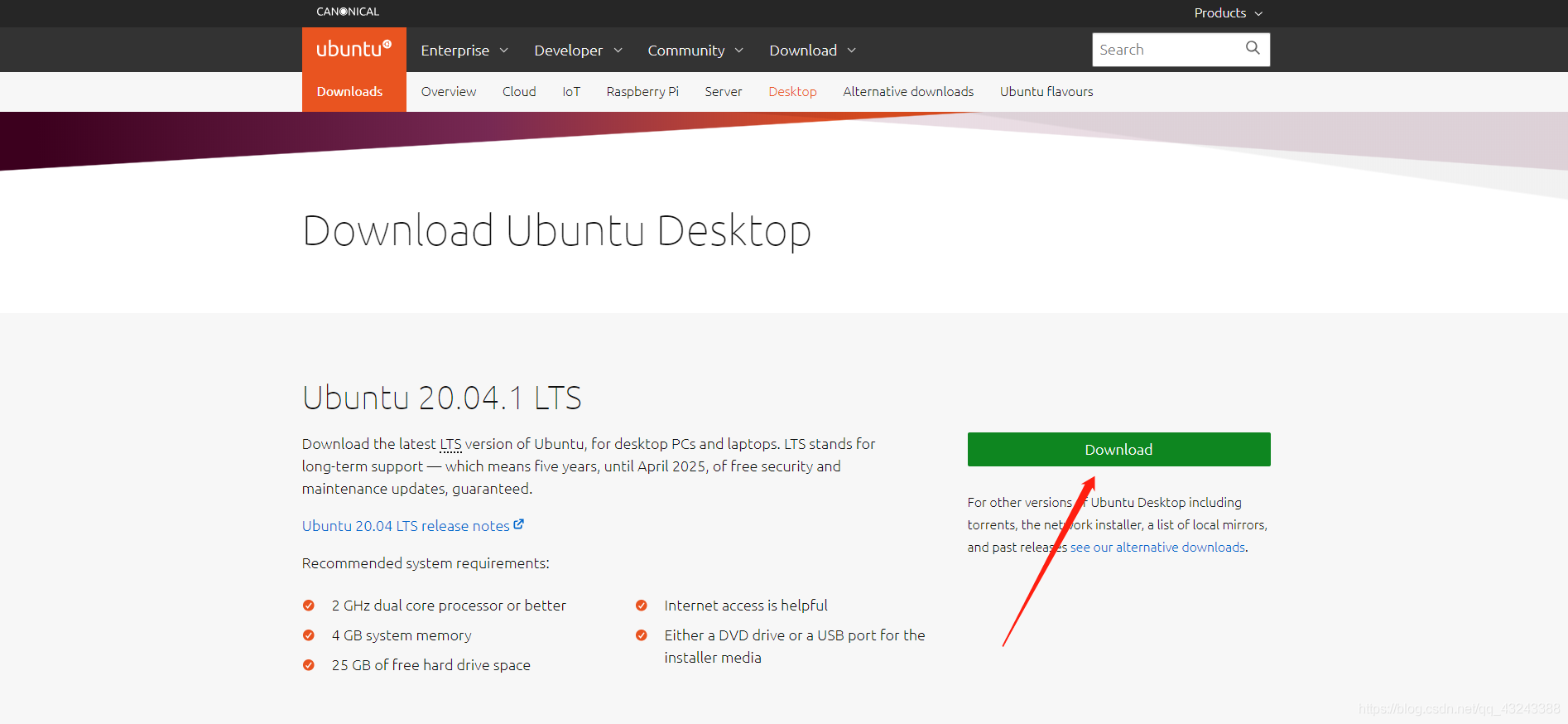
4.磁碟分割區
(1)首先準備安裝Linux,點選桌面上計算機,進入儲存管理,進行分割區。滑鼠右鍵點選開始,選擇磁碟管理:
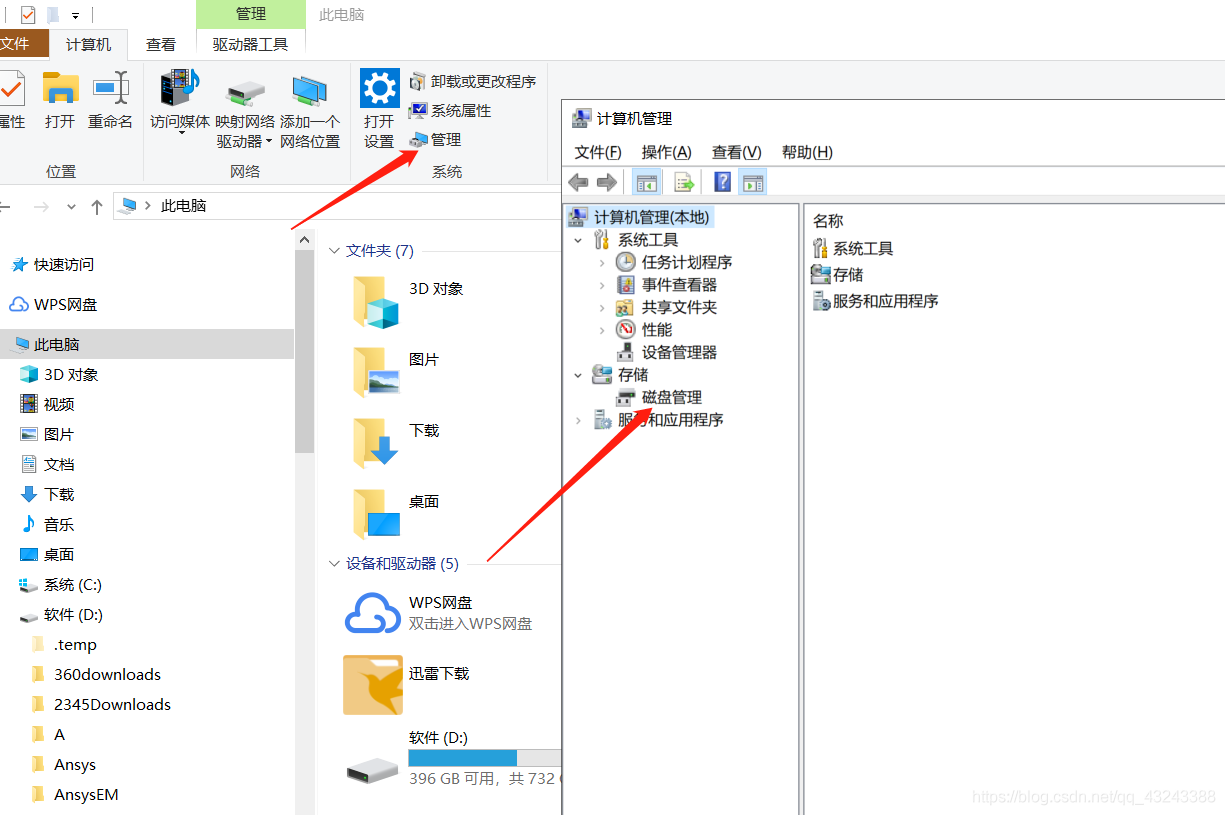
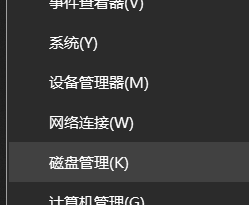
(2)點選之後出現下面 下麪介面,這是我們PC的當前所有分割區:
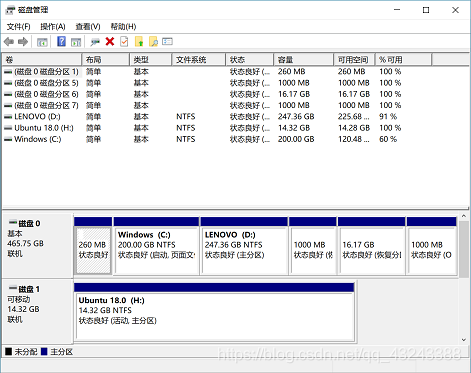
(3)這裏可以爲Linux系統空出一塊分割區,我將磁碟C(總共200G)分出50G用來安裝Linux。滑鼠點選C槽,右鍵選擇壓縮卷,會出現下面 下麪介面:
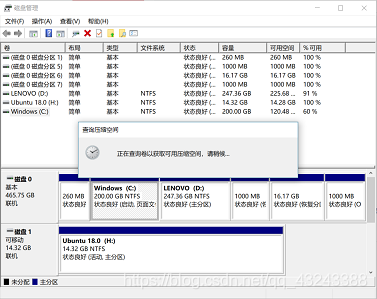
(4)稍候出現下面 下麪這個介面,這裏就是設定要分割區的大小,我這裏設定51200MB(50G):
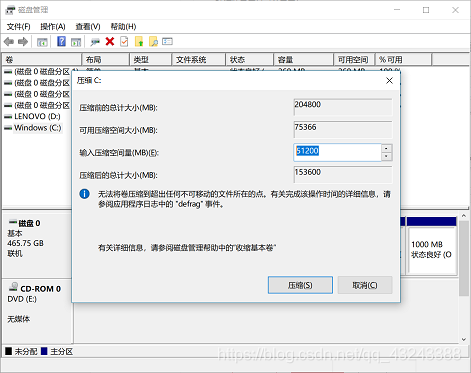
(5)分割區大小設定完成後,點選‘壓縮’,稍等出現下面 下麪介面,可以看到,我的C槽只剩150G了,但是旁邊新增一個50G的分割區,這個分割區先不用管它,待會安裝Linux系統會用到。到這裏,我們的分割區建立完成,這個介面可以關閉了。
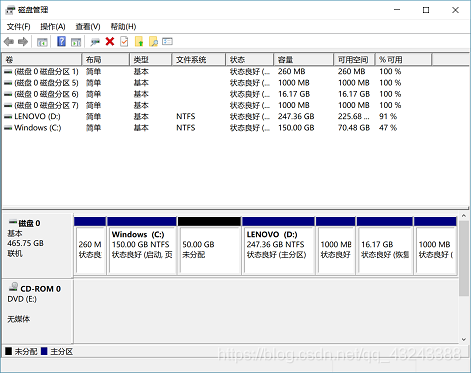
5.將映象檔案刻到U盤中
映象檔案下載完成後,我們還需要映象燒錄工具將映象檔案刻到U盤中。我這裏下載ultraiso軟碟通工具,詳細下載及安裝如下:
http://www.33lc.com/soft/40161.html
(1)下載成功後解壓到指定資料夾,然後開啓解壓檔案,雙擊UltraISO應用程式
(2)進入UltraISO,選擇要刻錄的映象檔案,就是我們剛纔下載的映象。在左下欄 」本地目錄」中選擇映象所在的目錄,然後在右邊雙擊映象檔案,即可將目標映象檔案新增到光碟目錄下,如下圖所示:
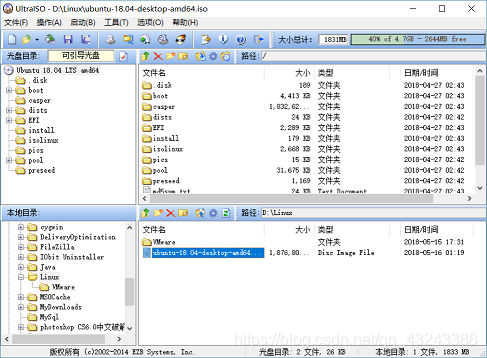
(3)然後工具列「啓動」選項中點選"寫入硬碟映象":
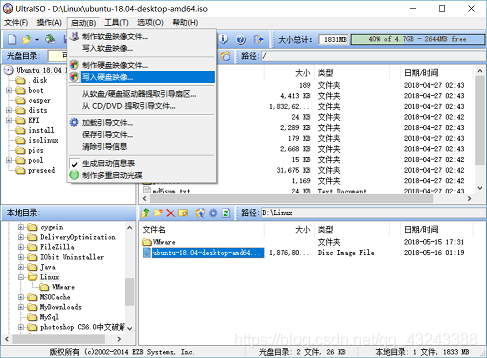
(4)在下面 下麪介面中選擇要刻錄的U盤,這裏需要注意的是U盤一定要備份好原來的檔案,最好是格式化後的空盤:
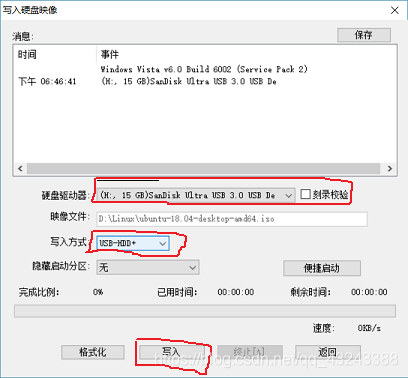
(5)確認硬碟機無誤後點擊「寫入」,寫入完成後會有提示,然後點選「返回」:
到這裏,我們的Linux系統映象已經成功刻錄到U盤中,U盤就不用拔下來了,因爲馬上要用到,並且下面 下麪操作過程中儘量不要接觸U盤,避免U盤從插槽滑出。
6.進入BIOS進行相關設定。
提示: 電腦重新啓動時,螢幕下方會出現提示:「」按F2 or DEL 鍵進入BIOS」,(英文內容)不同計算機有差異,具體根據重新啓動時螢幕提示。
(1) 開啓電腦「設定」->選擇更新與安全->恢復->立即重新啓動;
(2)接下來依次選擇:疑難排解->高階選項->UEFI韌體設定->重新啓動;
(3)點選重新啓動之後將正式進入BIOS設定,需要注意的是,不同的系統進入BIOS的方式不一樣,根據上文提示進入BIOS設定後,轉到Security這一欄,然後將「Secure Boot」選項設定爲「Disabled」。某些臺式機沒有此選項,可忽略。
(4) 設定完「Secure Boot」後,轉到「Boot」這一欄,將下面 下麪「EFI USB Device (USB Mass Storage Driver)」一項設定爲 「EFI」下面 下麪的第一項(注意:在前面映象燒錄完成後U盤最好一直插在PC上,至少這一步要保證U盤插在電腦上,否則將不會出現「EFI USB Device (USB Mass Storage Driver)」這一項)。
(5)設定完這一項之後,轉到「Exit」這一欄,選擇第一項「Exit Saving Changes」,儲存更改並退出。
7.啓動安裝
首先從U盤啓動Linux系統會進入引導選項介面(如果沒有將直接進入Ubuntu系統安裝介面),總共有4項,第一項是不安裝Ubuntu直接從U盤啓動Ubuntu系統(這一項skip)。
(1)選擇「Install Ubuntu」,按「Enter」鍵進入Ubuntu安裝介面。如果沒有引導選項介面將直接進入到Ubuntun安裝介面,第一個介面是選擇語言,中文簡體。選擇好語言後點擊「繼續」進入第二個介面進行鍵盤設定,漢語。
(2) 點選「繼續」,連線網路,這裏最好能連線穩定而且網速比較好的無線或有線網路,因爲接下來的安裝過程會下載一些軟體。
(3) 網路連線成功之後點選「繼續」, 來到一些常規選項:
設定後點擊「繼續」,接下來會作一些設定,需要一段時間請稍後,完成之後,進入「安裝型別」選擇(注意前方高能), 這個介面非常重要,一定要慎重選擇。
這裏一定要選擇最後一項「其他選項」,如果選擇另外的選項將導致Windows10系統的數據丟失:
(4)點選「繼續」,來到掛載點設定。這裏看到所有的磁碟分割區,包括開始我們新建的50G分割區;
(5)選中50G空閒分割區,點選左下角「+」建立分割區。首先建立一個swap交換分割區,我選擇大小4000MB(4G,可以調整),設定爲「用於:交換空間」,點選「OK」。
(6) 這時我們看到原來的50G分割區只剩46G大小了,繼續選中該分割區,點選左下角「+」建立分割區。下面 下麪建立數據分割區,可以各個目錄單個掛載,也可以掛載整個根目錄,我這裏將剩餘空間全部掛載了根目錄(紅色圈出的是需要設定的點),如圖所示:
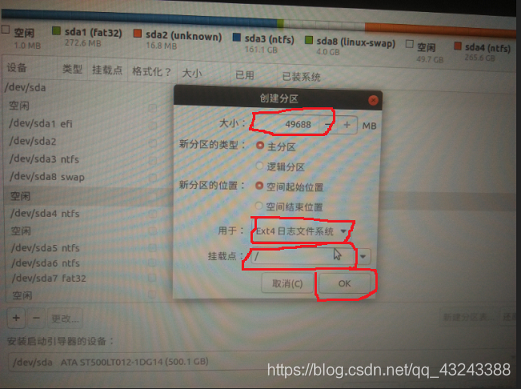
(7)點選「OK」, 返回分割區介面(注意前方高能),最後一步重要的設定,在最下邊「安裝啓動引導器的裝置」中一定要選擇 剛纔設定「/」或「/boot」(單個目錄掛載時會有「/boot」掛載選項)掛載點的裝置,我這裏掛載「/」的裝置是「/dev/sda9 ext4 /」,所以,我這裏選擇的是這個裝置(這裏一定要注意),如下圖所示:
在安裝時會有提示,根據有有對號灰色框,對應提示。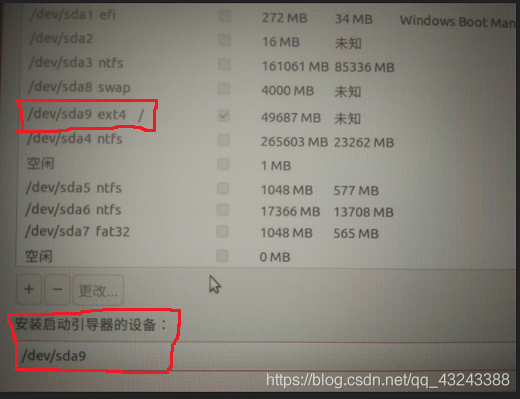
(8) 點選「現在安裝」,出現提示框,閱讀後確認無誤,點選「繼續」。然後按照安裝引導安裝。
(9)正確的完成上面的所有設定之後,開始安裝Ubuntu。安裝過程有點漫長。
(10)安裝完成後會有提示:點選「現在重新啓動」,接下來重新啓動之後會出現常見的雙系統選擇介面,我這裏選擇剛纔安裝的Ubuntu系統,進入Ubuntu介面。到這裏,我們的Ubuntu已經成功安裝。希望大家安裝順利!
8.解決ubuntu網路連線啓用失敗
(1)如果是臺式機,連線WIFI,首先檢查無線網絡卡是否正常插入,或者換USB介面。
(2)檢查驅動,可將其解除安裝,重新啓動後會自動安裝。
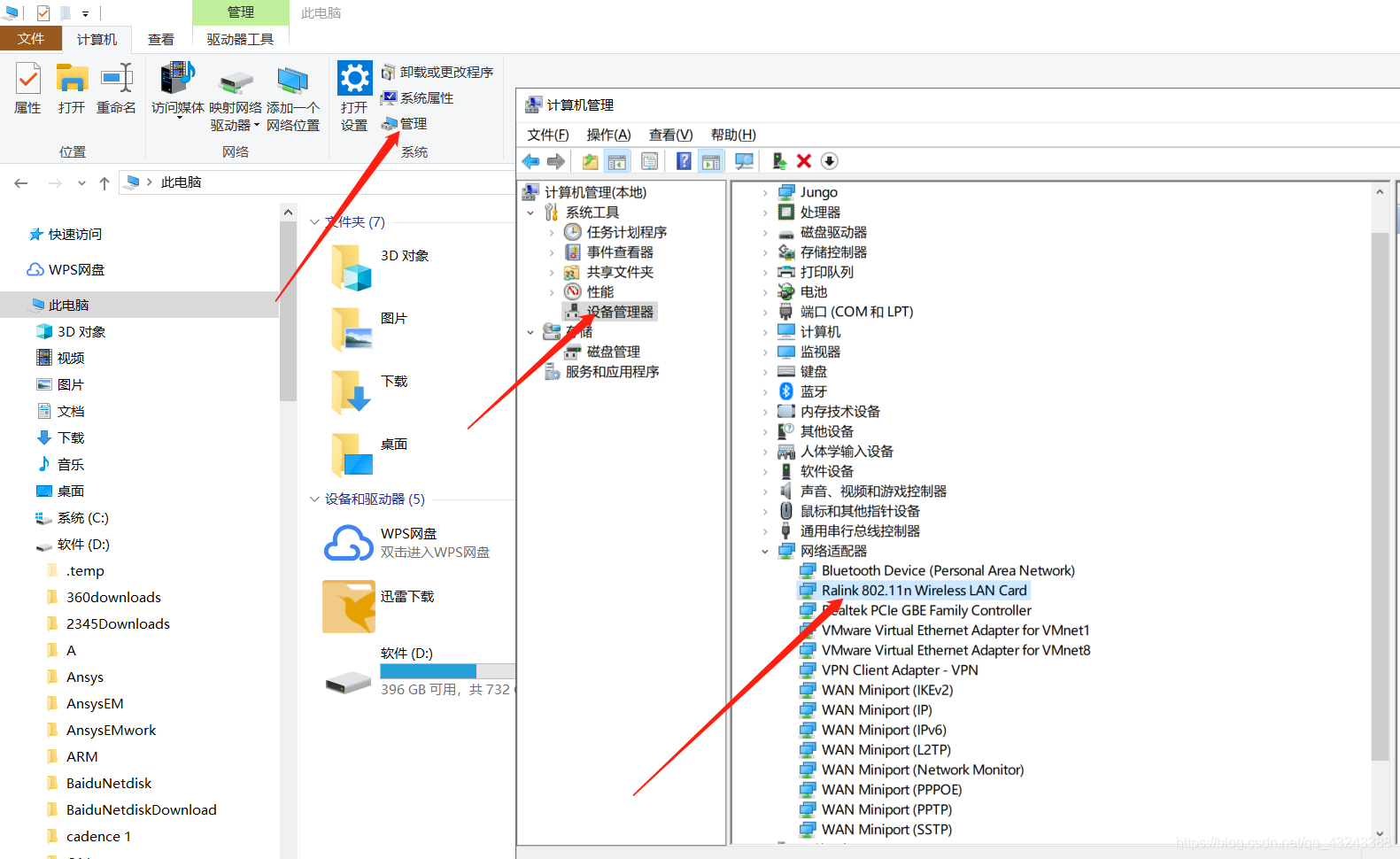
(3)先在Windows系統下解決WiFi連線問題,再重新啓動,切換至ubuntu系統即可,目前,每次啓動ubuntu系統,都需要先啓動Windows系統,然後切換到ubuntu系統,便會解決ubuntu網路連線失敗問題。