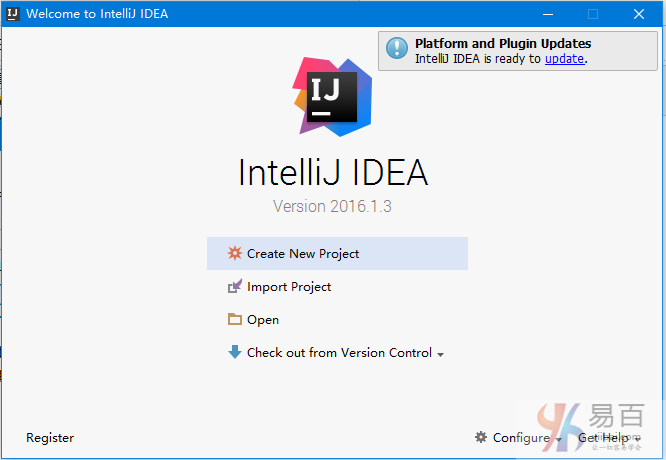執行IntelliJ IDEA
嚮導功能
- 假如你計算機上在過去已經有安裝過 IntelliJ IDEA 14或舊版本,且你在解除安裝 IntelliJ IDEA 的過程中,IntelliJ IDEA 的組態檔案目錄都沒有刪除,那安裝新版本之後是不會有首次執行的功能嚮導的。
-
假如你計算機上沒有安裝過 IntelliJ IDEA,或是 解除安裝 IntelliJ IDEA 過程中你刪除了 IntelliJ IDEA 的組態檔案目錄,則當你雙擊執行桌面上的 IntelliJ IDEA 快捷圖示,將進入下面介紹的嚮導過程。
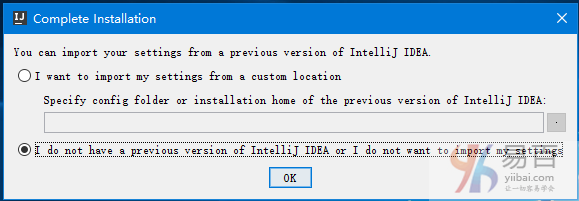
- 上圖第二個無線電鈕表示你可以指定 IntelliJ IDEA 匯入你計算機上存在其他目錄的 IntelliJ IDEA 組態檔案目錄,如果你有的話。
- 上圖第三個無線電鈕表示你沒有任何早期版本的 IntelliJ IDEA 組態,你不匯入任何組態,讓 IntelliJ IDEA 生成一份新的組態。
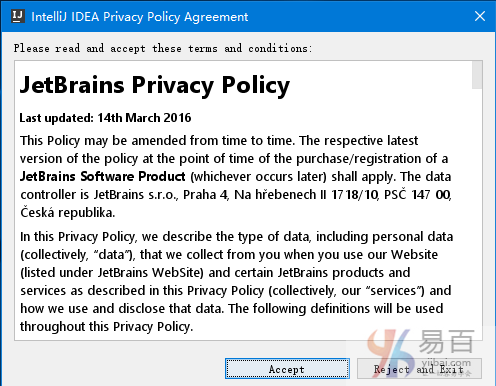
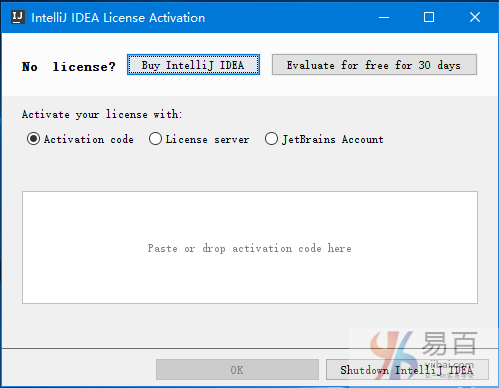
-
上圖預設選擇中的是 Buy IntelliJ IDEA,驗證 IntelliJ IDEA 的許可有如圖三種方式,我們這裡使用的是 30 天試用版本進行演示,這裡單擊 Evaluate for free for 30 days 進行下一步。
-
上圖選擇的時候 IntelliJ IDEA 主題 UI,在 Windows 系統版本中 IntelliJ IDEA 自帶了 4 個主題,但是用的最多的就是上圖這 2 種,其中大家基本偏愛黑色的 Darcula。這個沒有好壞之分,根據你的喜好來進行選擇,我們演示的版本就是用 Darcula。
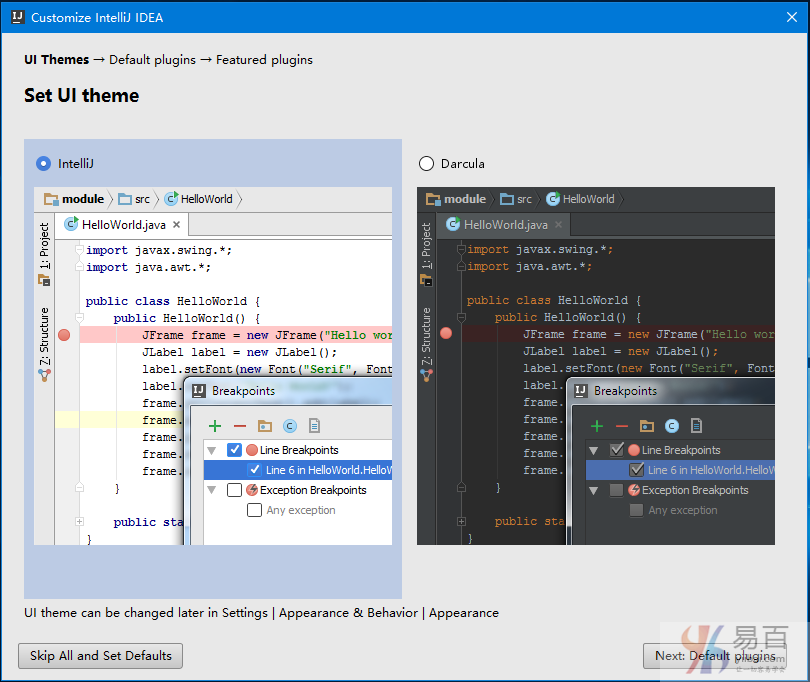
- 上圖顯示了 IntelliJ IDEA 支援的主要的一些擴充套件功能或者說是工具、外掛也可以。你可以根據自己開發的需求進行禁用一些擴充套件,這樣可以稍微減輕 IntelliJ IDEA 執行時所佔記憶體,加快執行速度,但是效果並不會很明顯就是。
-
我們這裡點選 Java Frameworks 的 Customize 進行下一步操作。
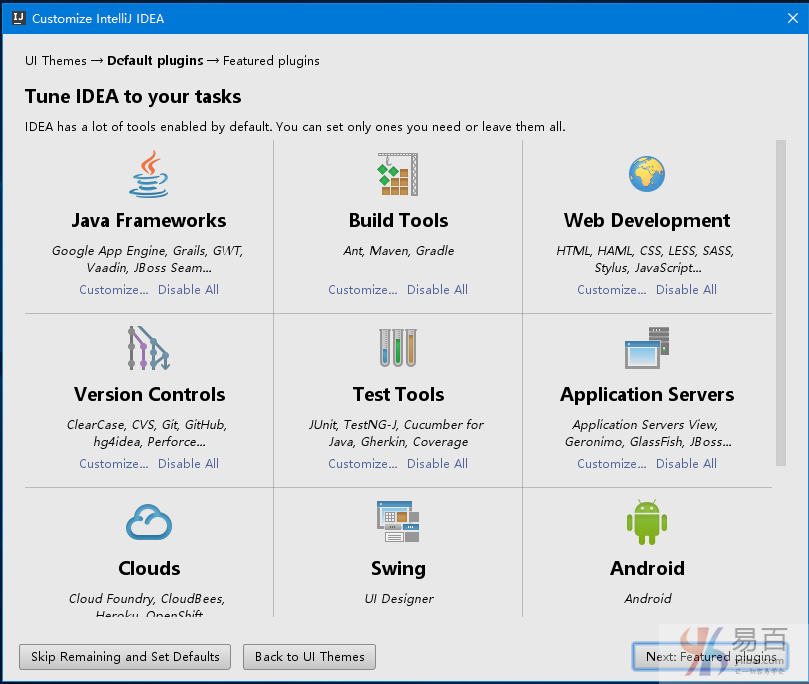
- 上圖顯示了 IntelliJ IDEA 所以支援的 Java Frameworks。我們可以根據自己的開發需求不啟用指定框架的。去掉框架前面的勾選框就表示不啟用該框架功能支援。
-
對於不啟用的框架,我們也可以在後期進行重新勾選,這會在 IntelliJ IDEA 外掛那一講進行專門講解。
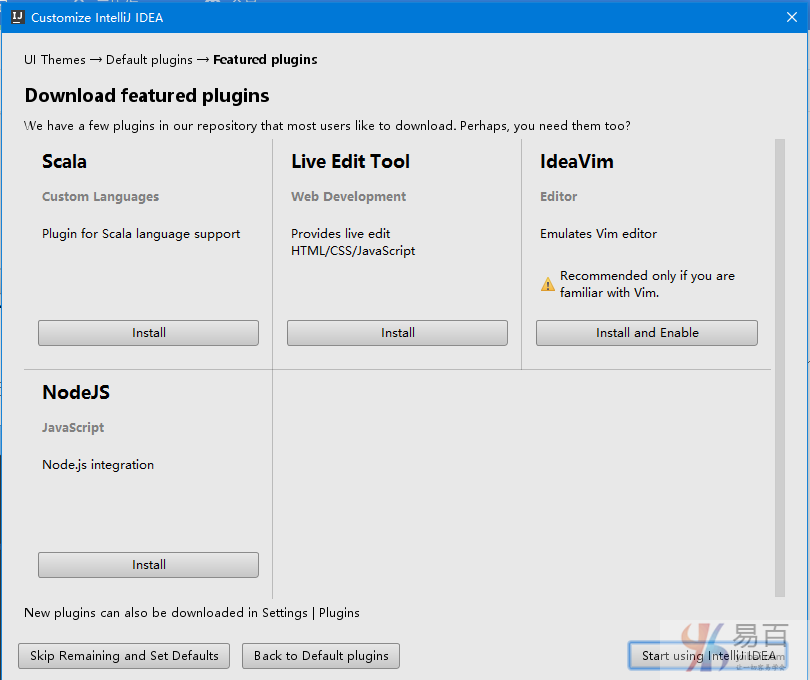
- 選擇好自己所需的擴充套件功能後,按 Start using IntelliJ IDEA 顯示上圖啟動介面,金黃色進度條走完之後,歡迎真正進入 IntelliJ IDEA 的編碼世界!

啟動完成後的介面如下 -