Git之基於圖形介面工具TortoiseGit(烏龜git)增刪改查本地倉庫以及建立遠端倉庫,同步本地倉庫至遠端倉庫github
文章目錄
前言
本部落格是關於使用git工具來操作倉庫,讀者應先去瞭解git的基本概念,瞭解git的工作流程,可參考以下的部落格:
https://www.liaoxuefeng.com/wiki/896043488029600
https://www.w3cschool.cn/git/git-workflow.html
其實知道git是什麼還有就是理解下面 下麪兩圖就可以了:
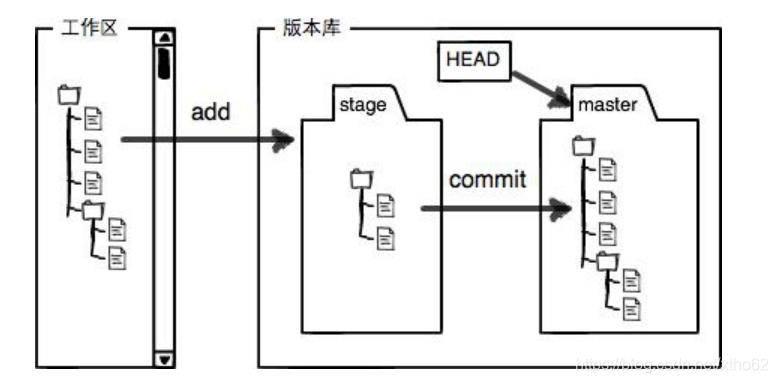

同時想學習指令的方式以上的博文都可以學習到,同時以下的操作需要先自行安裝好git和TortoiseGit(以下簡稱烏龜),當然還有梯子啦(加速器程式設計師必備,連線github太慢了)
1.本地倉庫操作
1.建立本地倉庫檔案:
範例:在桌面新建資料夾,自定義名字,着就用在repository了,然後再建立一個空資料夾rep1,進去rep1,使用安裝好的git右鍵選擇git gui here就有git的圖形化介面,有建立,克隆,開啓可選擇,選建立選擇rep1路徑即可建立,即可建立一個本地倉庫,也可以用命令列方式建立,在rep1資料夾裡右鍵git bash here,然後再彈出命令列輸入:
git init
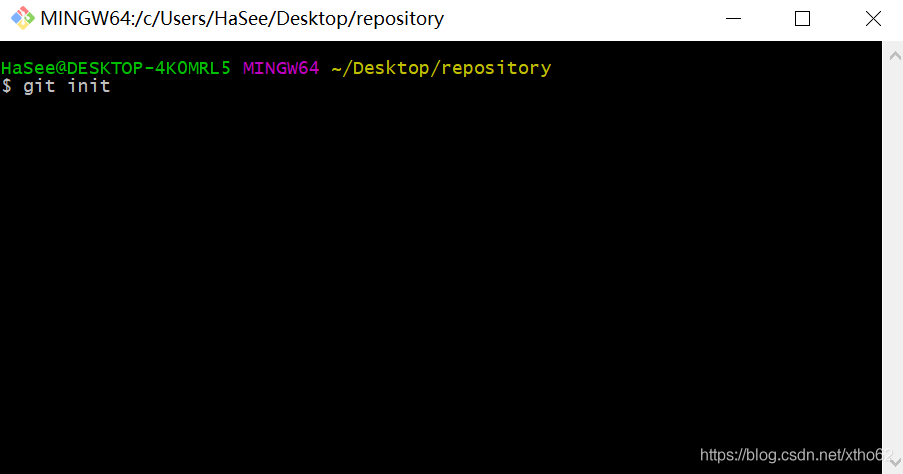
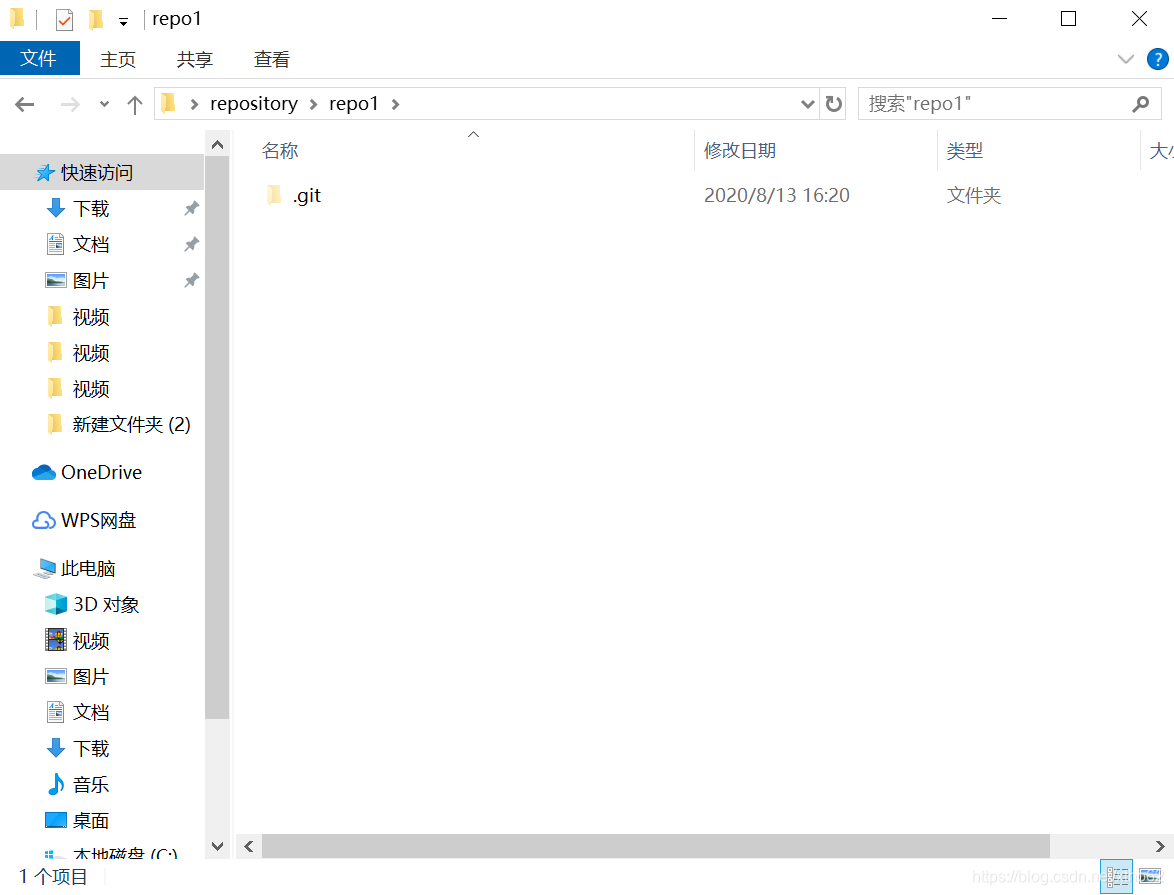
會生成.git資料夾,屬於隱蔽檔案,看不到的話,在win10下選擇檢視,然後右上角三個複選框,選擇最後一個顯示隱藏檔案,和開擴充套件名,就是後綴的位置複選框下面 下麪:
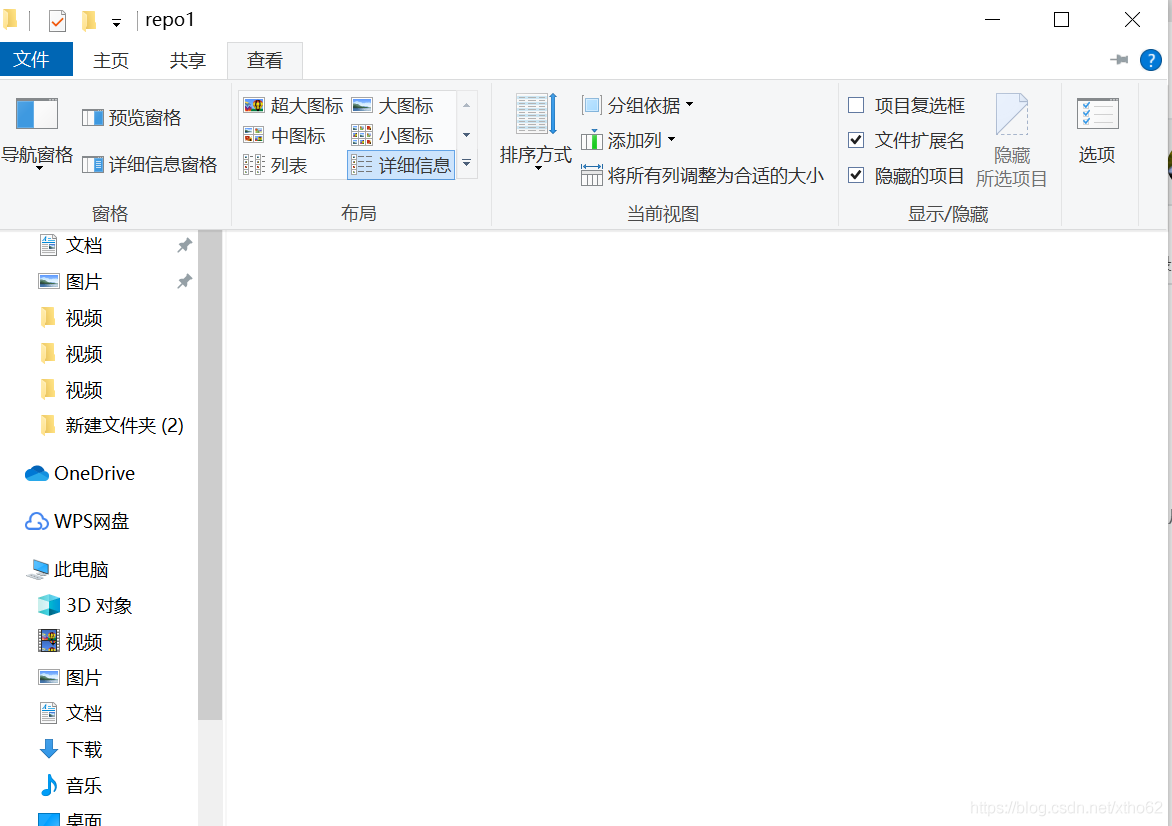
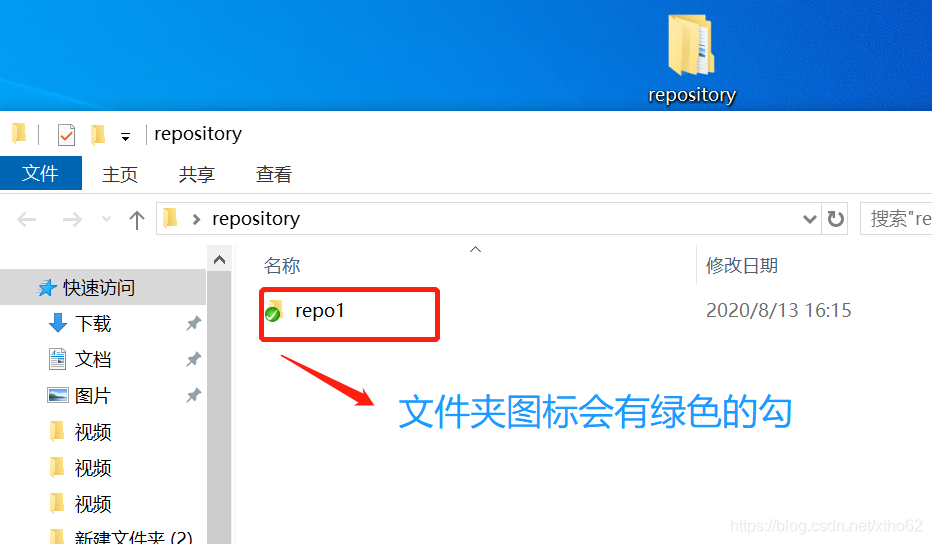
看到這樣就成功建立本地工作目錄即repo1啦,還可用一個被叫做烏龜git視覺化工具建立,比起Git的gui檔案的話,有漢化版。
使用烏龜新增檔案進本地倉庫
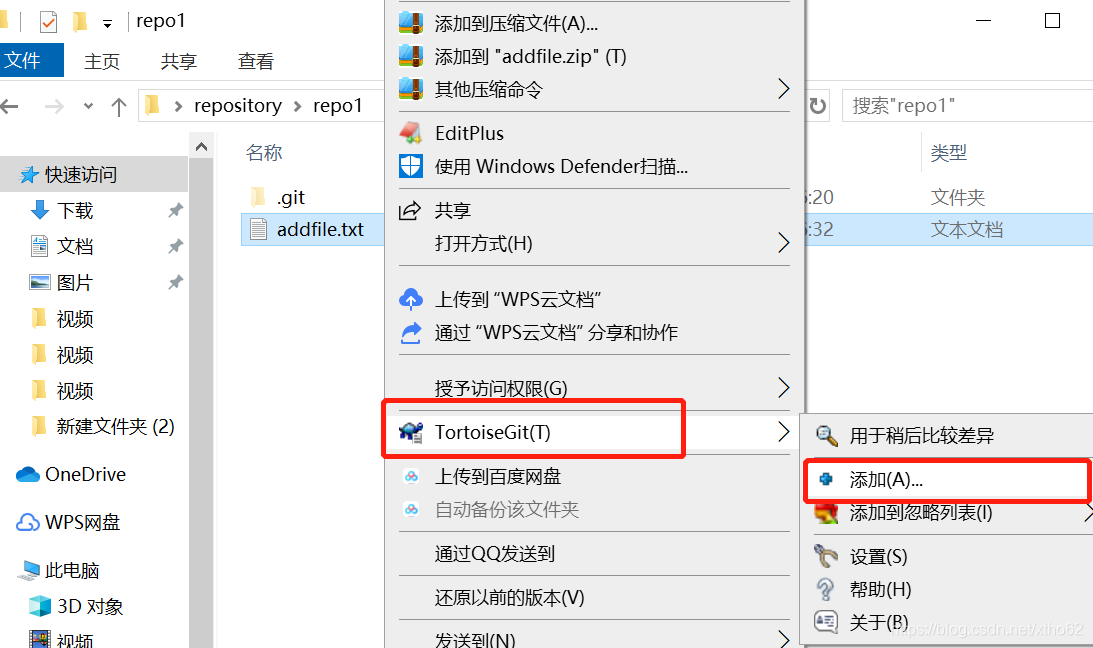
看到圖示變了,表示新增成功,但其實並沒有真正加入本地版本庫,而是加到了git的暫存區。(這是git的特性)
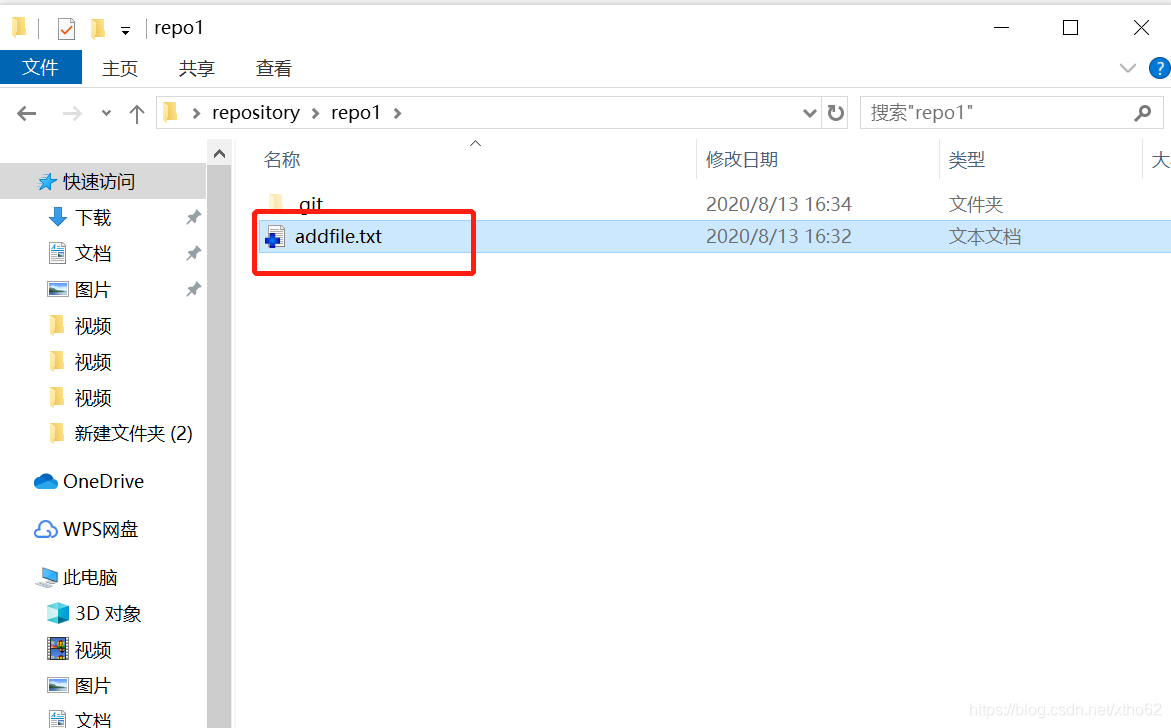
注意:第一次使用烏龜git要重新啓動一次,不然看不到變化。
點選rep1可看見:沒提交即如下圖
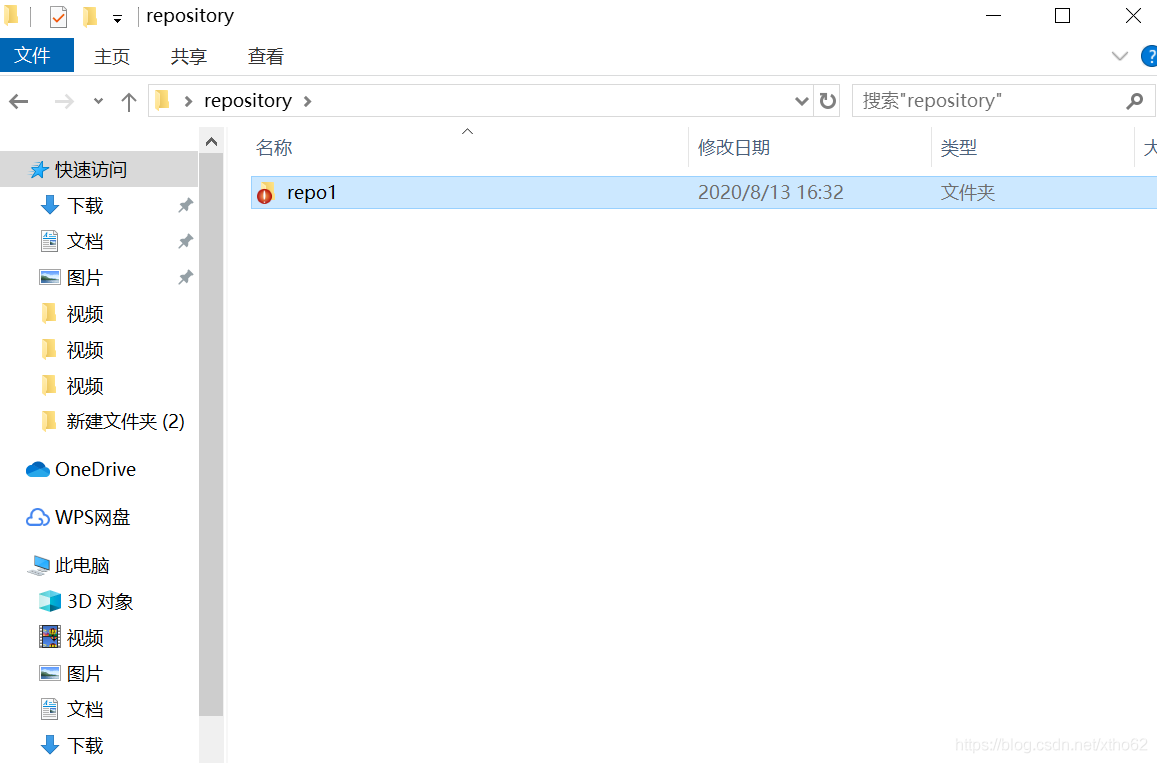
右鍵選擇提交,必須寫日誌資訊,才能 纔能提交,不然,提交按鈕是灰色的
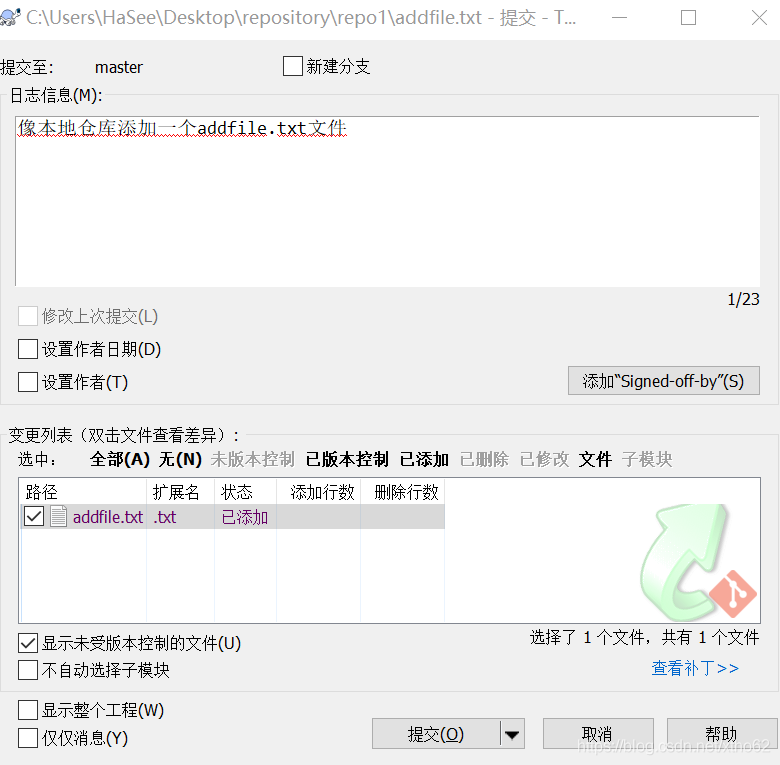
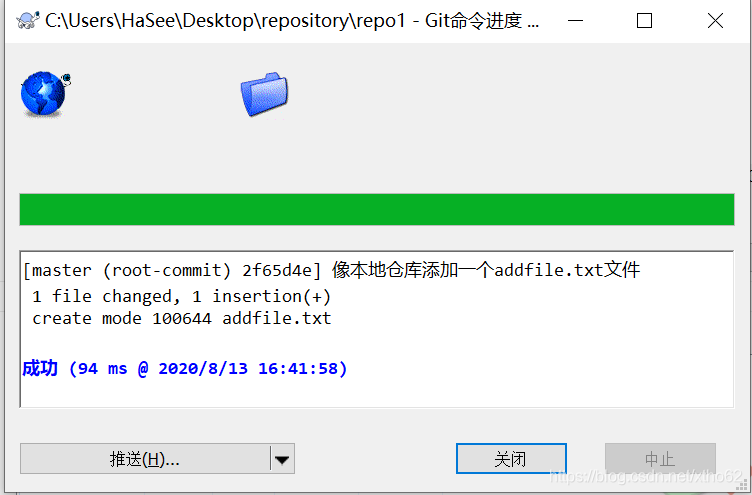
提交成功後可見效果:
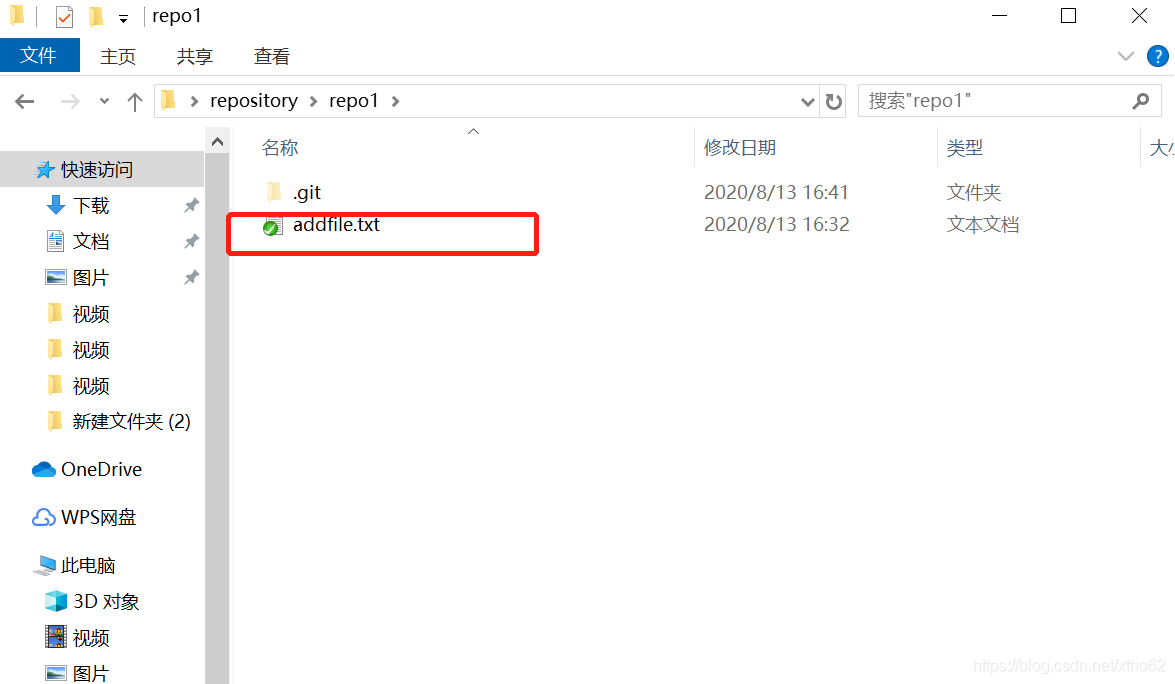
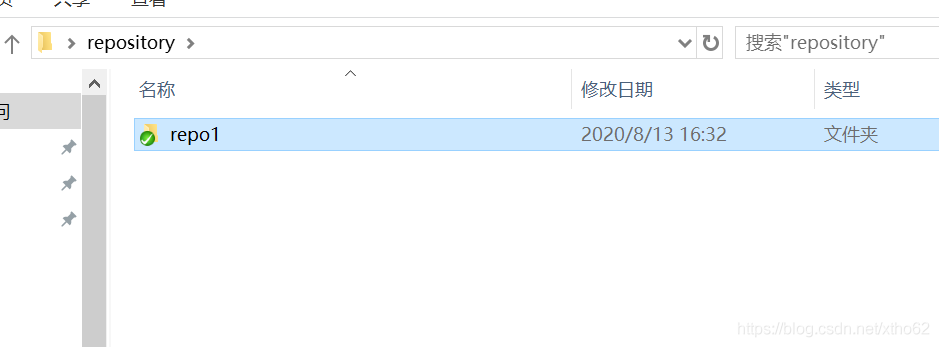
2.檢視本地版本庫的情況
右鍵移動到烏龜的快捷方式,可看見,版本庫瀏覽器,點選可看本版本庫情況。
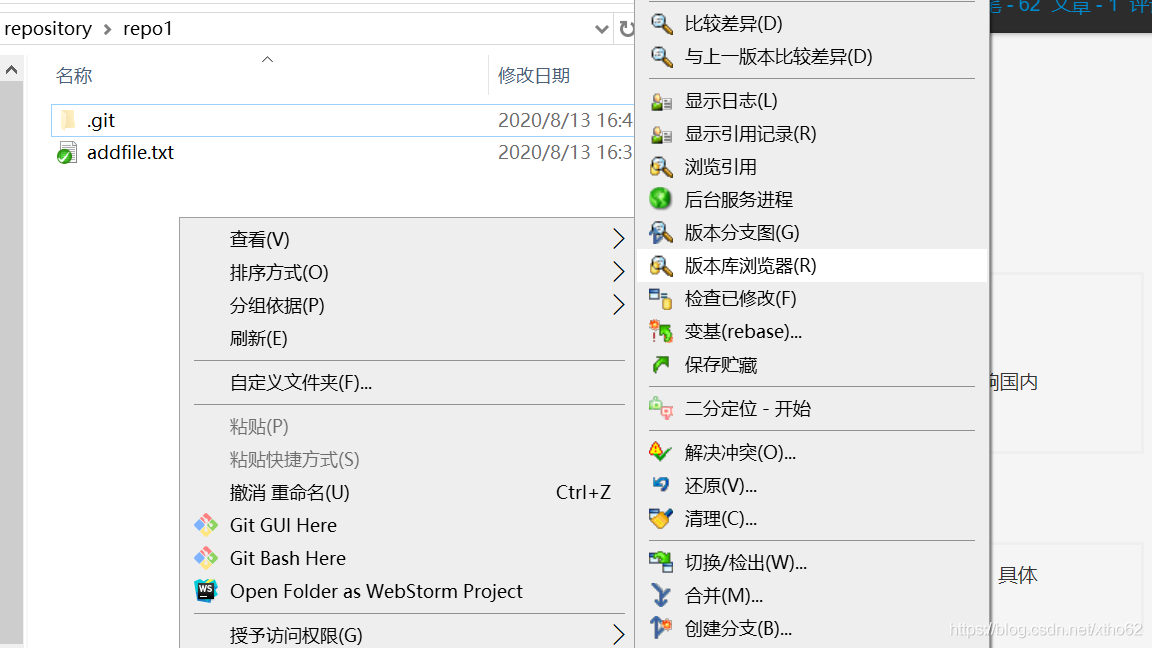
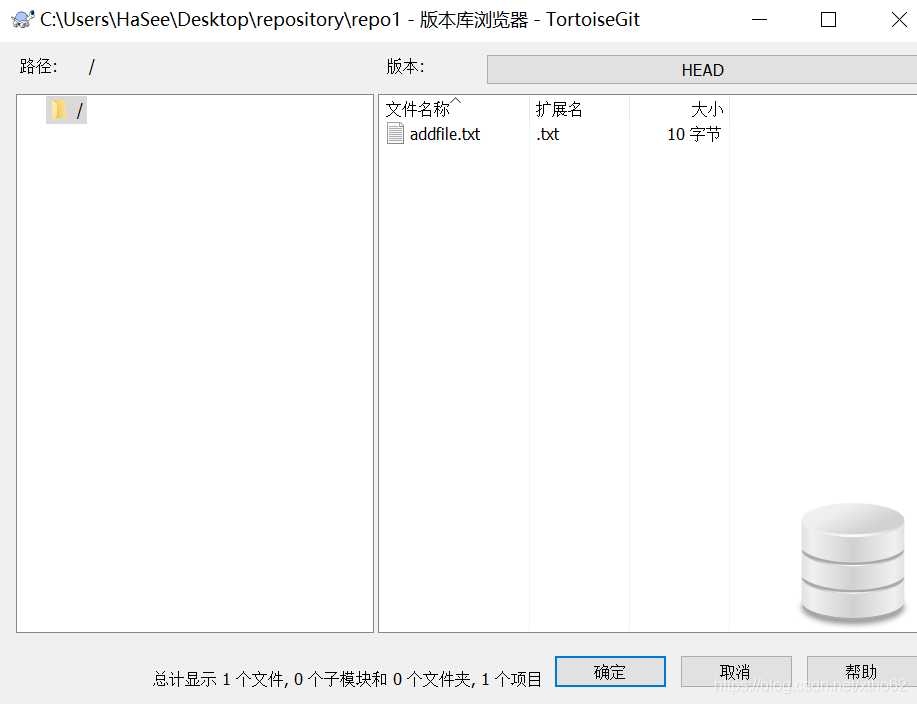
3.修改檔案並提交到本地版本庫:
先使用記事本或者編輯器,編輯內容,本次模擬寫一行1111,儲存預設也是在暫存區後,右鍵要提交的檔案,選提交:
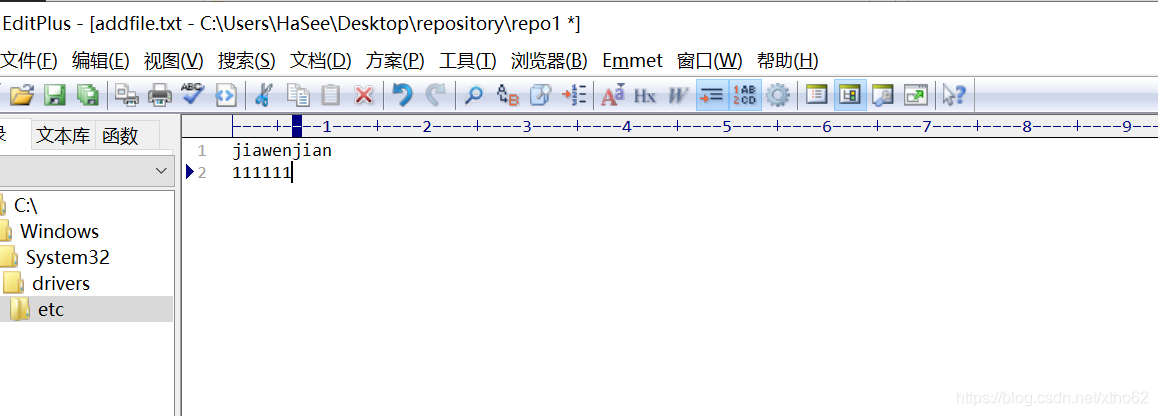
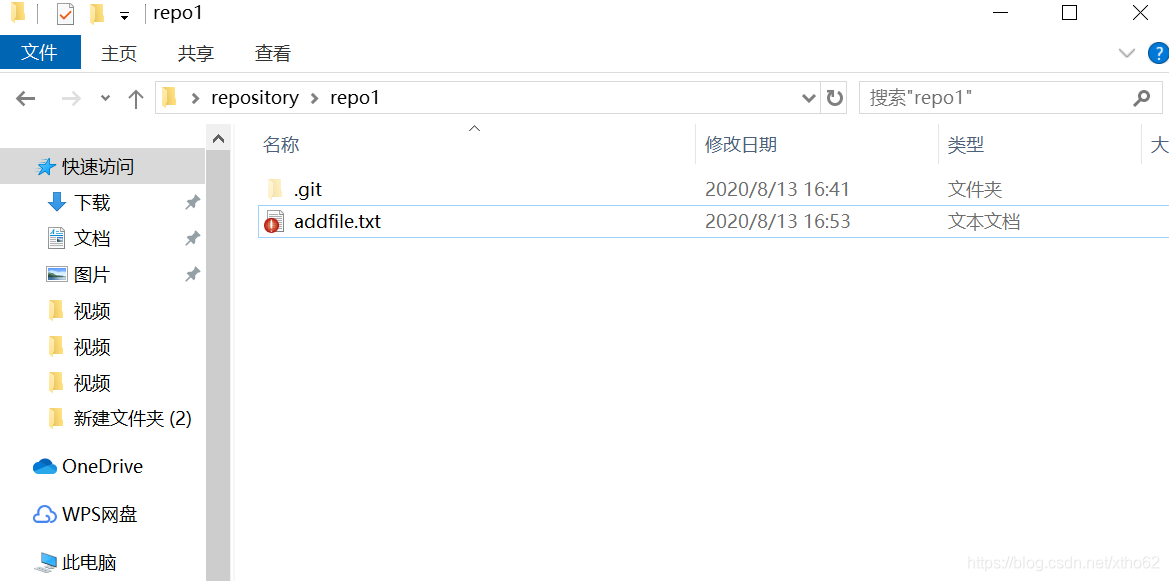
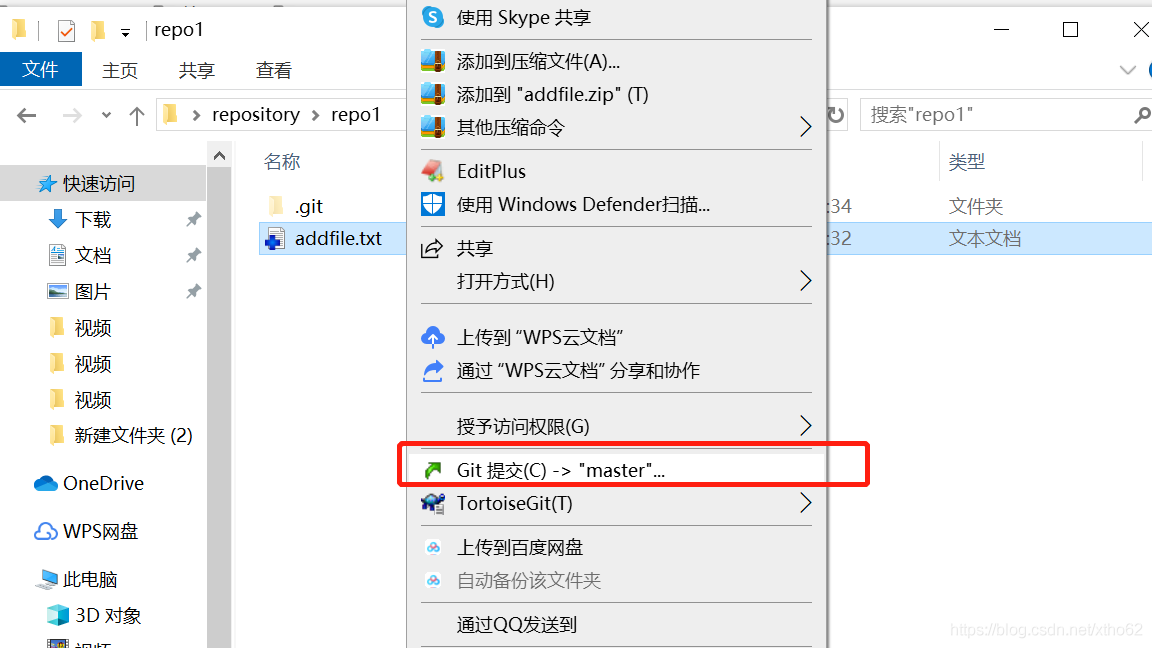
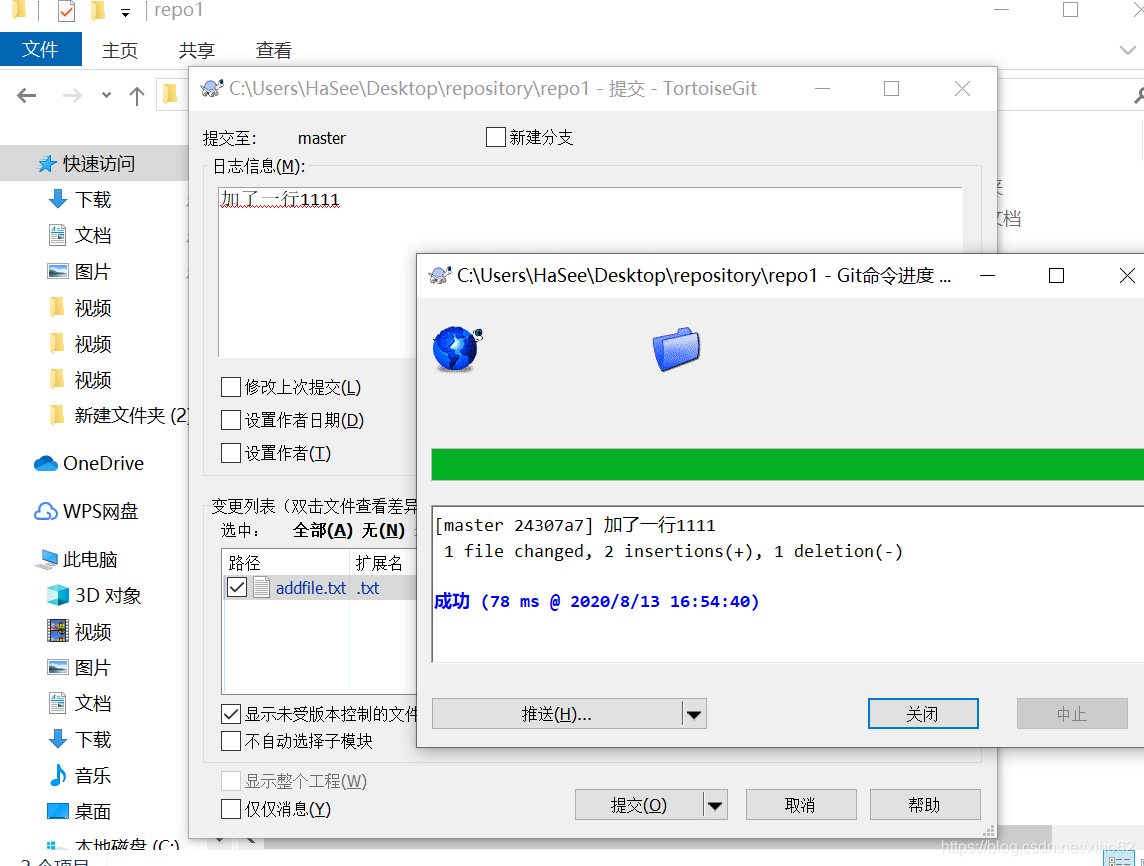
3.1 檢視日誌來知道修改了什麼
上述修改addfile.txt,步驟執行多一次上面的修改操作,這次加一行222,儲存,提交。
然後右鍵addfile.txt移動烏龜快捷方式,再移動到顯示日誌,即可看見操作的日誌資訊。
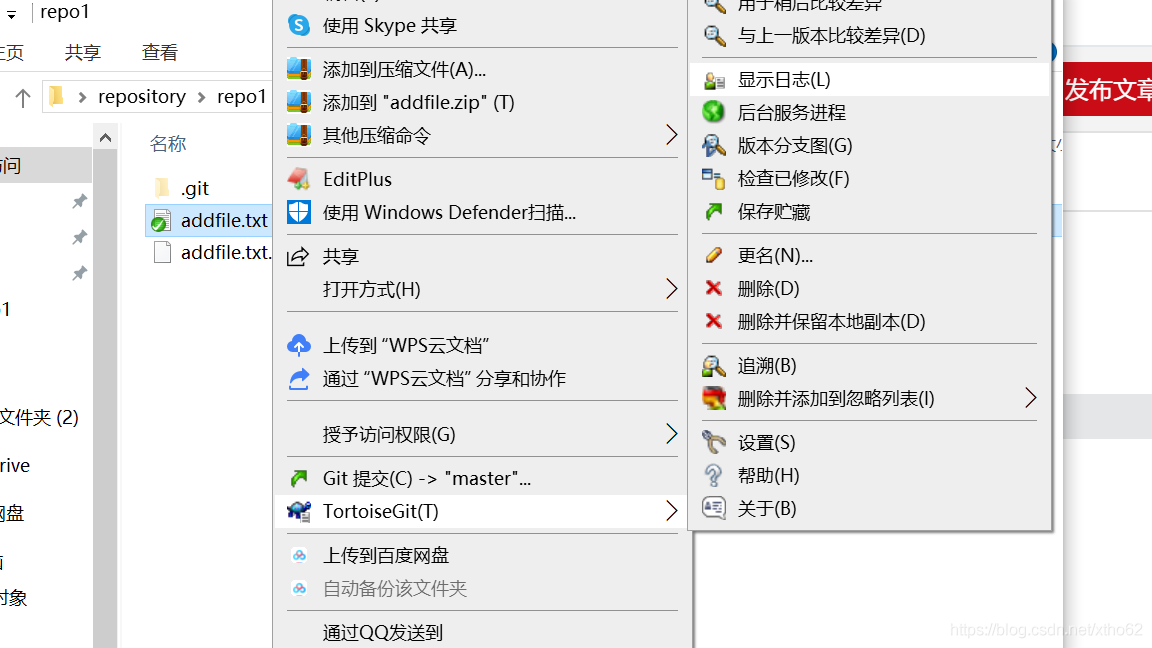
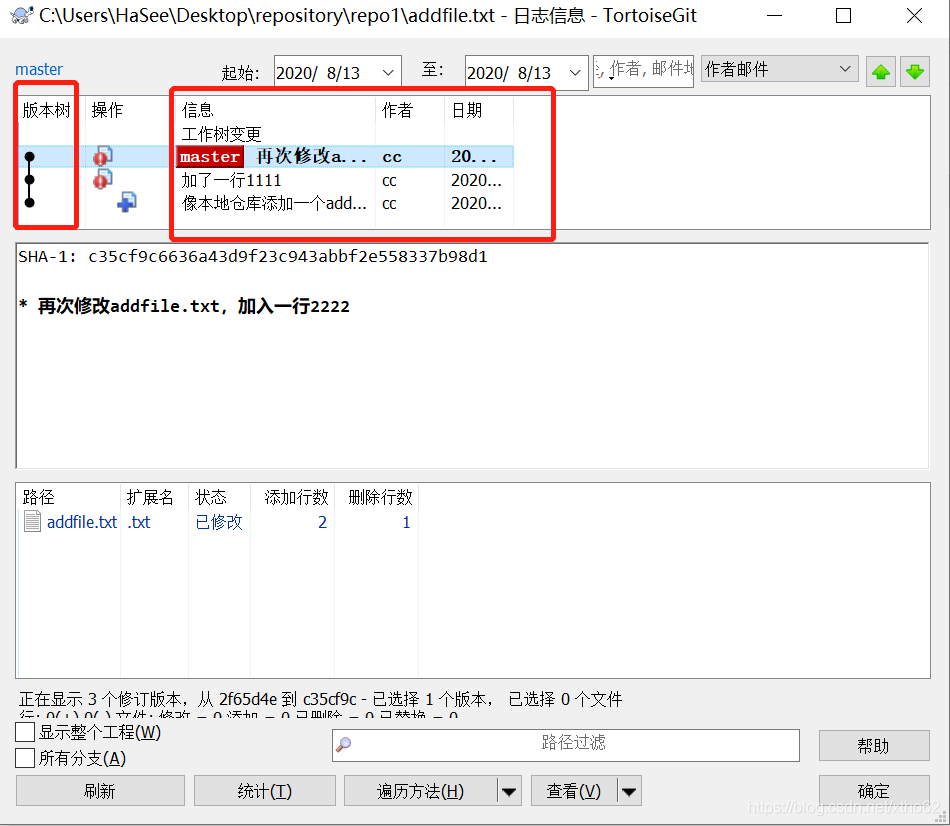
3.1還原誤刪除檔案
1.先執行建立hello2.txt,加入一行hello2在txt中,然後新增暫存區,寫日誌再提交。
2.看見提交了檔案圖示變成了資料夾還有個綠勾的符號後,將其刪除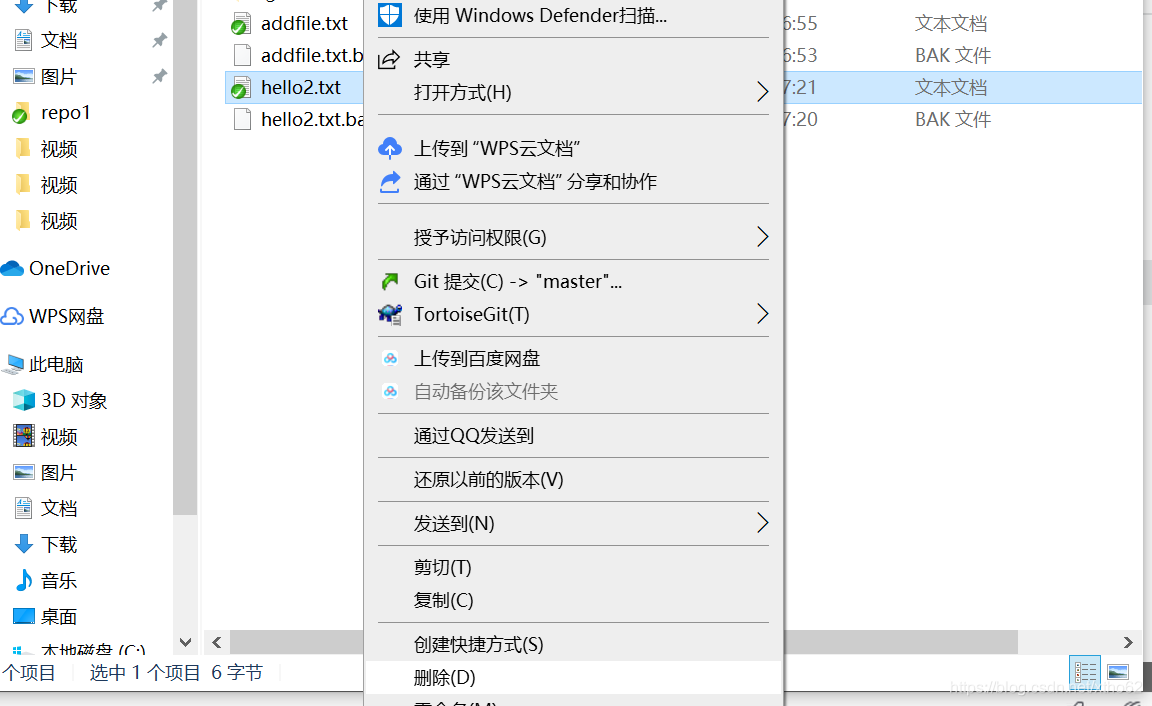
3.還原:右鍵使用烏龜再移動還原功能
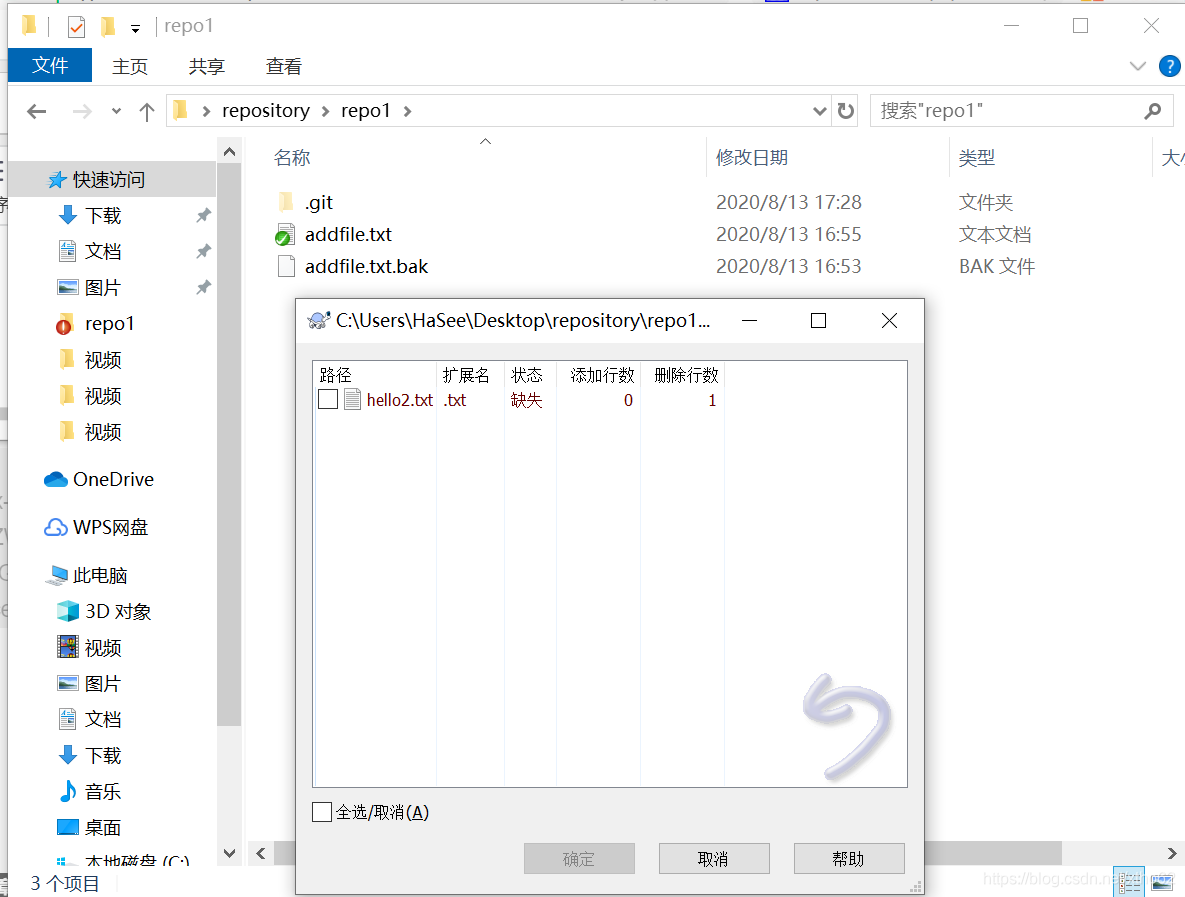
勾選還原檔案
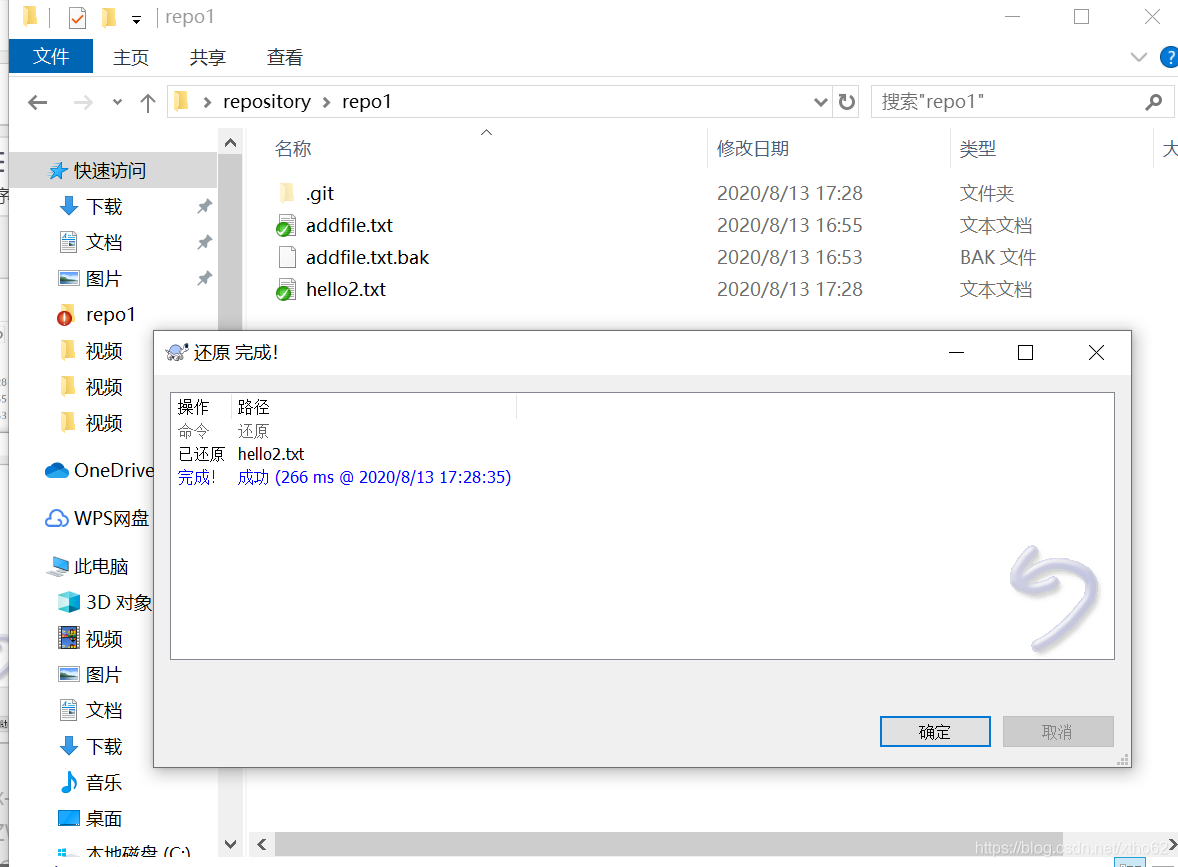
重複之前的顯示日誌檢視操作。
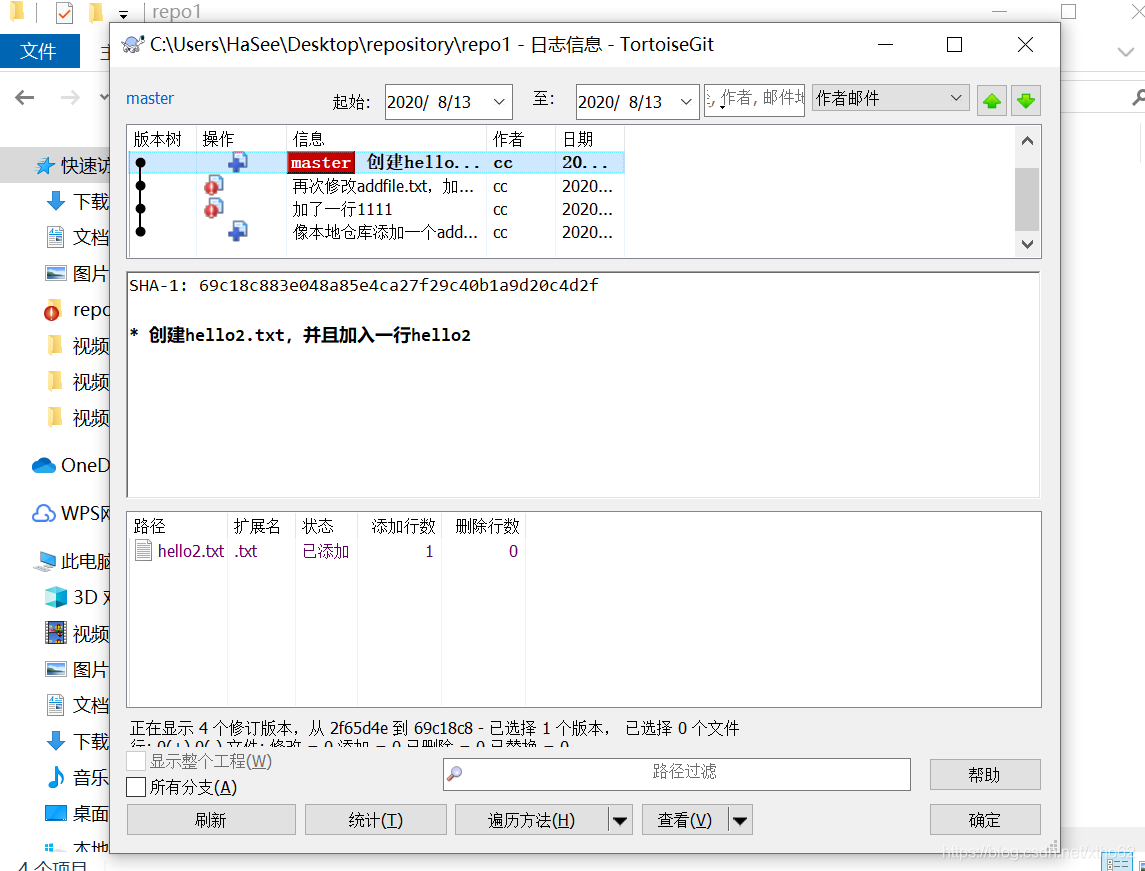
因爲其實其實它並沒有真正的刪除,它再本地版本庫裡還是存在的,現在的操作其實也是刪的暫存區的,只有刪除檔案之後,再選提交操作就真的再本地版本庫刪除了。
4.刪除檔案
1.右鍵刪除檔案
2.右鍵提交,輸入日誌,確定提交
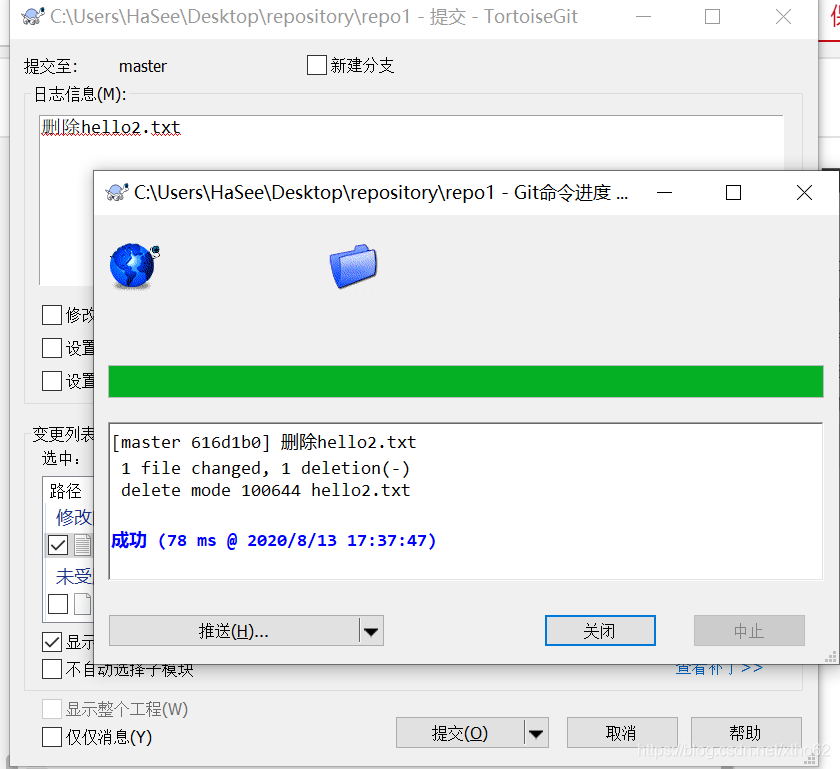
3.右鍵移動烏龜再移到版本庫瀏覽器檢視,瀏覽本地倉庫檔案
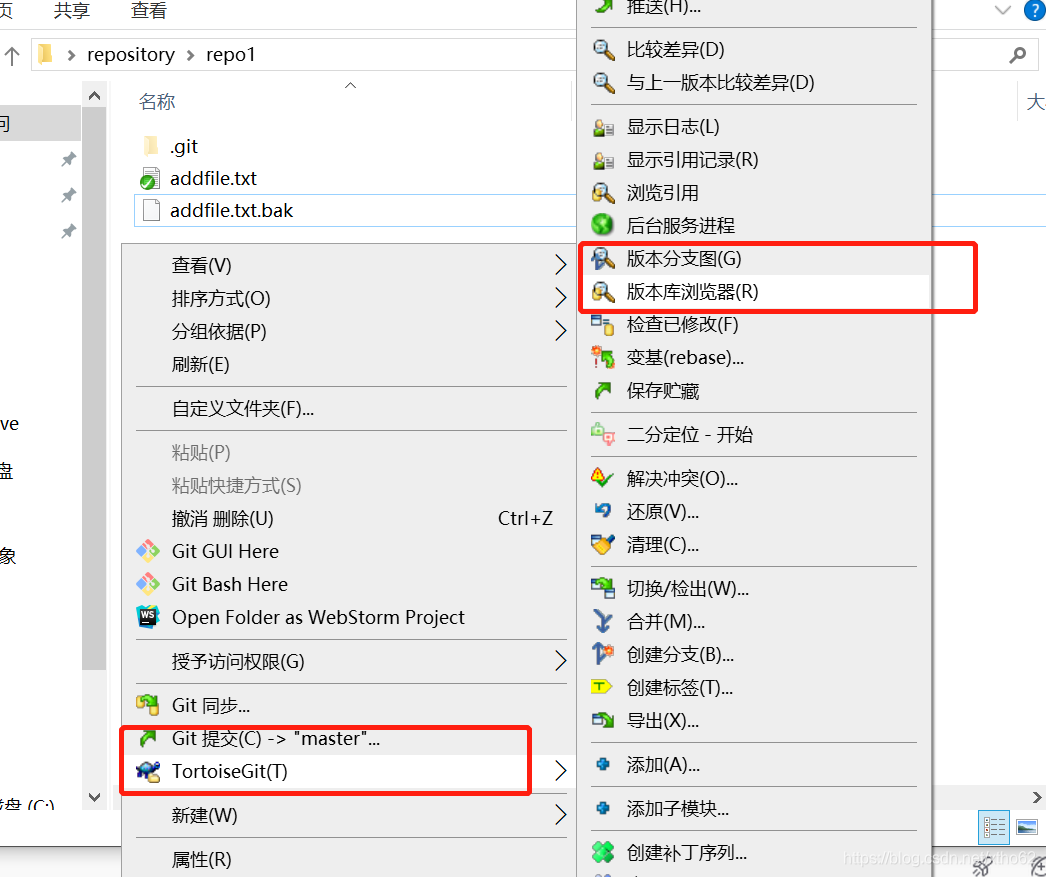
確實沒有了hello2.txt,如果沒提交是看的到這個hello2.txt的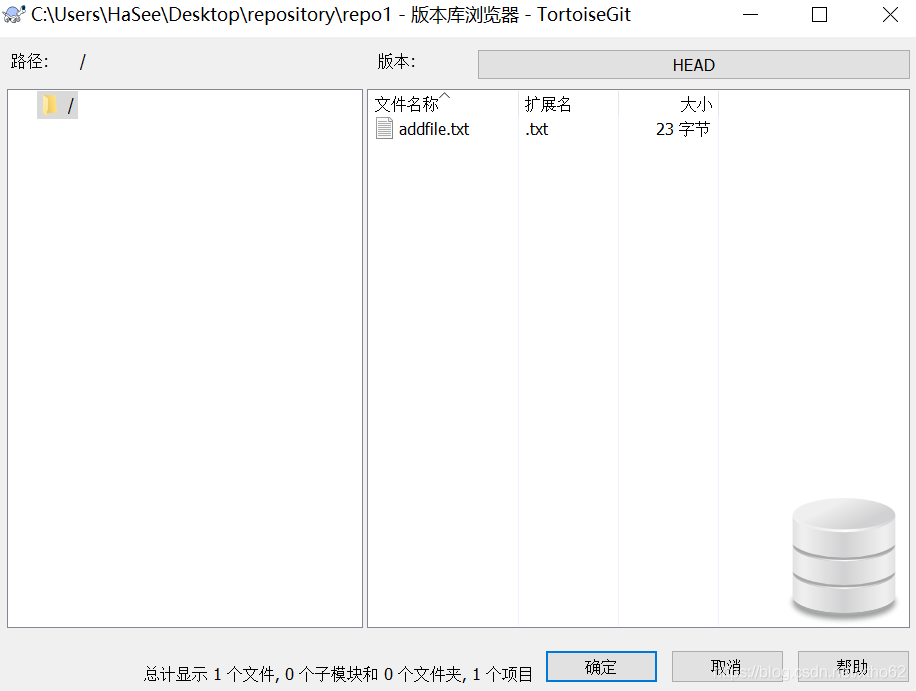
3.本地想保留但是本地版本倉庫想刪除怎麼辦?
1.一樣操作新建hello3.txt新增,然後點提交指引,填日誌,提交到本地版本。
2.右鍵hello3.txt,移動到烏龜指引,再移動到刪除並保留本地即可。
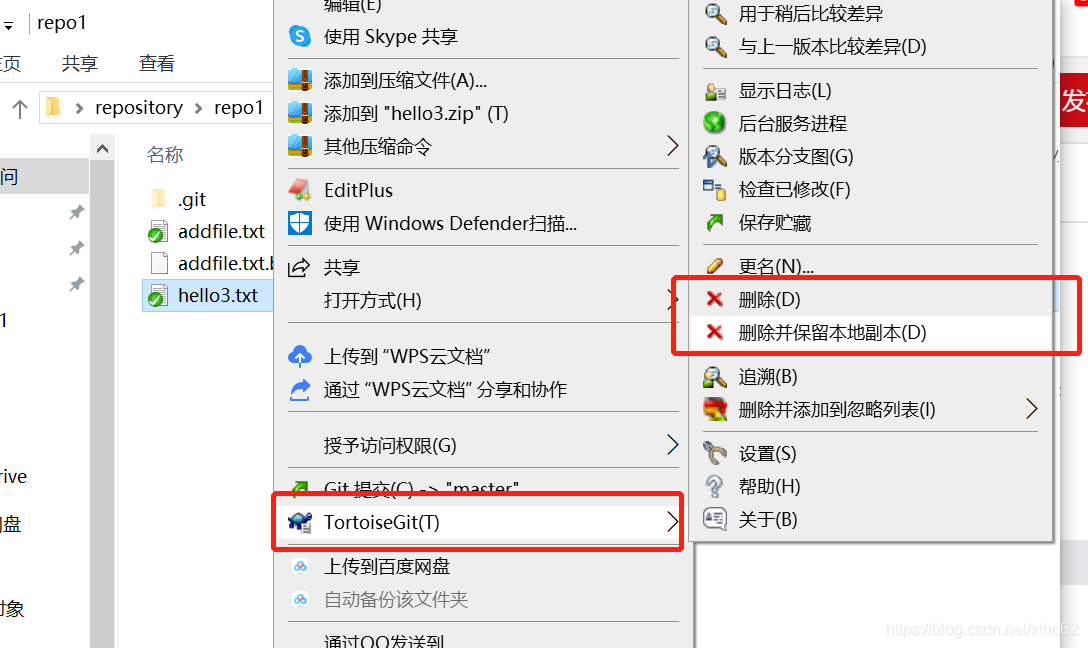
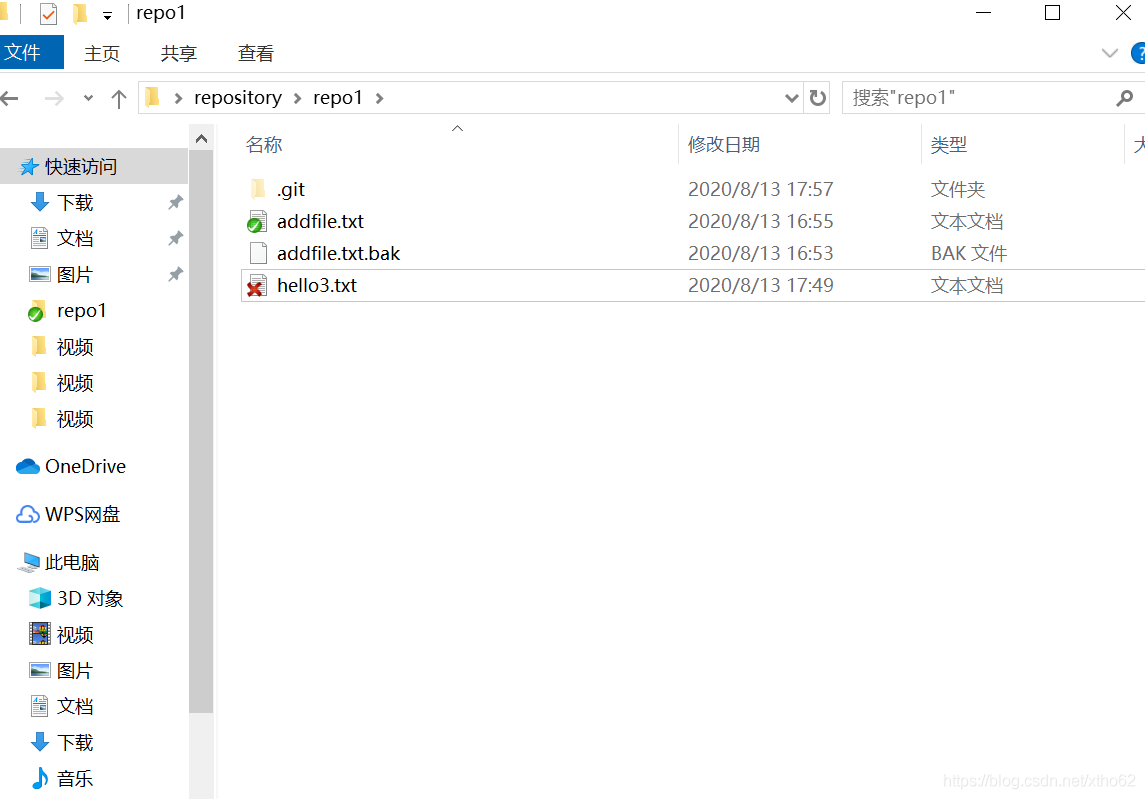
本地是存在的,只是圖示變了,變成帶×的,右鍵提交,填日誌後確定提交,然後版本庫裡已經沒有了,我們可以瀏覽版本庫看一下
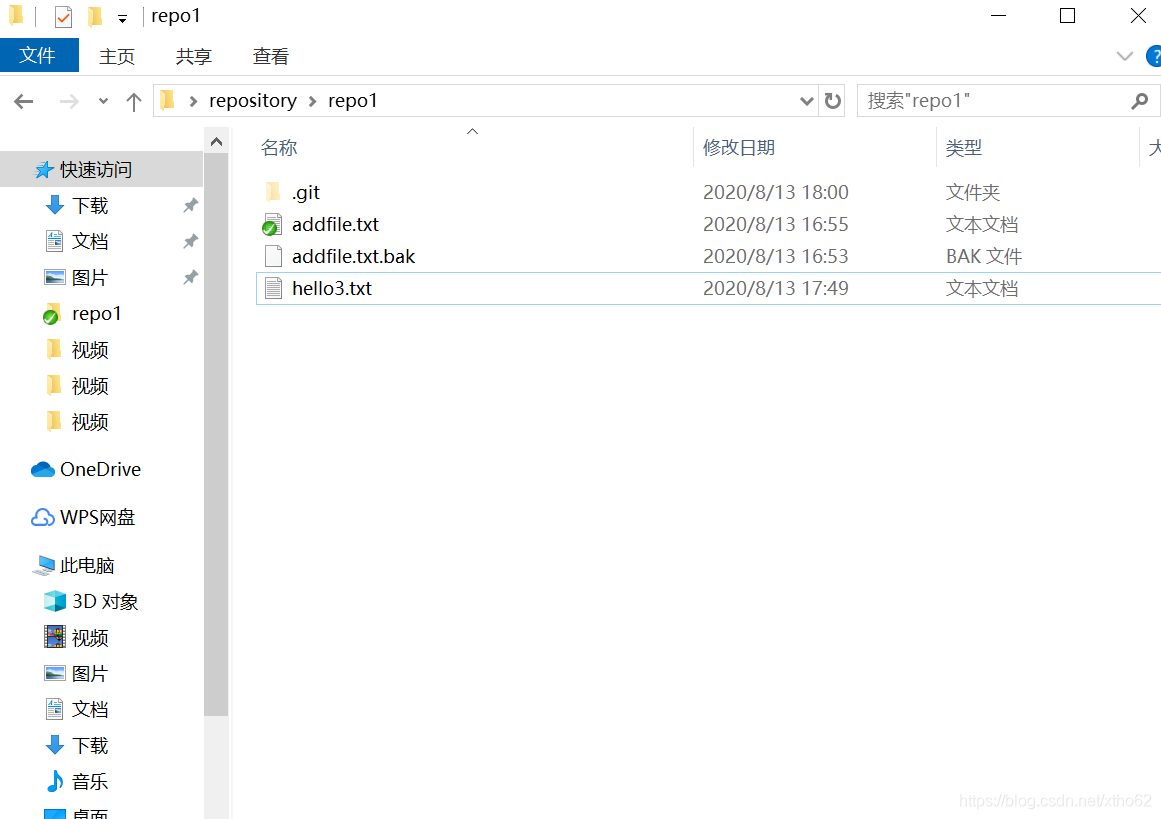
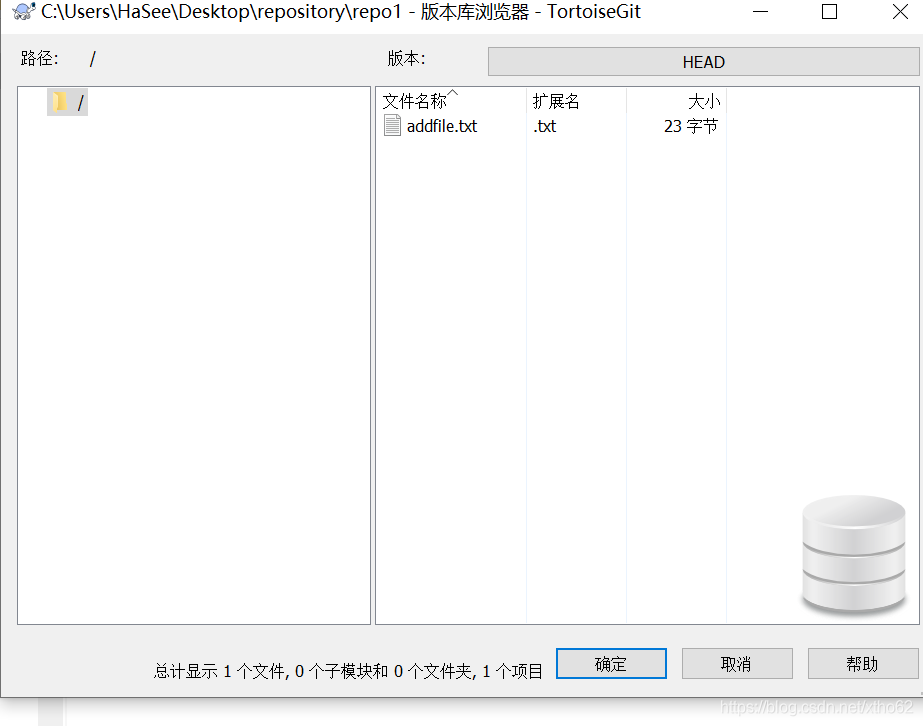
5. 將java工程加入到本地版本庫
5.1將java工程直接放本地版本庫
將java工程加入到本地工作目錄,複製黏貼進repo1,同樣是烏龜=》新增,就進了暫存區,選提交,填日誌,確定提交就進本地版本庫了
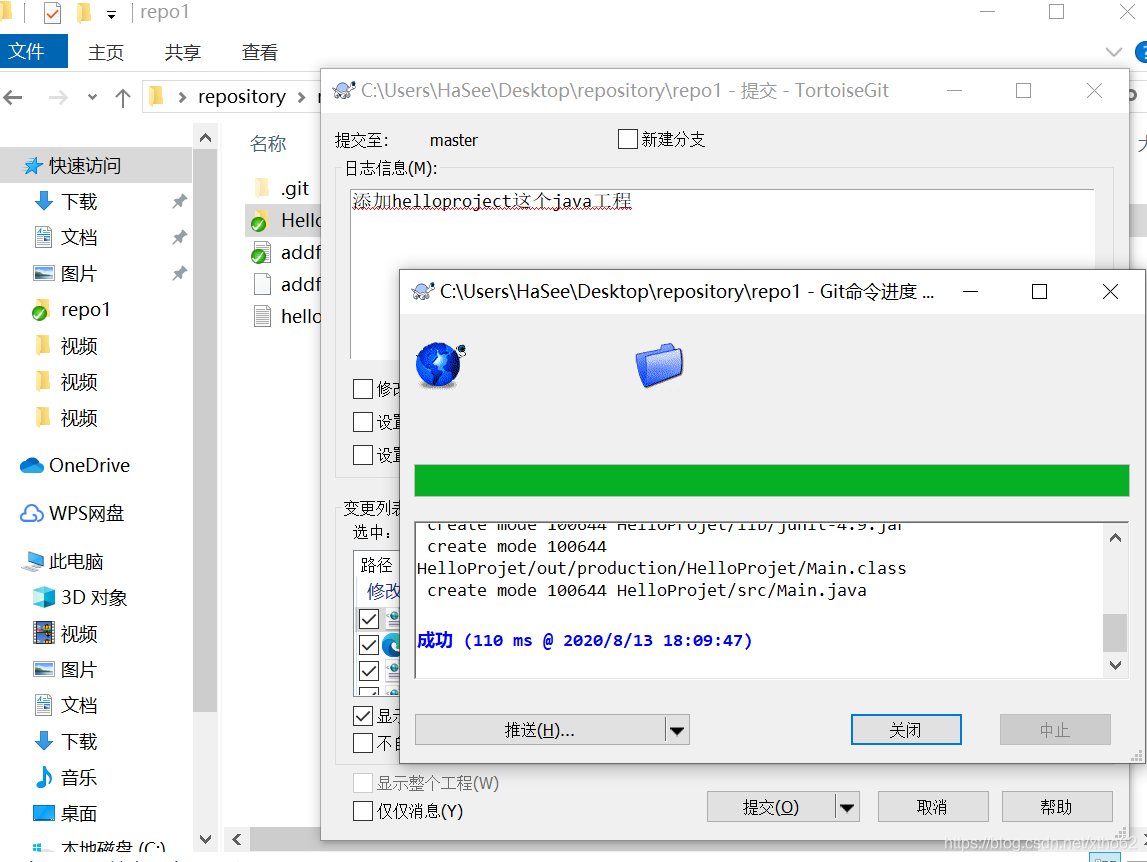
5.1如果有些檔案不想加入版本庫操作如idea生成的檔案
1.我這裏先把這個工程刪了(如果你也是這樣操作,記得提交刪除,這樣這個工程纔是刪了本地版本庫裡的這個工程),再重新加入工作目錄repo1,效果如圖
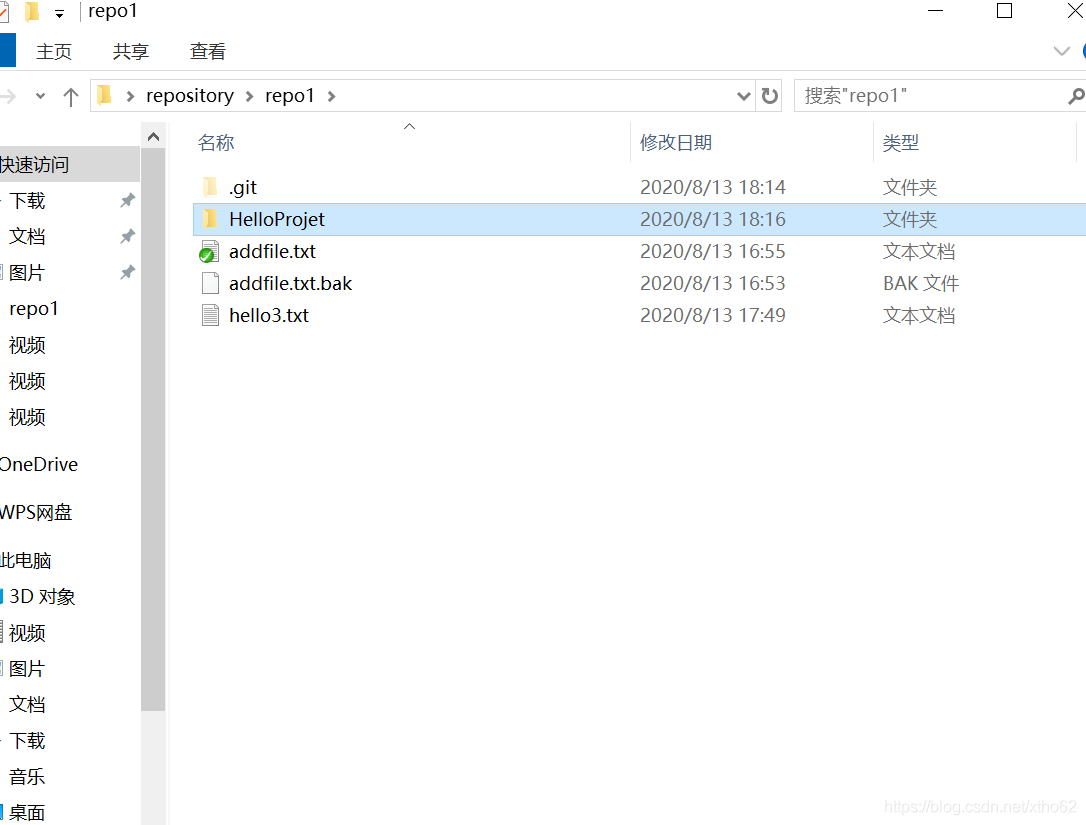
將其新增到暫存區:
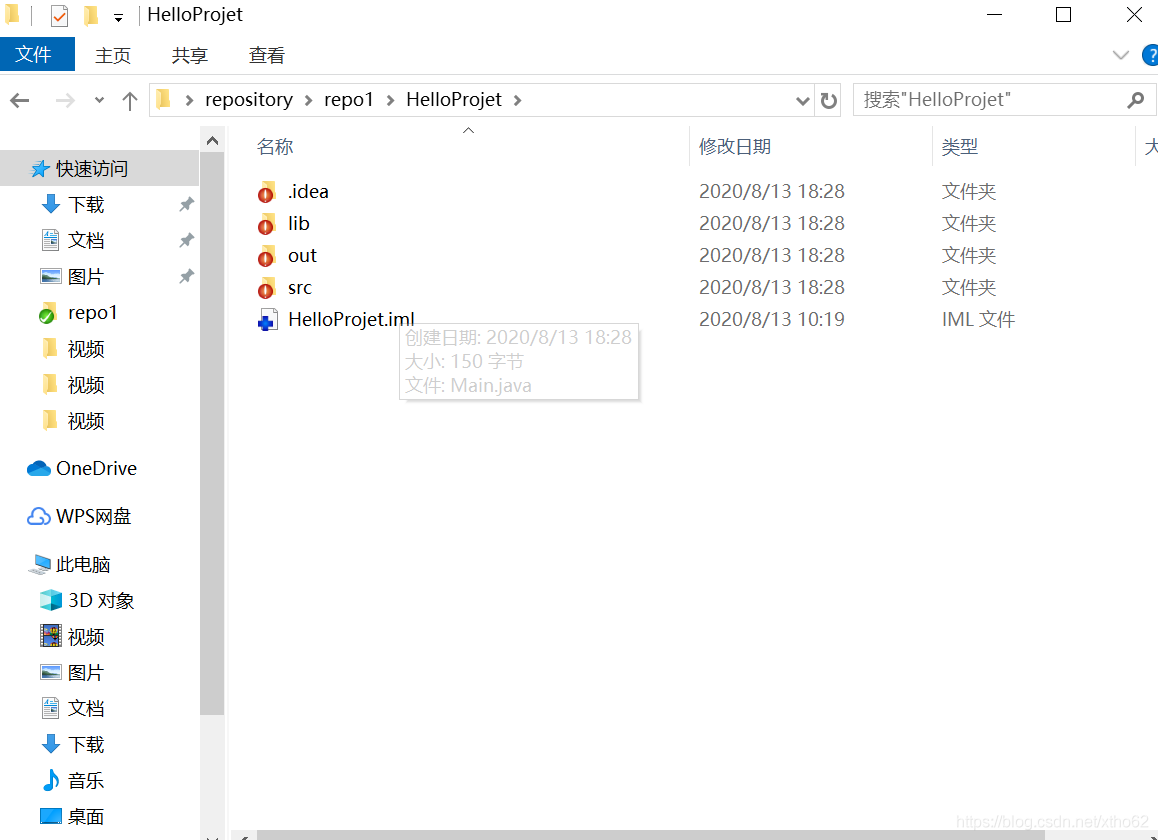
我們點選進入工程可以用按住ctrl加滑鼠左鍵選擇即可選擇idea和out資料夾,這兩個資料夾就是我們不想加入本地版本庫的檔案:
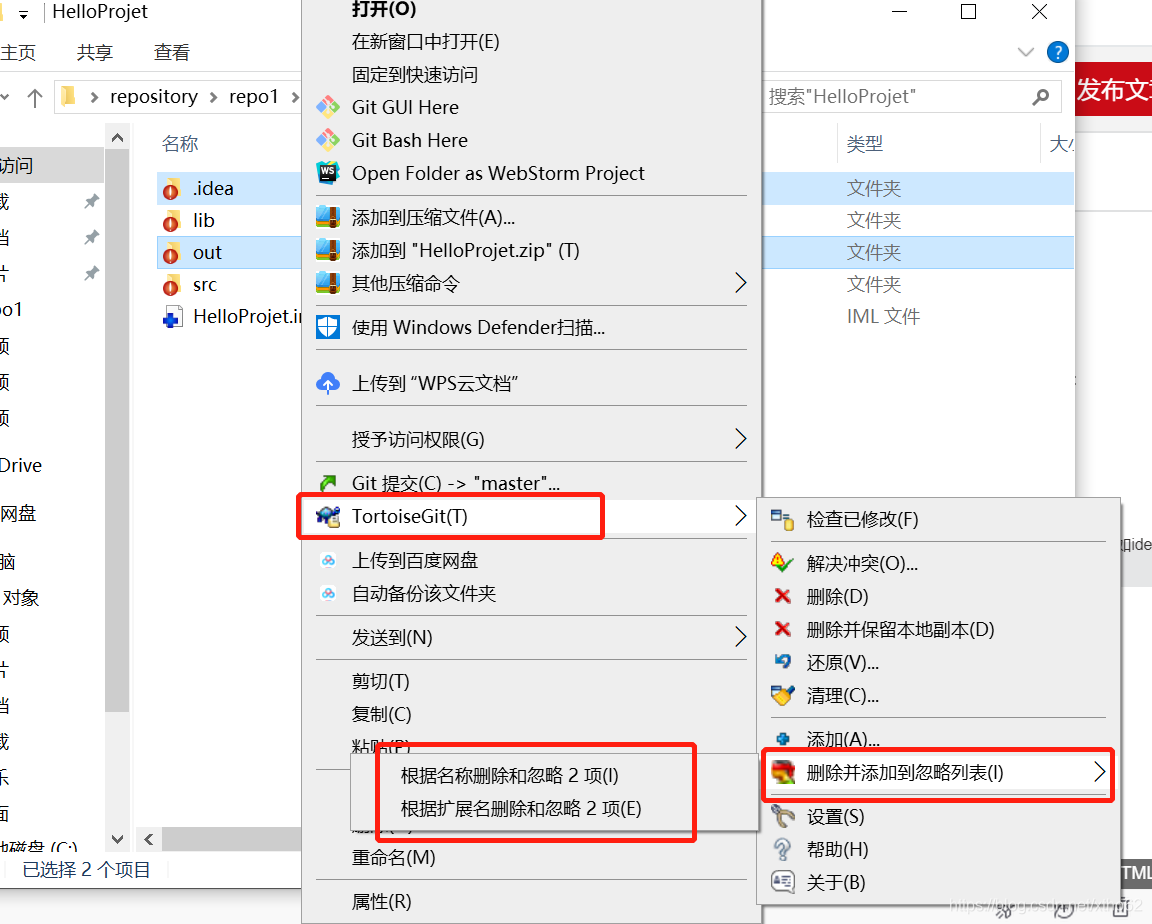
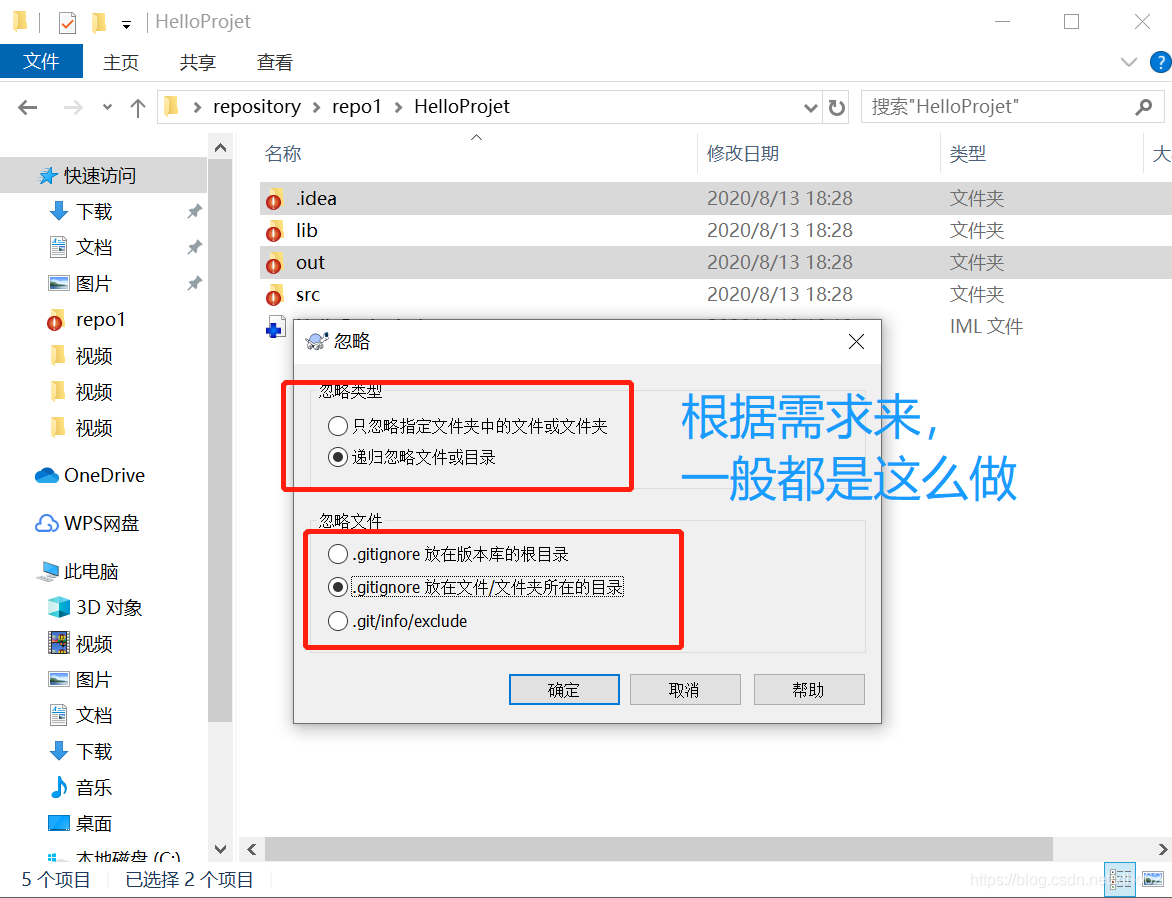
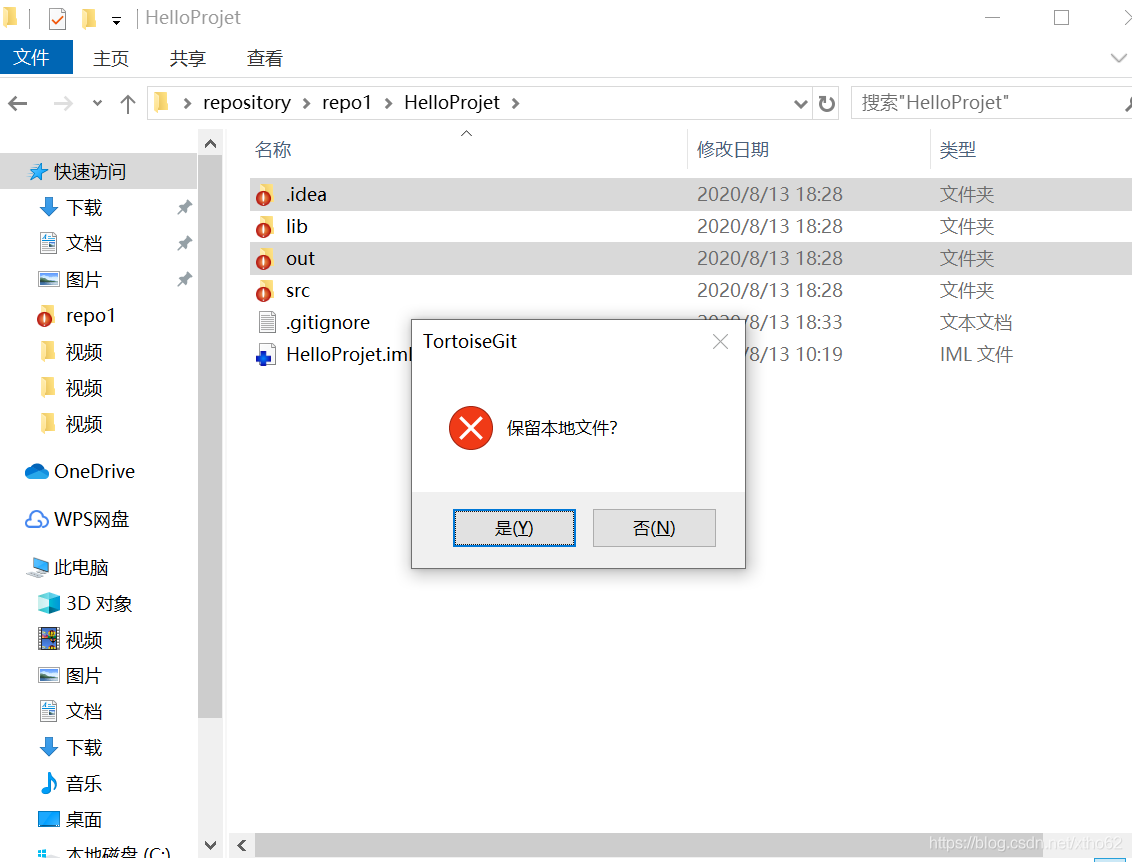
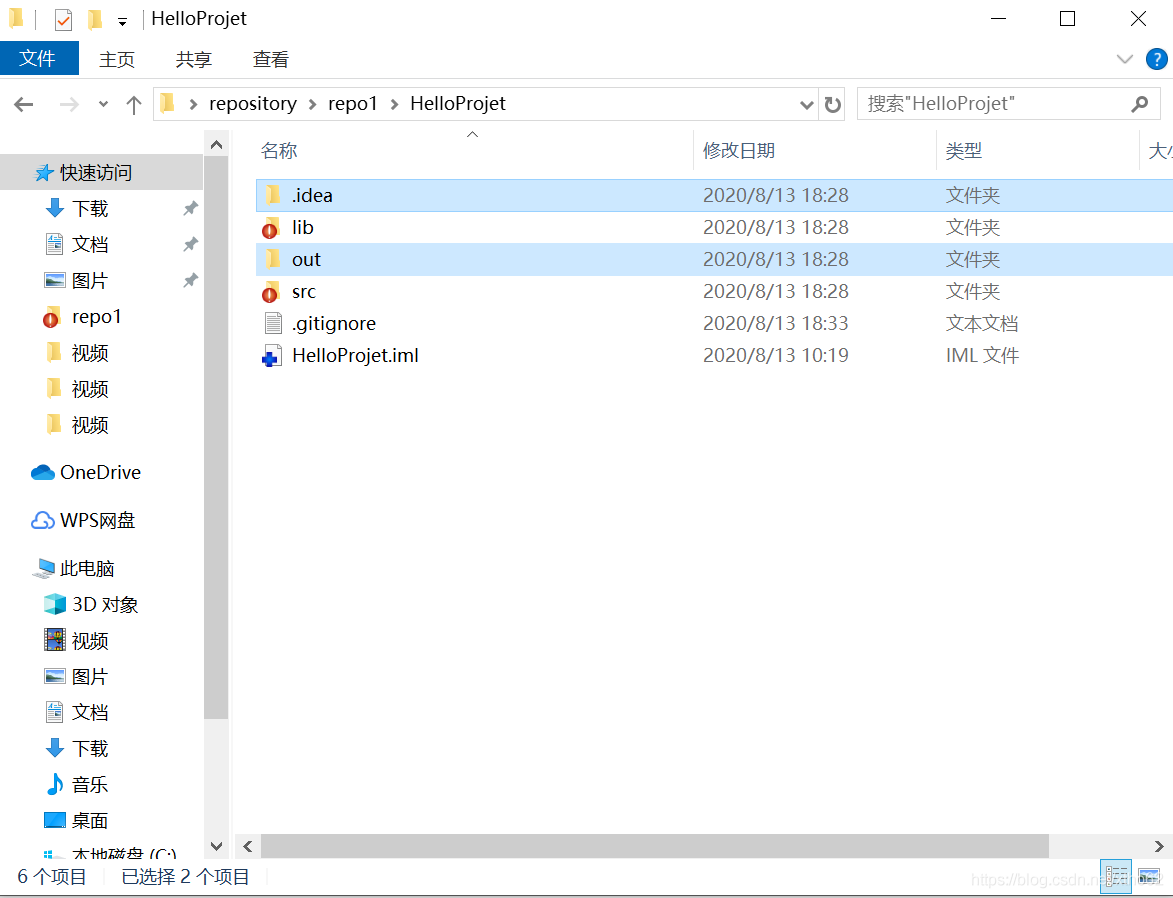
然後將.gitignore檔案也新增
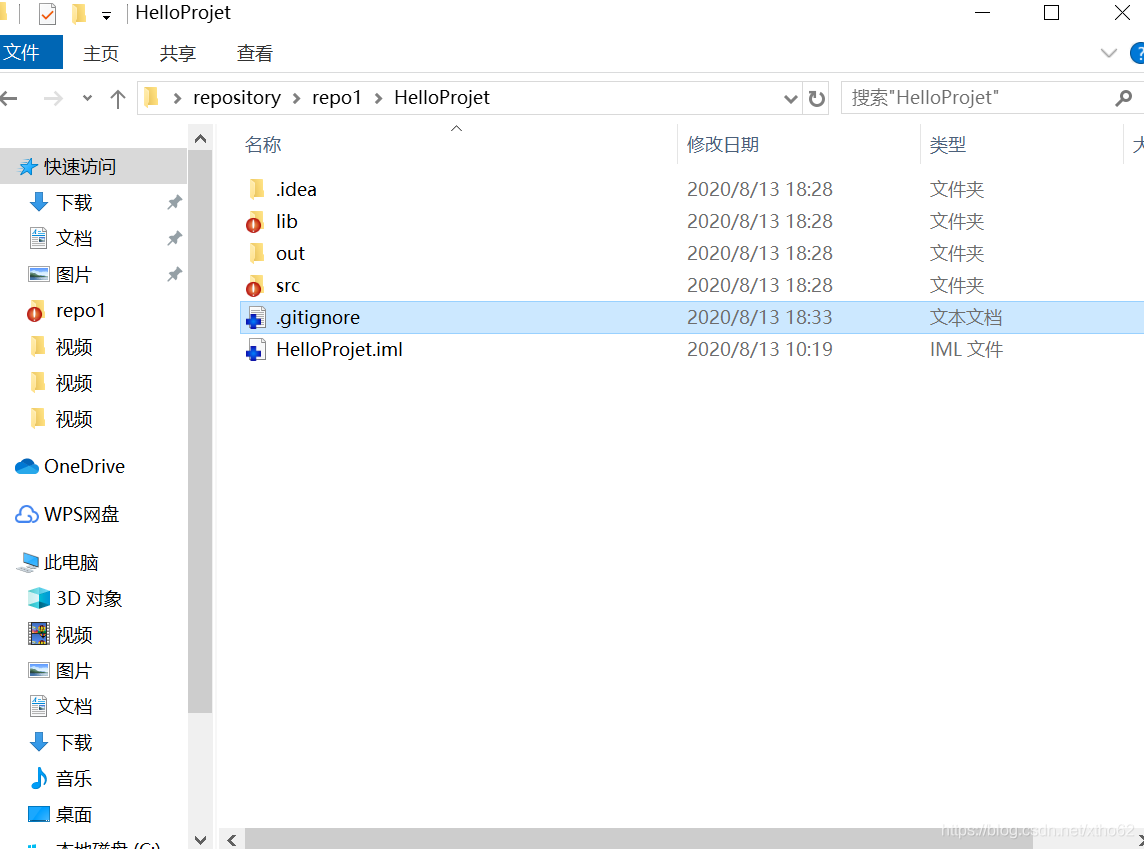
然後右鍵提交工程
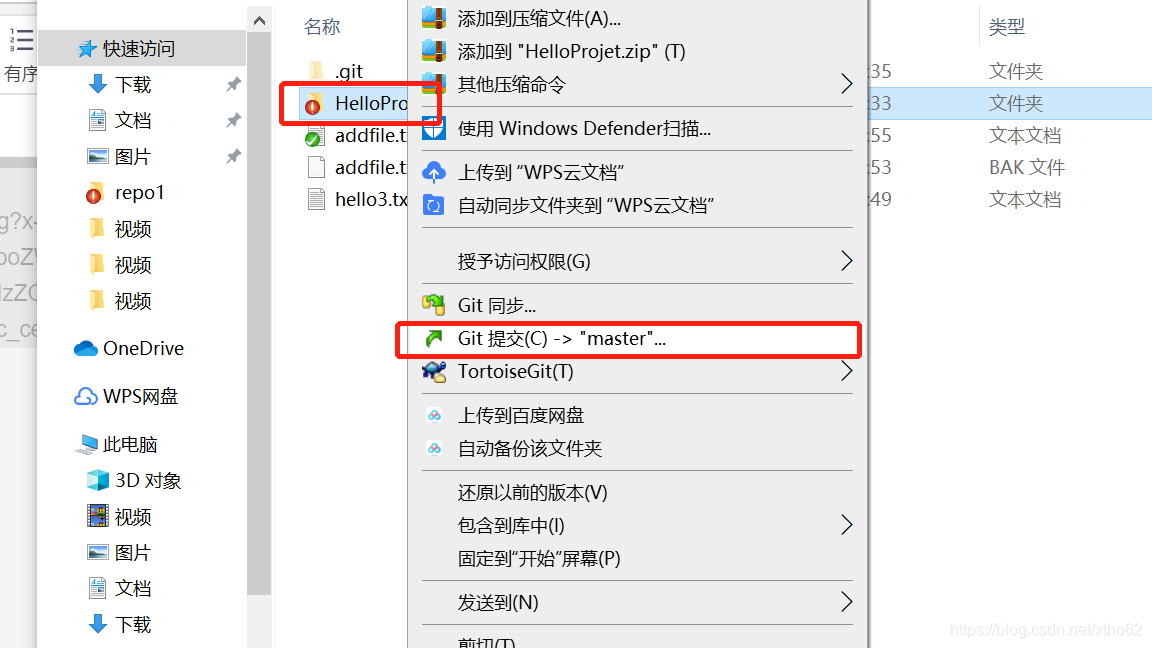
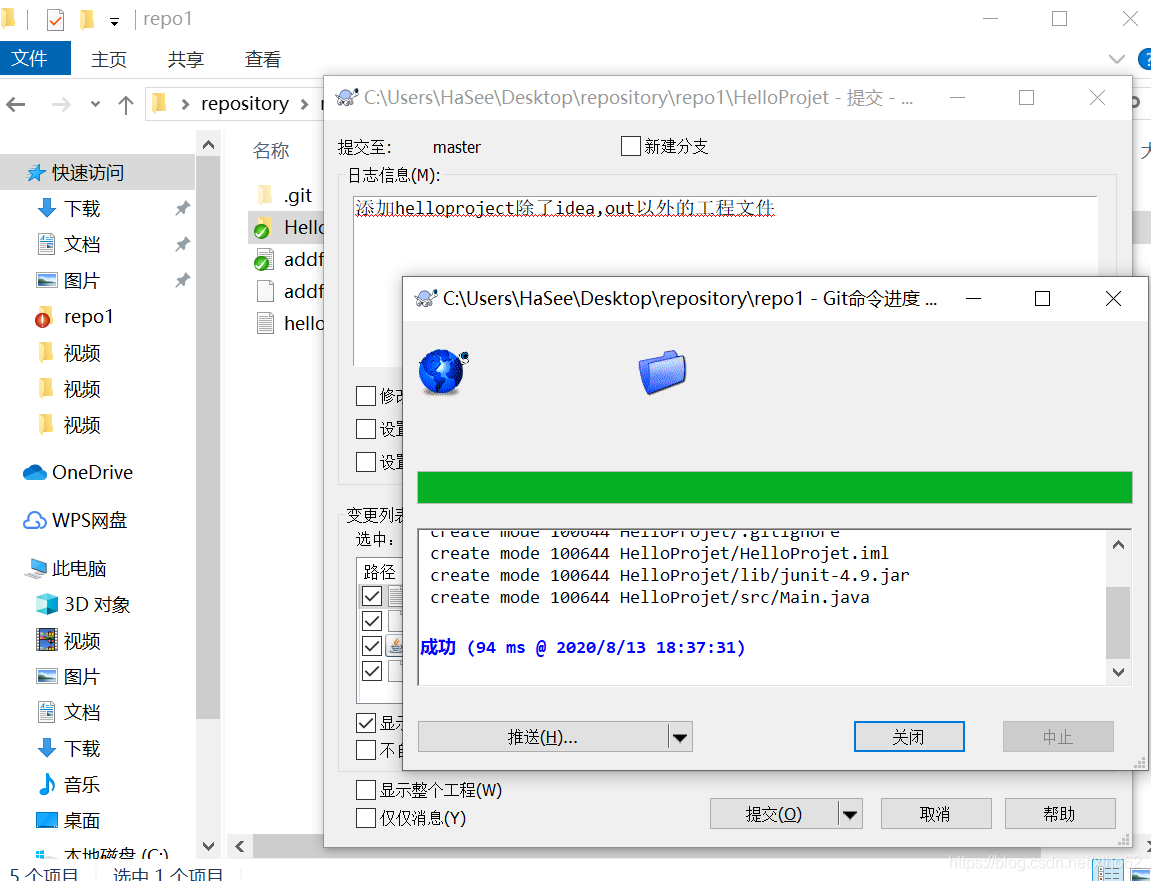
瀏覽版本庫,檢視操作是否成功
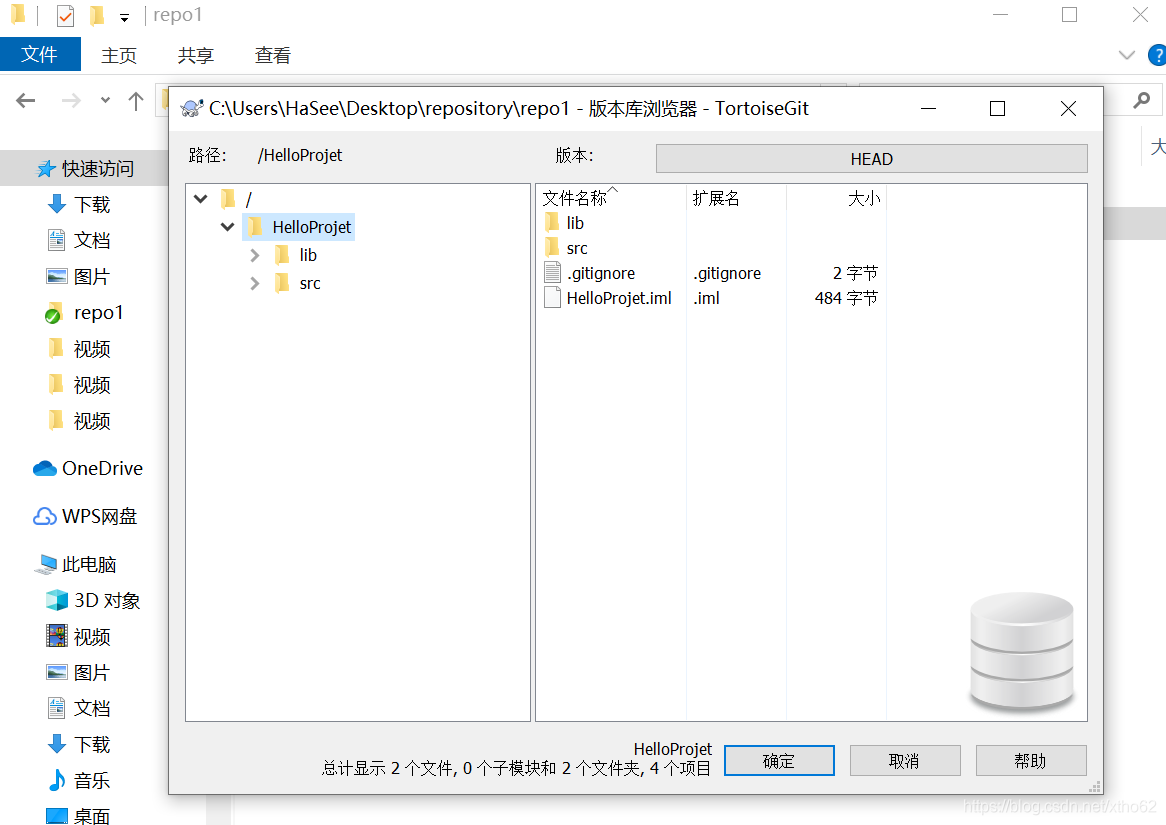
至此就成功加入一個java工程的指定檔案了
2.遠端倉庫操作
1.建立遠端倉庫
1.首先要有github或者gitee賬戶,本次以github爲例子:
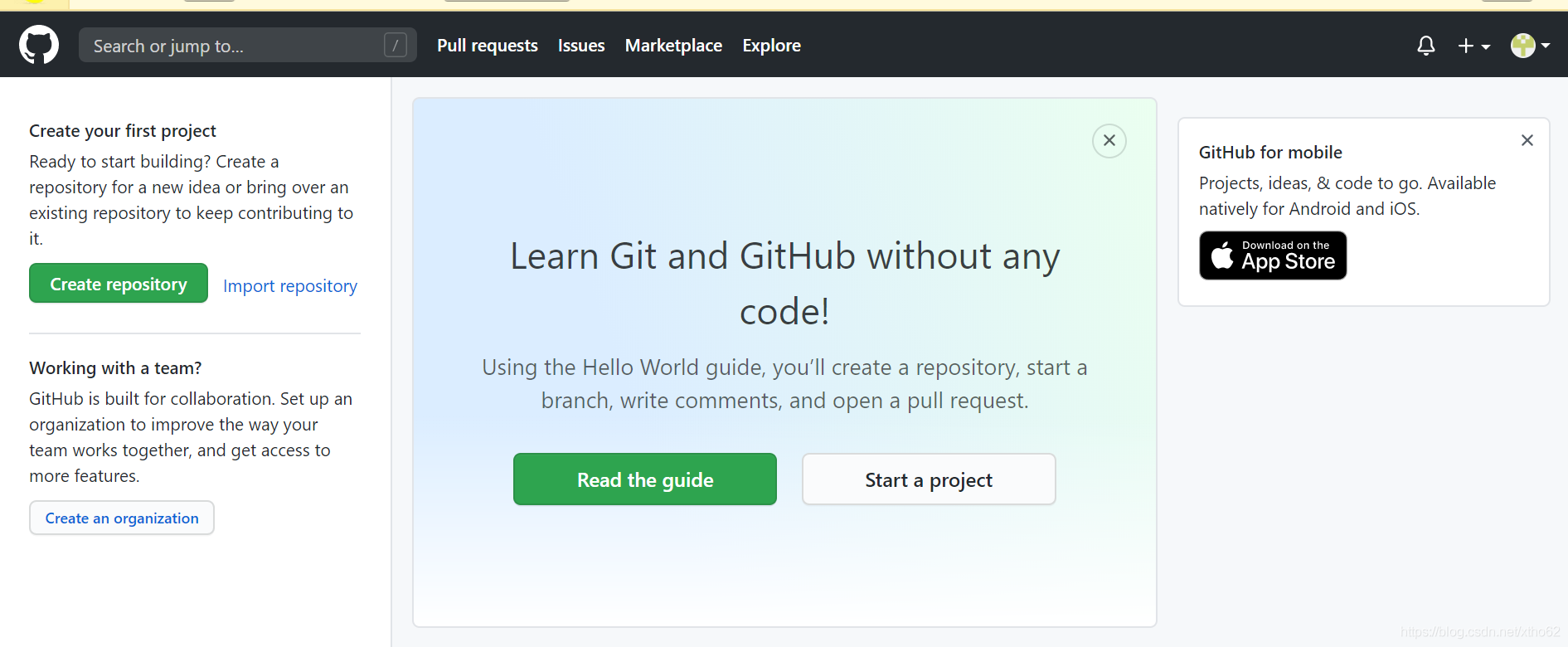
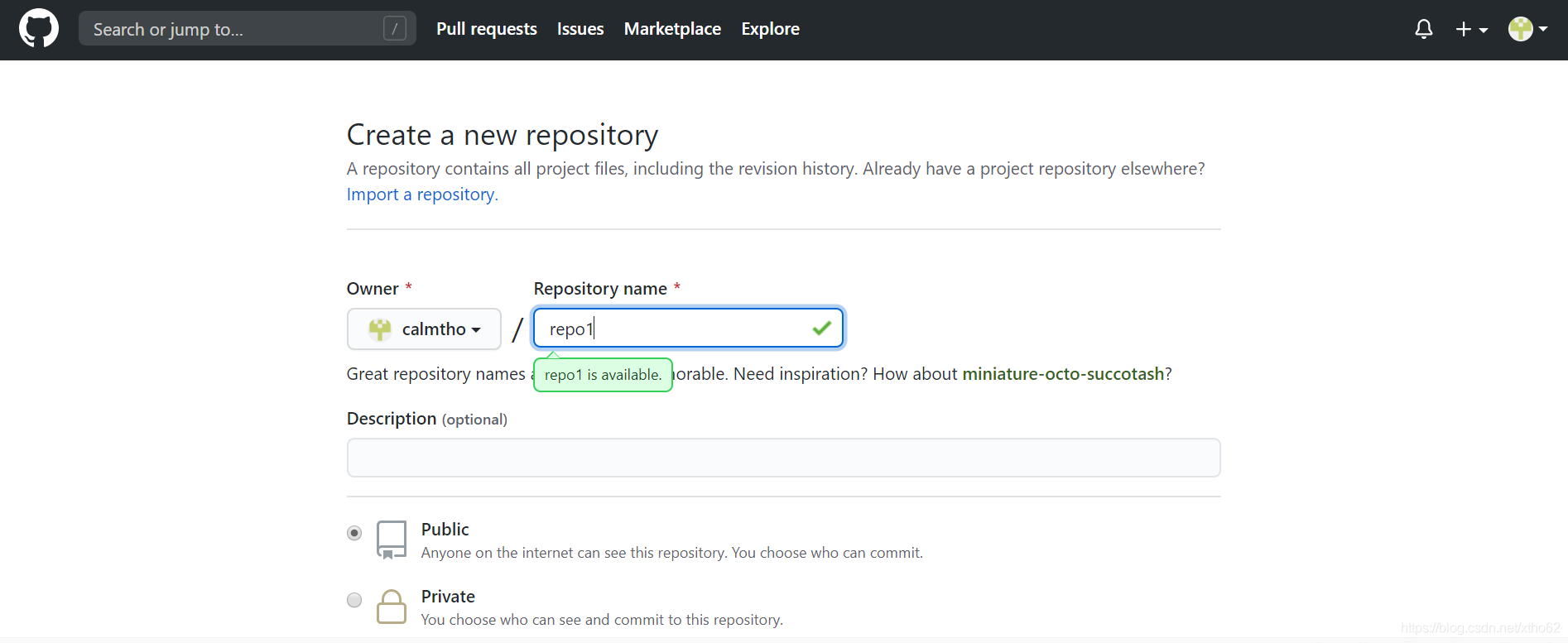
選擇建立倉庫那個綠色的英文按鈕,提交。
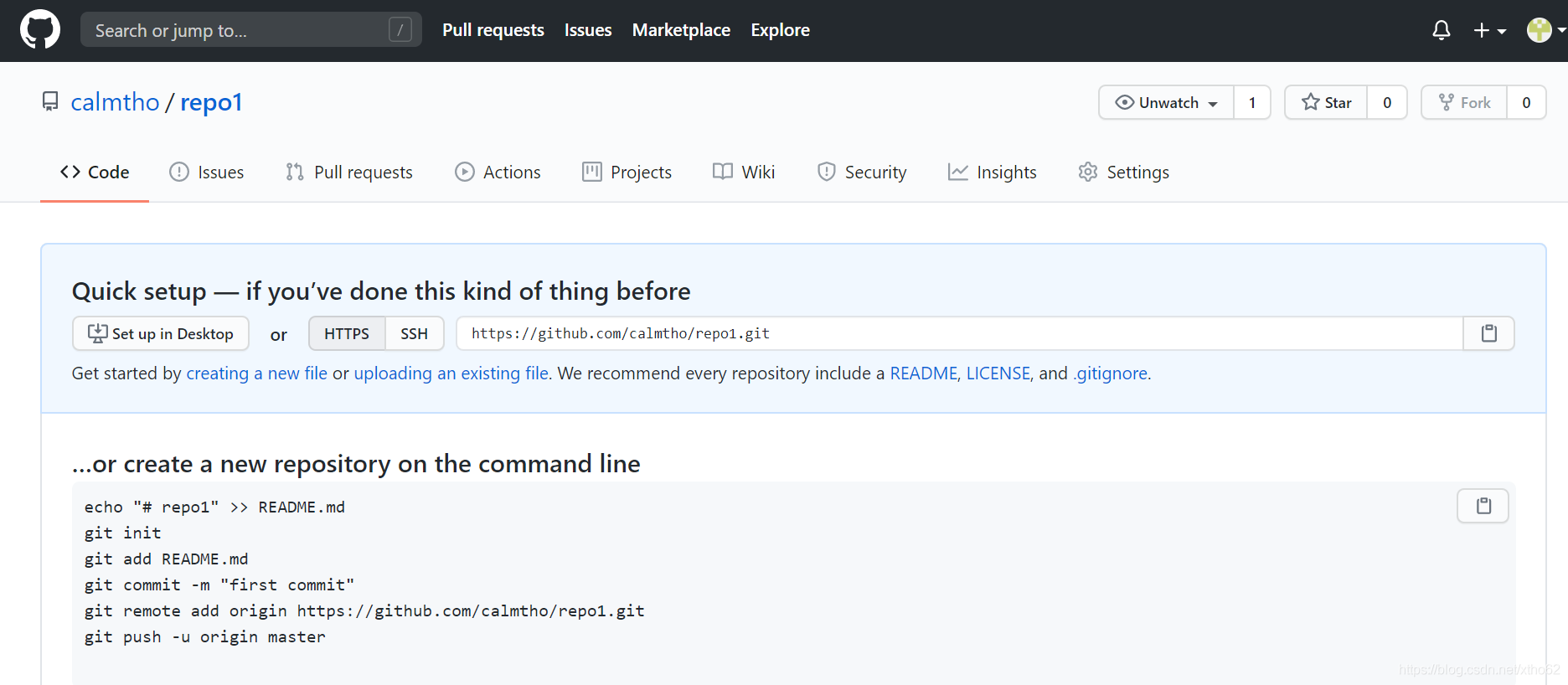
1.1使用命令列ssh連線遠端倉庫
1.先在本地倉庫生成一個金鑰對,使用git bush 命令列的形式
在工作目錄右鍵,git bush here,在命令輸入以下命令
ssh-keygen -t rsa
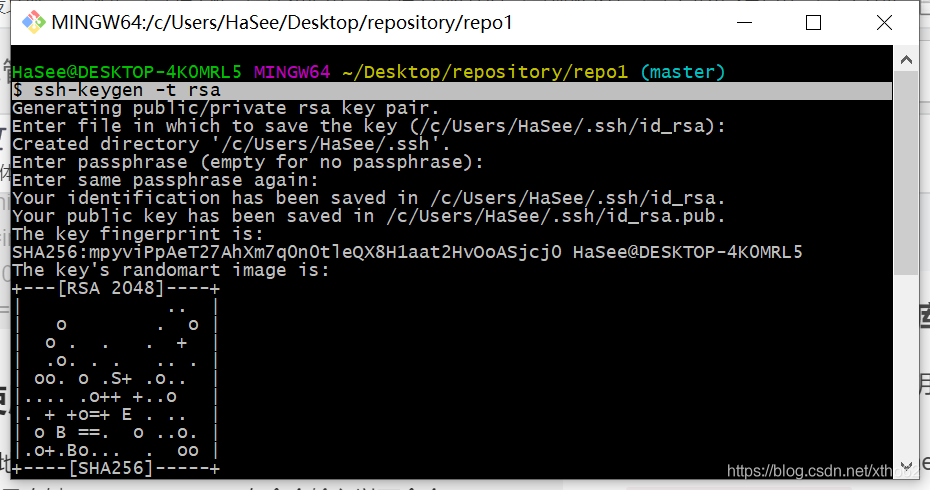
然後一路回車就可以,它會詢問你輸入key這些操作,這個根據實際需求,也可以直接回車鍵,然後就自動生成在C槽的使用者下的.ssh目錄下。
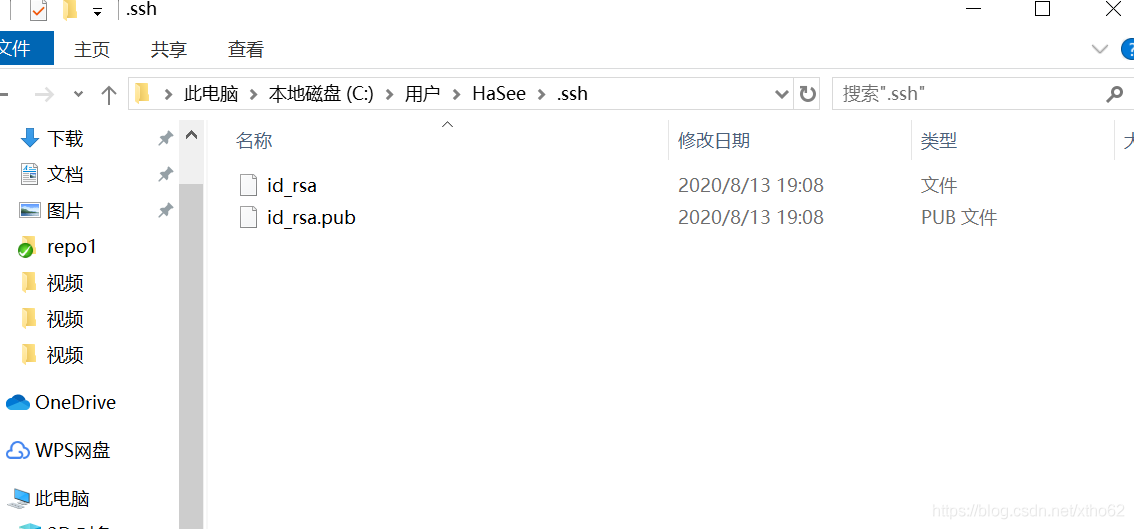
帶.pub的是公鑰,沒帶的是私鑰,用編輯器開啓公鑰複製到github的ssh設定處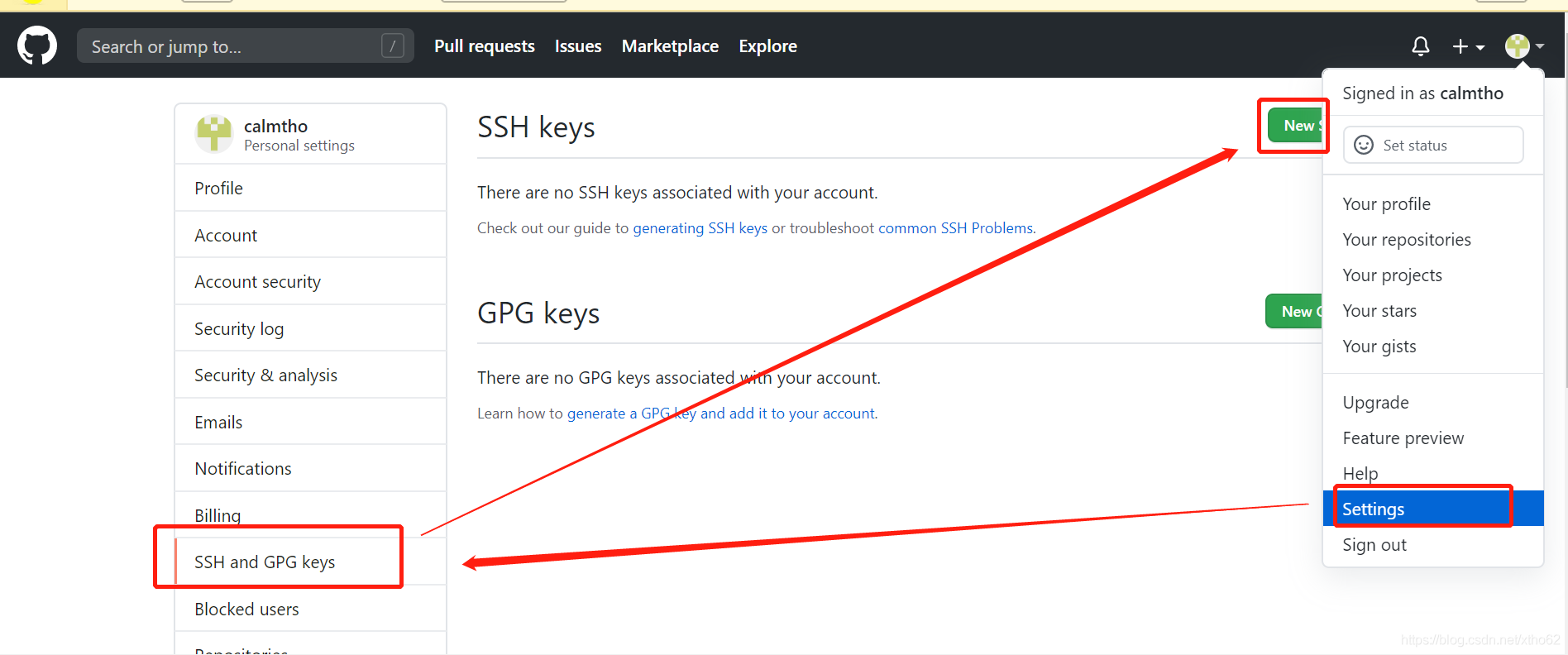
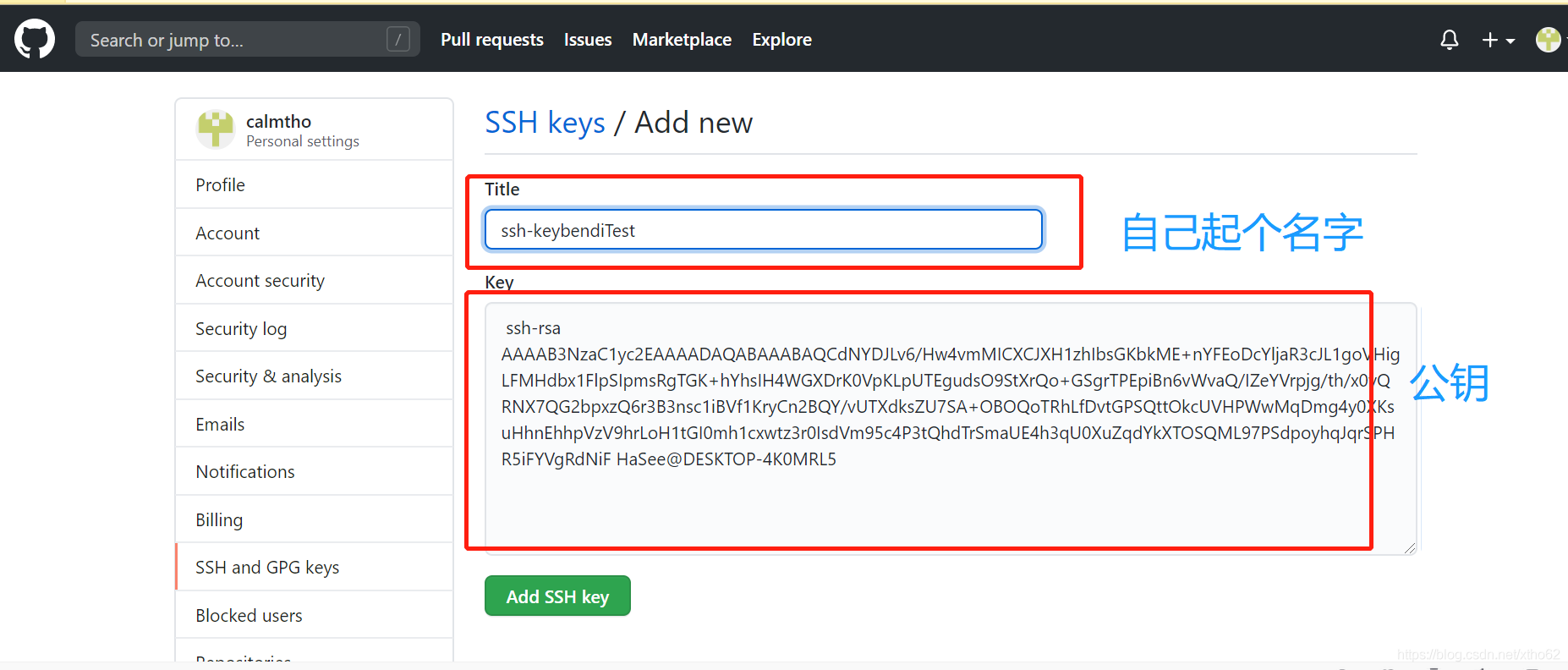
然後add
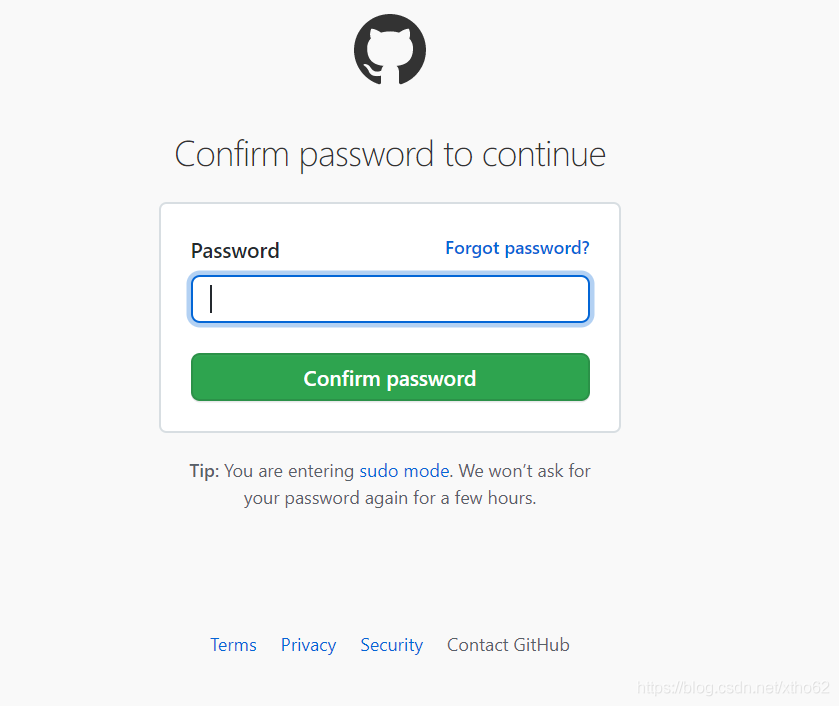
現在github會再要求輸入個人密碼確認身份,然後輸入正確密碼就可以了
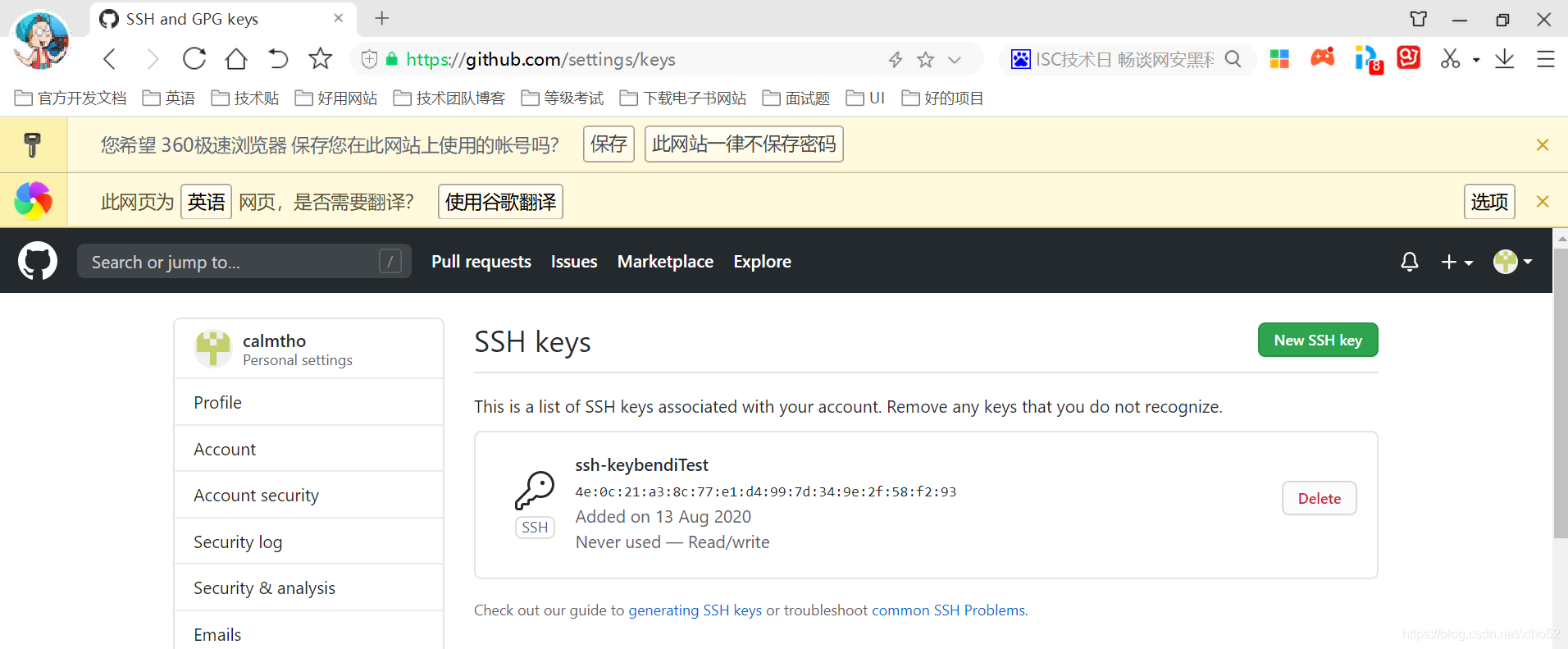
注意在我們的倉庫裡,github已經幫我們寫了建立了,拉取等的指令。
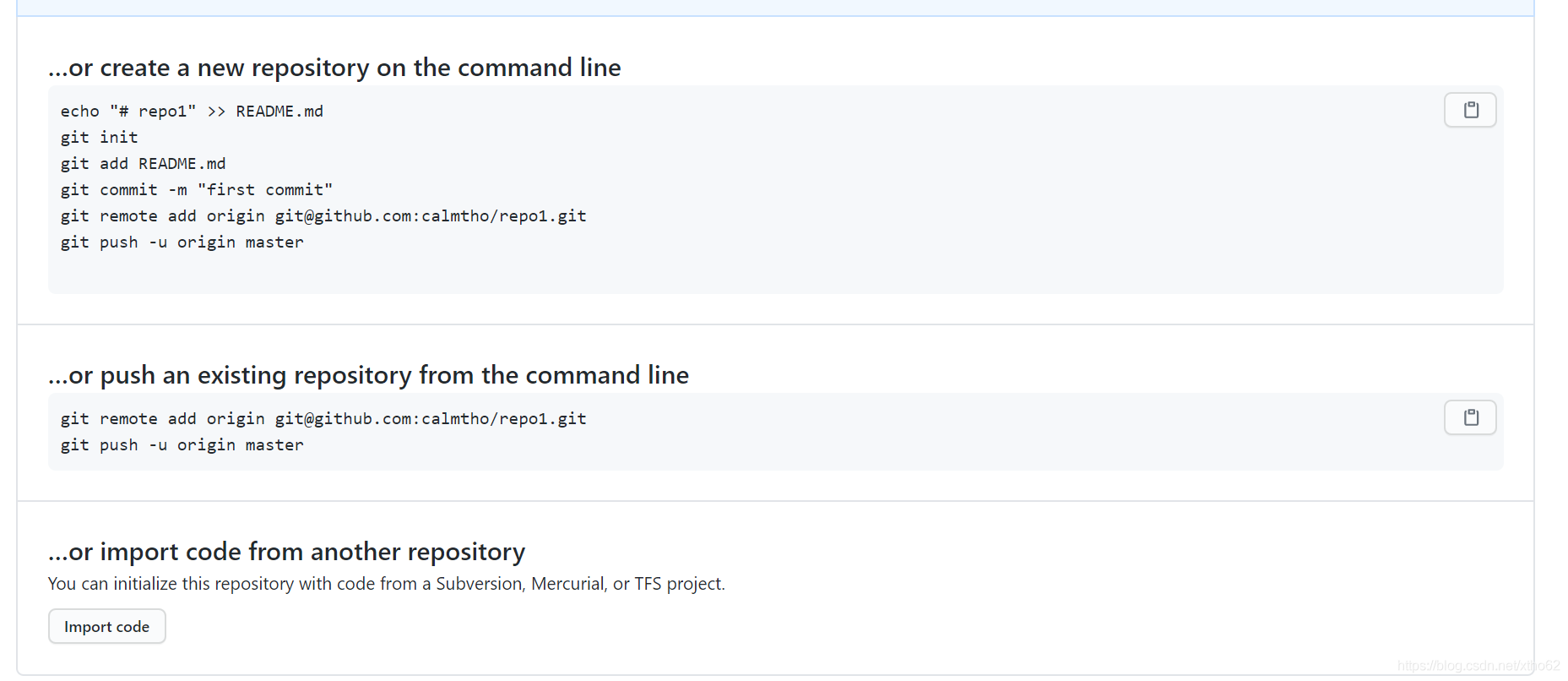
關閉一開始配對金鑰對的命令列,在本地工作目錄右鍵重新開一個git bush here命令列,輸入連線指令遠端倉庫指令:(前面的一樣的後面的根據實際,輸入自己賬戶以及遠端版本庫名)
git remote add origin git@github.com:calmtho/repo1.git
沒報錯,即連線成功,再輸入push指令
git push -u origin master
詢問是否確定,輸入,yes,等待同步即可。重新整理github倉庫頁面,即可看見同步資訊。(英文的大概意思是無法確定主機真實性,是否要繼續連線,輸入yes,纔開始傳輸,流程見下圖)
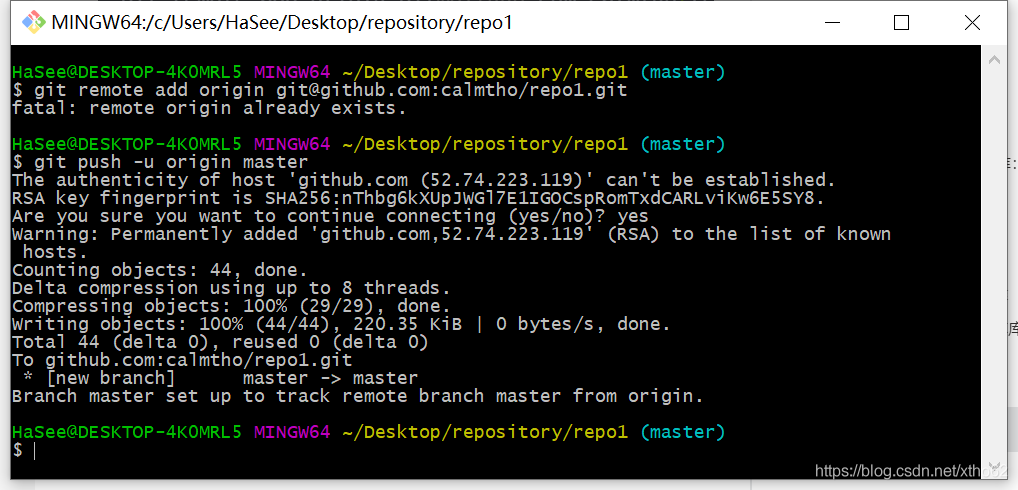
重新整理github可見遠端倉庫以及同步:
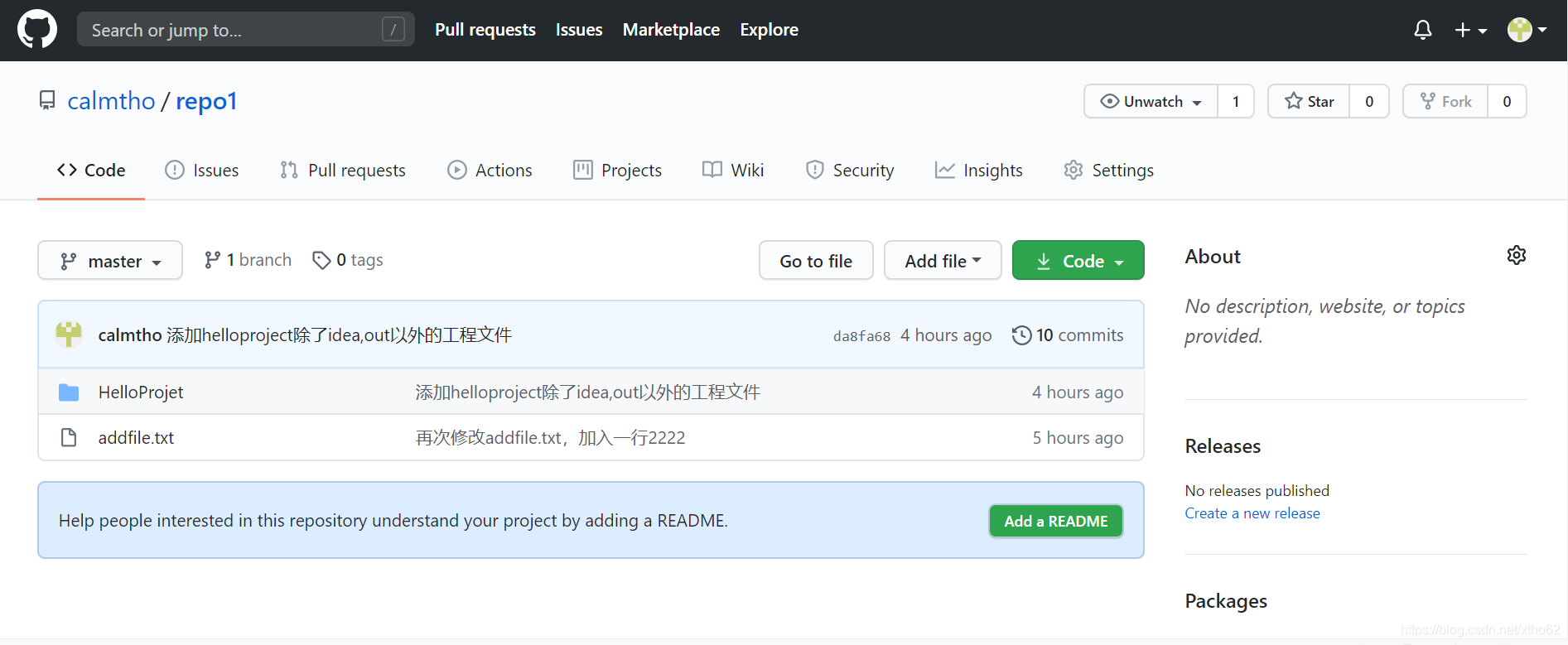
1.2使用烏龜本地倉庫使用ssh遠端同步github遠端倉庫
1.同樣還是新建一個遠端倉庫,這個使用名字爲repo2:

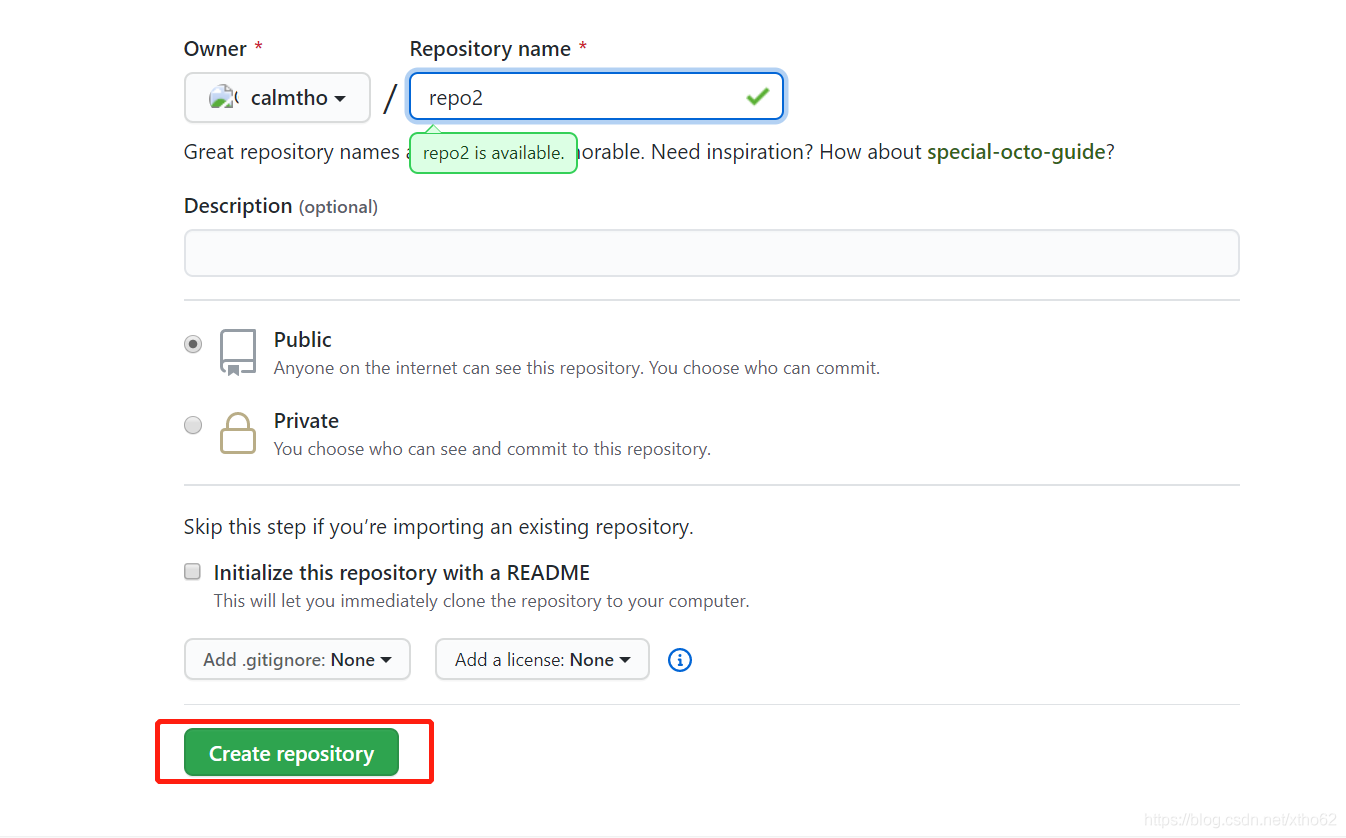
再本地工作目錄下,右鍵有同步的快捷指引,這是也是烏龜的。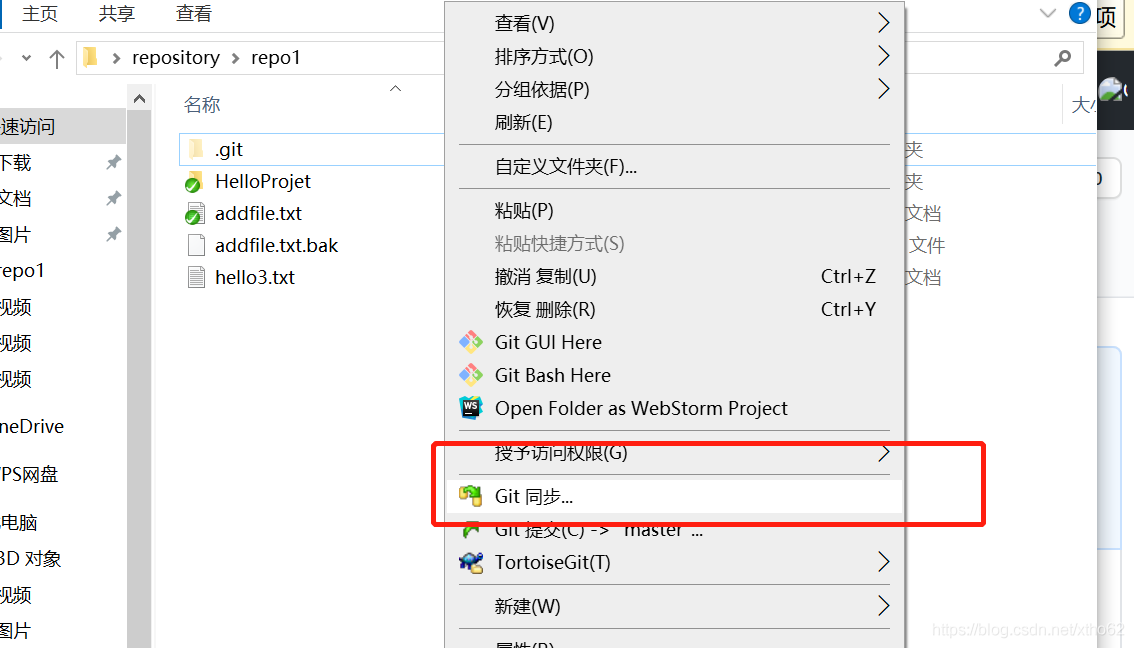
由於剛剛已經有連線了,我們可以看見如下
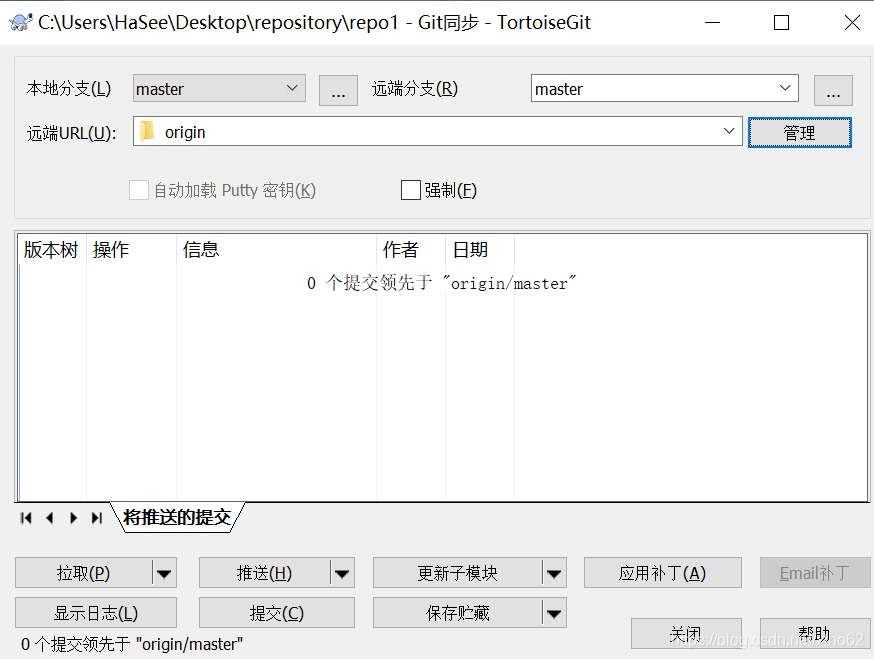
點選管理
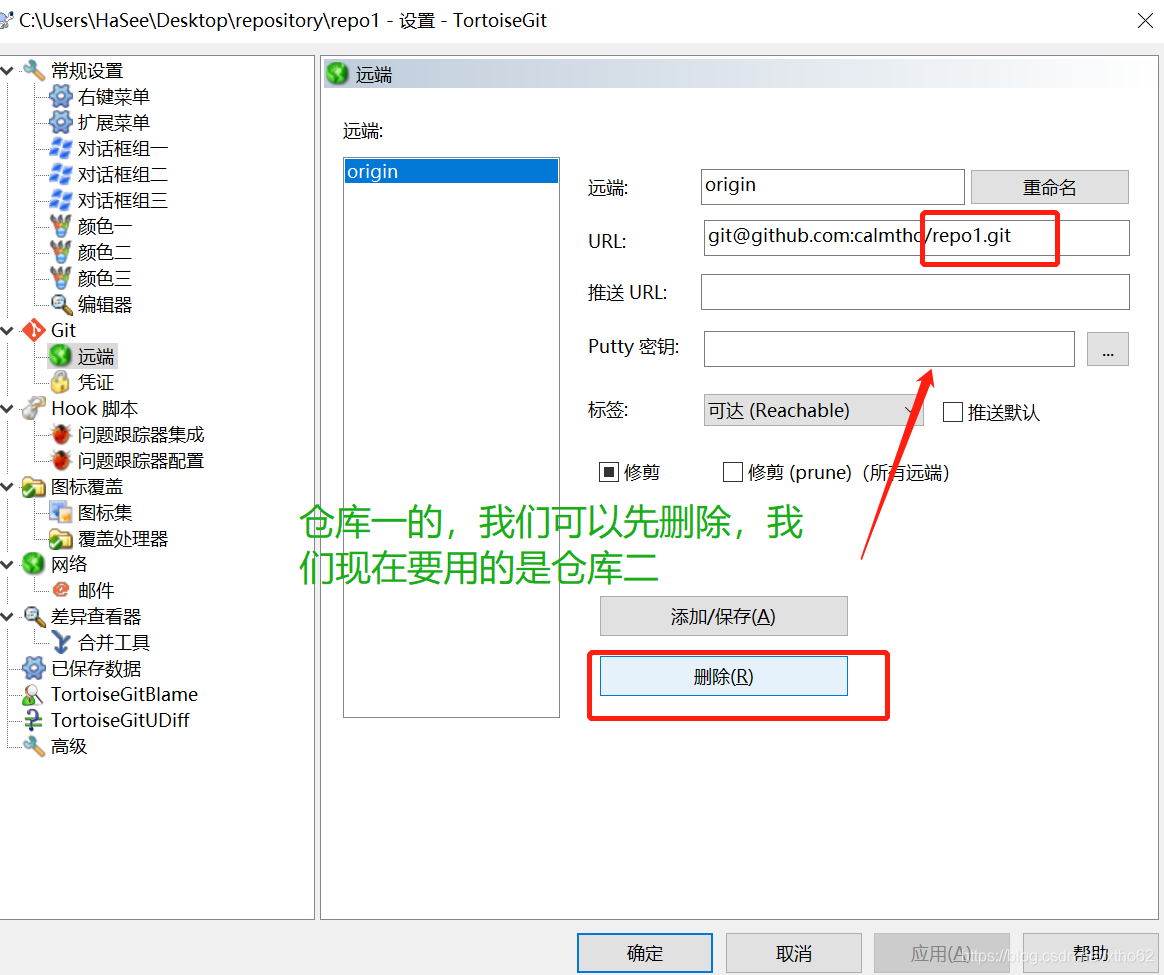
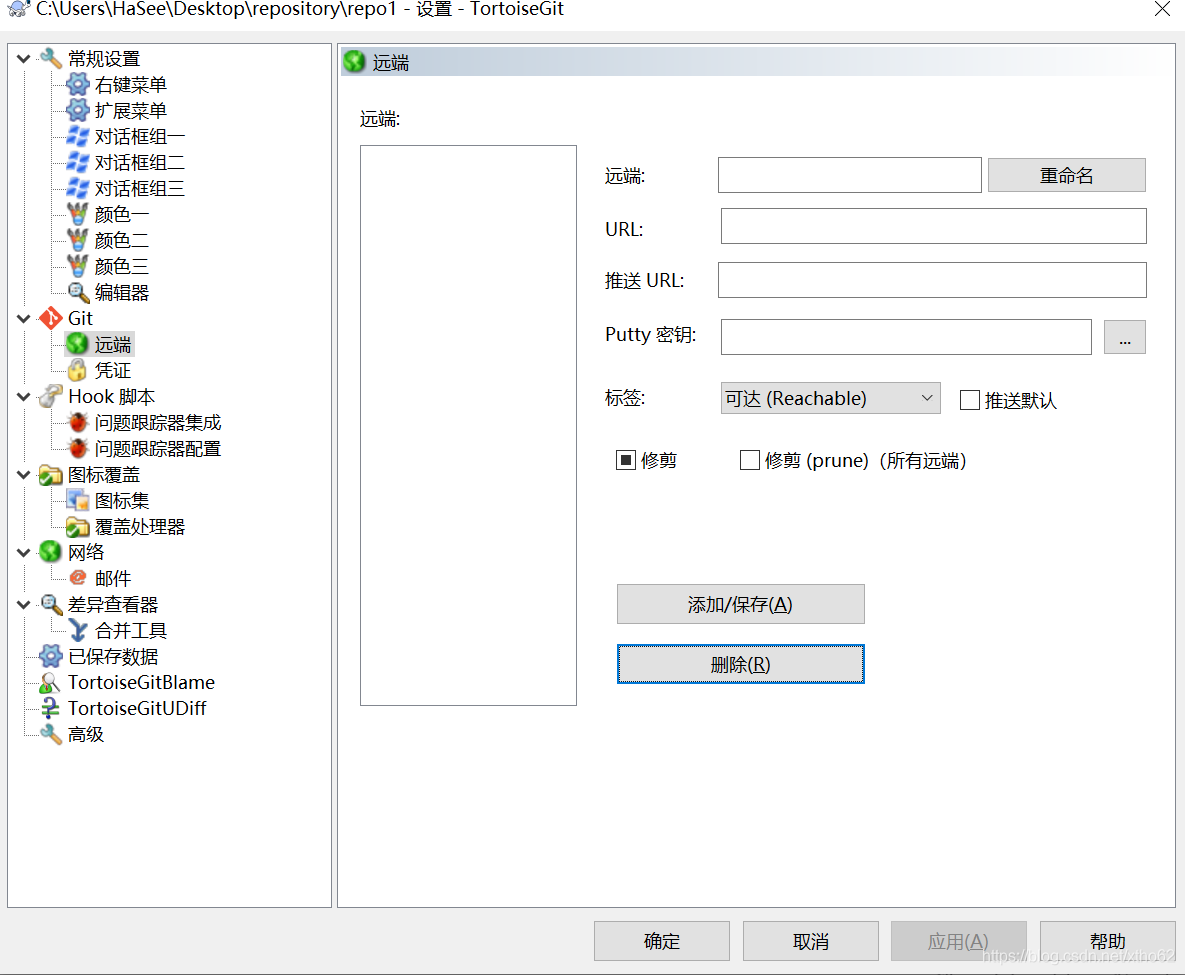
確定後關閉同步視窗,重新開啓,還是右鍵同步,是空的,然後點選管理,效果如上圖,之後選擇網路,檢查是否是ssh,同時路徑是否正確:
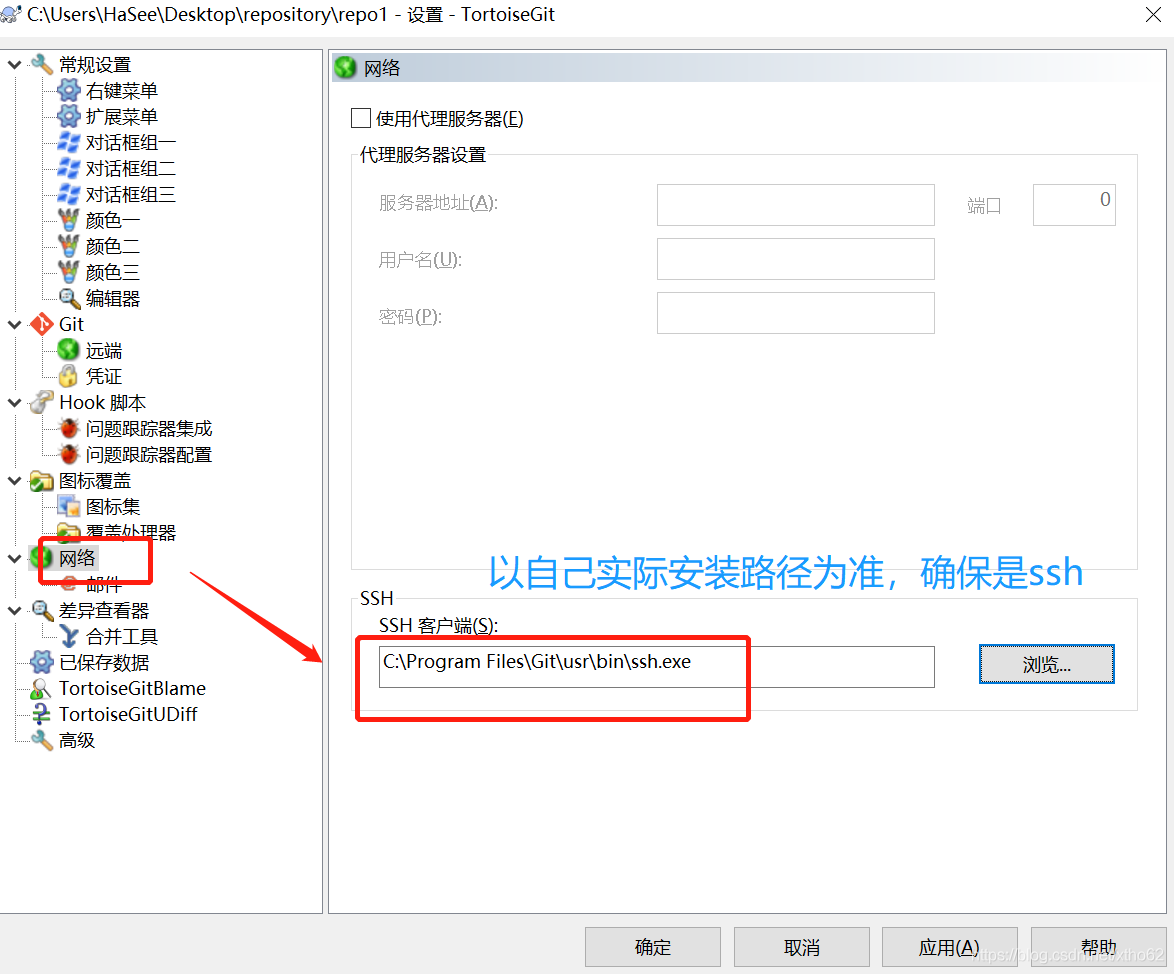
接着修改我們的遠端設定,如圖,遠端和url按照實際填,金鑰選私鑰
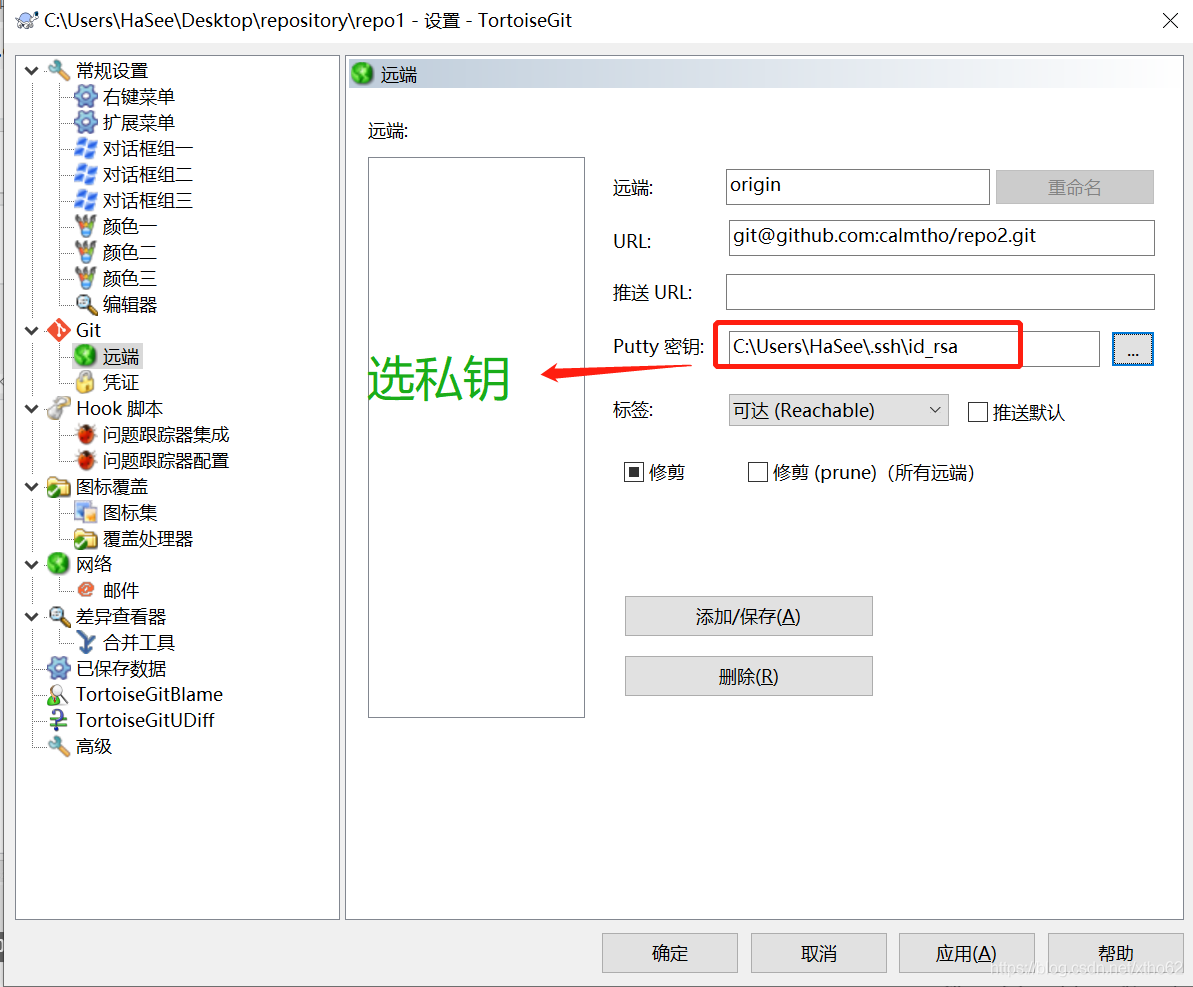
點三個點,選擇金鑰地址,然後選私鑰
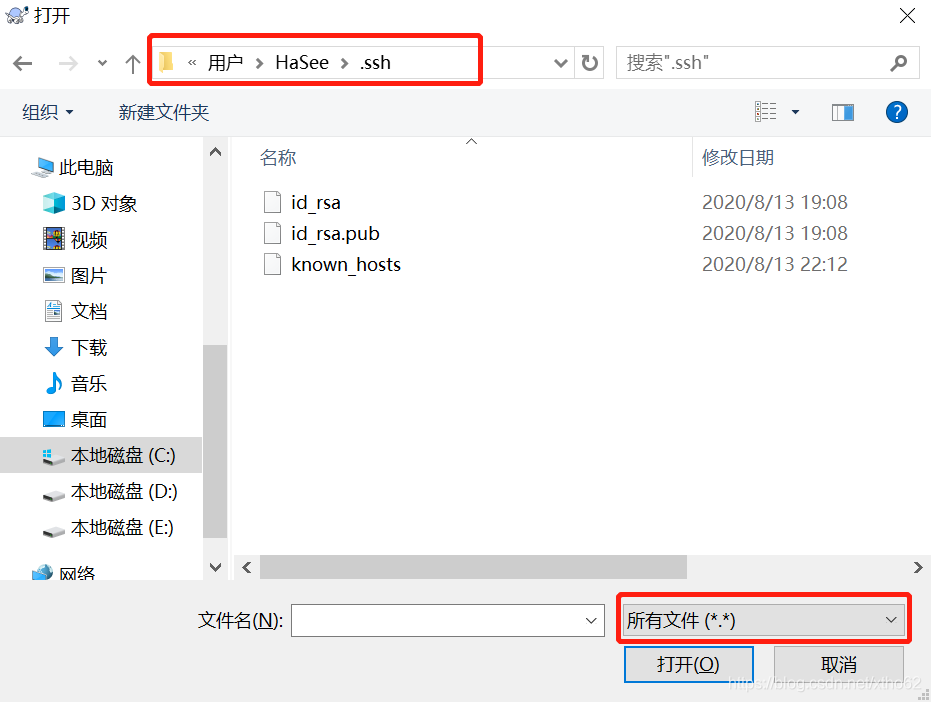
然後開啓,回到遠端介面,點選確認,回到同步介面選擇推播,點選確認,開始推播
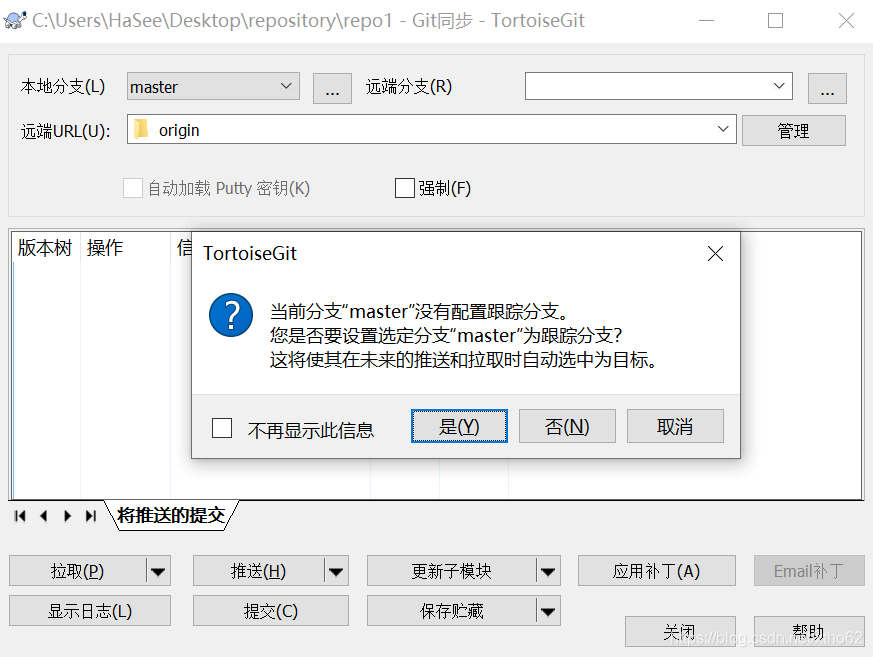
剛剛的設定沒錯,等待即可成功,我們看其日誌可知,一樣是走的push命令。
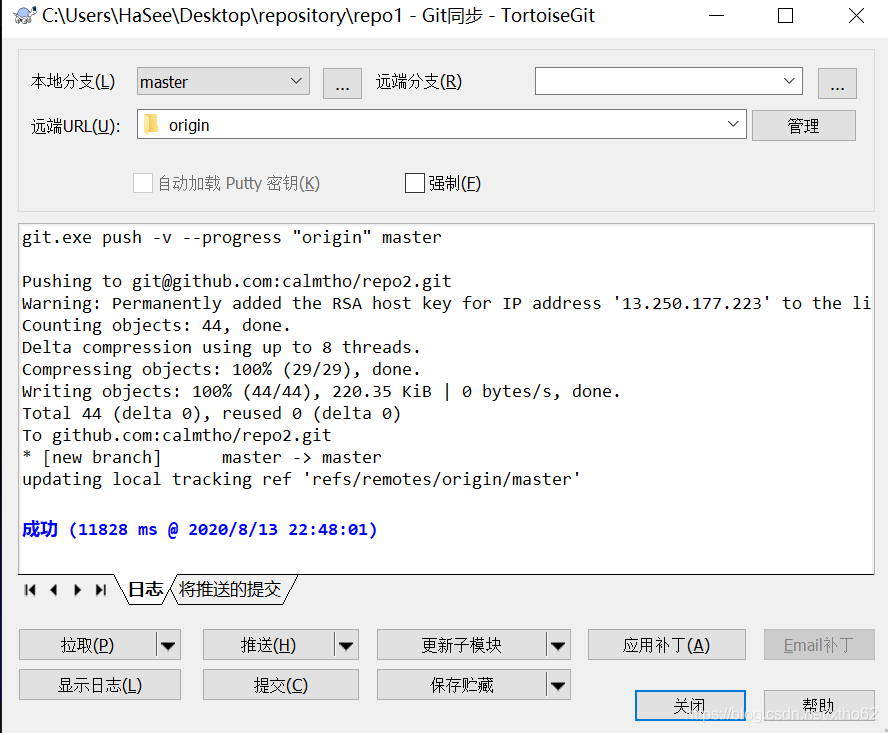
重新整理repo12,同步成功,至此使用烏龜ssh連線同步遠端倉庫也成功了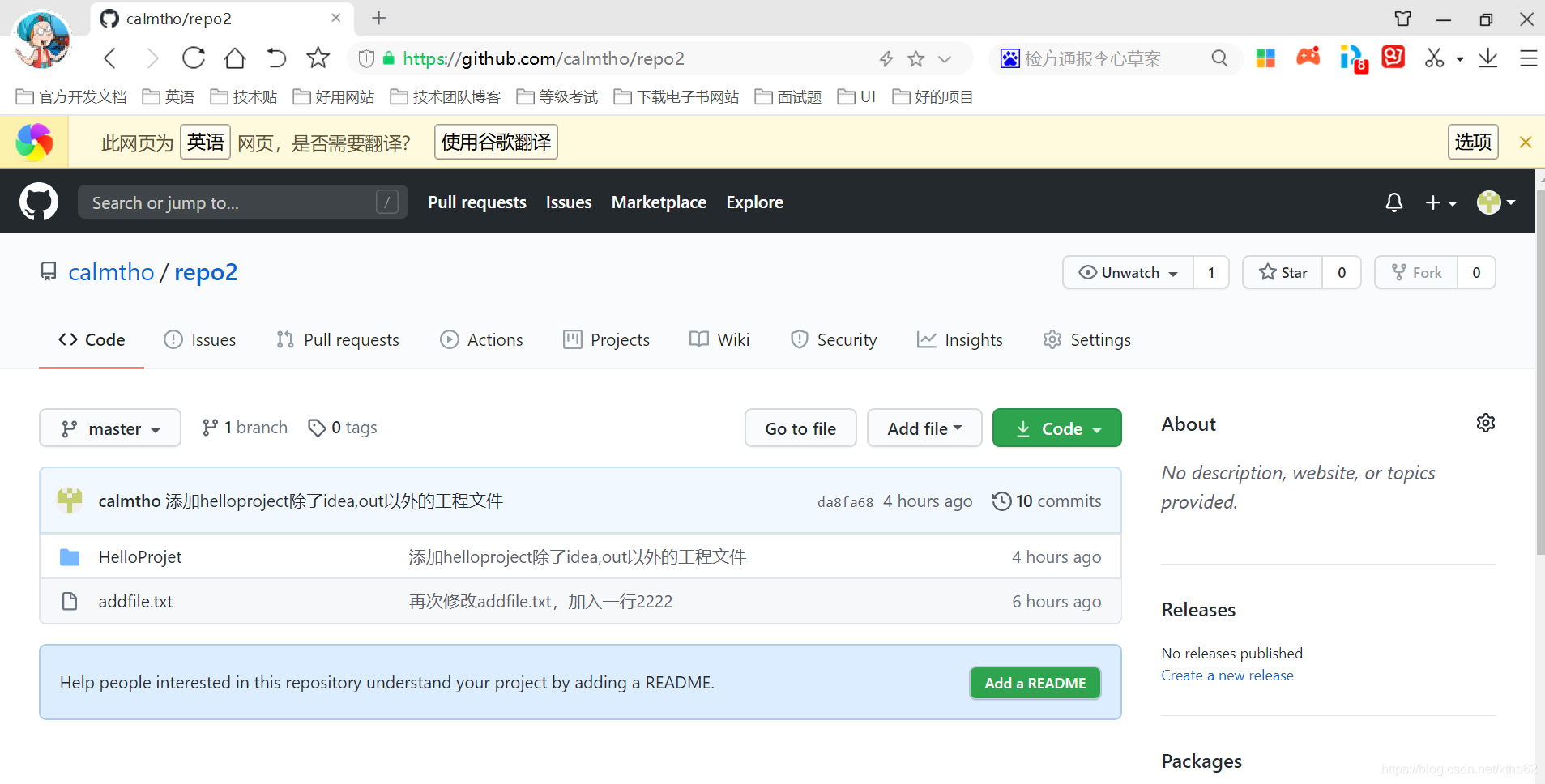
1.3使用烏龜https傳輸方式本地同步github遠端倉庫
1.同樣的我們先建立一個遠端倉庫,repo3
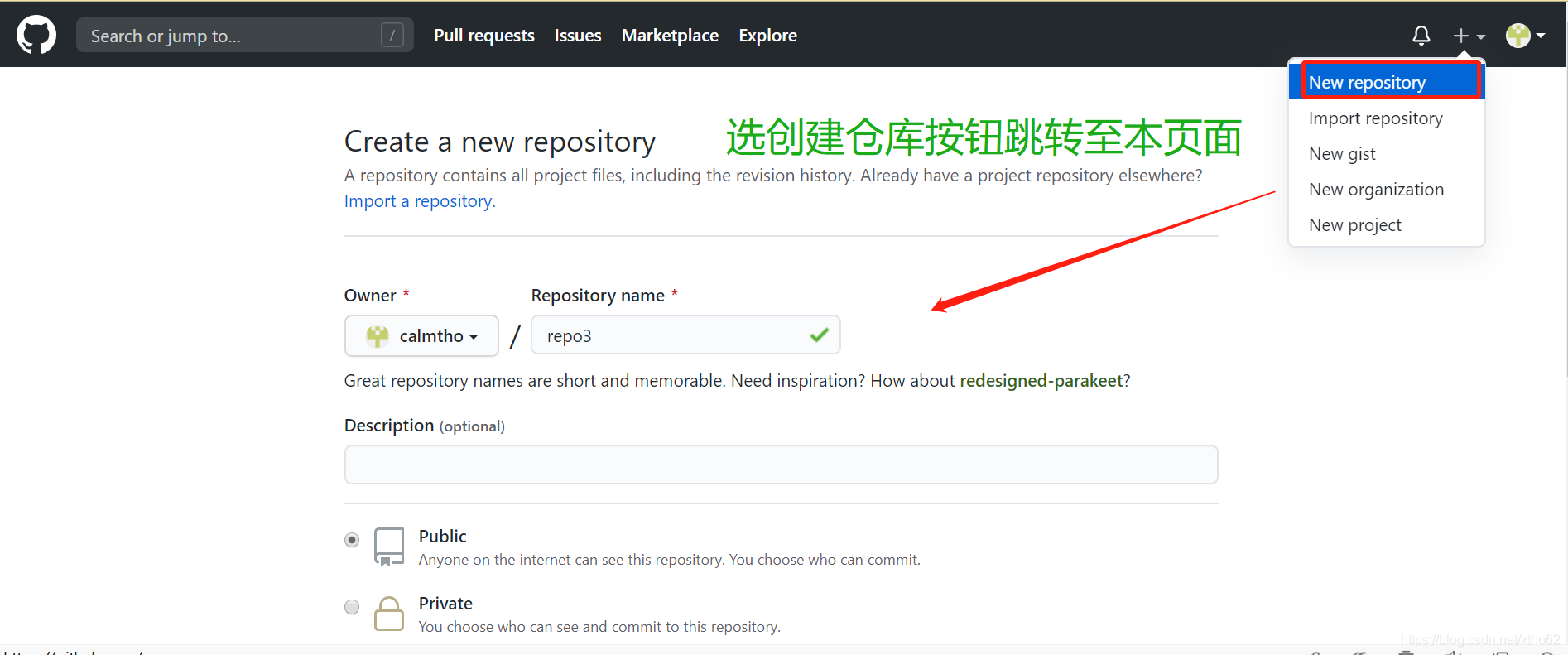
建立工程後選擇https,然後複製指令
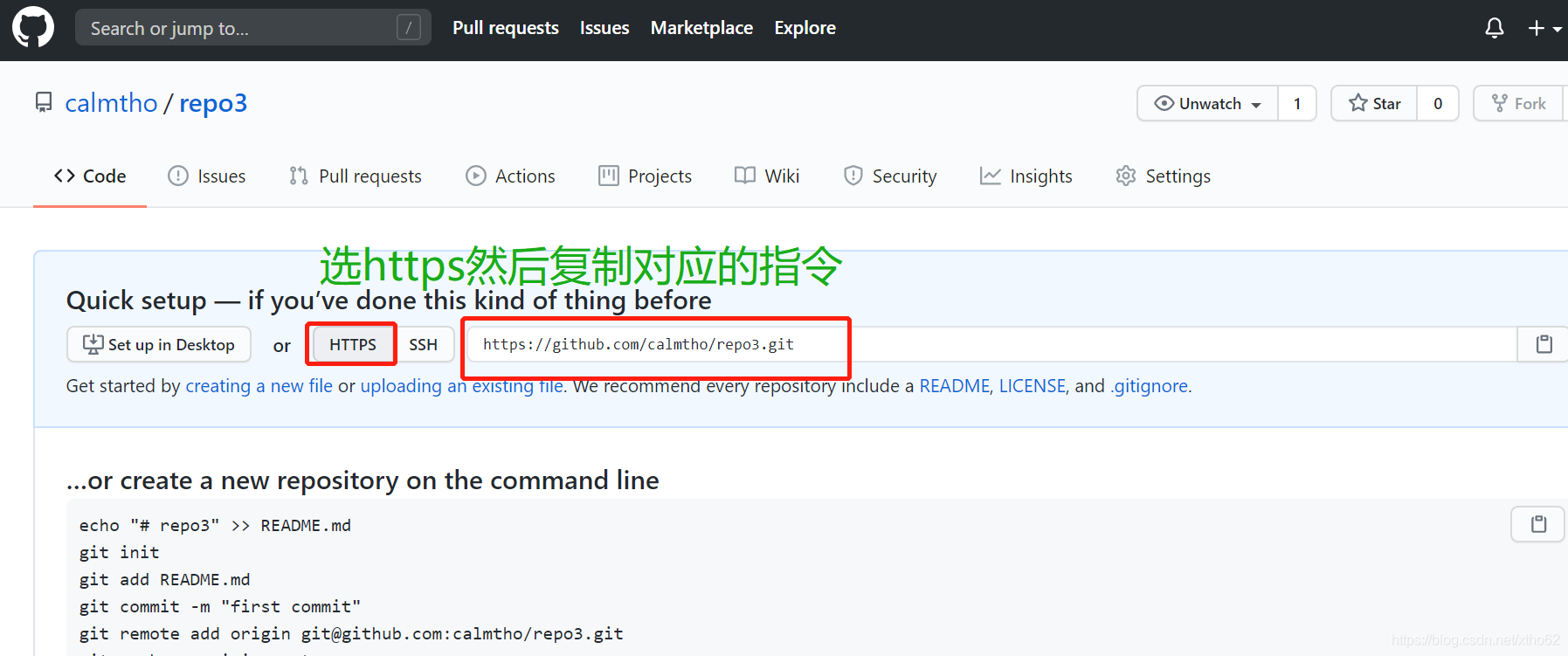
3.同樣的我們還是將原生的repo1推到遠端github倉庫上,不過是通過https的操作,我們再電腦的repo1工作目錄空白處,右鍵選同步,還是進到同步的視覺化介面,點選管理
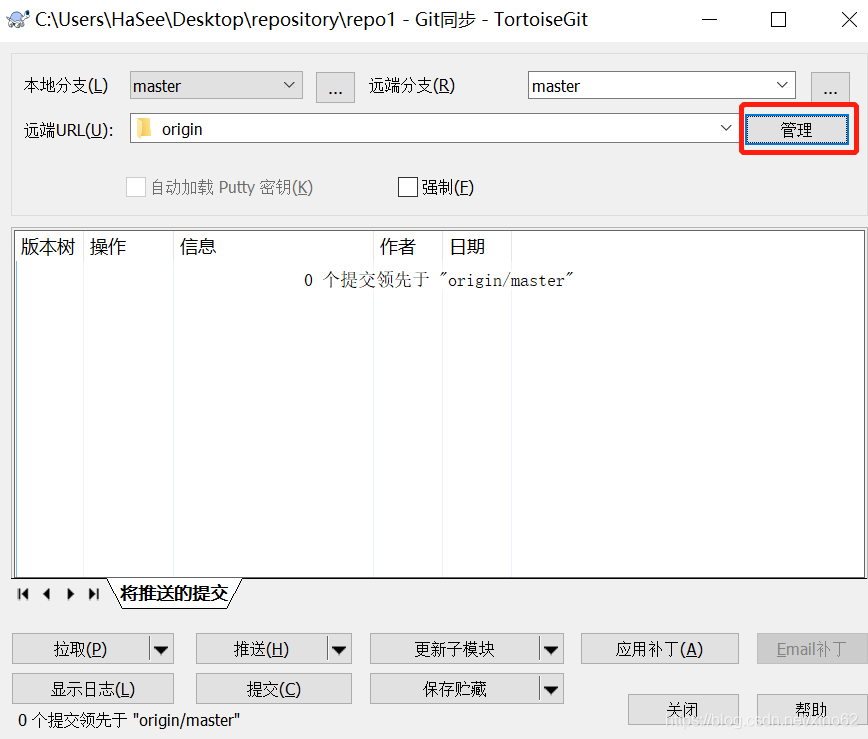
還是設定遠端連線
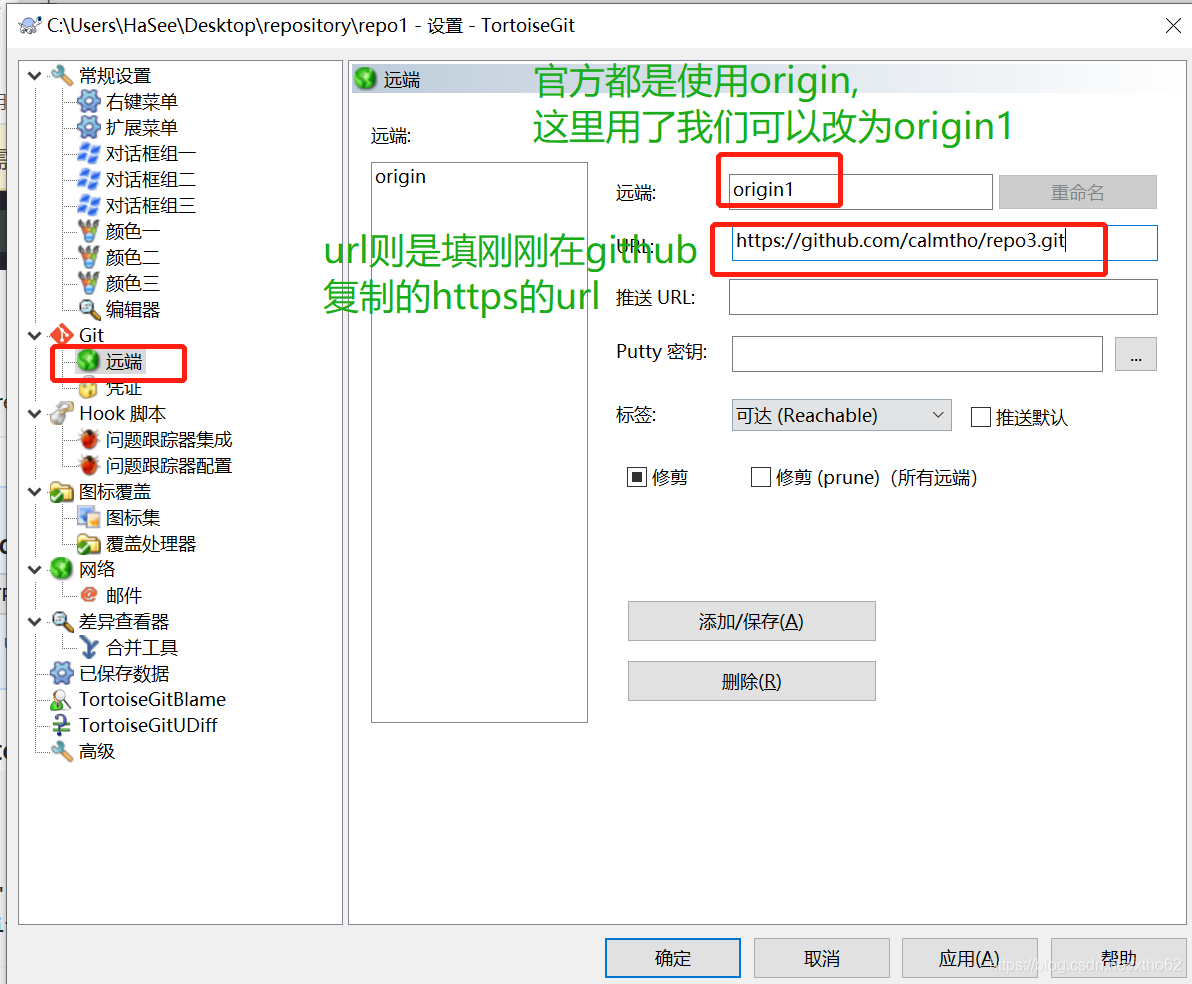
新增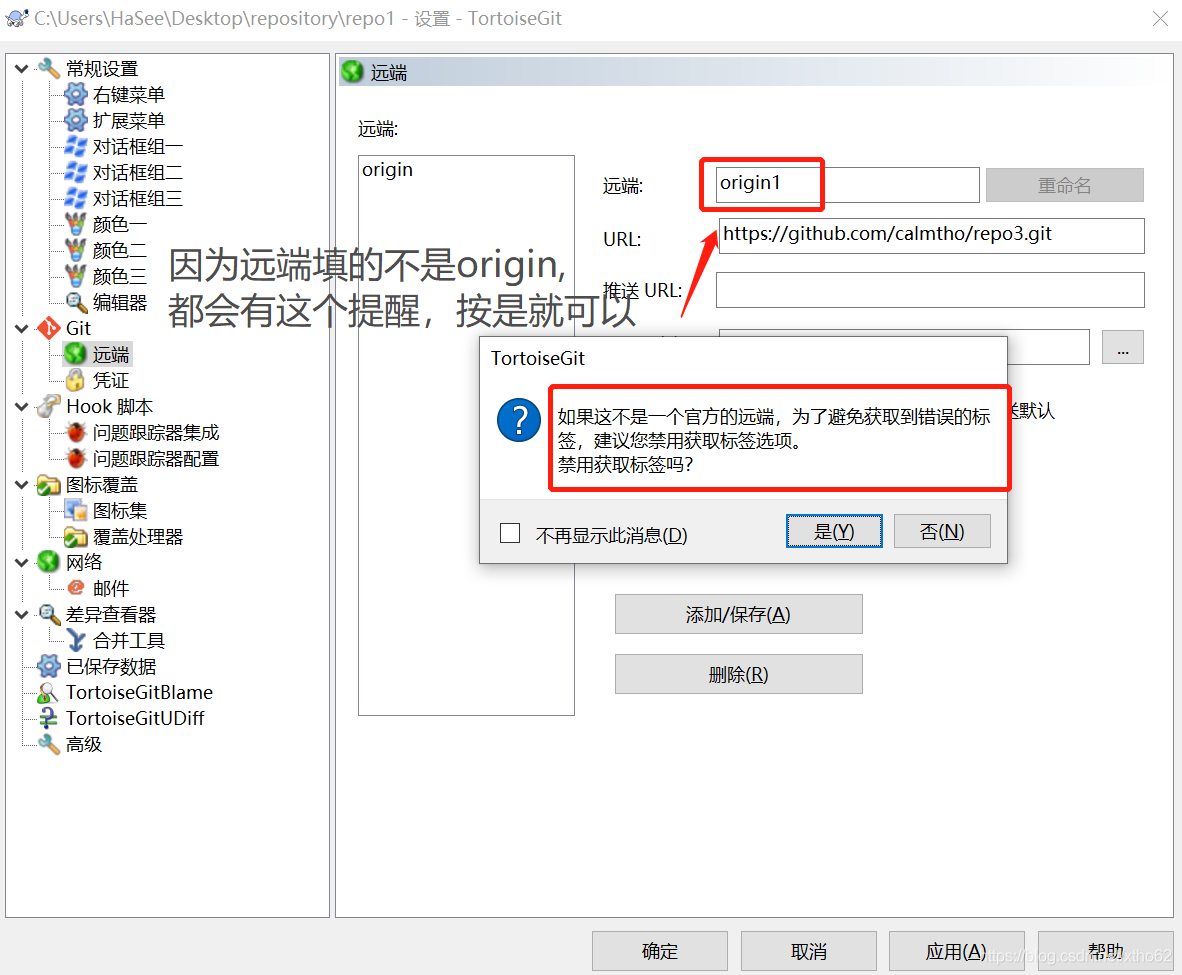
然後確定
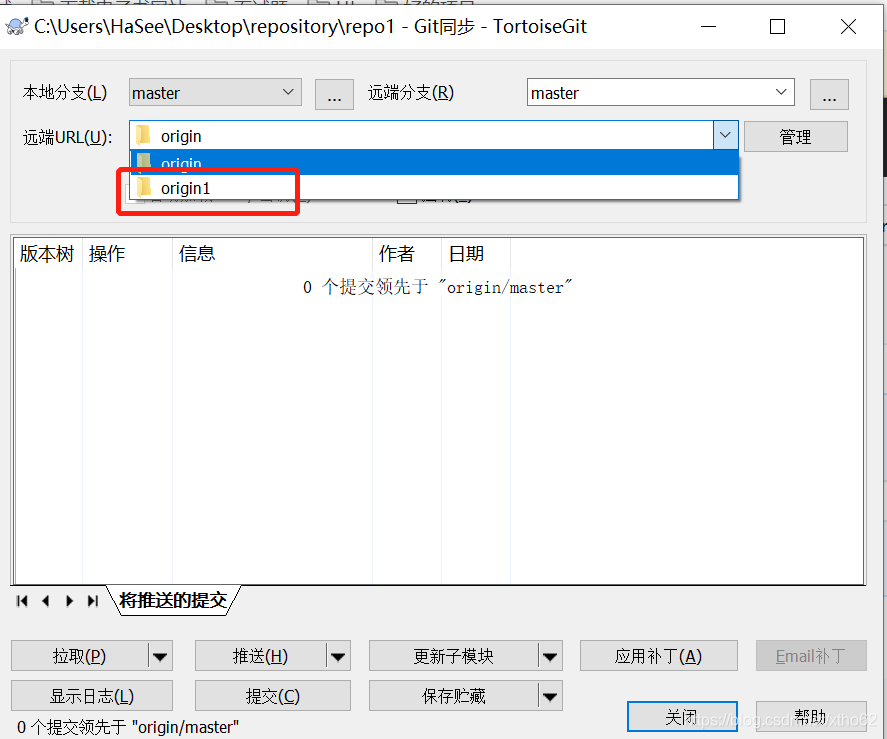
改爲剛剛設定給https連線的origin1,然後推播,github和烏龜都會驗證一次,都是通過驗證賬戶密碼是否正確,都對了才能 纔能成功同步
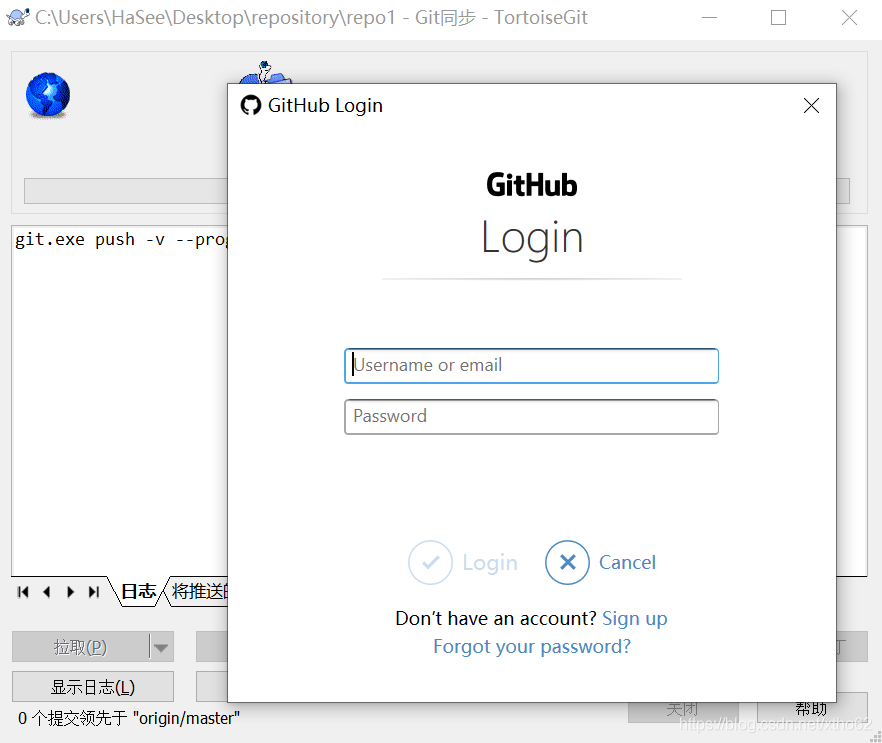
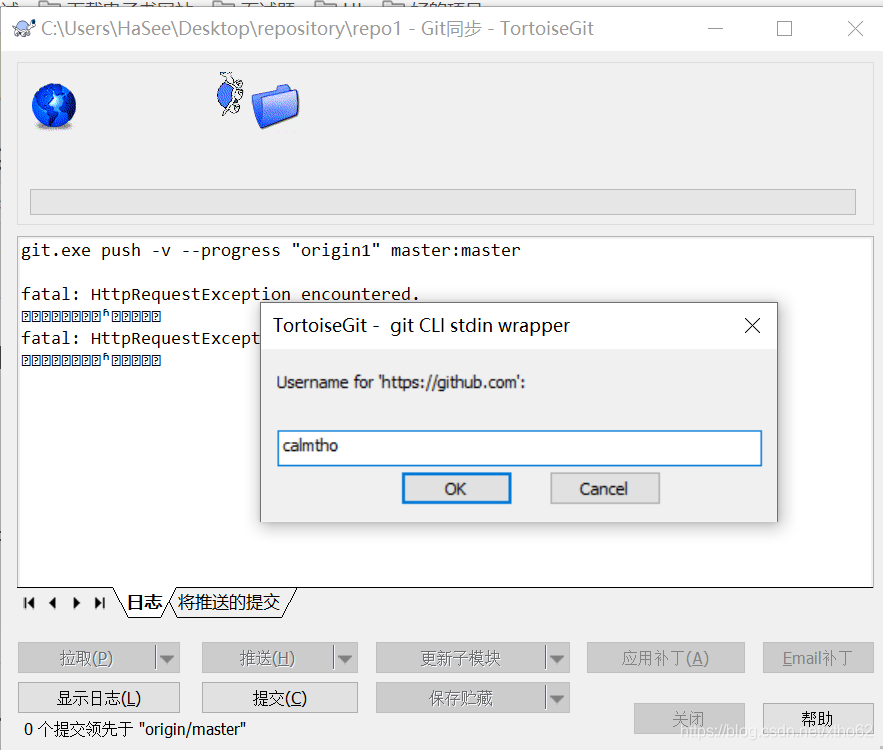
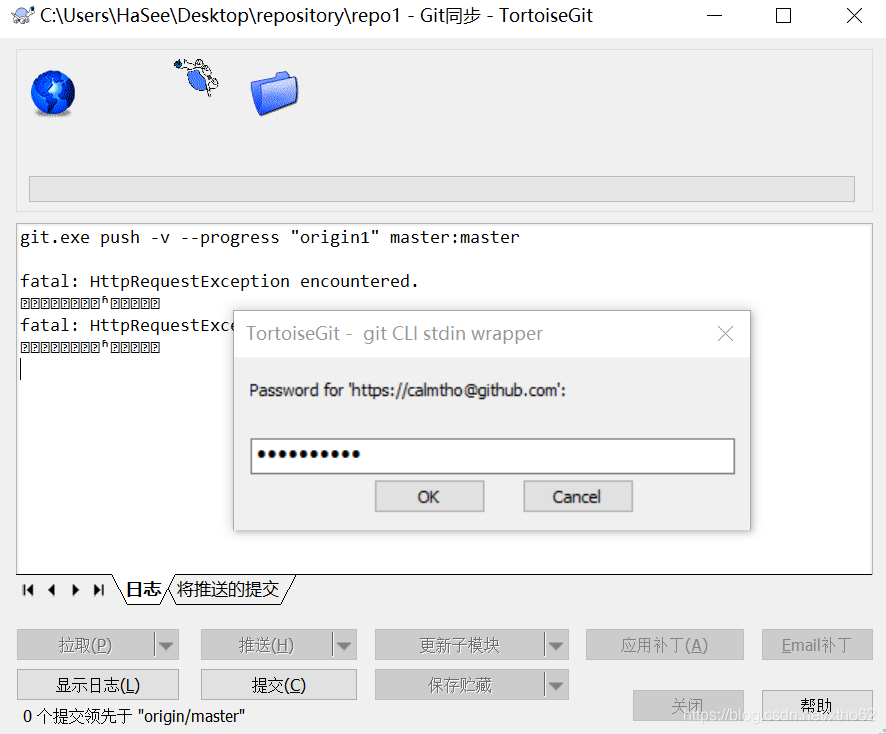
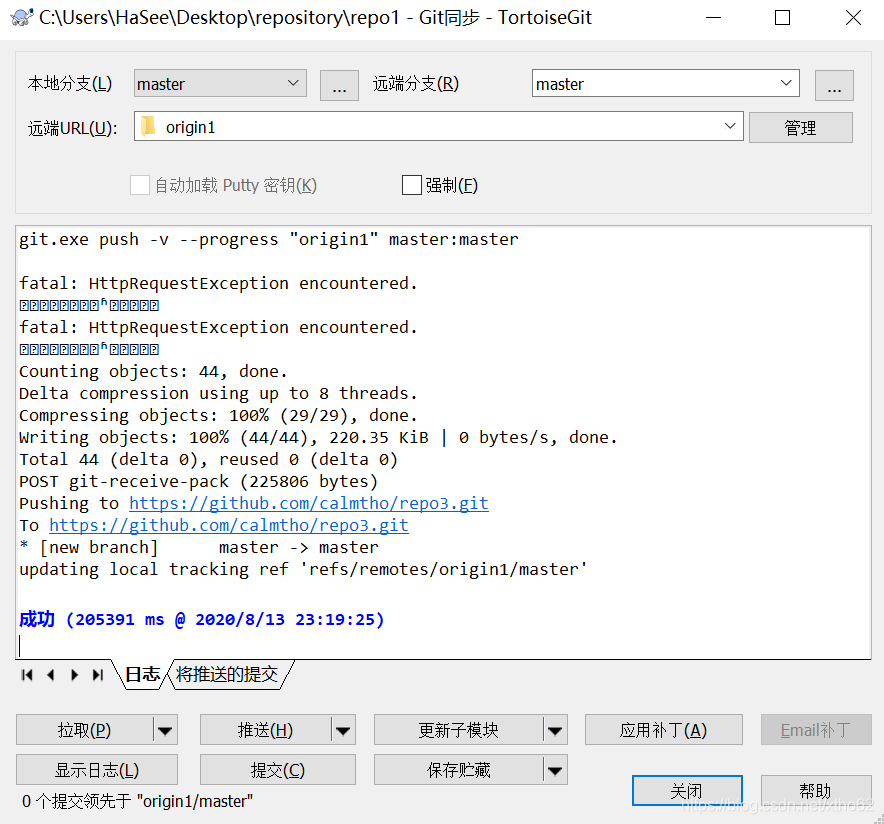
重新整理github的repo3倉庫,同步成功
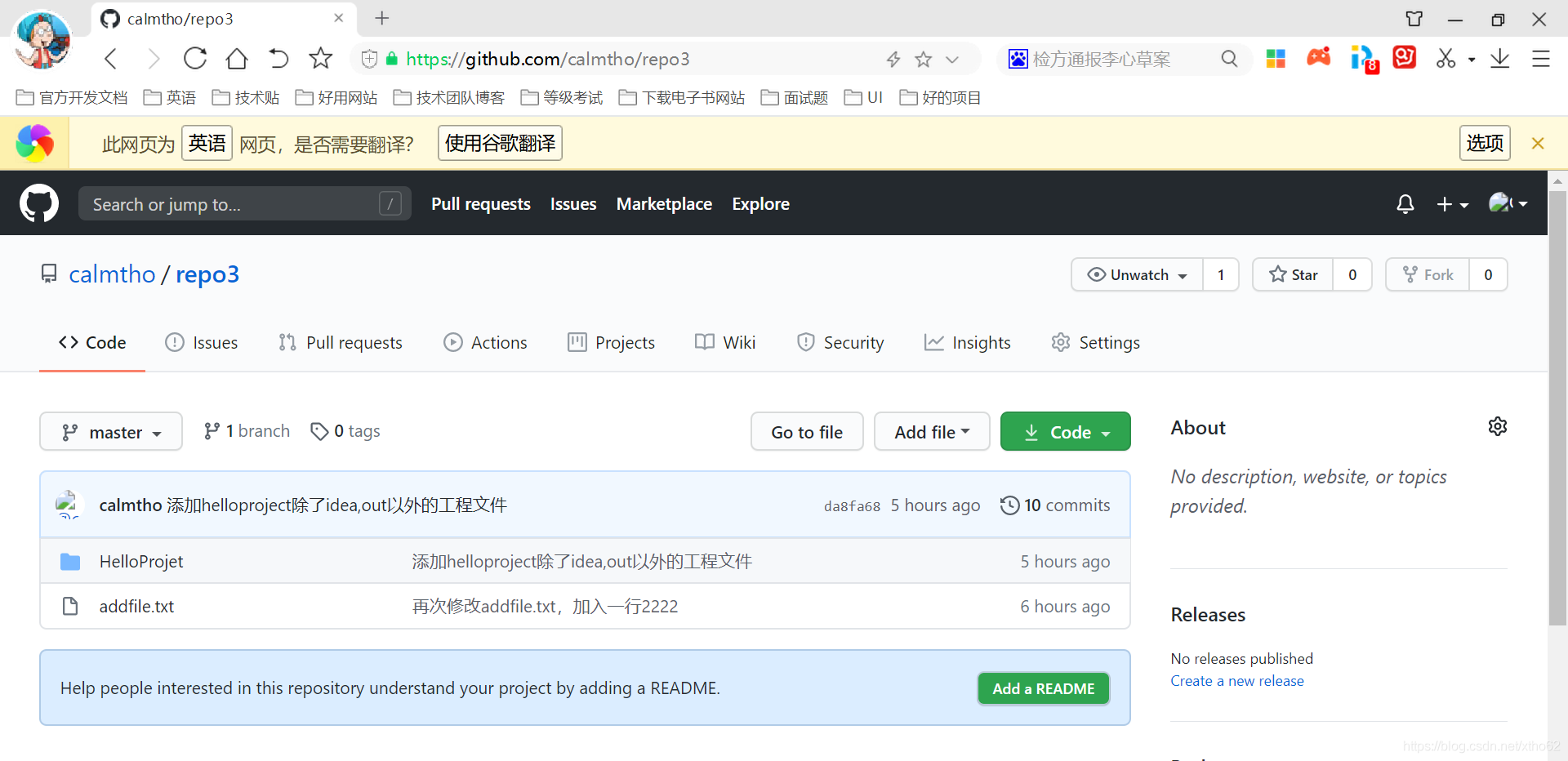
至此本文的操作就到此順利結束,gitee佈局和操作與github非常相似,同時其是中文的,對國人非常友好,就不演示了。之後會更新有關分支以及從遠端克隆專案到本地還有,idea整合的git使用!!