Ubuntu20.04安裝指南及初步環境設定(超級詳細)包含[ROS Noetic、Gazebo、Pycahrm等常用工具安裝]
Ubuntu20.04安裝指南及初步環境設定(超級詳細)
前言
近期聽聞Ubuntu20.04已經發布,並且ROS也發佈了支援Ubuntu20.04的版本,看到新的Ubuntu下嶄新的UI介面,便迫不及待入手嘗試了,下面 下麪將我安裝Ubuntu20.04及搭建初步環境流程分享出來,供大家參考,希望能爲想要設計的Ubuntu20.04的小夥伴們提供幫助。
Ubuntu20.04與Ubuntu18.04UI介面比較
讓我們看一下Ubuntu20.04的介面
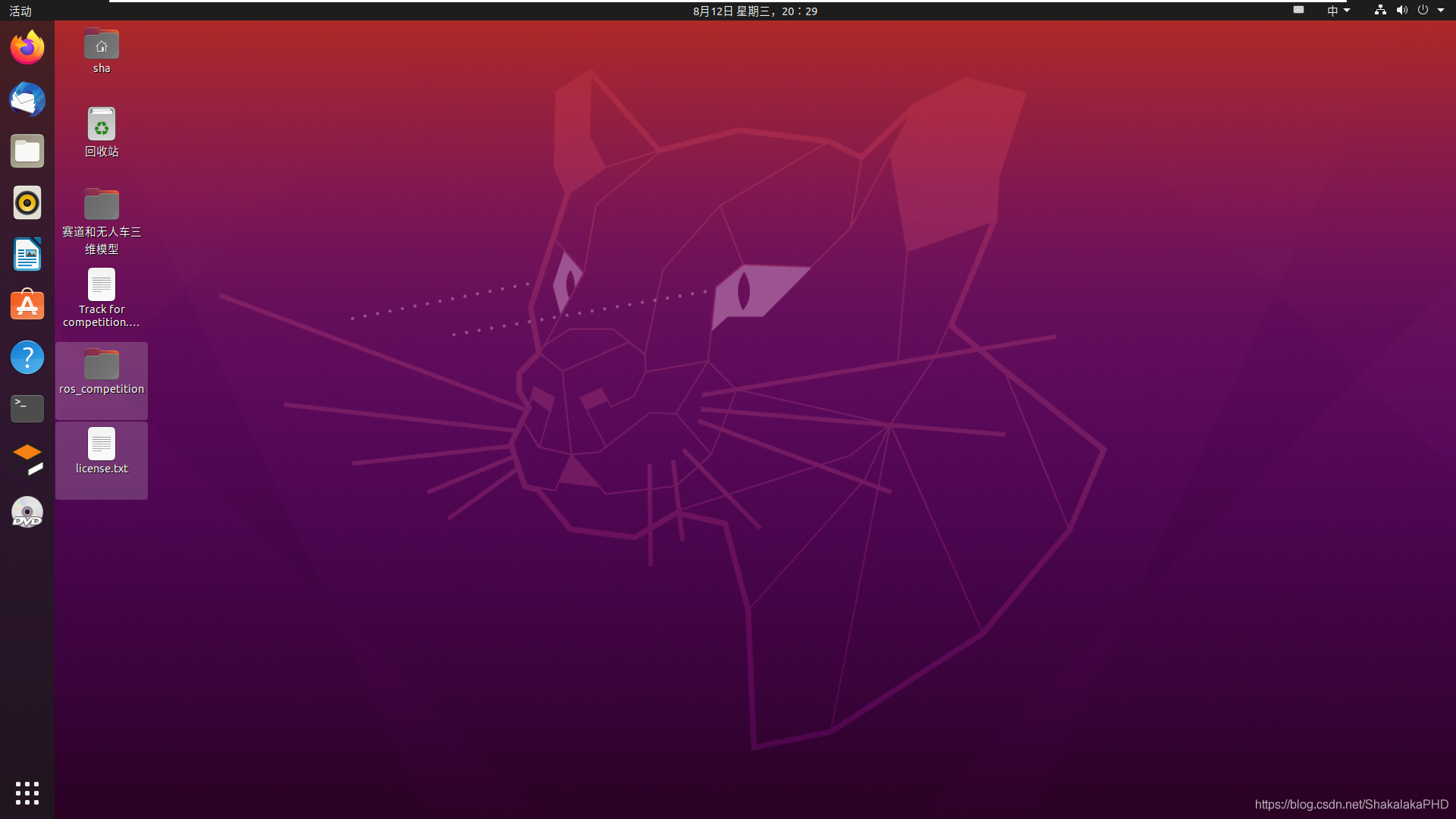
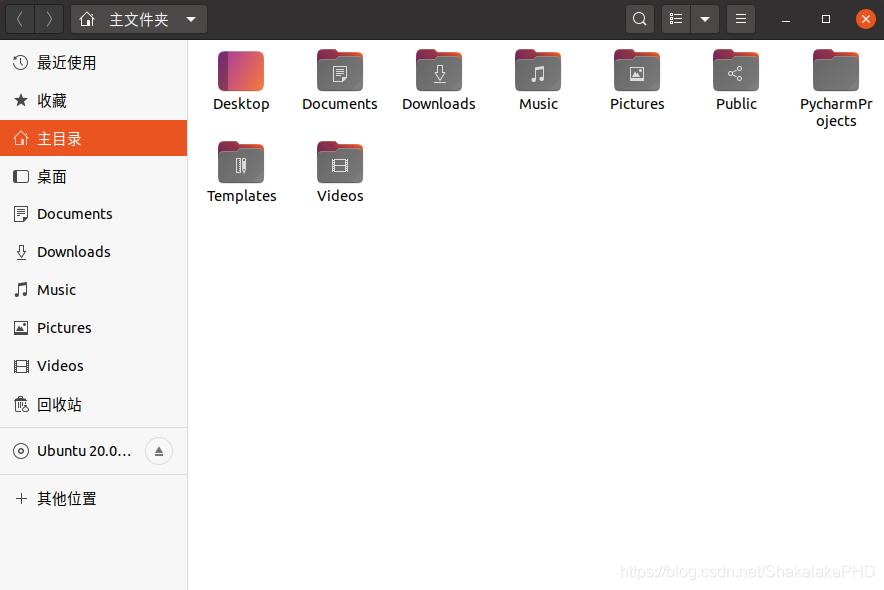
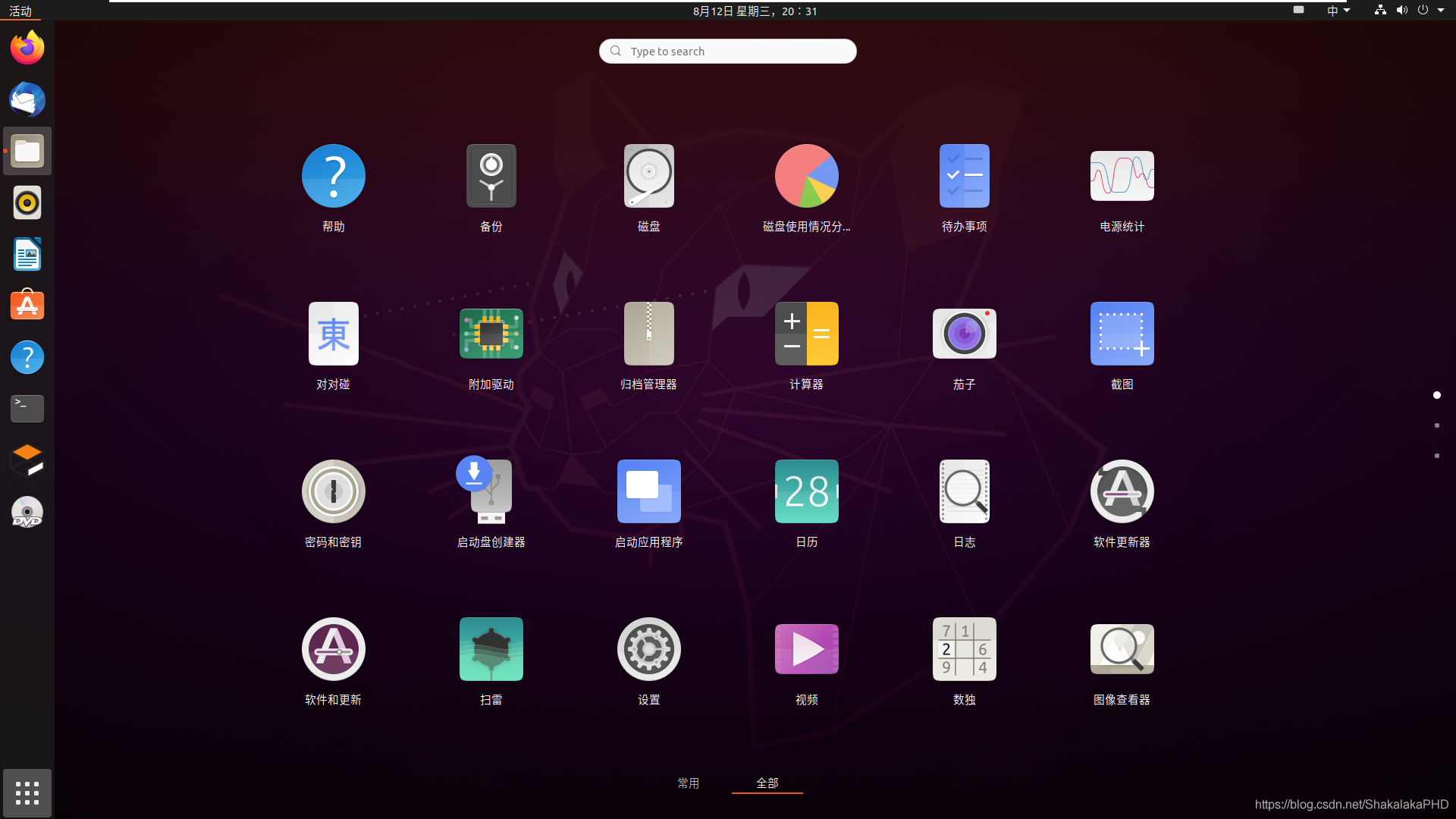
爲與20.04形成對比,下面 下麪放上Ubuntu18.04的介面
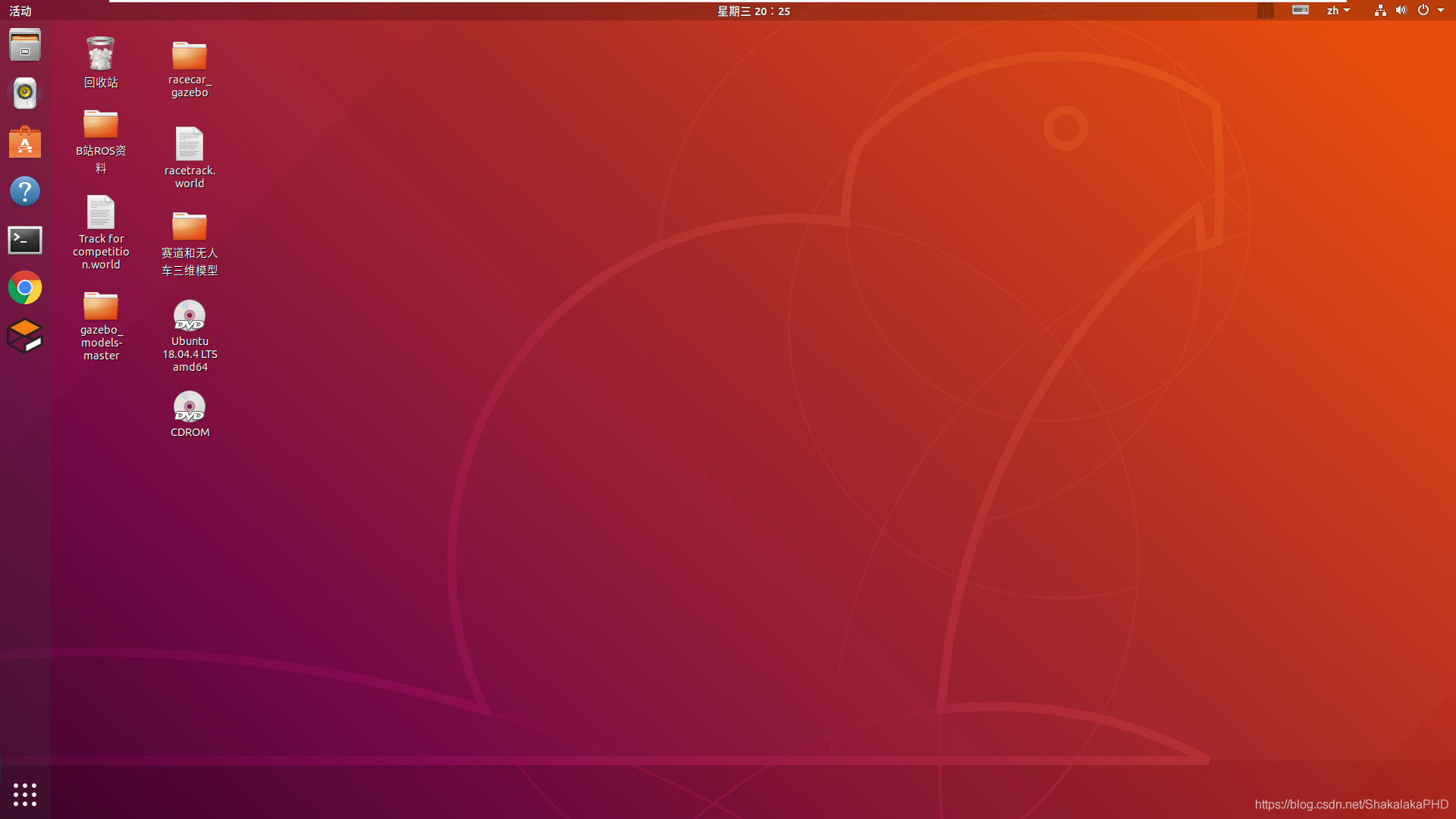
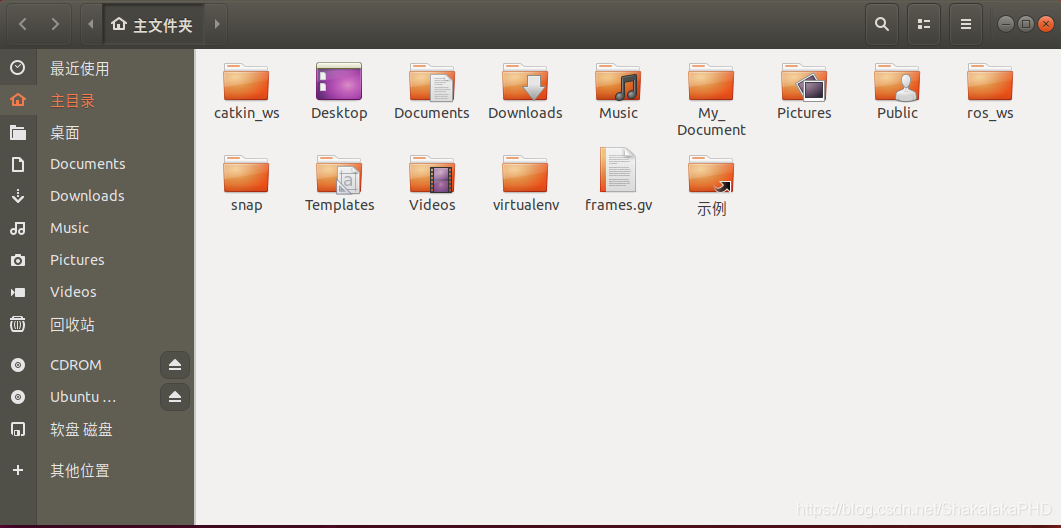
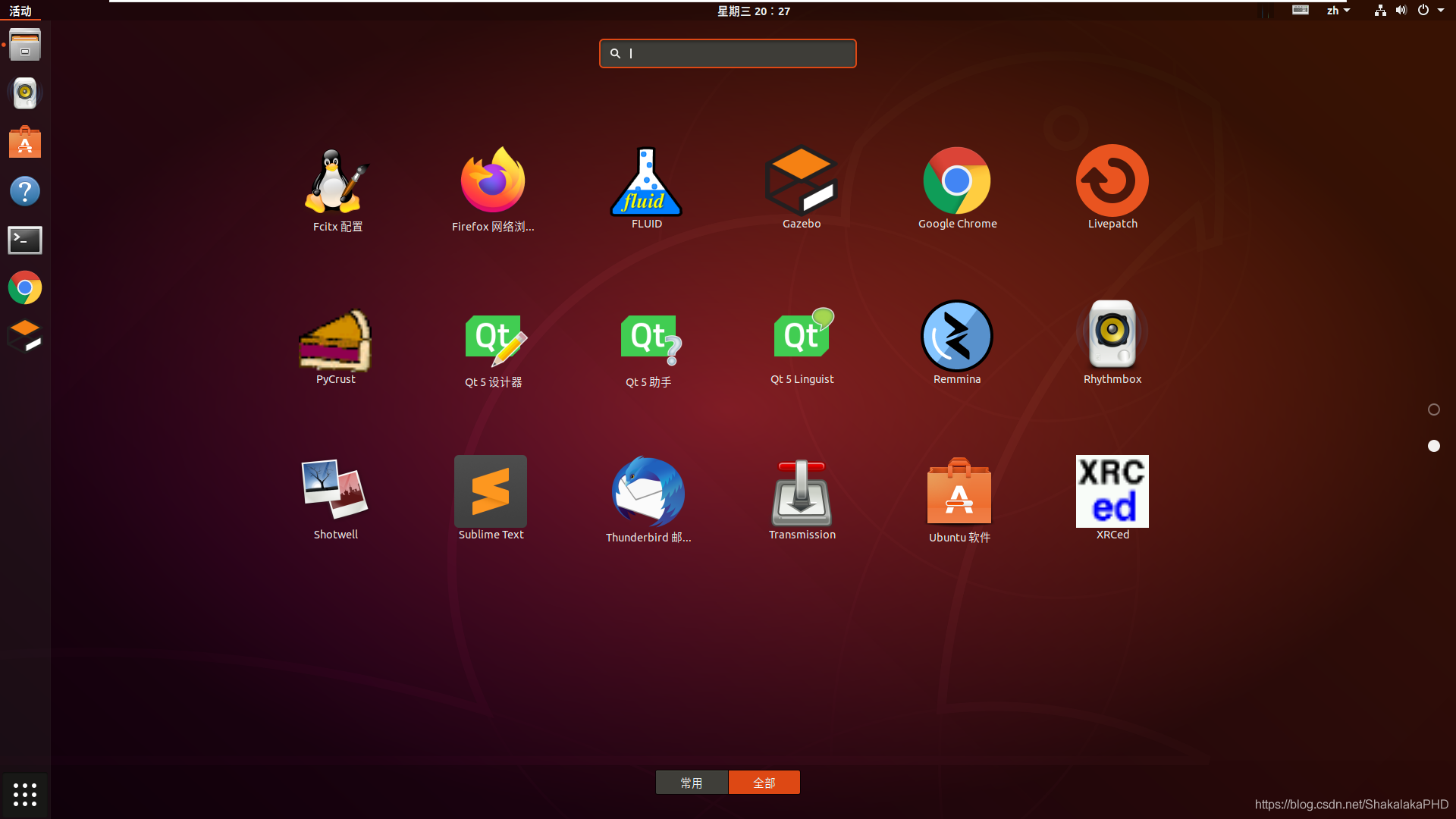
可以看到20.04整體風格更扁平化,看起來更簡潔幹練。。好了,看到這裏是不是有不少小夥伴躍躍欲試了呢?坐好準備發車咯!
壹、Ubuntu20.04安裝
第一步:映象下載
在Ubuntu官網:https://ubuntu.com/download/desktop下載自己需要的映象檔案。
該頁面就去預設就是Ubuntu20.04
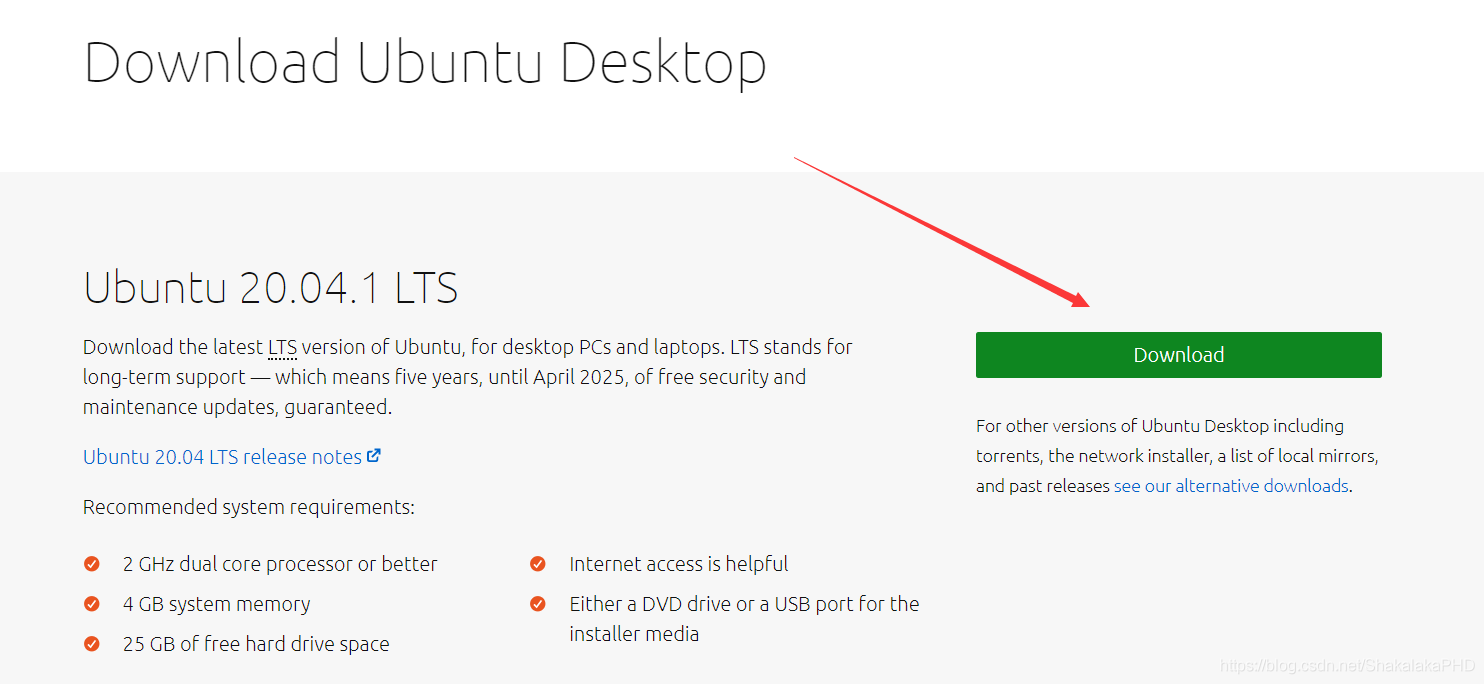
點選下載後便會自動在通過網站下載,下載速度很快,基本上保持在10M/s左右
第二步:通過虛擬機器VMware安裝
這些是常規步驟,在此就不贅述了,可以參考我給Ubuntu20.04的設定
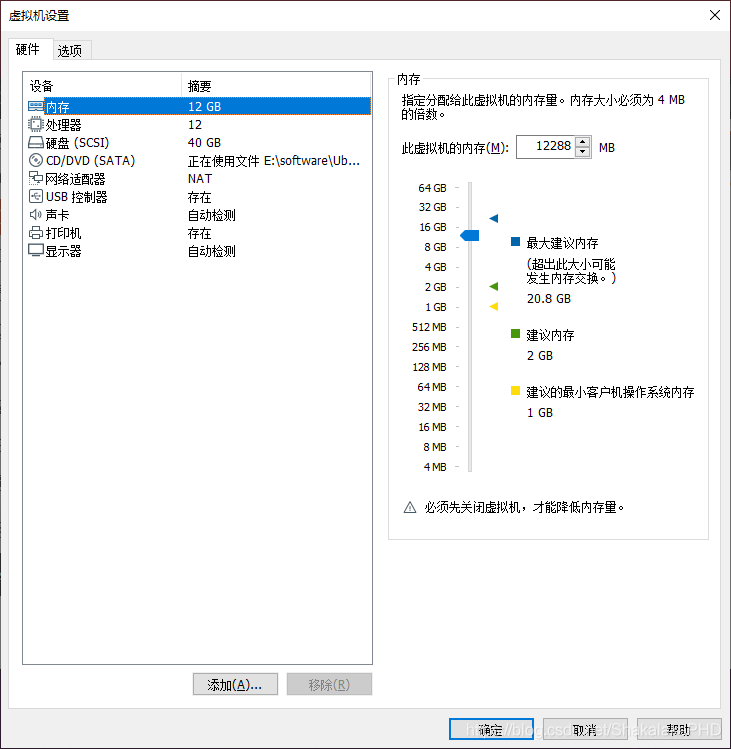
貳、Ubuntu20.04調教
下載並安裝好Ubuntu20.04後便需要做一些必要的調整了
第一步:初始化介面
通過虛擬機器安裝可能會出現和Windows之間不能通過複製貼上傳輸文字或檔案,並且Ubuntu顯示的介面不能鋪滿顯示視窗的現象,可以通過下面 下麪兩個命令解決上述問題:
sudo apt-get autoremove open-vm-tools
sudo apt-get install open-vm-tools-desktop
第二步:更新軟體源爲清華源
清華源官網傳送門
Ubuntu 的軟體源組態檔爲 /etc/apt/sources.list。
首先將系統自帶的該檔案做個備份,將該檔案替換爲下面 下麪內容,即可使用 TUNA 的軟體源映象。
# 預設註釋了原始碼映象以提高 apt update 速度,如有需要可自行取消註釋
deb https://mirrors.tuna.tsinghua.edu.cn/ubuntu/ focal main restricted universe multiverse
# deb-src https://mirrors.tuna.tsinghua.edu.cn/ubuntu/ focal main restricted universe multiverse
deb https://mirrors.tuna.tsinghua.edu.cn/ubuntu/ focal-updates main restricted universe multiverse
# deb-src https://mirrors.tuna.tsinghua.edu.cn/ubuntu/ focal-updates main restricted universe multiverse
deb https://mirrors.tuna.tsinghua.edu.cn/ubuntu/ focal-backports main restricted universe multiverse
# deb-src https://mirrors.tuna.tsinghua.edu.cn/ubuntu/ focal-backports main restricted universe multiverse
deb https://mirrors.tuna.tsinghua.edu.cn/ubuntu/ focal-security main restricted universe multiverse
# deb-src https://mirrors.tuna.tsinghua.edu.cn/ubuntu/ focal-security main restricted universe multiverse
# 預發佈軟體源,不建議啓用
# deb https://mirrors.tuna.tsinghua.edu.cn/ubuntu/ focal-proposed main restricted universe multiverse
# deb-src https://mirrors.tuna.tsinghua.edu.cn/ubuntu/ focal-proposed main restricted universe multiverse
第三步:語言更改
當系統語言設定爲中文時,Home資料夾的目錄也隨之更改爲了中文,這不是我們想看到的,我們可以通過如下命令將Home資料夾下的目錄更改回英文。
# 首先更改系統語言環境爲英文
export LANG=en_US
# 然後更改設定
xdg-user-dirs-gtk-update
當然,當我們期望將英文再改爲中文時也可以用類似方法就行修改:
export LANG=zh_CN.UTF-8
xdg-user-dirs-gtk-update
上述方法參考於:此鏈接
第四步:安裝搜狗輸入法
此項爲可選項,因爲目前Ubuntu20.4安裝搜狗輸入法無法更改皮膚,且使用搜狗輸入法時會造成輸入卡頓。
若需安裝,依次鍵入如下指令即可。
準備工作:
sudo apt install curl
curl -sL 'https://keyserver.ubuntu.com/pks/lookup?&op=get&search=0x73BC8FBCF5DE40C6ADFCFFFA9C949F2093F565FF' | sudo apt-key add
sudo apt-add-repository 'deb http://archive.ubuntukylin.com/ukui focal main'
sudo apt upgrade
注:若在sudo apt upgrade提示缺少祕鑰F42ED6FBAB17C654,則執行下面 下麪操作:
sudo apt-key adv --keyserver hkp://keyserver.ubuntu.com:80 --recv F42ED6FBAB17C654
sudo apt upgrade
缺少的是其他祕鑰則將F42ED6FBAB17C654更改爲對應祕鑰即可
當sudo apt upgrade沒提示錯誤後便可以正式開始安裝搜狗輸入法了
sudo apt install sogouimebs
再根據自身需求針對輸入法屬性進行設定
sogouIme-configtool
上述方法參考於:此鏈接
好啦,到此Ubuntu20.04基本設定就介紹完了,下面 下麪是Ubuntu20.4的環境設定,需要的同學可以繼續往下看
叄、Ubuntu20.04工作環境設定
一、ROS Noetic安裝
第一步:安裝前的設定工作
sudo apt install net-tools
sudo apt updatesudo apt install openssh-server
sudo systemctl status ssh
第二步:安裝源
sudo sh -c '. /etc/lsb-release && echo "d{2d3b390d-f615-41d0-a830-7bbdcedbd397}eb http://mirrors.ustc.edu.cn/ros/ubuntu/ `lsb_release -cs` main" > /etc/apt/sources.list.d/ros-latest.list'
sudo sh -c '. /etc/lsb-release && echo "deb http://mirrors.tuna.tsinghua.edu.cn/ros/ubuntu/ `lsb_release -cs` main" > /etc/apt/sources.list.d/ros-latest.list'
第三步:安裝祕鑰
sudo apt-key adv --keyserver 'hkp://keyserver.ubuntu.com:80' --recv-key C1CF6E31E6BADE8868B172B4F42ED6FBAB17C654
第四步:更新源
sudo apt update
第五步:正式安裝ROS
此過程需要下載500M左右檔案,耐心等待
sudo apt install ros-noetic-desktop-full
注意
ROS Noetic版本包含了諸多ROS開發時常用的工具,如:gazebo11 等。具體見ROS官網:傳送門
二、安裝Terminal(終端美化)
Terminal不同於預設的終端,Terminal終端可以實現一個視窗分屏排列,並且支援顏色自定義,功能非常多,直接上效果圖:
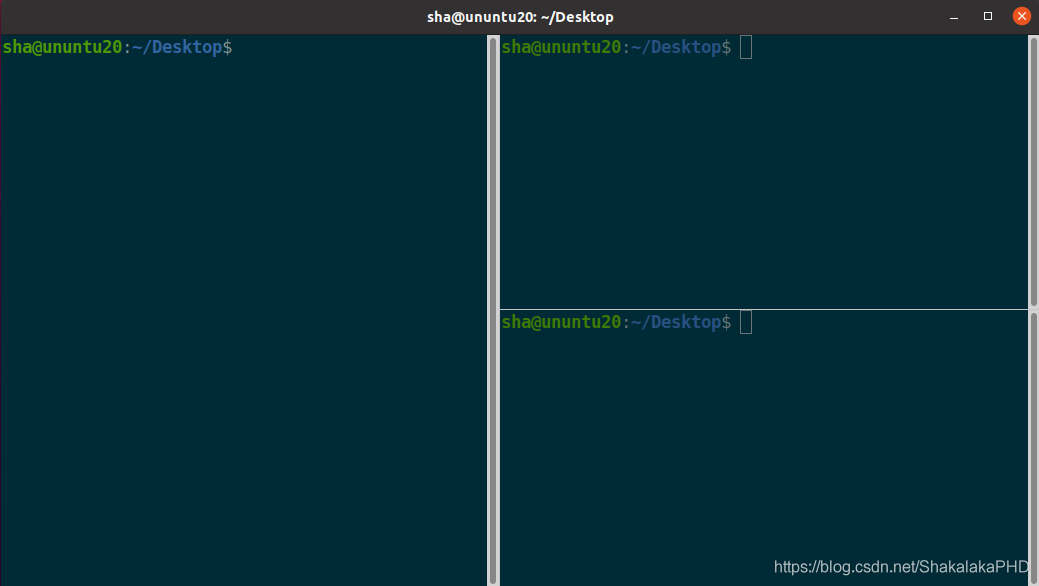
第一步:安裝
安裝方法也很簡單,一句命令搞定:
sudo gedit ~/.config/terminator/config
下載完後用快捷鍵:Ctrl+Alt+T便會預設開啓Terminal終端而非系統終端
第一次開啓Terminal時你可能會發現這玩意兒也太醜了,最上面一個紅色的條條看着醜爆了,這完全不符合我們裝B 優秀的氣質。
彆着急,這裏有良藥:
第二步:在終端中輸入如下命令
cd ~/.config/terminator/
sudo gedit config
輸入完上述命令後,便會開啓一個檔案,如圖:
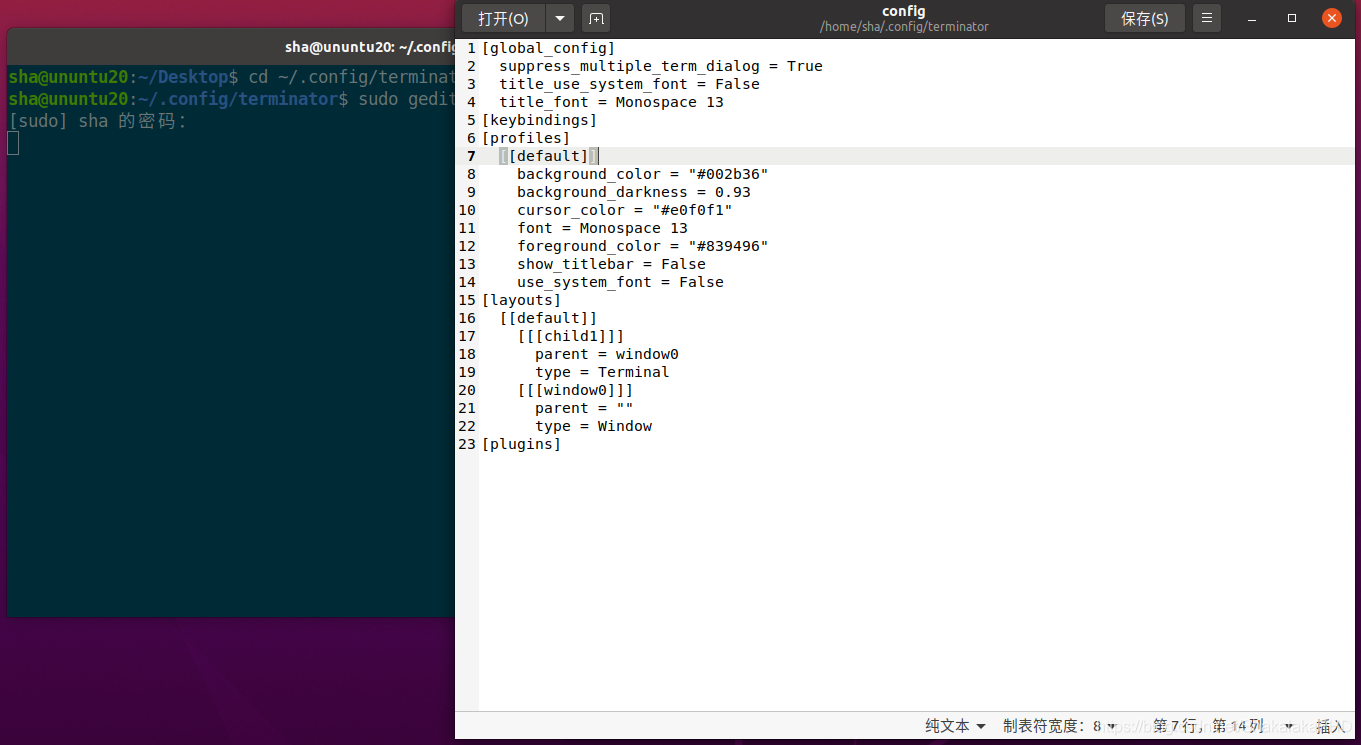
第三步:修改第二步開啓的檔案
將第二步開啓的檔案替換爲下面 下麪程式碼
[global_config]
suppress_multiple_term_dialog = True
title_use_system_font = False
title_font = Monospace 13
[keybindings]
[profiles]
[[default]]
background_color = "#002b36"
background_darkness = 0.93
cursor_color = "#e0f0f1"
font = Monospace 13
foreground_color = "#839496"
show_titlebar = False
use_system_font = False
[layouts]
[[default]]
[[[child1]]]
parent = window0
type = Terminal
[[[window0]]]
parent = ""
type = Window
[plugins]
關閉終端,重新開啓終端,便可以看到本節開頭的介面啦
三、安裝PyCharm
PyCharm就不贅述了,超級強大的IDE
第一步:在官網下載安裝包
官網傳送門
第二步:檔案解壓
第一步下載的檔案預設是在Home下的Download下,進入該資料夾,右鍵下載下來的壓縮包,解壓。
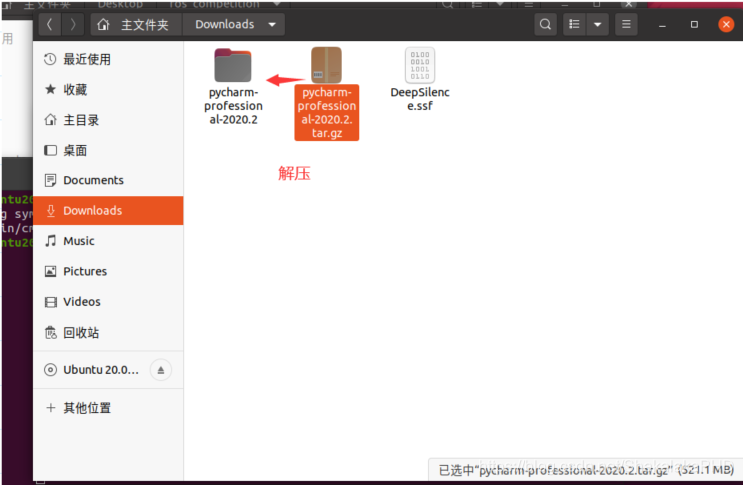
接下來在解壓後的資料夾下進入bin資料夾,並在此處開啓終端
以我的檔案路徑爲例:在pycharm-professional-2020.2/pycharm-2020.2/bin資料夾下開啓終端
第三步:正式安裝
在第二步開啓的終端內輸入:
sh./pycharm.sh
這是便開始安裝工作,下面 下麪根據軟體引導,便可完成安裝
但是該軟體預設只能試用30天,如果想要獲得永久授權可以在網上找找資料
如果是在校教師或者學生的話,可以通過你們的edu郵箱來申請教育版,教育版有1年的使用期限
在官網申請就行,申請完之後再PyCharm登錄你申請的賬號便可完成授權
如果大家感興趣我後面再開一個貼文來說明如何申請PyCharm教育版授權
第四步:皮膚設定
開啓如下選項,來載入皮膚
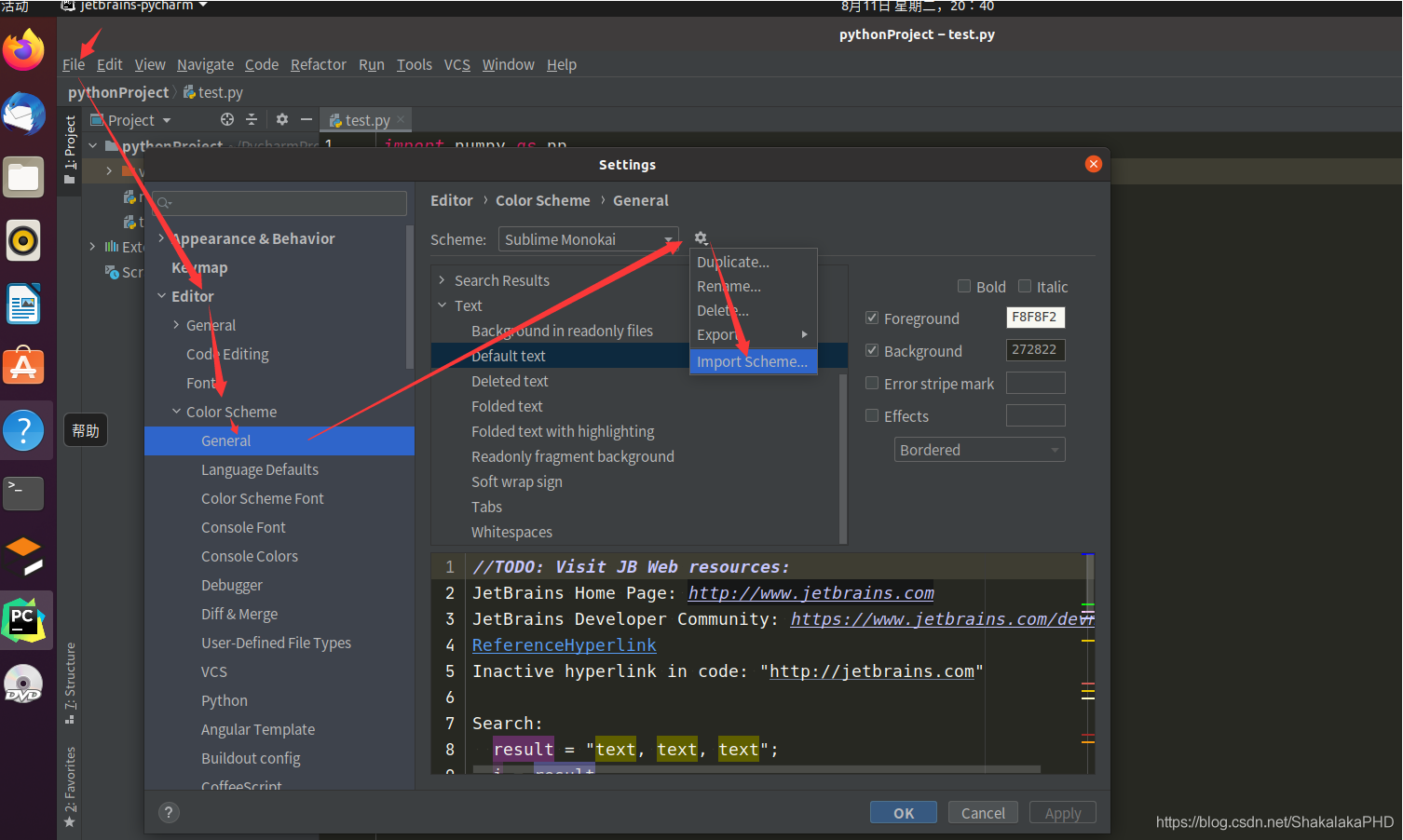
再在路徑中選擇下載好的.jar檔案即可,下載鏈接:傳送門 這個鏈接下有非常多主題,根據自己喜歡的來就好,博主採用的主題如下圖,類似於sublime Txt3,在上面鏈接可能找不到,可以在此鏈接下載
肆、總結
Ubuntu20.04安裝過程相較於Ubuntu18.04要複雜一些,但是這也阻止不了我們嚐鮮黨們的嘗試,希望上面的文章能幫助大家順利完成Ubuntu20.04的安裝設定工作。