如何在 Windows 上安裝 Python
安裝 Python,啟動 IDE,然後你就可以在 Windows 系統下進行程式設計了。
你是否想學習程式設計呢?可以從 Python 開始,它因為簡潔的語法和物件導向的特性而非常受歡迎,是最常見的程式語言之一。而且 Python 是一門直譯語言,這意味著你無需知道如何把 Python 程式碼編譯為機器語言 —— Python 會幫你做到這一點,從而使你能夠在編寫程式碼的同時立即進行測試。
但是你也不能僅僅因為 Python 學習起來簡單而低估了它強大的潛能,無論是在電影工作室、電動遊戲工作室,還是在金融機構、IT 機構、製造業,都有 Python 的身影,甚至很多業餘愛好者、藝術家、教師和許多其他人都使用 Python。
另一方面,Python 也是一門嚴肅的程式語言,學習它需要付出和實踐。還有,你什麼都不需要馬上做,就幾乎可以在任何計算機平台上安裝並嘗試使用 Python ,因此,如果你使用的是 Windows 作業系統,那本文正適合你。
如果你使用的是開源的 Linux 作業系統,那你可以 在 Linux 上安裝 並 嘗試使用 Python。
如何獲取 Python
你可以從 Python 官方網站 上去下載 Python。在 Python 官方網站下載頁,可以將滑鼠懸停在 “Downloads” 按鈕上,待選單展開後,再將滑鼠懸停在 “Windows” 選項,最後點選按鈕就可以下載最新版的 Python 了。
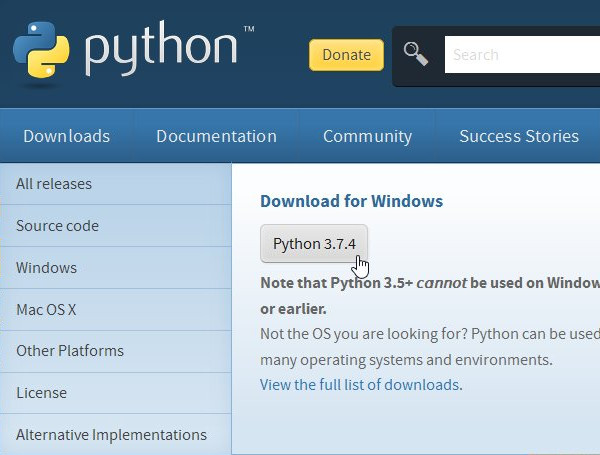
或者你也可以直接點選 “Downloads” 按鈕,然後在下載頁中選擇特定的版本去下載。
安裝 Python
下載好安裝包後,直接開啟就可以啟動安裝程式了。
安裝時,選擇預設的安裝路徑比較好,最重要的是要將 Python 新增到搜尋路徑中,否則 Python 應用程式不知道它該從哪裡找到 Python 必須的執行時環境;預設認安裝時並沒有選中這一項,需要手動勾選安裝視窗的 “Add Python 3.7 to Path” ,然後點選繼續。
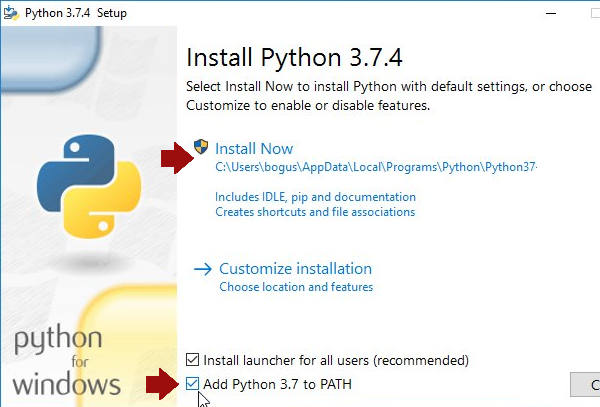
由於 Windows 需要經過你的批准才會允許安裝非微軟官方發行的應用程式,因此你必須要在彈出 “User Account Control”(UAC) 系統提示視窗的時候 點選 “Yes” 來繼續完成安裝。
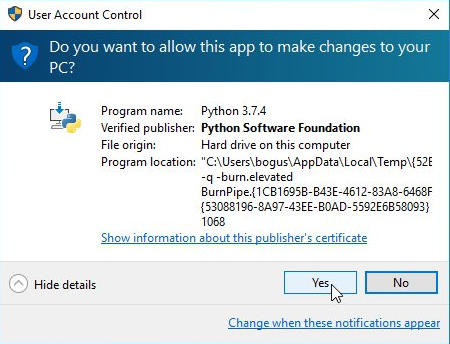
這時候你就需要耐心等待,系統會自動將 Python 軟體包分發到合適的位置,等待過後,也就意味著你已經成功的安裝了 Python ,你就可以愉快的與 Python 玩耍了!
安裝一個 IDE
雖然說你僅需要一個文字編輯器,就可以開始編寫 Python 程式碼了,但是我依然建議你使用 IDE(整合式開發環境)來進行開發,這樣開發起來就會變得方便很多。IDE 會將文字編輯器和一些好用的 Python 功能整合到一起,使用起來非常友好。你可以考慮選擇 IDLE 3 或者 NINJA-IDE 來作為你的 IDE。
IDLE 3
Python 自帶一款 IDE,名字叫 IDLE。雖然你可以使用任何文字編輯器編寫 Python 程式碼,但 IDE 通常會提供 Notepad++ 之類的純文字編輯器所沒有的程式碼高亮、語法檢測等功能,甚至在 IDE 裡可以直接通過滑鼠點選 “Run” 按鈕就能快速執行 Python 程式碼。
想要啟動 IDLE ,可以點選 Windows 的 “開始” (或者 “Windows”)按鈕,然後輸入 python 來進行搜尋。這時候可能會搜尋到多個選項,選擇 IDLE 啟動就好了。
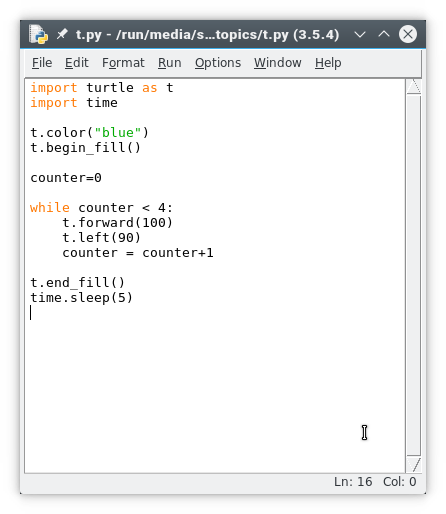
如果在 “開始” 選單中沒有搜到,你也可以在 “開始” 選單輸入 cmd (或同時按下鍵盤 win + R 鍵) 來啟動 Windows 命令提示字元,然後輸入下面命令來啟動 IDLE :
C:\Windows\py.exe如果還是無法啟動的話,可是試著重新安裝 Python ,安裝時記得務必要在安裝嚮導中選中 “Add Python to PATH”。詳細說明,可以參考 Python 官方文件 。
Ninja-IDE
如果你已經有一些程式設計經驗,而且你覺得 IDLE 對你來說有些簡陋的話,你也可以試試 Ninja-IDE。 Ninja-IDE 是一款非常出色的 Python IDE,它具有程式碼高亮功能,並且它會自動幫你檢測諸如拼寫錯誤、引號或括號缺失以及其他語法錯誤。而且它還可以顯示行號(偵錯的時候會非常有用)、縮排標記甚至可以直接通過點選 “Run” 按鈕來執行你的程式碼。
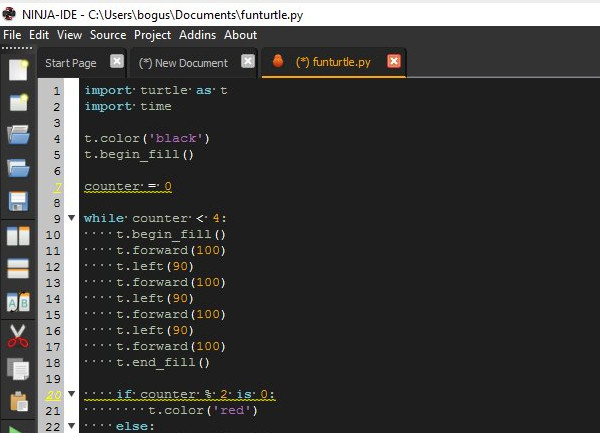
如果要安裝 Ninja-IDE ,你可以存取 Ninja-IDE 的官網 下載 Windows 安裝程式 。步驟跟安裝 Python 大同小異:下載安裝包、允許 Windows 安裝非微軟官方的應用程式,然後等待完成安裝即可。
Ninja-IDE 安裝完成後,雙擊 Windows 桌面或開始選單下的 Ninja-IDE 就可以啟動了。
告訴 Python 怎麼做
關鍵字能讓 Python 知道你想要做什麼。在 IDLE 或者 Ninja-IDE ,開啟 “檔案” 選單,建立一個新檔案。
在 Ninja-IDE 中,不要建立一個新專案,而是單獨建立一個新檔案就可以了。
在你用 IDLE 或者 Ninja-IDE 新建的檔案中,輸入以下程式碼:
print("Hello world.")- 如果你使用的是 IDLE ,請點選 “執行” 選單,選擇 “執行模組” 選項來執行你的程式。
- 如果你使用的是 Ninja ,請單擊左側按鈕欄中的 “執行檔案” 按鈕。
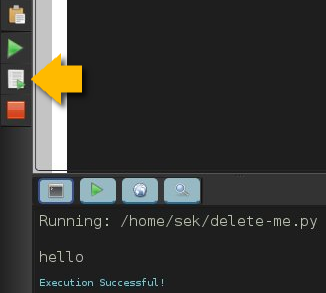
任何時間當你想要執行程式碼,IDE 都會提示你先儲存當前正在處理的檔案,然後再繼續。
print 關鍵字會告訴 Python 列印出你在括號和引號中輸入的所有文字。
但是別高興地太早,Python 的核心庫也就只能存取 print 和 help 之類的基本關鍵字、函數等。
如果想要使用更多的關鍵字和函數,你就需要使用 import 關鍵字去載入它們。好了,先在你的 IDLE 或者 Ninja 中新建一個檔案,命名為 pen.py 。
警告:不要把你新建的檔案命名為 turtle.py ,因為 turtle.py 是包含了你要控制的 turtle 程式的檔名稱,使用 turtle.py 作為檔名會讓 Python 感到困惑,因為它以為你想要引入你自己的檔案。
在你新建的檔案中輸入一下程式碼,並執行:
import turtleTurtle 是一個用起來非常有意思的模組. 把這段程式碼新增到你的檔案內:
turtle.begin_fill()turtle.forward(100)turtle.left(90)turtle.forward(100)turtle.left(90)turtle.forward(100)turtle.left(90)turtle.forward(100)turtle.end_fill()來看看你可以使用 turtle 模組來繪製出哪些圖案。
想要清空 turtle 繪製的區域的話,你可以使用 turtle.clear() 函數。那你知道 turtle.color("blue") 是用來做什麼的嗎?
我們來試一下更複雜點的程式:
import turtle as timport timet.color("blue")t.begin_fill()counter = 0while counter < 4: t.forward(100) t.left(90) counter = counter+1t.end_fill()time.sleep(2)給你個挑戰,試試修改程式碼,讓它得到下圖所示的結果:
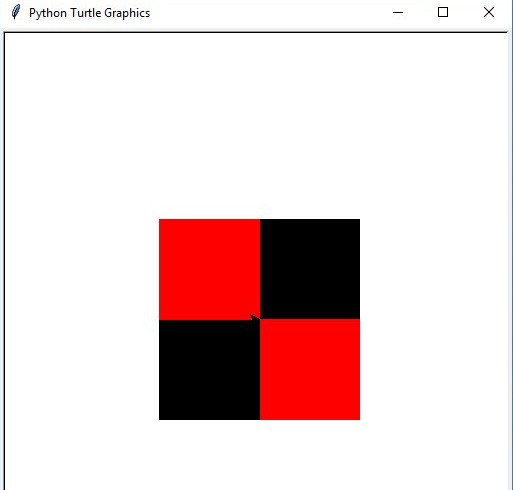
當你完成這段程式碼後,你就可以繼續學習更多有意思的模組了。這個 入門級骰子遊戲 就是個不錯的開始。
保持 Pythonic
Python 是一門非常有趣的語言,它的模組幾乎能實現所有你想要實現的功能。正如你所看到的,Python 入門很容易,只要你對自己有耐心,很快就會發現自己在理解和編寫 Python 時能像寫漢字一樣流暢。你可以多閱讀關於 Python 的文章,試著自己編寫一些小片段,然後看看 Python 會執行出什麼結果。如果想要把 Python 真正融合到你實際工作中,你可以試試 Linux ,Linux 具有在本地可編寫指令碼的功能,而其他系統卻沒有。
祝你好運,記得保持 Pythonic。