CentOS1611最小化安裝部署
本文包含CAS虛擬化環境、VMWare ESXI環境、物理機環境的操作系統安裝過程操作指導。
2.1 CAS虛擬化環境建立虛擬機器

輸入虛擬機器名稱並選擇操作系統爲Linux以及對應版本爲CentOS 6/7(64位元):

硬體設定選擇:CPU 2核心,記憶體 8GB,網路需要自行確認,磁碟200GB,光碟機映象選擇1611版本映象:

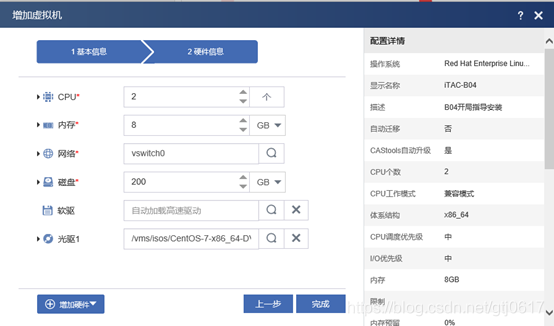
2.2 VMWare環境建立虛擬機器
VMWare環境爲VMWare ESXi 6.5.0,物理機爲H3C UIS R390X G2,通過WEB控制檯建立虛擬機器操作如下。
「虛擬機器」→「建立/註冊虛擬機器」:

「選擇建立型別」→「建立新虛擬機器」:

「選擇名稱和客戶機操作系統」頁面,相容性視具體情況選擇:

「選擇儲存」,請諮詢現場進行判斷,儘量保證使用整塊磁碟,避免掛載。

「自定義設定」設定,選擇合適的硬體設定。之後選擇「新增其他裝置」→「CD/DVD驅動器」。
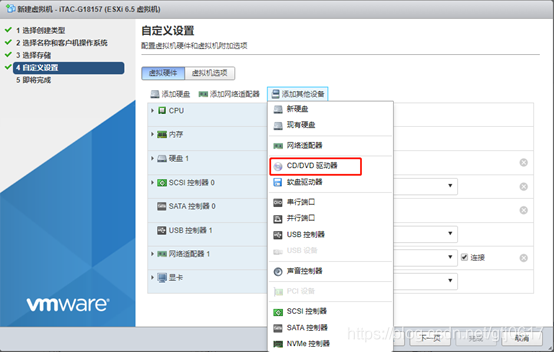
選擇到「數據儲存ISO檔案」,然後選擇對應的映象檔案,如果現場沒有的話,請上傳系統映象檔案。

最終「自定義設定」顯示如下圖:
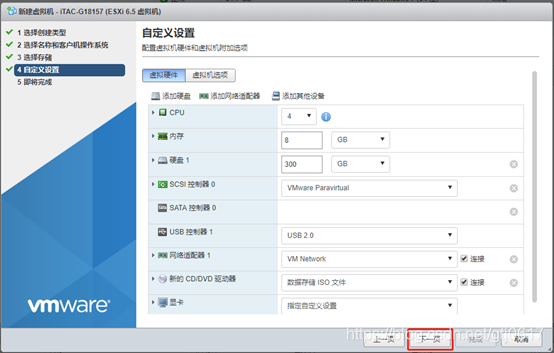
「即將完成」索引標签,檢查無誤之後,點選「完成」完成建立。

2.3 物理機安裝Linux操作系統
首先要準備以下工具:系統映象、UltraISO軟體、U盤,使用UltraISO將系統映象寫入U盤作爲啓動盤。
2.2.1 製作啓動盤
開啓UltraISO軟體時注意選擇「以管理員身份執行」,之後開啓系統映象。「檔案」→「開啓光碟」,將所有內容選擇新增到光碟內容:

「啓動」→「寫入硬碟映像」,選擇到對應U盤,格式化U盤,開始寫入:
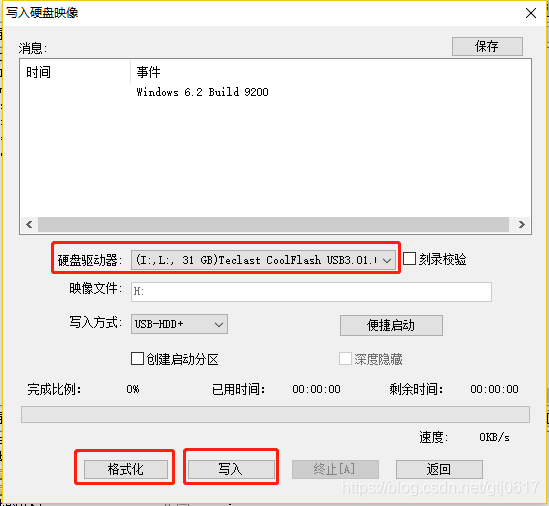
寫入完成之後,啓動盤製作完成。
2.2.2 刪除硬碟分割區
如果是初始化安裝,可以直接進行操作。但是如果現場伺服器之前安裝過其他操作系統,因爲磁碟格式不一致,會導致安裝過程中無法識別到分割區,從而無法安裝。此處建議使用PE工具刪除磁碟分割區,不做任何操作,保留原始格式,退出PE,保證安裝程式能識別到分割區。
此處可能涉及到至少兩個U盤,一個作爲PE引導盤,一個作爲系統引導盤。
2.2.3 安裝操作系統報錯解決
一般PC機的主機板,啓動過程中按F8會進入啓動選項,在此時選擇U盤啓動,進而進入系統安裝過程。
CentOS 7版本中,卷標變化,啓動時會出現dracut-initqueue[831]錯誤,這是因爲安裝程式未能找到安裝檔案,無法載入所致。所以在啓動時會涉及到修改安裝程式組態檔,具體操作如下:
安裝報錯後會進入命令列,使用命令檢視碟符:
dracut:/# cd /dev
dracut:/# ls
這樣子你就會看到所有的裝置資訊。
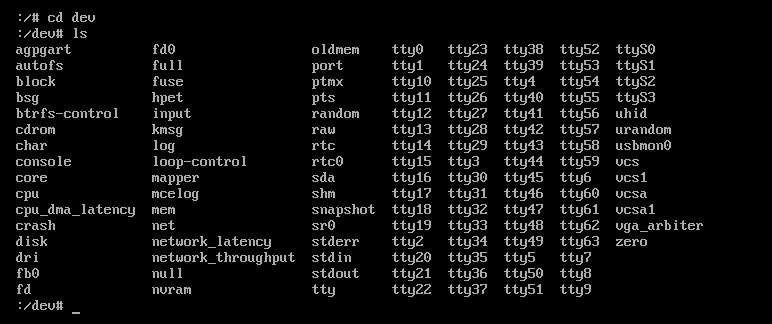
找到sdbx,一般U盤是sdb開頭的。x爲一個數字,是你U盤所在,比如我用的是sdb4。
dracut:/# reboot 重新啓動之後
在install頁面按e鍵 >,修改vmlinuz initrd=initrd.img inst.stage2=hd:LABEL=CentOS\x207\x20x86_64.check quiet爲 vmlinuz initrd=initrd.img inst.stage2=hd:/dev/sdbx(你u盤所在)quiet 然後按Ctrl+x就好了。
如果操作過,就可以使用簡單操作。Reboot重新啓動,在啓動引導介面按Tab鍵修改啓動設定(如下圖,按Tab後,在下面 下麪會出現一行文字)。
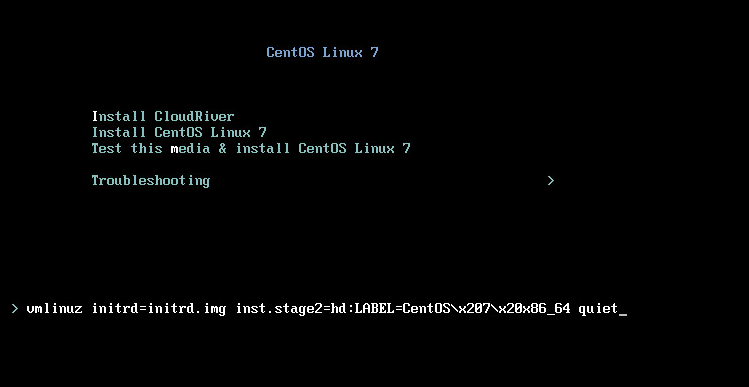
因爲是通過U盤啓動安裝的,將vmlinuz initrd=initrd.img inst.stage2=hd:LABEL=CentOS\x207\x20x86_64 rd.live.check quiet處改爲vmlinuz initrd=initrd.img inst.stage2=hd:/dev/sda quiet。掛載位置hd:/dev/sda可能會根據實際情況不同有所變化。也可以使用以下方式進行檢視、修改:
改完後,再進行安裝,便可成功安裝了。
2.4 安裝Linux操作系統
預設選項即可,如果沒有及時連線,則會跳轉到設定頁面,沒有關係:

2.5 操作系統參數設定
2.5.1 選擇語言
視個人情況進行選擇(如果相對熟悉就選英文,感覺看不懂就選中文。推薦使用英文,本例以英文語言爲例進行操作):

點選繼續,進入安裝準備階段:

2.5.2 設定系統時間
爲方便日常運維,建議設定NTP伺服器。請大家手動設定伺服器時間和網際網路時間儘量接近,或者使用NTP伺服器(3.cn.pool.ntp.org-118.190.21.209,ntp1.aliyun.com-120.25.115.20)。
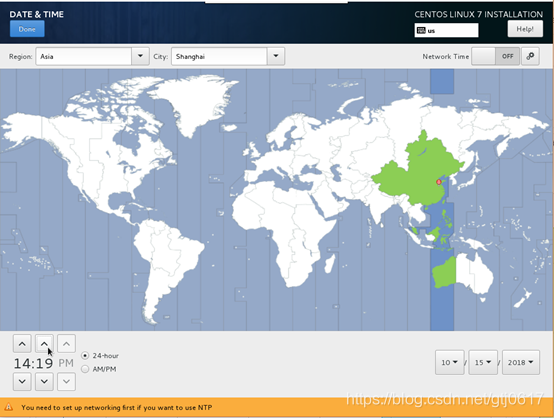
2.5.3 鍵盤佈局
如果是英語,不涉及此頁面。如果選擇中文,建議增加英語佈局:

2.5.4 設定磁碟分割區參數
通過調整分割區,能有效利用磁碟空間,適用於root單使用者環境,並且使用軟體對磁碟分割區有要求的場景。

確定磁碟掛載正確,選擇稍後自行分割區,下一步。點選自動分割區,分割區型別預設選擇LVM,無需更改。
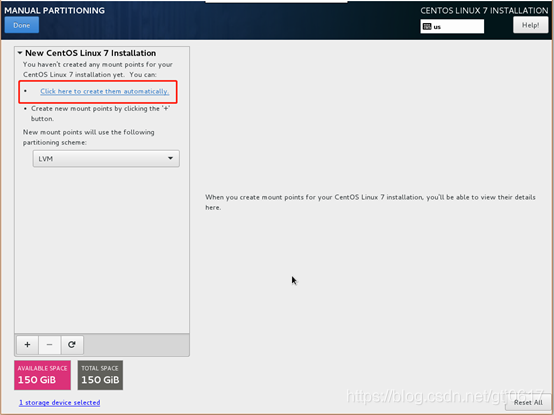
具體分割區操作如下。
必須的分割區:
boot分割區。引導分割區,包含了系統啓動的必要內核檔案,即使根分割區損壞也能正常引導啓動。一般這些檔案所佔空間在200M以下,建議分1GB。避免由於長期使用的冗餘檔案塞滿此分割區。建議使用ext4分割區格式,按需求更改。
swap分割區。類似於Windows的虛擬記憶體,在記憶體不夠用時佔用硬碟的虛擬記憶體來進行臨時數據的存放,而對於Linux就是swap分割區。建議是實體記憶體大小的2倍,比如你電腦是4G的實體記憶體,swap分割區可以是8G。但是因爲咱們的虛機記憶體要求是8G,推薦分8GB。分割區格式爲swap格式。
/分割區(根分割區)。所有的檔案都從這裏開始,你可以比喻爲Windows的C槽,但其實有區別。後續有大量的數據在根目錄下,建議將剩餘磁碟空間全部分配到此分割區。一般來講,根分割區和home分割區的大小就類似C槽和D槽的空間分佈一樣,主要佔空間在哪兒就在那裏分大容量。建議採用ext4分割區格式,按需求更改。
可選的分割區:
home分割區。存放用戶數據,home的結構一般是 home/userName/userFile,如果不分則預設在/目錄下。分割區建議:如果用戶數據多可以將此分割區適當增大,請參考「根分割區」分割區建議;一般硬碟的主要容量幾乎都在Home分割區和根分割區下。建議採用ext4分割區格式,按需求更改。
var分割區。用於log日誌的檔案的存放,如果不分則預設在/目錄下。分割區建議:如果你安裝的Linux是用於伺服器或者經常做日誌分析,請劃分var分割區,避免日誌檔案不斷膨脹塞滿導致根分割區而引發問題。建議採用ext4分割區格式,按需求更改。
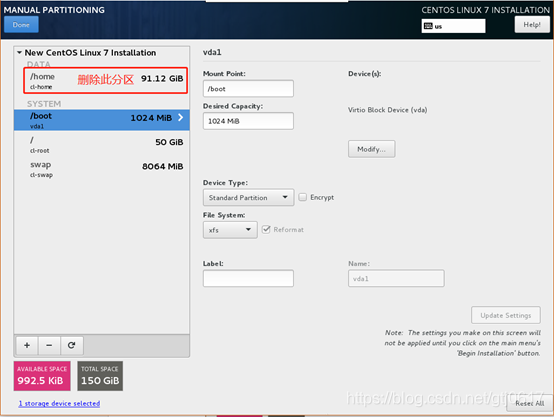
推薦分割區操作如下圖,其中需要修改/目錄檔案系統格式爲ext4,按圖示操作修改磁碟空間大小使磁碟能充分利用。


關閉KDUMP功能選項以節省磁碟空間。

2.5.5 設定網路參數
開啓網絡卡、設定手動的IPv4地址、DNS等參數;如果是自動獲取或者其他方式,請按需修改。
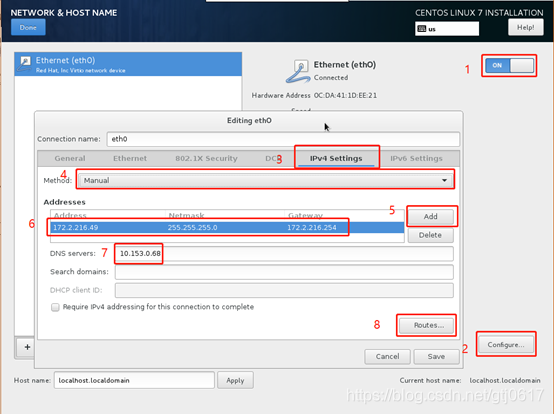
如上圖爲現場有一塊網絡卡的情況,如果現場有多塊網絡卡,需要設定路由的情況,可以直接在8處修改新增明細路由表項。並需要在進入系統之後修改存取公網的網絡卡爲預設網絡卡。
確認軟體選擇爲最小安裝之後,即可開始安裝:

2.6 使用者設定
需要建立root密碼,可選建立使用者。
Root賬戶的賬號密碼強度需要滿足密碼強度要求,一般建議包含大小寫字母、數位、特殊字元等。如果確實要使用弱密碼,系統會提示密碼強度弱,需要連續點選兩次確認密碼。
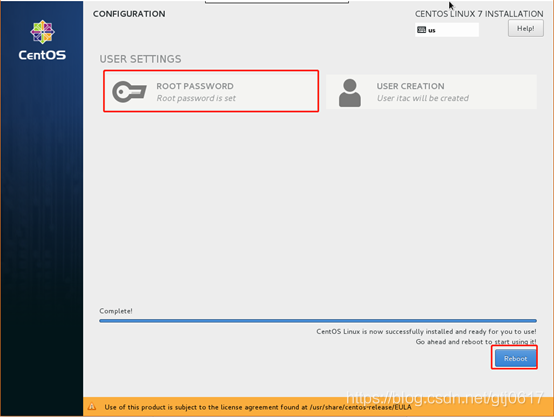
網絡卡設定資訊修改
使用ip add檢視網絡卡資訊:

然後找到網絡卡對應的組態檔:

檢查一下區域1參數是否正確,如果需要修改,修改爲正確設定即可:

(vi下的簡單操作:i進入編輯模式,esc鍵退出編輯,鍵入:wq儲存退出,鍵入:q!不儲存退出)
多網絡卡設定需要關注區域2參數DEFROUTE=「yes」。只保留存取公網的網絡卡屬性爲yes,將其他網絡卡的屬性參數設定爲no。
TYPE=Ethernet
BOOTPROTO=dhcp
DEFROUTE=yes
PEERDNS=yes
PEERROUTES=yes
特別注意:
如果需要重新更改網路設定,請在修改網路設定結束後,需要執行命令systemctl restart network 重新啓動網路,或者直接重新啓動探針伺服器,推薦直接重新啓動伺服器。
安裝資訊檢查
如果是特殊用途安裝,操作系統需要滿足系統版本、硬體設定等特殊要求,可以參考如下命令進行檢查。
檢查版本資訊:
![]()
檢查CPU設定參數,如CPU型號、主頻等。

檢查CPU核心數量,如下圖所示,顯示0-7則爲8核。

檢查記憶體大小設定,如下圖爲16GB記憶體。

檢查磁碟大小和分割區情況:
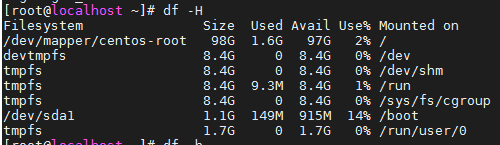
檢查網絡卡及IP地址設定資訊:

檢查路由資訊,主要用於多網絡卡場景和網路診斷場景。
![]()
圖中用到的工具爲MobaXterm,能將一些欄位風格化顯示,
歡迎存取guotiejun.com獲取更多資訊,個人黃頁地址爲i.guotiejun.com。
也可以掃碼關注公衆號「鐵軍哥」,感謝您的支援!
