雲端golang開發,無需本地設定,能上網就能開發和執行
2023-10-27 09:00:18
歡迎存取我的GitHub
這裡分類和彙總了欣宸的全部原創(含配套原始碼):https://github.com/zq2599/blog_demos
需求
- 學習golang的時候,需要一個IDE,還需要一個能執行程式的環境,以及一個MySQL資料庫
- 對於有經驗的程式設計師來說,自己動手安裝部署即可,但是小白和懶人也是存在的...
背景
- 背景很簡單:欣宸個人情況如下
- 窮:有個能上網的破電腦,甚至電腦都沒有,僅有個安卓平板(萬幸的是有鍵盤滑鼠,打字沒問題)
- 懶:不想安裝golang,也不想安裝vscode(如果只有安卓平板,就是想裝也沒辦法裝)
- 面對這樣無可救藥的自己,內心還是想拯救一下,於是有了這篇文章,基於GitHub的Codespaces 快速搭建一套雲端開發環境,讓窮、懶不再拖累我學習的熱情...
前提
- 用破電腦憑空打造golang開發環境,需要以下兩個前提條件
- 能上網,因為要存取GitHub
- 有個屬於自己的GitHub賬號
- 準備好以上條件就開始吧
打造環境
- 首先登入GitHub
- 其次準備好一個程式碼倉庫,已有的或現在就新建都可以,我這裡用的是舊倉庫,裡面儲存了多年的部落格中用到的原始碼,是個超級大雜燴,有java工程的,也有golang的,還有一些ansible指令碼,如下所示,不過沒事兒,不影響,都能用
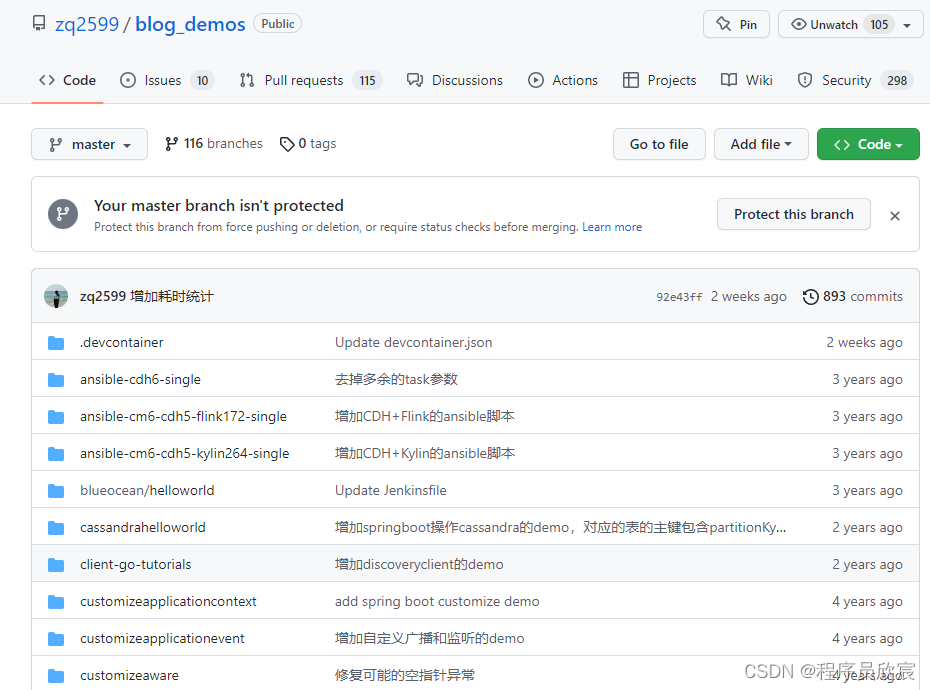
- 然後按照下圖的數位順序進行操作,進入雲端開發環境的設定頁面
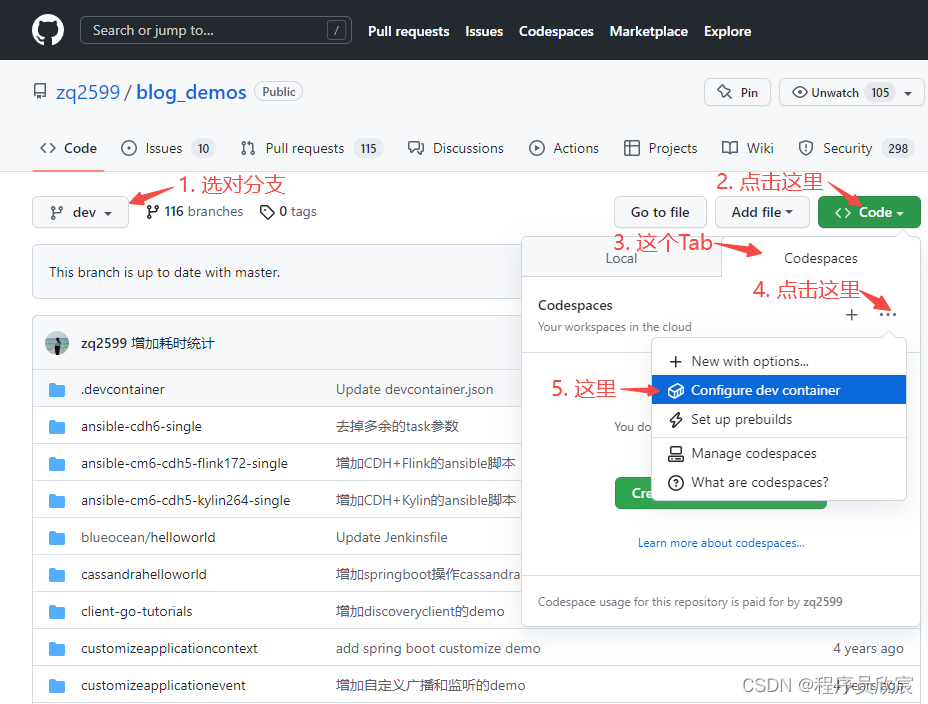
- 然後按照下圖操作,選擇設定模板
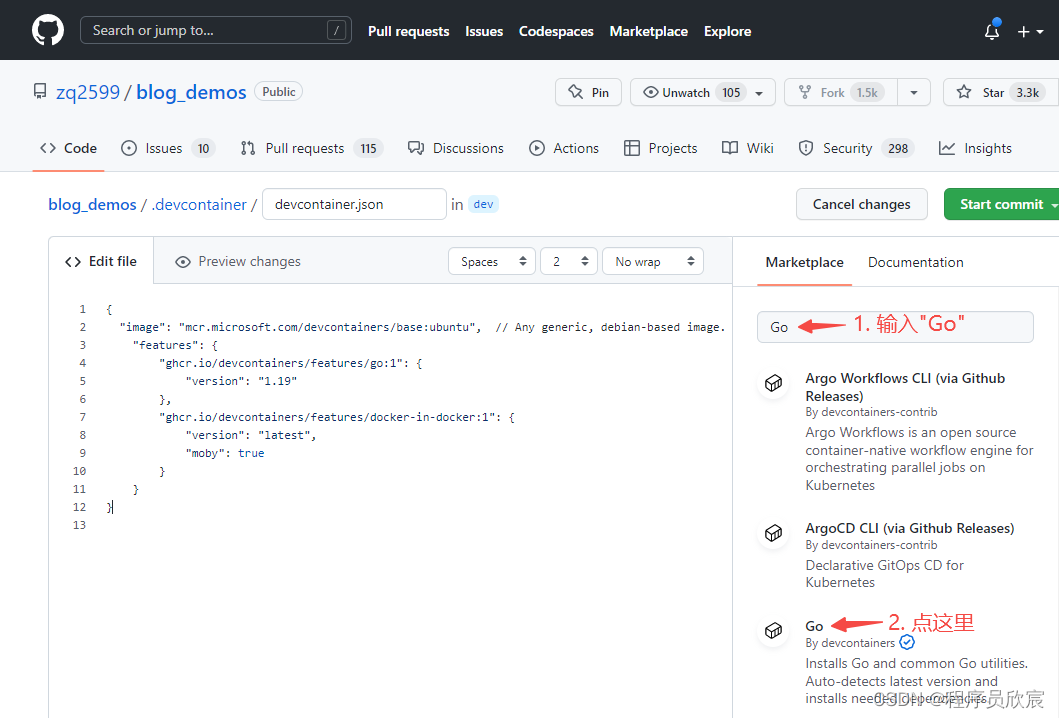
- 按照下圖操作,獲取到設定模板,然後貼上到自己專案的設定區域,再提交儲存,這樣就完成了自己的golang雲開發環境設定
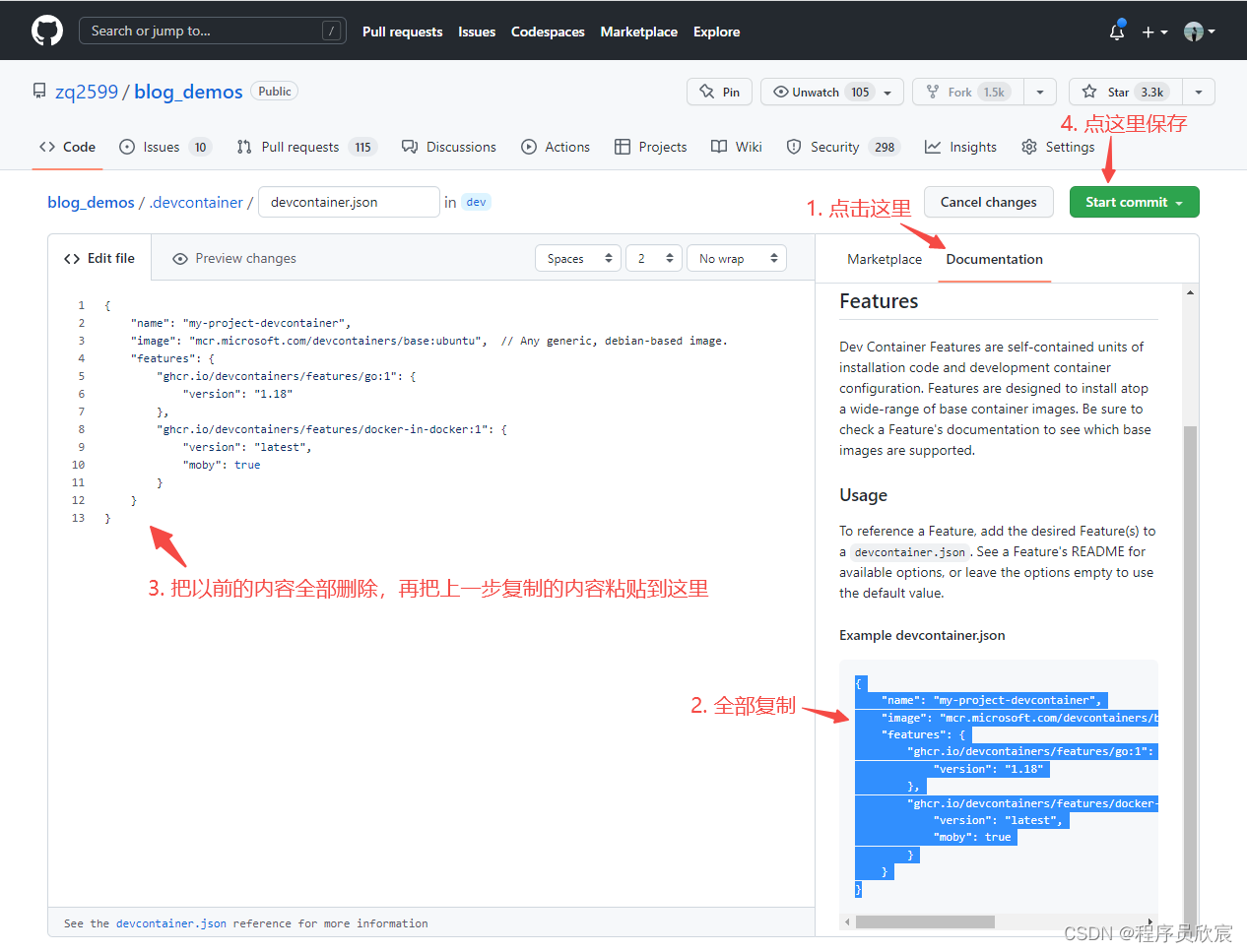
- 注意上面的內容,共有兩個設定項
- 部署了go1.18版本,您可以根據自己的需要修改,我這改成了1.19
- 安裝了docker(設定裡叫docker-in-docker,因為咱們的雲開發環境就是個docker容器,官方檔案中有說明)
- 然後回到倉庫主頁面,按照如下操作,即可建立一個雲開發環境,用的是前面的設定
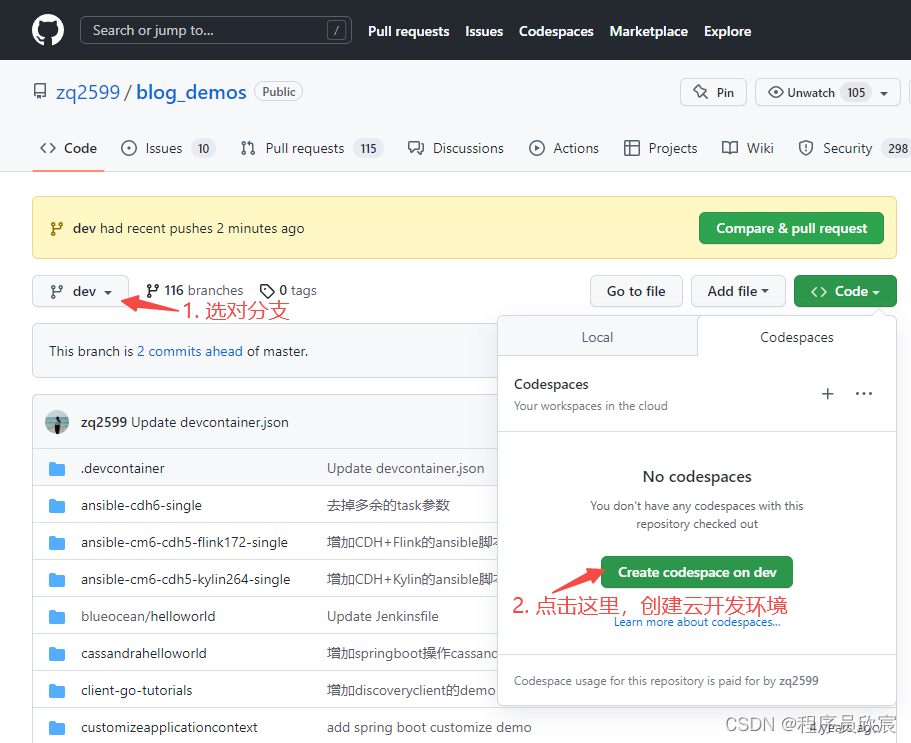
- 然後需要等待幾分鐘,GitHub會根據您的設定建立新的雲開發環境
- 稍作等待就會跳轉到web版本的vscode頁面,如下圖(安卓平板電腦瀏覽器截圖),資源管理器的內容就是您的GitHub倉庫的內容,由於我的倉庫中有很多java舊程式碼,被vscode識別到之後會提示安裝JDK,請無視掉這些提示,因為它們都和本篇無關
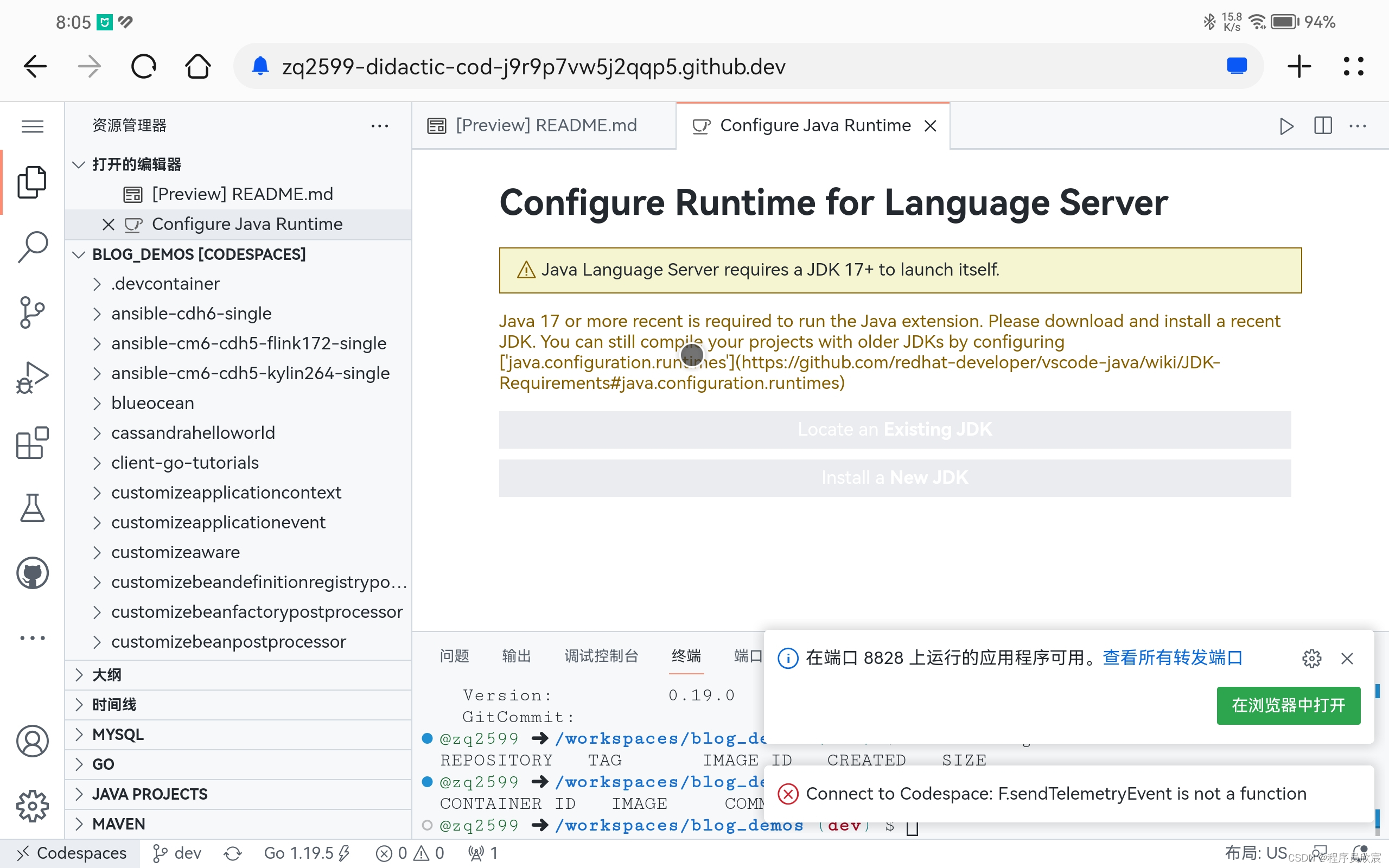
- 如下圖,在控制檯檢視golang和docker的版本,都符合預期,微軟真是給力,web版IDE和伺服器都白送
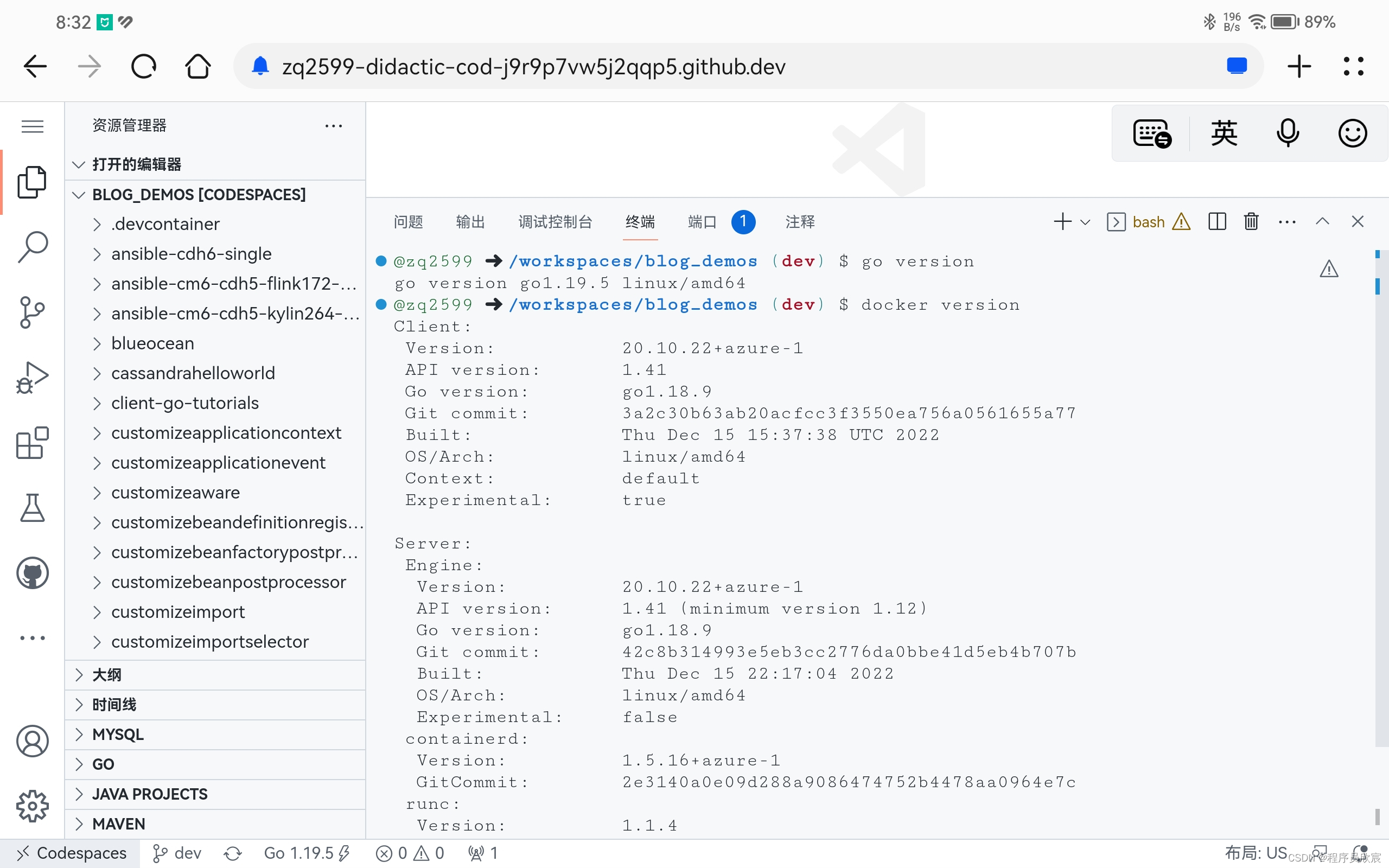
- 用top命令檢視資源情況,發現是2核4G的伺服器資源
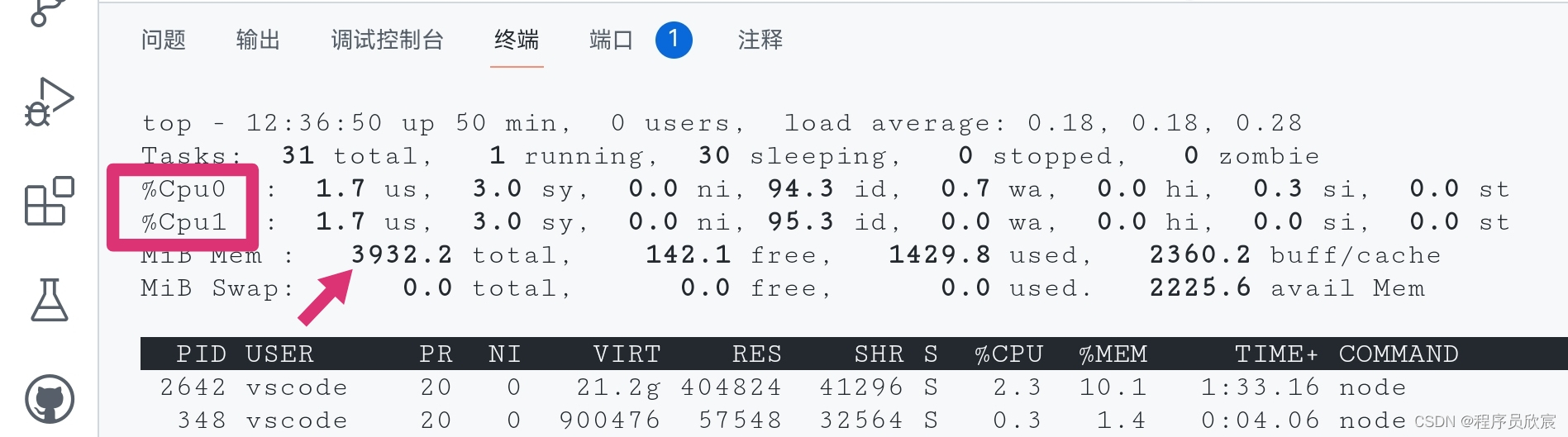
- 其實微軟還算慷慨,免費資源最多給到了4核8G,咱們回到倉庫頁面去調整一下,如下圖
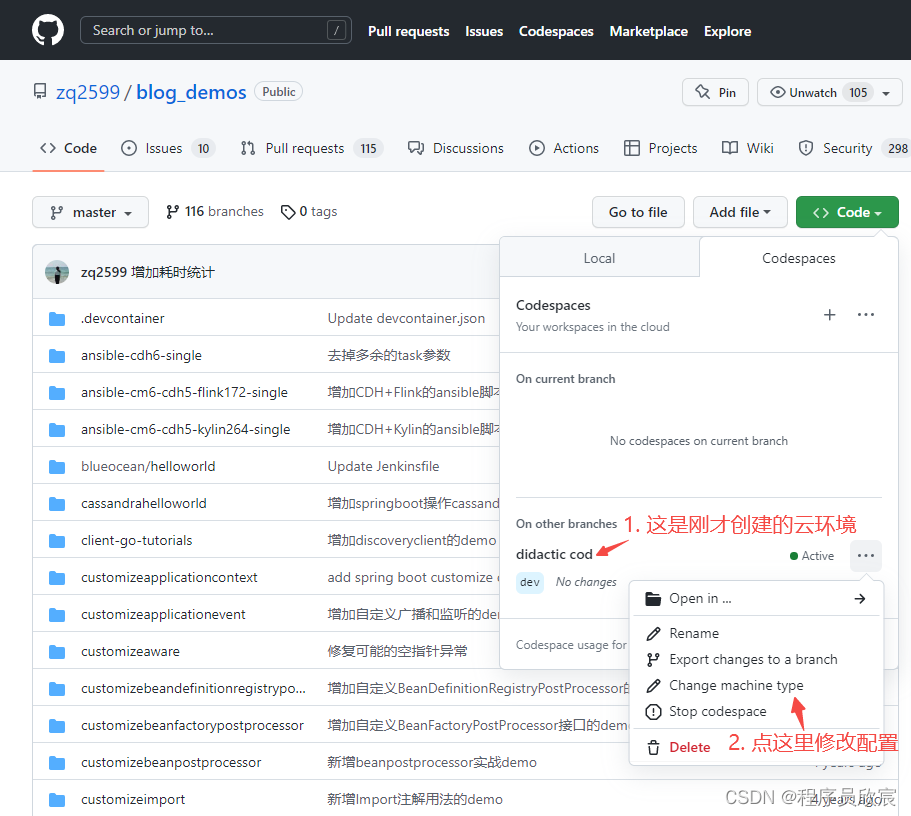
- 如下圖修改設定,並使其立即生效
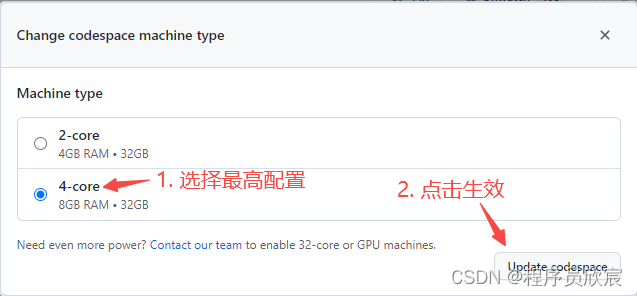
- 至此,環境準備好了,咱們來寫程式碼驗證一下
設定GO111MODULE
- 記得用go env看一下GO111MODULE環境變數的設定,因為接下來的專案是基於go mod進行管理的,所以要開啟這個設定,最好是執行以下命令,使其生效
go env -w GO111MODULE=on
驗證之一:helloworld
- 接下來咱們基於gin新建一個web服務,試試這個開發環境能否正常使用
- 在web版的vscode上,找個乾淨目錄,例如我這邊新建名為test003的資料夾
- 用go mod命令新建module
go mod init test003
- 下載和安裝gin
go get -u github.com/gin-gonic/gin
- 新建main.go檔案,內容如下
package main
import "github.com/gin-gonic/gin"
func main() {
router := gin.Default()
router.GET("/", func(c *gin.Context) {
c.JSON(200, gin.H{
"message": "hello world",
})
})
router.Run()
}
- 執行go mod tidy解決依賴
- 最後執行go run main.go將服務執行起來
@zq2599 ➜ /workspaces/blog_demos/tutorials/test003 (dev) $ go run main.go
[GIN-debug] [WARNING] Creating an Engine instance with the Logger and Recovery middleware already attached.
[GIN-debug] [WARNING] Running in "debug" mode. Switch to "release" mode in production.
- using env: export GIN_MODE=release
- using code: gin.SetMode(gin.ReleaseMode)
[GIN-debug] GET / --> main.main.func1 (3 handlers)
[GIN-debug] [WARNING] You trusted all proxies, this is NOT safe. We recommend you to set a value.
Please check https://pkg.go.dev/github.com/gin-gonic/gin#readme-don-t-trust-all-proxies for details.
[GIN-debug] Environment variable PORT is undefined. Using port :8080 by default
[GIN-debug] Listening and serving HTTP on :8080
[GIN] 2023/02/04 - 14:10:22 | 200 | 58.7µs | 220.246.254.226 | GET "/"
[GIN] 2023/02/04 - 14:10:22 | 404 | 900ns | 220.246.254.226 | GET "/favicon.ico"
- 再去看埠這個Tab頁,如下圖,發現gin監聽的8080埠已經被forward到一個公網地址,點選紅色箭頭的圖示,用瀏覽器存取這個地址

- 能夠收到body響應,證明剛才的程式碼已經生效了,至此雲端的IDE和執行環境都驗證通過
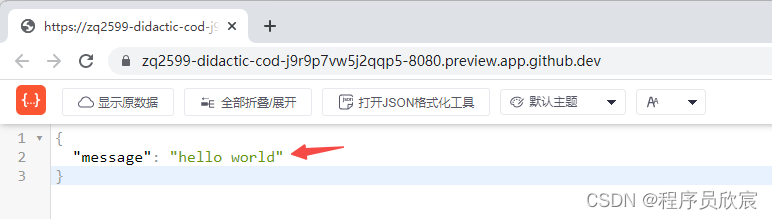
- 至此,雲端開發執行基本的web應用沒問題了,咱們再試試資料庫的部署和操作
驗證之二:docker部署MySQL
- go服務操作MySQL資料庫是很常見的,這裡咱們也在雲開發環境驗證一下
- 現在的環境已部署了docker服務,所以用docker安裝MySQL最省事兒,一行命令即可
docker run \
--name mysql \
-p 3306:3306 \
-e MYSQL_ROOT_PASSWORD=123456 \
-d \
mariadb:10.3
- 微軟伺服器的網路情況真好,如下圖,docker映象下載得飛快
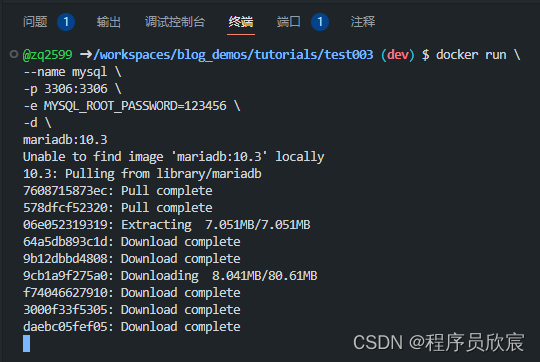
- 進入容器
docker exec -it mysql /bin/bash
- 現在已經在MySQL容器中了,執行以下命令直接進入mysql命令列模式
mysql -uroot -p123456
- 新建名為demo的資料庫
create database demo;
use demo;
- 資料庫準備完畢,接下來接著剛才的module繼續開發,先安裝gorm和MySQL驅動
go get -u gorm.io/gorm
go get -u gorm.io/driver/mysql
- 再在gin上新增一個路由,對應的操作是接收求引數,在資料庫新增一條記錄,由於程式碼過於簡單就不多廢話了,在下面直接全部貼出來
package main
import (
"fmt"
"strconv"
"github.com/gin-gonic/gin"
"gorm.io/driver/mysql"
"gorm.io/gorm"
)
type Student struct {
gorm.Model
Name string
Age uint64
}
// 全域性資料庫 db
var db *gorm.DB
// 包初始化函數,可以用來初始化 gorm
func init() {
// 賬號
username := "root"
// 密碼
password := "123456"
// mysql 服務地址
host := "127.0.0.1"
// 埠
port := 3306
// 資料庫名
Dbname := "demo"
// 拼接 mysql dsn,即拼接資料來源,下方 {} 中的替換引數即可
// {username}:{password}@tcp({host}:{port})/{Dbname}?charset=utf8&parseTime=True&loc=Local&timeout=10s&readTimeout=30s&writeTimeout=60s
// timeout 是連線超時時間,readTimeout 是讀超時時間,writeTimeout 是寫超時時間,可以不填
dsn := fmt.Sprintf("%s:%s@tcp(%s:%d)/%s?charset=utf8&parseTime=True&loc=Local", username, password, host, port, Dbname)
// err
var err error
// 連線 mysql 獲取 db 範例
db, err = gorm.Open(mysql.Open(dsn), &gorm.Config{})
if err != nil {
panic("連線資料庫失敗, error=" + err.Error())
}
// 設定資料庫連線池引數
sqlDB, _ := db.DB()
// 設定資料庫連線池最大連線數
sqlDB.SetMaxOpenConns(10)
// 連線池最大允許的空閒連線數,如果沒有sql任務需要執行的連線數大於2,超過的連線會被連線池關閉
sqlDB.SetMaxIdleConns(2)
// 建表
db.AutoMigrate(&Student{})
}
func main() {
router := gin.Default()
router.GET("/", func(c *gin.Context) {
c.JSON(200, gin.H{
"message": "hello world",
})
})
router.GET("/create", func(c *gin.Context) {
name := c.DefaultQuery("name", "小王子")
ageStr := c.DefaultQuery("age", "1")
var age uint64
var err error
if age, err = strconv.ParseUint(ageStr, 10, 32); err != nil {
age = 1
}
fmt.Printf("name [%v], age [%v]\n", name, age)
student := &Student{
Name: name,
Age: age,
}
if err := db.Create(student).Error; err != nil {
c.JSON(500, gin.H{
"code": 0,
"message": "insert db error",
})
return
}
c.JSON(200, gin.H{
"code": 0,
"message": fmt.Sprintf("insert db success [%+v]", student.Model.ID),
})
})
router.Run()
}
- 再次執行go run main.go執行應用,繼續使用雲開發環境給出的forward地址,如下圖紅色箭頭所指,這次要在後面加上path和引數/create?name=Tom&age=10
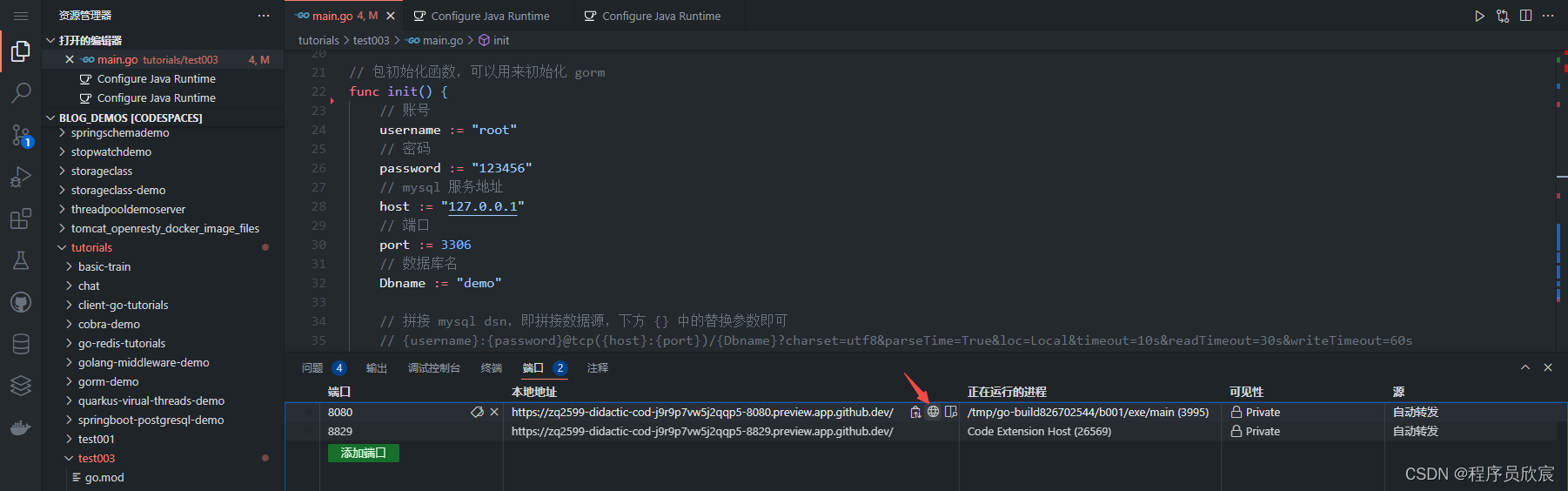
- 瀏覽器成返回新增記錄的id
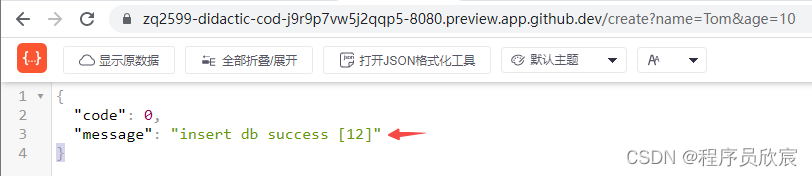
- 登入MySQL查一下表,如下,資料全部寫入成功
root@5e9f15ab9ac1:/# mysql -uroot -p123456
Welcome to the MariaDB monitor. Commands end with ; or \g.
Your MariaDB connection id is 42
Server version: 10.3.37-MariaDB-1:10.3.37+maria~ubu2004 mariadb.org binary distribution
Copyright (c) 2000, 2018, Oracle, MariaDB Corporation Ab and others.
Type 'help;' or '\h' for help. Type '\c' to clear the current input statement.
MariaDB [(none)]> use demo;
Reading table information for completion of table and column names
You can turn off this feature to get a quicker startup with -A
Database changed
MariaDB [demo]> select * from students;
+----+-------------------------+-------------------------+------------+------+------+
| id | created_at | updated_at | deleted_at | name | age |
+----+-------------------------+-------------------------+------------+------+------+
| 1 | 2023-02-05 02:05:56.733 | 2023-02-05 02:05:56.733 | NULL | Tom | 10 |
| 2 | 2023-02-05 02:09:35.537 | 2023-02-05 02:09:35.537 | NULL | Tom | 10 |
| 3 | 2023-02-05 02:10:43.815 | 2023-02-05 02:10:43.815 | NULL | Tom | 10 |
| 4 | 2023-02-05 02:10:45.069 | 2023-02-05 02:10:45.069 | NULL | Tom | 10 |
| 5 | 2023-02-05 02:10:45.717 | 2023-02-05 02:10:45.717 | NULL | Tom | 10 |
| 6 | 2023-02-05 02:10:46.000 | 2023-02-05 02:10:46.000 | NULL | Tom | 10 |
| 7 | 2023-02-05 02:10:46.213 | 2023-02-05 02:10:46.213 | NULL | Tom | 10 |
| 8 | 2023-02-05 02:10:46.578 | 2023-02-05 02:10:46.578 | NULL | Tom | 10 |
| 9 | 2023-02-05 02:10:46.780 | 2023-02-05 02:10:46.780 | NULL | Tom | 10 |
| 10 | 2023-02-05 02:10:46.976 | 2023-02-05 02:10:46.976 | NULL | Tom | 10 |
| 11 | 2023-02-05 02:10:47.155 | 2023-02-05 02:10:47.155 | NULL | Tom | 10 |
| 12 | 2023-02-05 02:10:47.359 | 2023-02-05 02:10:47.359 | NULL | Tom | 10 |
+----+-------------------------+-------------------------+------------+------+------+
12 rows in set (0.000 sec)
桌面版
-
可能有些讀者對網頁面的IDE心存顧慮:操作流暢度和體驗方面與傳統桌面版有差距,或者說習慣了桌面版(主要是不像欣宸這麼窮,破電腦只夠執行瀏覽器),這時候還可以用本地桌面版遠端連線雲開發環境,這時候編碼在本地vscode,而編譯執行還在之前的雲環境進行,既解決了習慣問題,又不影響白嫖微軟伺服器,依舊是快樂滿滿,具體操作方法如下,點選紅色箭頭所指的選單
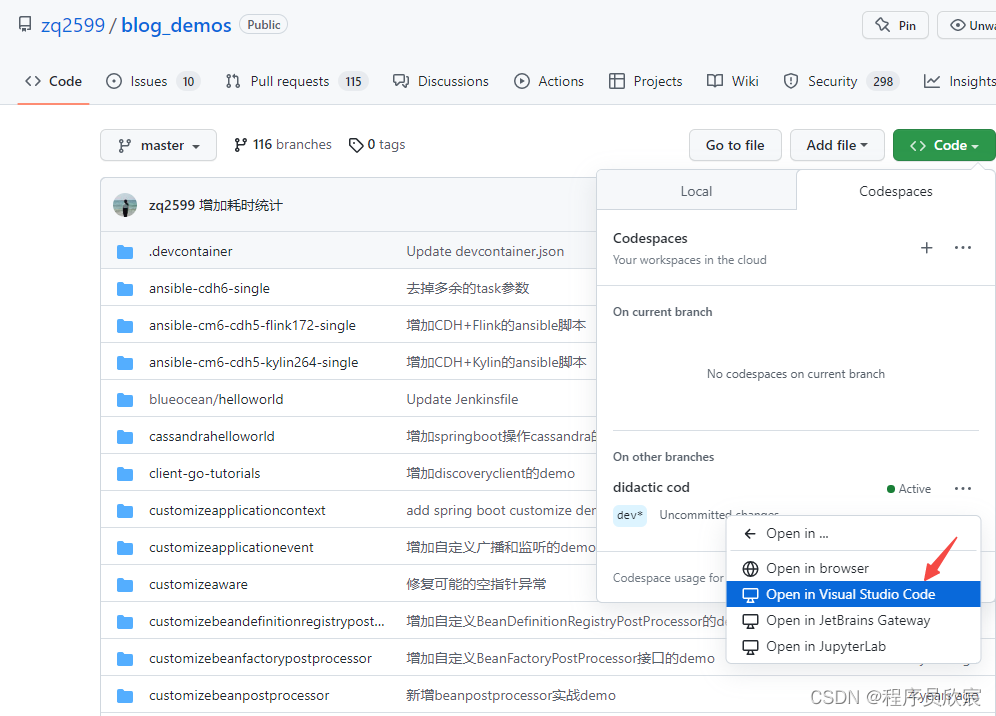
-
此時瀏覽器就會拉起本地vscode
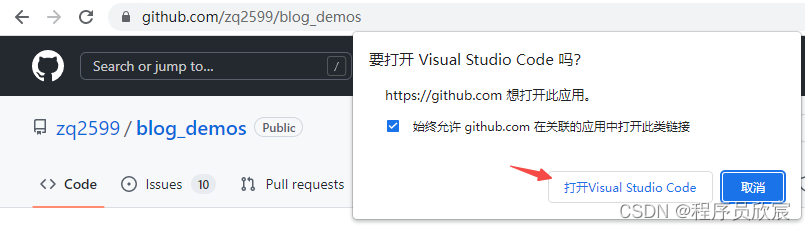
-
拉起的過程可能沒那麼順利,會要求您的vscode登入GitHub賬號,然後再重新拉起,多折騰幾次就可以了,拉起後的效果如下,和在本地執行專案看不出區別
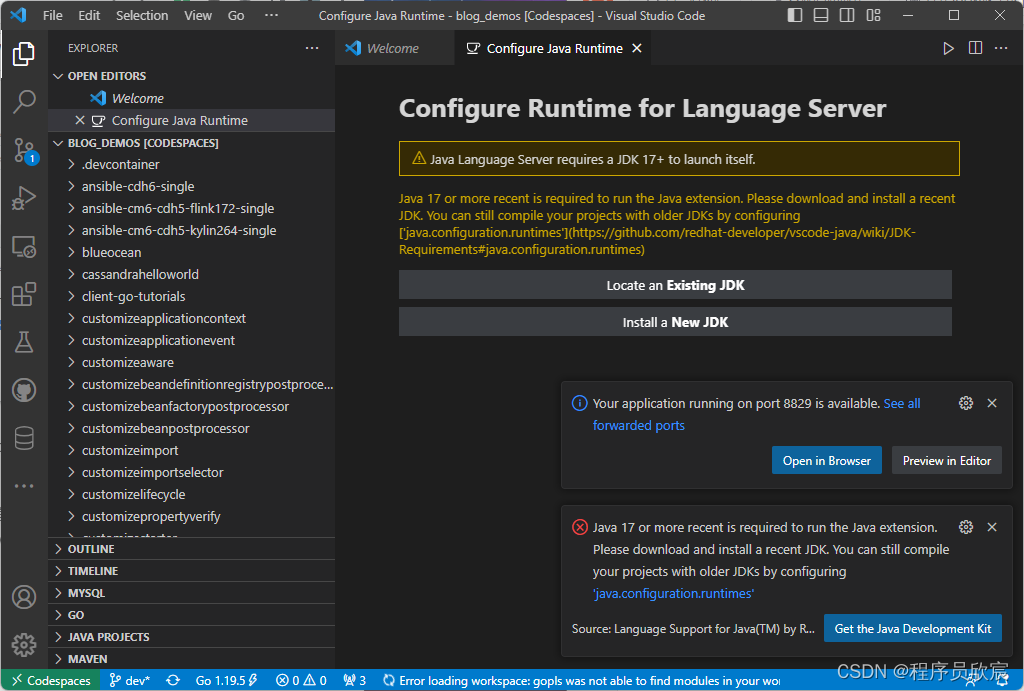
-
一切都符合預期,可見微軟誠不欺我,4核8G伺服器資源免費用,誠意滿滿
-
這下似乎找不到偷懶的理由了,電腦破沒關係,不想安裝設定也沒關係,沒有伺服器也沒關係,GitHub都為你準備好了,還有什麼理由不靜下心來認真學習呢?
-
瞭解更多codespaces詳情,請存取官方資料:https://docs.github.com/zh/codespaces/overview