使用阿里雲ECS和RDS搭建個人部落格
一、ECS範例設定
1、重置雲伺服器ECS密碼
前往ECS控制檯,點選範例,找到剛才開通的ECS範例(找不到的話就看一下上方的地區是否是你的伺服器的地域),點選右側操作欄中的三個點,找到重置範例密碼,點選開啟。
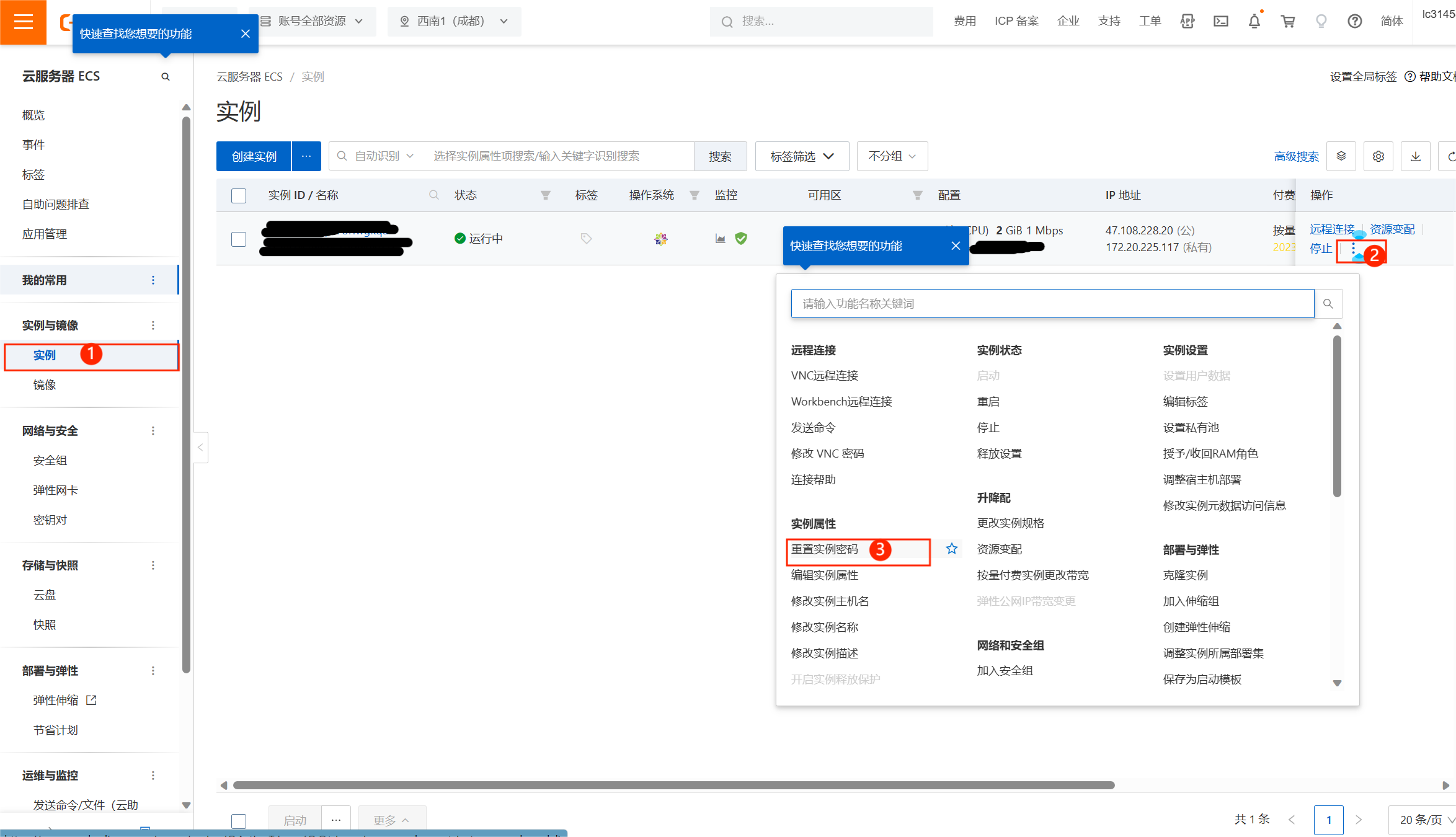
在彈出的 【重置密碼】的對話方塊中,輸入新的自定義密碼,完成密碼重置。重置密碼後,必須重啟ECS範例,重置的密碼才會生效。
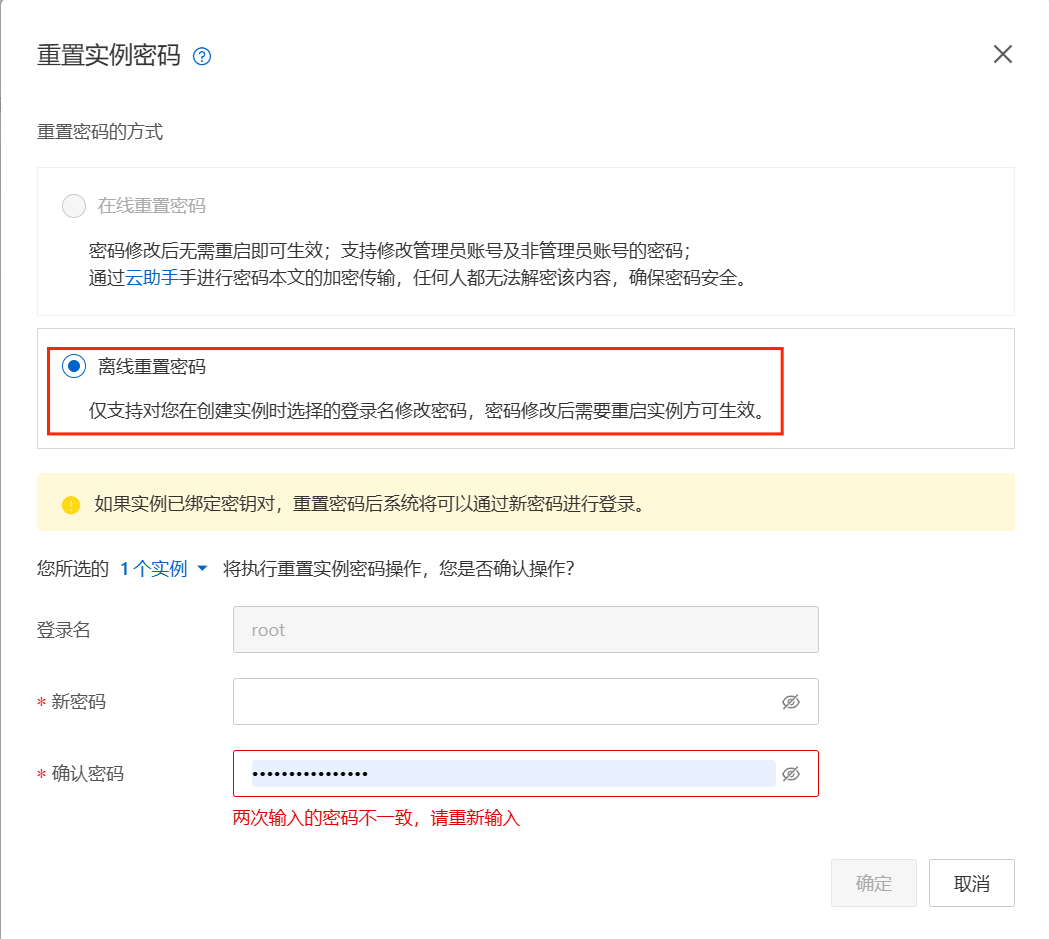
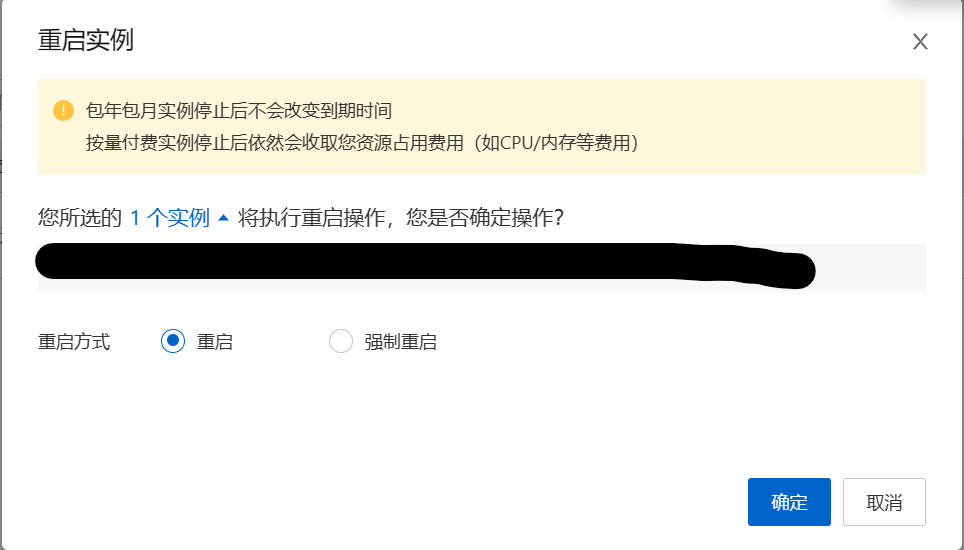
2、設定安全組
本實驗需要使用Apache服務,預設監聽80埠,需在ECS範例安全組的入方向新增安全組規則並放行80埠。
點選安全組,找到需要設定的範例,點選右側的設定規則,
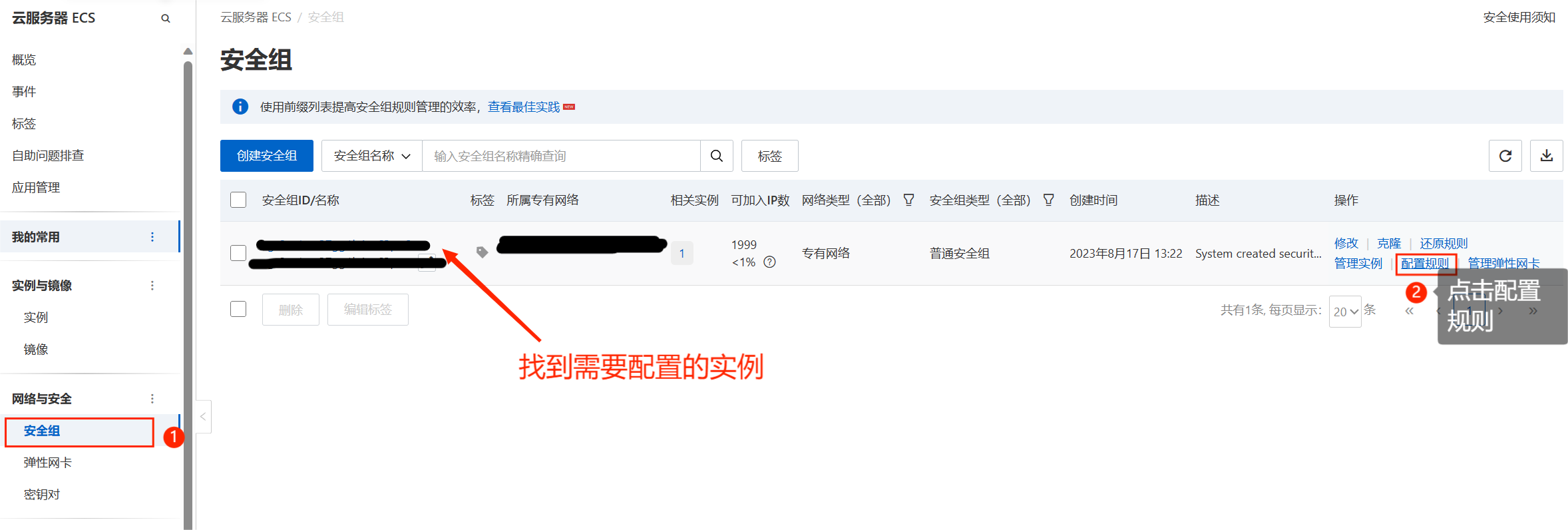
在入方向下點選手動新增,
- 授權策略:允許
- 協定型別:自定義TCP
- 埠範圍:HTTP(80)
- 授權物件:根據允許授權存取的ip地址新增。若設定0.0.0.0/0或者掩碼為0,代表允許或拒絕所有IP的存取,設定時請務必謹慎。
設定完成後點選儲存。
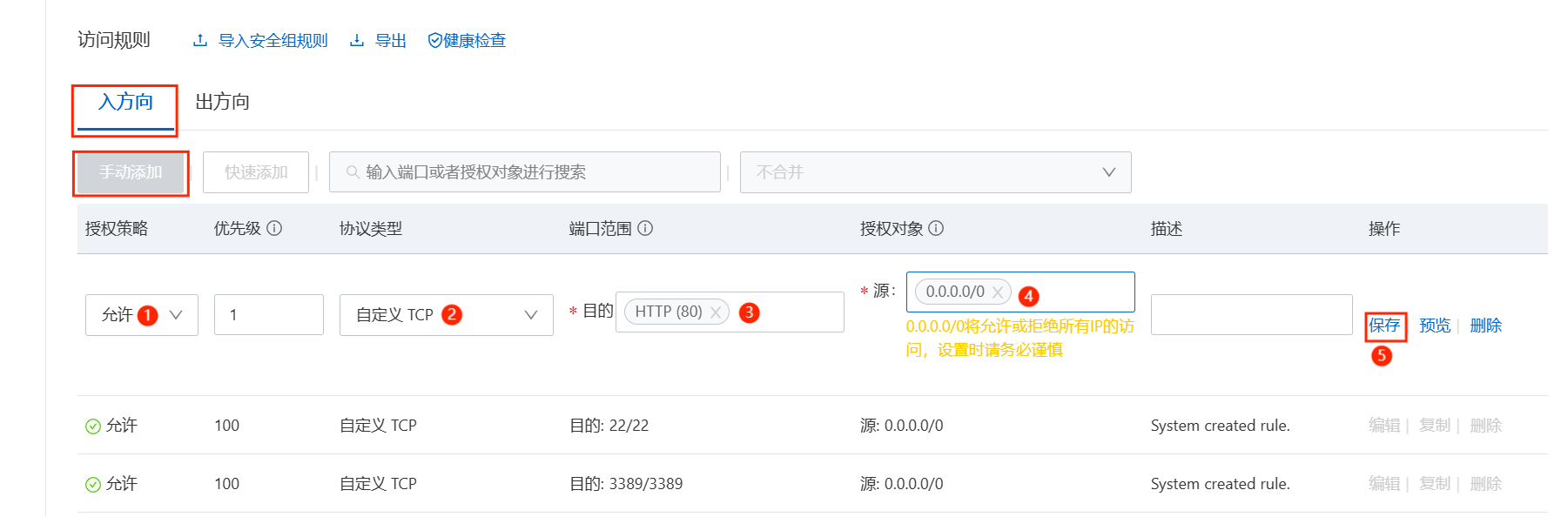
3.遠端登入ESC
回到【範例】頁面,檢視ECS範例的公網IP地址,將此地址複製到文字中備用,後面很多地方要用到。
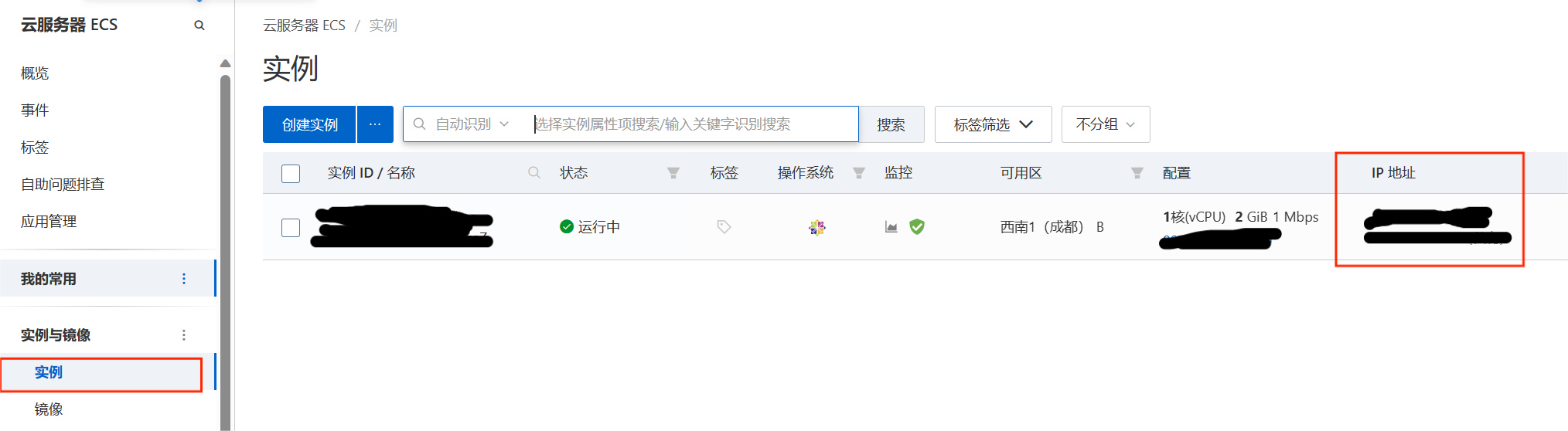
(1)在雲服務管理控制檯中,點選左側工具列的範例,找到目標範例,其右側的操作欄中,點選遠端登入
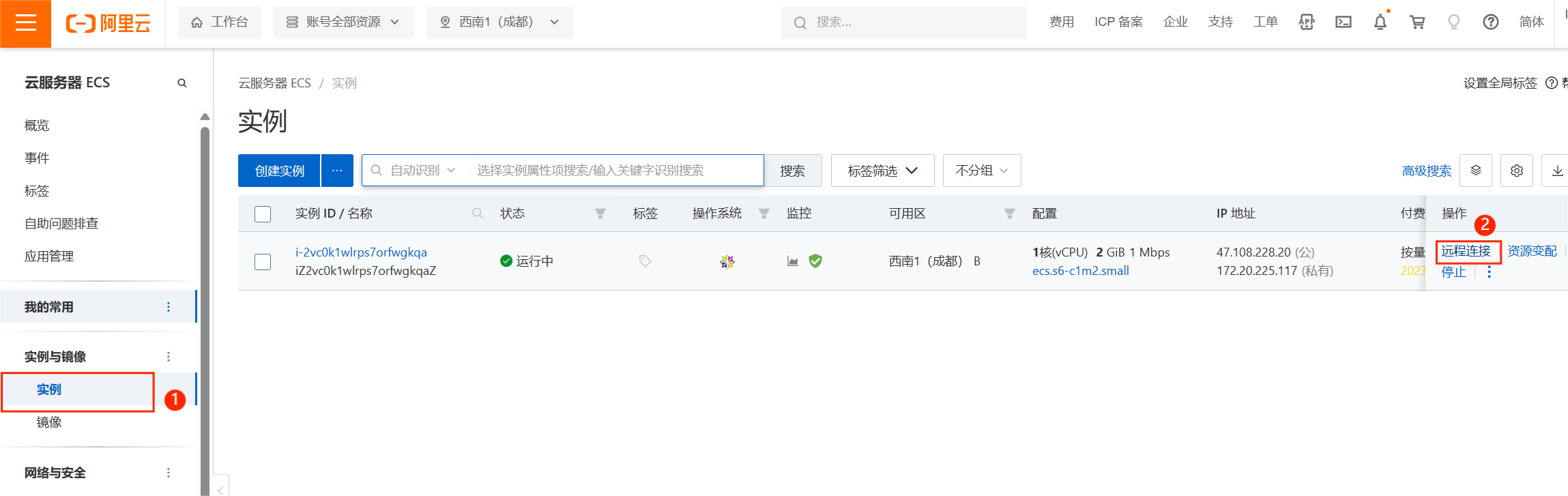
(2)選擇預設的通過Workbench遠端連線,點選立即登入
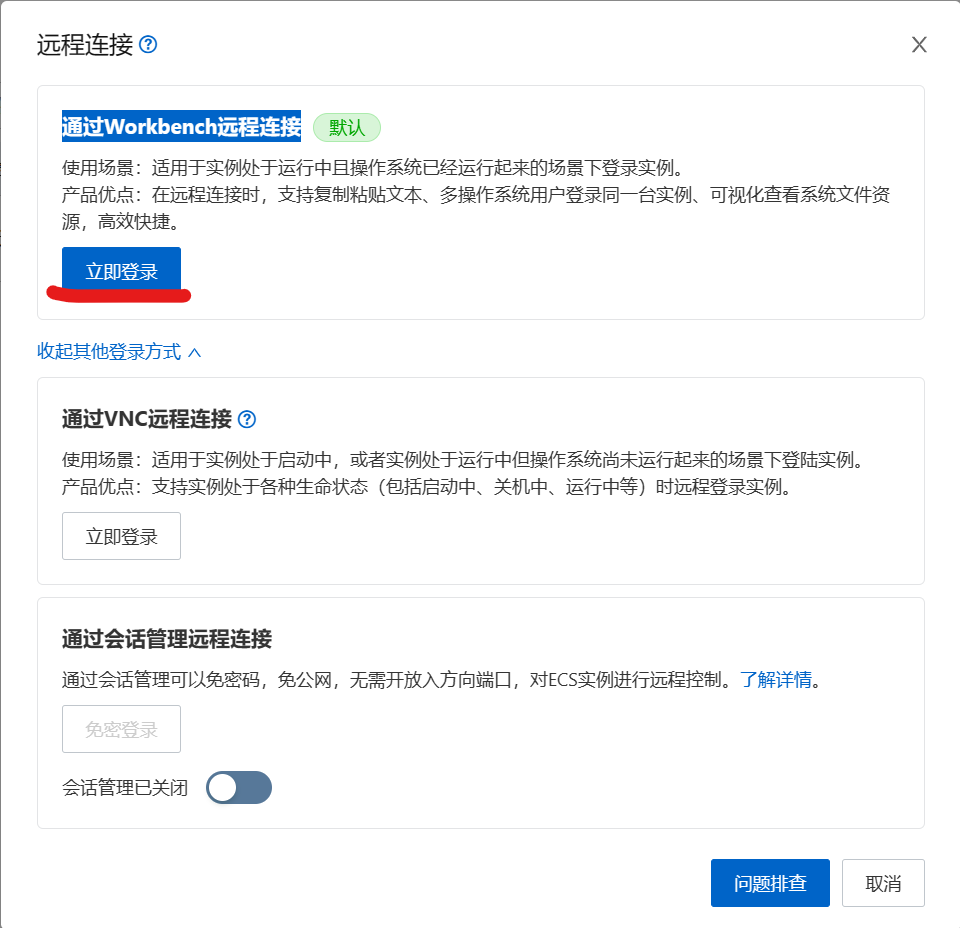
(3)輸入範例密碼後點選確定
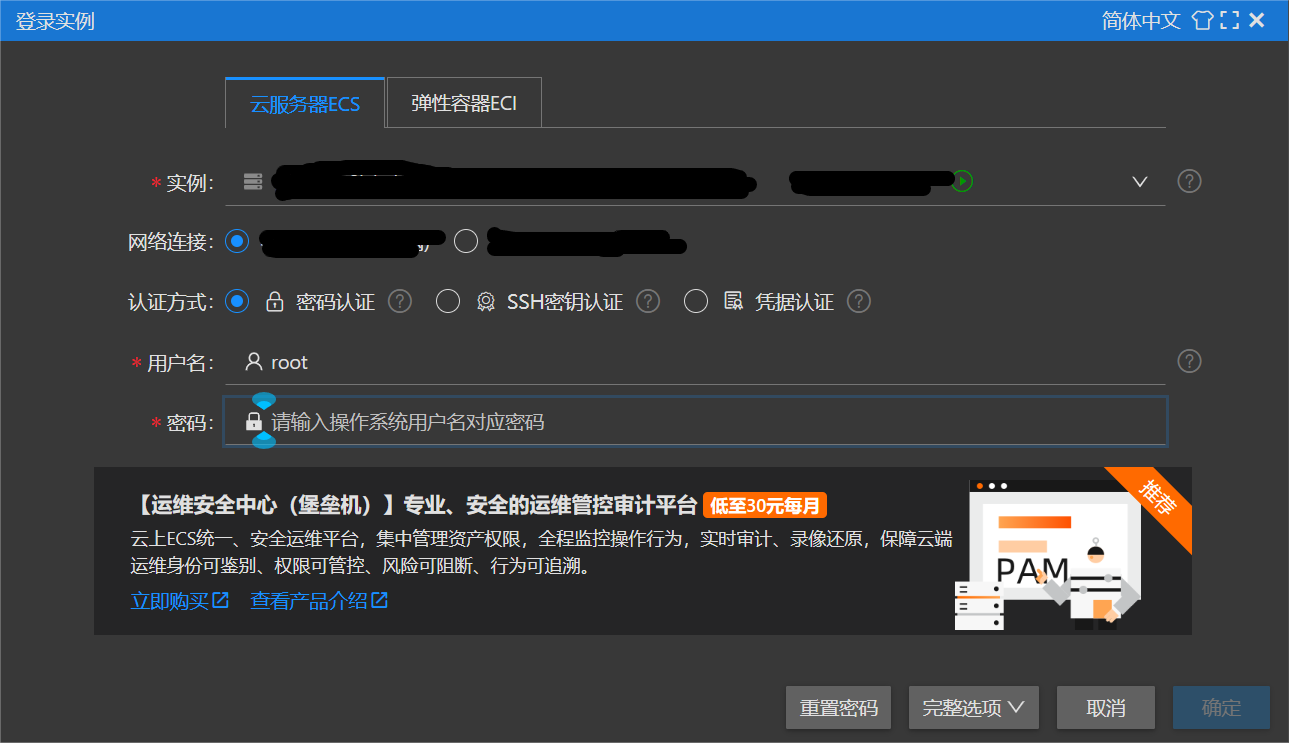
二、建立資料庫賬號和密碼
前往RDS管理控制檯,點選範例列表,找到目標範例(找不到的話就看一下上方的地區是否是你的資料庫的地域),點選右側操作列中的管理
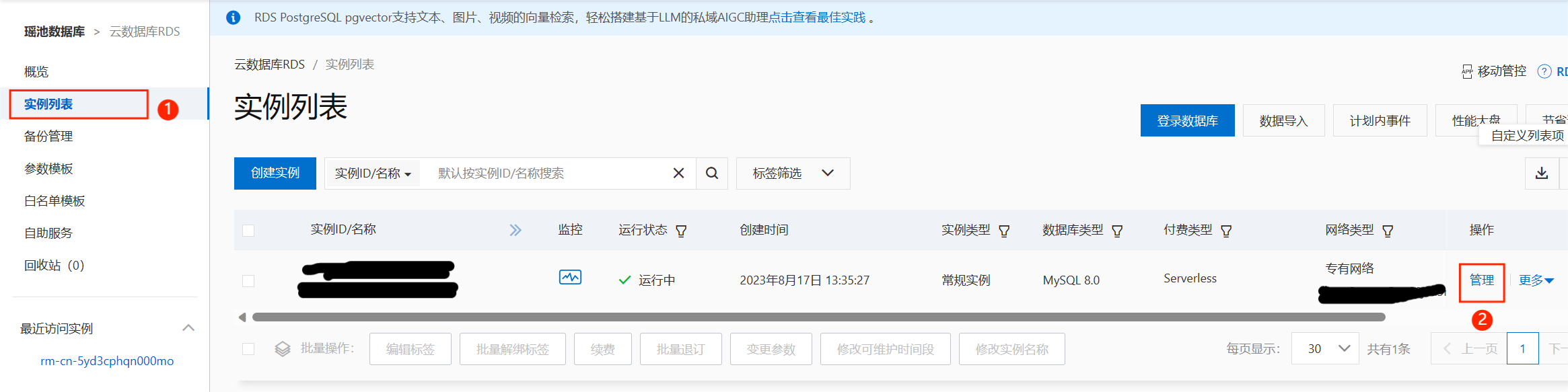
1、建立資料庫賬號
(1)點選左側導航欄的「賬號管理」,再點選「建立賬號」。
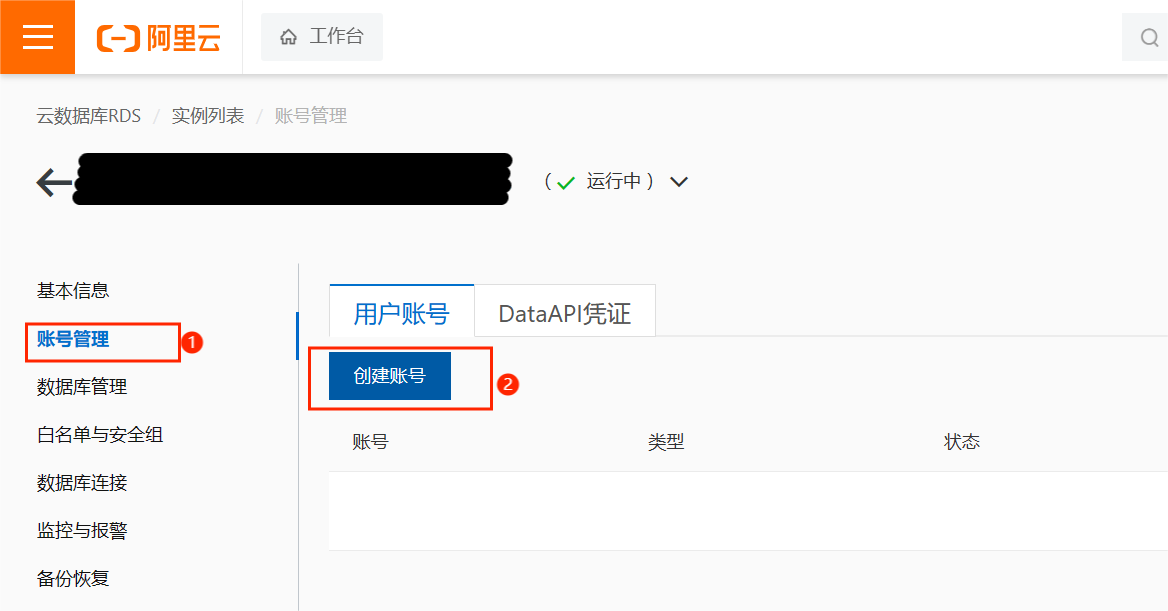
(2)賬號型別選擇「普通賬號」,編輯完成後點選「確定」
這裡建立普通賬號就可以了,高許可權賬號許可權太高不太安全。
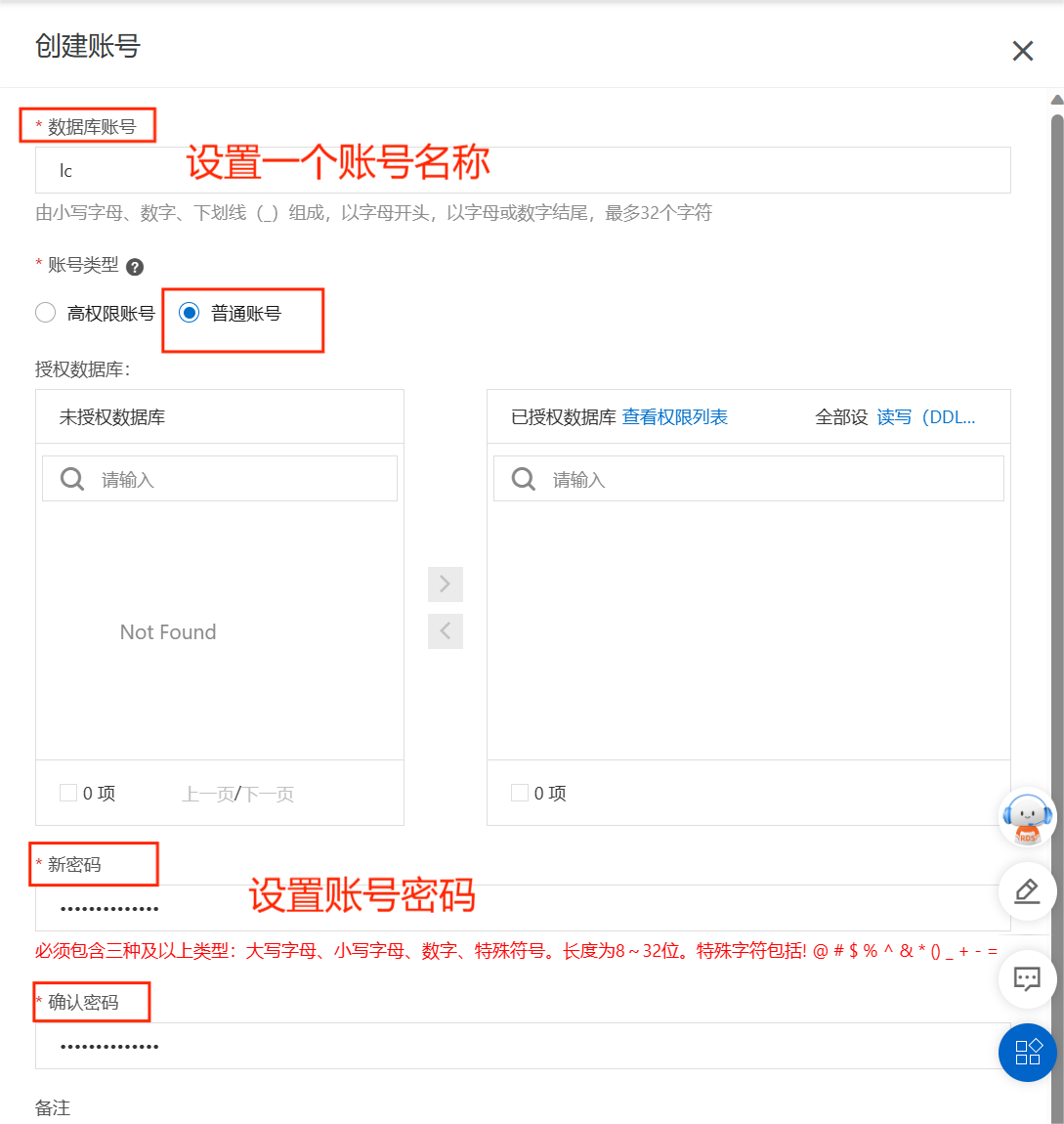
2、建立資料庫
(1)建立資料庫
點選左側導航欄的「資料庫管理」,再點選「建立資料庫」
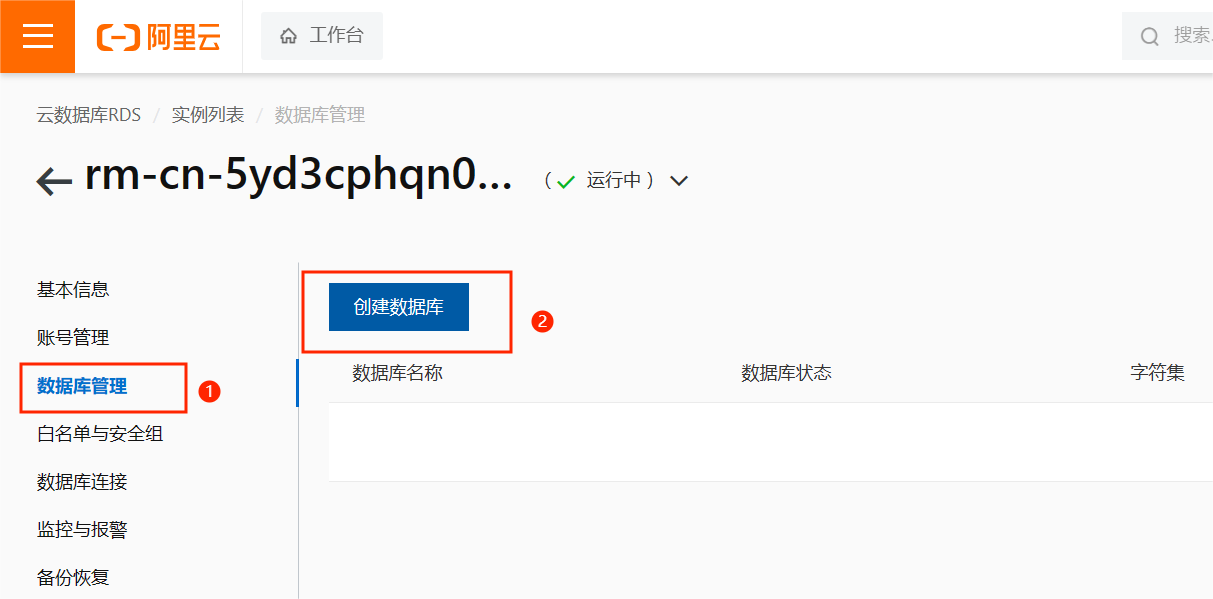
(2)填寫資訊
參考說明設定資料庫資訊,然後點選建立
支援字元集:預設設為utf8。
授權賬號:選擇剛才新建的賬戶「lc」
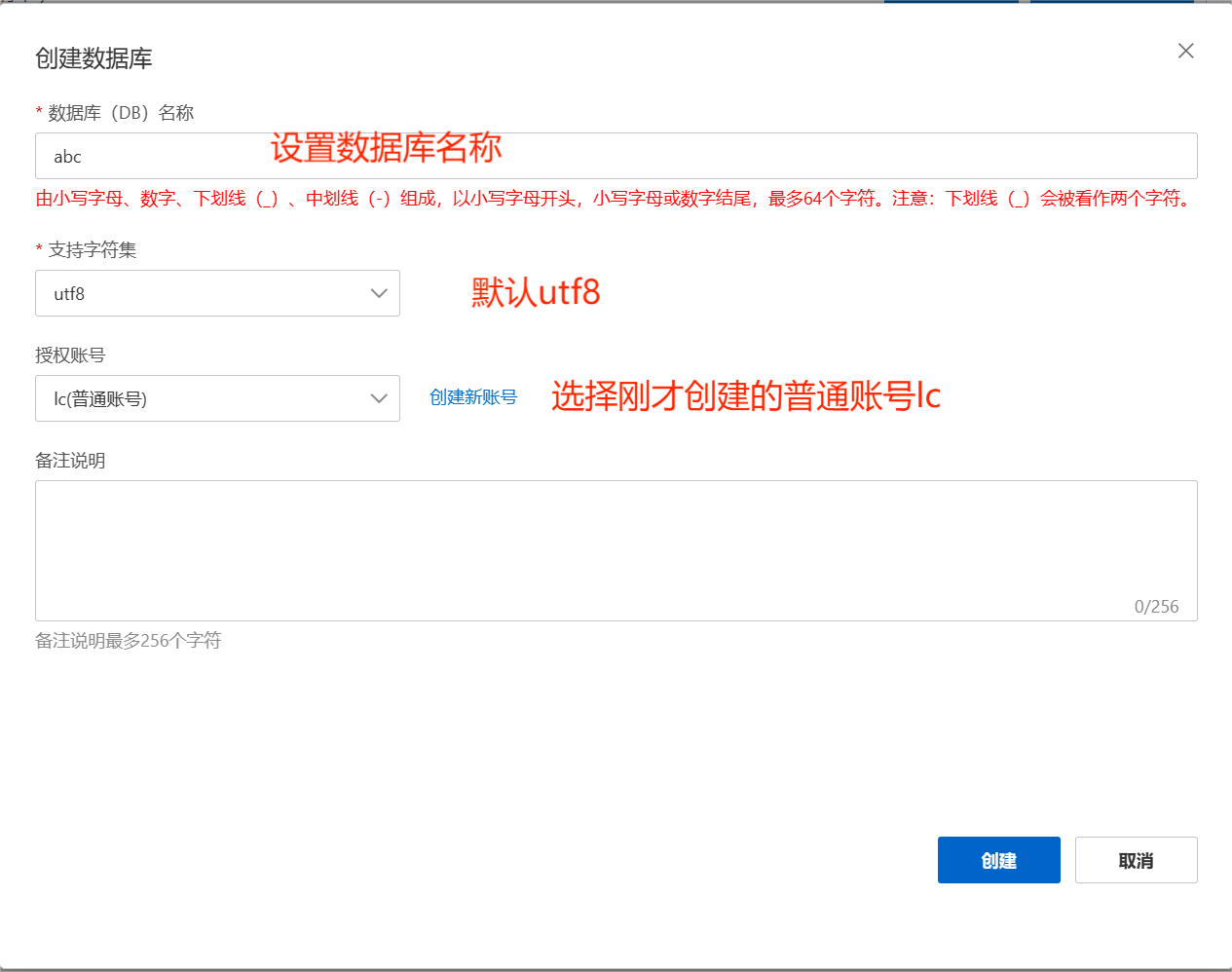
3、設定RDS範例白名單。
(1)修改白名單
點選左側導航欄的「白名單與安全組」,在白名單設定中點選「修改」
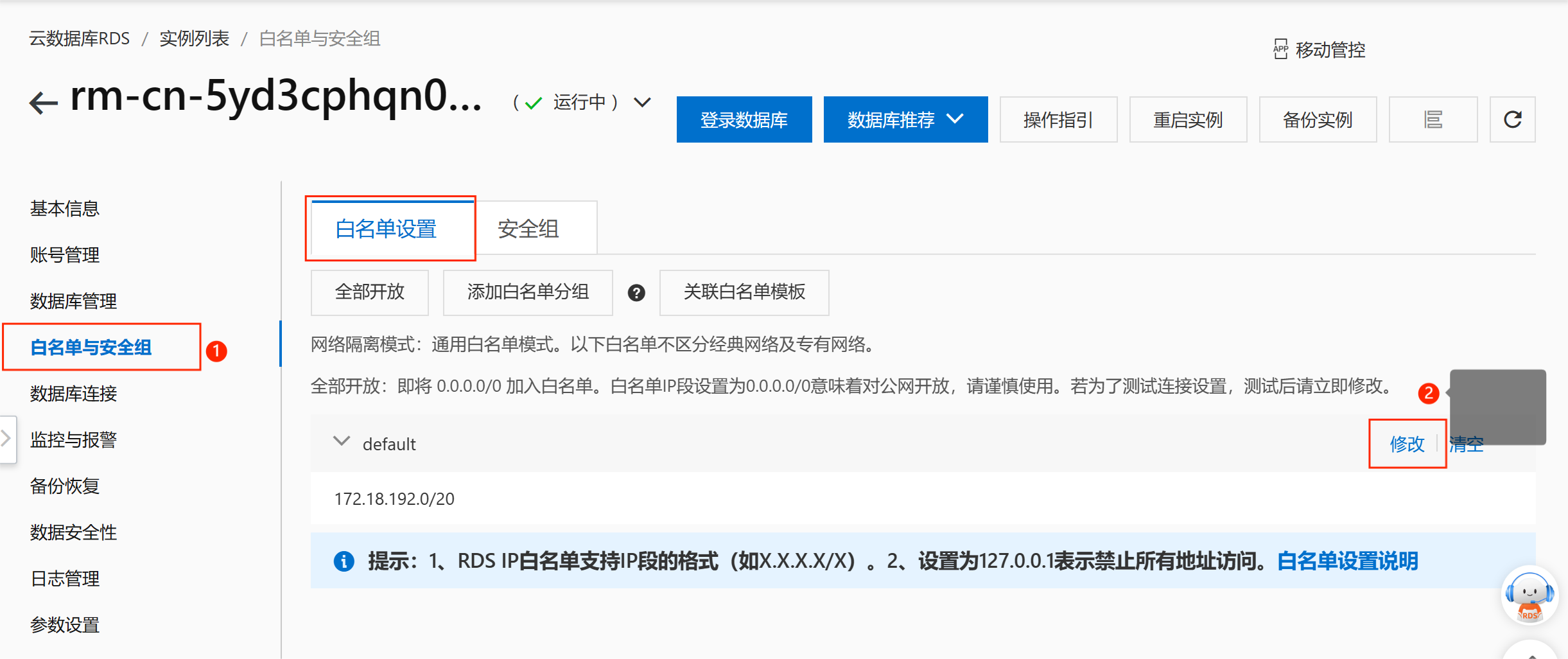
(2)新增公網IP
在彈出的修改頁面中,修改組內白名單為剛剛記下的」ECS範例的公網IP「,然後點選」確定「
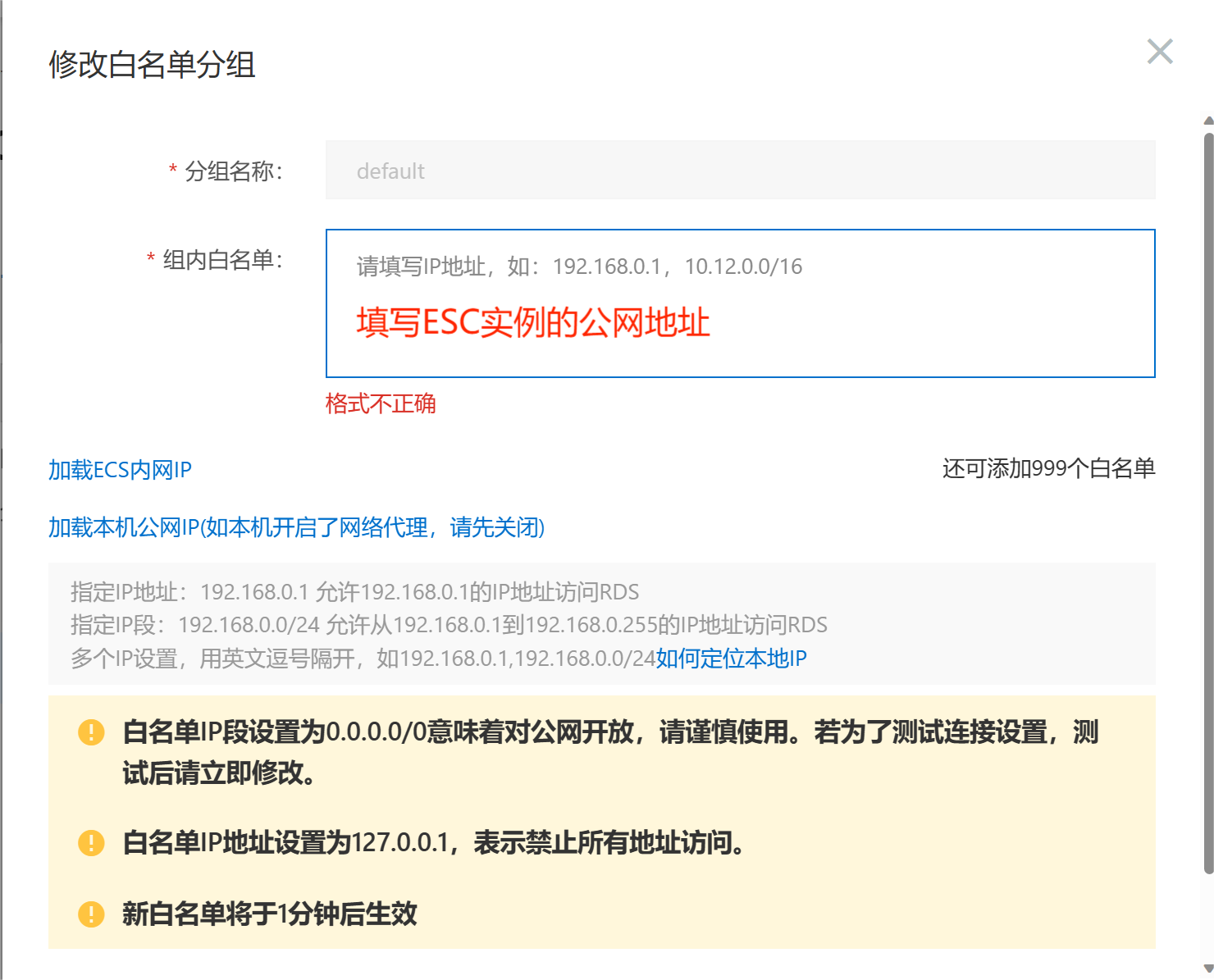
三、環境部署
根據官方檔案無法安裝成功,花了整整一天時間,使用了很多辦法都無法解決。顧改用寶塔面板進行安裝WordPress。
若你選擇的和我一樣是centos8系統的伺服器,通過以下操作可能無法成功安裝WordPress,如需正常安裝,請跳轉至第五步、使用寶塔面板安裝
1、安裝Apache服務及其擴充套件包。
(1)安裝Apache服務及其擴充套件包
在ECS伺服器上(Centos系統),執行以下命令:
yum -y install httpd httpd-manual mod_ssl mod_perl
yum -y install httpd httpd-devel
返回類似如下圖結果則表示安裝成功:

(2)啟動Apache服務並設定服務開機自啟動
執行以下命令:
systemctl start httpd # 啟動
systemctl enable httpd # 開啟自啟
(3)驗證Apache服務是否安裝成功
開啟瀏覽器輸入ECS伺服器的公網IP,如果顯示如下圖的測試頁面表示Apache服務安裝成功
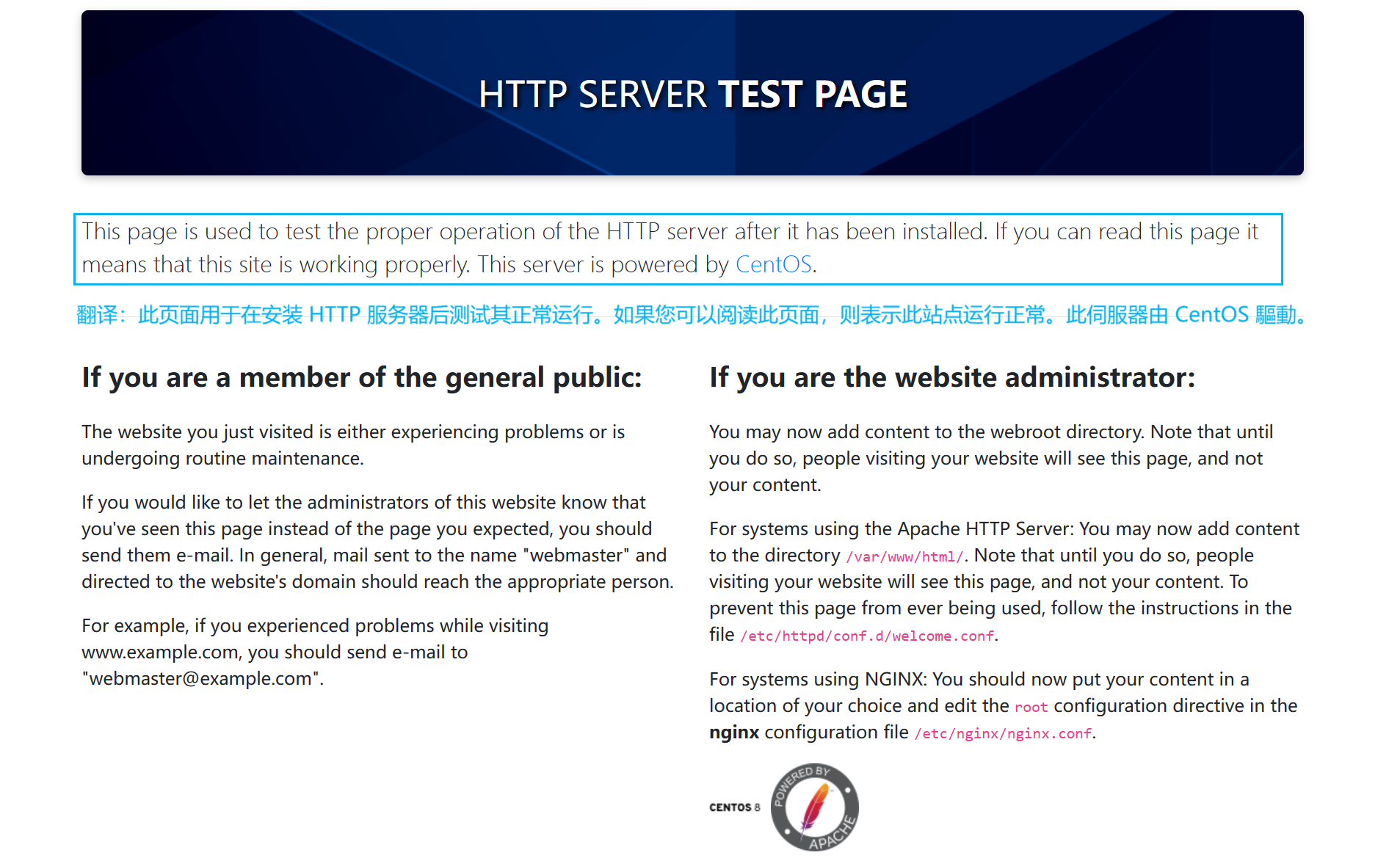
2、安裝PHP
WordPress是使用PHP語言開發的部落格平臺。參考以下操作安裝PHP。
(1)執行以下命令,安裝PHP:
yum -y install php-fpm php-gd php-mysqlnd php
下面這兩個命令僅用於檢視,不需要執行。
rpm -qa | grep php # 檢視已安裝的php包
rpm -qa | grep php- # 只檢視php核心包
php -v # 檢視所安裝的php版本
(2)執行以下命令,建立PHP測試頁面
echo "<?php phpinfo(); ?>" > /var/www/html/phpinfo.php
(3)執行以下命令,重啟Apache服務
systemctl restart httpd
(4)驗證php安裝
開啟瀏覽器,存取 http://你的網站域名或伺服器的公網IP/phpinfo.php,顯示如下頁面表示PHP安裝成功。
官方檔案安裝的是php5.3.3,但如果使用官方所提供的命令,預設安裝的是當前最新的版本;如果指定安裝5.3.3的話,因為版本老,可能又會出現許多相容性問題,不建議降級安裝。
可能因為版本的問題,最後安裝WordPress時總是在最後一步出現問題,嘗試很多方法都無法解決。
http://abc/phpinfo.php # 使用域名存取示範
http://1.2.3.4/phpinfo.php # 如果還沒有註冊域名,可以用伺服器公網IP地址代替
這裡官方檔案也是沒有給清楚,只是給出了http:///phpinfo.php
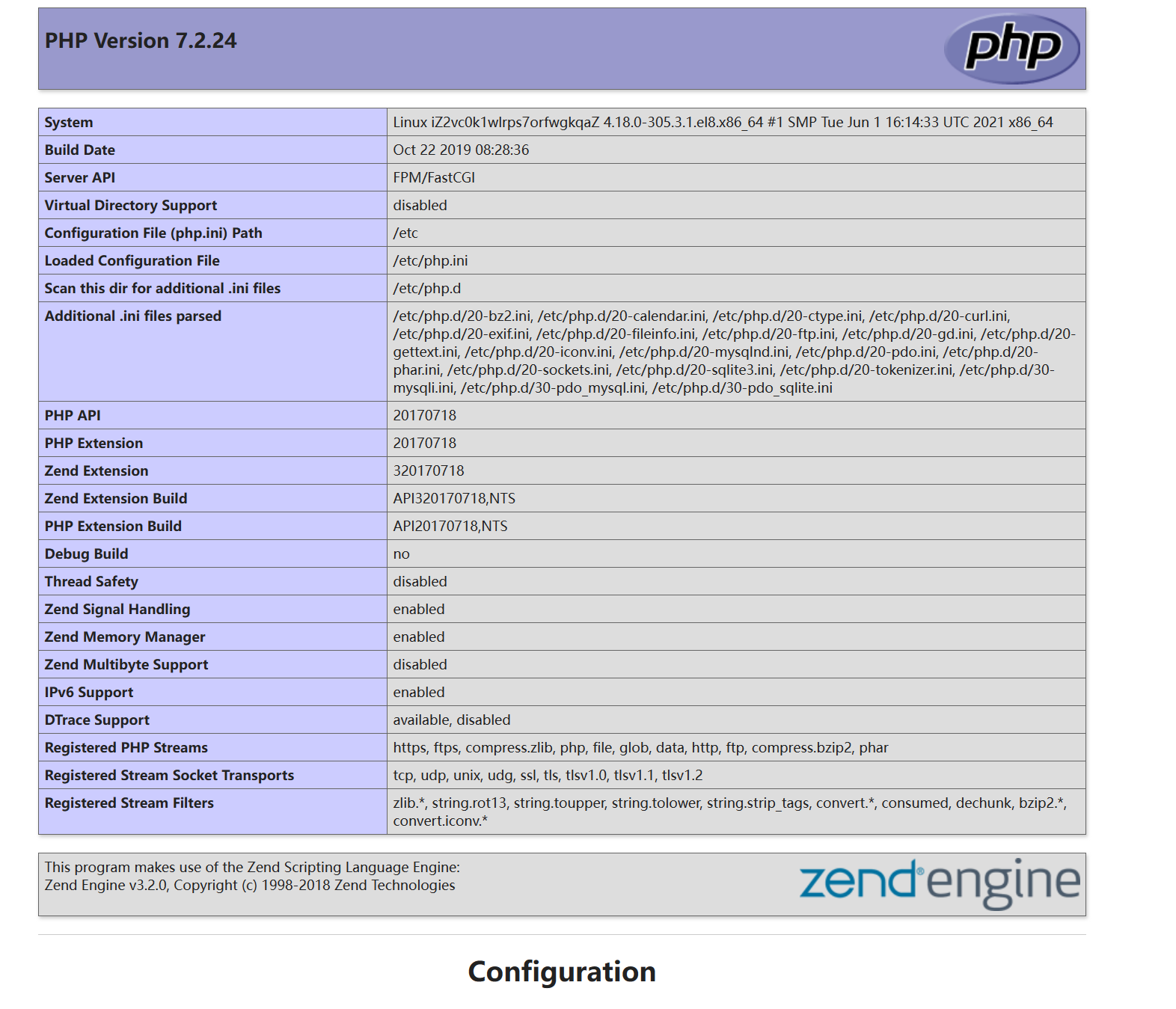
(5)為防止資料洩露,建議您刪除phpinfo.php測試檔案。
rm -rf /var/www/html/phpinfo.php # 刪除phpinfo.php檔案
四、安裝和設定WordPress
1、安裝WordPress
在中文和英文版本中選擇一種安裝
(1)下載WordPress壓縮包
進入Nginx網站根目錄,然後下載WordPress壓縮包:
cd /usr/share/nginx/html # 進入Nginx網站根目錄
wget https://wordpress.org/wordpress-5.4.2.zip # 下載WordPress英文版的壓縮包(任選其一)
wget https://cn.wordpress.org/latest-zh_CN.zip # 下載WordPress中文版的壓縮包
(2)解壓WordPress壓縮包
unzip wordpress-5.4.2.zip # 解壓英文版 (選擇對應版本進行解壓)
unzip latest-zh_CN.zip # 解壓中文版
(3)備份WordPress組態檔
將WordPress安裝目錄下的wp-config-sample.php檔案複製到wp-config.php檔案中,並將wp-config-sample.php檔案作為備份。
cd /usr/share/nginx/html/wordpress # 進入WordPress的安裝目錄
cp wp-config-sample.php wp-config.php # 複製
2、修改WordPress組態檔。
(1)移動WordPress
執行以下命令,移動WordPress到Apache根目錄。
mkdir /var/www/html/wp-blog # 在Apache的根目錄/var/www/html下,建立一個wp-blog資料夾。
# 執行下面這條命令時,請確保你當前正處於/usr/share/nginx/html/wordpress目錄下,可用命令pwd檢視您當前的工作目錄。若您沒有在這個目錄下,請先執行命令cd /usr/share/nginx/html/wordpress
mv * /var/www/html/wp-blog/ # 移動WordPress到Apache根目錄
(2) 修改組態檔
執行以下四條命令,修改 wp-config.php 組態檔。
- database_name_here:之前步驟中建立的資料庫名稱,本範例為abc。
- username_here:步驟一建立的資料庫使用者名稱,本範例為lc。
- password_here:步驟一建立的資料庫登入密碼,本範例為Abcdefg123。
- 資料庫地址:您自己的RDS資料庫的外網連線地址。
- (如果你的資料庫和伺服器都在同意地域,如西南1成都,那麼你也可以使用資料庫的內網地址,內網之間好像不需要收費。)
sed -i 's/database_name_here/abc/' /var/www/html/wp-blog/wp-config.php
sed -i 's/username_here/lc/' /var/www/html/wp-blog/wp-config.php
sed -i 's/password_here/Abcdefg123/' /var/www/html/wp-blog/wp-config.php
sed -i 's/localhost/資料庫地址/' /var/www/html/wp-blog/wp-config.php
#下面這條命令可以在服務登入你的資料庫。
mysql -h 資料庫主機地址 -u 資料庫使用者名稱 -p
提示:檢視資料庫外網連線地址的具體步驟如下:
a.前往RDS管理控制檯,點選範例列表,找到目標範例,點選右側操作列中的管理
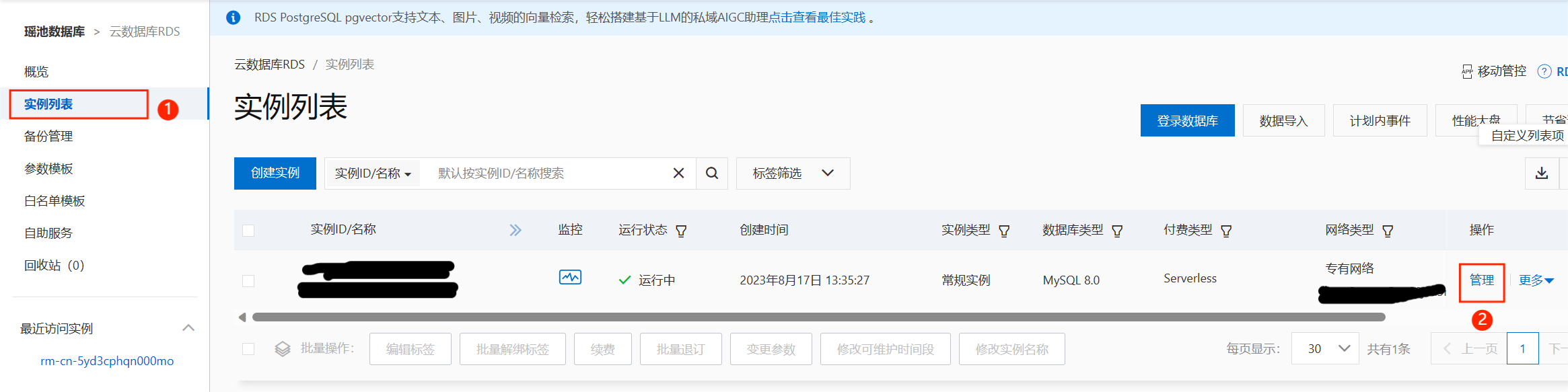
b.點選資料庫連線,(如下圖所示)若已有外網地址,直接複製即可,若沒有,點選開通外網地址
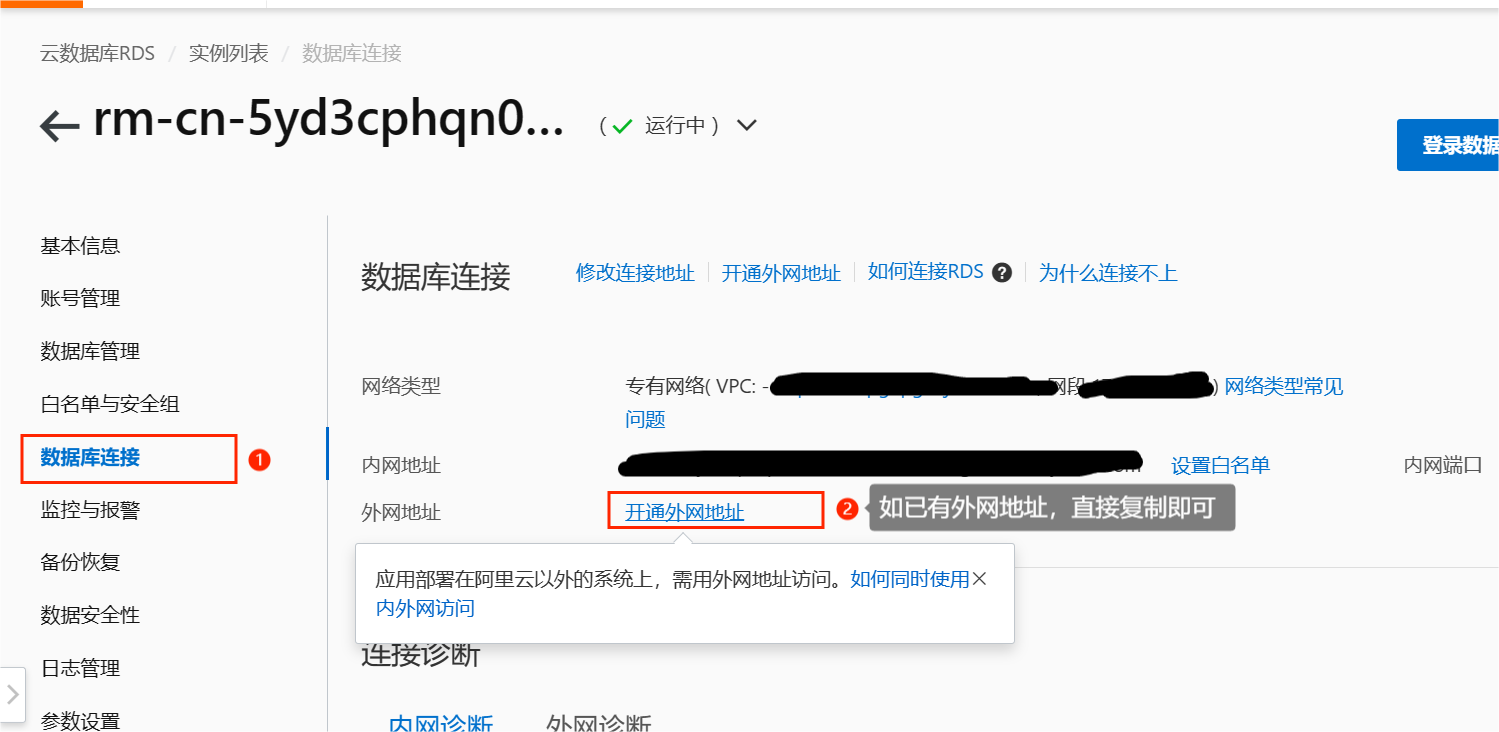
c.點選開通外網地址後,在提示框中點選確定,
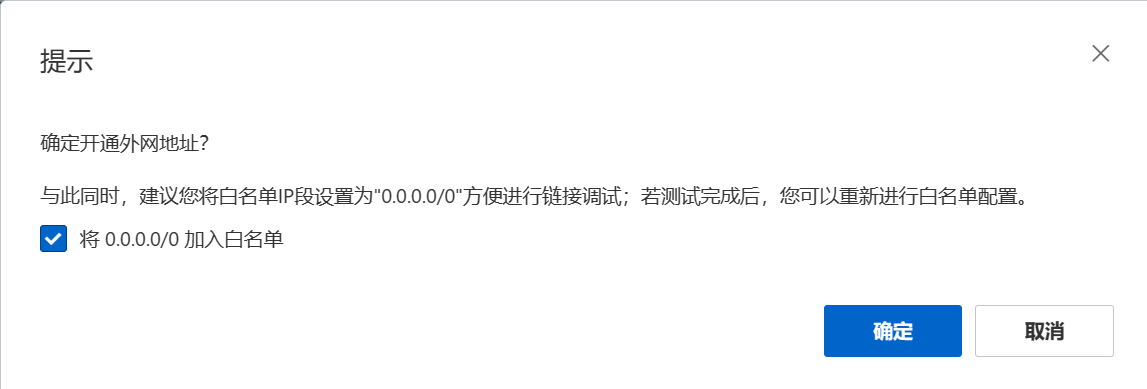
(3)檢視組態檔資訊
執行以下命令,檢視組態檔資訊是否修改成功。
cat -n /var/www/html/wp-blog/wp-config.php
修改內容如下圖所示:(往上翻,找到第23行)
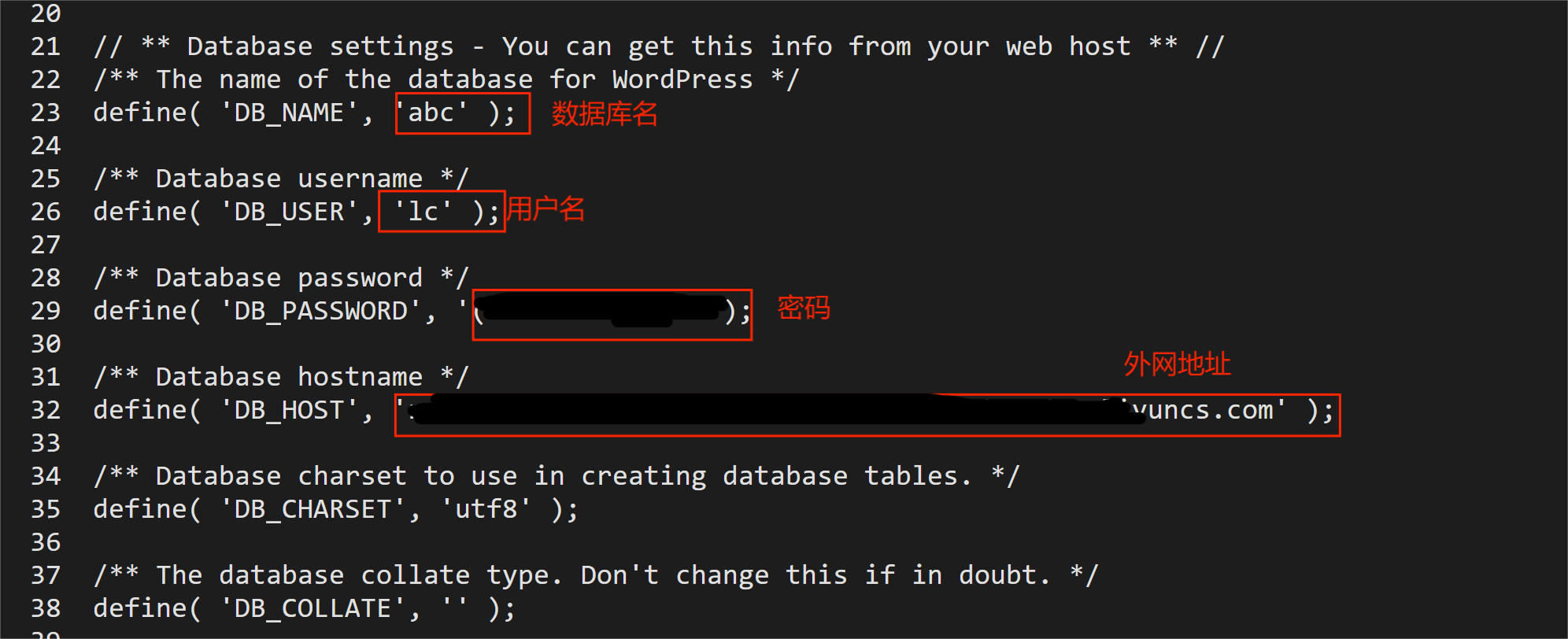
(4) 重啟Apache服務
執行以下命令,重啟Apache服務。
systemctl restart httpd
3、初始化WordPress。
(1)開啟瀏覽器並存取 http://網站域名或伺服器的公網IP/wp-blog/wp-admin/install.php
http://1.2.3.4/wp-blog/wp-admin/install.php
問題就出在這裡,當我存取時,瀏覽器提示說」出現致命錯誤「,我上網查了好多解決辦法,最後都沒能解決。
網上的大部分解決方法都是針對已安裝了WordPress的,但我所遇到的問題是還沒開始安裝,就出現了。
網上的解決方法大概有以下幾種:
1、WordPress下載的外掛以及主題的問題,可能產生了衝突,解決方法是關閉外掛和主題逐一排查。
顯然,這解決不了我們的問題,現在我們連WordPress都還沒有安裝完成。
2、檔案許可權的問題。我試著按照他們所提供的方法,更改了檔案許可權,但仍然不起作用。
3、防火牆的問題。當我嘗試檢視防火牆時,發現我的防火牆甚至都沒有開啟,更別談阻止了存取。
4、php版本不支援。說是要php5.5還是5.6以上的版本才支援WordPress,但我的是7.X,顯然也不可能。
但是抱著好奇心,我又去嘗試下載更低版本的php。官方檔案中的5.3.3版本我怎麼也下載不了,好像是因為我的作業系統是centos8,現在已經停止維護了。我似乎下了一個5.5的,我也給忘了,反正還是沒用。
5、向ChatGPT提問,按照它給的方法也試過了,還是沒有用。它說缺少php擴充套件包,我下載了,沒用;他說資料庫連不上,我檢查了,我的資料庫是可以正常存取的。等等。。。
諸多方法都嘗試過,還是沒能解決問題,花了我整整一天左右的時間,我最終還是選擇使用寶塔面板來安裝。
五、使用寶塔面板安裝
1、安裝寶塔面板
(1)使用如下命令安裝
if [ -f /usr/bin/curl ];then curl -sSO download.cnnbt.net/install_panel.sh;else wget -O install_panel.sh download.cnnbt.net/install_panel.sh;fi;bash install_panel.sh ed8484bec
根據提示完成安裝。(整個過程輸入y或yes即可)
(2)複製資訊備用
安裝完成後,將下圖中所示的資訊,複製到文字中備用。
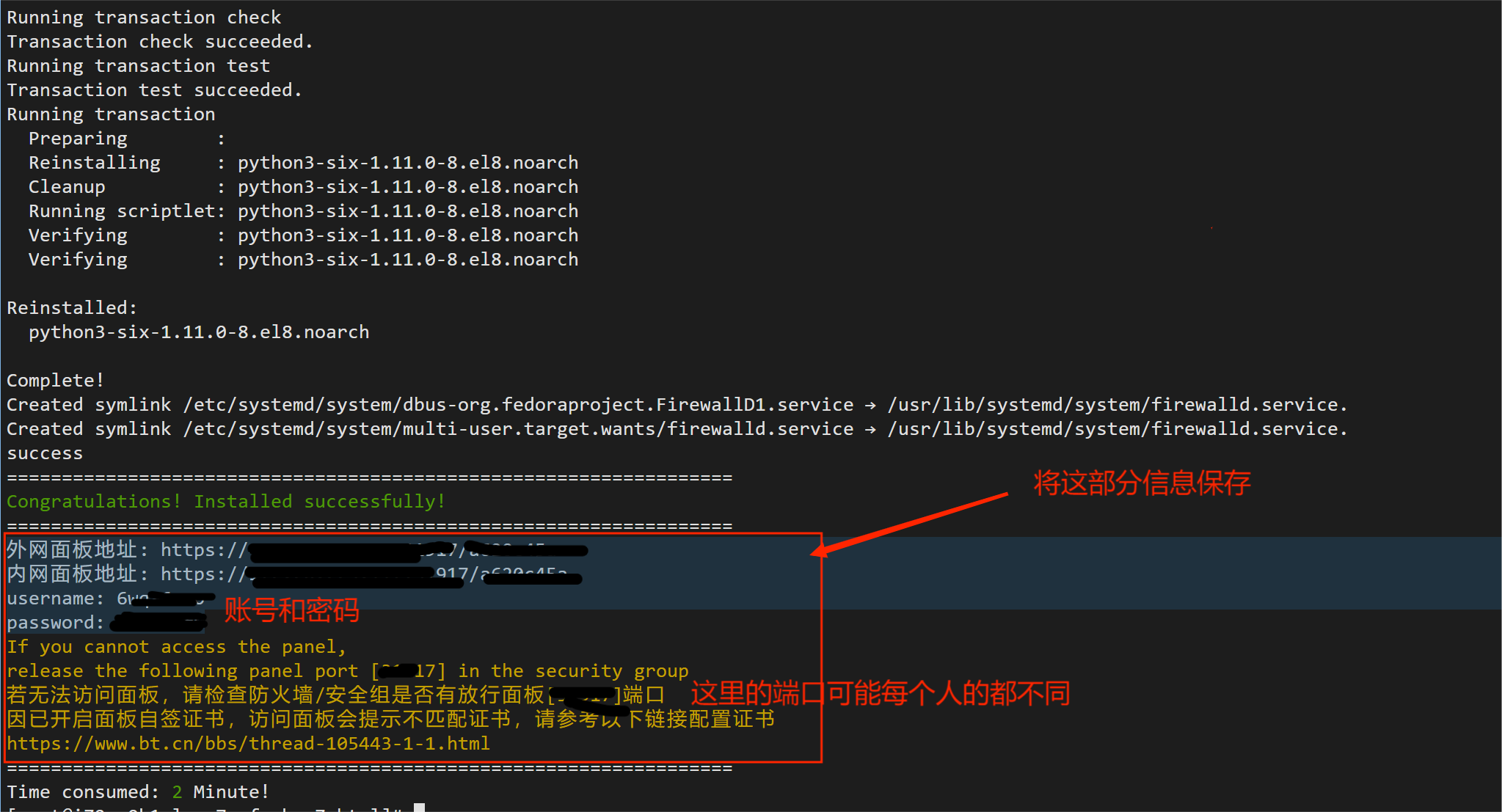
(3)放行埠
在ESC安全組中將將上圖中的埠放行。
操作步驟與第一步「ECS範例設定」的第2小步「設定安全組」的步驟類似。只不過埠範圍(目的)那一列的值要填成上圖中的埠號。
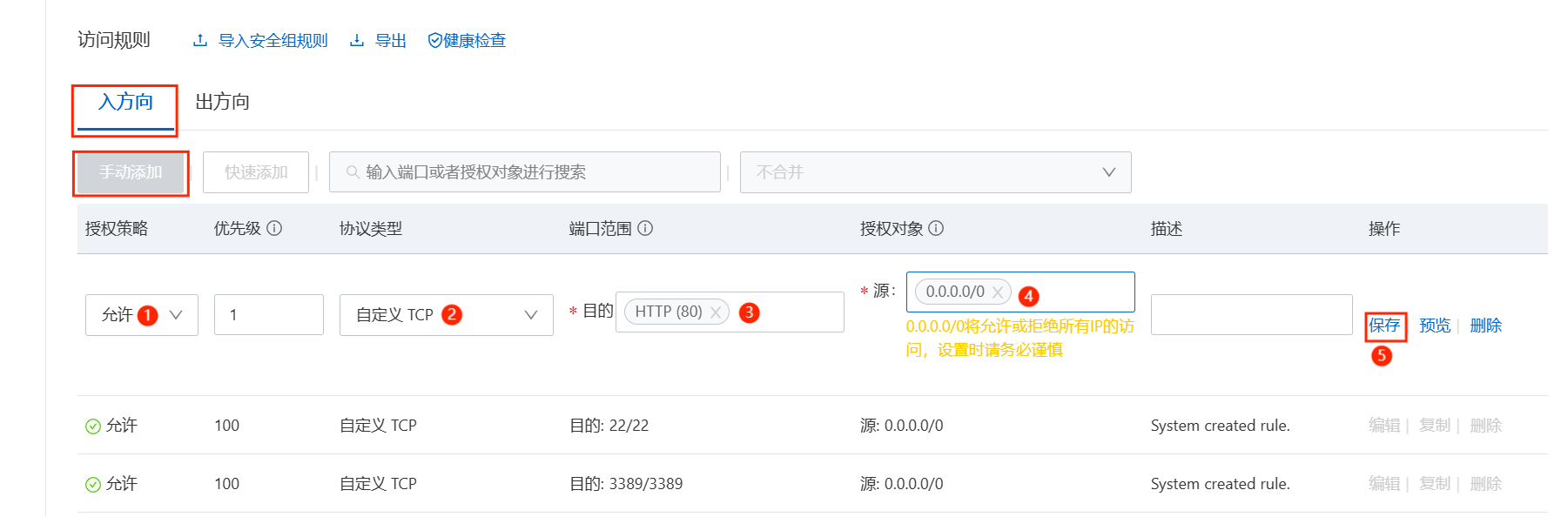
(4)登入寶塔面板
在瀏覽器中存取寶塔面板的外網地址,(網址在第二步時複製的文字中)
輸入剛才複製的賬號和密碼進行登入。
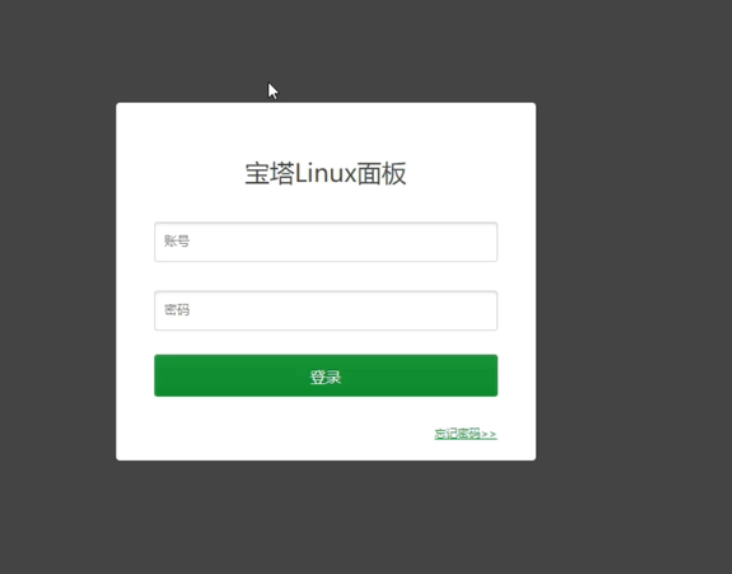
(5)安裝LNMP
登入後彈出如下介面,選擇左邊的LNMP安裝。等待安裝完成。安裝完成後,關閉視窗。
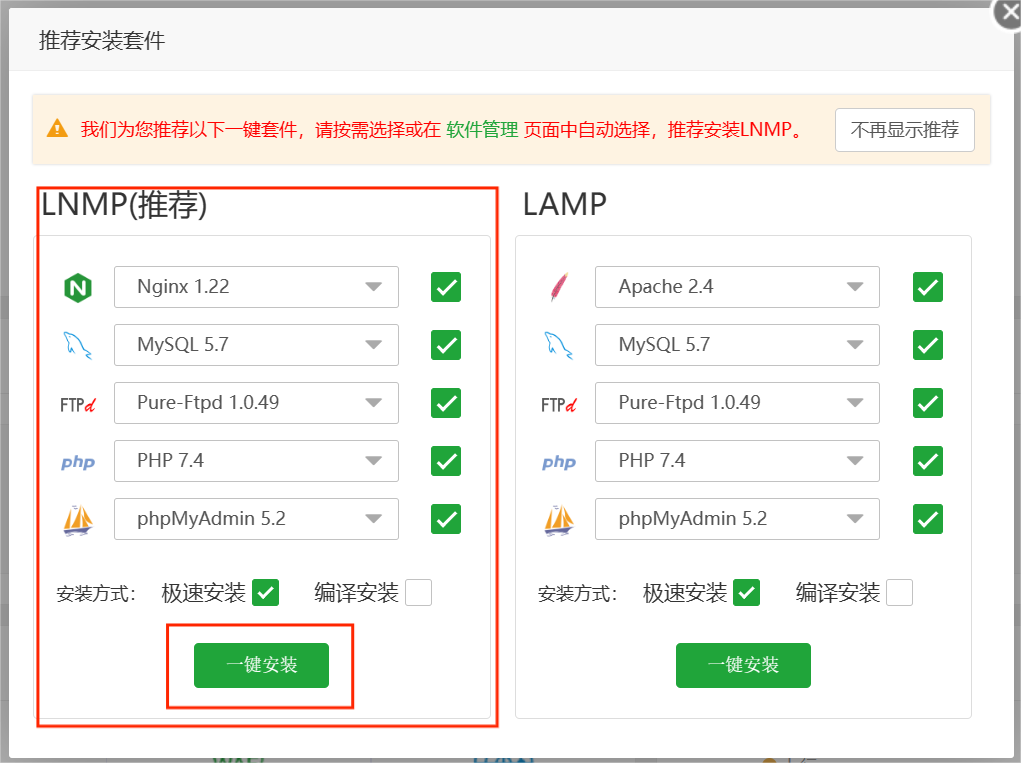
2、一鍵部署WordPress
(1)一鍵部署WordPress
點選左側的軟體商店,再點選應用分類中的一鍵部署,找到WordPress,點選其右側的一鍵部署。
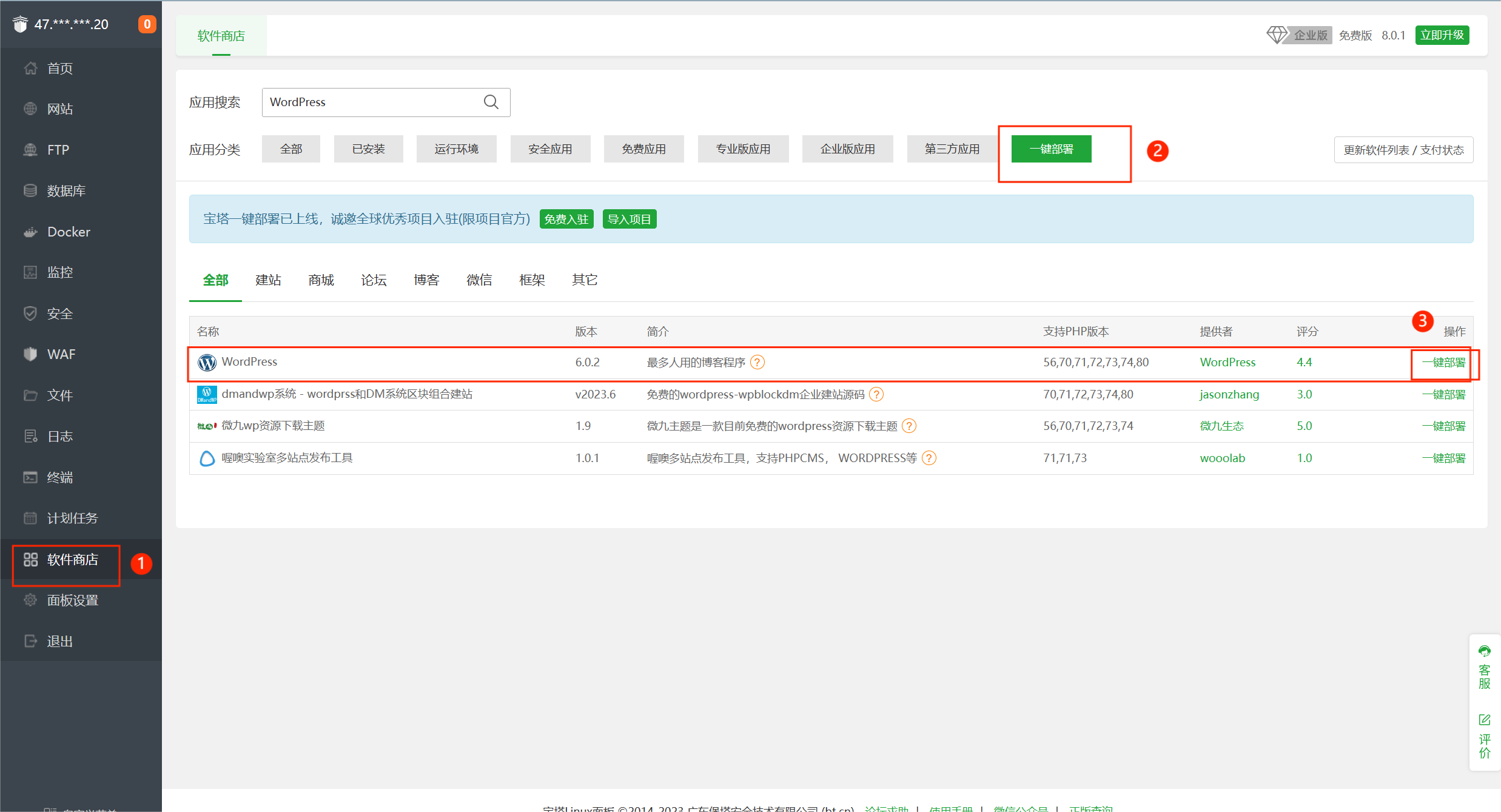
(2)填寫相關資訊
在彈出的對話方塊中按照下列資訊進行設定:
域名:如果你已經又可以使用的域名(備案過、設定了域名解析)那麼可以填你的域名。如果沒有域名的話,可以填你的ECS伺服器的公網IP。
資料庫和密碼:就填剛才所註冊的資料庫和密碼。如果填了一個新的資料庫名稱,那麼寶塔會幫你重新建立一個資料庫範例。
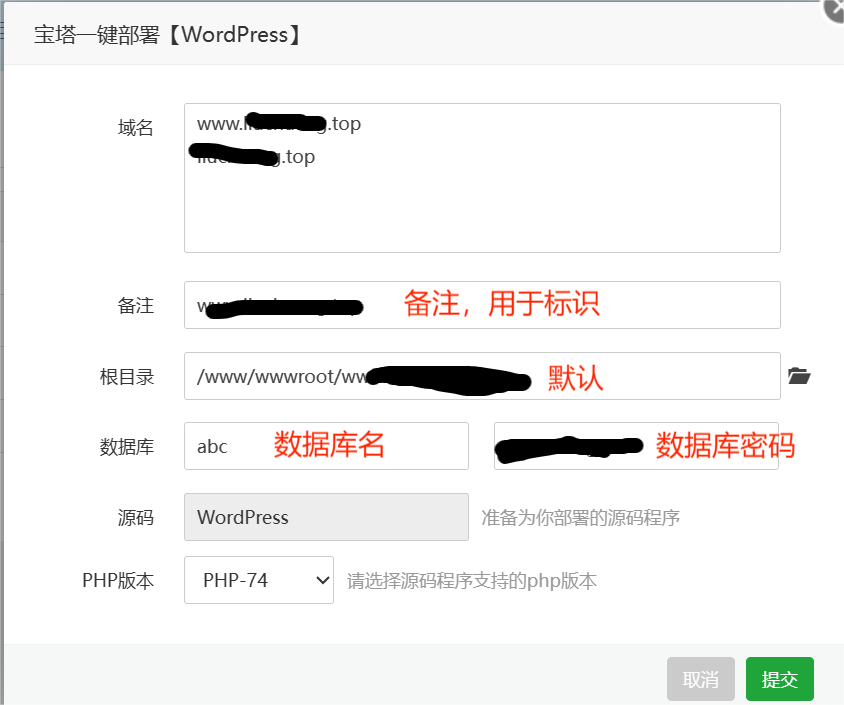
(3)完成部署
因為我們已經建立過同名資料庫了,所以它不會再建立。點選存取站點後的連結存取站點。
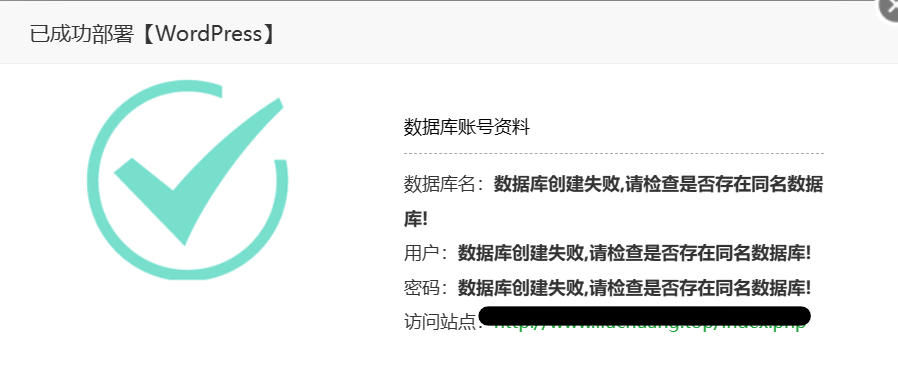
3、安裝WordPress
存取部署完成後寶塔給我們的站點連線。
(1)選擇簡體中文,點選繼續。
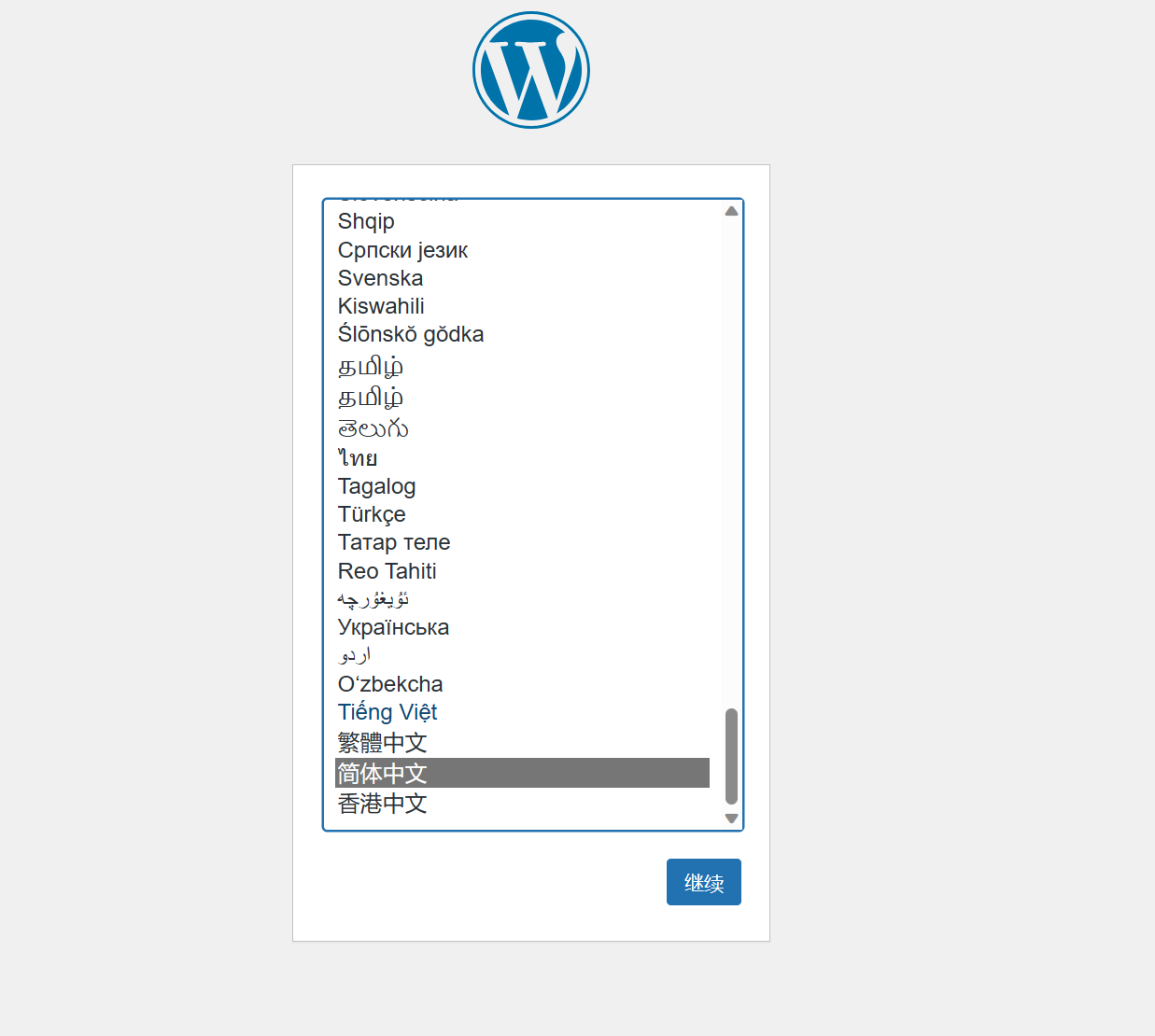
(2)點選現在就開始
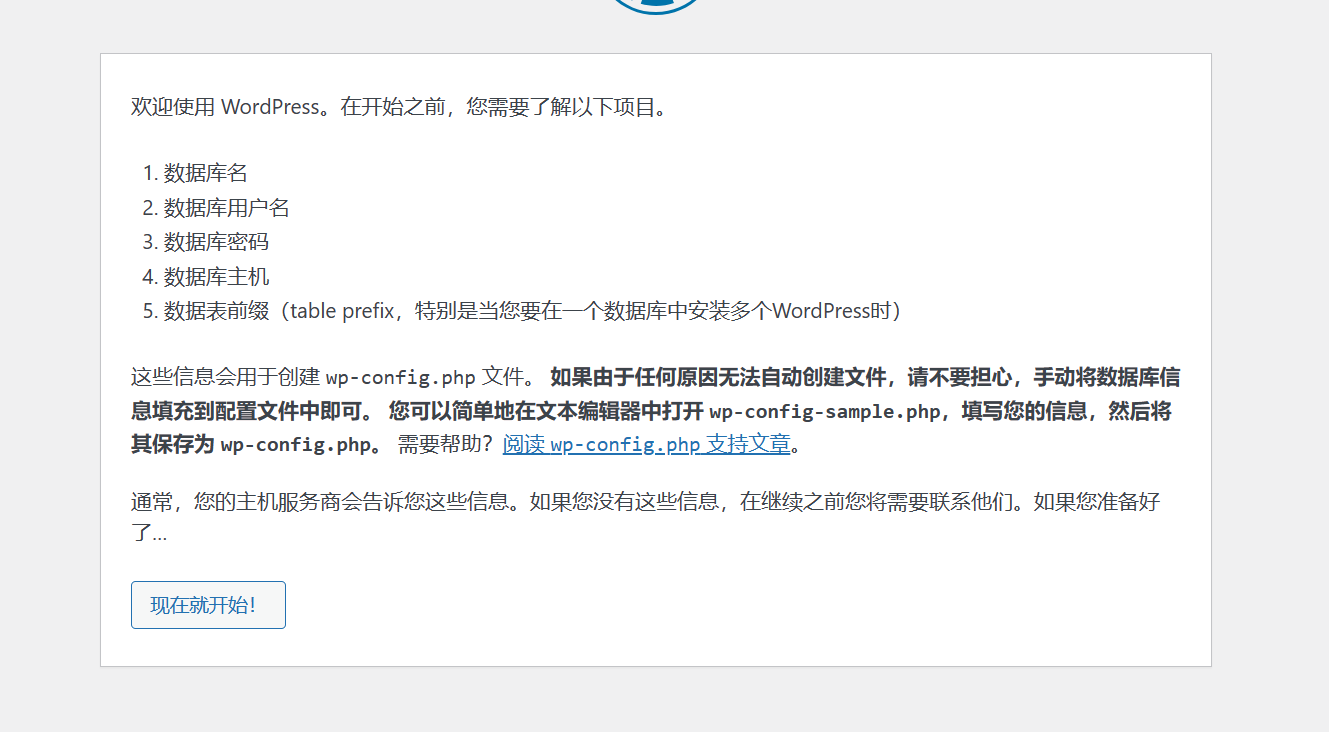
(3)填寫對應的資訊
提示:如果你在一鍵部署時建立了新的資料庫和賬號,那麼這裡要填寫剛才部署完成時寶塔所提供的資料庫名、賬號密碼等資訊。
資料庫名:你所註冊資料庫範例名稱
使用者名稱:資料庫賬號的使用者名稱
密碼:使用者名稱對應的密碼
資料庫主機:資料庫範例的公網地址或內網地址。若要填內網地址,得保證你的伺服器和資料庫都在同一地域,如我的資料庫和伺服器都在西南1(成都)。地域資訊在阿里雲的管理面板都可以檢視。
表字首:可以不用更改。他的作用是區分同一個資料庫中的多個WordPress。
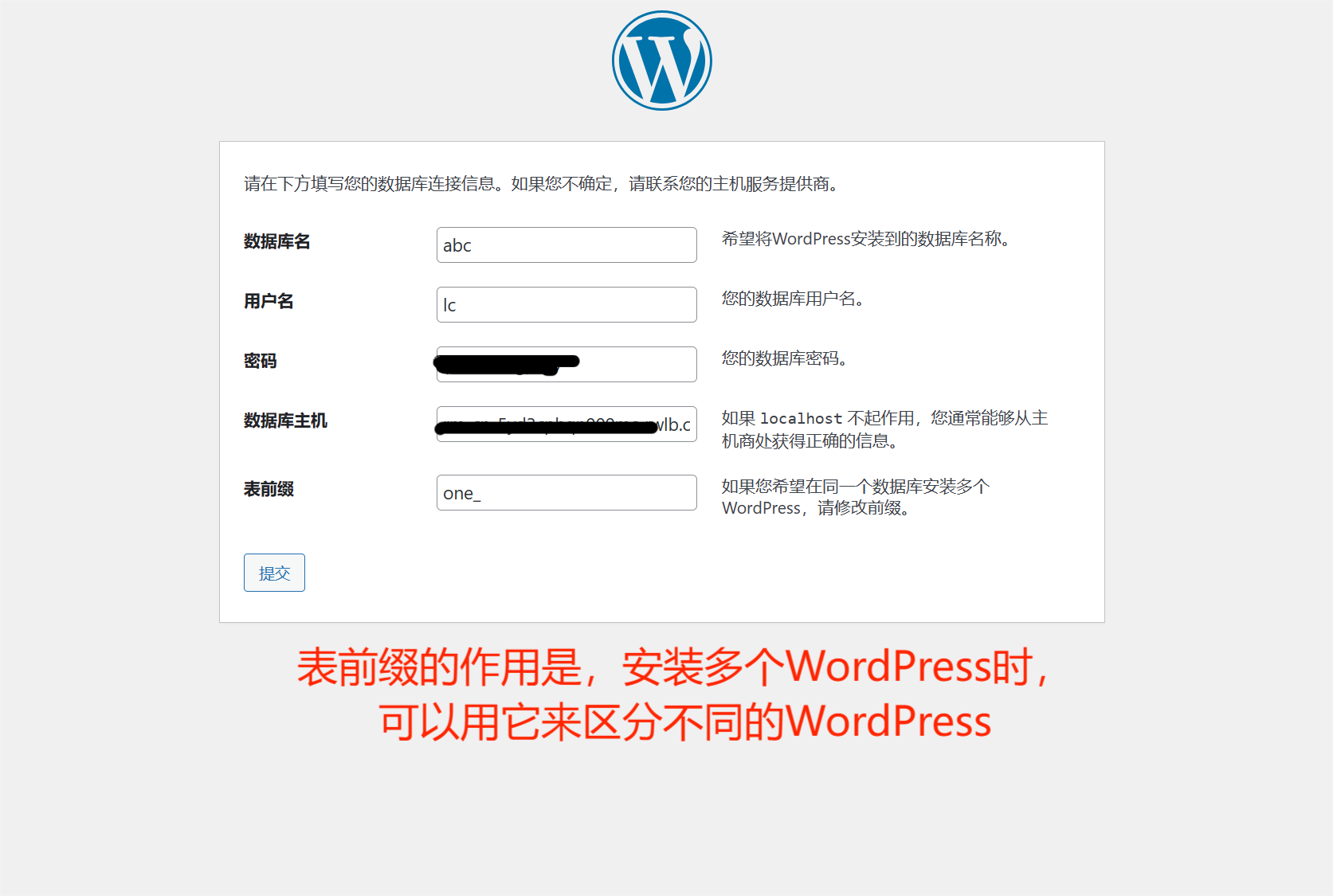
(4)執行安裝程式
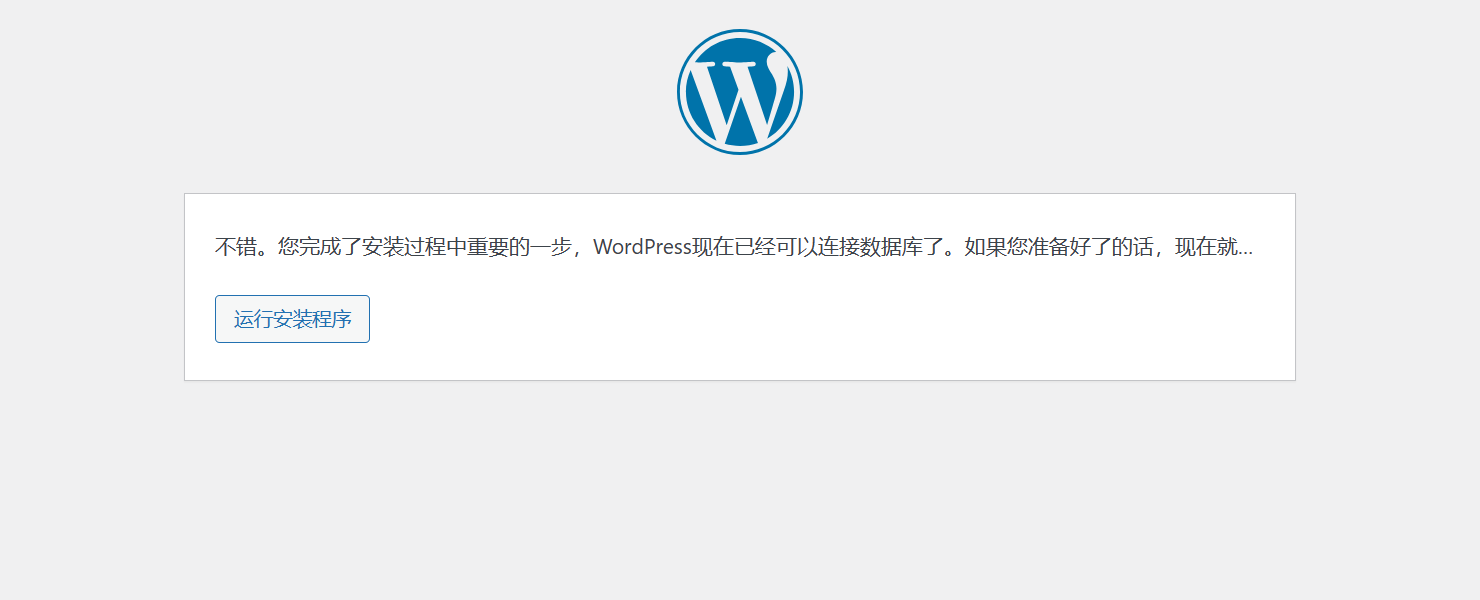
(5)註冊賬號
站點標題:自定義,以後可以改
使用者名稱和密碼:用來登入這個部落格網站的後臺的賬號(在寶塔面板仍然可以更改或新建賬號)
電子郵件地址:填寫你常用的郵箱地址。
對搜尋引擎的可見性:保持預設即可
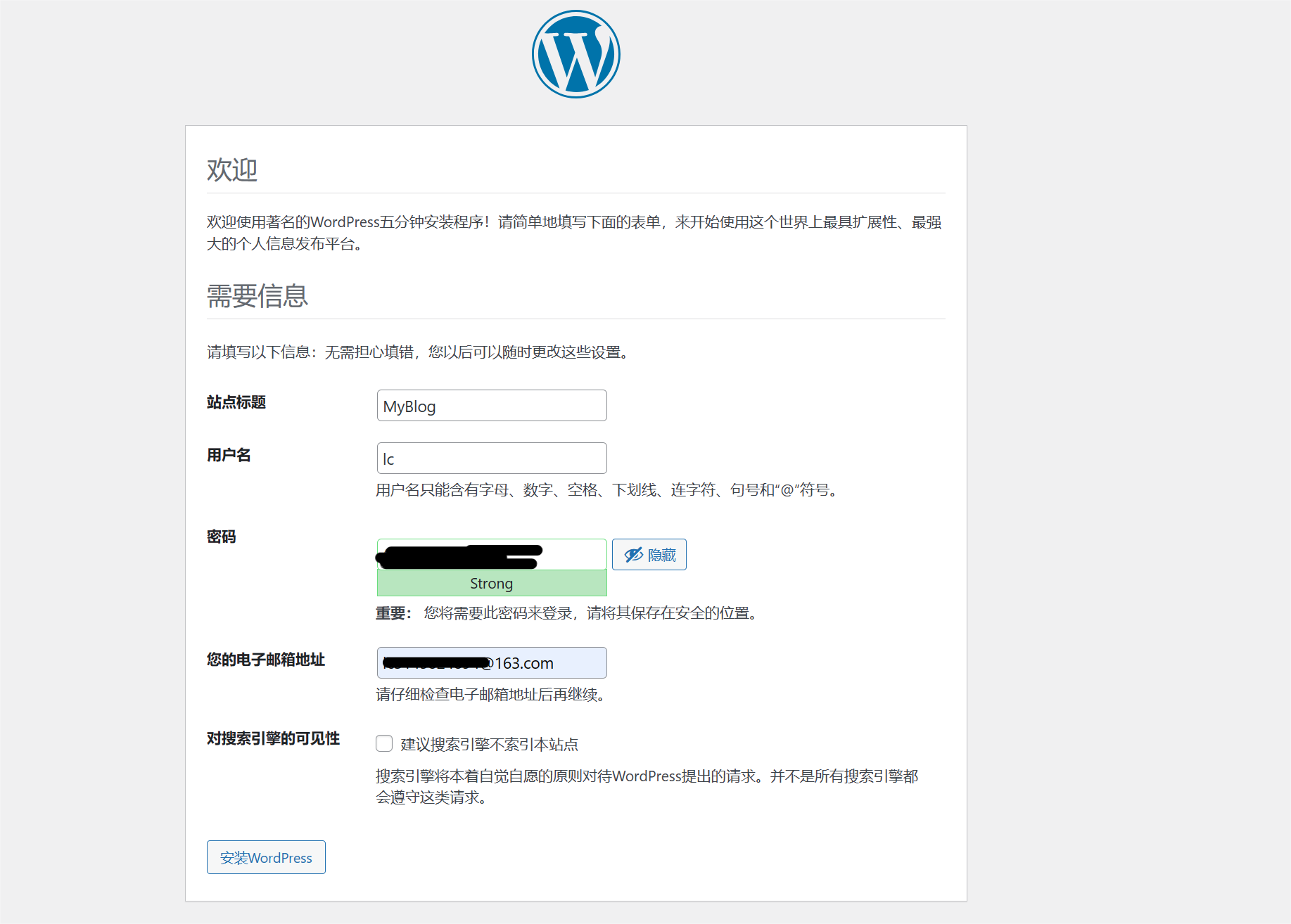
(6)點選登入
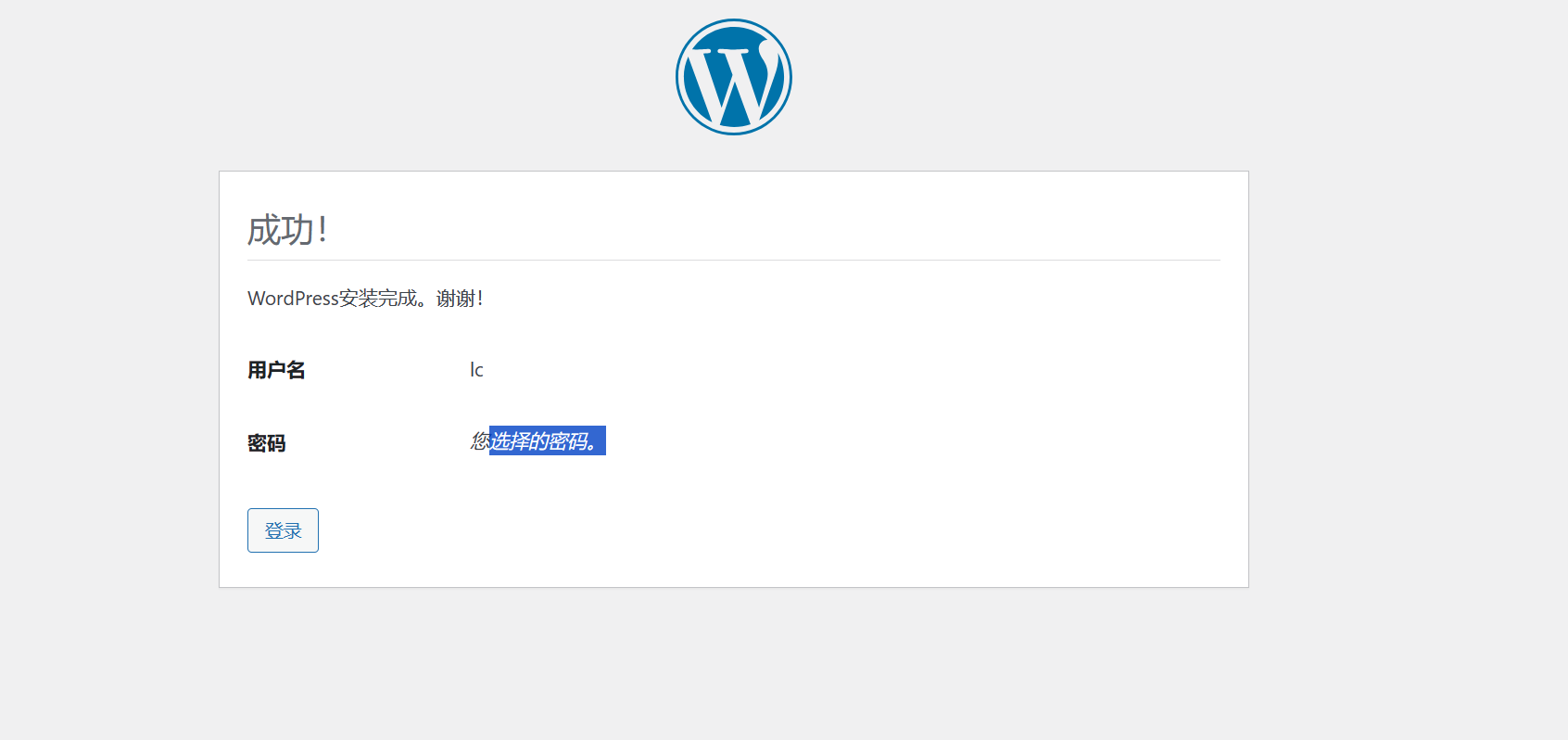
(7)輸入使用者名稱和密碼,登入
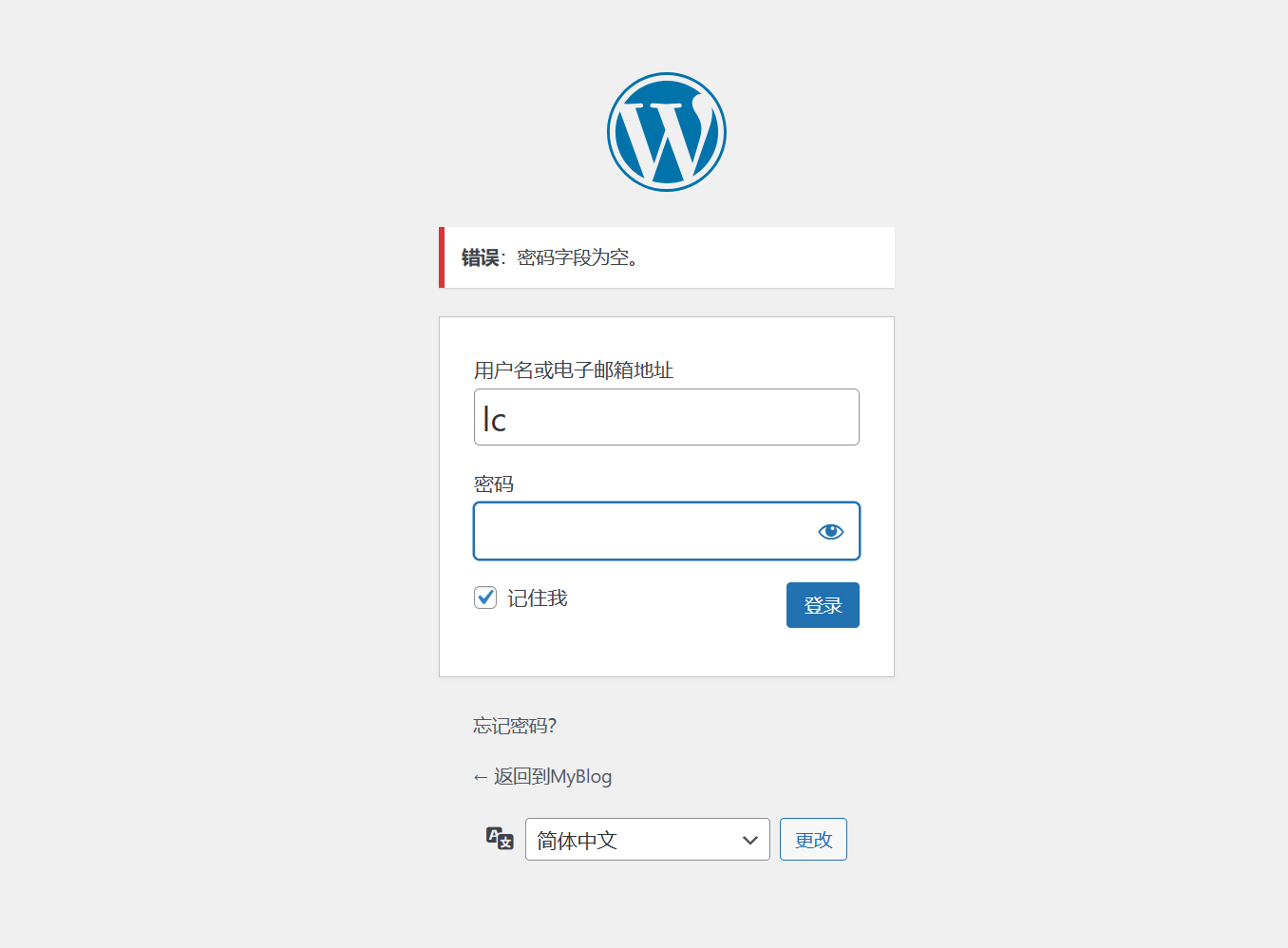
(8)現在,你就已經完成WordPress的安裝了!
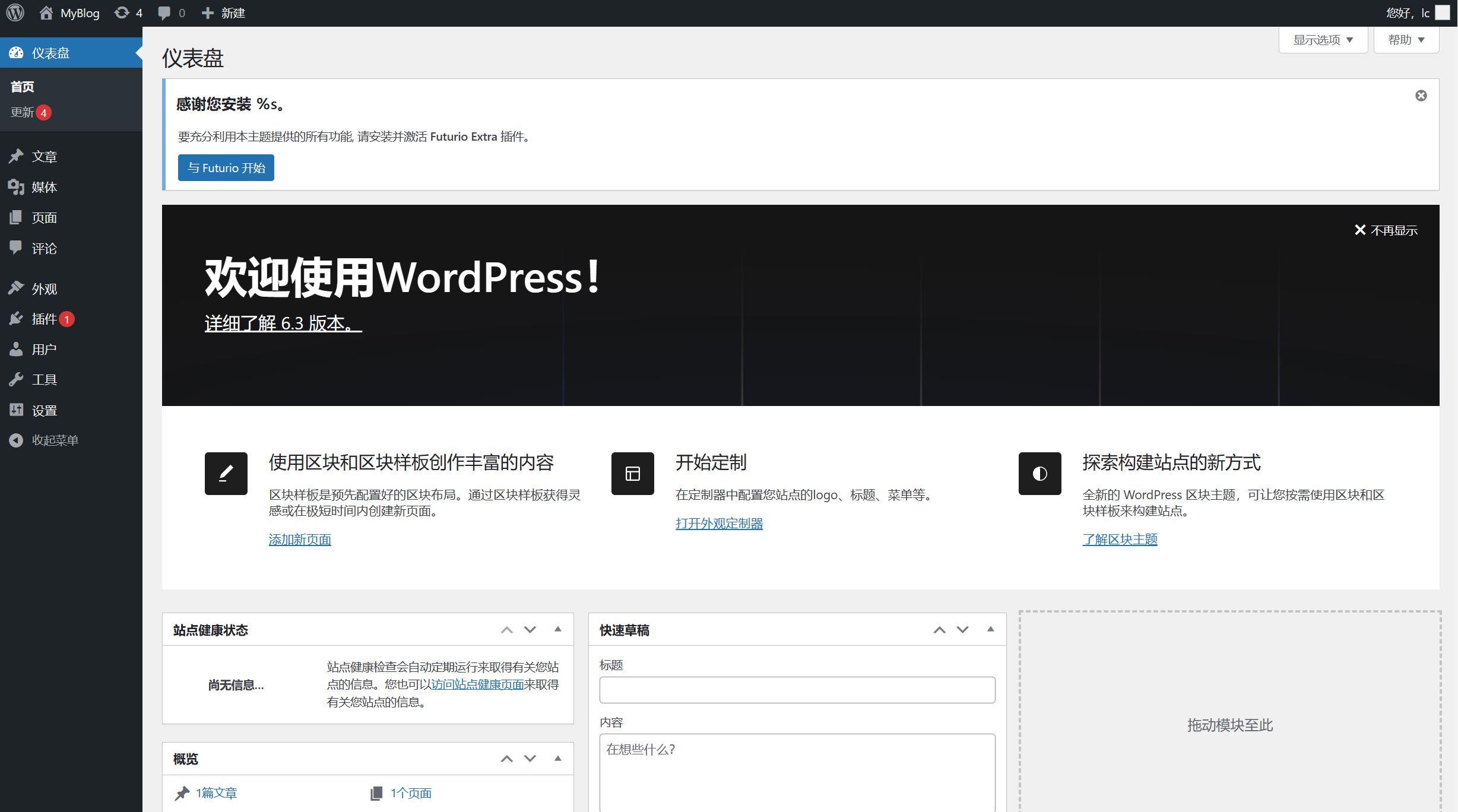
六、其他
1、更改寶塔面板埠號
(1)更改登入寶塔面板的埠號
在寶塔面板點選面板設定
在這個頁面,你可以更改登入寶塔面板的賬號即密碼,以及其他的許多設定。
往下滑動,找到面板埠,點選右邊的設定。
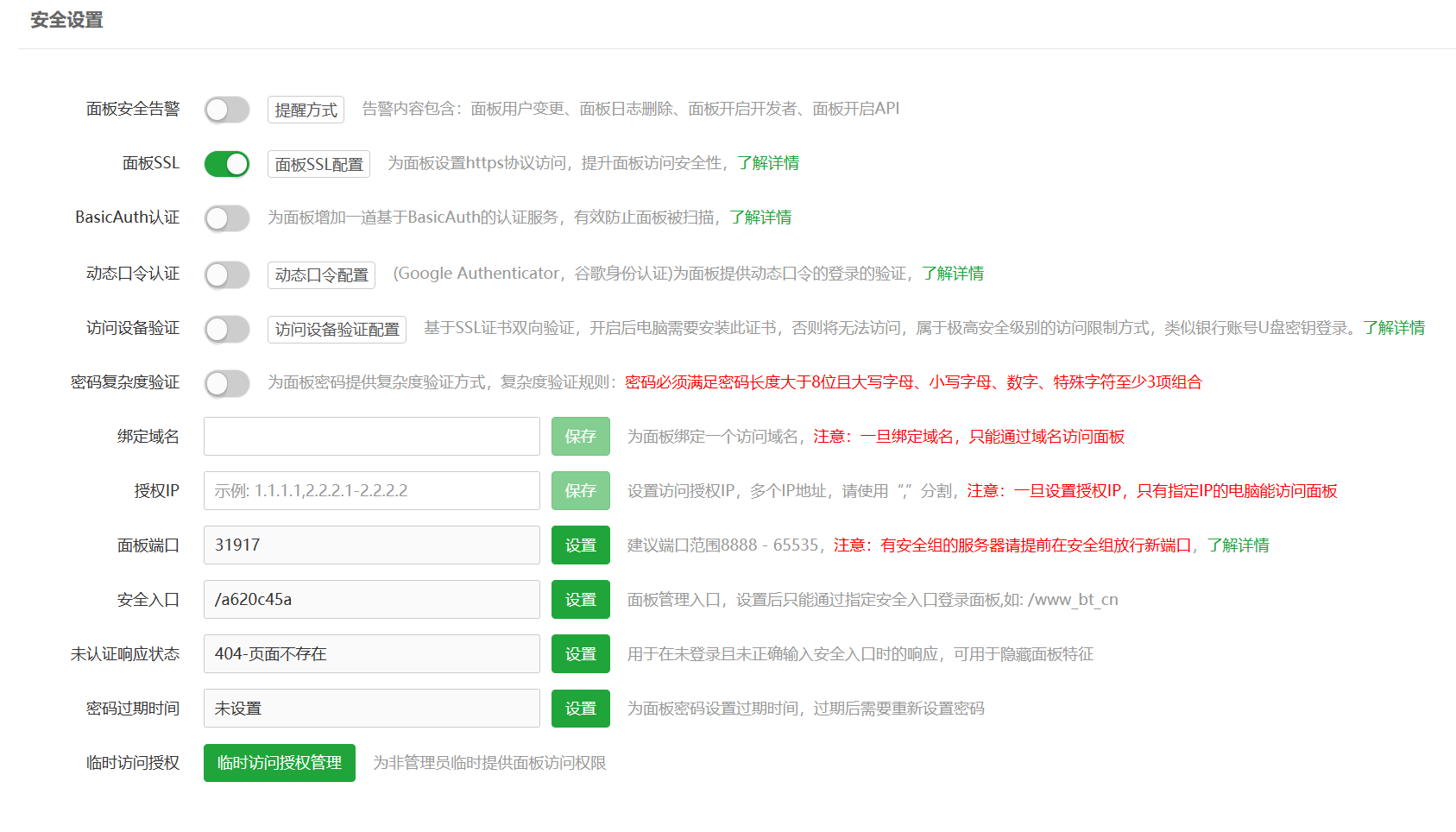
(2)輸入新的埠號
注意,埠號最好在8888 - 65535範圍內。
更改完成後,這個頁面就無法存取,因為我們現在使用的是以前的埠好存取的,現在埠號改了,自然無法存取。接下來我們需要去阿里雲伺服器放行新的埠。

(3)放行新埠
前往阿里雲控制檯放行新更改的埠。在阿里云云伺服器的安全組中找到原來用來等路寶塔的那個埠,點選編輯
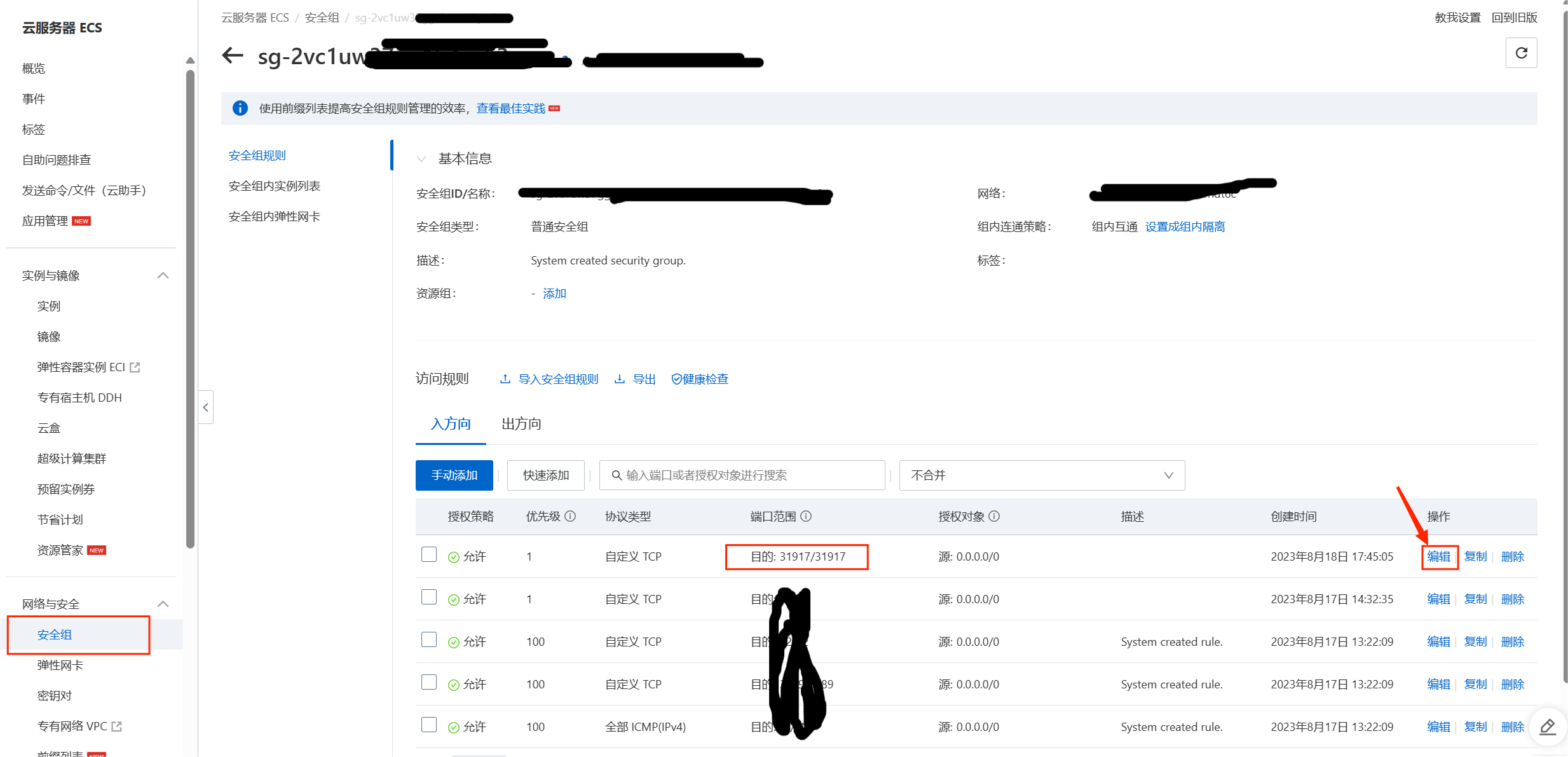
(4)將埠範圍那一欄更改為新埠
如果新埠為8888,則輸入8888/8888,更改完成後點選儲存即可。
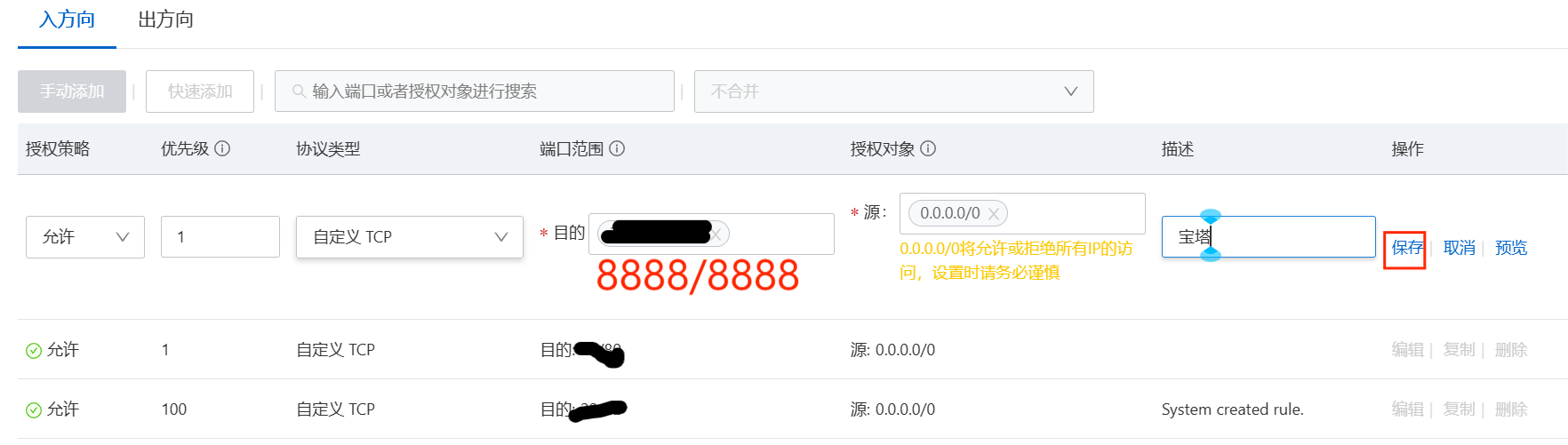
(5)重新登入寶塔
現在只要把網址中的埠號替換新的埠號就可以正常存取寶塔頁面了。
如我的公網IP為192.168.1.1,我原來的埠號是31917,現在埠號更改為了8888
那麼我原先登入寶塔時的網址https://192.168.1.1:31917/a620c45a現在應該更改為https://192.168.1.1:8888/a620c45a
將你剛安裝寶塔時所複製的那兩個地址中的埠號更改後,複製到瀏覽器開啟,就能正常存取寶塔面板了。
如果你原來的寶塔面板頁面沒有關閉,那也可以直接在位址列中更改埠。
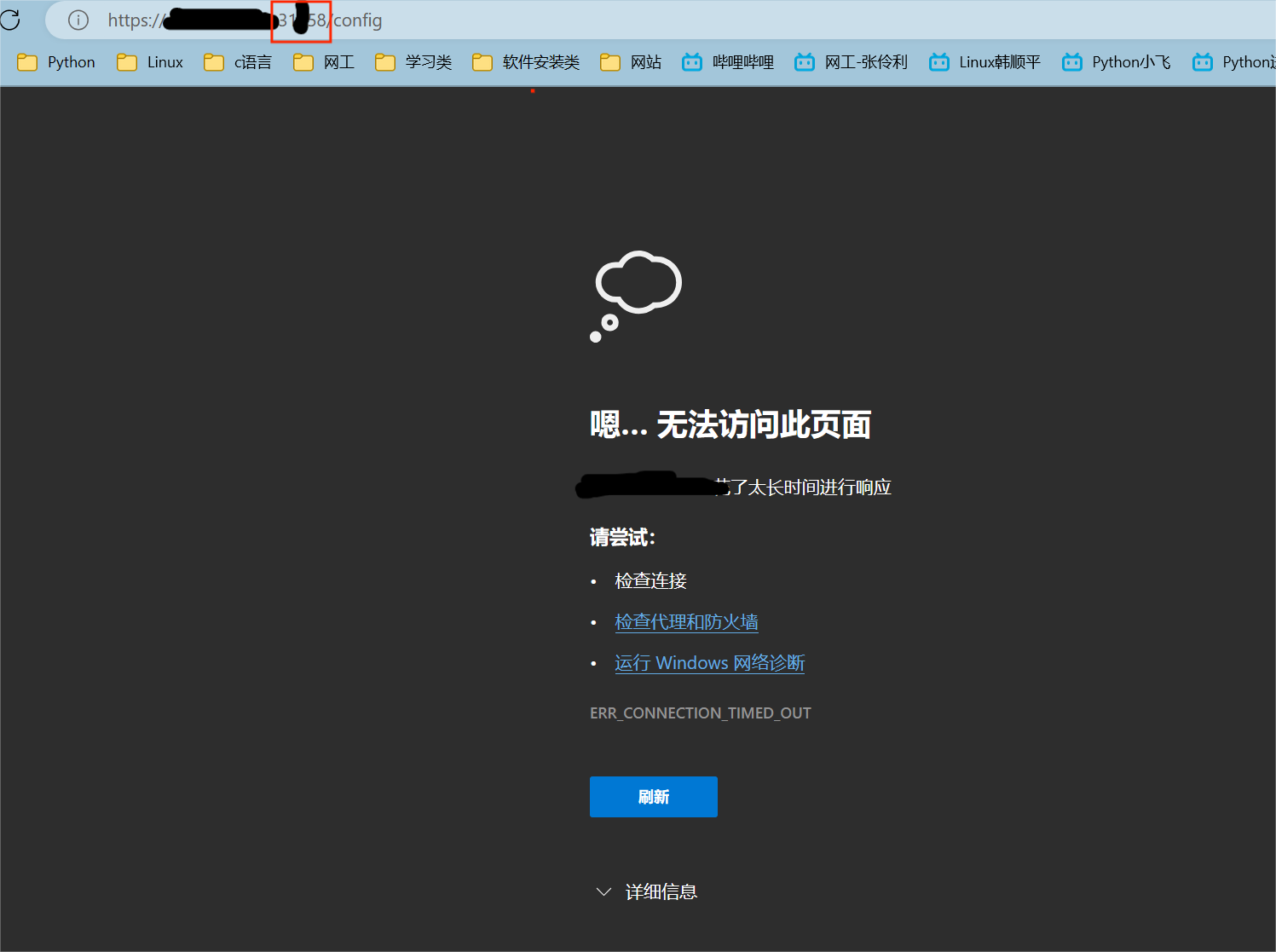
2、網站SSL認證
沒有安裝SSL證書之前,網站只能使用http協定,且存取網站時瀏覽器位址列還會有連線不安全的提示。
安裝SSL證書後,網站就可以使用https協定存取,而且位址列也會顯示安全的綠標。
由於免費使用的伺服器不支援域名備案,而SSl有需要域名才能申請,所以就只能等以後再寫了。