WPF實現Element UI風格的日期時間選擇器
背景
業務開發過程中遇到一個日期範圍選擇的需求,和Element UI的DateTimePicker元件比較類似,由兩個日曆控制元件組成,聯動選擇起始時間和結束時間。
問題
WPF中提供了一個DatePicker的控制元件,主要由DatePickerTextBox、Button和一個Calendar組成,其中Calendar是後臺程式碼動態新增的,因此不能直接通過自定義DatePicker的控制元件模板實現需求。這裡通過實現自定義DateTimePicker控制元件來滿足需求。
技術要點與實現
由於Calendar結構比較複雜,本文通過控制元件組合的方式簡單實現自定義DateTimePicker。先來看下實現效果。
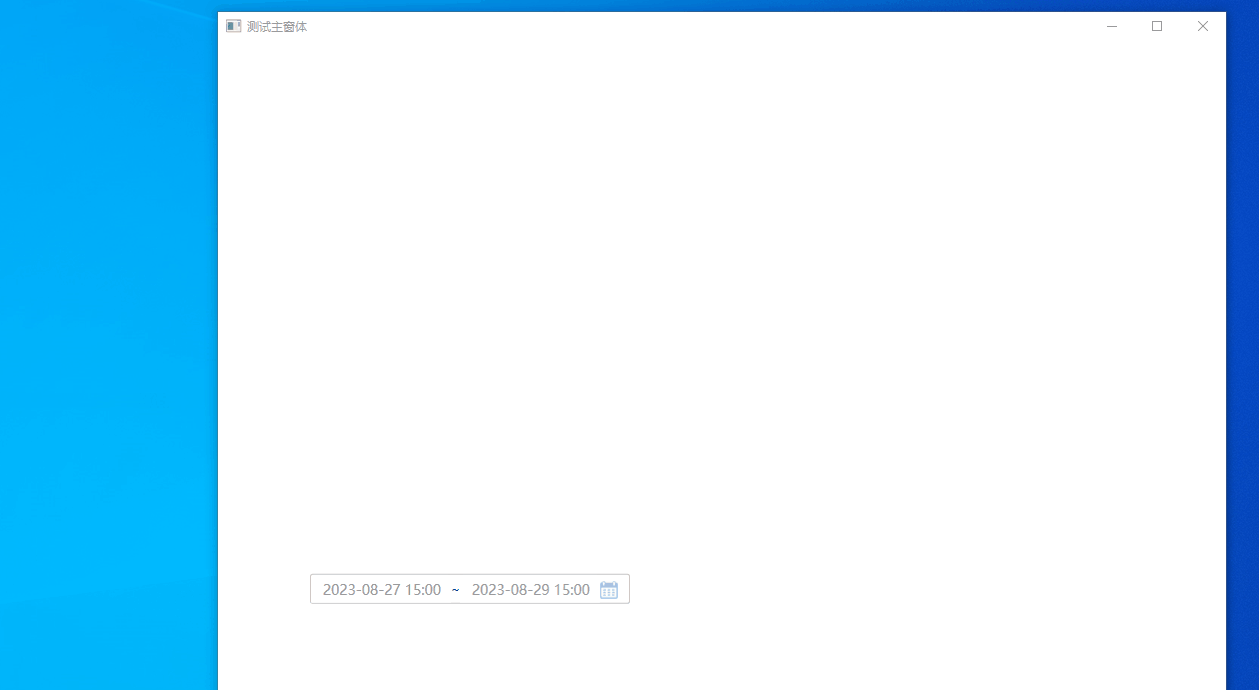
首先建立一個名為DateTimePicker的UserControl,新增依賴屬性HoverStart和HoverEnd用於控制日曆中的開始日期和結束日期,新增依賴屬性DateTimeRangeStart和DateTimeRangeEnd用於設定外部設定/獲取起始時間和結束時間。
然後在XAML中新增兩個WatermarkTextBox用於輸入起始時間和結束時間(增加校驗規則驗證時間的合法性,這裡不再詳細說明如何寫校驗規則,具體可參考ValidationRule實現引數繫結)。接著新增一個Popup(預設關閉),並在其中新增兩個Calendar用於篩選日期,以及四個ComboBox用於篩選小時和分鐘。當WatermarkTextBox捕獲到滑鼠時觸發Popup開啟。
<Grid>
<Border Height="30" Width="320" BorderBrush="#c4c4c4" BorderThickness="1" CornerRadius="2">
<StackPanel x:Name="datetimeSelected" Orientation="Horizontal" Height="30">
<local:WatermarkTextBox x:Name="DateStartWTextBox" Style="{StaticResource DateWatermarkTextBoxStyle}" GotMouseCapture="WatermarkTextBox_GotMouseCapture">
<local:WatermarkTextBox.Resources>
<helper:BindingProxy x:Key="dateRangeCeiling" Data="{Binding Text,ElementName=DateEndWTextBox}"/>
</local:WatermarkTextBox.Resources>
<local:WatermarkTextBox.Text>
<Binding Path="DateTimeRangeStart" ElementName="self" StringFormat="{}{0:yyyy-MM-dd HH:mm}" UpdateSourceTrigger="PropertyChanged">
<Binding.ValidationRules>
<helper:DateTimeValidationRule Type="Range">
<helper:ValidationParams Param1="{x:Static System:DateTime.Today}" Param2="{Binding Data,Source={StaticResource dateRangeCeiling}}"/>
</helper:DateTimeValidationRule>
</Binding.ValidationRules>
</Binding>
</local:WatermarkTextBox.Text>
</local:WatermarkTextBox>
<TextBlock Text="~"/>
<local:WatermarkTextBox x:Name="DateEndWTextBox" Style="{StaticResource DateWatermarkTextBoxStyle}" GotMouseCapture="WatermarkTextBox_GotMouseCapture">
<local:WatermarkTextBox.Resources>
<helper:BindingProxy x:Key="dateRangeFloor" Data="{Binding Text,ElementName=DateStartWTextBox}"/>
</local:WatermarkTextBox.Resources>
<local:WatermarkTextBox.Text>
<Binding Path="DateTimeRangeEnd" ElementName="self" StringFormat="{}{0:yyyy-MM-dd HH:mm}" UpdateSourceTrigger="PropertyChanged">
<Binding.ValidationRules>
<helper:DateTimeValidationRule Type="Floor">
<helper:ValidationParams Param1="{Binding Data,Source={StaticResource dateRangeFloor}}"/>
</helper:DateTimeValidationRule>
</Binding.ValidationRules>
</Binding>
</local:WatermarkTextBox.Text>
</local:WatermarkTextBox>
<local:ImageButton Width="18" Height="18" Click="ImageButton_Click"
HoverImage="/LBD_CLP_WPFControl;component/Images/calendar_hover.png"
NormalImage="/LBD_CLP_WPFControl;component/Images/calendar.png" />
</StackPanel>
</Border>
<Popup x:Name="DatetimePopup" AllowsTransparency="True" StaysOpen="False" Placement="Top" VerticalOffset="-10" HorizontalOffset="-300" PlacementTarget="{Binding ElementName=datetimeSelected}" PopupAnimation="Slide">
<Grid Background="White" Margin="3">
<Grid.Effect>
<DropShadowEffect Color="Gray" BlurRadius="16" ShadowDepth="3" Opacity="0.2" Direction="0" />
</Grid.Effect>
<Grid.RowDefinitions>
<RowDefinition Height="*"/>
<RowDefinition Height="42"/>
<RowDefinition Height="42"/>
</Grid.RowDefinitions>
<StackPanel Orientation="Horizontal">
<Calendar x:Name="startCalendar" DockPanel.Dock="Left"
Style="{DynamicResource CalendarStyle}" SelectionMode="SingleRange" SelectedDatesChanged="Calendar_SelectedDatesChanged"/>
<Line Y1="0" Y2="{Binding ActualHeight ,ElementName=startCalendar}" Stroke="#e4e4e4"/>
<Calendar x:Name="endCalendar" DockPanel.Dock="Right"
Style="{DynamicResource CalendarStyle}" SelectionMode="SingleRange" SelectedDatesChanged="Calendar_SelectedDatesChanged" DisplayDate="{Binding DisplayDate,ElementName=startCalendar,Converter={StaticResource DateTimeAddtionConverter},ConverterParameter=1}"/>
</StackPanel>
<Border Grid.Row="1" BorderThickness="0 0 0 1" BorderBrush="#e4e4e4">
<StackPanel Orientation="Horizontal" TextElement.Foreground="#999999" TextElement.FontSize="14">
<TextBlock Text="開始時間:" Margin="15 0 7 0"/>
<ComboBox x:Name="startHours" Width="64" ItemStringFormat="{}{0:D2}" SelectionChanged="startHours_SelectionChanged"/>
<TextBlock Text=":" Margin="5 0 5 0"/>
<ComboBox x:Name="startMins" ItemStringFormat="{}{0:D2}" Width="64"/>
<TextBlock Text="截止時間:" Margin="40 0 7 0"/>
<ComboBox x:Name="endHours" ItemStringFormat="{}{0:D2}" Width="64"/>
<TextBlock Text=":" Margin="5 0 5 0"/>
<ComboBox x:Name="endMins" ItemStringFormat="{}{0:D2}" Width="64"/>
</StackPanel>
</Border>
<StackPanel Grid.Row="2" Orientation="Horizontal" HorizontalAlignment="Right" Margin="0 0 11 0">
<local:ImageButton x:Name="clearBtn" Style="{StaticResource ImageLinkButton}" Content="清空" FontSize="14" Foreground="#0099ff"
Click="clearBtn_Click"
NormalImage="{x:Null}"
HoverImage="{x:Null}"
DownImage="{x:Null}"
/>
<Button x:Name="yesBtn" Content="確定" Width="56" Height="28" Margin="12 0 0 0" Click="yesBtn_Click">
<Button.Style>
<Style TargetType="{x:Type Button}" BasedOn="{StaticResource BaseButtonStyle}">
<Setter Property="BorderThickness" Value="1"/>
<Setter Property="BorderBrush" Value="#dcdfe6"/>
<Setter Property="Foreground" Value="#333333"/>
<Setter Property="OverridesDefaultStyle" Value="True"/>
<Setter Property="Template">
<Setter.Value>
<ControlTemplate TargetType="{x:Type Button}">
<Border x:Name="border" Background="Transparent" BorderBrush="{TemplateBinding BorderBrush}" BorderThickness="{TemplateBinding BorderThickness}" CornerRadius="3" ClipToBounds="True">
<ContentPresenter
RecognizesAccessKey="True"
Margin="{TemplateBinding Padding}"
SnapsToDevicePixels="{TemplateBinding SnapsToDevicePixels}"
HorizontalAlignment="{TemplateBinding HorizontalContentAlignment}"
VerticalAlignment="{TemplateBinding VerticalContentAlignment}"/>
</Border>
<ControlTemplate.Triggers>
<MultiTrigger>
<MultiTrigger.Conditions>
<Condition Property="IsPressed" Value="false"/>
<Condition Property="IsMouseOver" Value="true"/>
</MultiTrigger.Conditions>
<Setter Property="BorderBrush" Value="#409eff"/>
<Setter Property="Foreground" Value="#409eff"/>
</MultiTrigger>
</ControlTemplate.Triggers>
</ControlTemplate>
</Setter.Value>
</Setter>
</Style>
</Button.Style>
</Button>
</StackPanel>
</Grid>
</Popup>
</Grid>
緊接著就是修改Calendar的樣式了。通常情況下,自定義控制元件模板只需要在Visual Studio的設計視窗或者Blend中選中控制元件,然後右鍵選單中編輯模板即可。可能由於Calendar中的部分元素(CalendarButton和CalendarDayButton)是後臺程式碼生成,這個方法編輯Calendar模板副本生成的CalendarStyle不包含完整的視覺化樹結構,無法對樣式進一步修改。幸運的是微軟官方檔案公開了控制元件的預設樣式和模板,在此基礎上進行修改即可。通過官方檔案可以發現Calendar完整的視覺化樹中包含了四個型別控制元件Calendar、CalendarItem、CalendarButton、CalendarDayButton。其中CalendarDayButton對應的就是日曆中具體的「天」,管理著具體的「天」的狀態,比如選中狀態、不可選狀態等,這也是我們主要修改的地方,接下來看下CalendarDayButton的樣式。(其他幾個元素的樣式和模板參照官方檔案修改即可)
<Style x:Key="CalendarDayButtonStyle" TargetType="{x:Type CalendarDayButton}">
<Setter Property="MinWidth" Value="5" />
<Setter Property="MinHeight" Value="5" />
<Setter Property="Width" Value="42"/>
<Setter Property="Height" Value="42"/>
<Setter Property="FontSize" Value="12" />
<Setter Property="HorizontalContentAlignment" Value="Center" />
<Setter Property="VerticalContentAlignment" Value="Center" />
<Setter Property="BorderThickness" Value="0"/>
<Setter Property="Template">
<Setter.Value>
<ControlTemplate TargetType="{x:Type CalendarDayButton}">
<Grid Height="26" MouseUp="Grid_MouseUp">
<Border x:Name="SelectedBackground" Background="#f2f6fc" Visibility="Collapsed">
<Border.CornerRadius>
<MultiBinding Converter="{StaticResource SelectedDatesConverter}">
<Binding/>
<Binding Path="HoverStart" RelativeSource="{RelativeSource AncestorType={x:Type local:DateTimePicker}}"/>
<Binding Path="HoverEnd" RelativeSource="{RelativeSource AncestorType={x:Type local:DateTimePicker}}"/>
</MultiBinding>
</Border.CornerRadius>
</Border>
<Grid Width="22" Height="22">
<Rectangle x:Name="StartStopBackground" Fill="#409eff" RadiusX="11" RadiusY="11" >
<Rectangle.Visibility>
<MultiBinding Converter="{StaticResource SelectedDatesConverter}">
<Binding/>
<Binding Path="HoverStart" RelativeSource="{RelativeSource AncestorType={x:Type local:DateTimePicker}}"/>
<Binding Path="HoverEnd" RelativeSource="{RelativeSource AncestorType={x:Type local:DateTimePicker}}"/>
<Binding Path="IsInactive" RelativeSource="{RelativeSource AncestorType={x:Type CalendarDayButton}}"/>
</MultiBinding>
</Rectangle.Visibility>
</Rectangle>
<Border
Background="{TemplateBinding Background}"
BorderBrush="{TemplateBinding BorderBrush}"
BorderThickness="{TemplateBinding BorderThickness}" />
<Rectangle
x:Name="HighlightBackground"
Grid.ColumnSpan="2"
Fill="#FFBADDE9"
Opacity="0"
RadiusX="11"
RadiusY="11" />
<ContentPresenter
x:Name="NormalText"
HorizontalAlignment="{TemplateBinding HorizontalContentAlignment}"
VerticalAlignment="{TemplateBinding VerticalContentAlignment}"
TextElement.Foreground="#FF333333" />
<Path
x:Name="Blackout"
Grid.ColumnSpan="2"
Margin="3"
HorizontalAlignment="Stretch"
VerticalAlignment="Stretch"
Data="M8.1772461,11.029181 L10.433105,11.029181 L11.700684,12.801641 L12.973633,11.029181 L15.191895,11.029181 L12.844727,13.999395 L15.21875,17.060919 L12.962891,17.060919 L11.673828,15.256231 L10.352539,17.060919 L8.1396484,17.060919 L10.519043,14.042364 z"
Fill="#FF000000"
Opacity="0"
RenderTransformOrigin="0.5,0.5"
Stretch="Fill" />
<Rectangle
x:Name="DayButtonFocusVisual"
Grid.ColumnSpan="2"
IsHitTestVisible="false"
RadiusX="11"
RadiusY="1"
Stroke="#FF45D6FA"
Visibility="Collapsed" />
</Grid>
</Grid>
<ControlTemplate.Triggers>
<Trigger Property="IsInactive" Value="True">
<Setter Property="Visibility" Value="Collapsed" TargetName="SelectedBackground"/>
<Setter Property="TextElement.Foreground" Value="#c0c4cc" TargetName="NormalText"/>
</Trigger>
<Trigger Property="IsBlackedOut" Value="true">
<Setter Property="Visibility" Value="Collapsed" TargetName="SelectedBackground"/>
<Setter Property="TextElement.Foreground" Value="#c0c4cc" TargetName="NormalText"/>
</Trigger>
<MultiTrigger>
<MultiTrigger.Conditions>
<Condition Property="IsInactive" Value="false"/>
<Condition Property="IsSelected" Value="true"/>
</MultiTrigger.Conditions>
<MultiTrigger.Setters>
<Setter Property="Visibility" Value="Visible" TargetName="SelectedBackground"/>
</MultiTrigger.Setters>
</MultiTrigger>
<MultiTrigger>
<MultiTrigger.Conditions>
<Condition Property="IsInactive" Value="false"/>
<Condition Property="IsBlackedOut" Value="false"/>
<Condition Property="IsMouseOver" Value="true"/>
</MultiTrigger.Conditions>
<MultiTrigger.Setters>
<Setter Property="Opacity" Value="0.5" TargetName="HighlightBackground"/>
</MultiTrigger.Setters>
</MultiTrigger>
<MultiTrigger>
<MultiTrigger.Conditions>
<Condition Property="IsInactive" Value="false"/>
<Condition Property="IsToday" Value="true"/>
</MultiTrigger.Conditions>
<MultiTrigger.Setters>
<Setter Property="TextElement.Foreground" Value="#409eff" TargetName="NormalText"/>
</MultiTrigger.Setters>
</MultiTrigger>
<MultiTrigger>
<MultiTrigger.Conditions>
<Condition Property="IsInactive" Value="false"/>
<Condition Property="Visibility" Value="Visible" SourceName="StartStopBackground"/>
</MultiTrigger.Conditions>
<MultiTrigger.Setters>
<Setter Property="TextElement.Foreground" Value="#ffffff" TargetName="NormalText"/>
</MultiTrigger.Setters>
</MultiTrigger>
</ControlTemplate.Triggers>
</ControlTemplate>
</Setter.Value>
</Setter>
</Style>
樣式中用到一個MultiBinding繫結CalendarDayButton以及前邊提到的兩個依賴屬性:HoverStart和HoverEnd,然後通過MultiValueConverter轉換器比較CalendarDayButton是否處於選中的日期範圍,根據不同的狀態設定其背景色和字型顏色。
最後就是在後臺程式碼中根據日曆的SelectedDatesChanged事件設定HoverStart和HoverEnd的值,以此來控制DateTimePicker中選中日期的樣式。
總結
本文分享了一種簡單實現自定義DateTimePicker控制元件的方式,同時也介紹了另外一種檢視原生控制元件預設樣式和模板的方法:檢視微軟官方檔案。這種方法雖然不如在Visual Studio的設計視窗或者Blend中編輯模板副本方便,但提供了完整的結構、每個元素的組成部分以及視覺化狀態,方便開發人員清晰的瞭解控制元件全貌,可以應對修改複雜的原生控制元件樣式和模板的需求。