在虛擬機器器VMware上安裝OpenKylin開源作業系統
在虛擬機器器(VMware)上安裝OpenKylin開源作業系統
今天我們一下學習下開放麒麟系統的安裝。也是我的開源專案在OpenKylin上執行的實踐。 希望通過該專案瞭解和學習Avalonia開發的朋友可以在我的github上拉取程式碼,同時希望大家多多點點star。
https://github.com/raokun/TerraMours.Chat.Ava
1.下載OpenKylin開源作業系統映象
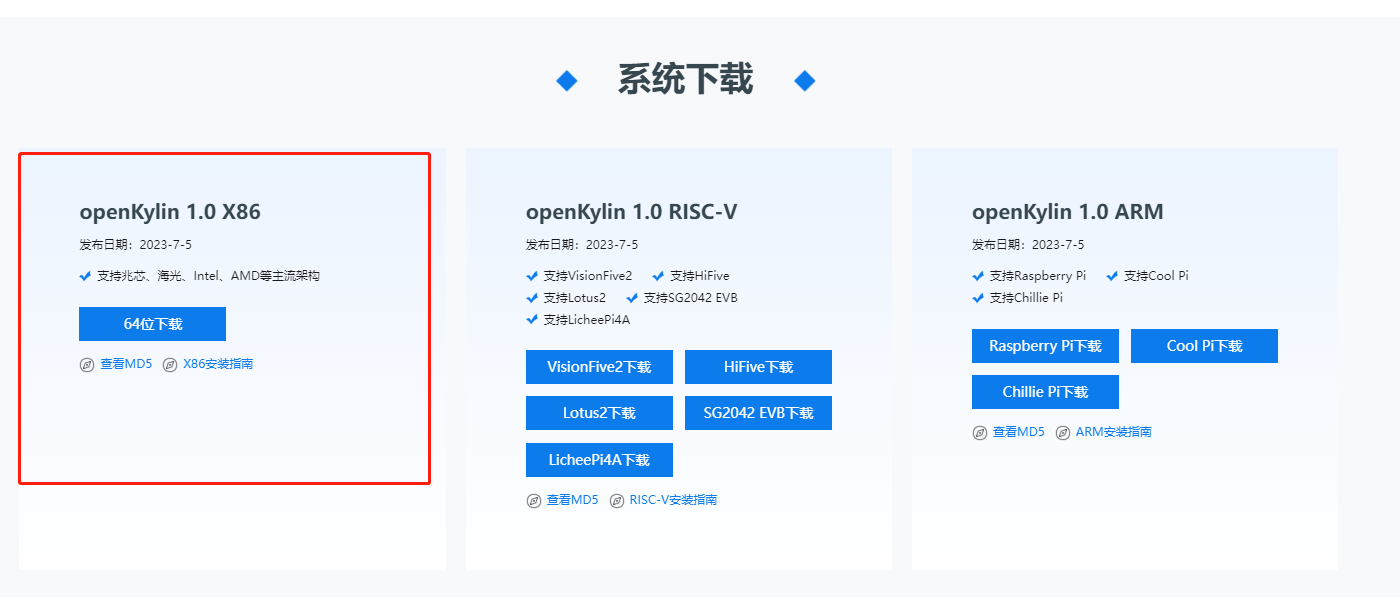
2.安裝虛擬機器器 VMware Workstation 17
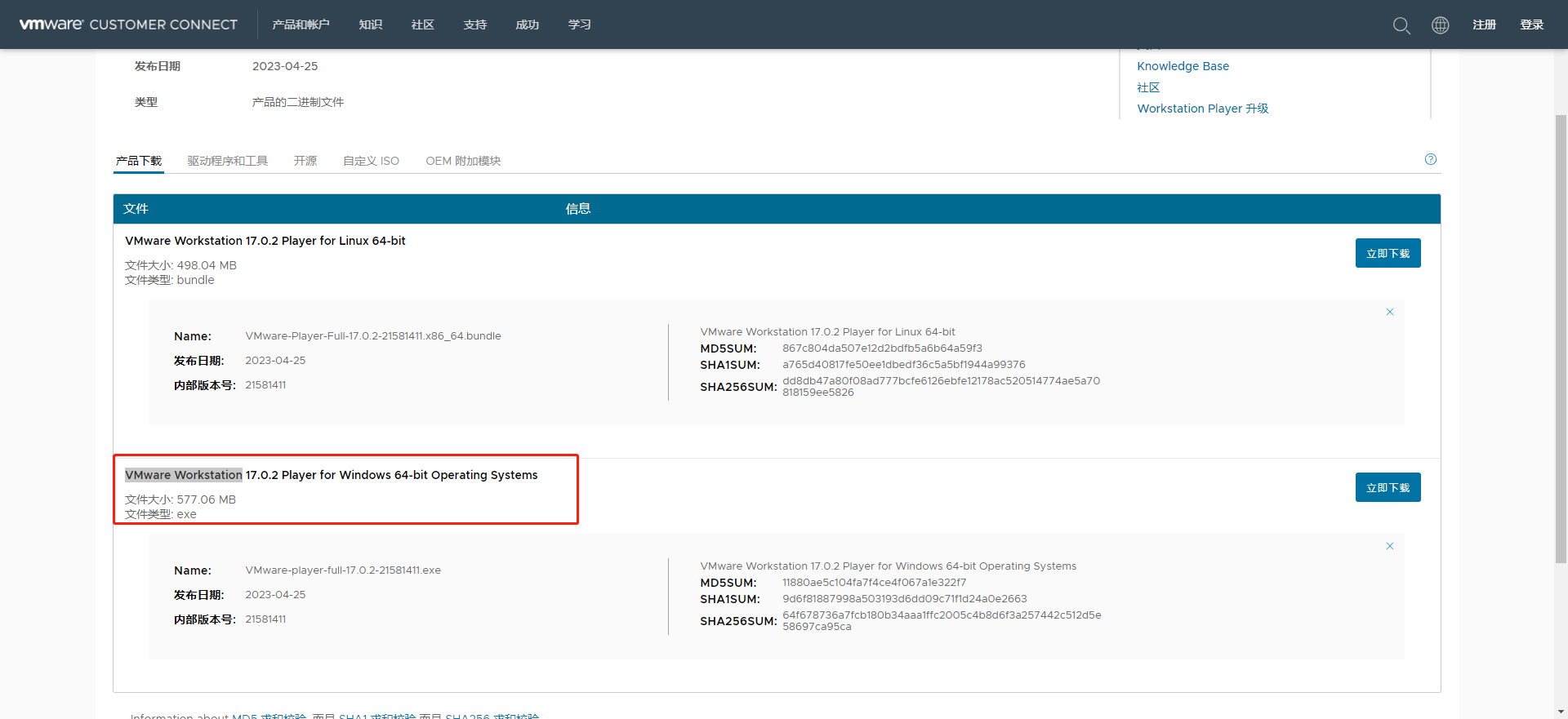
如果安裝在Windows作業系統下的選下面的 for Windows
詳細安裝步驟
跟著圖例一步一步走。
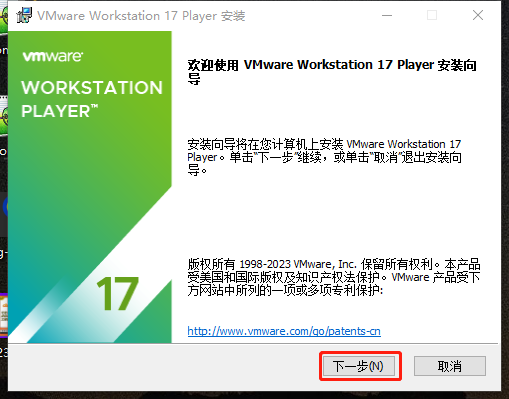
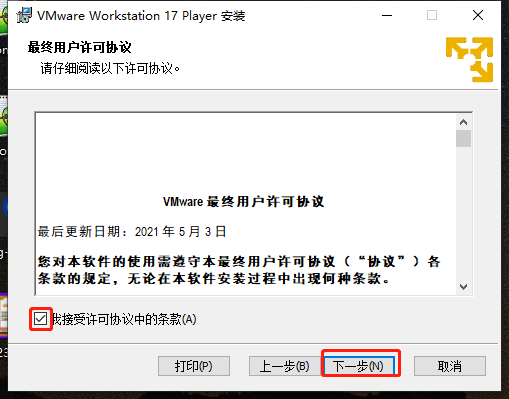
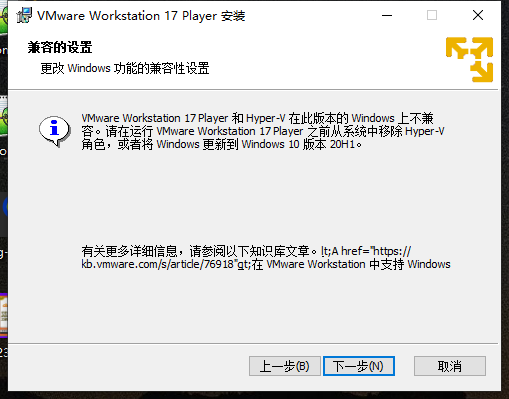
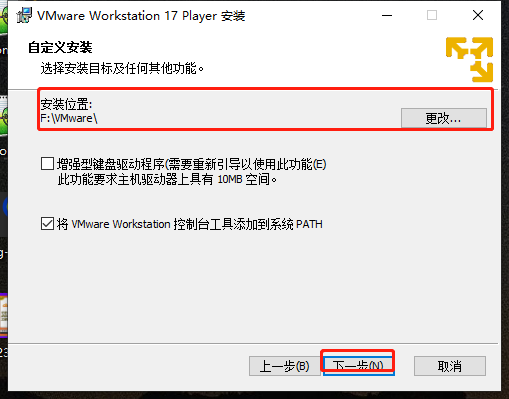
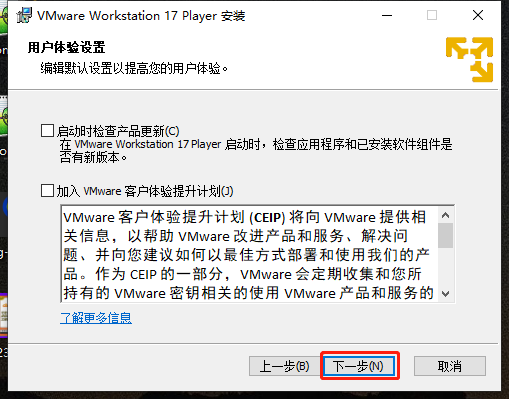
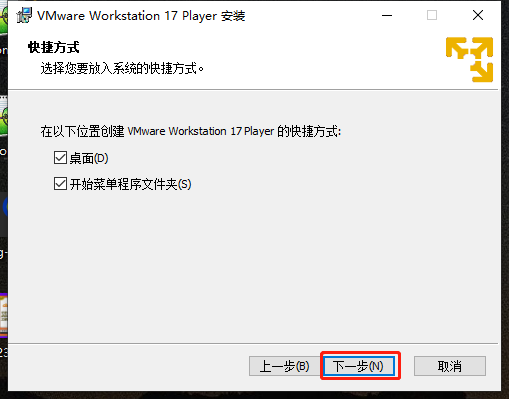

安裝完成
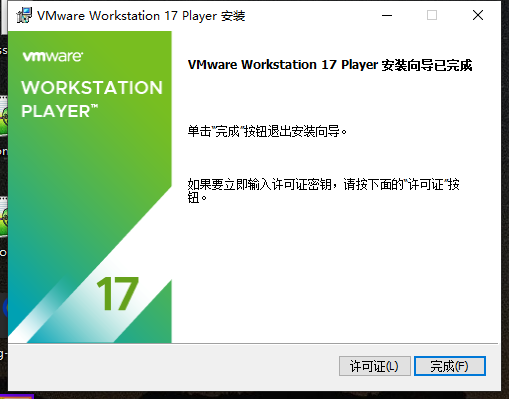
執行
雙擊桌面圖示執行,選擇免費使用。
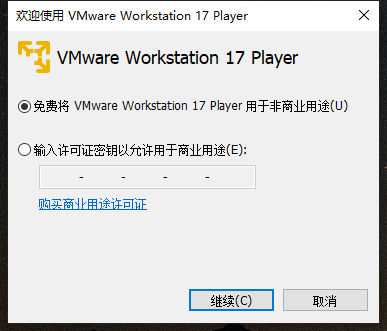
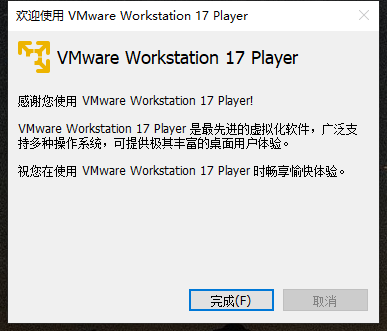
安裝成果
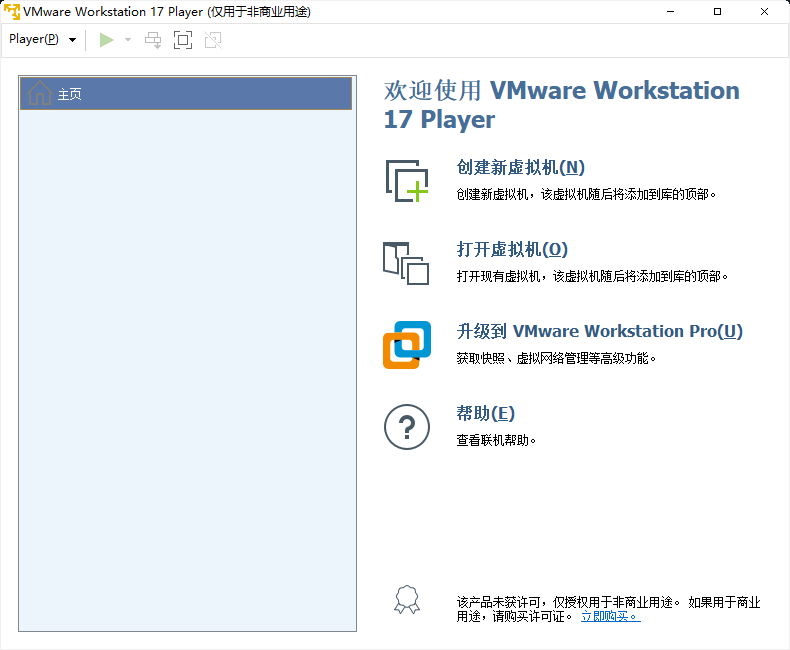
3.在虛擬機器器(VMware)上安裝OpenKylin開源作業系統
1.建立新虛擬機器器
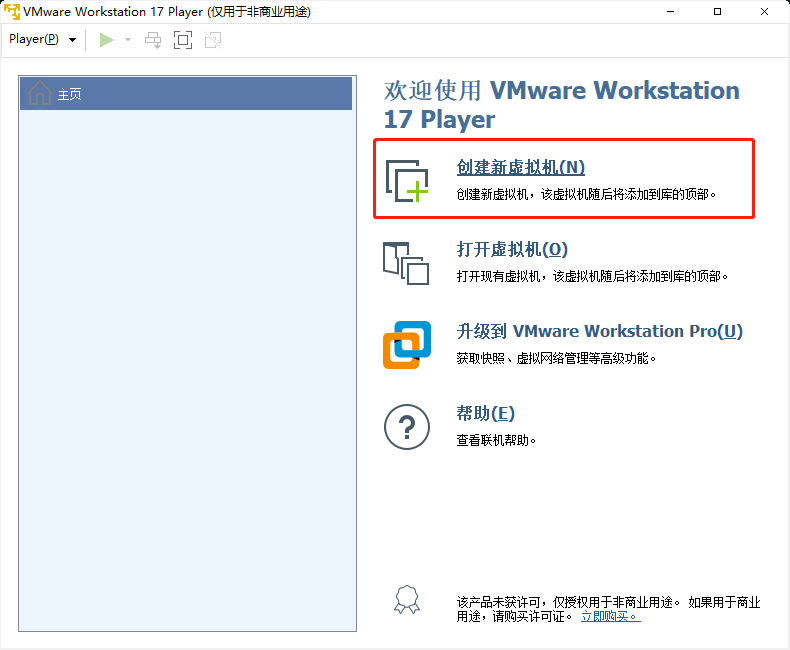
2.建立空的虛擬機器器
選擇稍後安裝作業系統
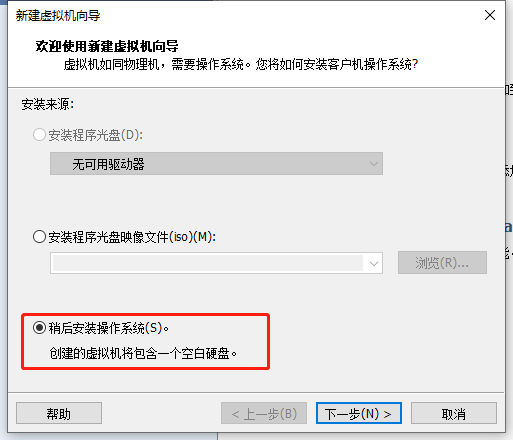
3.選擇作業系統
選擇Ubuntu-64

輸入虛擬機器器的名稱以及選擇安裝的路徑,點選下一步
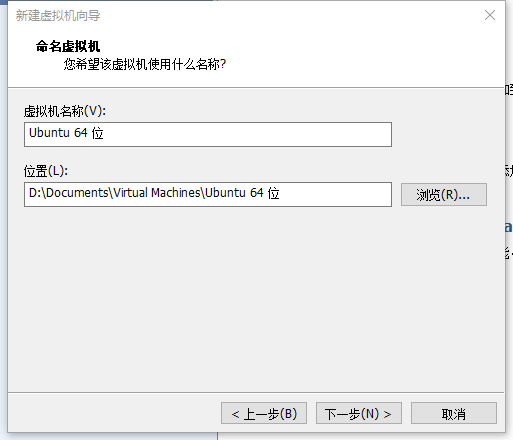
4.設定磁碟大小
設定預設分配給虛擬機器器的磁碟大小,您可以根據自己的情況進行適當調整。選擇「將虛擬磁碟拆分成多個檔案」,點選下一步

5.點選自定義硬體
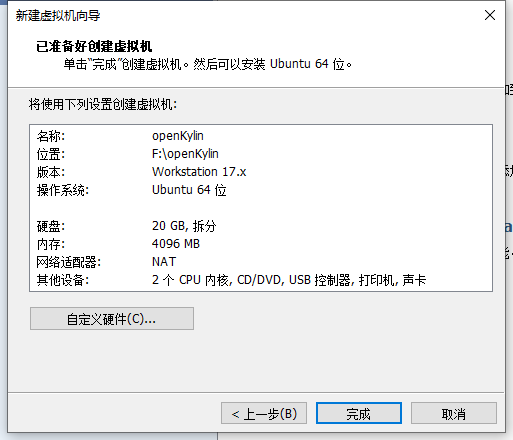
在「CD/DVD(SATA)」處選擇我們的映象檔案。
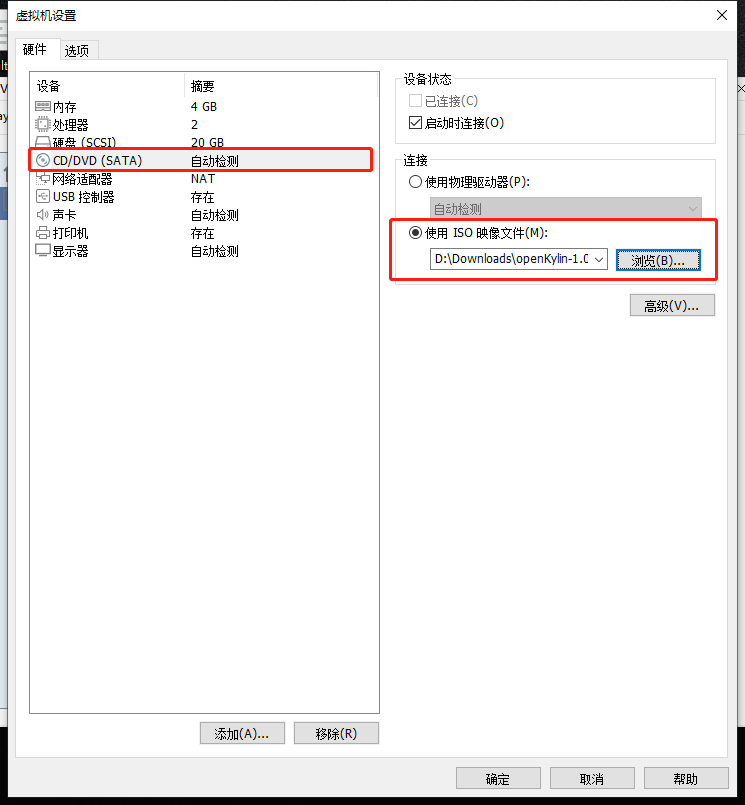
點選完成。此時會自動跳轉到虛擬機器器的開機介面,點選「開啟此虛擬機器器」開始進行系統安裝。
4.OpenKylin系統安裝
點選「開啟此虛擬機器器」開始
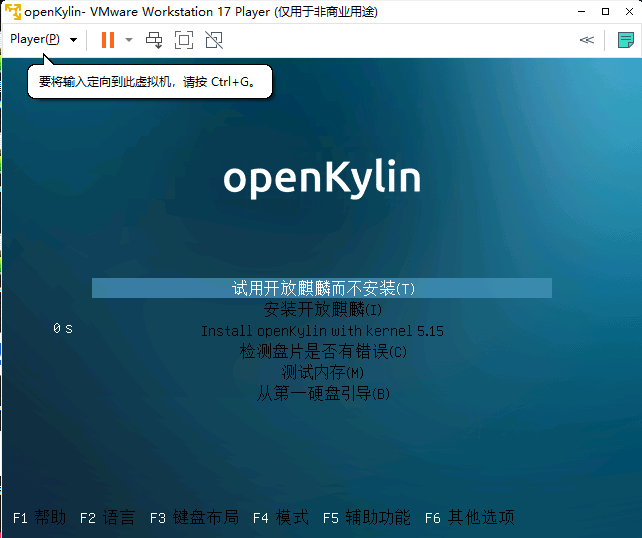
1.進入試用系統
以下是試用openKylin的作業系統介面
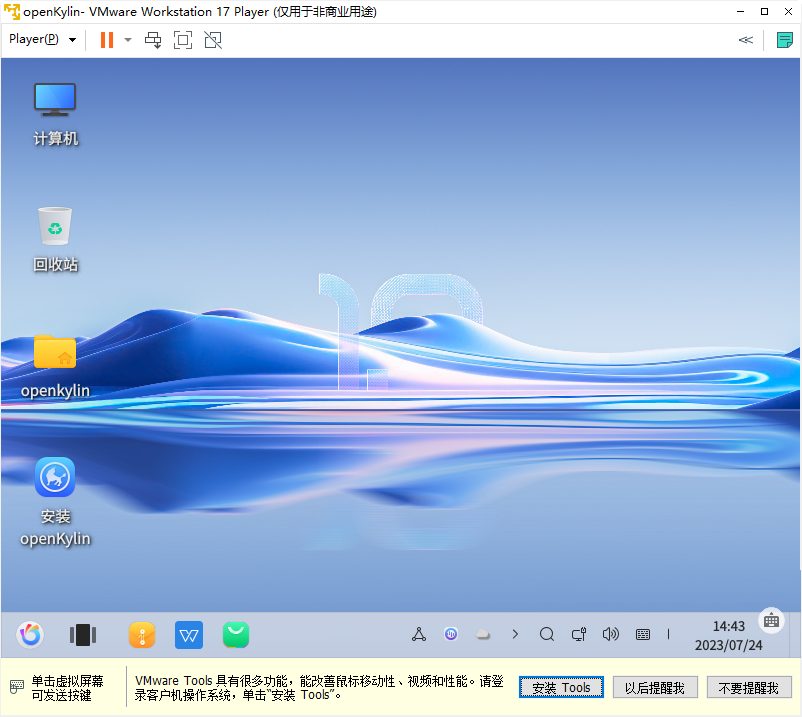
2.正式安裝OpenKylin
點選安裝OpenKylin
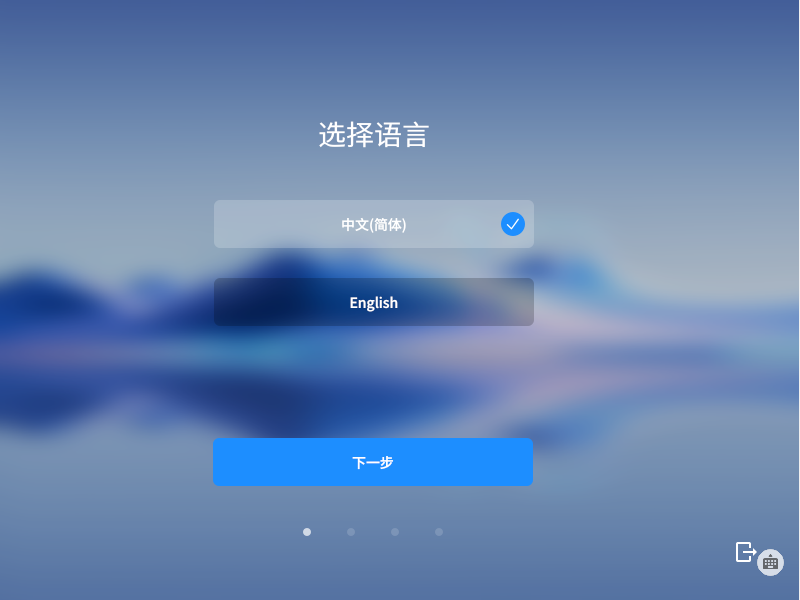
選擇好語言,然後點選下一步
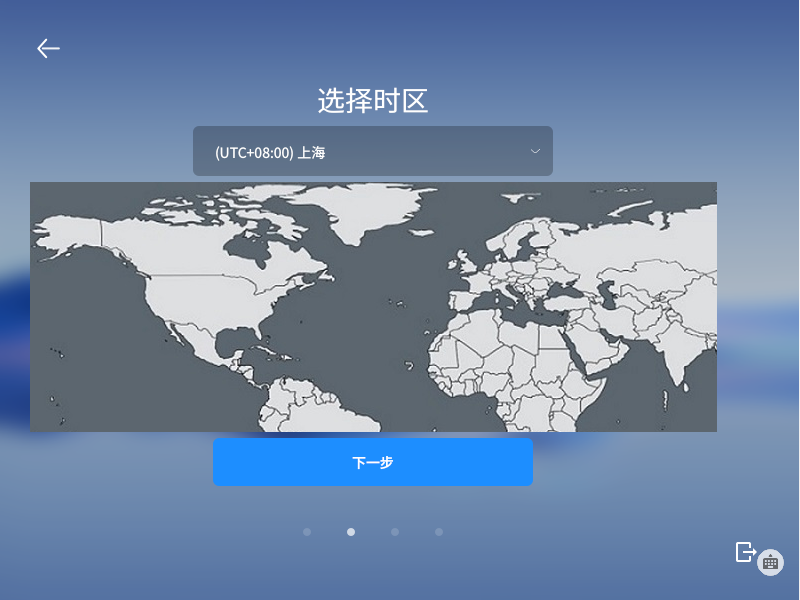
選擇好時區,下一步
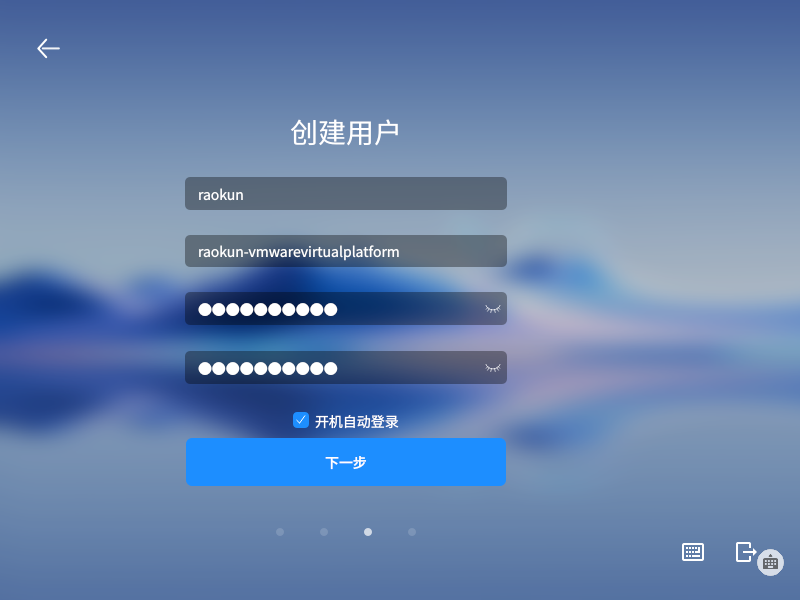
建立使用者,下一步
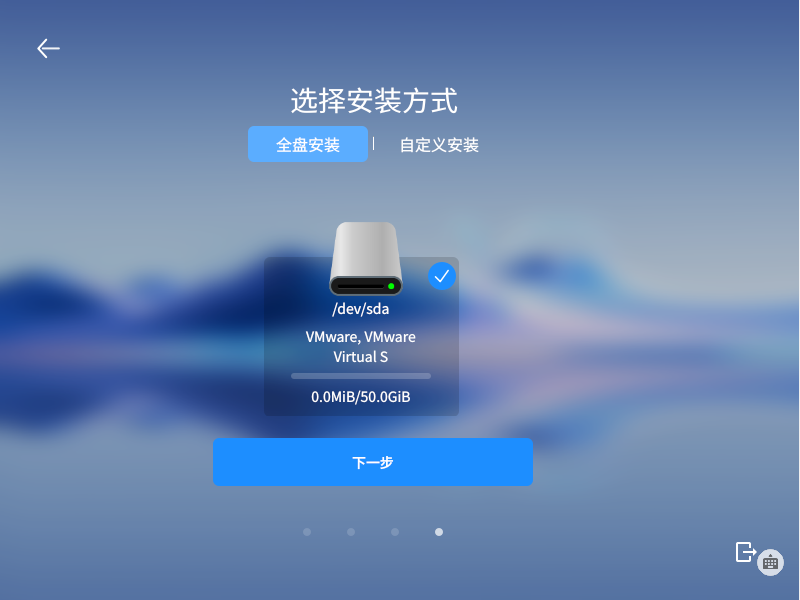
選擇好安裝方式,下一步
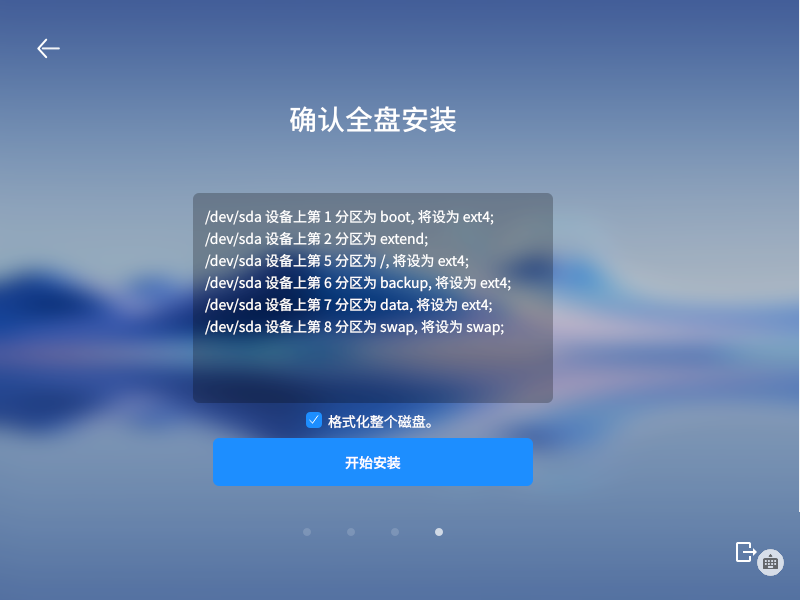
勾選格式化磁碟,開始安裝

開始安裝,等待安裝完成,全程大概5到10分鐘
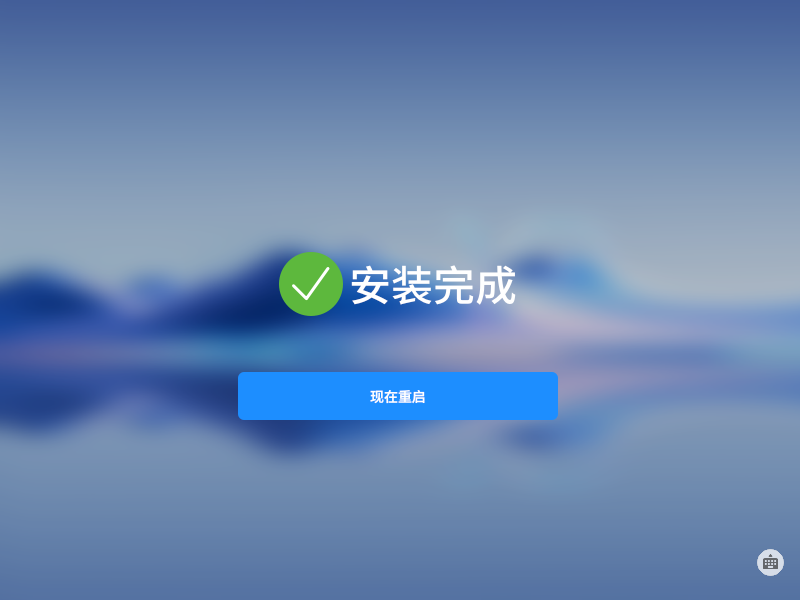
安裝完成,立即重啟
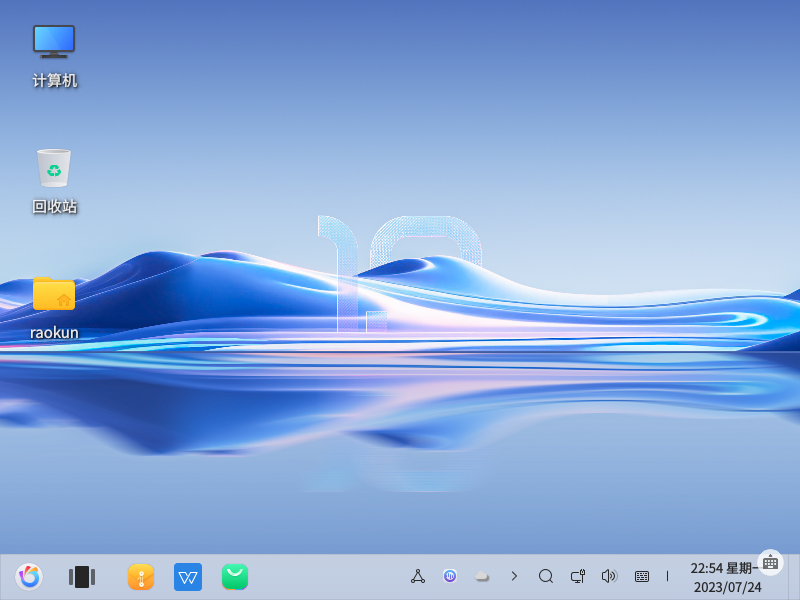
重啟後,登陸後的介面如上圖
5.虛擬機器器檔案傳輸的嘗試
1.虛擬機器器共用資料夾
開啟編輯虛擬機器器設定

新增共用資料夾,操作如下
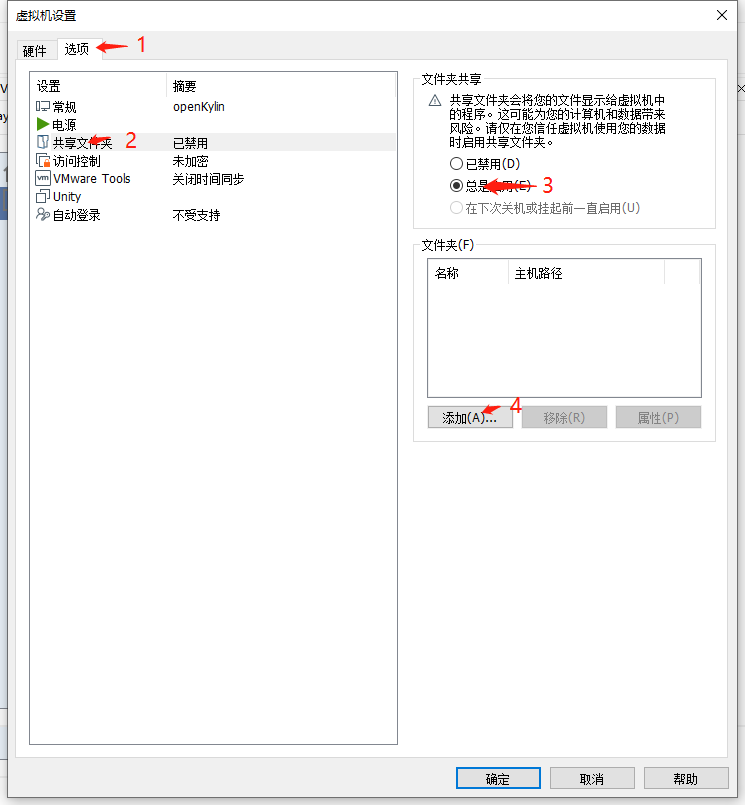
下一步
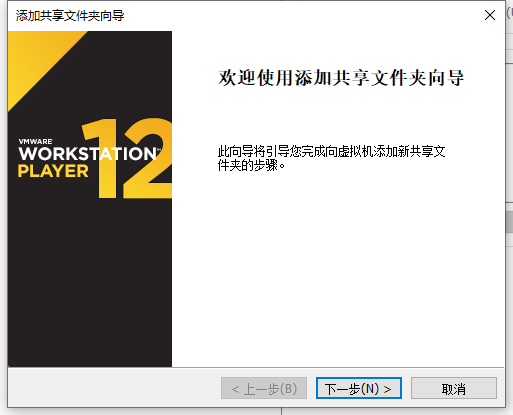
選擇好資料夾
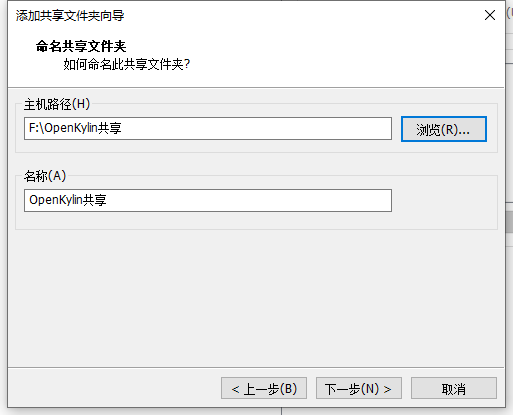
設定啟動共用
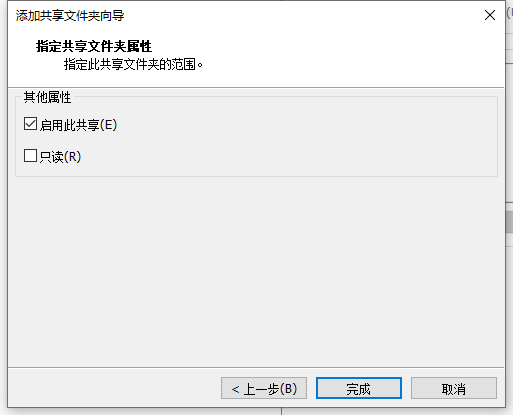
將需要共用的檔案放在指定的資料夾下
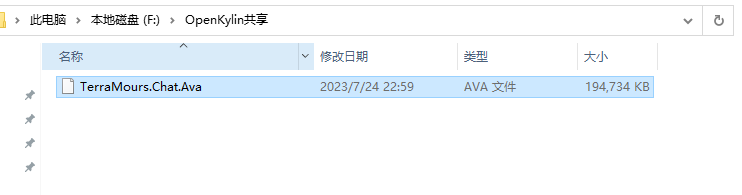
2.安裝VMware Tools
點選"虛擬機器器"---"安裝VMware tools"
檔案管理器中出現VMware Tools的安裝盤,發現有五個檔案, 其中一個是壓縮包,複製tar檔案

複製到自己的資料夾,路徑不能有空格,然後解壓。
在資料夾中右鍵,點選開啟終端
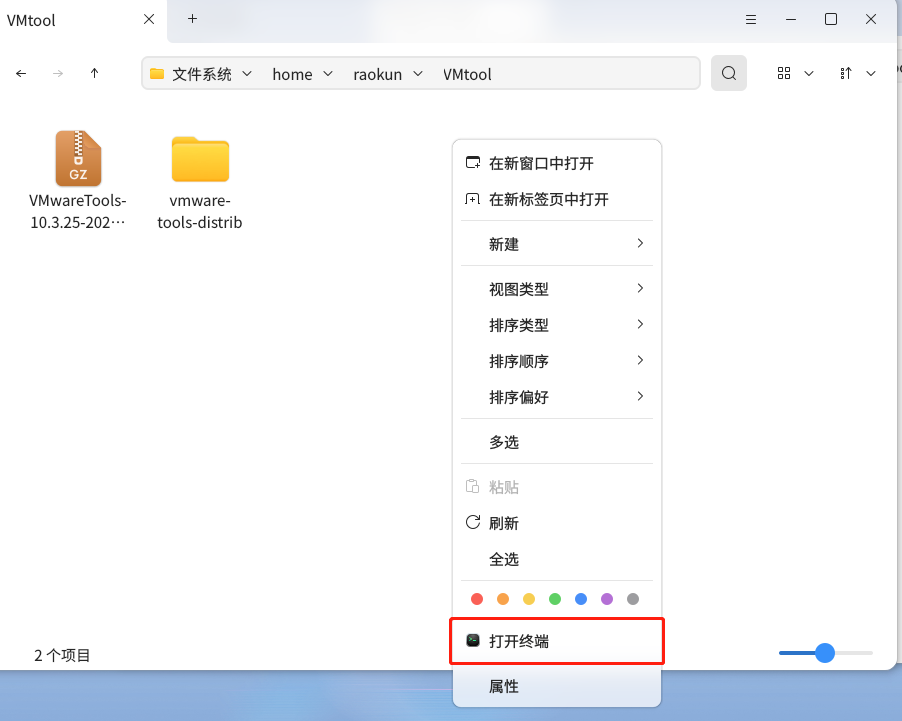
執行解壓命令,VM檔案可以輸入VM然後按下teb鍵,會自動補全檔名。
tar -zxvf VMwareTools-10.3.5-8068393.tar.gz
執行完成
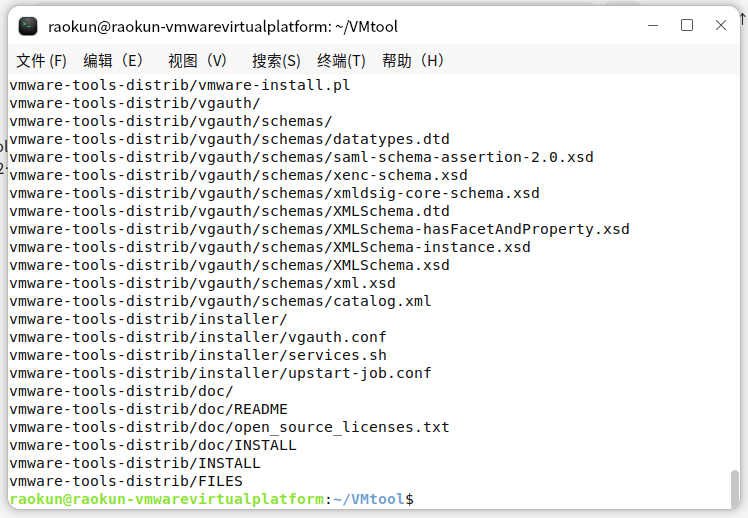
解壓後,開啟解壓後的資料夾
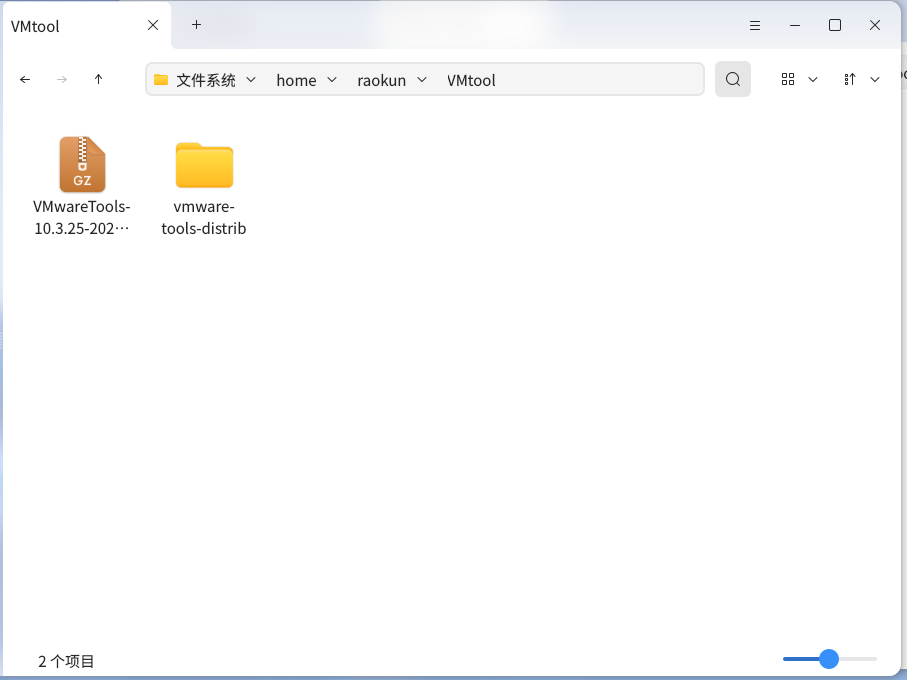
開啟資料夾
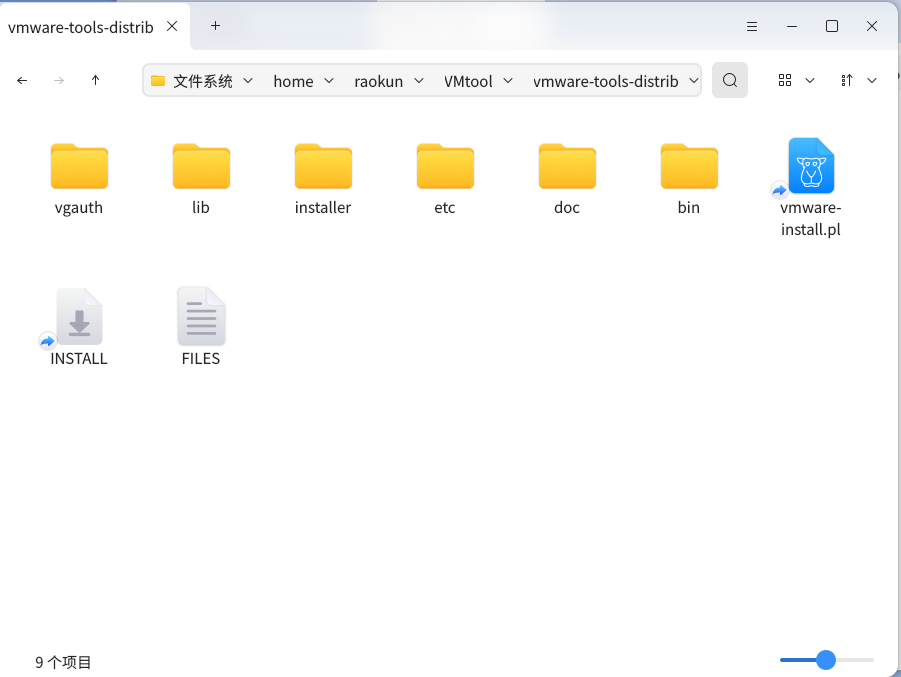
執行資料夾中的.pl檔案

# 進入到解壓之後的目錄
$ cd vmware-tools-distrib
# 執行 .pl 檔案
$ ./ vmware-install.pl
右擊開啟終端,以 root 許可權執行指令碼 vmware-install.pl ,然後一路回車保持預設引數,重啟
3.通過QQ傳檔案
安裝QQ
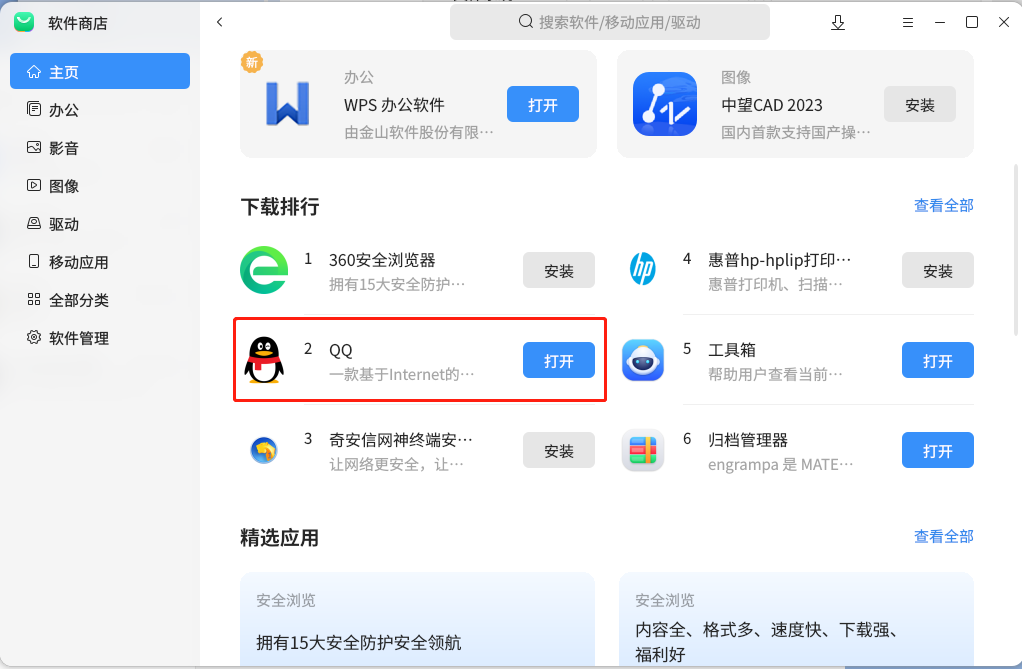
安裝,開啟
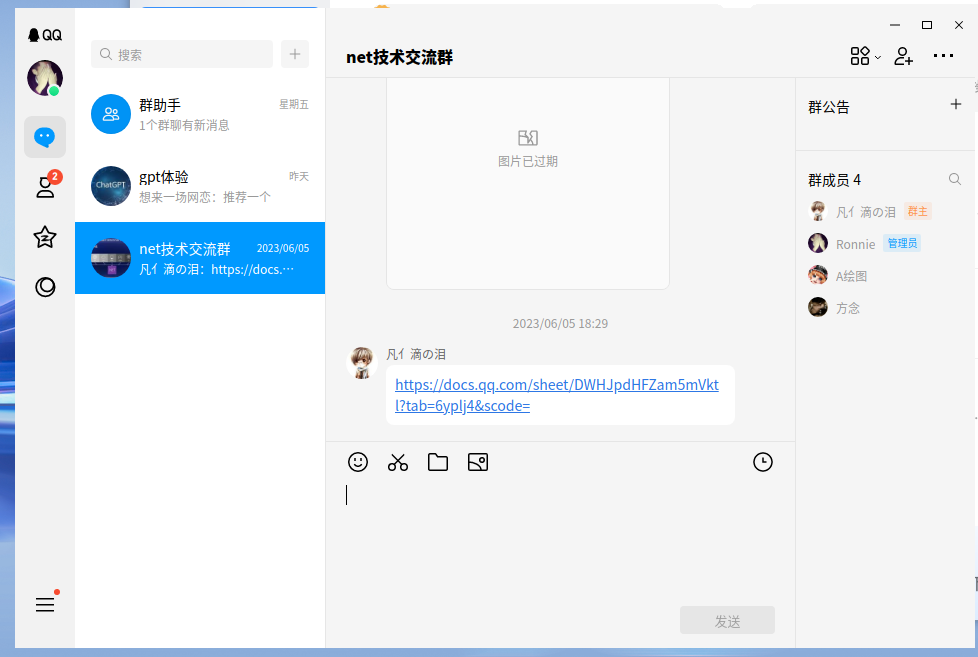
運用QQ傳送檔案
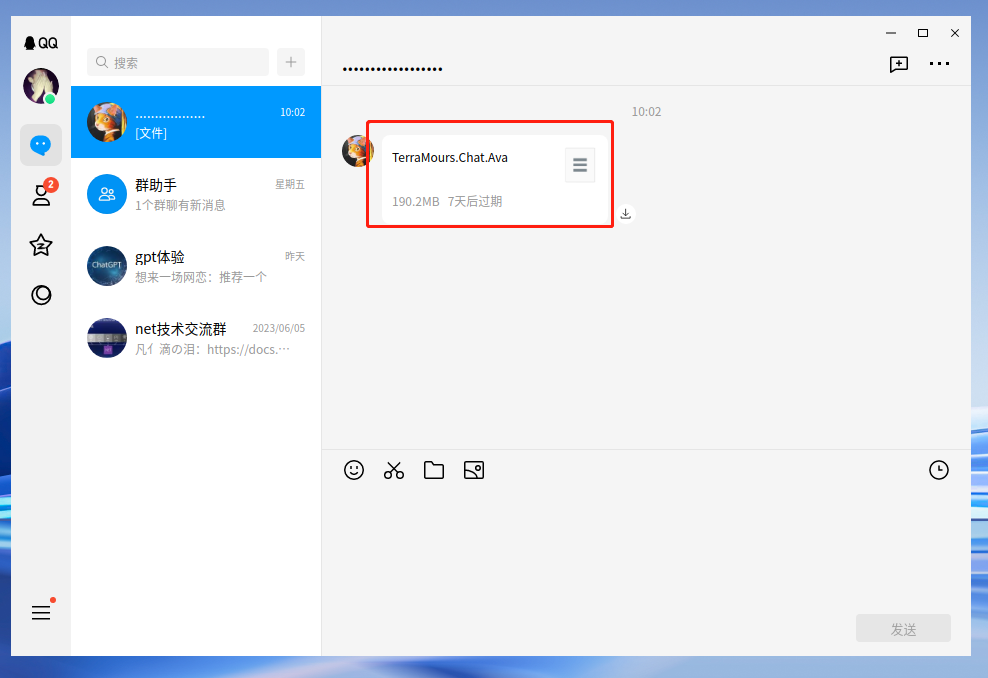
另存為

終於把安裝包弄到系統裡了
6.執行我的avalonia的GPT專案
授權檔案並執行
開啟終端
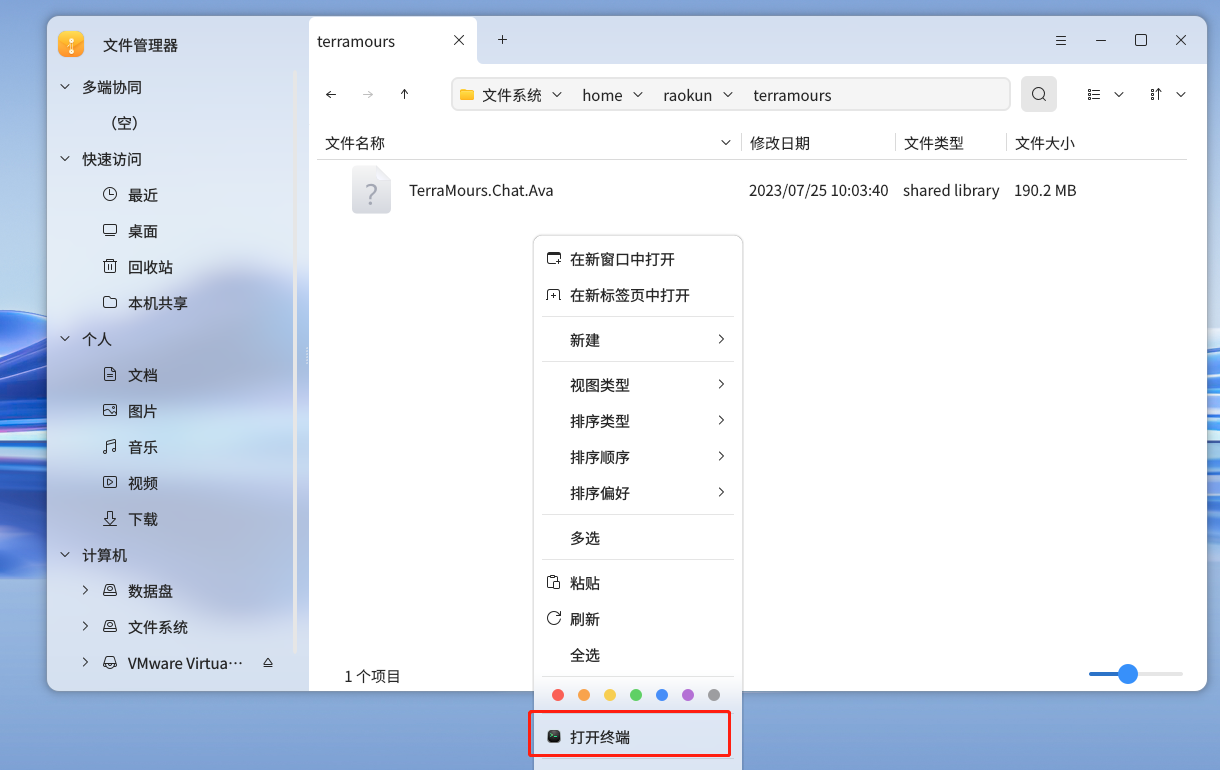
給程式授權
chmod +x ./YourAppName
執行
./YourAppName
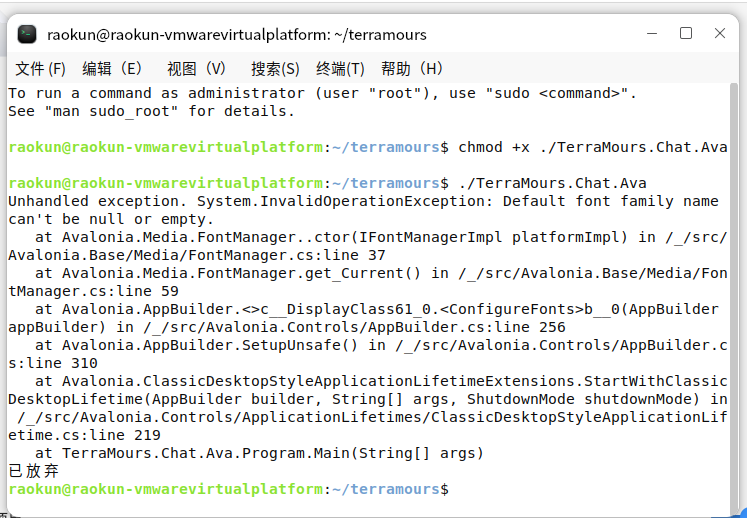
報錯分析
根據報錯資訊,應用程式在使用 Avalonia UI 框架時遇到了問題。報錯資訊表明預設字型系列名稱為空或為空字串。
可以通過以下命令檢視系統已安裝的字型列表:
fc-list
解決方案
將環境變數設定export Lang=en_ US.UTF-8
詳細的解決方案我記在另一篇踩坑記錄裡了。前往檢視:Avalonia專案在OpenKylin執行踩坑
成功解決問題,程式執行結果
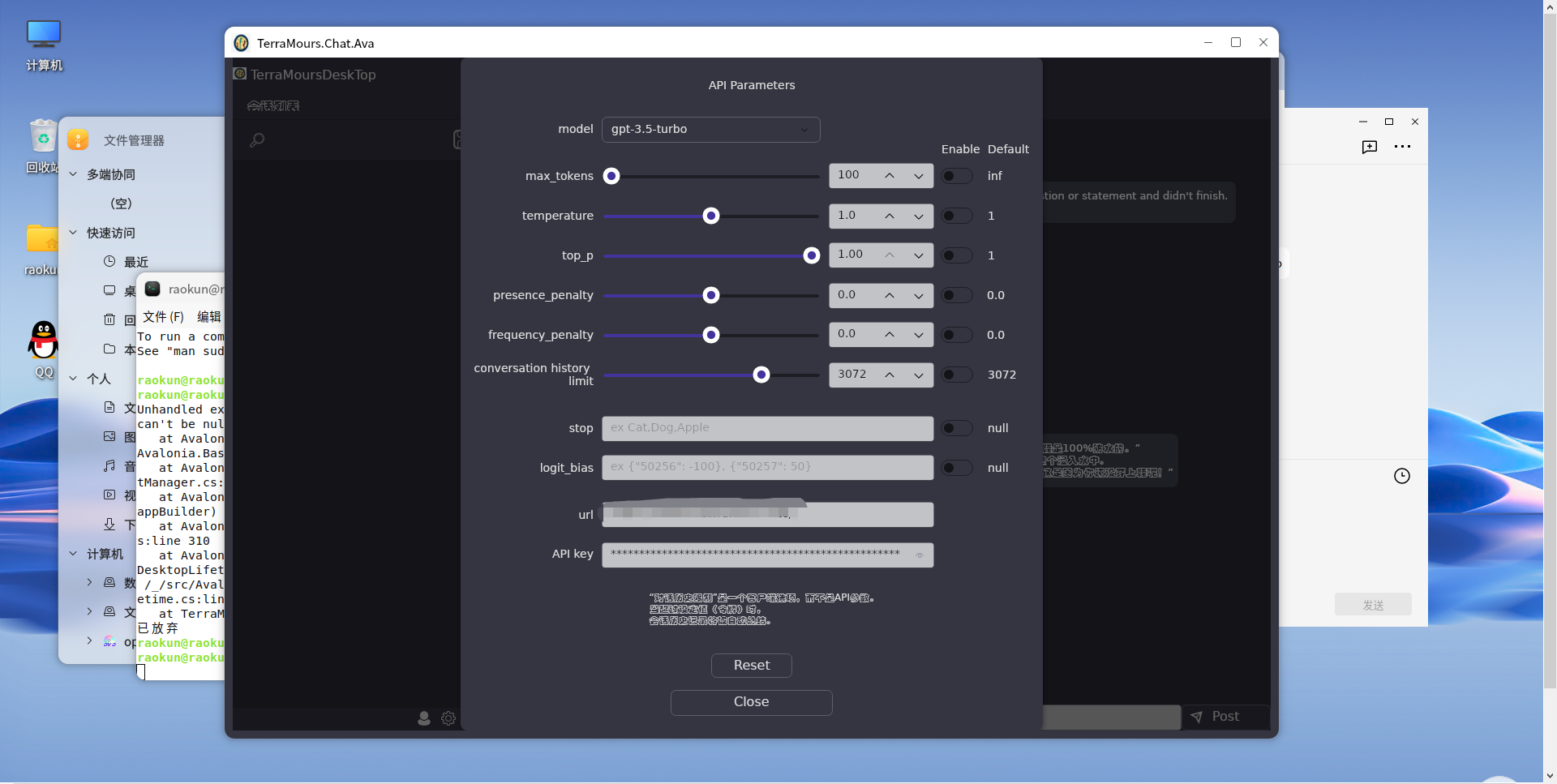
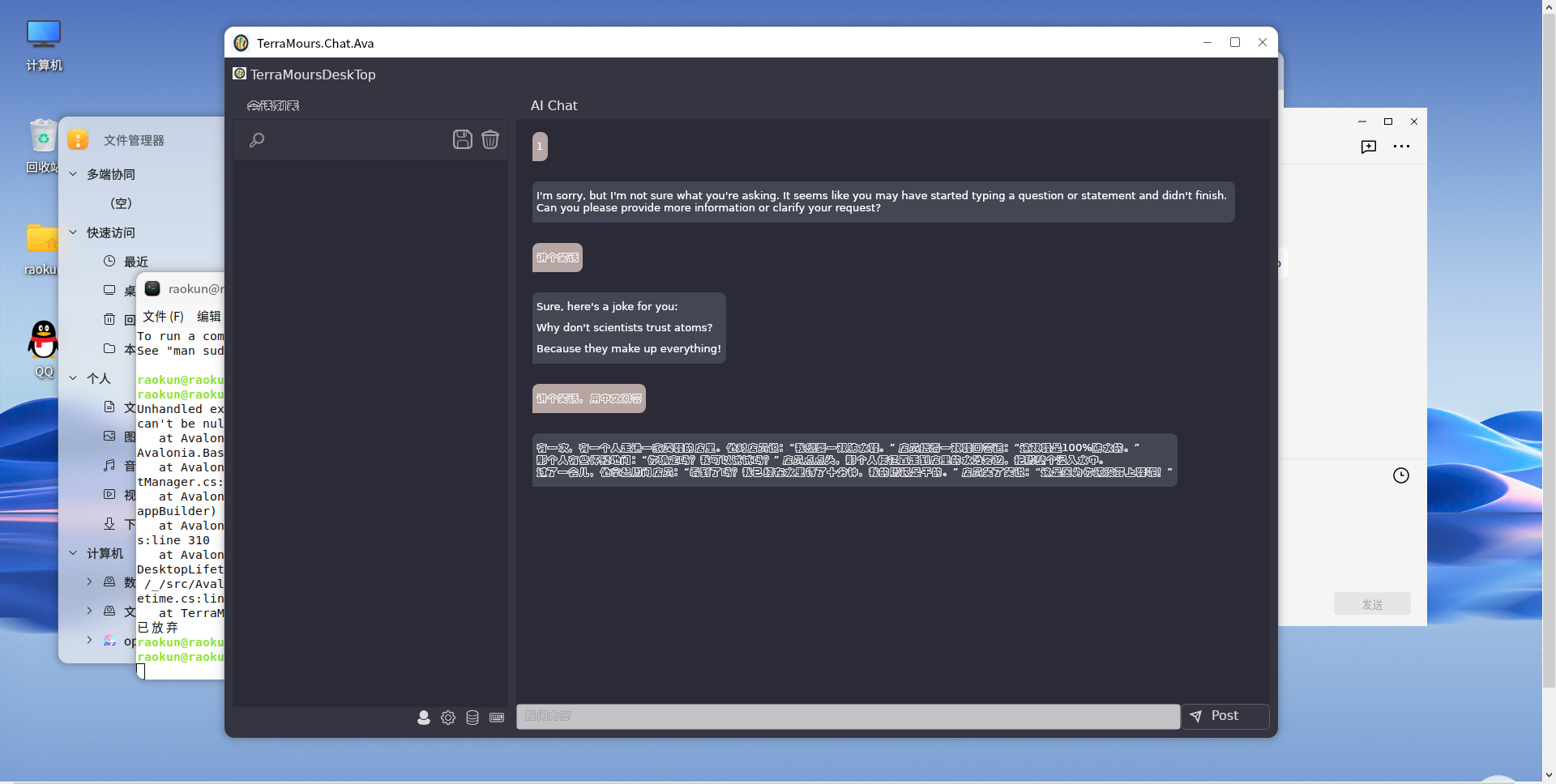
關於linux的中文字型還有些問題
7.全域性安裝-製作啟動盤
1.下載啟動盤製作工具-ventoy
啟動盤製作工具,其中常見的有Ventoy和微PE工具箱,那麼這兩款軟體哪個更好呢,其實他們的作用是差不多的。
首先,他們都能用來製作啟動盤,主要功能是相同的,不過微PE工具箱還能製作系統光碟,Ventoy是做不到的,此外,微PE工具箱還可以設定PE個性化圖示、桌布等個性化內容。
相較而言Ventoy的功能就比較單純,它主要就是用來製作系統磁碟,沒有花裡胡哨的功能,因此它的體積也比較小,如果想要隨身攜帶的話,Ventoy會更合適。
重點來了!經過本人不懈努力,我讓Ventoy實現了微PE工具箱的所有功能!所以我們安裝openkylin時啟動盤製作工具就固定為Ventoy啦!接下來就讓我們一起走進Ventoy和openkylin的世界裡吧!
首先下載啟動盤製作工具--ventoy。ventoy不同於其他啟動盤製作工具,我們無需反覆的格式化U盤,只需要把映象檔案拷貝到U盤裡面就可以正常啟動,並且可以允許多個映象檔案同時存在。ventoy在啟動時會顯示一個選單供我們進行選擇,十分方便快捷。
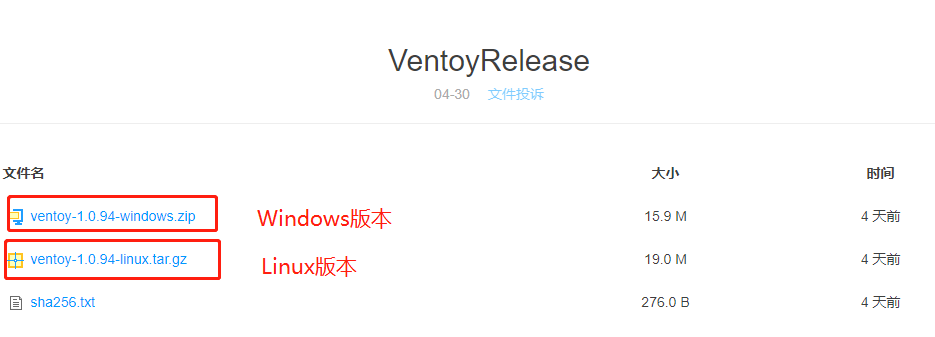
下載地址: https://www.lanzoui.com/b01bd54gb
2.執行
1.開啟程式
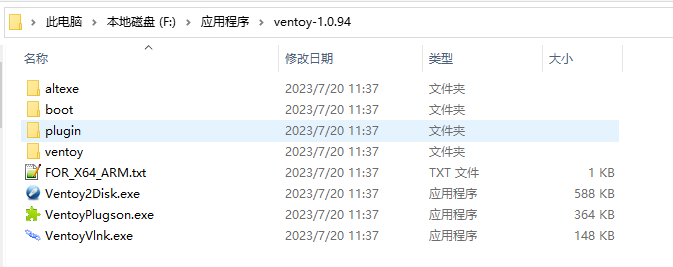
2.插入U盤執行

選擇下載的iso映象,選擇U盤,開始製作。
8.踩坑記錄
1.Error : Your host does not meet minimum requirements to run VMware workstation with hyper-v or device/credential guard enabled (76918)
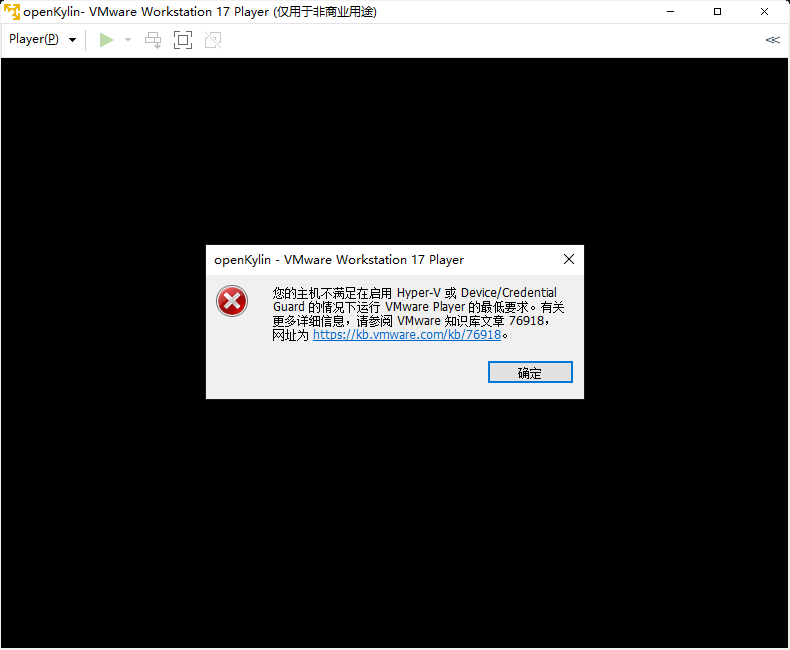
解決方案:
關閉Hyper-V

然後重啟計算機
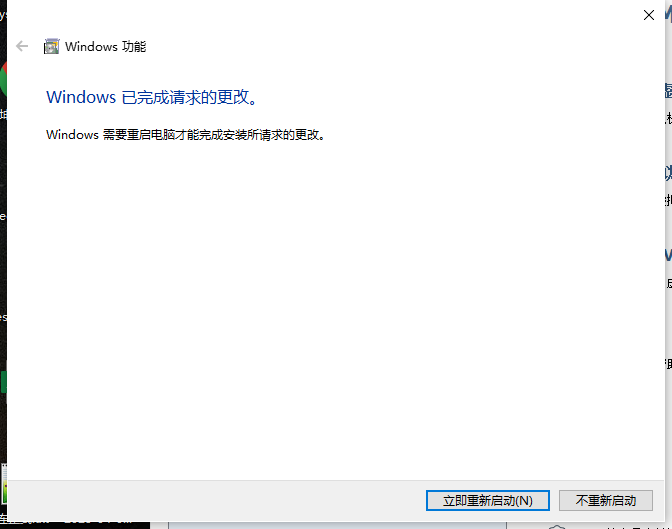
問題依然存在,未解決,更新作業系統
更新作業系統
我發現我的系統很久沒有升級了,好像是需要升級
當前系統版本18363,低於要求的9041.264 或更高版本

版本更新:
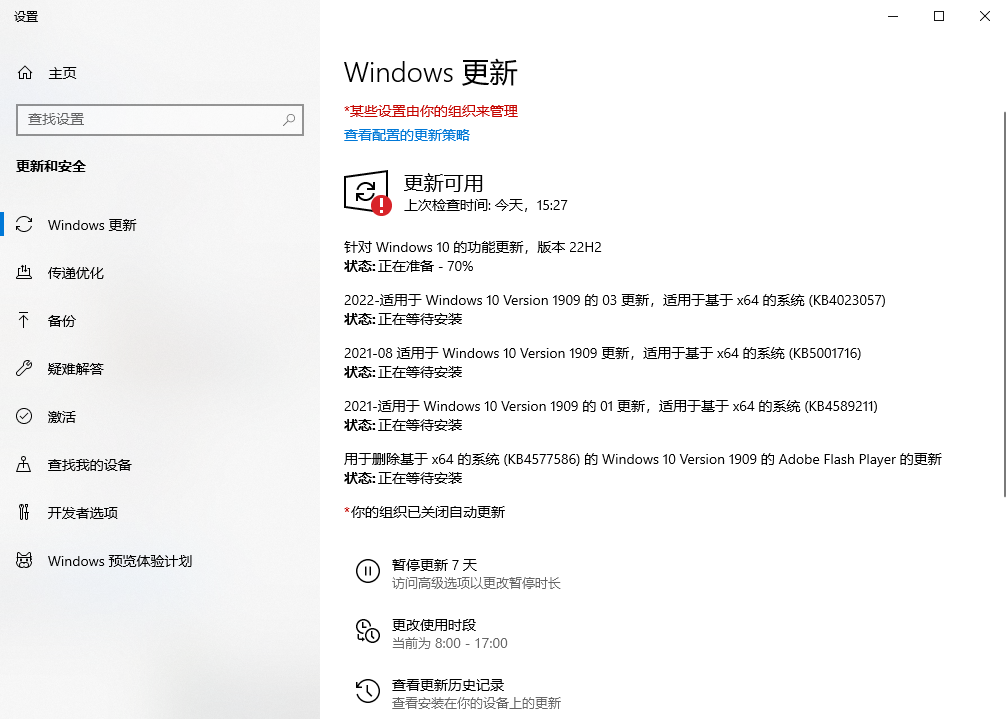
9.總結記錄
通過安裝openkylin系統和簡單的操作使用體驗來看。總體的感覺是,操作很簡單,介面很簡潔舒服。內建了WPS辦公軟體,對輕度電腦使用者來說很方便,對設定的要求也很低,在現在的效能過剩的時代。比較低端的設定就可以執行openkylin系統。
同時openkylin系統支援PC/平板 雙系統模式切換,在平板上也可以安裝openkylin系統。對於我們跨平臺開發者而言,是很重要的,意味著我們的跨平臺應用可能在openkylin系統中只需要開發linux版本即可,減去了安卓應用的開發需求。
不過作為第一個版本,問題也不少,首先是字型相容問題,缺少字型會導致我們的程式報錯,這需要我們在程式開發時考慮到不同系統的字型的影響。然後不知道是不是我虛擬機器器設定太低還是openkylin系統的bug,我虛擬機器器執行一段時間後,整個電腦卡死,只能物理重啟 —_—。
其他踩坑記錄我會在個人部落格中記錄,有興趣的朋友可以關注下我的個人站點。
更多專案技術總結記錄在我的部落格中:
1.基於Avalonia 11.0.0+ReactiveUI 的跨平臺專案開發1-通用框架
2.基於Avalonia 11.0.0+ReactiveUI 的跨平臺專案開發2-功能開發
4.Avalonia中用FluentAvalonia+DialogHost.Avalonia實現介面彈窗和對話方塊
5.在虛擬機器器VMware上安裝OpenKylin開源作業系統
閱讀如遇樣式問題,請前往個人部落格瀏覽: https://www.raokun.top
擁抱ChatGPT:https://ai.terramours.site
開源專案地址:https://github.com/raokun/TerraMours.Chat.Ava