Visual Studio Code偵錯和釋出ASP.NET Core Web應用
2023-07-11 12:01:15
前言
上一篇文章主要講了Visual Studio Code安裝C#開發工具包並編寫ASP.NET Core Web應用有興趣的同學可以去看看,今天咱們主要是要講講如何在VS Code中偵錯和釋出ASP.NET Core Web應用。
設定launch.json檔案
launch.json檔案是 Visual Studio Code 中用於設定偵錯環境的檔案。它定義了偵錯對談的各種引數和選項,可以幫助您啟動和控制偵錯過程。
找到執行偵錯選擇=>建立launch.json檔案=>configurations中新增專案偵錯設定
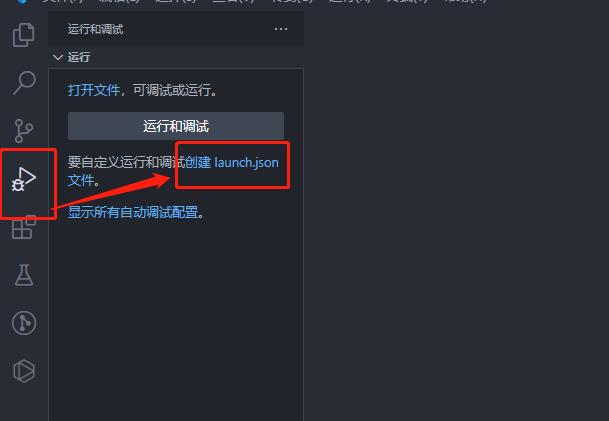
launch.json設定如下
{ // 使用 IntelliSense 瞭解相關屬性。 // 懸停以檢視現有屬性的描述。 // 欲瞭解更多資訊,請存取: https://go.microsoft.com/fwlink/?linkid=830387 "version": "0.2.0", "configurations": [ { "name": "debugTest01",//這是偵錯設定的名稱,在 Visual Studio Code 中將顯示此名稱。 "type": "coreclr",//指定偵錯程式型別為 .NET Core。 "request": "launch",//指定啟動偵錯對談的方式。 "program": "${workspaceFolder}/Test001/bin/Debug/net7.0/Test001.dll",//指定要偵錯的應用程式的路徑。請確保路徑和檔名與實際的應用程式輸出目錄和檔名匹配。 "cwd": "${workspaceFolder}",//指定工作目錄為專案資料夾[Content root path: D:\ASP.NETCoreTest] "requireExactSource": false,//注意十分的重要,是否要求精確匹配原始碼。如果設定為 true,則要求精確匹配。如果設定為 false,則允許從其他位置載入原始碼。 "env": { "ASPNETCORE_ENVIRONMENT": "Development"//在偵錯期間設定環境變數 ASPNETCORE_ENVIRONMENT 的值為 "Development"。這對於在開發環境中偵錯應用程式很有用。[Information: Hosting environment: Development] } } ] }

開始偵錯檢視效果
打斷點
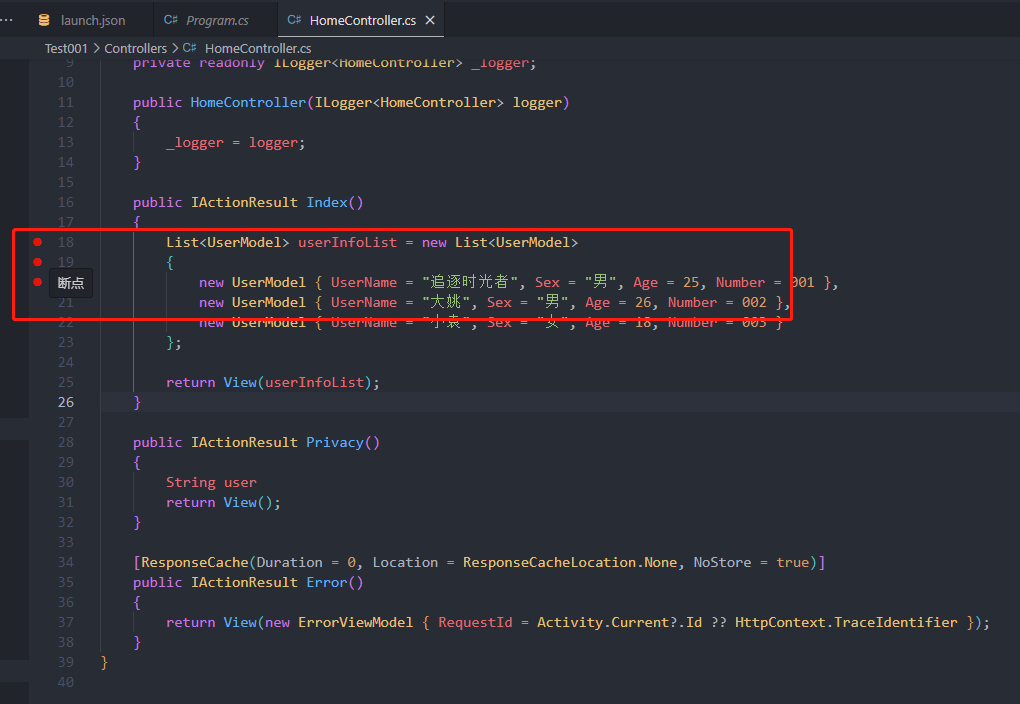
開始偵錯(F5)
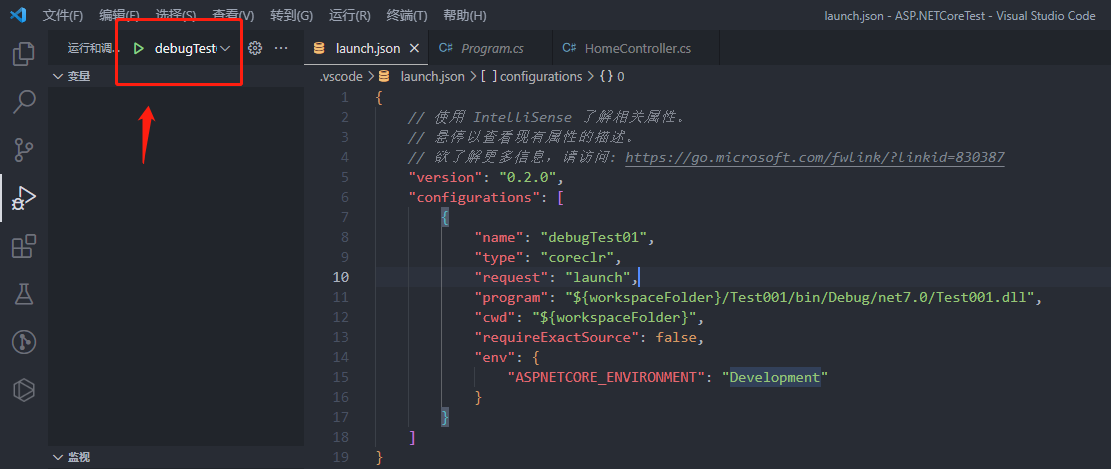

檢視斷點效果
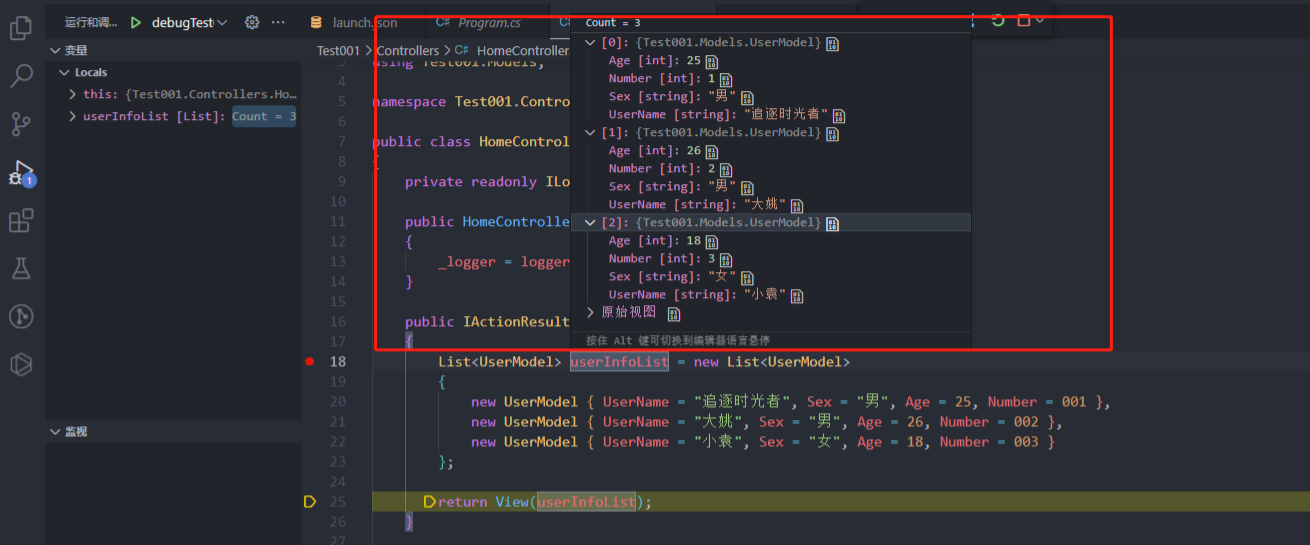
VS Code 中常用的 .NET 偵錯快捷鍵
- F5:啟動偵錯對談
- F9:在當前行設定斷點
- F10:單步執行,跳過方法呼叫
- F11:單步執行,進入方法呼叫
- Shift + F11:單步執行,從當前方法返回到呼叫它的地方
- Shift + F5:停止偵錯對談
- Ctrl + Shift + F5:重新啟動偵錯對談
- Ctrl + K Ctrl + I:顯示滑鼠下的變數的值(懸停檢視)
- Ctrl + Shift + Y:開啟/關閉偵錯控制檯
釋出ASP.NET Core Web應用
在VS Code終端中執行以下命令進行釋出:
dotnet publish --configuration Release
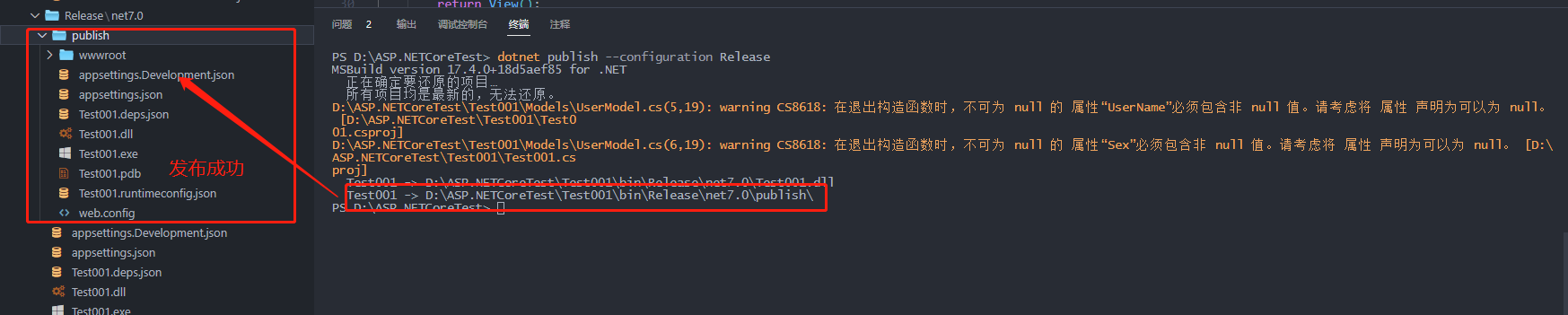
作者:追逐時光者
作者簡介:一個熱愛程式設計,善於分享,喜歡學習、探索、嘗試新事物,新技術的程式猿。
本文版權歸作者和部落格園共有,歡迎轉載,但未經作者同意必須保留此段宣告,且在文章頁面明顯位置給出原文連線,否則保留追究法律責任的權利。如果該篇文章對您有幫助的話,可以點一下右下角的【♥推薦♥】,希望能夠持續的為大家帶來好的技術文章,文中可能存在描述不正確或錯誤的地方,歡迎指正、補充,不勝感激 !