【電腦Tips】Win11自動更新之後開機黑畫面
2023-06-15 18:01:08
目錄
0.問題描述
電腦進入睡眠狀態並且沒辦法自動喚醒,只能強制關機。
再次開機的時候,Win11開始給我自動更新,漫長的更新等待期之後,能夠正常開機,輸入密碼,但是進入桌面就是黑畫面,只能看到滑鼠箭頭。
檢視網上的一些原理解釋,基本上和系統啟動檔案有關。而我認為問題出在自動更新這個步驟上。下面我會介紹幾個自己測試過的方法,我的電腦最後通過「高階選項--解除安裝更新」而解決了。各位可以自行參考實踐。
1. 釋放靜電
具體操作
- 斷開電源,按電源鍵關閉電腦,並且長按電源鍵20~40s,再次開啟電腦。
效果
對我的電腦無效。
參考部落格
2. 執行explorer.exe
具體操作:
- 在黑畫面的介面開啟工作管理員,執行新任務
- 輸入
explorer.exe,以管理員身份執行 - 點選確定,等待結果。
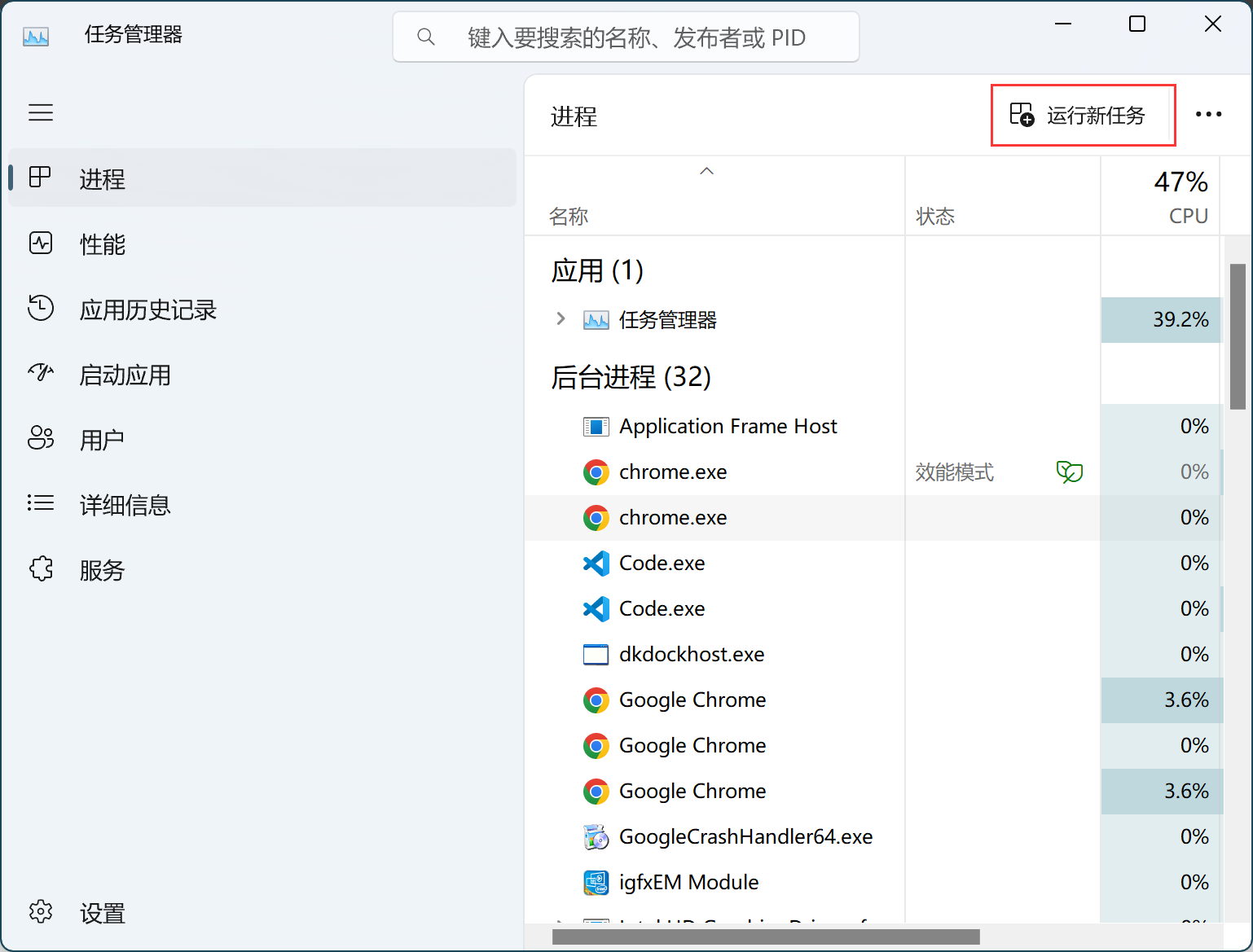
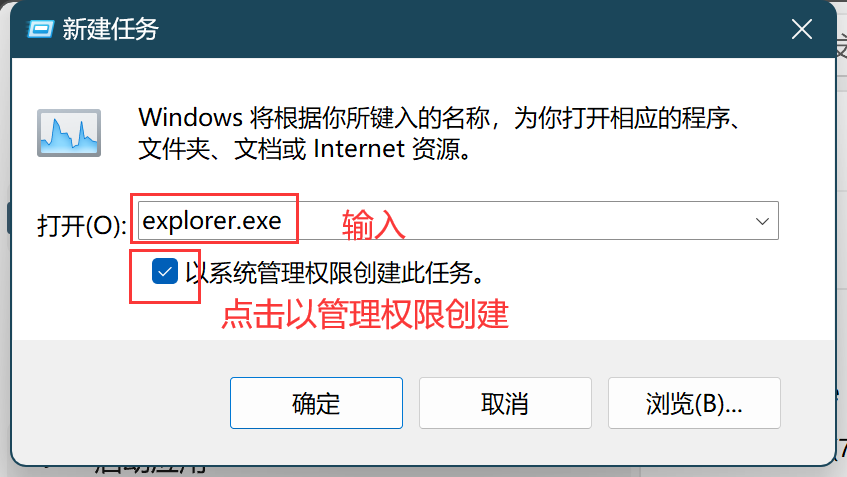
【問題】:如何開啟工作管理員?
- 方法1:
Ctrl+Shift+Esc
直接進入工作管理員介面:
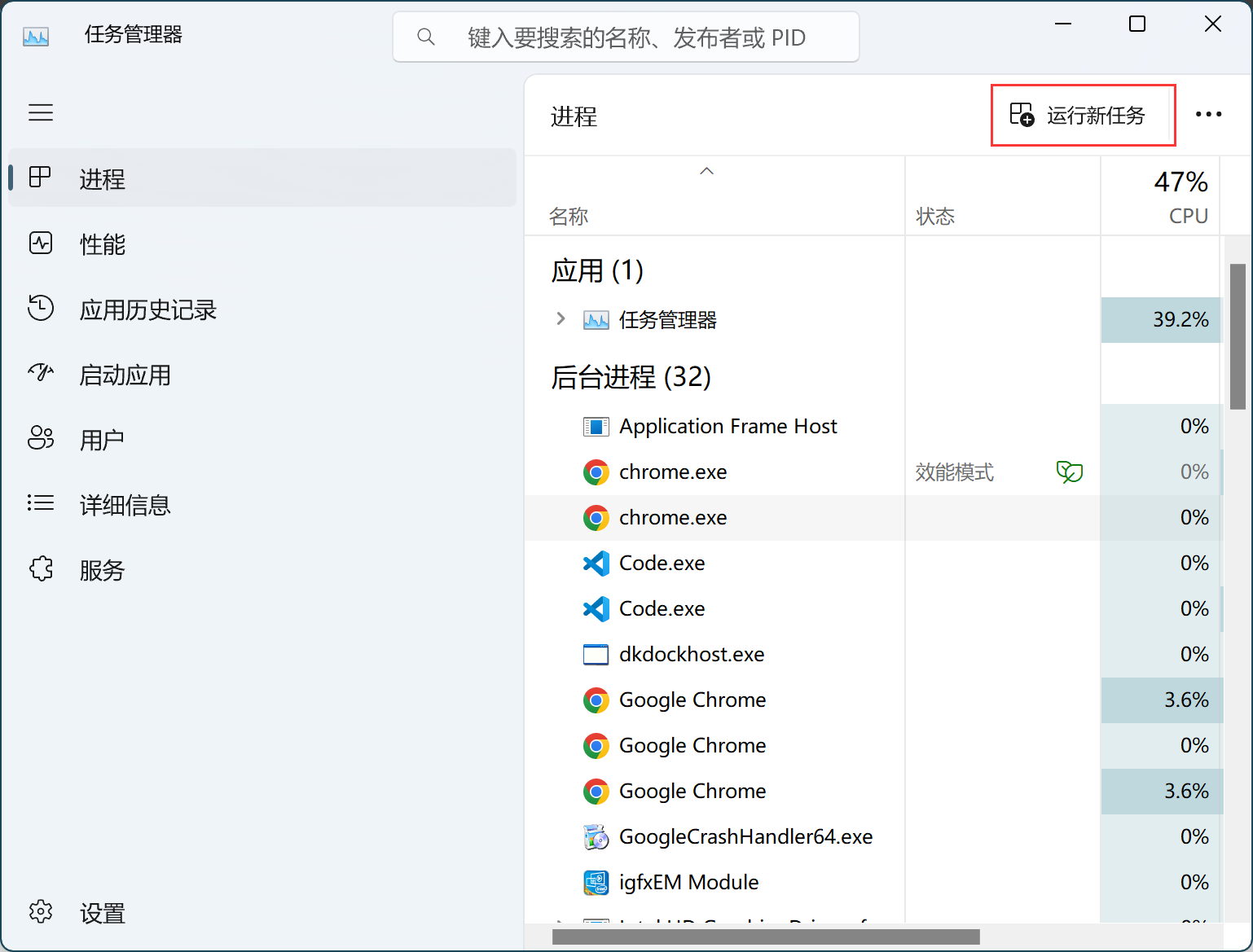
- 方法1:
Ctrl+Alt+Delete
進入如下介面,點選工作管理員選項:
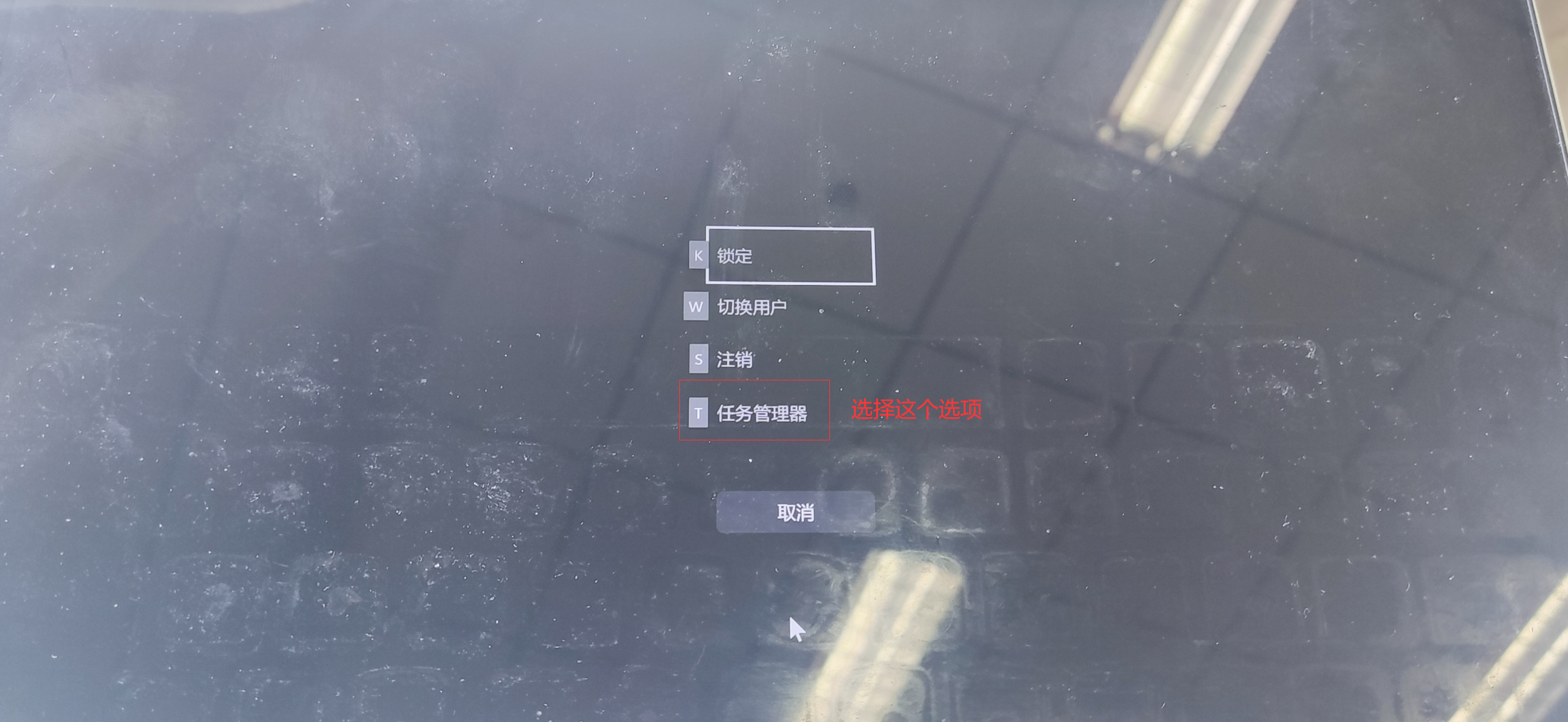
效果
對我的電腦無效。
參考部落格
另外的執行方法
- 在黑畫面的介面開啟工作管理員,執行新任務,點選「瀏覽」進入資料夾介面
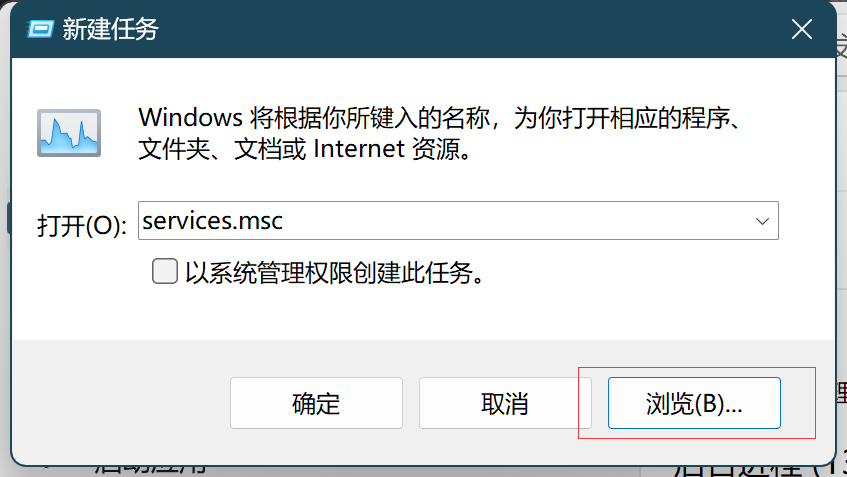
- 在
C:\Windows資料夾查詢explorer.exe資料夾。
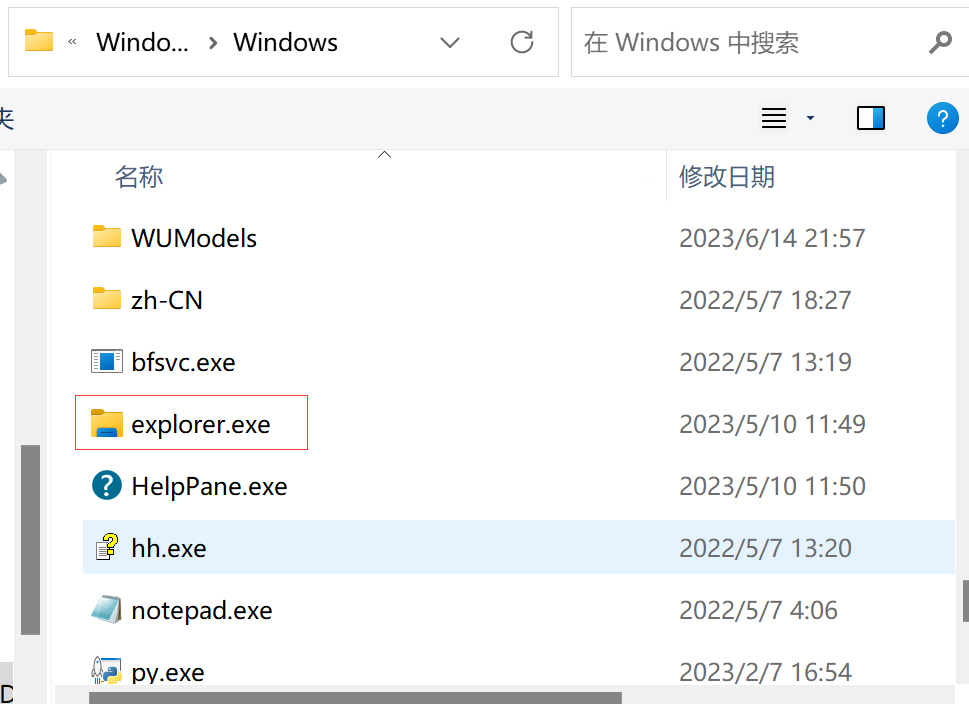
- 如果沒有這個資料夾,說明該檔案被病毒或者流氓軟體刪除,以管理員身份執行cmd命令列(如何執行見第四種方法),輸入命令:
sfc \scannow進行自動修復 - 參考部落格
- 我的電腦explorer.exe資料夾在,因此排除這個問題。
3. 禁用APP Readiness服務
具體操作
-
Ctrl+Shift+Esc進入工作管理員,左邊欄選擇服務,找到APP Readiness服務,右鍵選擇開啟服務:
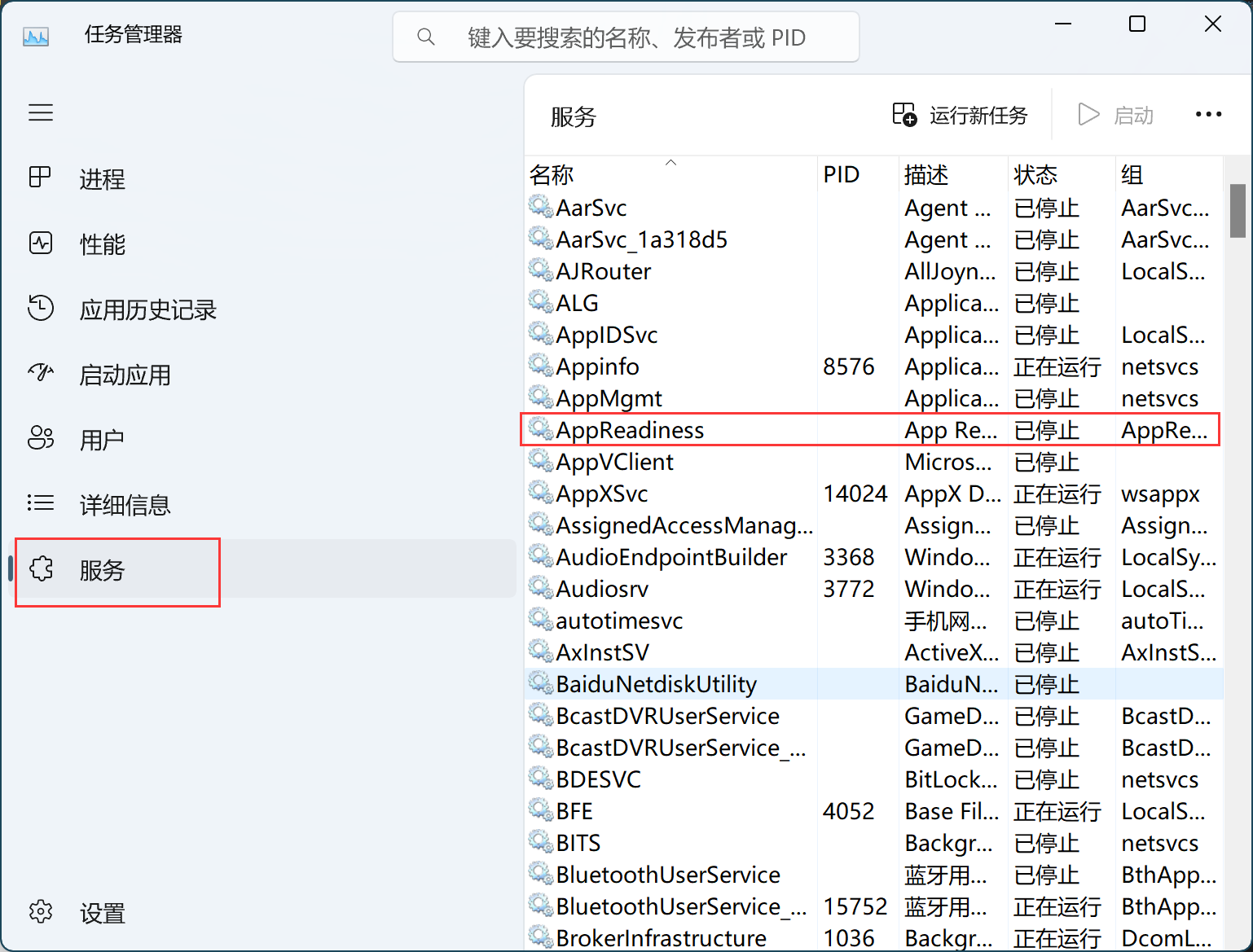
-
在新介面查詢
APP Readiness服務,雙擊開啟:
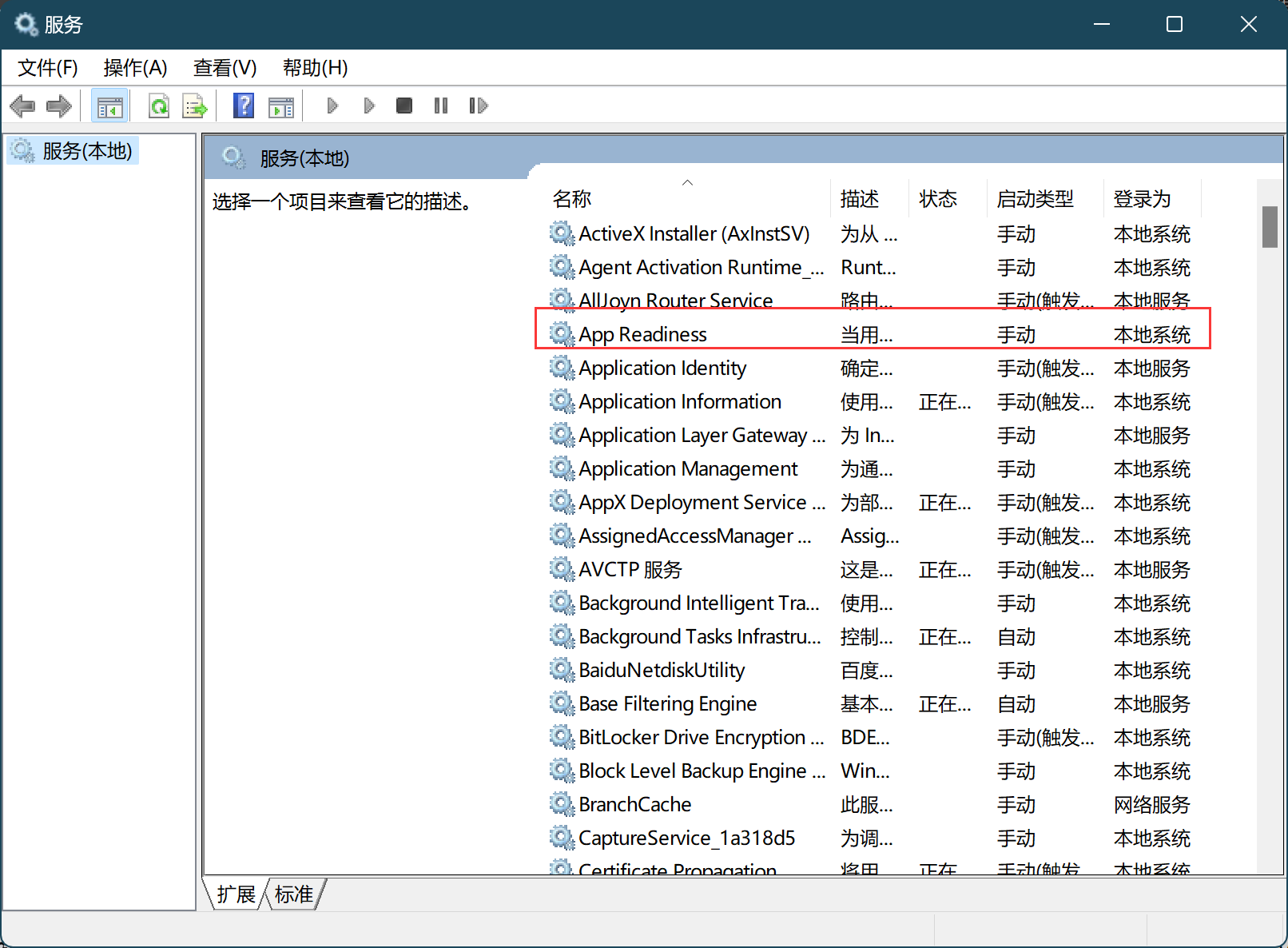
-
在當前介面,停止該服務,並且設定啟動型別為
禁用。
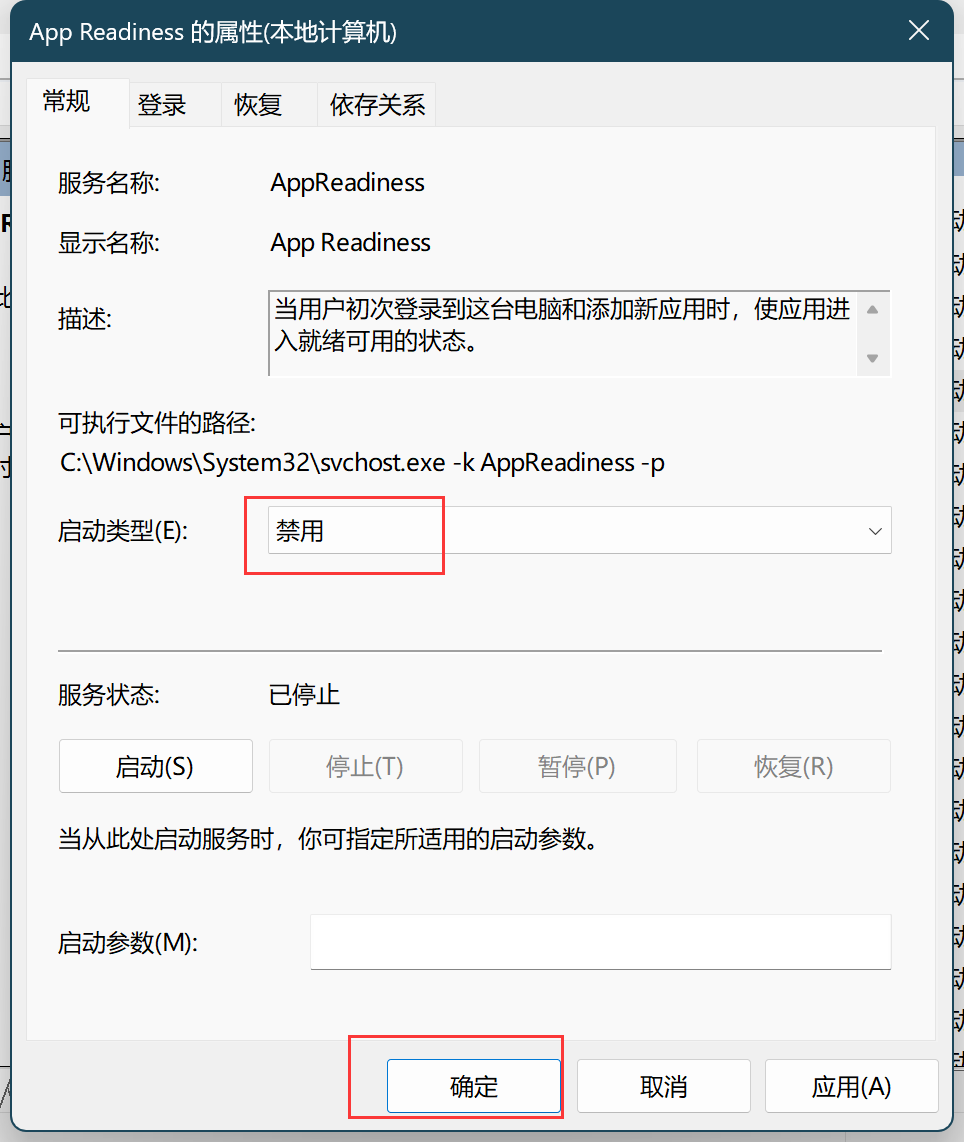
-
點選
確定,重啟電腦。
效果
對我的電腦無效。
參考部落格
4. CMD啟動explorer.exe
具體操作
-
執行CMD:
- 在黑畫面的介面開啟工作管理員,執行新任務,輸入CMD,以管理員身份執行:
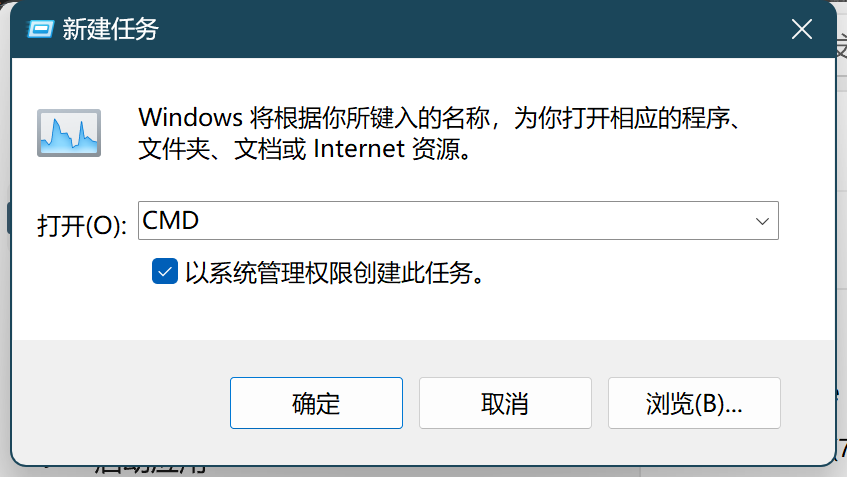
- 出現如下頁面,則說明CMD成功開啟:
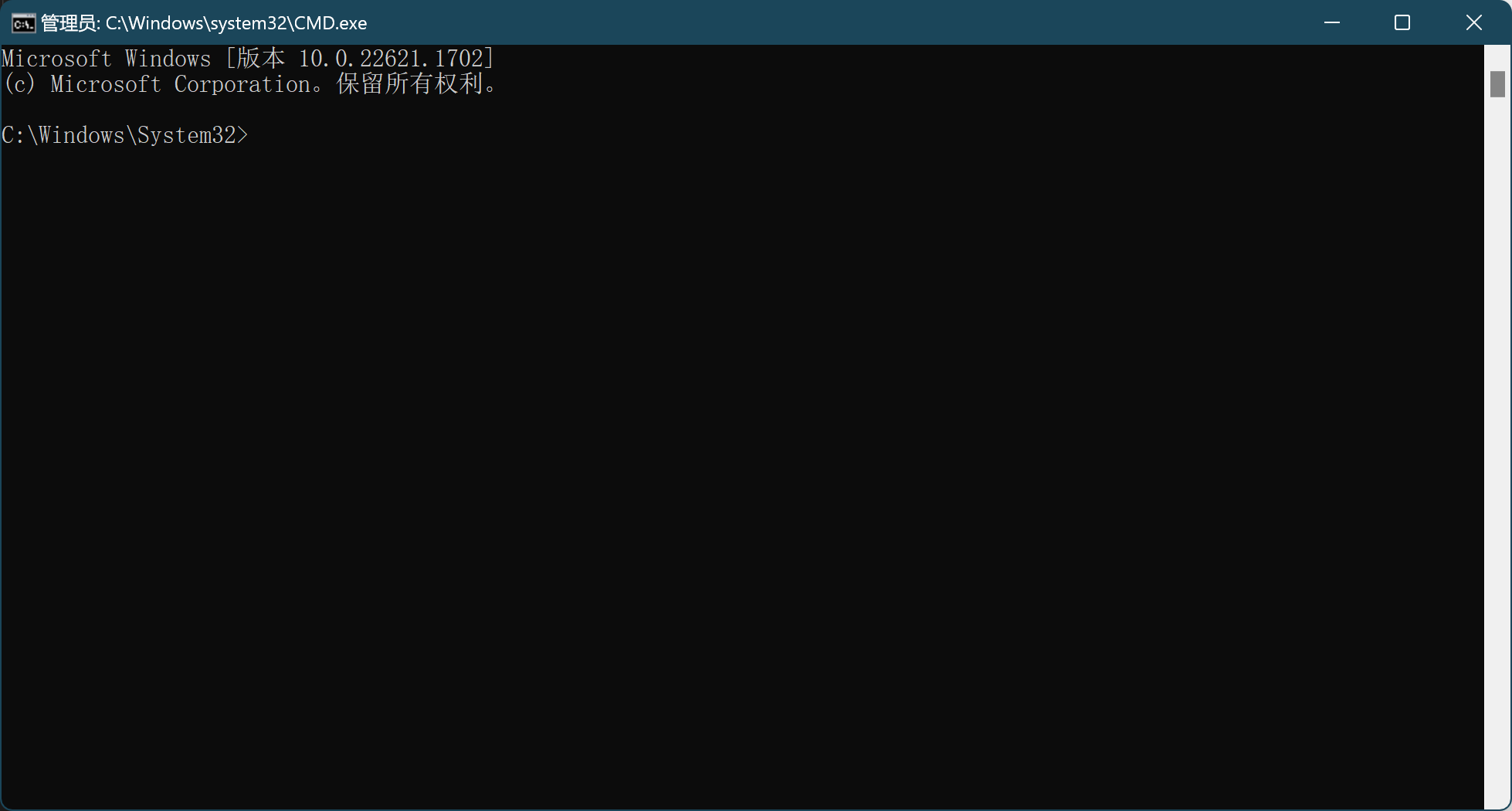
- 在黑畫面的介面開啟工作管理員,執行新任務,輸入CMD,以管理員身份執行:
-
輸入
taskkill /f /im explorer.exe,關閉explorer程序,回車。 -
輸入
explorer,重新啟動explorer程序。

效果
對我的電腦無效。
參考部落格
5. 高階選項【有效】
具體操作
- 重啟電腦,進入
選項,進入疑難排解

- 選擇
高階選項--解除安裝更新--解除安裝質量更新,耐心等待,解除安裝完成後重啟。

- 除了解除安裝更新,還可以選擇自動修復、使用安全模式開啟,具體操作均可見參考部落格。
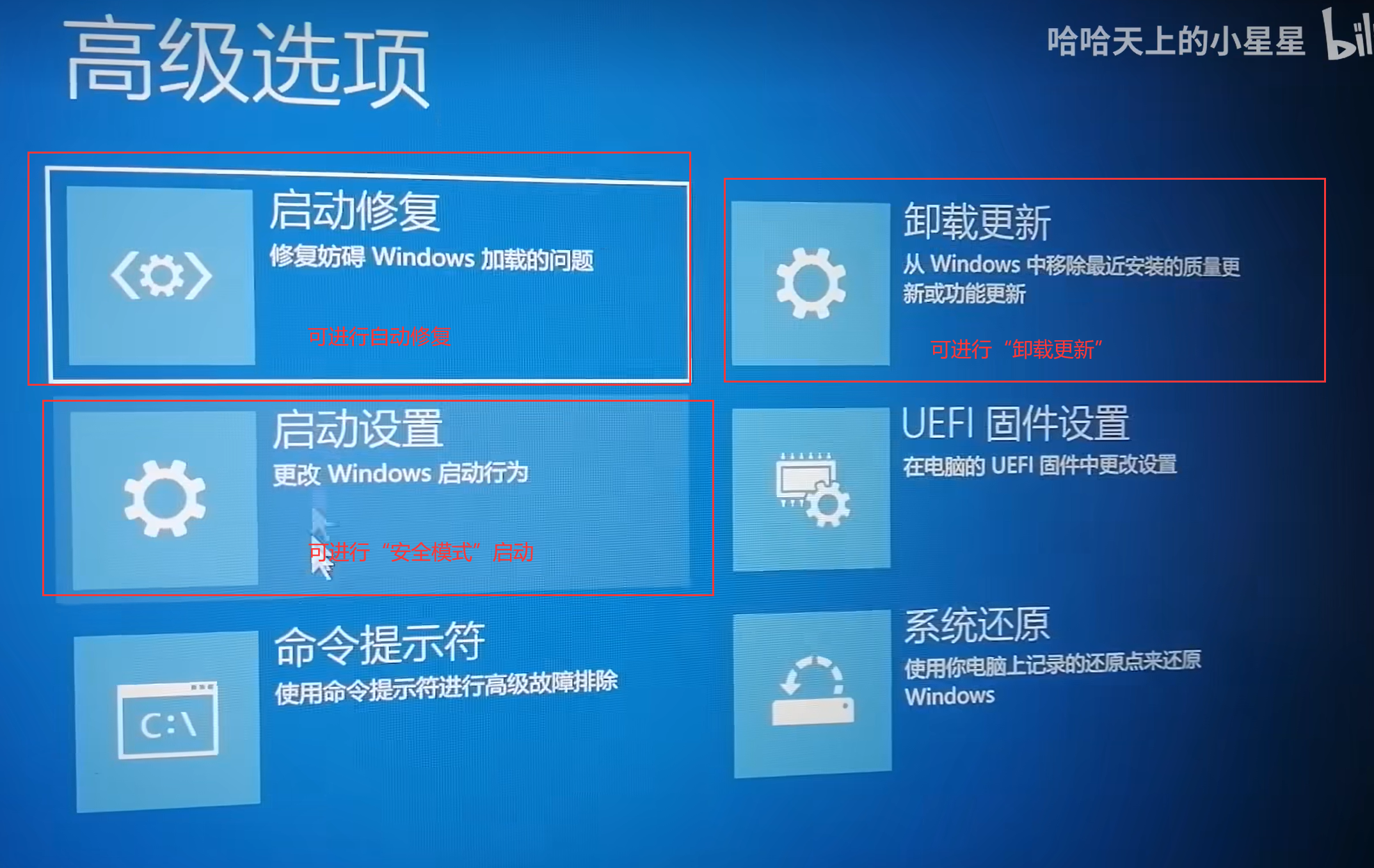
【問題】:如何在重啟電腦的時候進入高階選項?
- 參考部落格
- 方法1:執行CMD,以管理員身份執行,輸入命令
shutdown /r /o /f /t 00,重啟電腦。- 進入高階選項成功!
- 方法2:執行CMD,以管理員身份執行,輸入命令
reagentc /boottore,重啟電腦。- 對我的電腦沒用。
效果
有效,電腦恢復正常。
參考部落格
6. 亡羊補牢——關閉Win11自動更新
分析
我覺得這個系統更新啊,就是很廢,我有急事的時候急著用電腦,突然給我來一個自動更新,更新完了還不能正常開啟電腦,這不是糊弄鬼嗎?
所以,我決定關閉win11的自動更新。
具體操作
-
經過上面的操作,電腦已經能夠正常顯示了。進入
設定,選擇Windows更新。
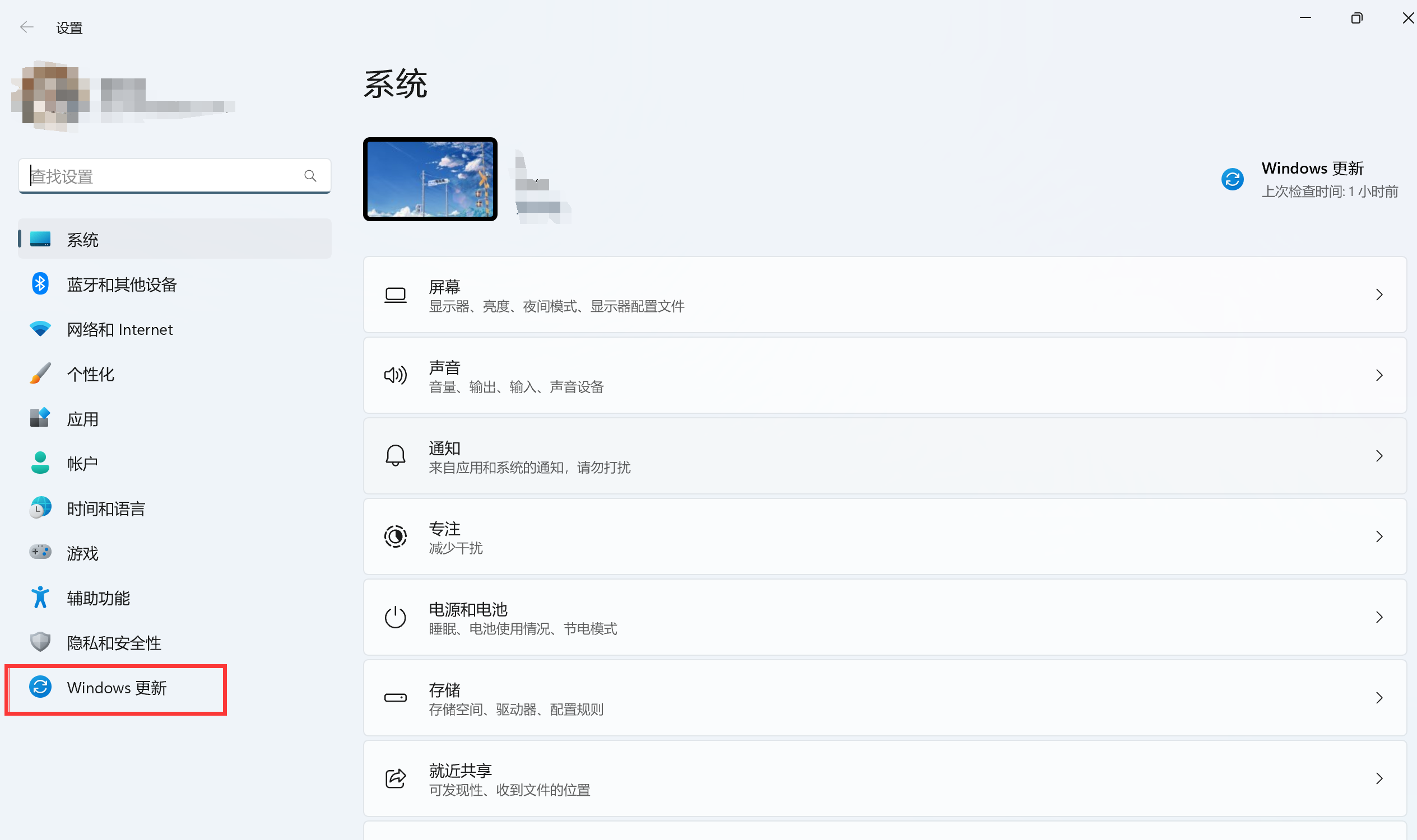
-
選擇延遲最長時間,並關閉
自動獲取更新。
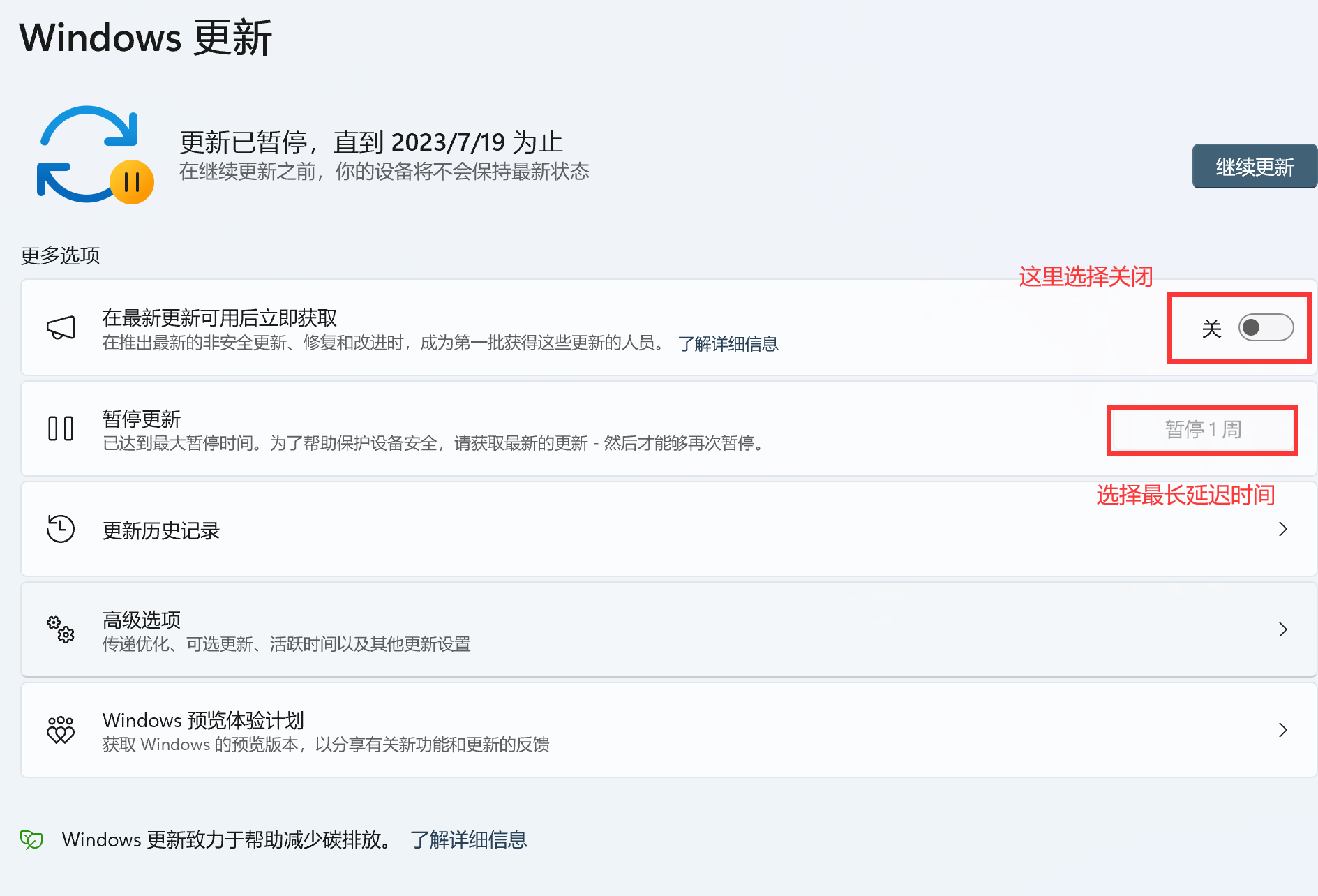
-
win+R開啟資源管理器,輸入SERVICES.MSC

-
在介面查詢
Windows Update或者Windows 更新選項,雙擊開啟。
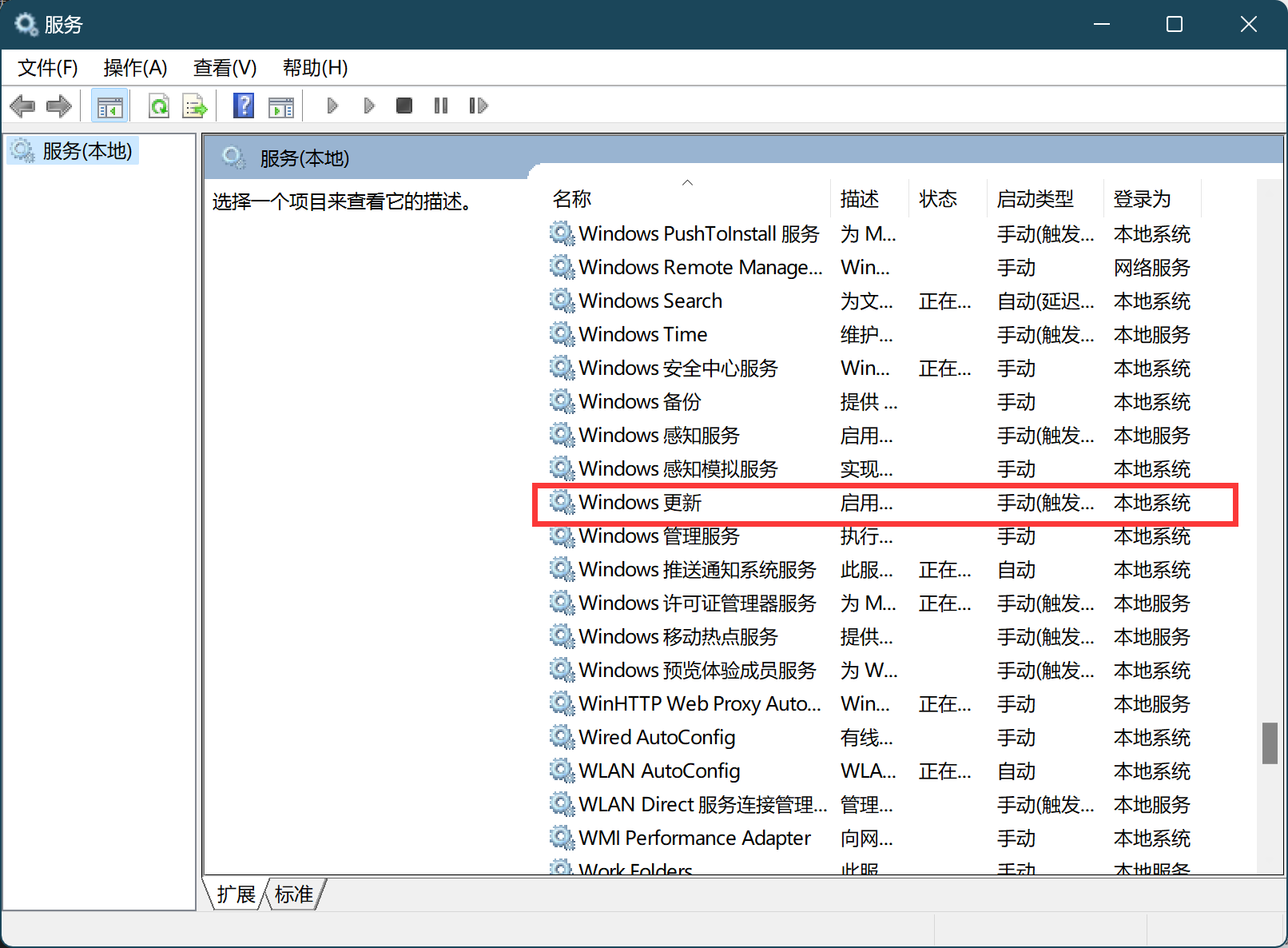
-
關閉該服務,設定啟動型別為
禁用。

參考部落格
7. 後記——參考部落格集錦
- 釋放靜電
- 通過工作管理員重啟explorer.exe
- 查詢explorer.exe是否存在
- 禁用App Readiness服務
- 通過CMD重啟explorer.exe
- 重啟電腦進入「選項」
- 通過「選項」介面解除安裝更新
- 關閉win11自動更新