ENVI手動地理配準柵格影象的方法
本文介紹在ENVI軟體中,手動劃定地面控制點從而實現柵格影象相互間地理配準的方法;其中,所用軟體版本為ENVI Classic 5.3 (64-bit)。
首先,在軟體中同時開啟兩景需要進行地理配準的柵格影象,開啟「Link Displays」後在其中一幅影象中隨機點選;此時可以看到兩幅圖的同一位置並不是同樣的地物,而是具有一定空間位置差異,如下圖所示。

接下來,我們開始進行地理配準的操作。由於我們的兩景影象是同一遙感影像分幅產品在不同時間的影象,因此兩景影象自身都是具有地理資訊的,我們就選擇「Map」→「Registration」→「Select GCPs: Image to Image」;如果其中一景影象有地理資訊而另一景沒有(例如一景遙感影像與一幅.jpg格式的圖層),就需要選擇「Select GCPs: Image to Map」。

在彈出的視窗中選擇「Base Image」與「Warp Image」,亦即基準圖層與需要變換的圖層,在這裡我們分別選中前述兩景影象即可,具體二者誰是「Base Image」誰是「Warp Image」並沒有強制要求;但是一定要牢記這裡的設定,在後期還會用到。
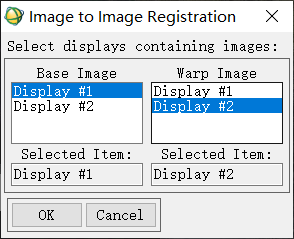
接下來,就彈出了地面控制點(GCP)選擇視窗,此時就可以在影象顯示區域中選擇GCP了。
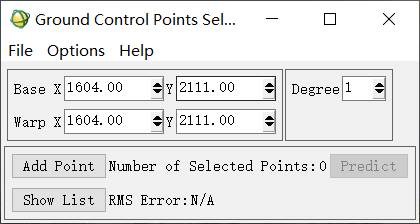
此時需要注意,將前述兩景影象開啟的「Link Displays」關閉後才可以選擇GCP。

選擇方法其實也很簡單:首先在第一景影象中選擇一個便於區分方位的點,隨後在第二景影象中找到這一點;如果左下角與上方的影象範圍較大、不好辨認,可以通過右下角範圍最小的影象加以精準確定。兩景影象的點選擇好後,選擇「Add Point」即可。

點選「Show List」,可以看到當前已經找到的GCP。

彈出的視窗中包含GCP的各類資訊。
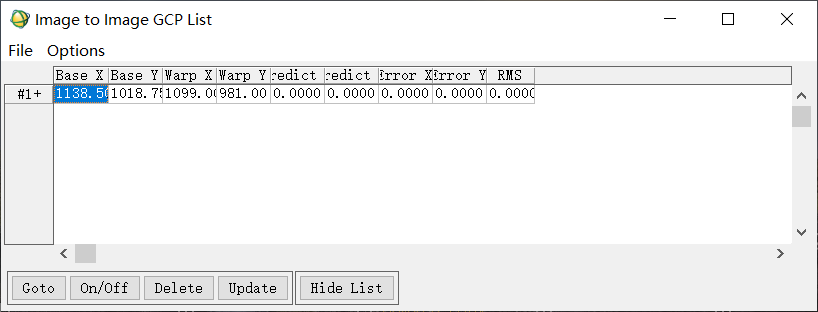
如果大家感覺GCP在圖中顯示得不是很明顯,可以通過「Set Point Colors」進行設定。
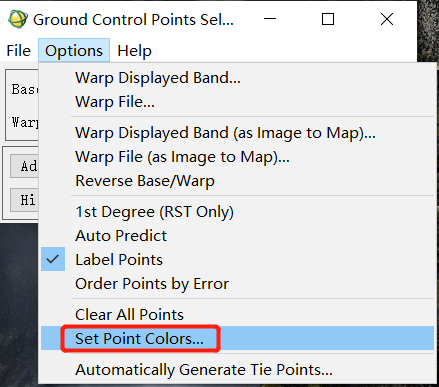
我在這裡設定如下:
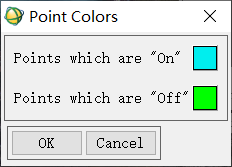
多次重複前述尋找GCP的過程,從而找到更多的GCP。

這裡需要注意,一般地將「Degree」設定為2會有比較好的效果(這裡「Degree」指的是用於計算RMS誤差的次數或階數,2就指的是用二次多項式來計算誤差);進一步的,RMS誤差就是下圖中「RMS Error」,其表示地理配準過程中,控制點原始位置與轉換後控制點新位置間的畫素差值,因此其越小越好。
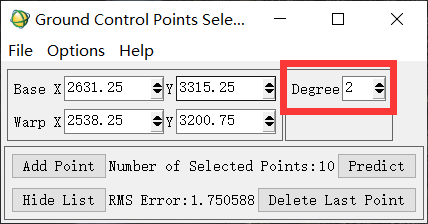
在找到幾個GCP後,我們就可以用「Predict」進行輔助操作:在第一景影象中找到第一個點後,通過「Predict」就可以自動定位到第二景影象的對應位置附近,隨後手動微調即可。
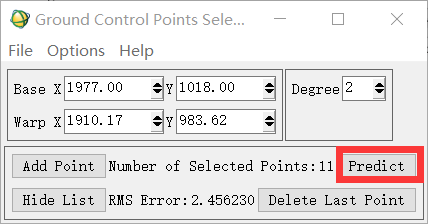
為了方便,我們可以直接勾選「Auto Predict」。
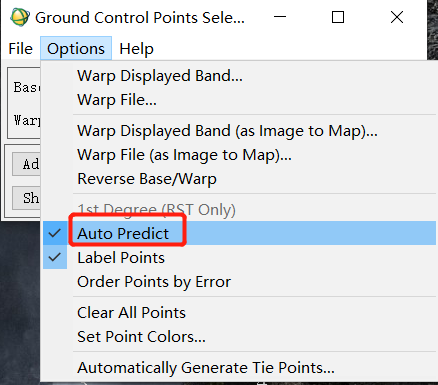
此外,在GCP列表中,選中某一行GCP後,可以通過「Goto」實現直達這一GCP位置的功能。
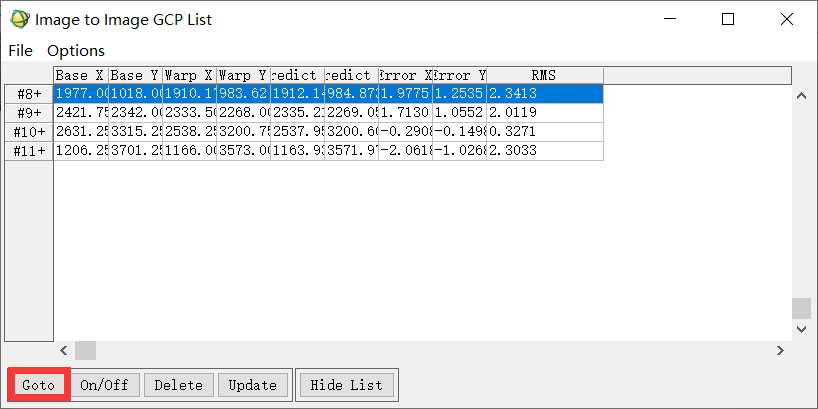
對於一些暫且不知道是否較好的GCP,我們可以通過「On/Off」將其暫時取消(沒錯,不是刪除,是暫時不加入該點)。
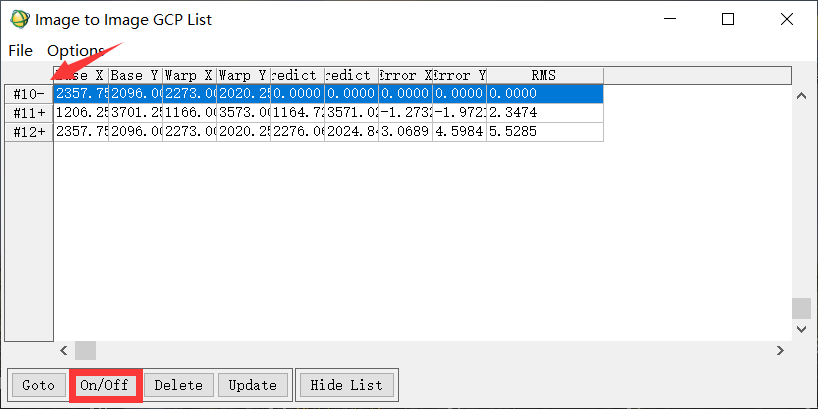
而對於確定不需要的點,我們可以直接將其刪除。
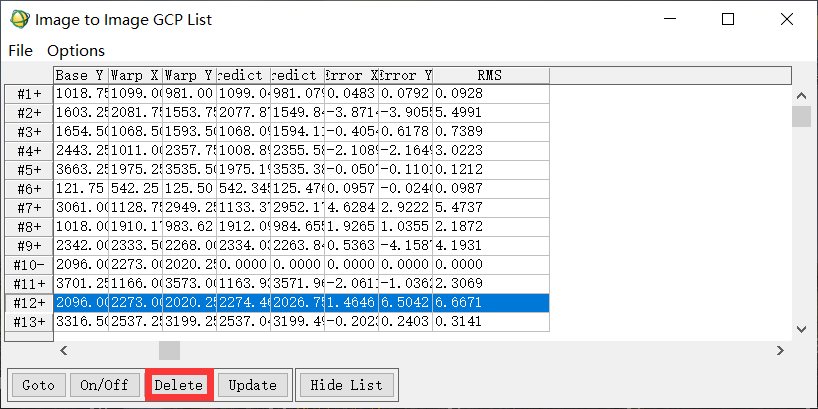
選好GCP後,可以選擇將GCP列表匯出為文字格式:
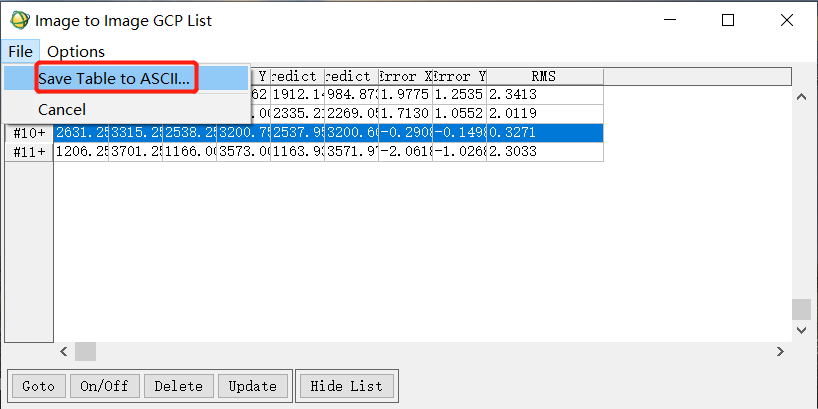
設定好相關資訊即可儲存。
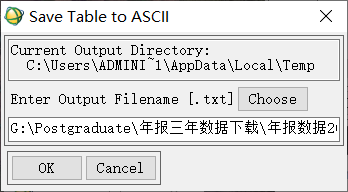
上述儲存GCP列表的過程是可選的,而接下來的操作則是必須的——我們需要儲存GCP(這裡就不是上面的那個GCP列表了,而是各個GCP的資訊)為.pts格式。
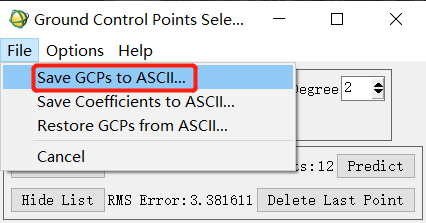
設定好相關資訊即可儲存。
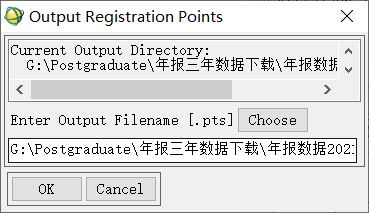
儲存好上述.pts格式的GCP資訊後,之後如果我們需要再次修改對應圖層的GCP,直接匯入即可。
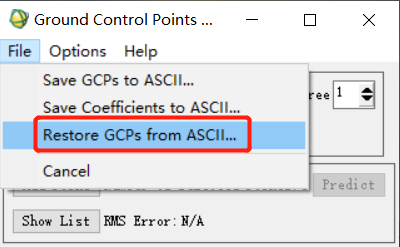
接下來,即可開始地理配準。選擇「Map」→「Registration」→「Warp from GCPs: Image to Image」。

找到儲存的.pts格式的GCP資訊檔案並選中。
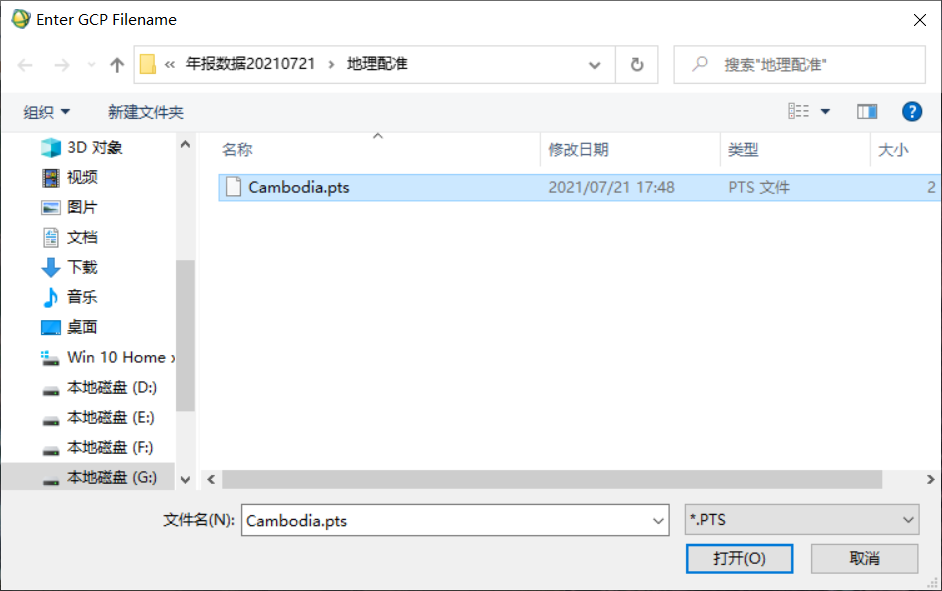
在接下來的「Input Warp Image」視窗和「Input Base Image」視窗中,要按照前述選擇「Base Image」與「Warp Image」時的設定進行選擇——這就是為什麼前面說需要牢記「Base Image」與「Warp Image」設定的原因。
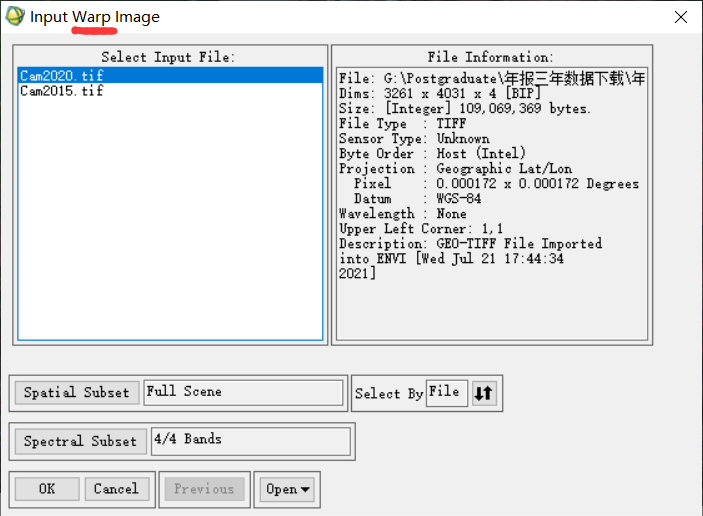
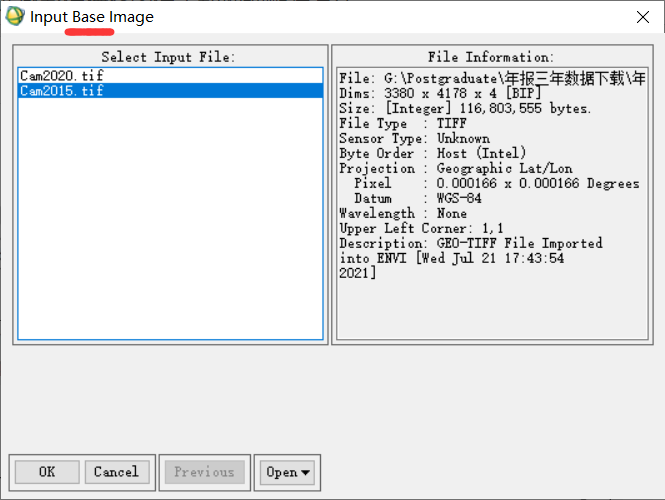
隨後,對地理配準的演演算法、引數等加以設定,並設定輸出路徑與檔名。
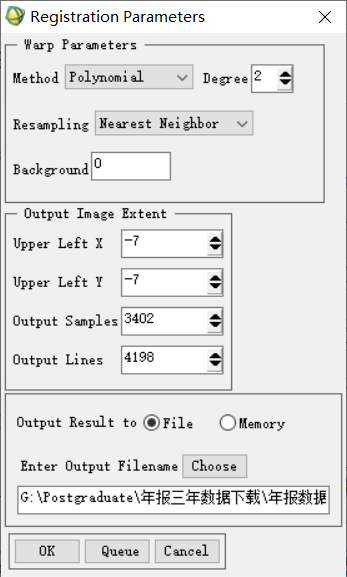
將新生成的配準後影象同樣在ENVI中開啟(如下所示最右側影象為地理配準後影象),用「Link Displays」進行隨機選擇,可以看到最右側的圖與最左側的基準影象空間位置幾乎一致,說明大功告成。
