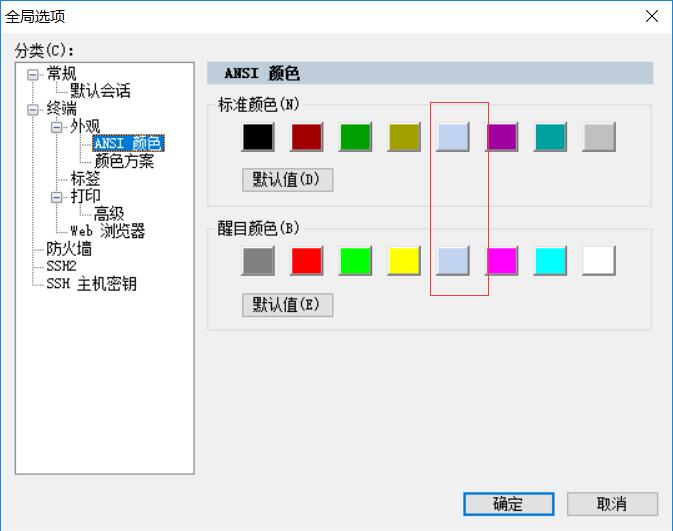SSH使用者端常用工具SecureCRT操作
1.1 SecureCRT工具介紹
SecureCRT是一款支援SSH(SSH1和SSH2)協定的終端模擬軟體,常被用來
執行於Windows下遠端登入UNIX或Linux伺服器。
SecureCRT軟體功能強大,不僅僅支援SSH協定,同時還支援Telnet、RLogin、Serial和TAPI等協定,它有非常多的功能,這裡就不一一介紹了,常用功能可見下文介紹。
與SecureCRT類似功能的SSH軟體還有Xshell、Putty等。SecureCRT、Xshell、Putty等都僅僅是使用者端軟體,一般用於Windows使用者端計算機,因此,無論選擇哪款使用者端SSH工具都是可以的。
1.2 SecureCRT工具安裝
由於是在Windows下安裝,安裝步驟簡單,按提示一路下一步就可以安裝完成。這提供SecureCRT5.1.3下載地址。
連結:http://pan.baidu.com/s/1c2OwWqW 密碼:qe4e。
注意:SecureCRT需要註冊之後才能使用 具體註冊碼在下載檔案的 說明.txt
1.3設定SecureCRT連線Linux主機
①安裝SecureCRT之後開啟,並且單擊快速連結按鈕如圖1.1所示
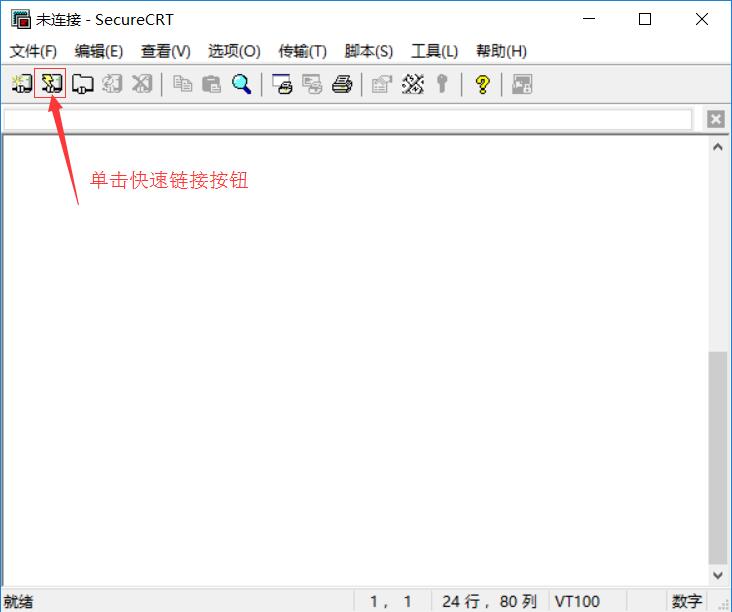
②選在協定SSH2,然後填入Linux主機IP,埠號,使用者名稱
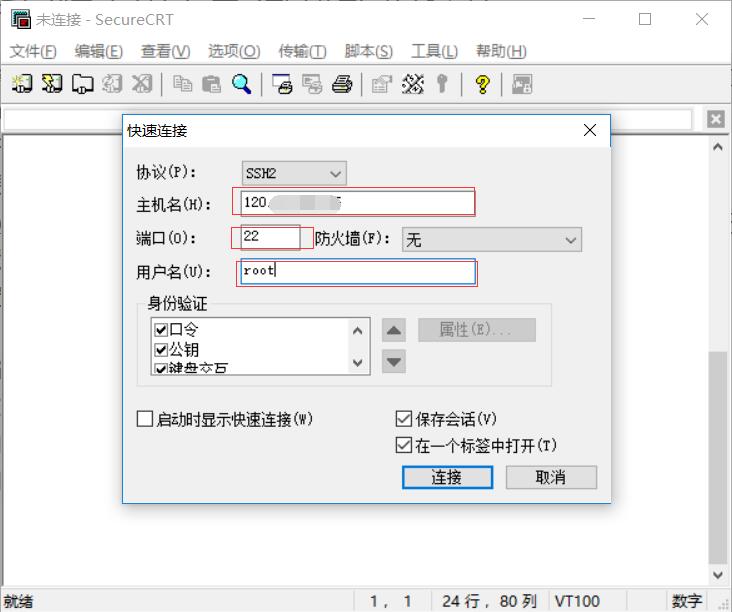
③
以上三步驟如果順利的話就可以連線到LInux主機
1.4調整SecureCRT終端顯示和回滾緩衝區大小
為了更加方便的使用SecureCRT,首先得對終端進行一些調整,步驟如下:
通過SecureCRT頂端選單中的「選項」→「對談選項」,開啟對談選項視窗,然後單擊左側選單「終端」→「模擬」,並勾選右邊的「ANSI顏色」,再到終端右邊選擇「Linux」,最後設定緩衝區大小,單擊「確定」完成設定
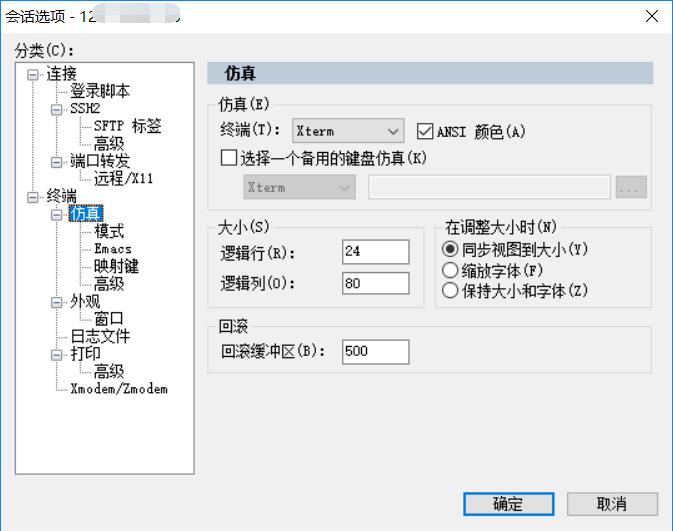
具體調整引數如下
① 調整「終端」→「模擬」的ANSI顏色,並且最終將終端選為Linux(也可以選擇Xterm)目的是讓Linux命令列看起來更舒服,如果是開發Shell、Python程式,更有利於程式碼展示。
② 調整回滾區的目的是為了當操作內容過多時,想看操作過得記錄,可以向上翻得更遠一些
1.5調整字型及遊標顏色
通過SecureCRT頂端選單中的「選項」→「對談選項」,開啟對談選項視窗,然後單擊左側選單「終端」→「外觀」
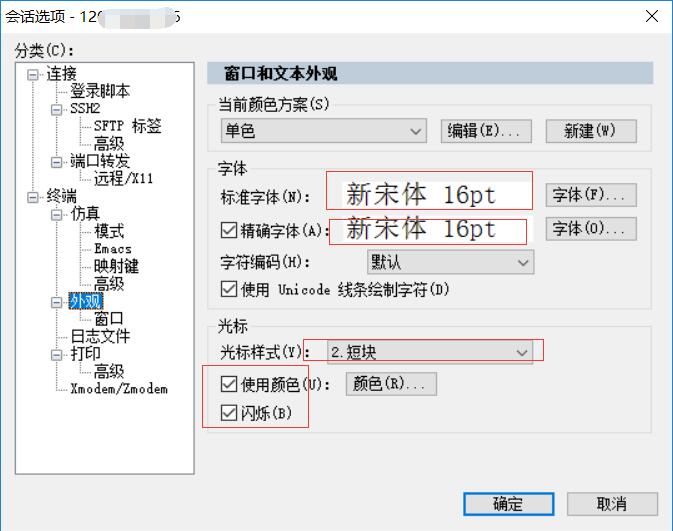
在上圖中單擊「顏色」,在基本顏色出選擇遊標顏色,這兒選擇綠色,利於保護眼睛
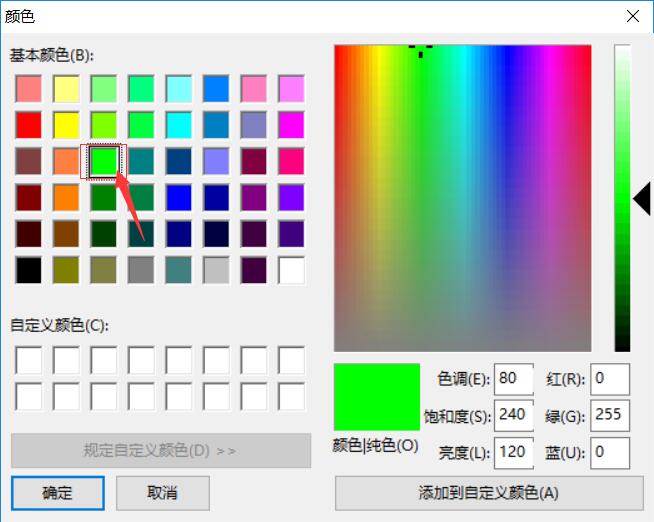
1.6 設定記錄SSH操作紀錄檔及輸出
設定在SecureCRT中記錄執行命令及螢幕輸出紀錄檔,可以更加方便的檢視過去操作過的設定、命令及結果輸出(紀錄檔檔案格式可以設定為%H_%Y%M%D.log,這樣設定之後,紀錄檔檔名將以主機IP_年、月、日的形式記錄)。
具體設定如下圖
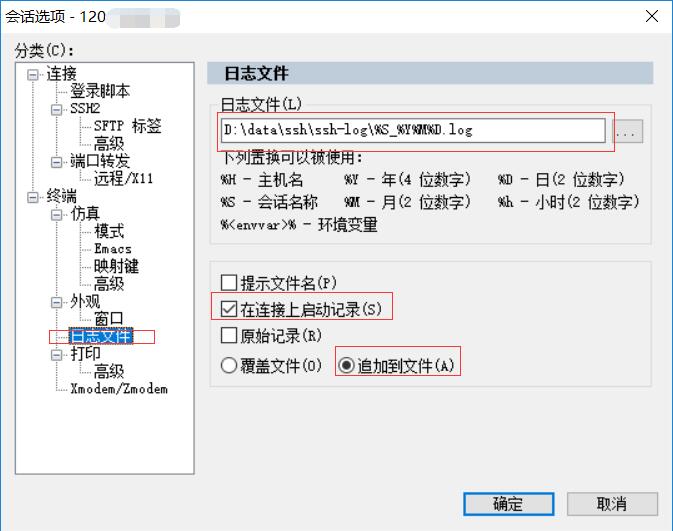
設定說明
① 在上圖中一定要勾選「在連線上啟動記錄」,如果不勾選則不會記錄
② 要勾選「追加到檔案」
1.7 設定本地機器上傳和下載目錄
在對談管理介面,單擊左側選單「Xmodem/Zmodem」,然後可在右側目錄中設定上傳和下載目錄(上傳和下載目錄可以是同一個,但必須是系統中有的目錄)
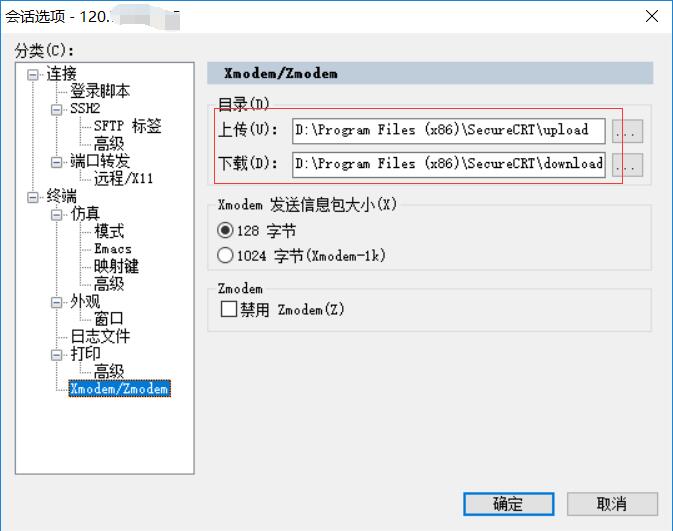
設定完畢之後就可以通過SecureCRT的命令列實現使用者端計算機和Linux主機的檔案上傳。
下面是相關上傳和下載命令的使用
① rz、sz命令的安裝
*安裝 系統時選擇包含rz、sz命令包組、即(Dial-up networking Support)
*安裝系統之後執行
yum install lrzsz -y
或yum groupinstall"Dial-up Networking Support"-y 命令來安裝
②上傳命令rz
上傳檔案時,執行rz命令,如果希望是覆蓋伺服器上的同檔案內容,可以加-y引數,輸入rz -y 後回車,會開啟一個上傳檔案的視窗,然後選擇檔案上傳即可
③下載命令sz
下載檔案時,執行sz filename,如果希望覆蓋本地同名檔案,則可以輸入-y引數控制sz -y filename,預設下載地址即為剛才設定的下載路徑
④使用rz、sz命令注意事項
- 只能上傳和下載檔案,不能上傳和下載目錄,如果是上傳和下載目錄需要打包成檔案之後再傳
- 上傳檔案可以是計算機裡任意檔案、下載檔案會下載到SecureCRT設定的對應路徑
- 執行rz命令按鈕回車後出現的視窗中,一定不要勾最下方的「以ASCII方式上傳檔案」,否則會遇到問題
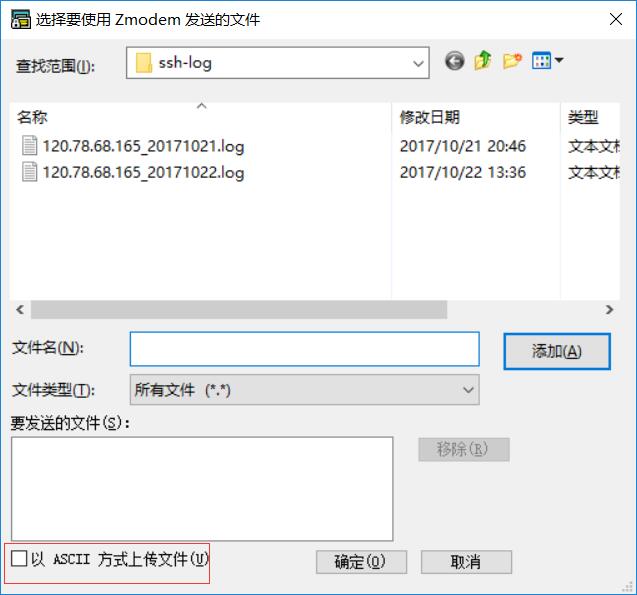
1.8 調整命令列顏色方案(目錄和註釋)
預設情況下命令列介面目錄和檔案內容註釋都是深藍色的,看不清楚,這時候就需要我們調整顏色
「選項」→「全域性選項」,然後在全域性選項左側單擊「ANSI顏色」,右側就出現相應顏色,將右邊顏色選為淺藍色