掌握這些GitHub搜尋技巧,你的開發效率將翻倍!
作為開發it行業一員,學習借鑑他人專案是很有必要的,所以我們一般都會從github或者
Gitee 上面去參考借鑑他人的專案來學習增加自己的專案經驗
但是github你真的用對了嘛,他的功能其實很強大!!!
githu專案搜尋
關鍵字搜尋
在Github搜尋欄中輸入與您感興趣的技術相關的關鍵詞,例如「machine learning」或「web development」
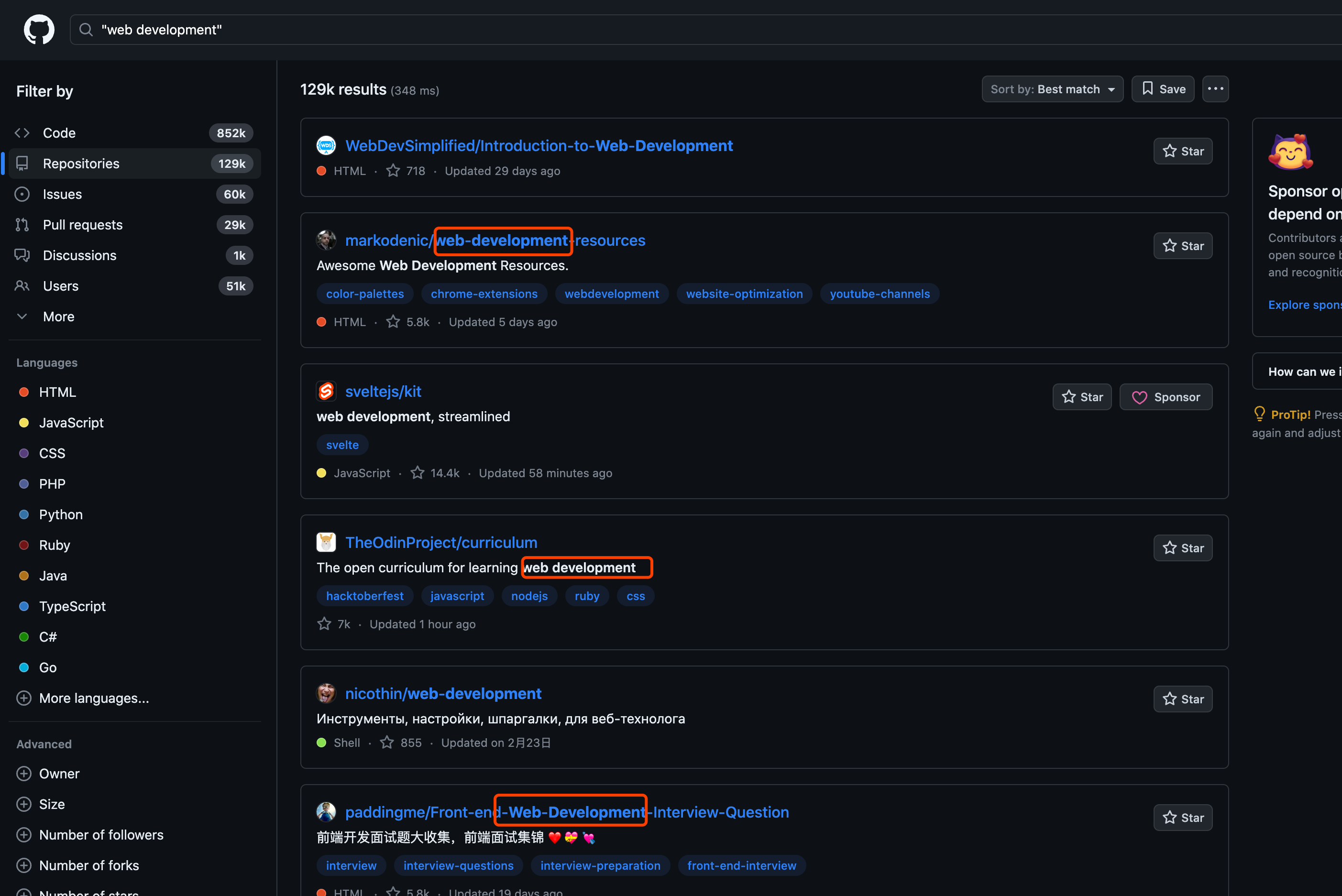
注意在這裡 搜尋關鍵詞需要打上英文引號
搜尋指定語言
比如我們需要搜尋vue專案或者java指定語言專案,
語言過濾:使用「language:」篩選器來限制搜尋結果的程式語言。例如,「language:python」。
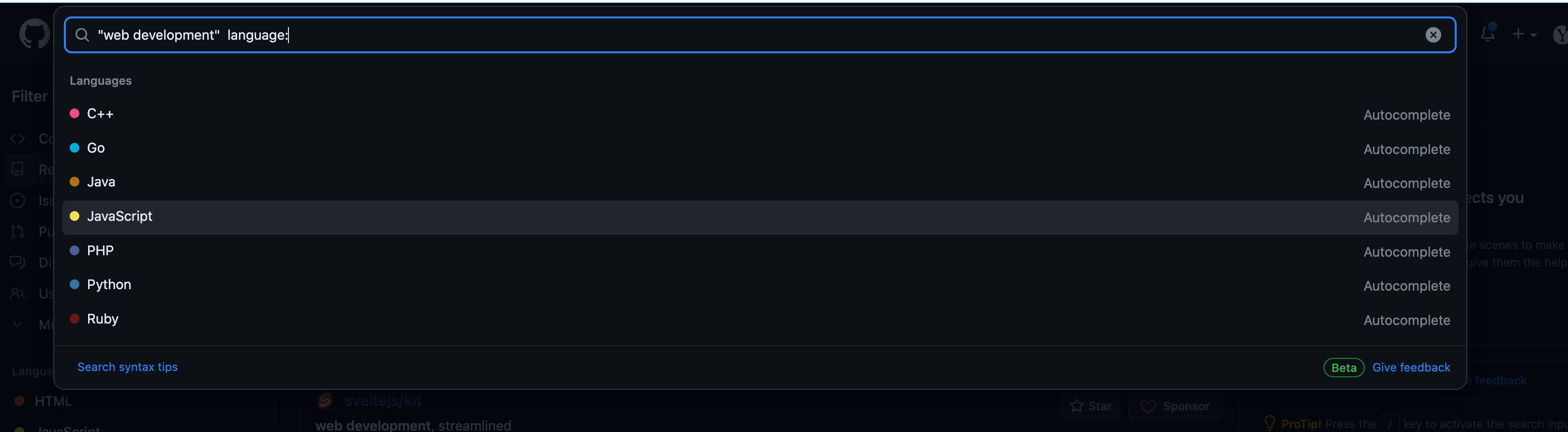
這樣我們搜尋出來的都是關於指定Java語言的專案,

strats排序搜尋
星級排序:使用「stars:>」篩選器來按星級排序結果。例如,「stars:>10」將只顯示星級大於10的專案。
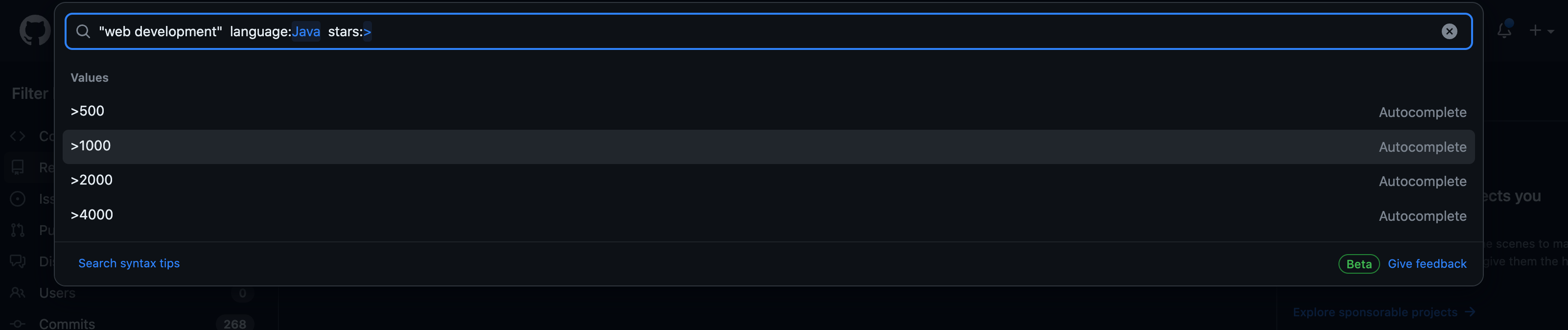
更新時間搜尋
更新頻率:使用「pushed:>」篩選器來按更新日期排序結果。例如,「pushed:>2021-01-01」將只顯示自2021年1月1日以來更新的專案。
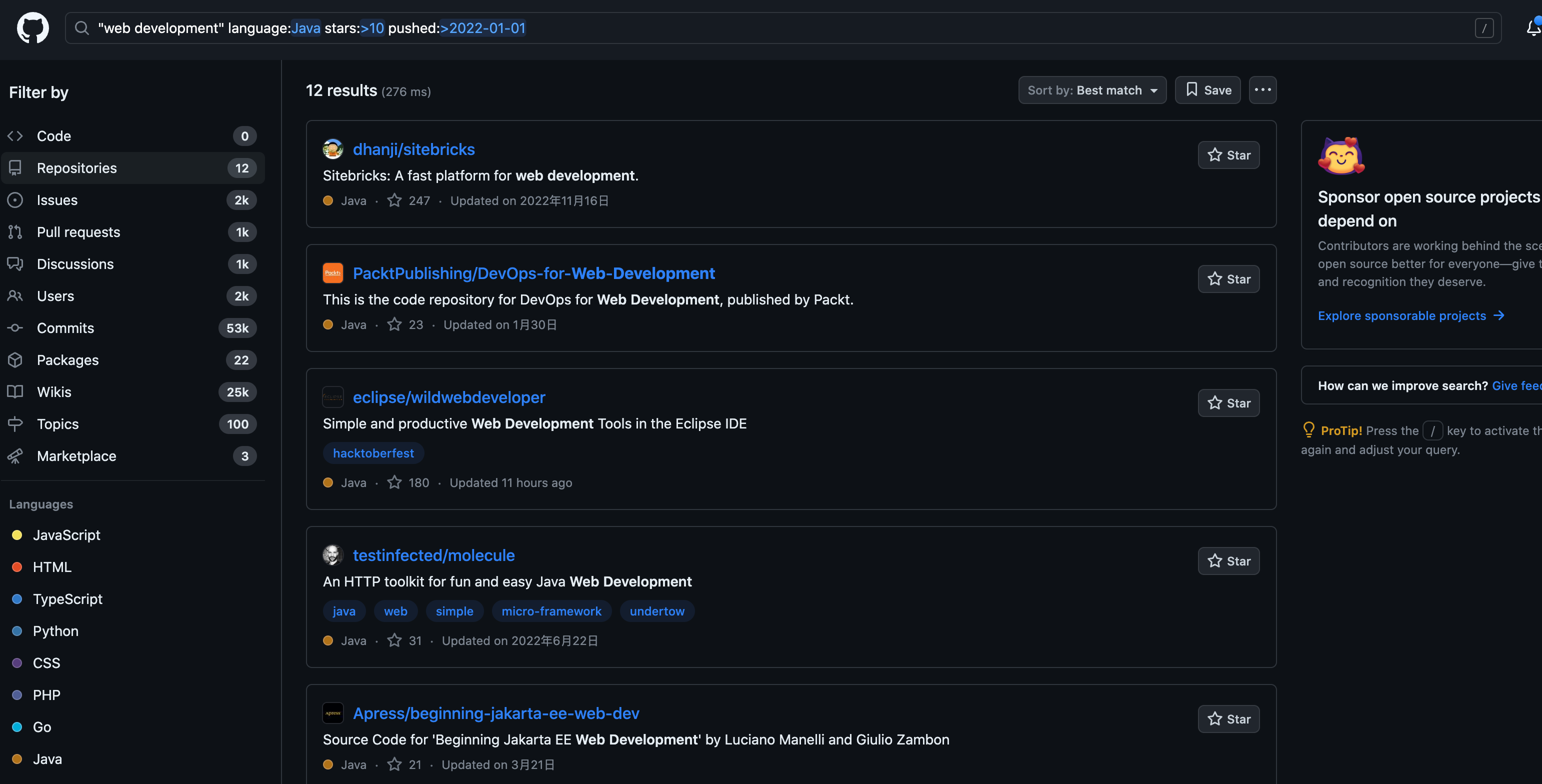
更多搜尋
-
貢獻者搜尋:使用「involves:」篩選器來查詢包含指定使用者的專案。例如,「involved:username」將列出該使用者最近參與的專案。
-
README搜尋:使用「in:name,description,readme」篩選器來搜尋專案名稱、描述和README檔案的所有內容。例如,「in:name,description,readme python」將搜尋所有包含「python」關鍵詞的專案。
-
Forks搜尋:使用「forks:」篩選器來搜尋特定數量的分支。例如,「forks:>200」將只顯示擁有200個以上分支的專案。
-
按關注者數排序:使用「followers:>」篩選器按關注者數排序結果。例如,「followers:>100」將只顯示其關注者超過100個的專案。
-
按許可證搜尋:使用「license:」篩選器來搜尋特定型別的許可證。例如,「license:MIT」將只顯示使用MIT許可證的專案。
高階搜尋
-
按關鍵字排除結果:使用「-」符號來排除不感興趣的專案。例如,「machine learning -tensorflow」將排除諸如「tensorflow」之類的專案。
-
按檔案型別搜尋:使用「filename:」篩選器按檔案型別搜尋。例如,「filename:app.js」將只顯示名為「app.js」的檔案的專案。
-
按領域搜尋:在關鍵詞後新增特定領域的詞彙可以縮小搜尋範圍。例如,「machine learning healthcare」將返回與醫療保健領域相關的機器學習專案。
-
根據專案活動搜尋:使用「activity:」篩選器來根據提交、問題、推播和挑戰等活動搜尋專案。例如,「activity:pushed」將只顯示最近有推播行為的專案。
-
根據開發者型別搜尋:使用「user:」篩選器來搜尋具有特定開發者型別的專案。例如,「user:github」將只顯示由GitHub組織建立的專案。
-
使用萬用字元:使用「」來匹配任何字元,並幫助在不確定的情況下搜尋專案。例如,「dockerapi」將搜尋帶有「Docker」的所有專案,並將返回所有包含「api」的專案。
-
按專案大小搜尋:使用「size:」篩選器按專案大小搜尋。例如,「size:>5000」將只顯示大於5,000KB的專案。
-
聚焦特定領域:使用 GitHub Topics 搜尋功能可以聚焦特定領域的專案。例如,通過搜尋 "Topic: React" 可以找到和 React 相關的所有專案。
-
使用高階搜尋語法:高階搜尋語法可以幫助你更加細緻地篩選出符合你要求的專案。例如,使用 "user:username" 搜尋 Github 上特定使用者的專案。
-
使用 Shields.io:shields.io 可以幫你為專案生成一些標籤,用於顯示專案的關鍵資訊,例如專案的版本、許可證資訊、followers 數量等等,這些標籤可以幫助你更快地瞭解專案。
-
使用 Repository-metadata: "repo-metadata" 庫可讓你以格式化的方式檢索您可能需要的專案後設資料,包括包含在 readme 檔案中的關鍵字,以及專案成員的名稱和郵件地址。
視覺化搜尋
當然這些是我們直接通過搜尋語法進行搜尋的,我們也可以在github上通過視覺化介面進行搜尋
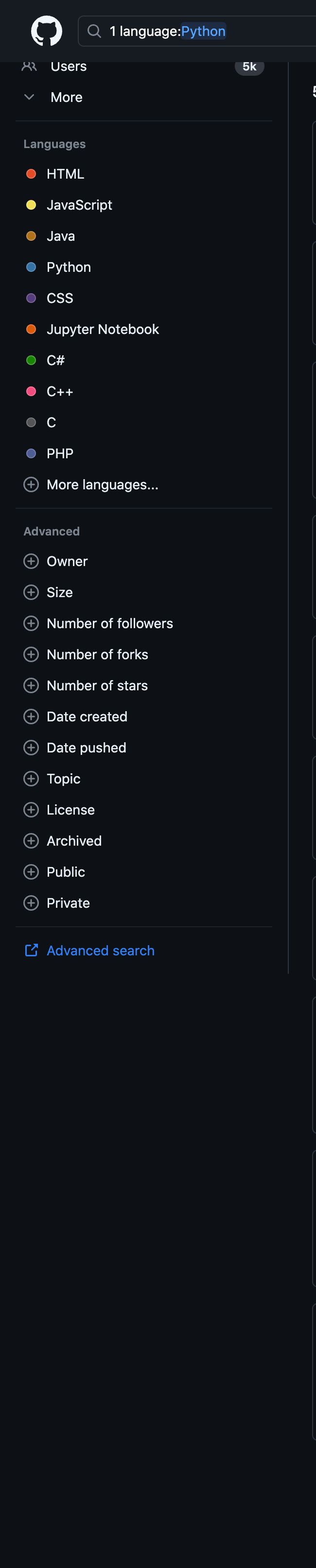
點選這個搜搜尋條件去搜尋
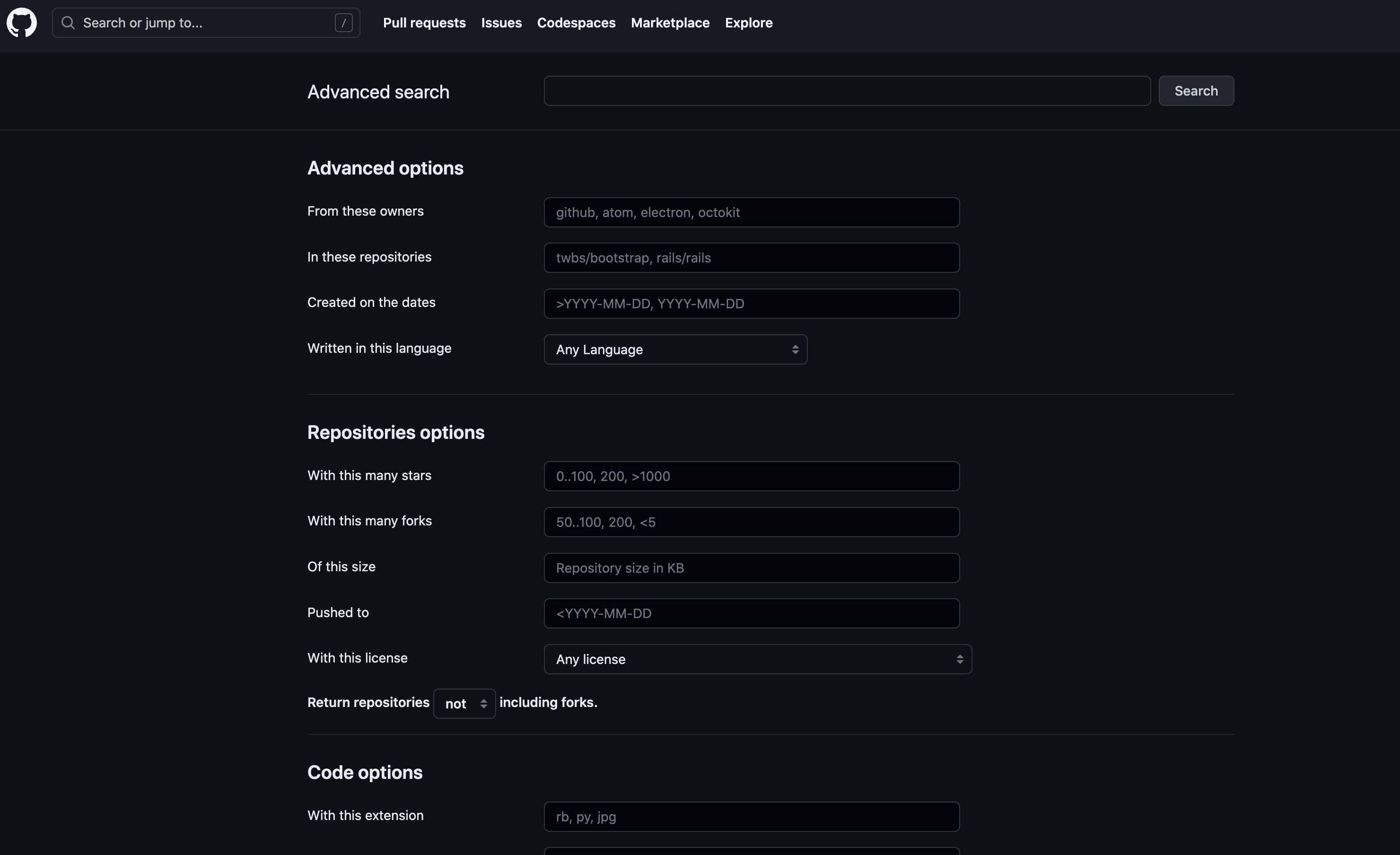
github必備外掛
October
在GitHub瀏覽專案程式碼時,常常感到不太方便。每次點選檔案後,整個專案檔案列表都會被隱藏,想檢視其它檔案就必須回退後再次進入。如果資料夾結構很複雜,查詢起來就非常麻煩。
不過,有一款叫做octotree的工具可以很好地解決這個問題。它在GitHub頁面的左上角新增了一個按鈕,當你點選它時,就會展開一個選單,顯示整個專案的資料夾結構。通過octotree,你可以非常方便地瀏覽或下載單個原始檔。
當我們安裝成功後github專案左側就會有這個展開目錄結構
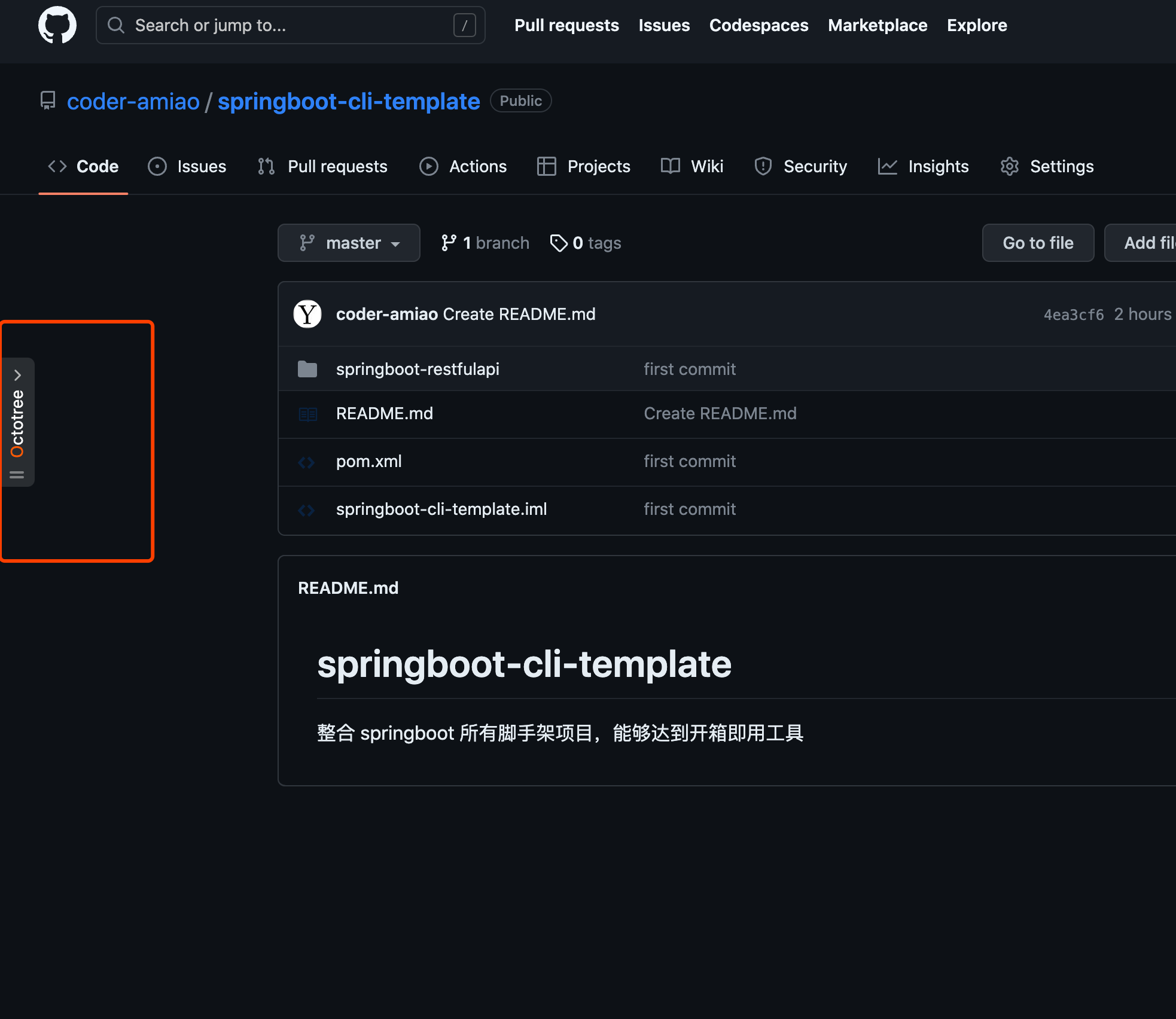
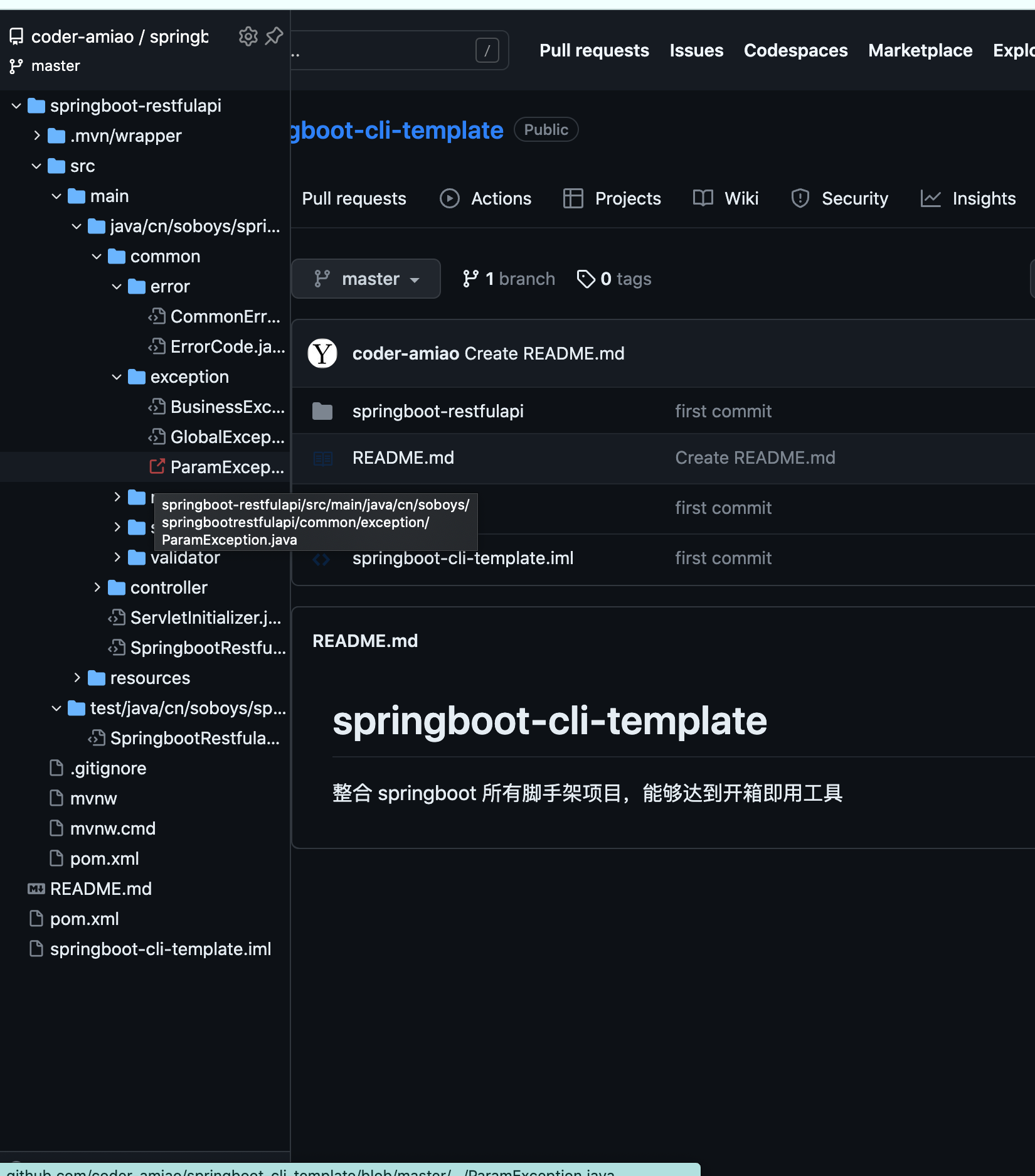
sourcegraph
如果你認為octotree已經很好地解決了上述問題,那麼你一定會喜歡sourcegraph。sourcegraph類似一個Web IDE,讓瀏覽GitHub的程式碼成為一種全新的體驗。
只需單擊倉庫主頁上的sourcegraph按鈕,你就能跳轉至sourcegraph官網,通過該網站可以實現更深入的程式碼探究。
sourcegraph允許你對程式碼進行全文搜尋、程式碼跳轉、參照查詢等功能,讓你在快速閱讀程式碼時受益匪淺。此外,sourcegraph還提供一些其他工具,可用於分析程式碼質量、評估程式碼可讀性等方面的問題。總之,使用sourcegraph,你可以以一種更加高效的方式探索GitHub的程式碼庫。
安裝完成後點選這裡
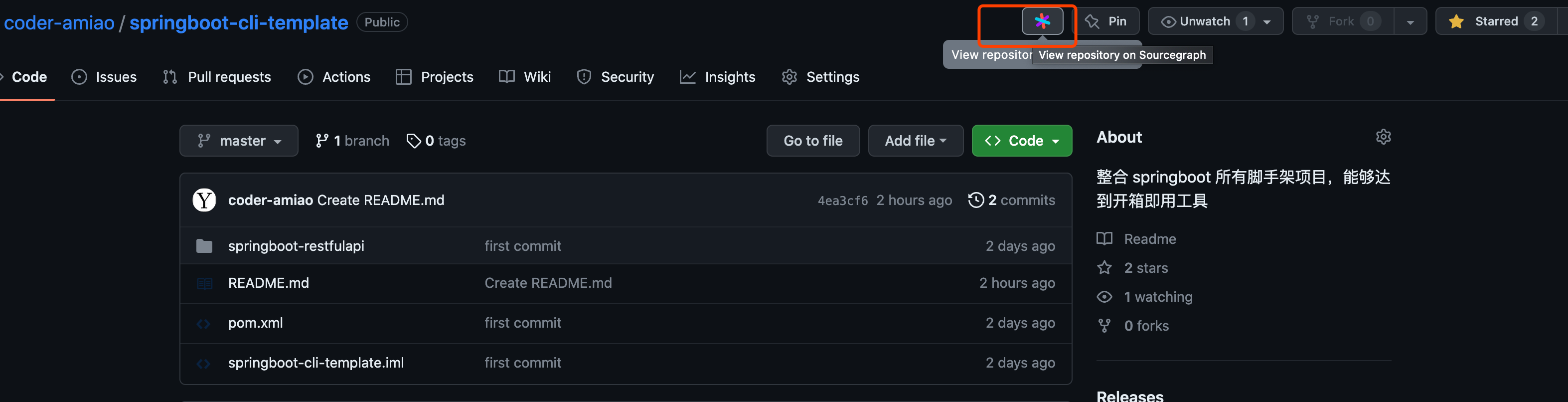
到了sourcegraph,網頁就變成了熟悉的類似本地IDE的介面了
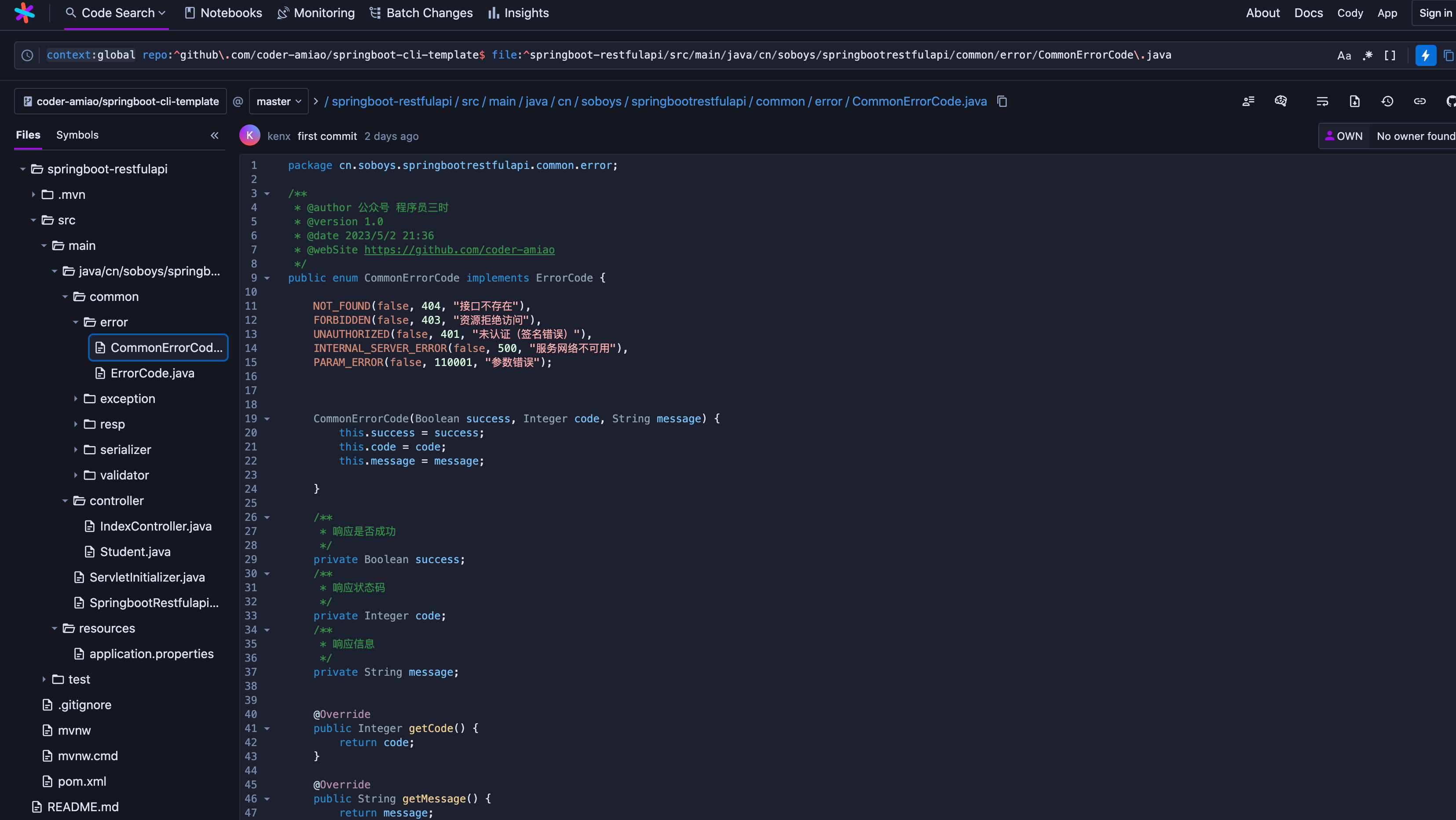
變數定義、函數呼叫、程式碼搜尋、檢視檔案提交記錄等等功能都有,實在是太方便了
github-file-icon
如果你經常存取GitHub,你可能已經注意到,GitHub上展示的檔案圖示相當單調,這使得不同型別的檔案難以區分。但是,有一個叫做github-file-icon的外掛可以幫助你解決這個問題。這個外掛提供了一套非常炫酷的檔案圖示,使檔案看起來更加直觀,方便區分不同型別的檔案。
不僅如此,github-file-icon還可以自動識別不同語言和框架的專案,並展示相應的圖示,例如Java、Python、React等。這樣,使用者可以一眼識別檔案型別,而無需依靠檔名字尾。
總體而言,github-file-icon外掛提供了一種更好的檔案瀏覽體驗,使你能夠更好地識別和管理你的程式碼庫。
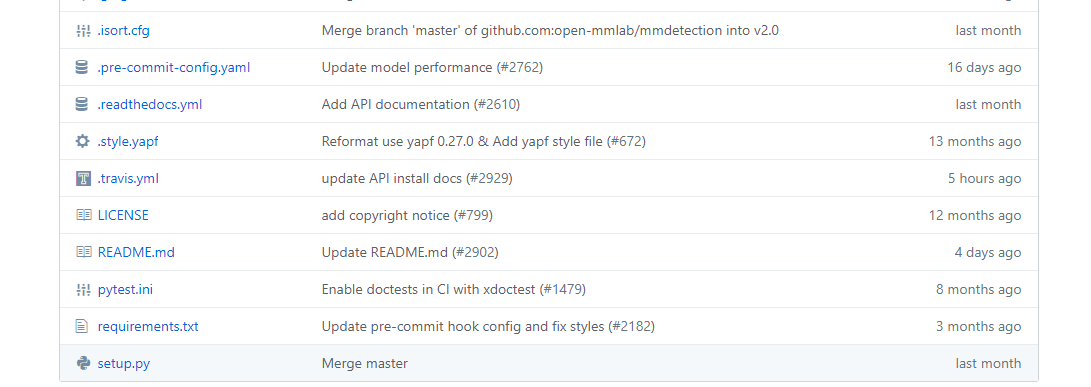
難能可貴的是,github-file-icon能夠和Octotree完美結合
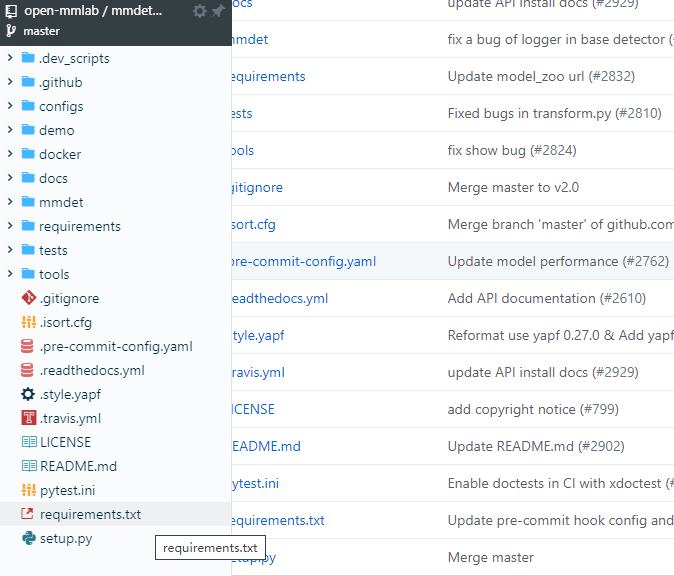
Git History
git history可以讓我們更優雅的檢視commit歷史記錄,能以時間軸的方式展現程式碼的演進變化。選擇repository中的一個檔案,就能看到
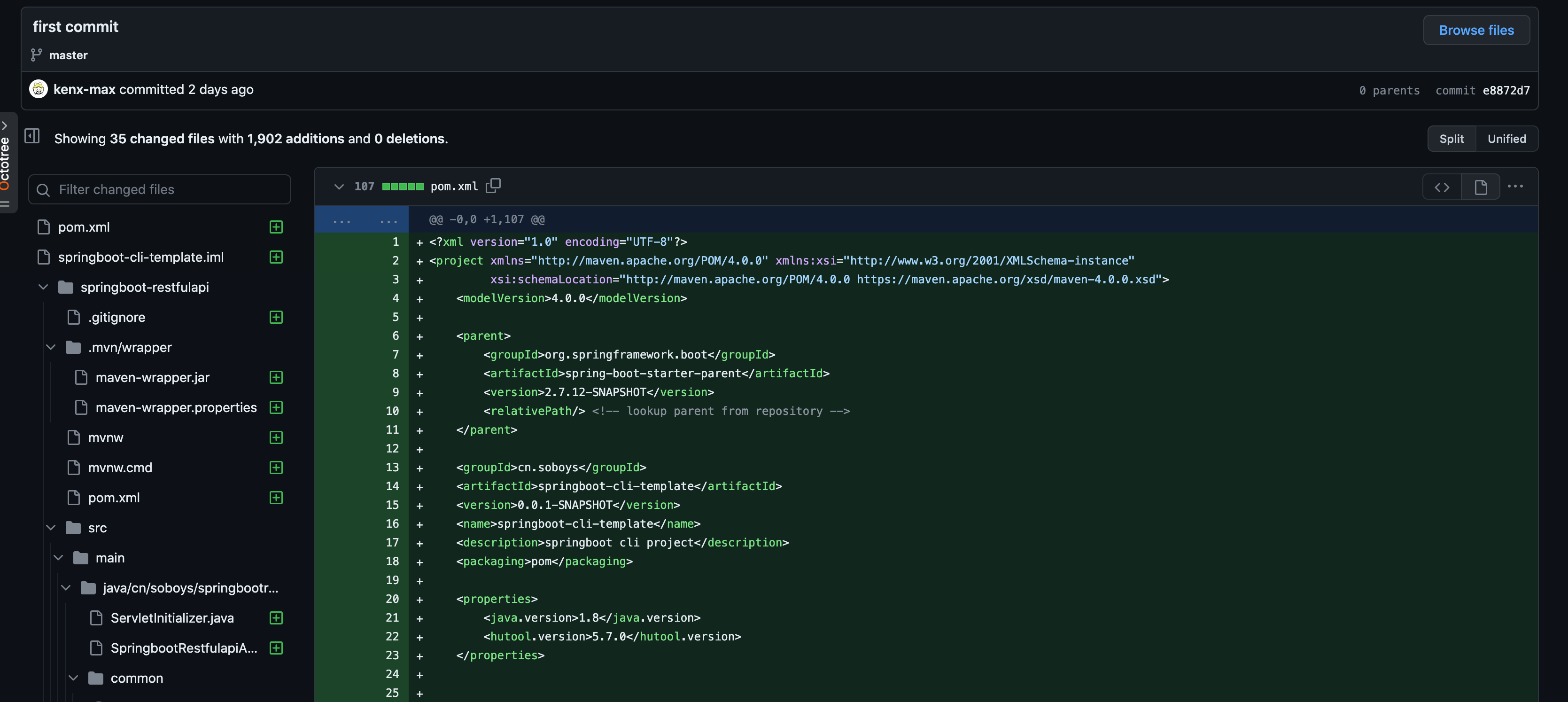
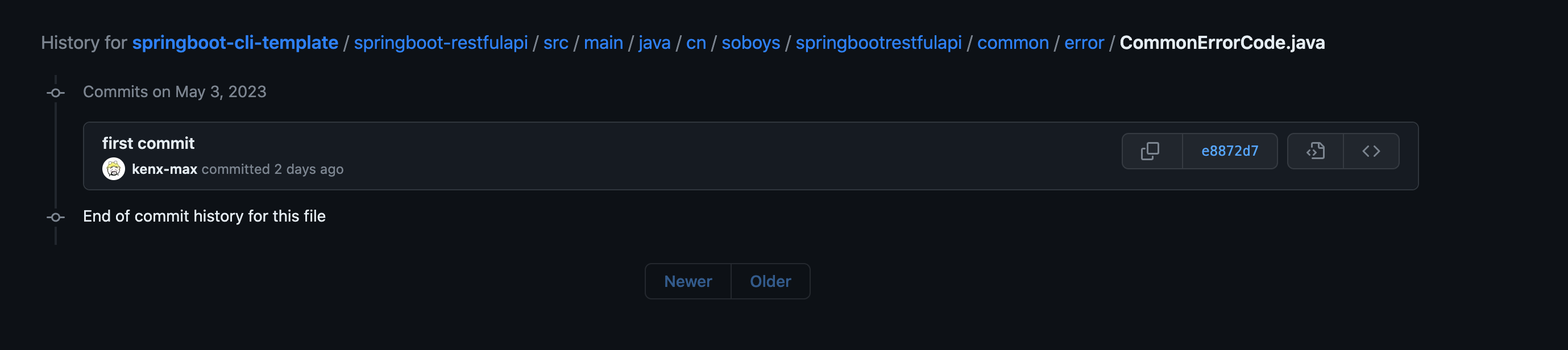
isometric-contributions
除了上述提到的工具,在GitHub上還有一款非常有趣的Chrome擴充套件程式叫做Isometric Contributions。
該擴充套件程式可以將你每天的contributions數目轉化為顏色不一的立體柱狀圖,並給出自己的統計資料。通過該擴充套件程式,每天的提交記錄使用圖表展示,可以讓你更加直觀地看到自己的貢獻狀況。
而針對這些資料,Isometric Contributions還會將你一年內的提交狀況、最忙的一天提交數目等統計出來,使你更清楚地瞭解自己的工作量。在普通的Github貢獻表與等距畫素藝術版之間切換,每個提交的數量和次數都用圖形化的方式展示,非常有趣且具有成就感。總之,這個外掛可以讓你更加直觀地看到自己的程式碼貢獻狀況,並享受到提交記錄的美好視覺呈現。
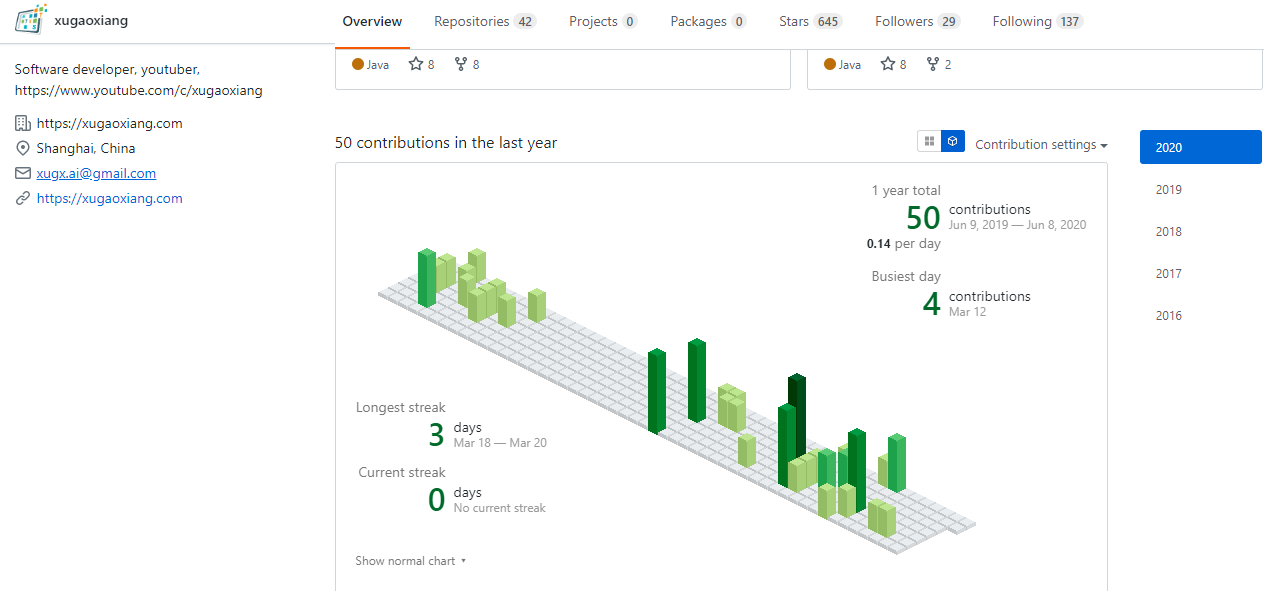
準備從零做一套自己的開發腳手架模板 ,關注公眾 程式設計師三時
後面會做一些列 github優秀專案鑑賞和學習