2023年windows DockerDeskTop最新款4.18.0 全程保姆級安裝
- 前景提示
- windows 10 內建的linux系統
- 1.這個內建系統一定要在windows store裡安裝,否則,無法使用,這是重點。進入商店,搜尋linux。
- 2.一般畫圈這些都可以使用。
- 4.安裝會讓你輸入微軟賬戶密碼(首次)。
- 5.靜靜等待,本作的這個大概550M左右。
- 6.裝好後,會生成一個圖示(像應用程式一樣,雙擊開啟).
- 7.需要開啟 設定--> 應用程式 --> 相關設定(程式與功能),點選啟動與關閉windows功能,把這個對勾點上.
- 8.啟動Unbuntu的linux.(首次進入,需要等待一下,然後,建立賬戶名和密碼,這個版本中不給使用者超級管理員許可權,必須自己新建一個賬戶,否則無法使用.)
- 9.第三方工具連線本機的linux系統.(這裡使用MobaXterm)
- WSl 安裝遇到的問題。
- 最新版的DockerDeskTop安裝
- 1. 官網搜尋或直接存取 : Docker: Accelerated, Containerized Application Development(https://www.docker.com/)
- 2.選則系統,這裡是windows.
- 3.瀏覽器下載會在下載位置彈出下載選擇,選擇下載就好了.
- 4.開啟系統的虛擬服務,還是設定--> 應用程式 --> 相關設定(程式與功能),點選啟動與關閉windows功能,把這個對勾點上.
- 5.安裝位置轉移
- 6.找到下好的位置後,雙擊其.exe
- 7.進入安裝介面,安裝成功後不要點選右上角的×,要點中間的stop和restart(自動關機重啟,記得儲存好當前操作的其他事情再點選).裝好後必須關機重啟,否則點選也無法啟動.
- 8.關機重啟後,再桌面找到如圖的圖示,雙擊啟動
- 9.進入同意介面和一個問答介面,點選就可以了.
- 10、稍微卡頓一下就進入主頁了,看到主頁,點選下其他選項,無誤就是安裝成功了。(需要登入和註冊賬戶)
- 11.相關設定。
- 彩蛋
- 後續
前景提示
-
想在windows10上安裝一個docker容器的desktop版本,但是,總是安裝wsl不好使,同時,windows store沒有了,用命令列安裝的linux系統無法啟動,也無法連線,之前想到的方案是安裝舊的版本,然後,快速關閉wsl的驗證功能,勉強可以跑起來,但是,存在大量問題和功能無法使用。
-
最終一跺腳,一狠心決定重灌作業系統,將系統恢復到了出廠狀態,然後,又在系統更新了選擇了更新,遇到最坑的問題就是window安全中心在實時執行,舊的版本的軟體不讓執行,有破解的軟體的破解指令碼全部被認證為病毒和垃圾檔案,最後,找到了Microsoft Defender Antivirus Service這個服務,開機就會啟動,啟動就會一直檢測,很耗費cpu資源和記憶體,找到其路徑。
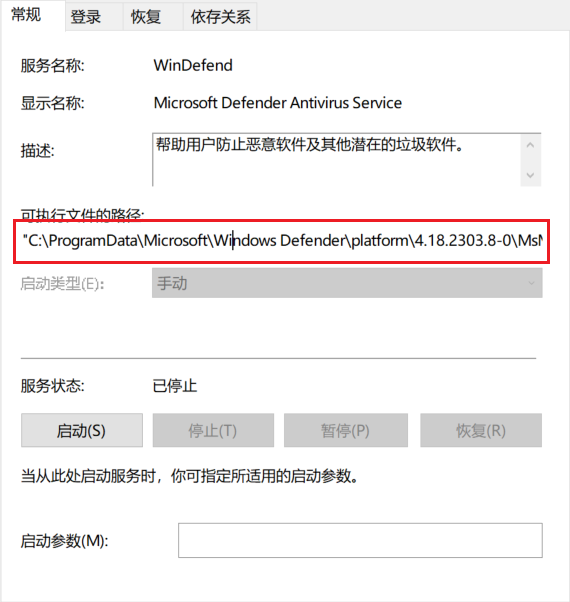
本來的目標是改變其檔案的名稱,然後,在工作管理員裡關閉,或者關機重啟幹掉它,但是,它不讓你改檔案的許可權。
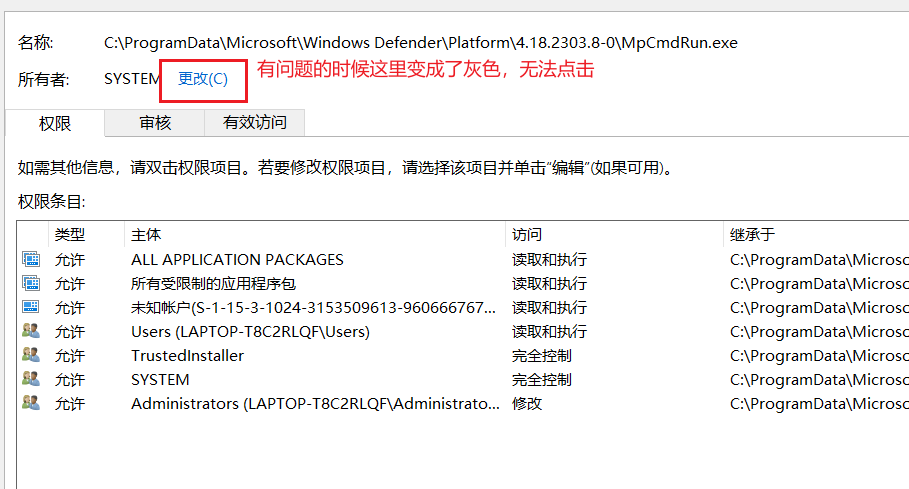
最後下載火絨,將MsMpEng.exe這個改不了,關不掉的程式暴力粉碎了,才徹底關閉了這個安全服務。
記錄下經常玩系統,經常給系統整崩潰的操作,這個華為的作業系統很多繫結的,類似於在後臺一直掃描定時操作,一旦關閉不當就會cpu執行100%,然後要麼關機,要麼重做系統,這也是以前沒遇到的作業系統,(華為Matebook D 14)系統裝的都是家庭版,但是,開發很多需要專業或者旗艦企業版才有的功能,因此,只能魔改升級。
windows 10 內建的linux系統
1.這個內建系統一定要在windows store裡安裝,否則,無法使用,這是重點。進入商店,搜尋linux。
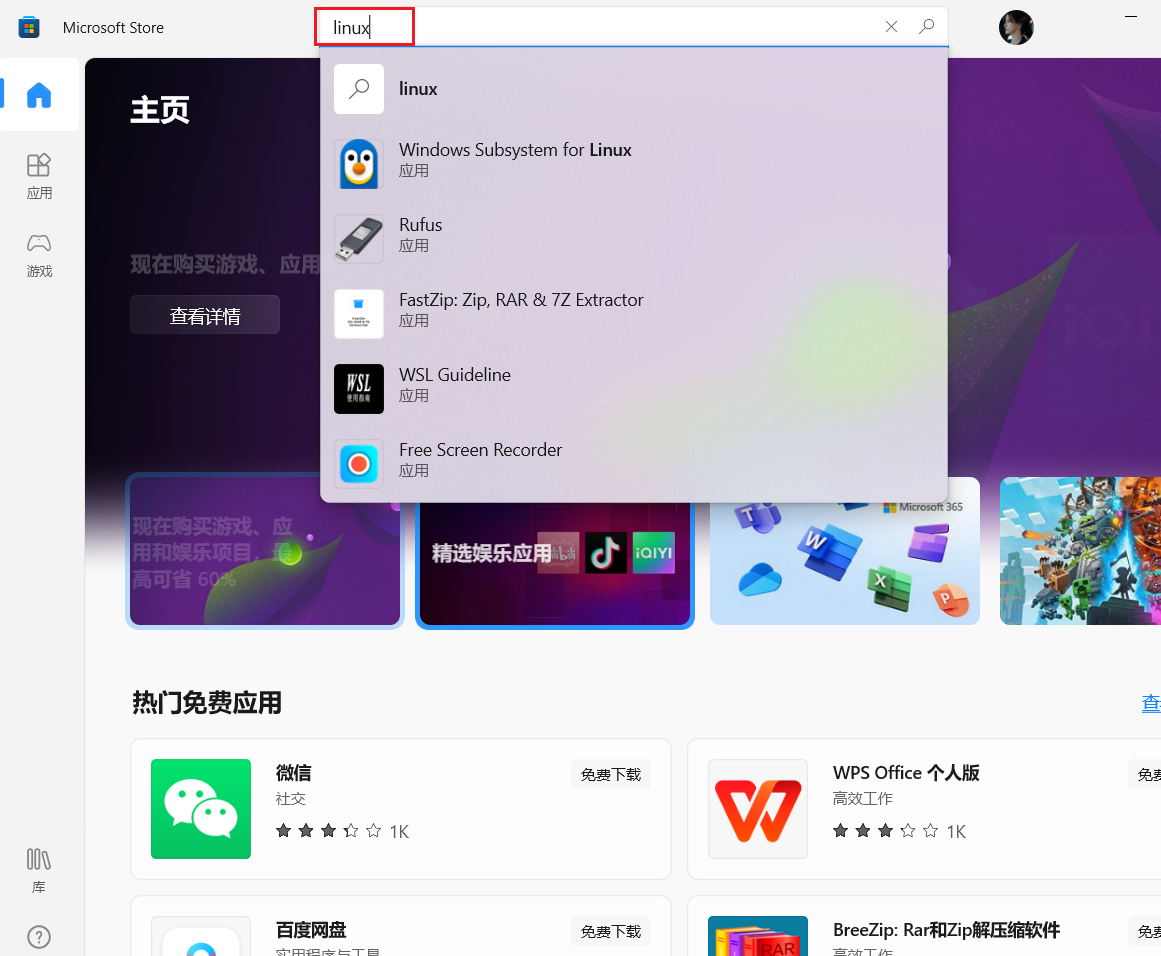
2.一般畫圈這些都可以使用。
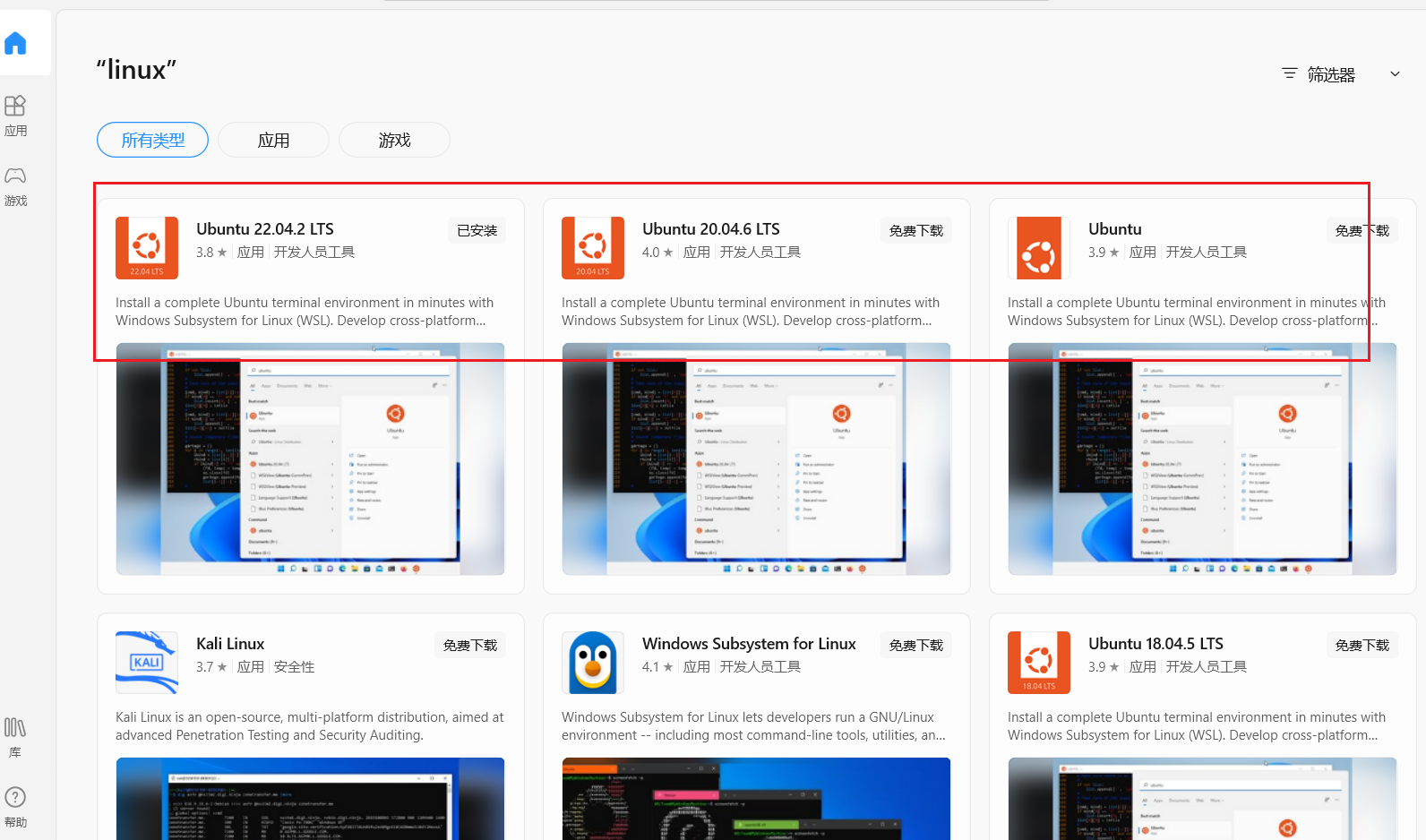
3.這裡選擇的最新版安裝。
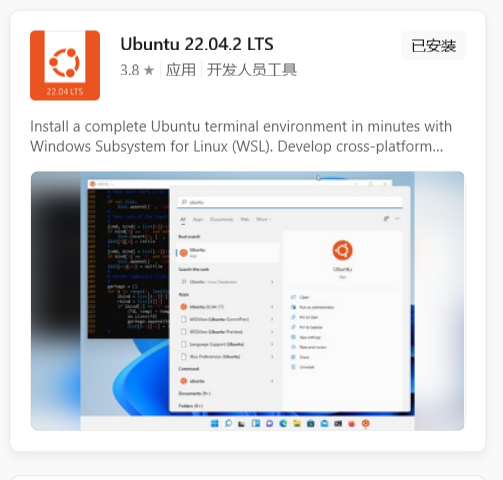
4.安裝會讓你輸入微軟賬戶密碼(首次)。
5.靜靜等待,本作的這個大概550M左右。
6.裝好後,會生成一個圖示(像應用程式一樣,雙擊開啟).
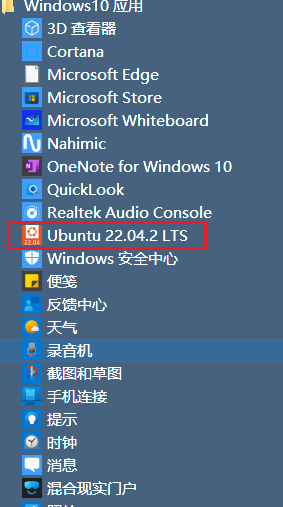
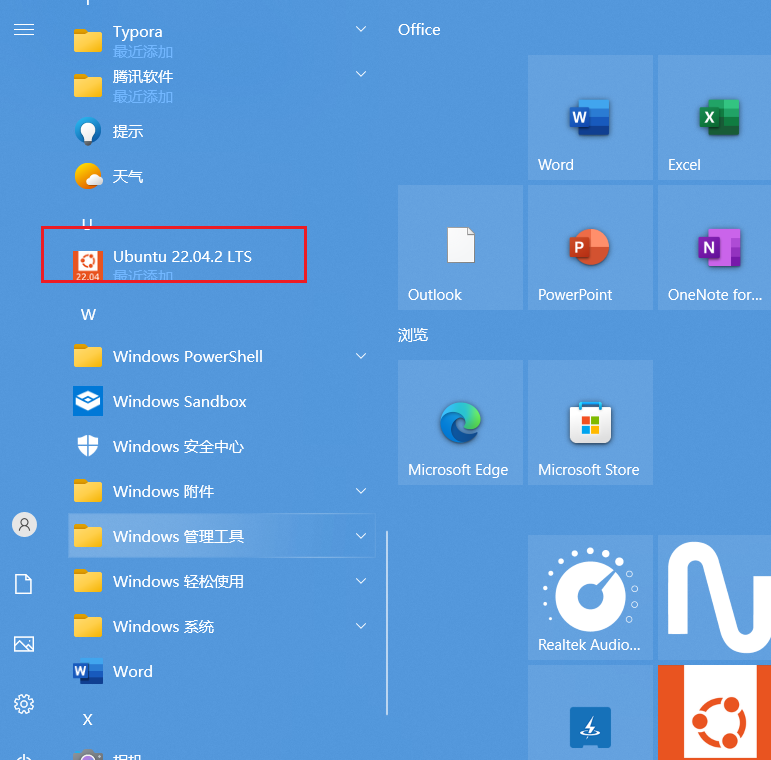
7.需要開啟 設定--> 應用程式 --> 相關設定(程式與功能),點選啟動與關閉windows功能,把這個對勾點上.
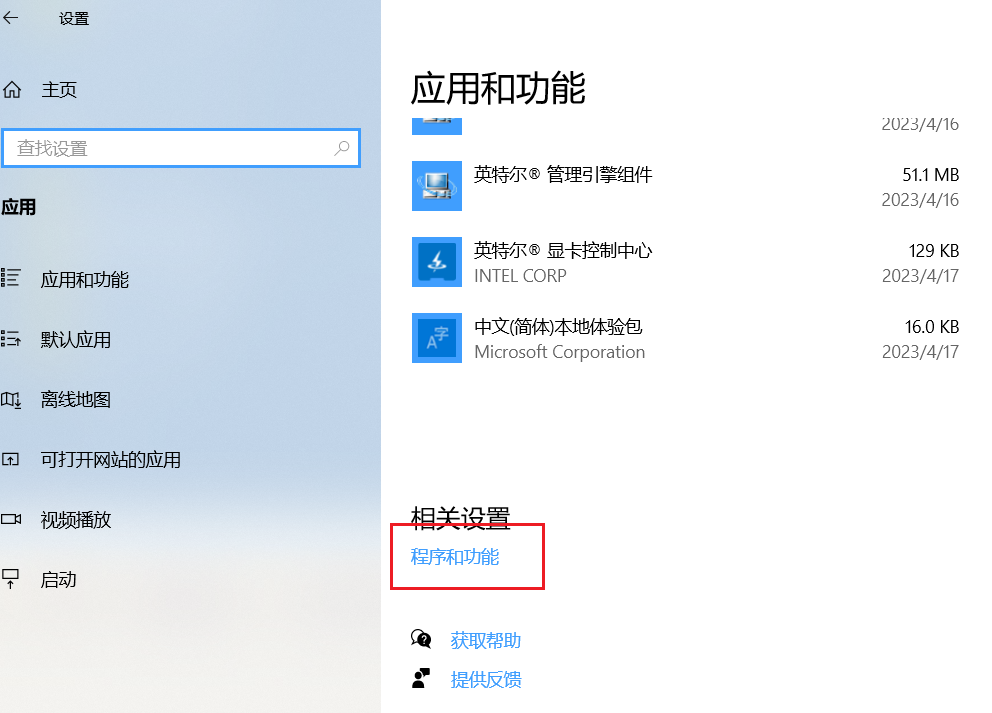
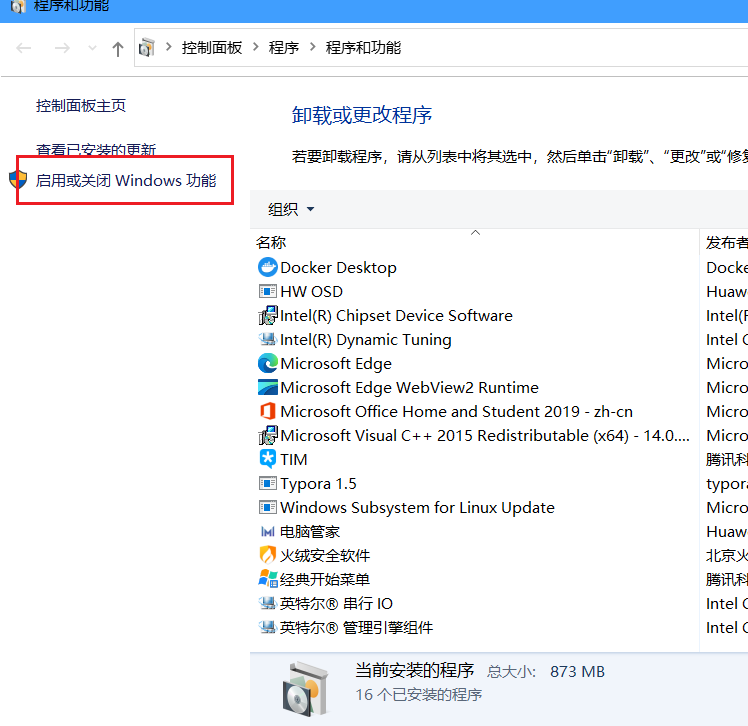
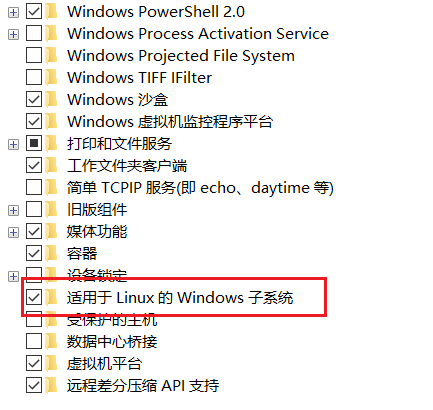
8.啟動Unbuntu的linux.(首次進入,需要等待一下,然後,建立賬戶名和密碼,這個版本中不給使用者超級管理員許可權,必須自己新建一個賬戶,否則無法使用.)
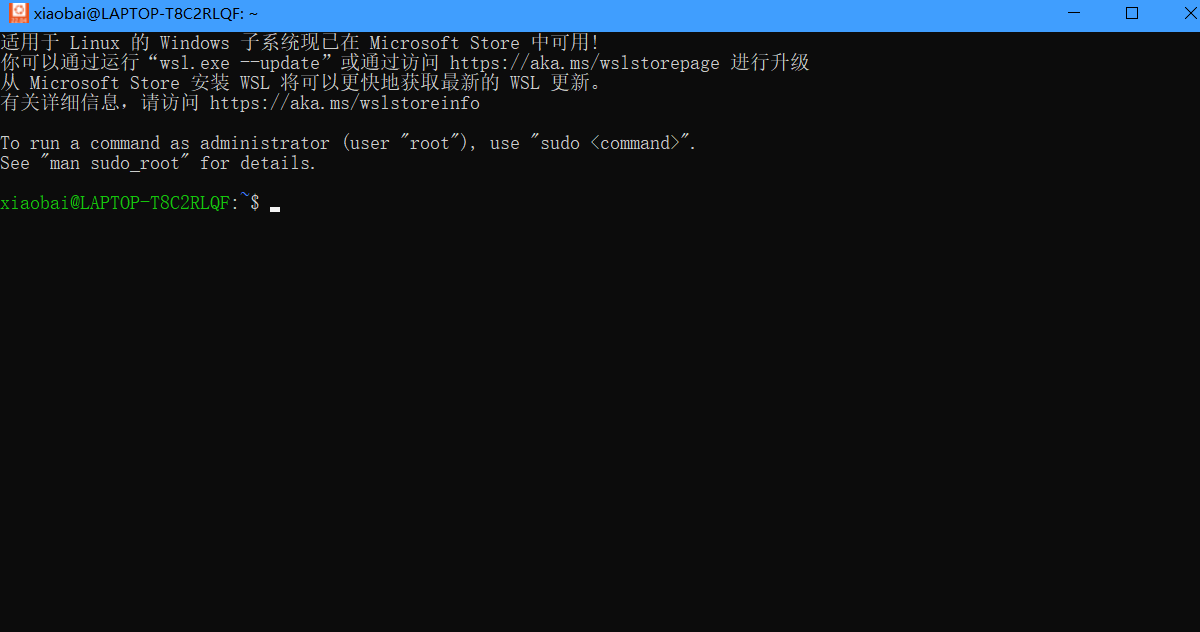
9.第三方工具連線本機的linux系統.(這裡使用MobaXterm)
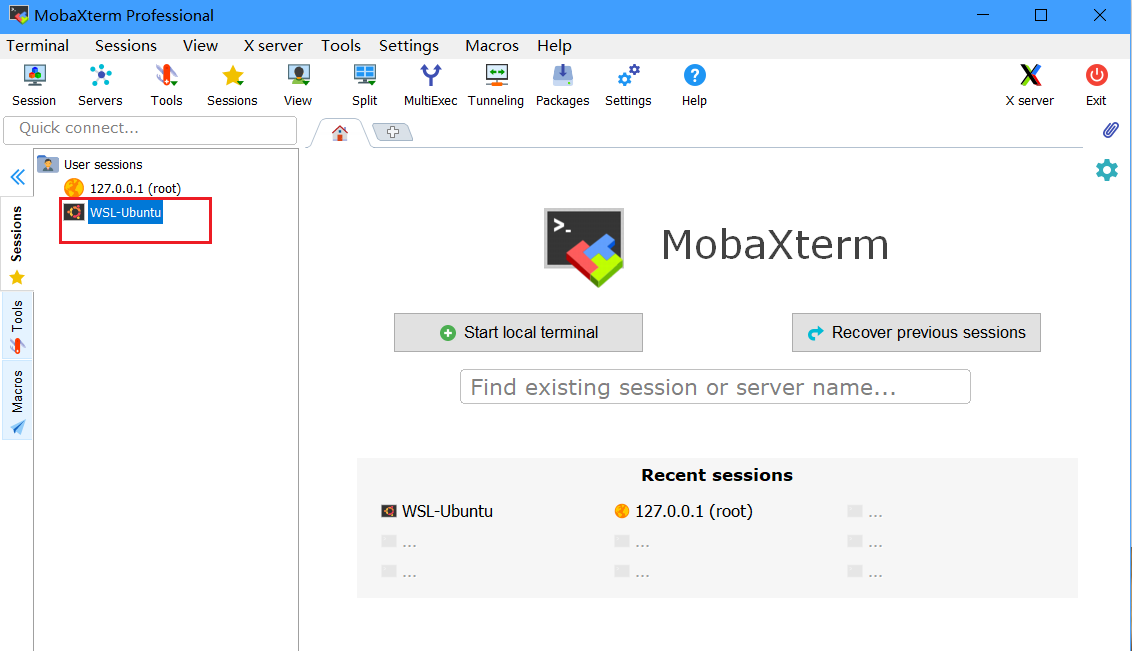
- 這個會自動連線自帶的系統,如何手動.(點選session)
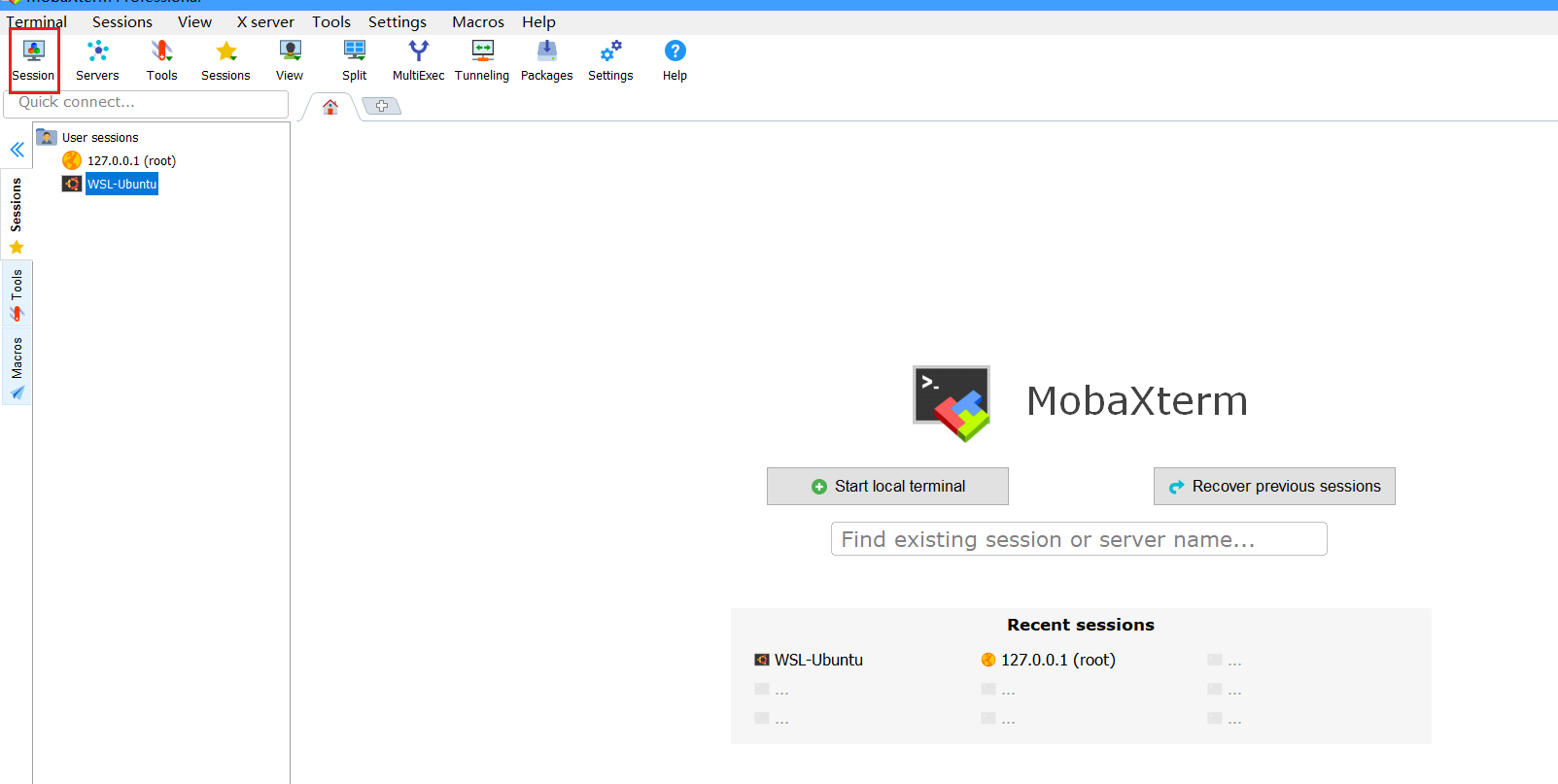
- 點選wsl(說明其內部也是wsl檔案連線的)
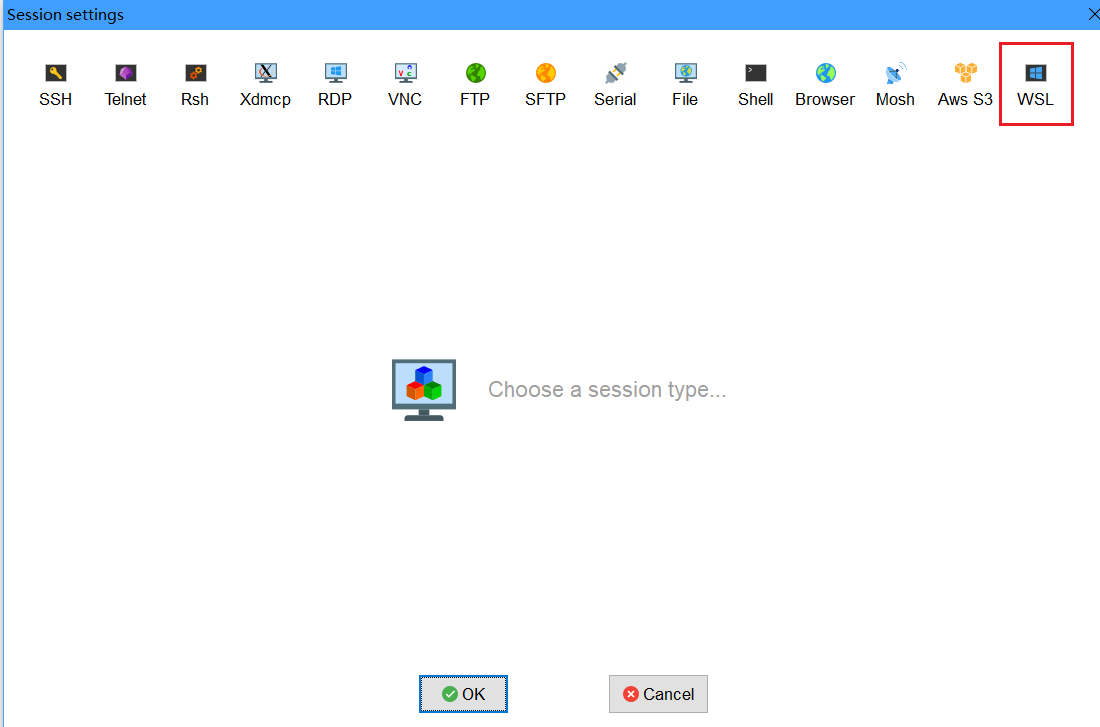
- 選擇下拉框,選擇Unbuntu.
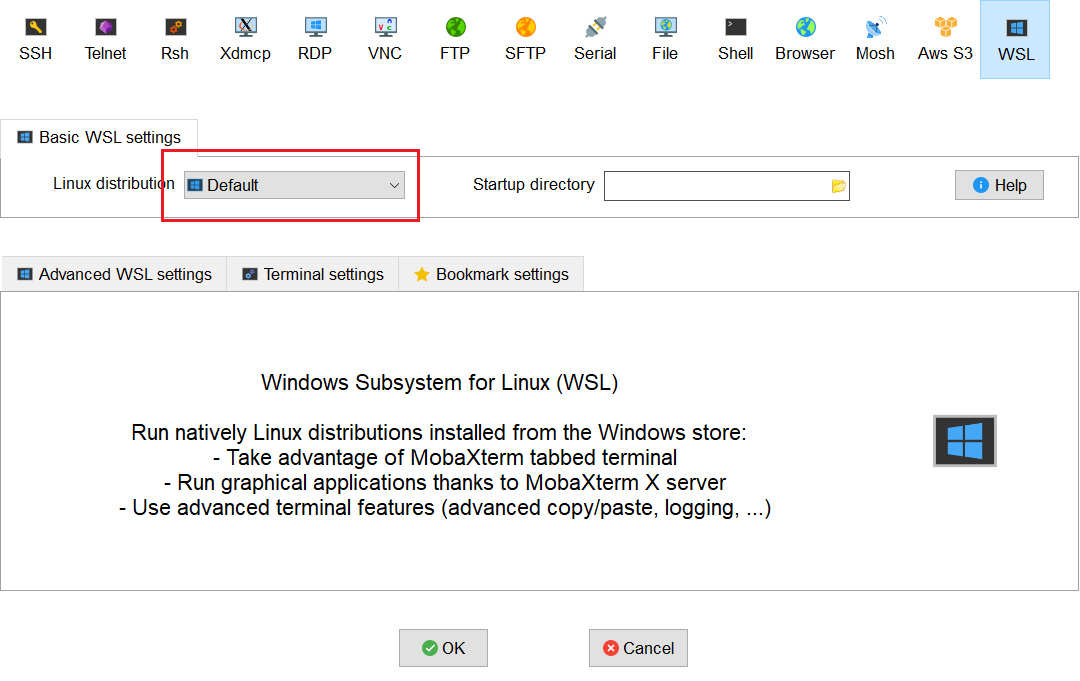
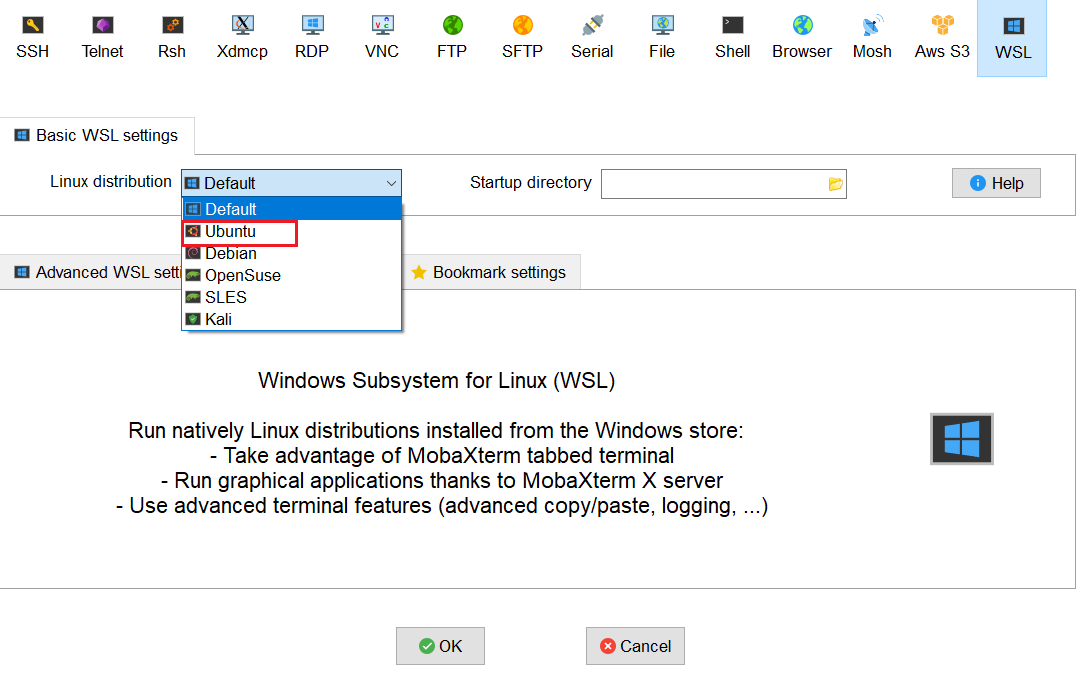
- 選擇ok,就可以了.
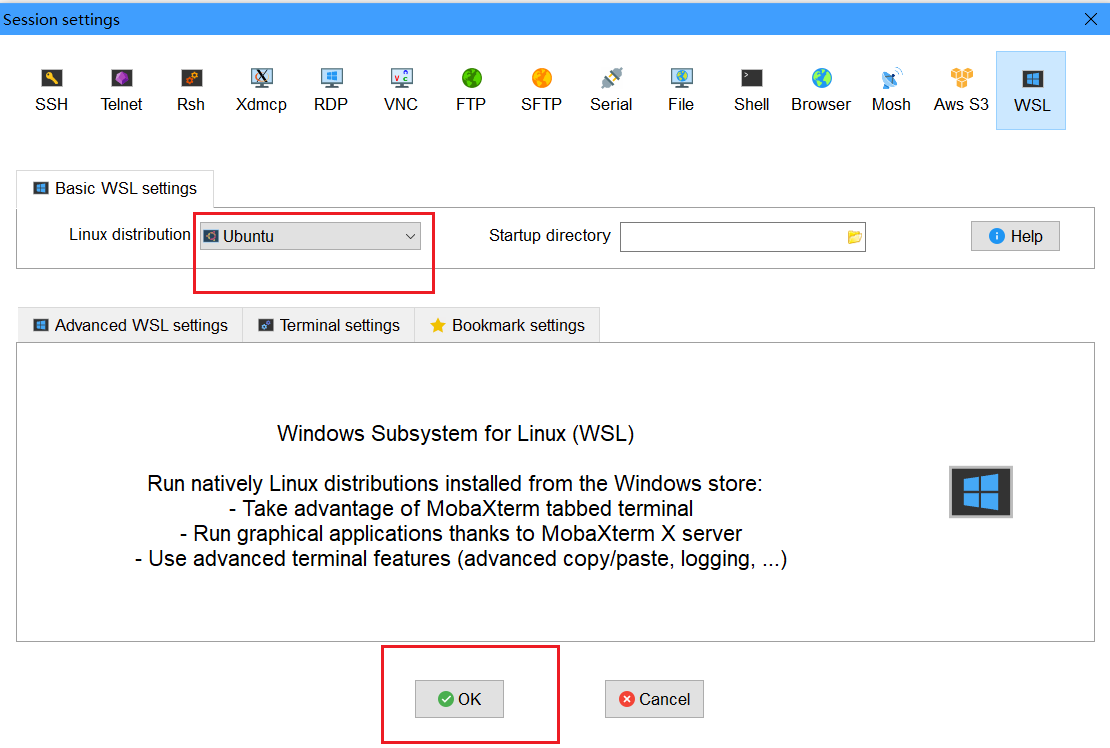
- 成功介面.
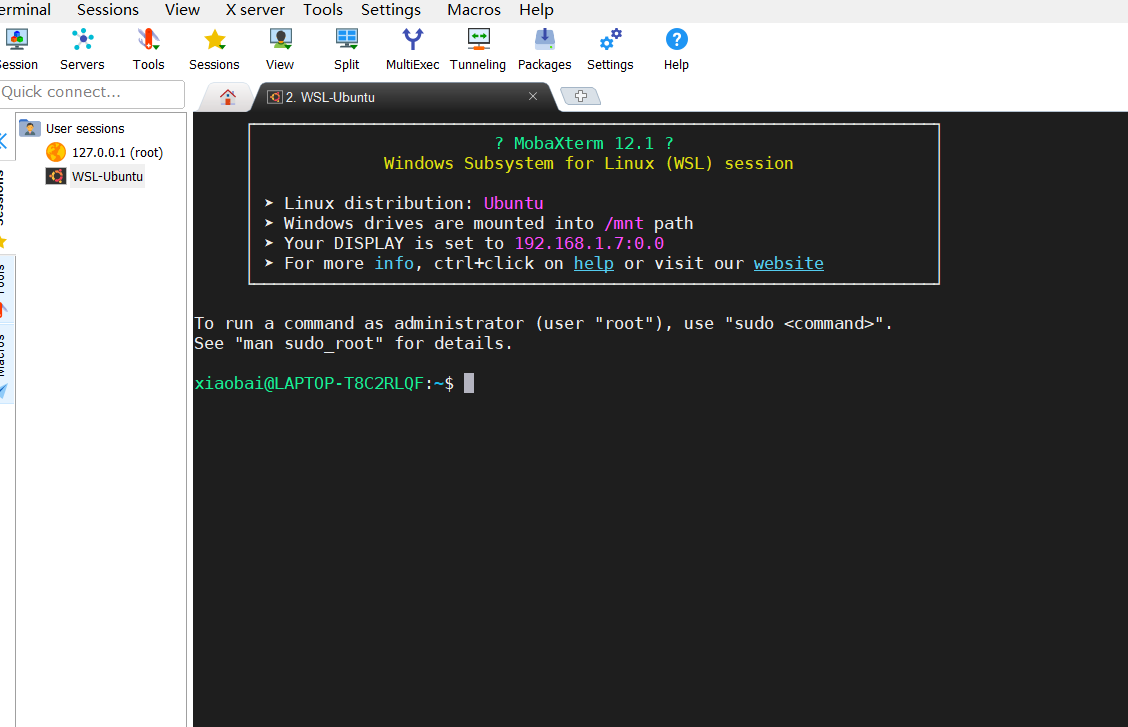
WSl 安裝遇到的問題。
1.開啟管理員許可權的powershell,快捷鍵win + x
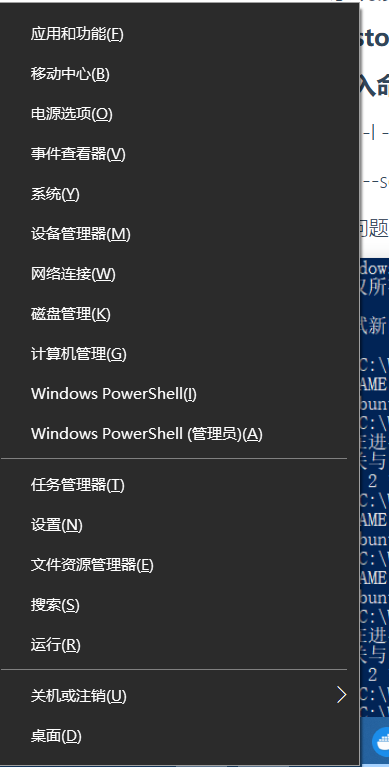
2.輸入檢視版本命令。
wsl -l -v

3.修改命令很多,有用的只有這個命令
wsl --set-default Ubuntu-22.04 2
-
wsl --set-default 後邊接的是你下載的原生的linux的版本號,最後的2是wsl的版本。
-
這個命令有時候不好使,會出現如下的內容,或者沒什麼反應就是沒成功.(下圖兩種情況都是失敗了)


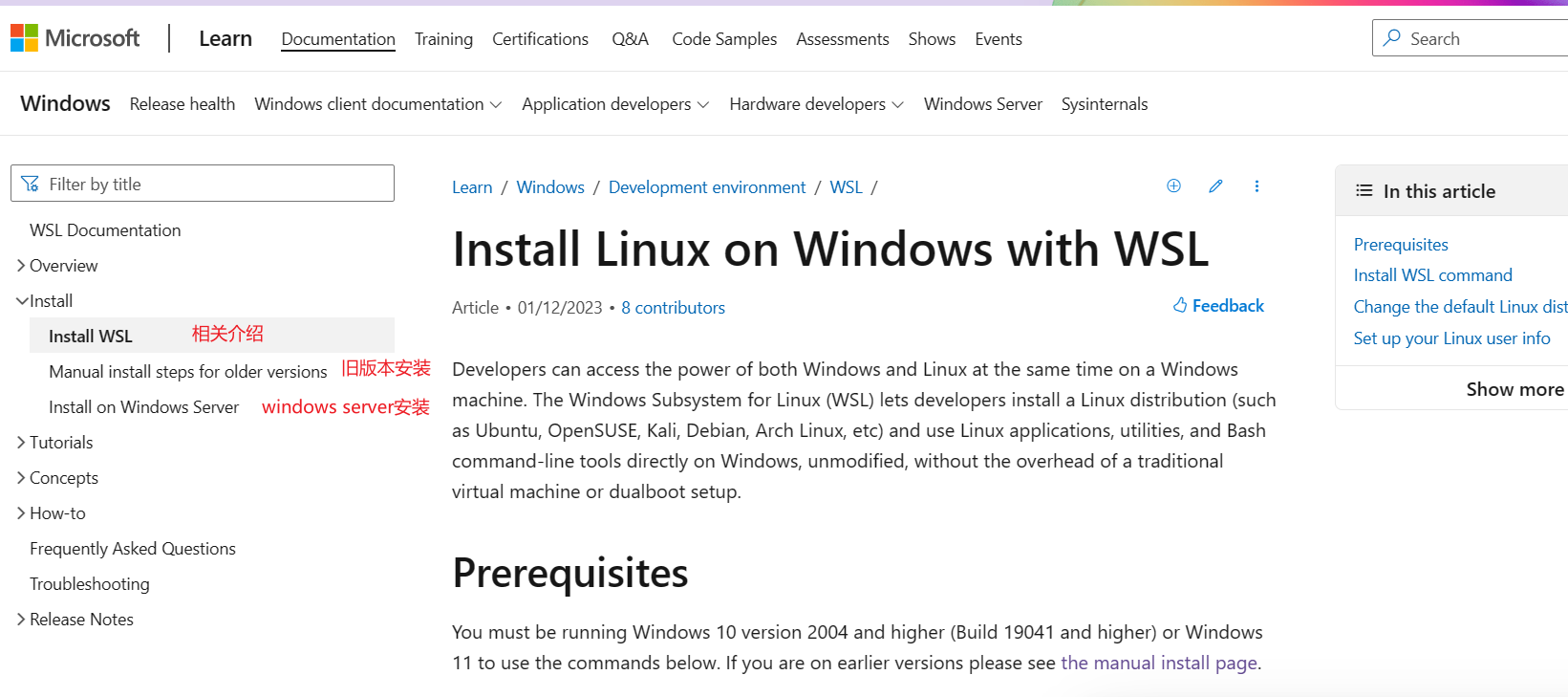
- 這裡選擇舊版本安裝。代開後向下找到setp 4,點選如圖二位置的下載,下載後就下一步下一步安裝。
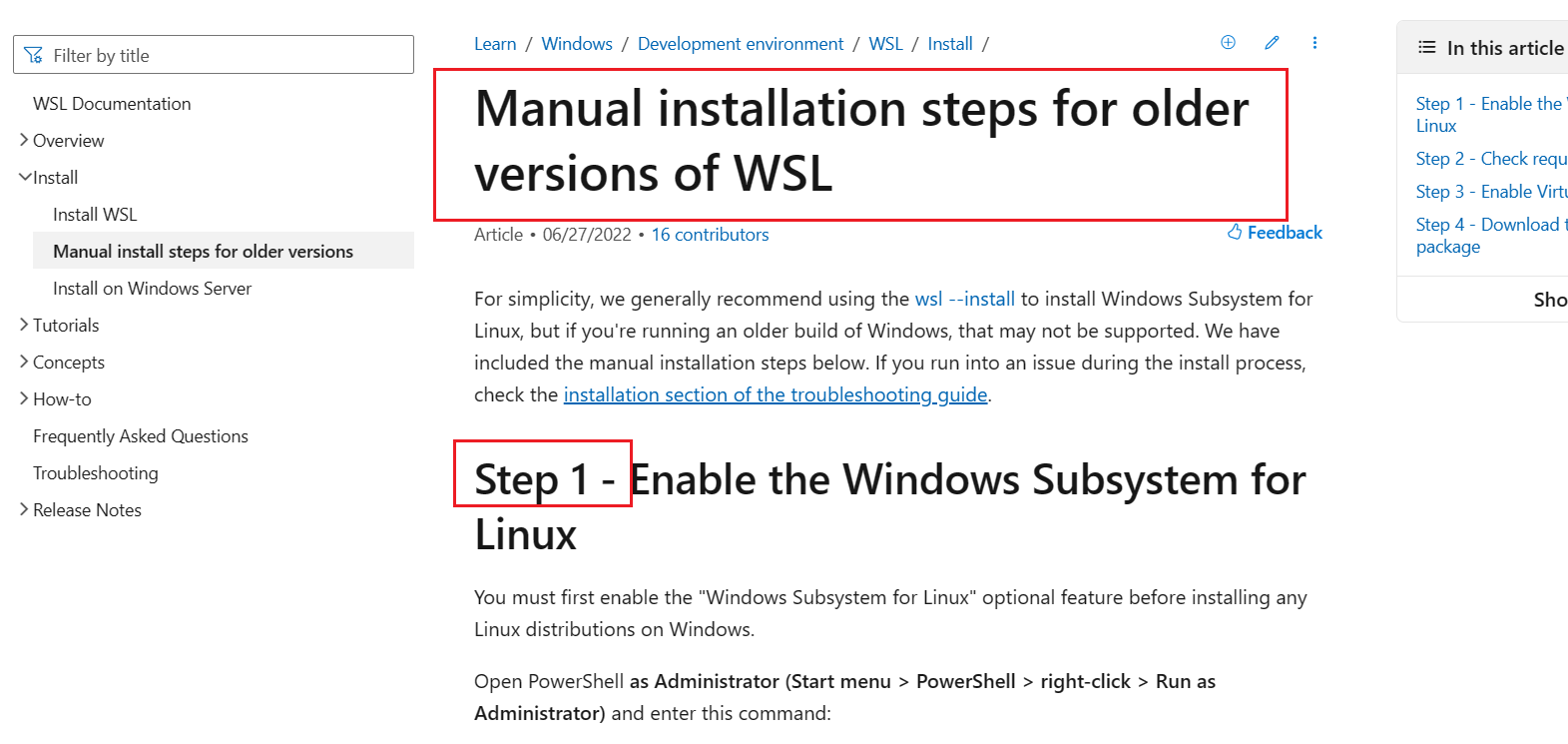
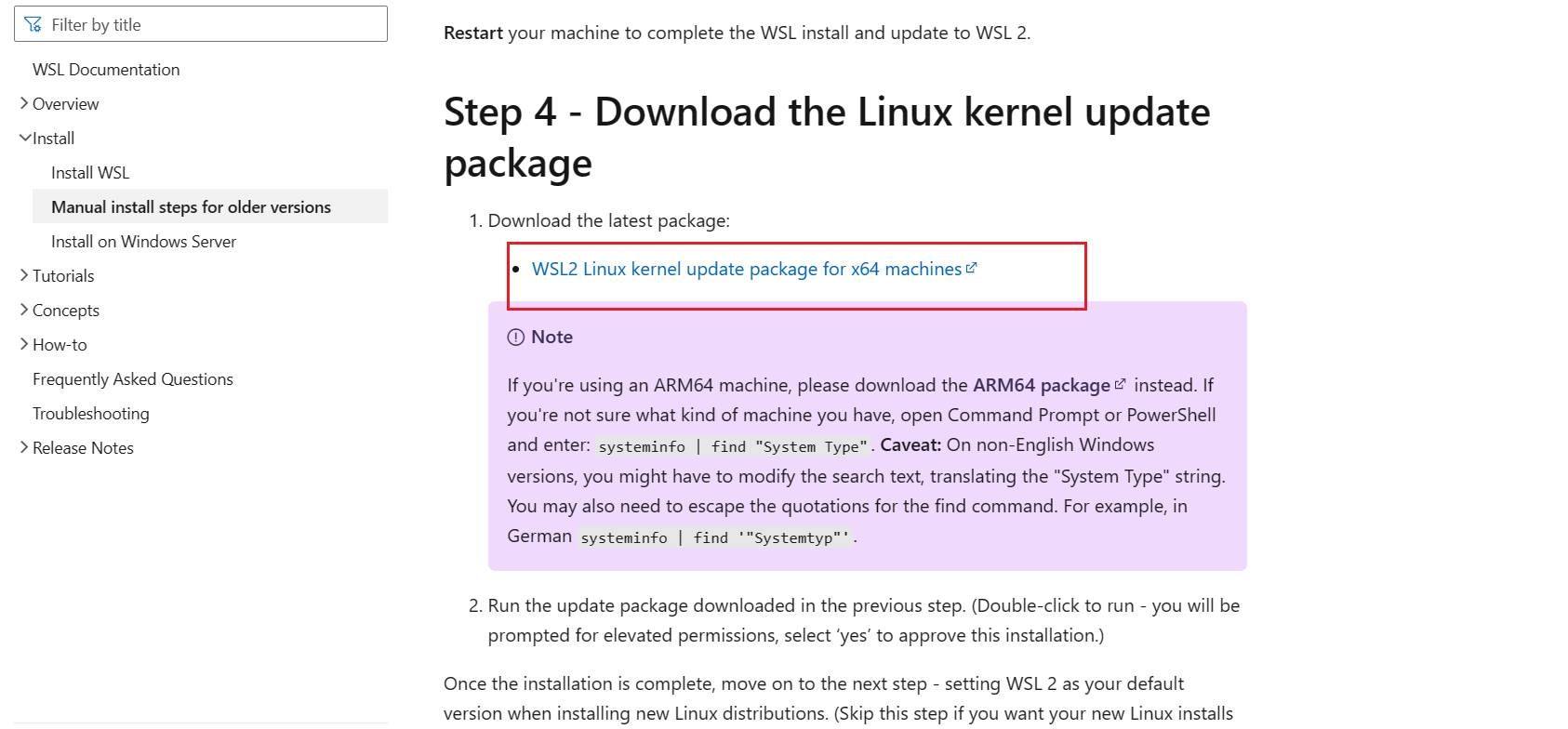
4、重新執行步驟三的命令,安裝後再次再命令列執行命令這個沒看到相關文章介紹,官網也沒說,官網讓執行命令:wsl --set-default-version 2,這個命令本作者的機器一直無效,然後,輸入完命令正常會卡頓一會下載,耐心等待,卡頓結束就是安裝好了。
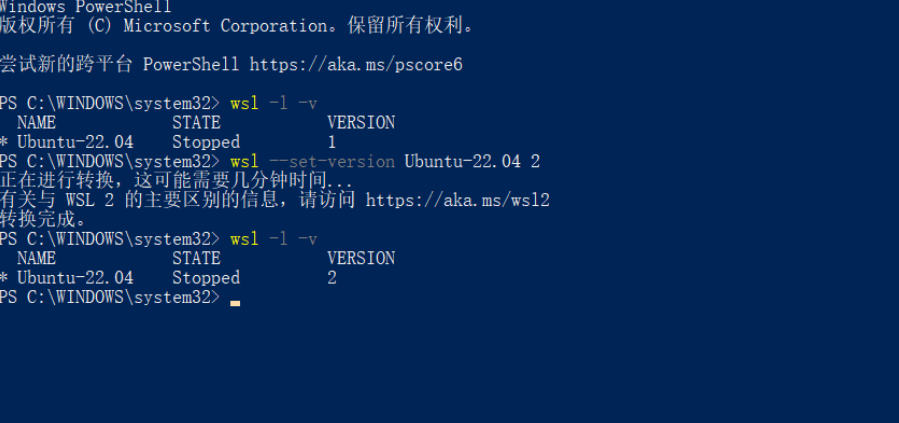
5、這個命令就沒好使過,不知道其他人如何,反正作者這裡沒有好使過。
wsl --set-default-version 2
最新版的DockerDeskTop安裝
1. 官網搜尋或直接存取 : Docker: Accelerated, Containerized Application Development(https://www.docker.com/)
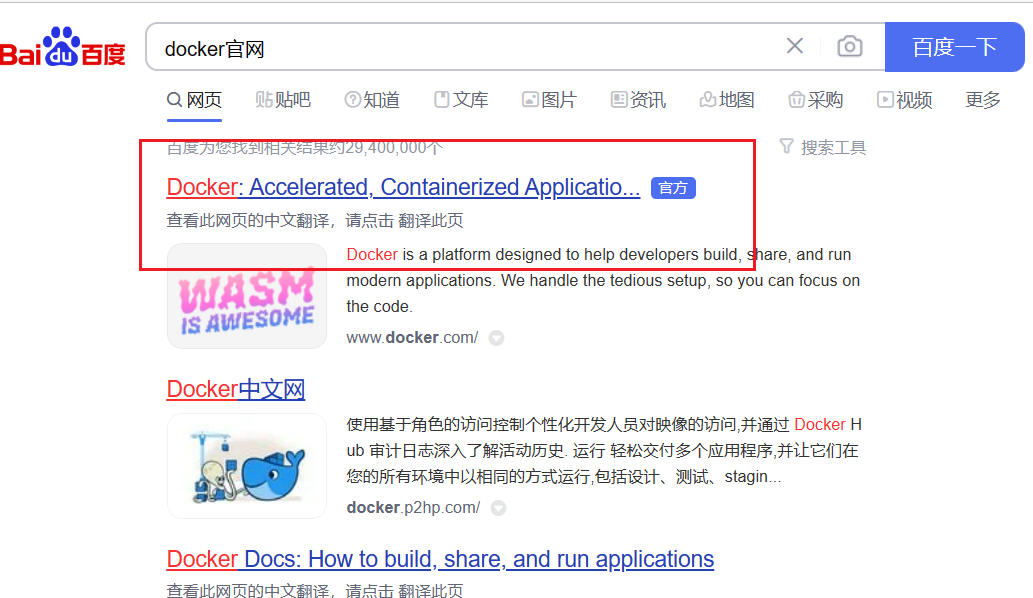
2.選則系統,這裡是windows.
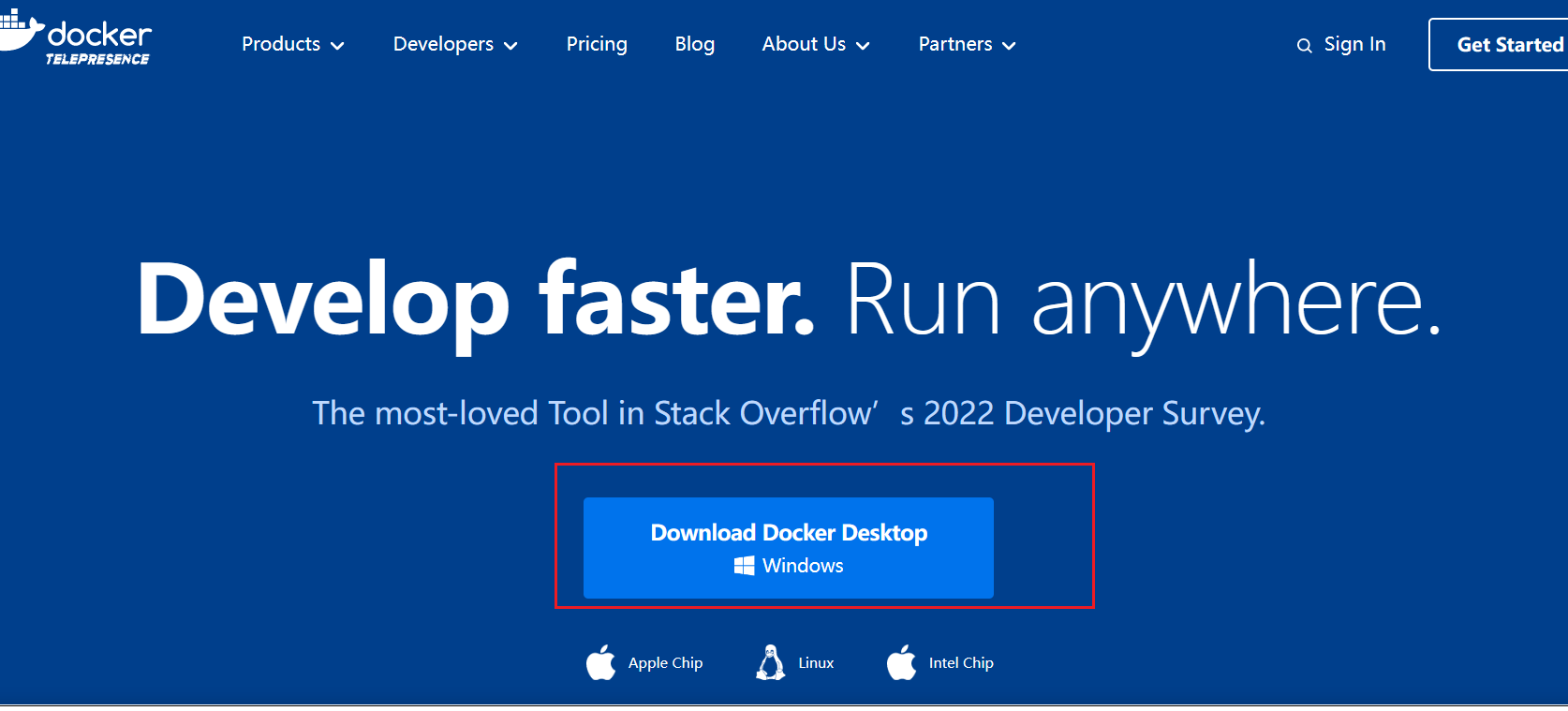
3.瀏覽器下載會在下載位置彈出下載選擇,選擇下載就好了.
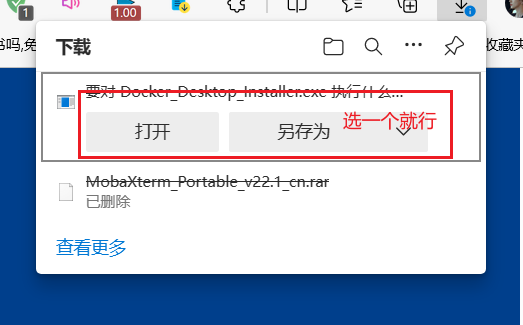
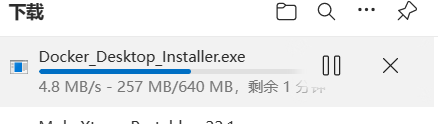
4.開啟系統的虛擬服務,還是設定--> 應用程式 --> 相關設定(程式與功能),點選啟動與關閉windows功能,把這個對勾點上.
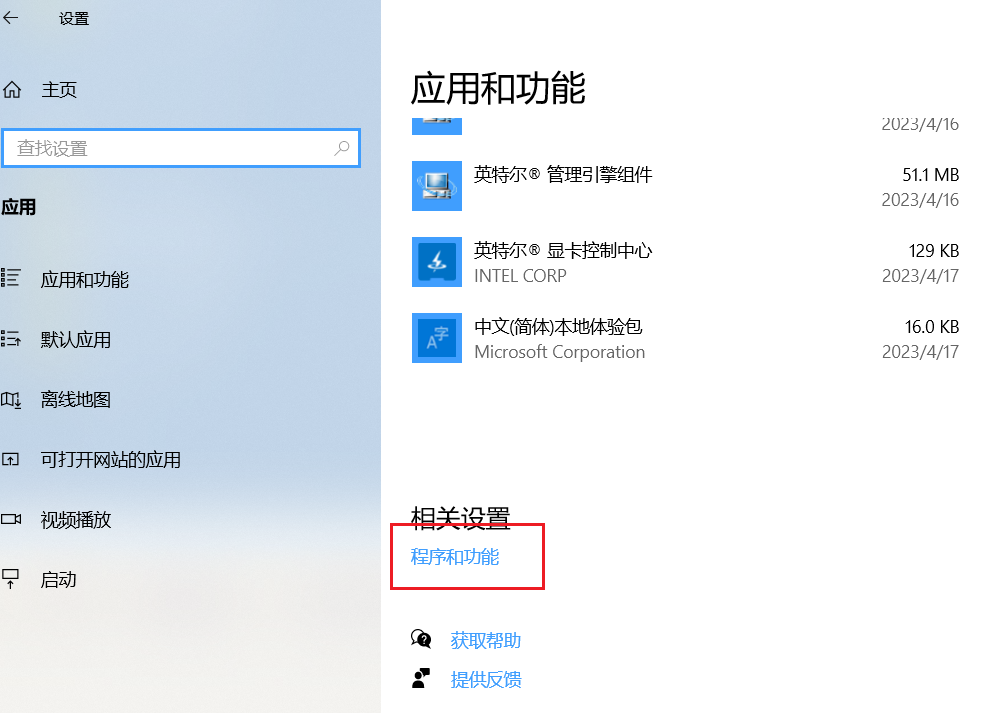
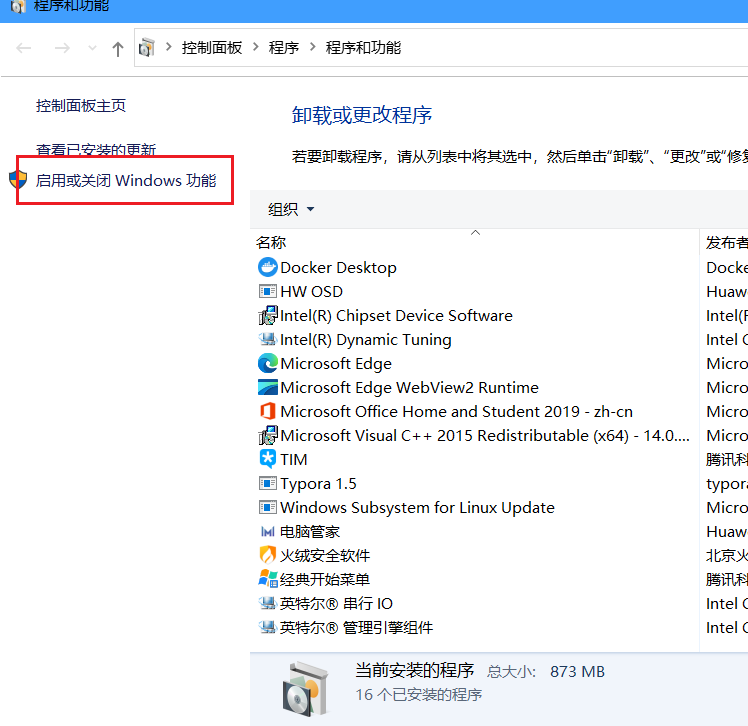
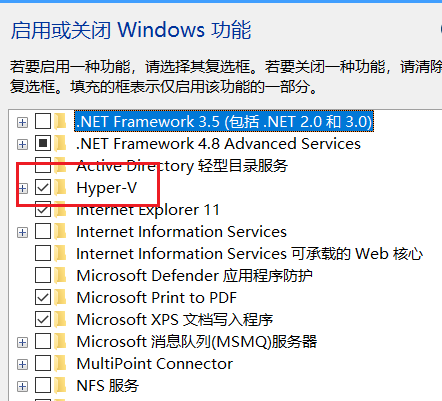
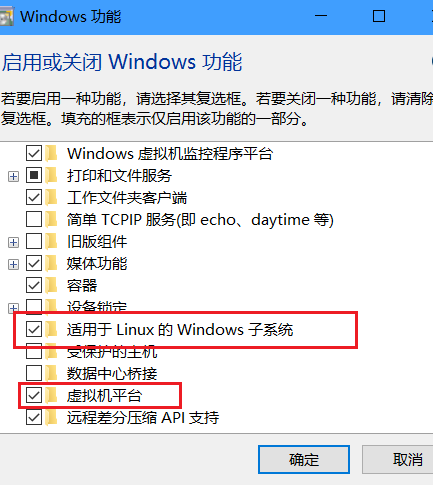
5.安裝位置轉移
-
docker會預設全部安裝在C槽,會不斷佔用作業系統的資源,所以這裡採用建立快捷鍵繫結的方式,讓其轉移到其他碟符。
-
開啟管理員許可權下的命令cmd,輸入如下的命令。
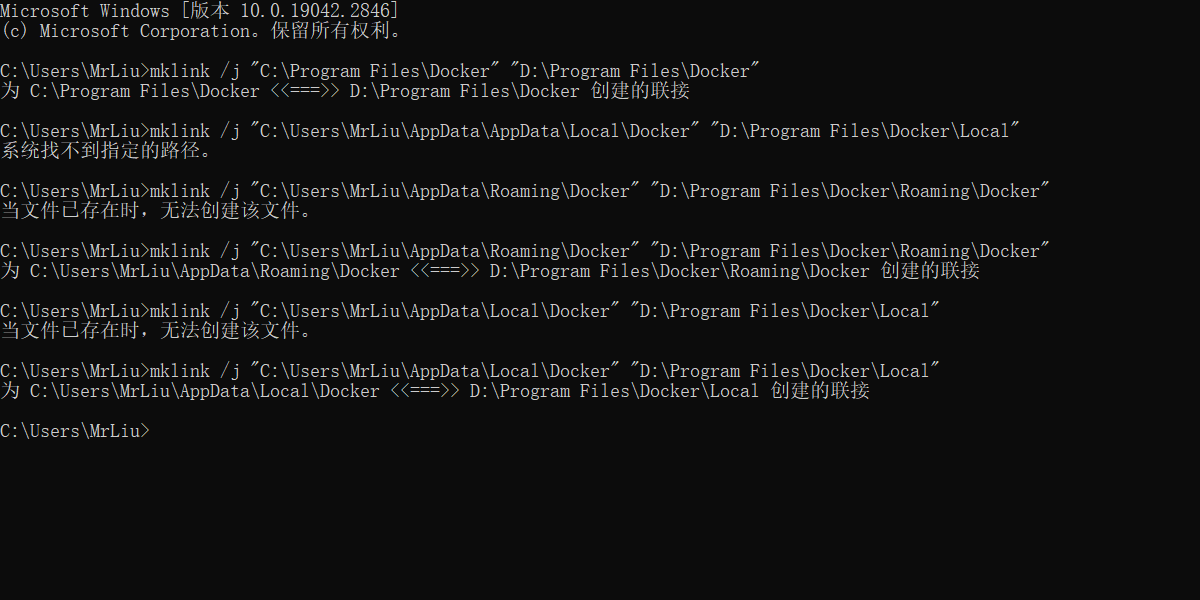
# 修改實際安裝目錄
mklink /j "C:\Program Files\Docker" "D:\Program Files\Docker"
# 修改相關檔案安裝目錄
mklink /j "C:\Users\你的使用者名稱\AppData\Local\Docker" "D:\Program Files\Docker\Local"
mklink /j "C:\Users\你的使用者名稱\AppData\Roaming\Docker" "D:\Program Files\Docker\Roaming\Docker"
mklink /j "C:\Users\你的使用者名稱\AppData\Roaming\Docker Desktop" "D:\Program Files\Docker\Roaming\Docker Desktop"
問題
1.「當檔案已存在,無法建立」:保證相同路徑下沒有同名資料夾(C槽那些路徑裡)
2.」找不到指定路徑「 :說明前後輸入的路徑有錯誤,仔細檢查下。
6.找到下好的位置後,雙擊其.exe

7.進入安裝介面,安裝成功後不要點選右上角的×,要點中間的stop和restart(自動關機重啟,記得儲存好當前操作的其他事情再點選).裝好後必須關機重啟,否則點選也無法啟動.
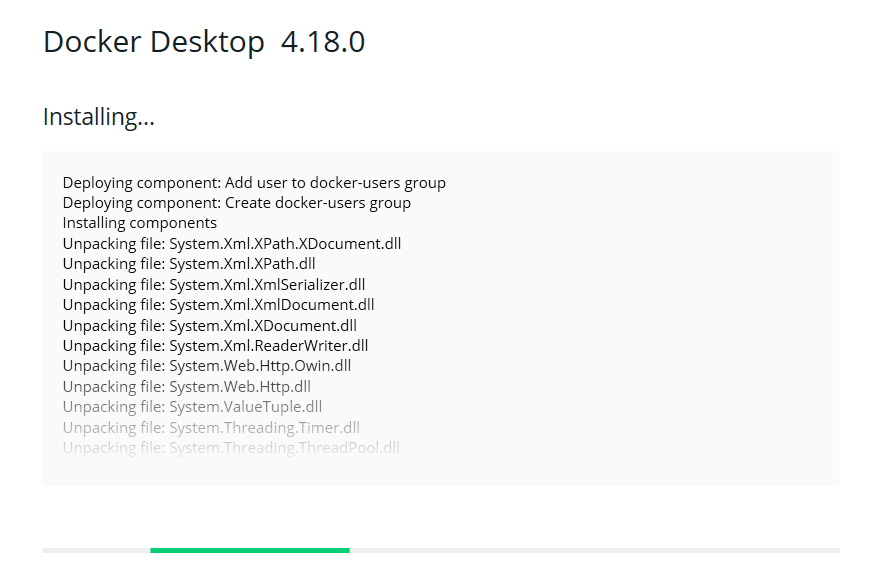
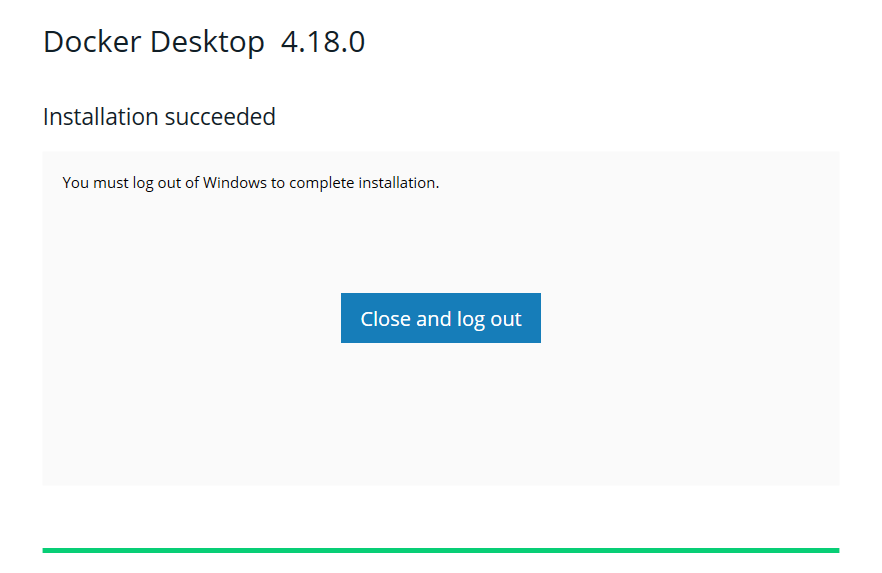
8.關機重啟後,再桌面找到如圖的圖示,雙擊啟動
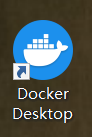
9.進入同意介面和一個問答介面,點選就可以了.
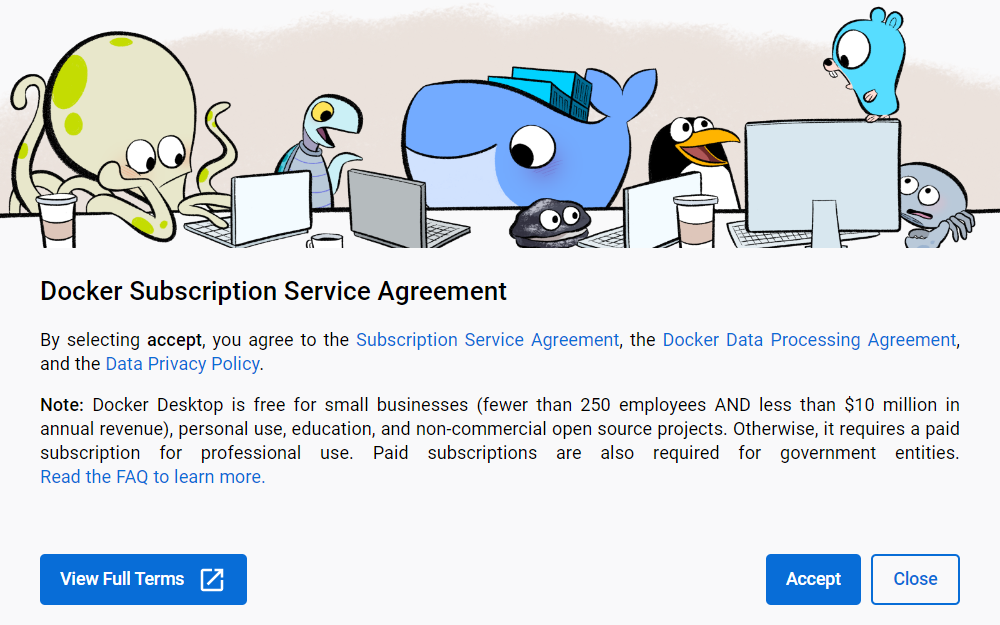
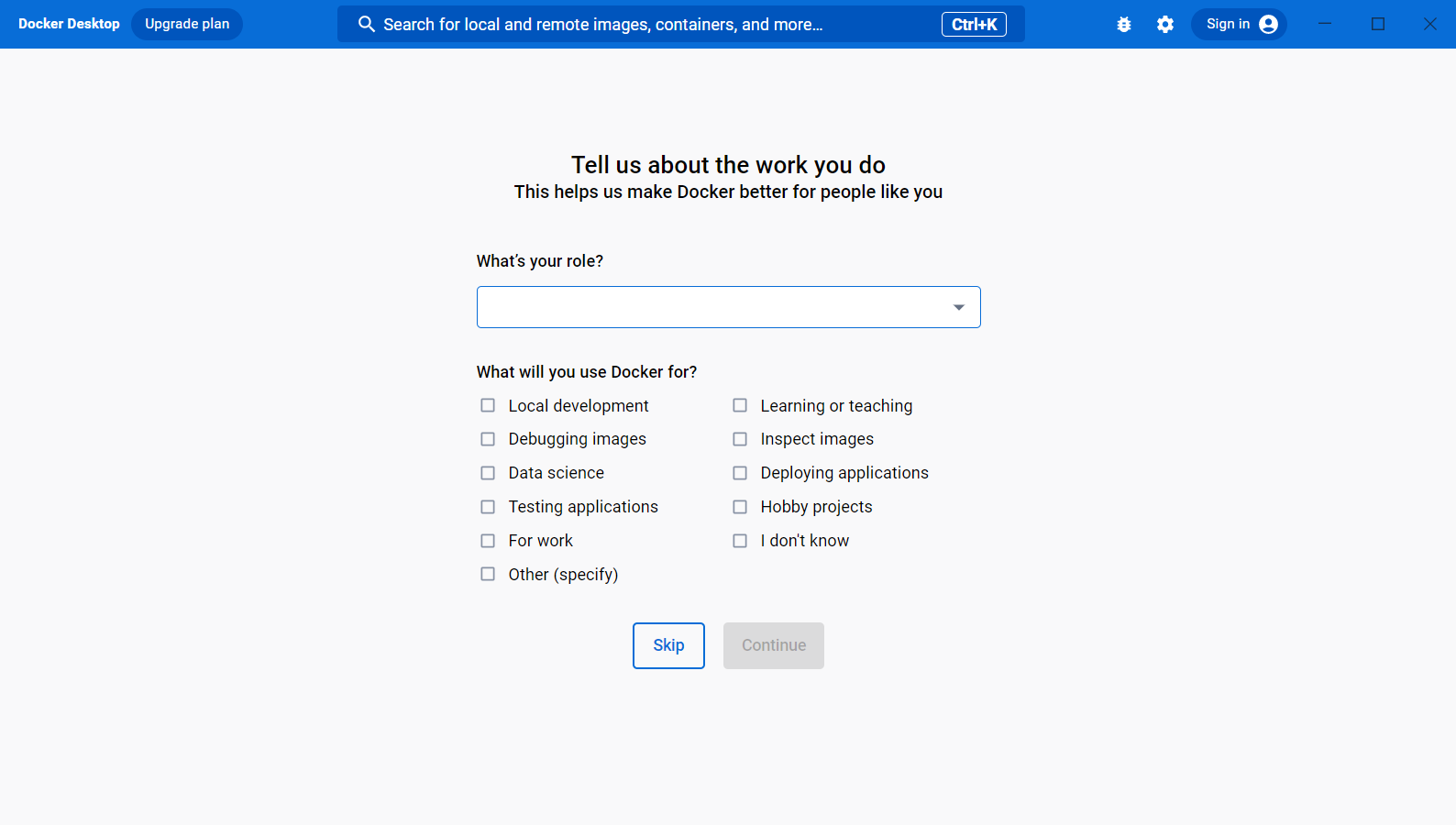
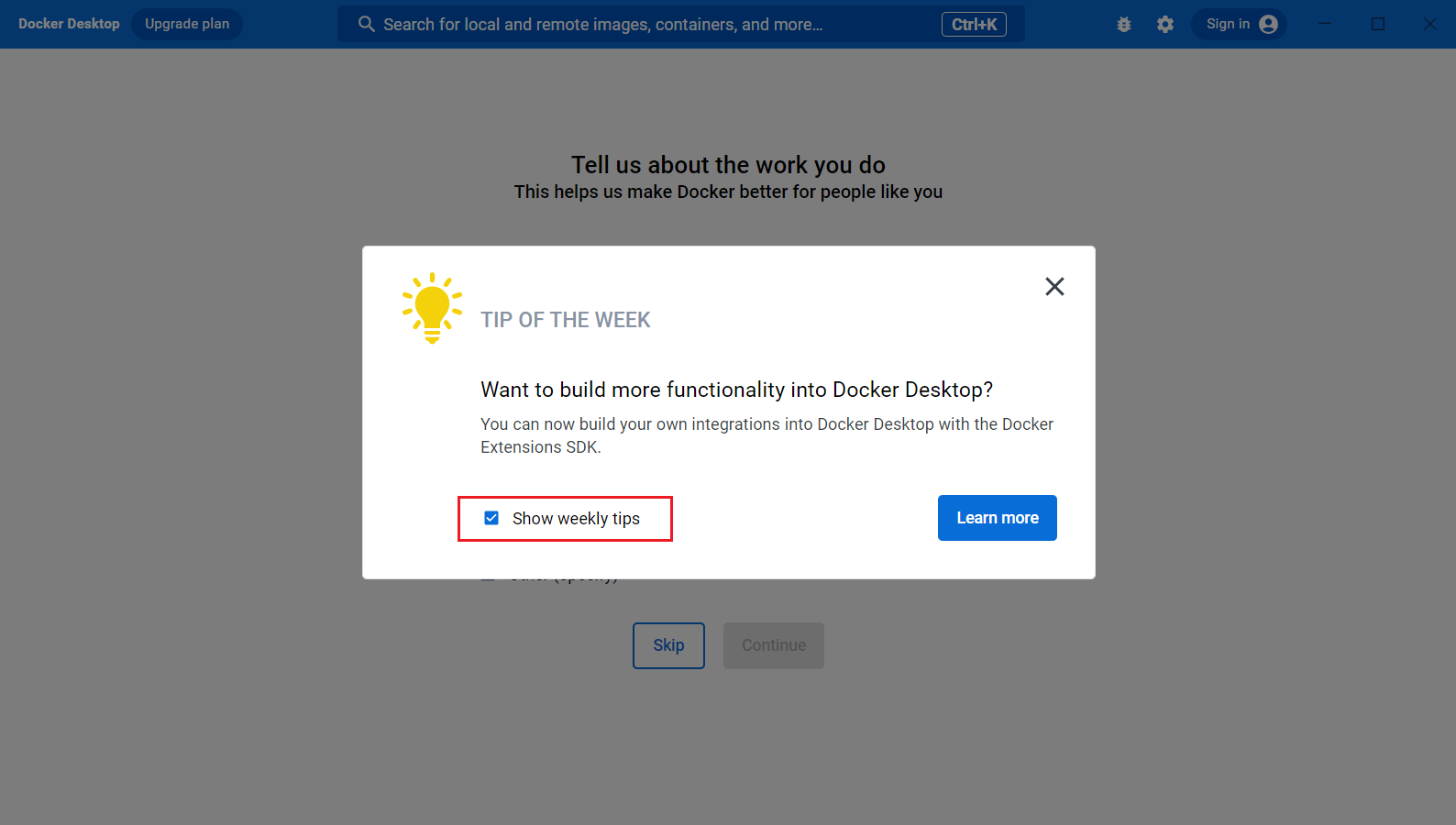
10、稍微卡頓一下就進入主頁了,看到主頁,點選下其他選項,無誤就是安裝成功了。(需要登入和註冊賬戶)
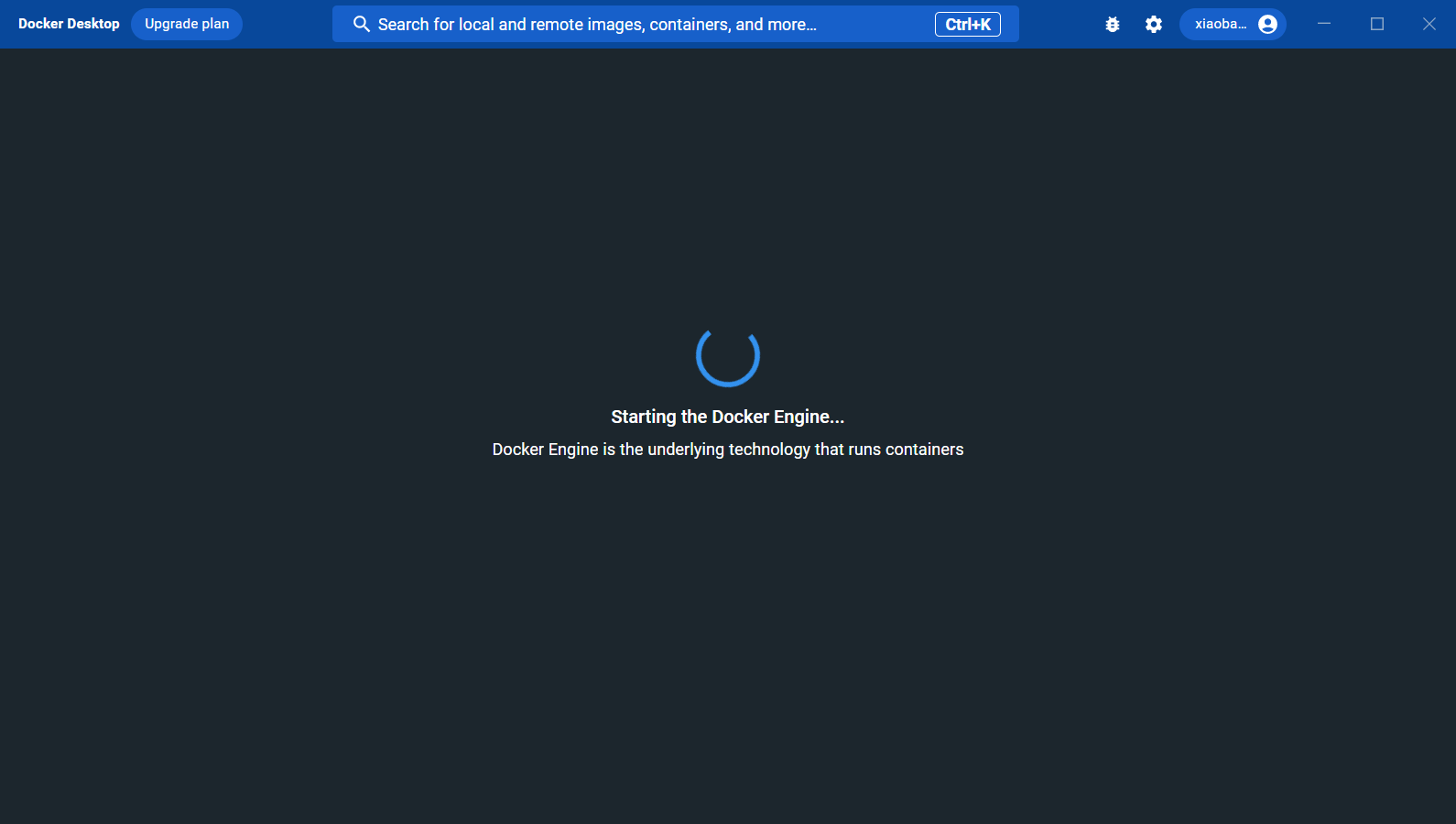
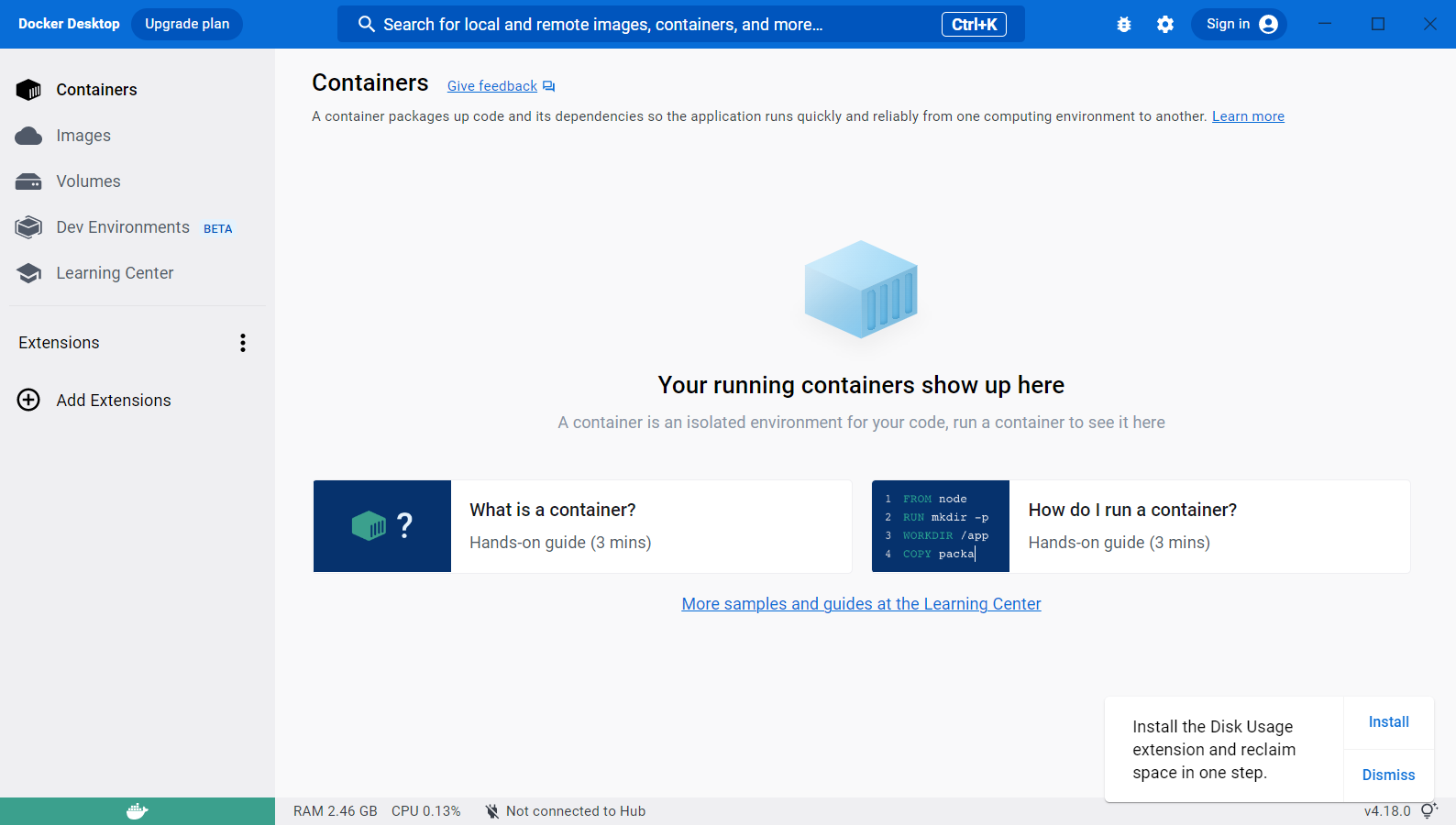
11.相關設定。
- 點選進入設定

- 常規設定(還可以自行設定介面是黑色的)
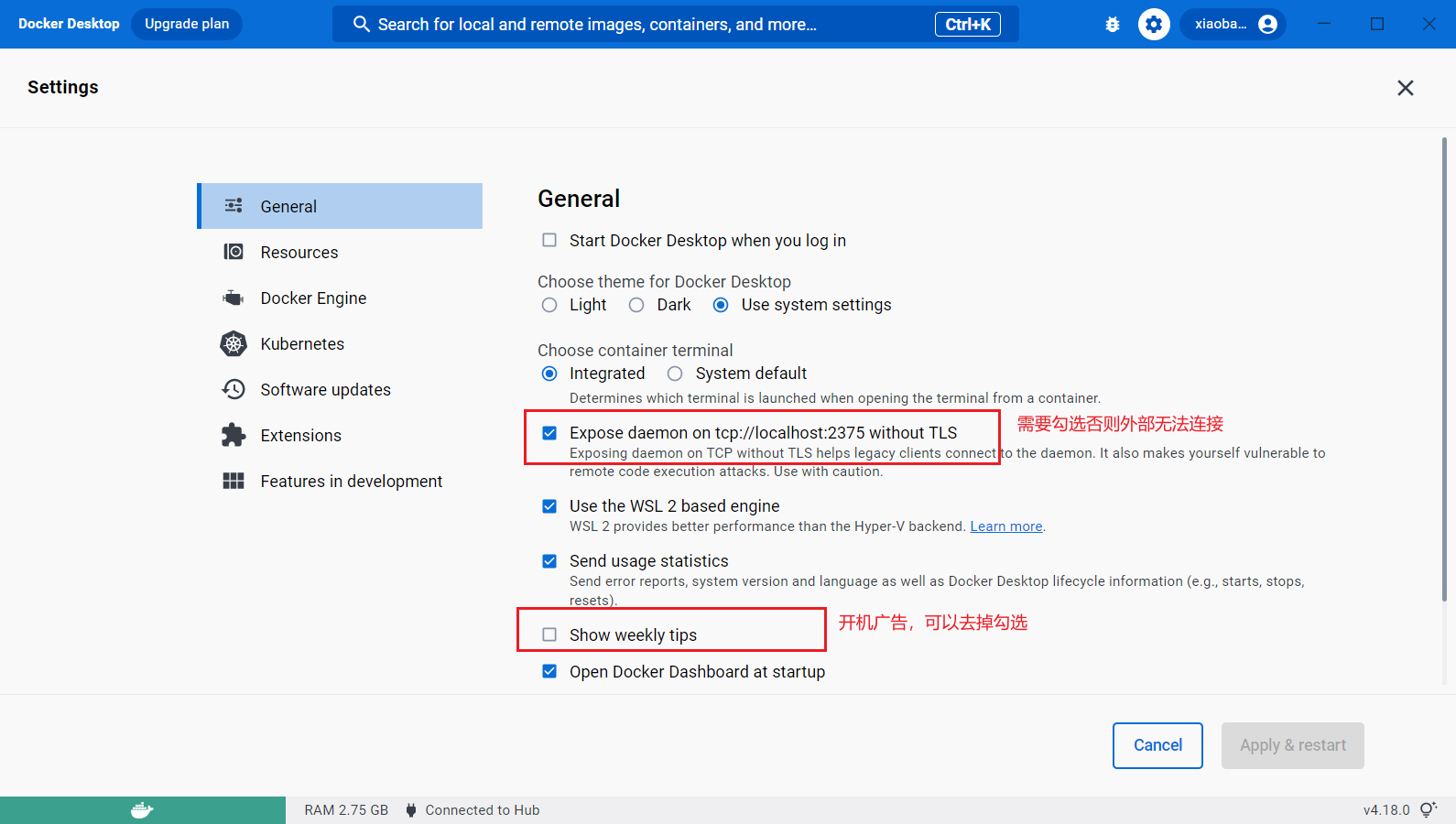
- 資源設定。
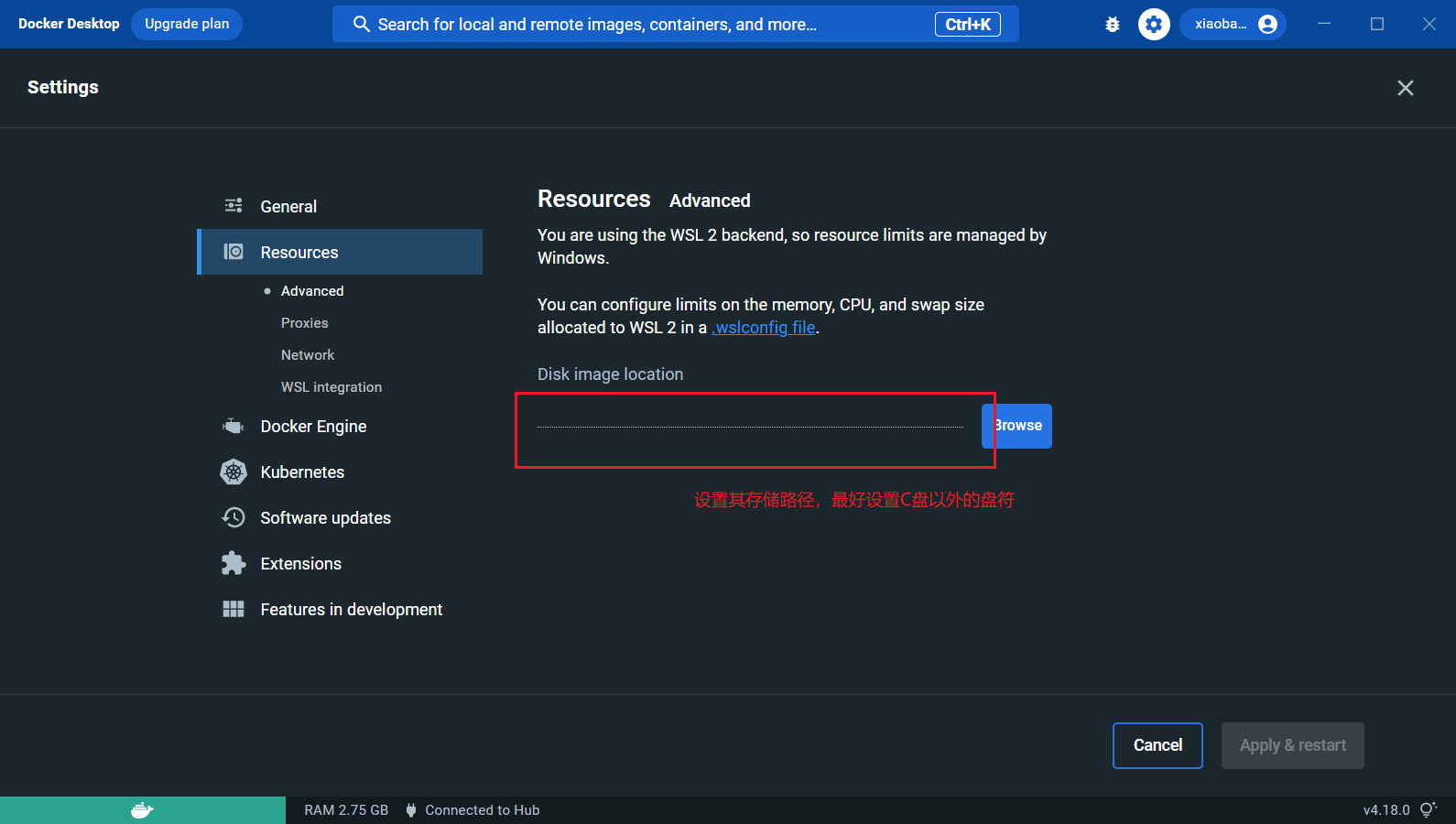
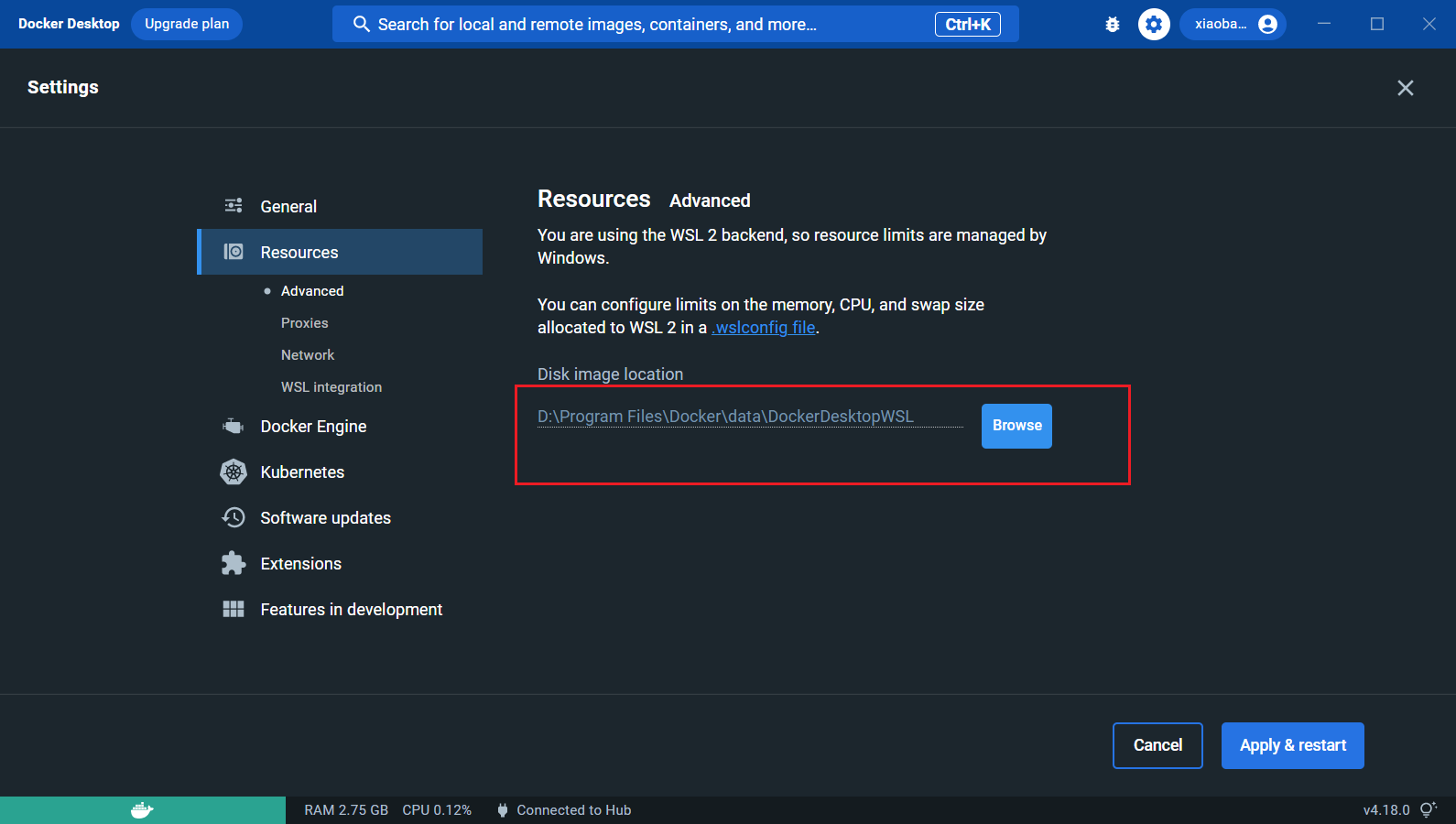
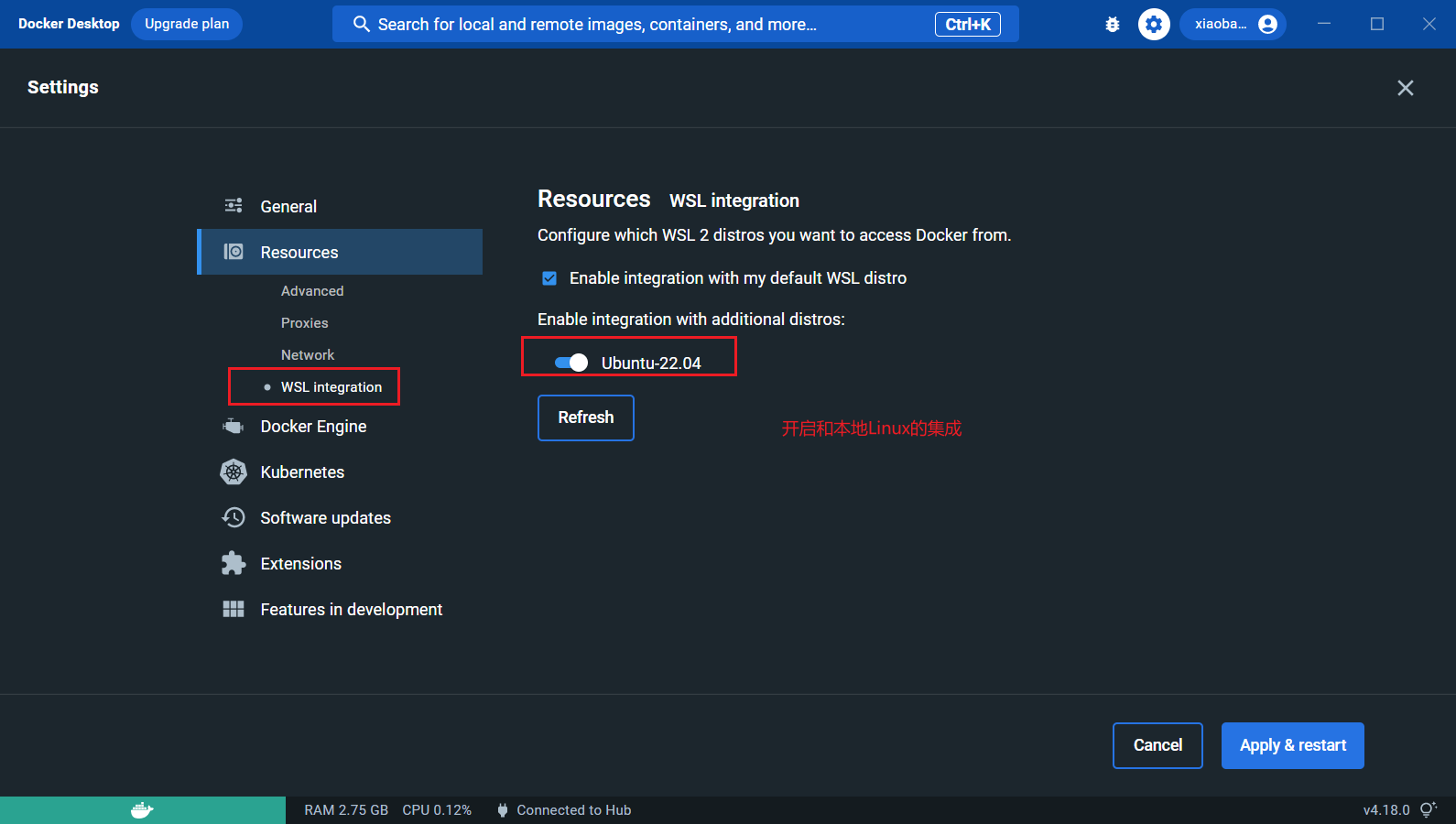
- 拉去映象設定。
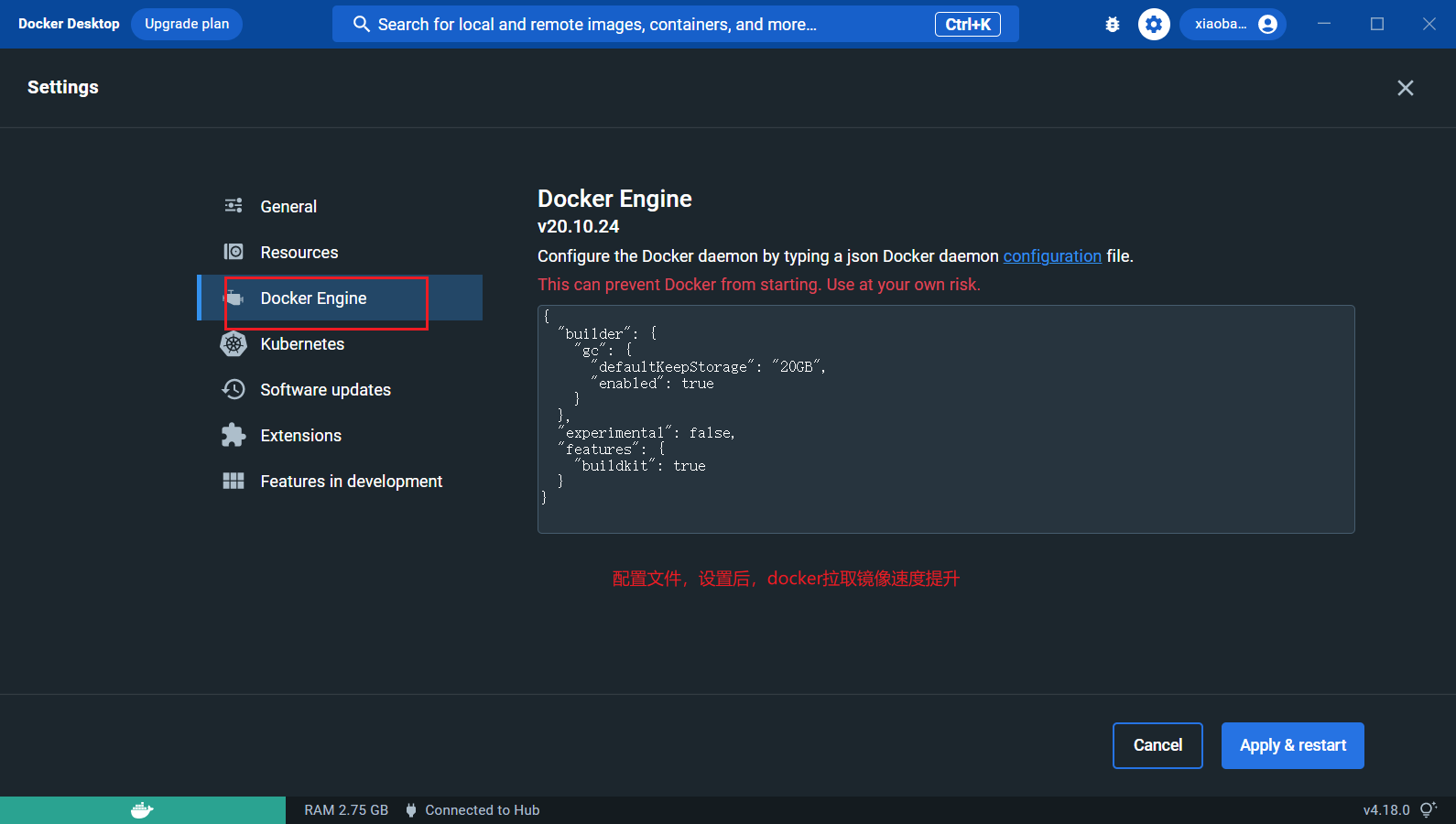
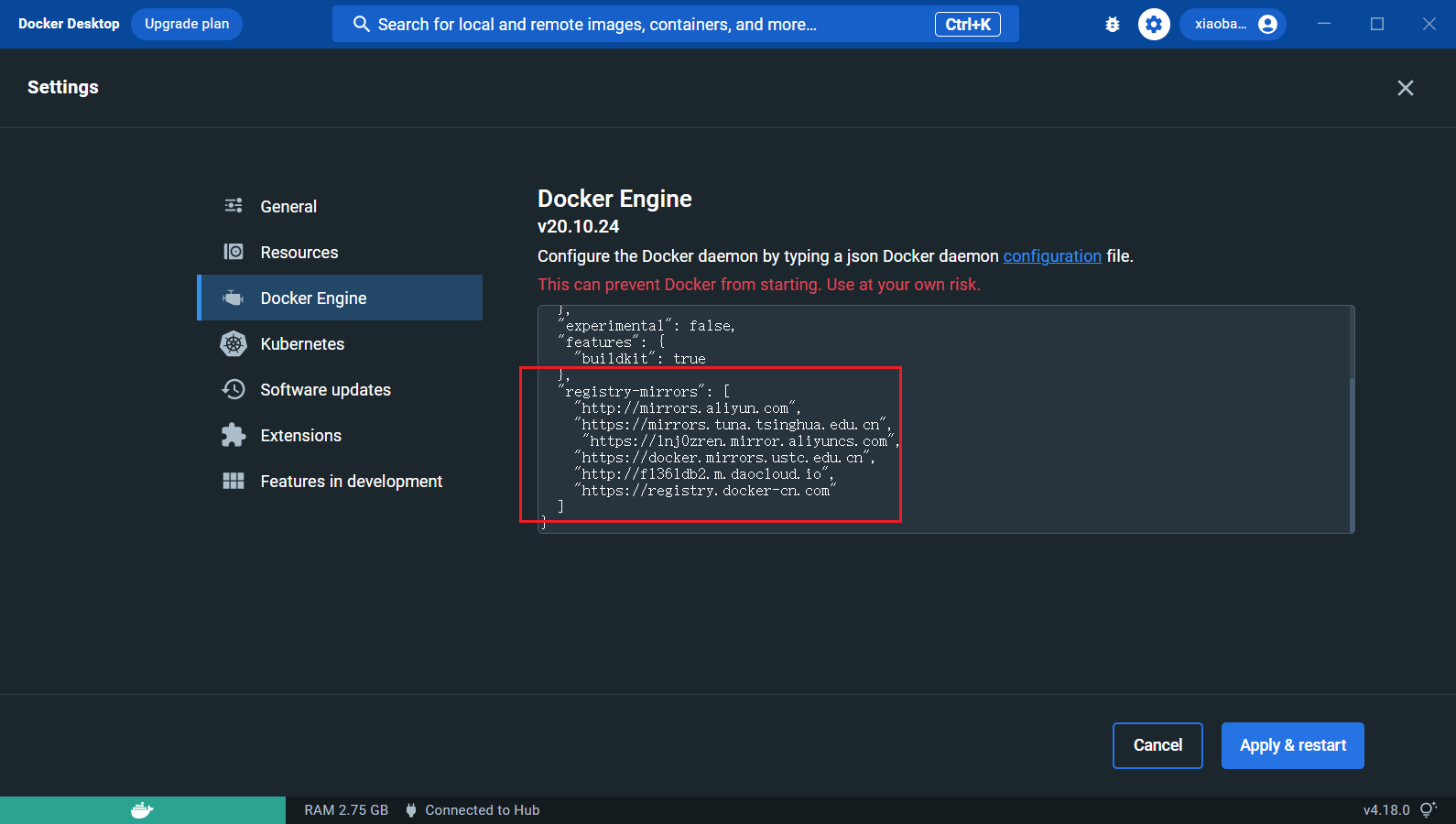
完整檔案。
{
"builder": {
"gc": {
"defaultKeepStorage": "20GB",
"enabled": true
}
},
"experimental": false,
"features": {
"buildkit": true
},
## 這裡是主要新增的
"registry-mirrors": [
"http://mirrors.aliyun.com",
"https://mirrors.tuna.tsinghua.edu.cn",
"https://1nj0zren.mirror.aliyuncs.com",
"https://docker.mirrors.ustc.edu.cn",
"http://f1361db2.m.daocloud.io",
"https://registry.docker-cn.com"
]
}
- 關閉自動更新。
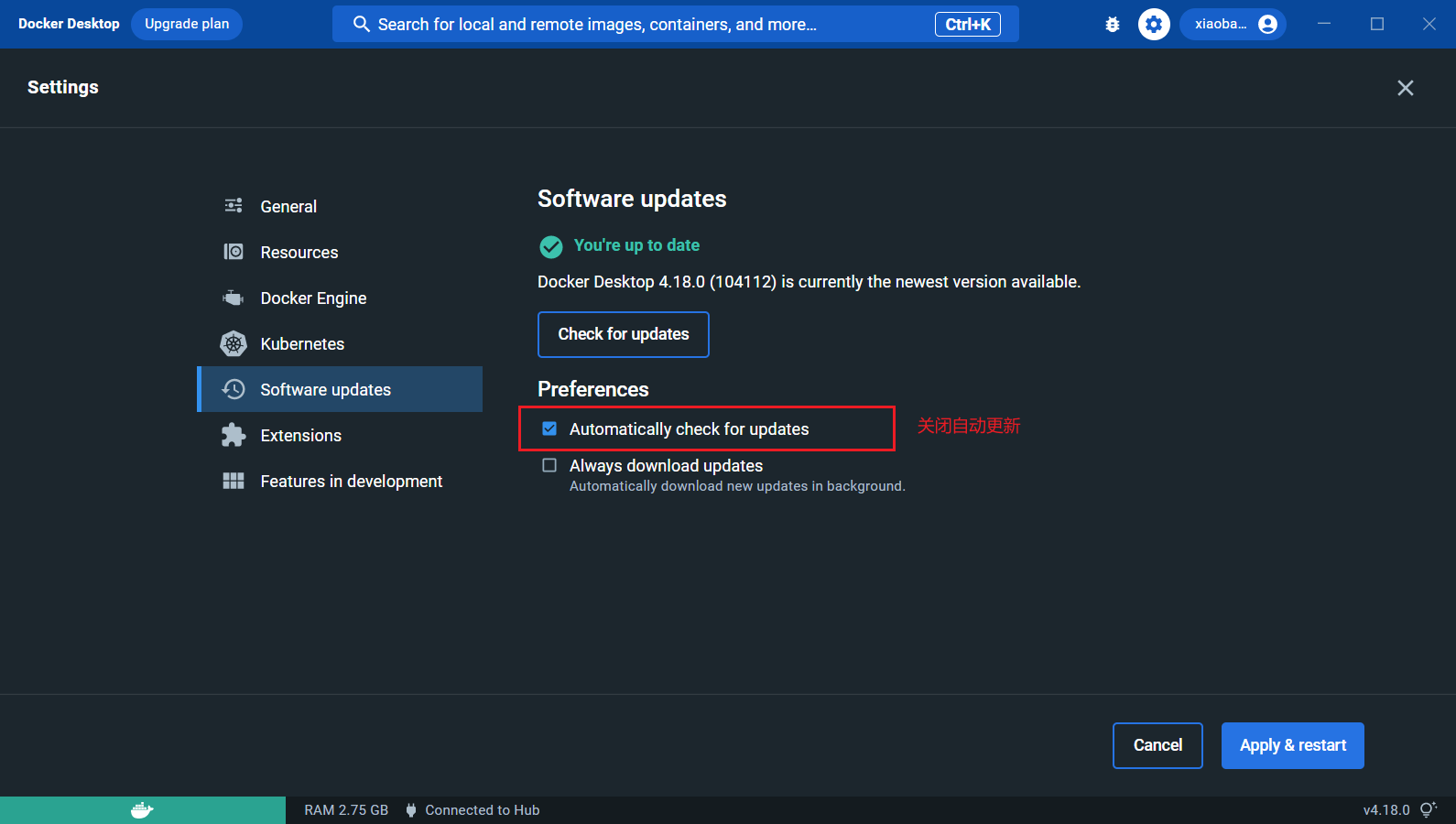
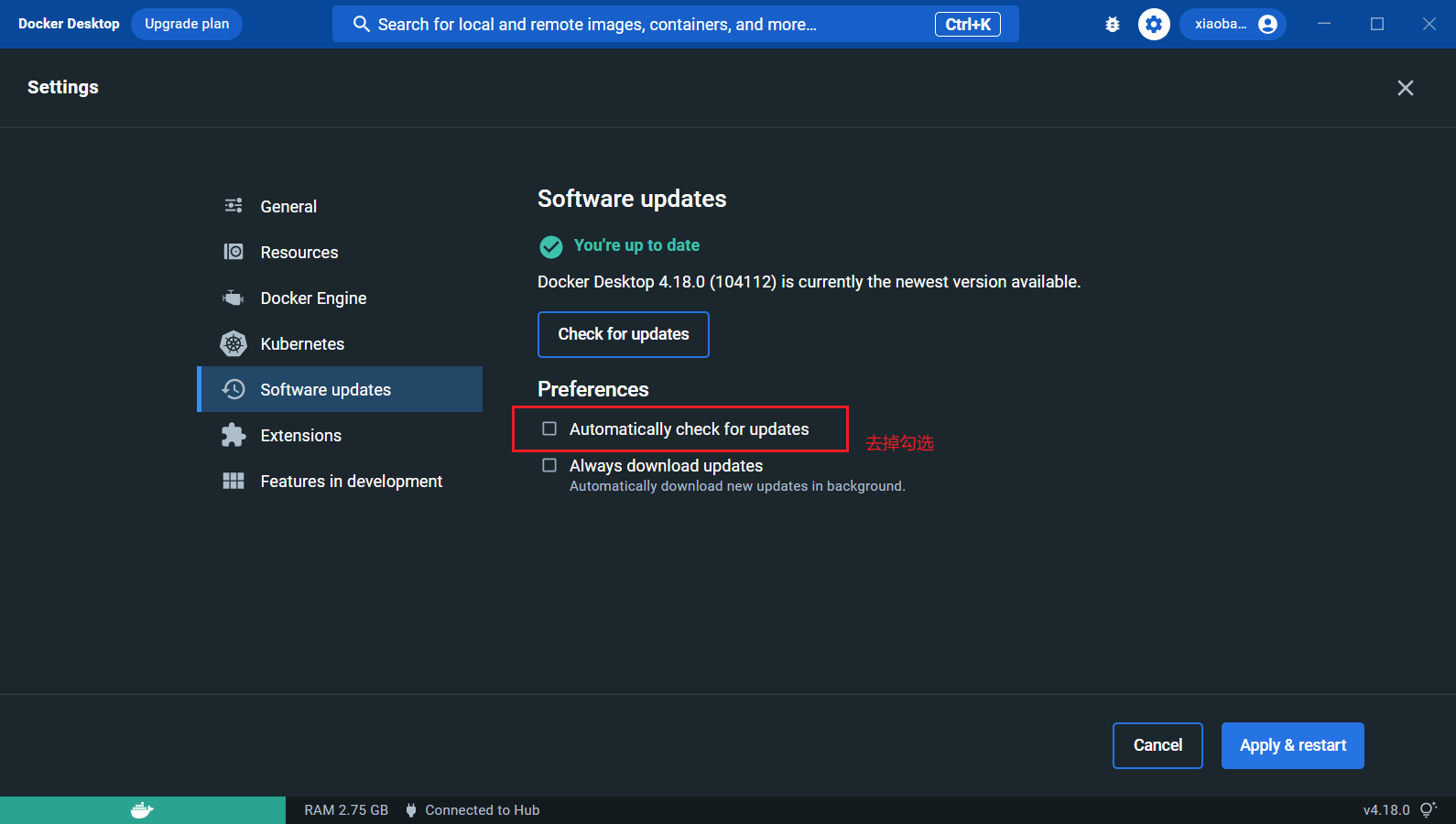
彩蛋
- Windows 10 的視覺化。
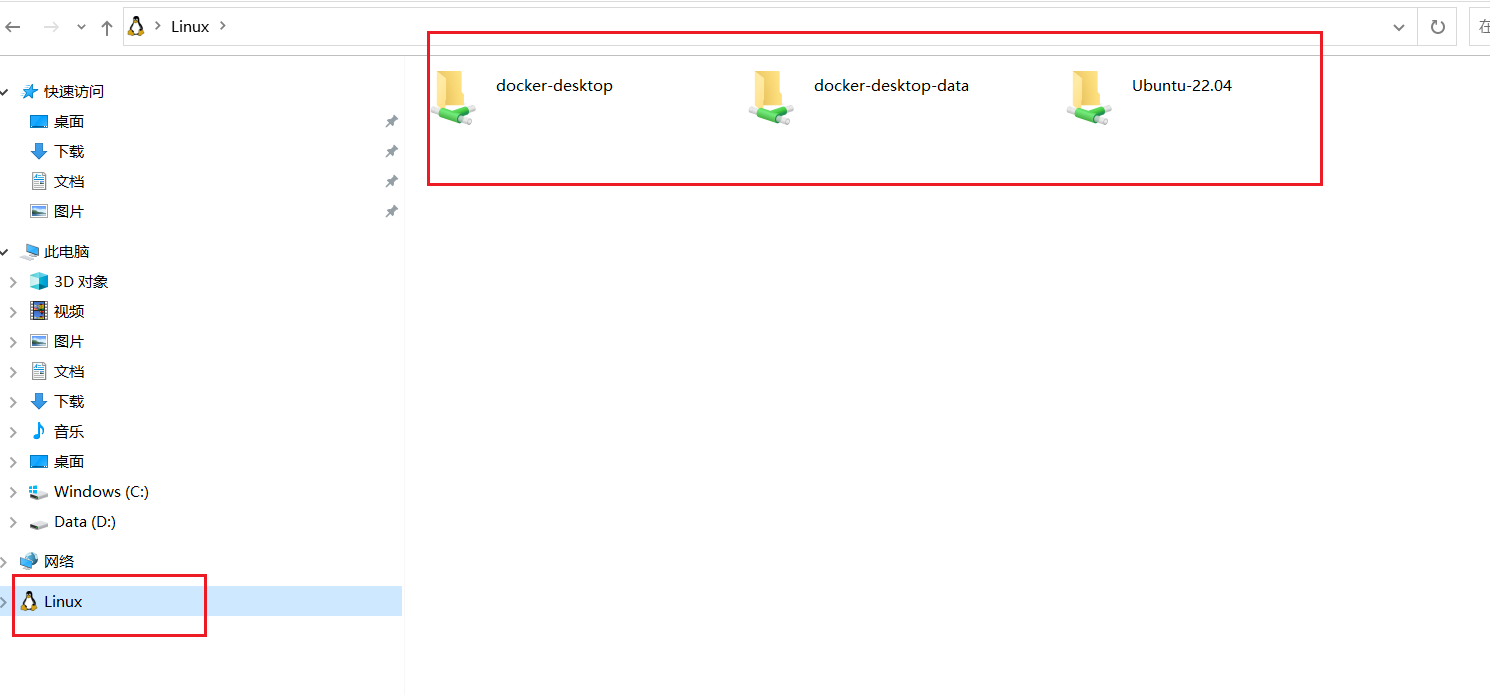
- 可以任意拖拽有沒有很開心。
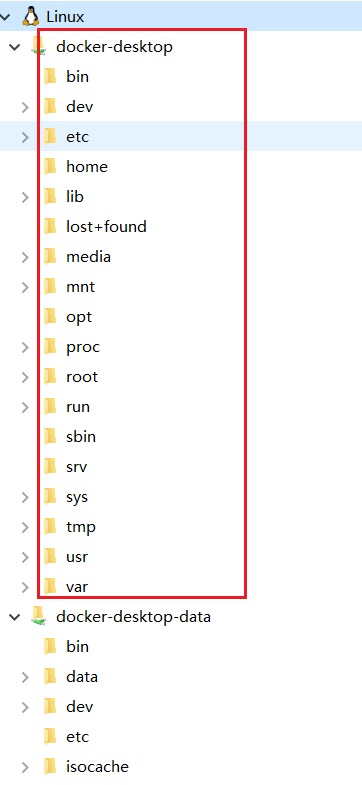
後續
- docker安裝很多問題都是作業系統本身問題,所以要做好在源頭解決問題,不是把問題一步步拖到最後,越到最後,問題難度越會升級,作為開發,最好的解決問題就是源頭解決問題。