自己動手從零寫桌面作業系統GrapeOS系列教學——4.1 在VirtualBox中安裝CentOS
學習作業系統原理最好的方法是自己寫一個簡單的作業系統。
之前講解開發環境時並沒有介紹具體的安裝過程,有網友反應CentOS的安裝設定有問題,尤其是共用資料夾。本講我們就來補充介紹一下在VirtualBox中安裝設定CentOS的具體過程,徹底解決GrapeOS開發環境問題。
一、新建虛擬機器器
1.在VirtulBox中點選新建按鈕。
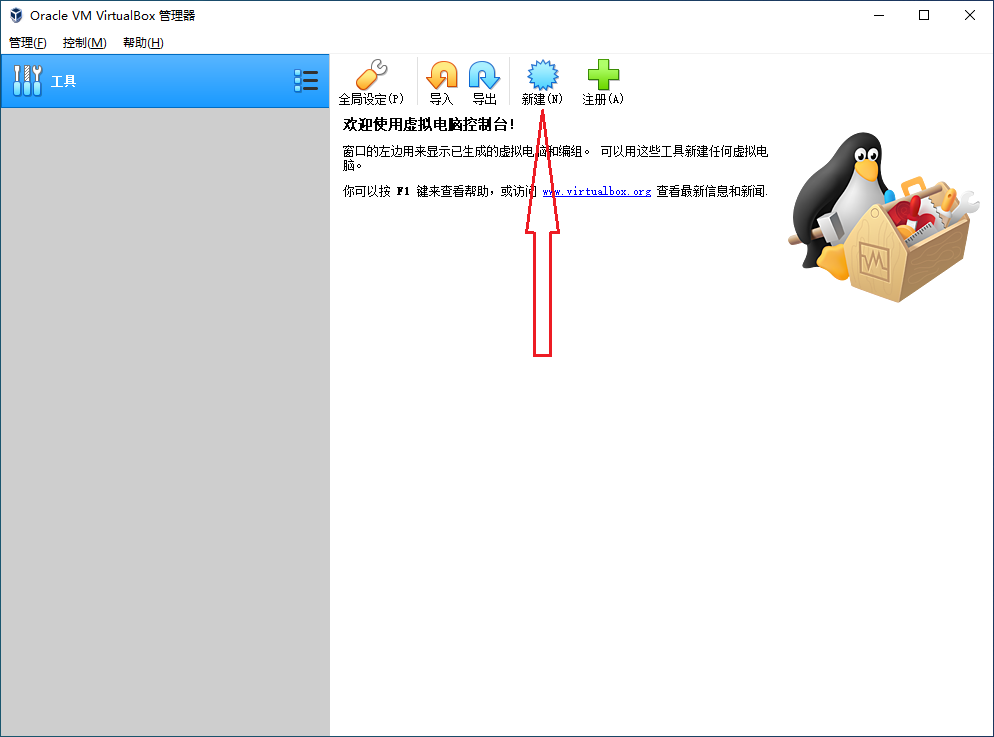
2.名稱和資料夾都可以自己定,我這裡名稱填寫為CentOS7,型別選Linux,版本選Red Had (64-bit)。點選「下一步」按鈕。
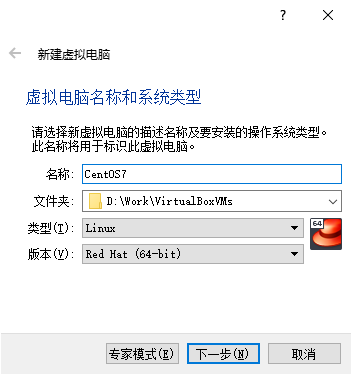
3.記憶體大小就填寫預設的1024MB,夠用了。如果不夠用後面也可以改。點選「下一步」按鈕。
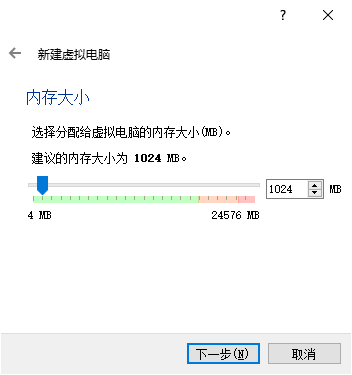
4.虛擬硬碟選預設的「現在建立虛擬硬碟」。點選「建立」按鈕。

5.虛擬硬碟檔案型別選預設的VDI。點選「下一步」按鈕。
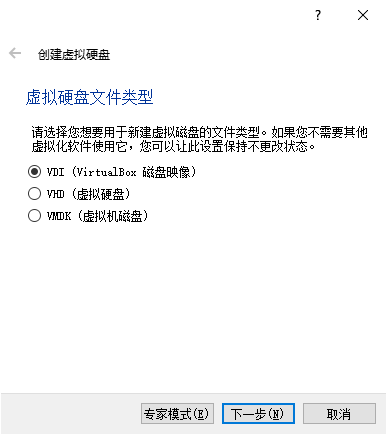
6.儲存在物理硬碟上選預設的「動態分配」。點選「下一步」按鈕。
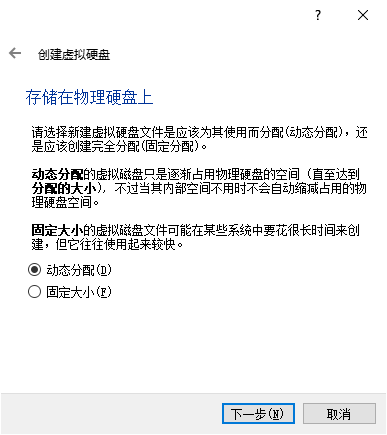
7.檔案位置就用預設的。檔案大小也用預設的8GB,對本教學來說夠用了。點選「建立」按鈕。

8.一臺虛擬裸機就配好了,具體設定如下截圖:

二、安裝CentOS
裸機配好了,下面我們就該裝作業系統了。滑鼠點選虛擬光碟機,選擇虛擬盤。選擇我們之前已經下載好的CentOS安裝檔案CentOS-7-x86_64-Minimal-2009.iso,iso檔案相當於虛擬光碟。

點選綠色的啟動按鈕,啟動虛擬機器器。
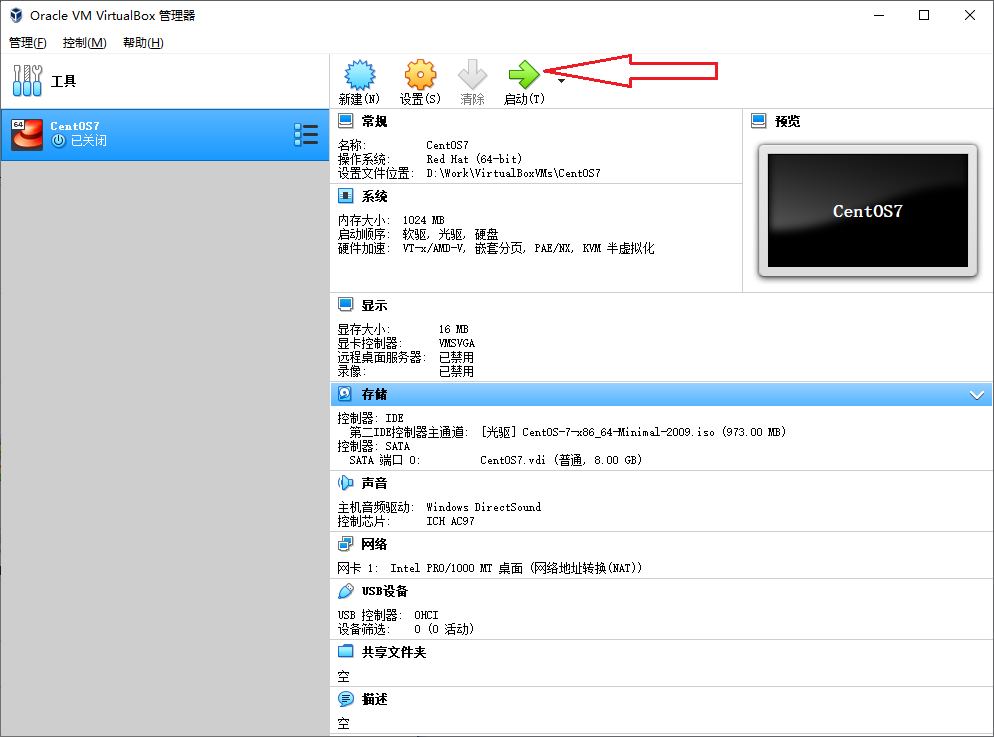
啟動後會顯示一個安裝選項,可以用鍵盤上下鍵選擇,選第一項或第二項都可以,同時停止倒計時。如果不做選擇的話,倒計時結束會自動安裝。
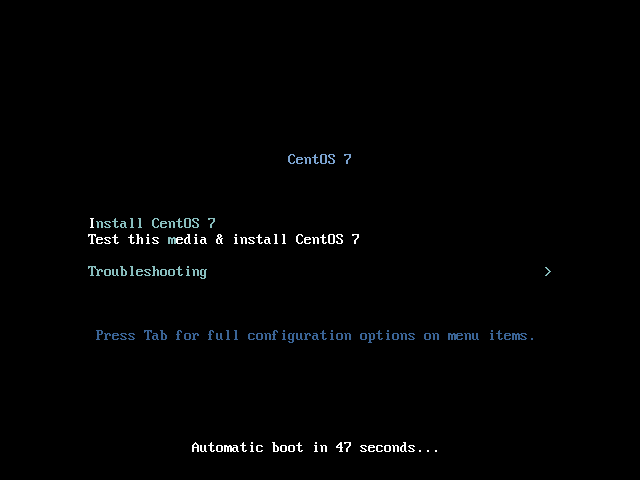
倒計時時間比較長,我這裡選預設的第二項,然後回車。需要注意的是如果你第一次使用會發現滑鼠進去虛擬機器器裡出不來,此時按一下鍵盤上的右Ctrl鍵滑鼠就出來了。

過一會兒會出現圖形安裝介面,語言選中文:

點選「安裝位置」:
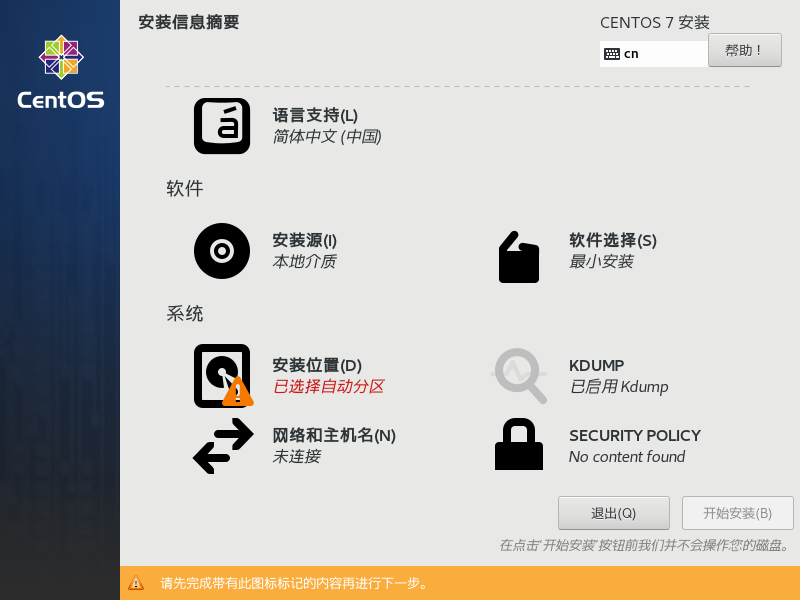
單擊本地標準磁碟下的磁碟圖示2次,然後點選「完成」按鈕:

點選「開始安裝」:
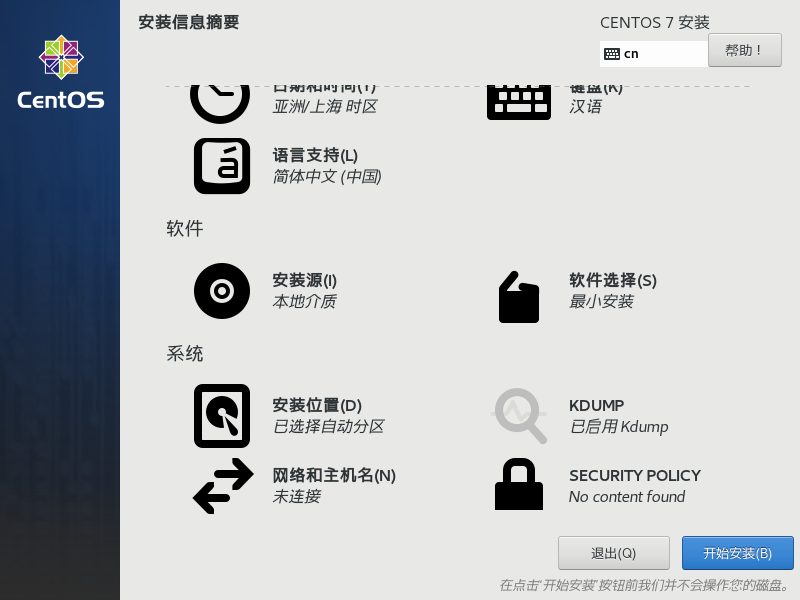
安裝過程大概5分鐘:

安裝完需要設定一下root密碼,點選「ROOT密碼」:

設定好密碼點選「完成按鈕」:

繼續點選「完成設定」按鈕:

稍等片刻:
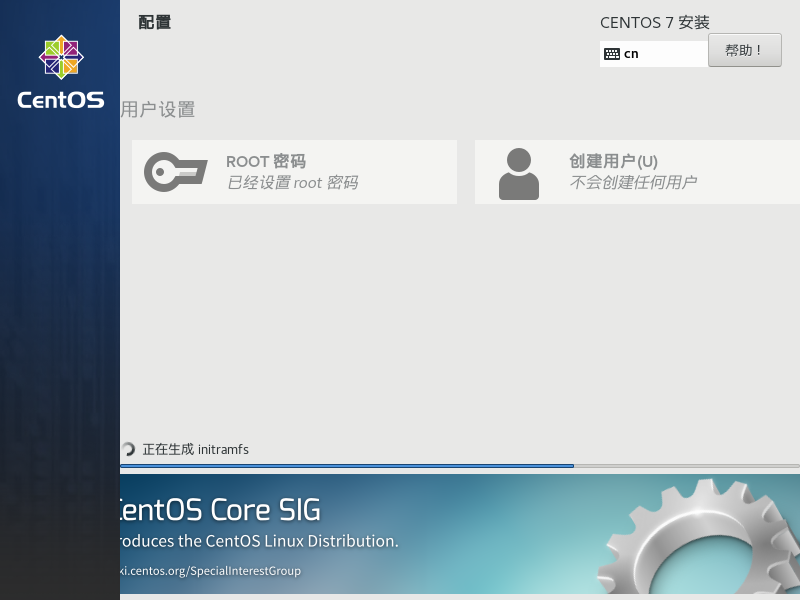
安裝過程結束,點選「重啟」按鈕即可啟動安裝好的CentOS,同時虛擬機器器會自動彈出虛擬安裝光碟,防止重新從光碟啟動。

登入:
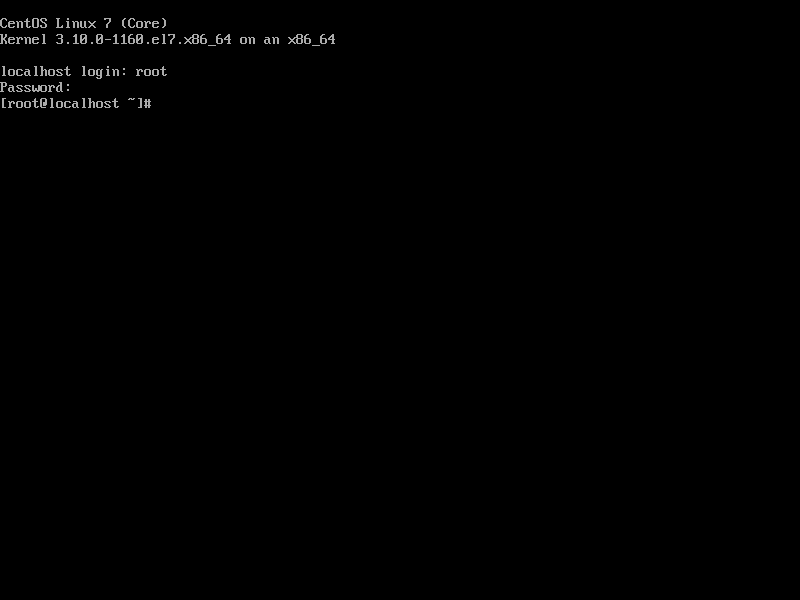
三、網路與IP設定
1.與外網通訊
雖然網路服務已經開機自動啟動,但此時並不能上網:
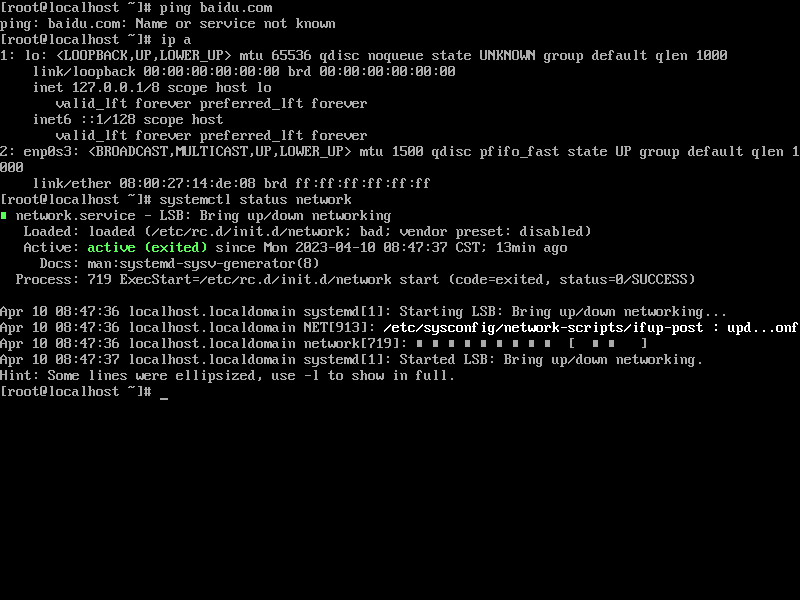
原因是網路卡沒有啟動,下面我們來啟動網路卡。修改檔案/etc/sysconfig/netwrok-scripts/ifcfg-enp0s3
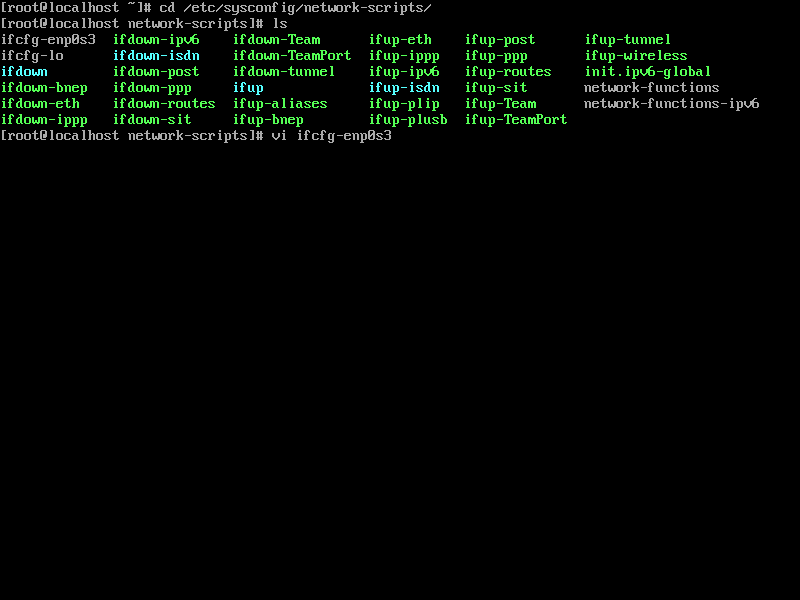
只要把最後一行「ONBOOT=no」改成「ONBOOT=yes」即可。
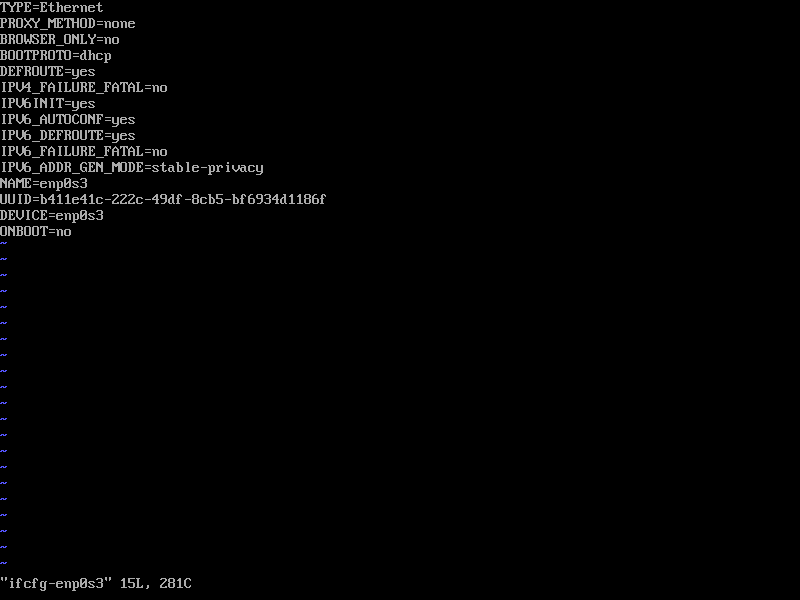

重啟網路服務就可以ping通百度了:

2.與宿主機通訊
此時CentOS虛擬機器器已經可以存取外網了,但是和宿主機Windows之間還不能相互通訊,需要再加一個網路卡才行,下面我們就來設定。
用poweroff命令關閉CentOS虛擬機器器:

在VirtualBox管理器中點選「網路」:

彈出網路設定視窗:
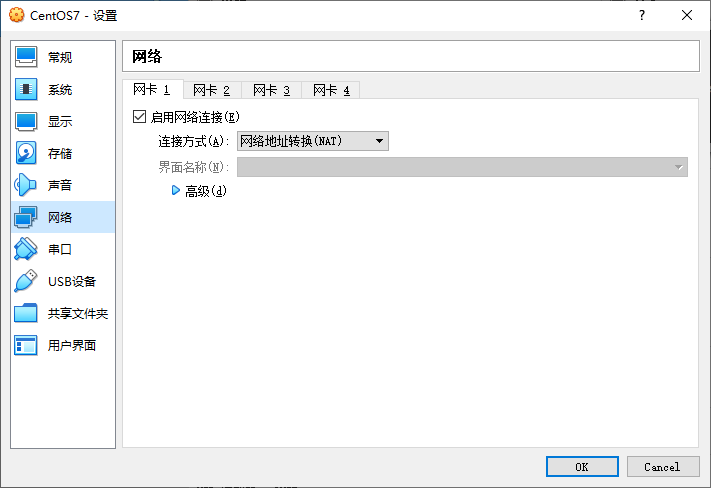
點選索引標籤「網路卡2」:
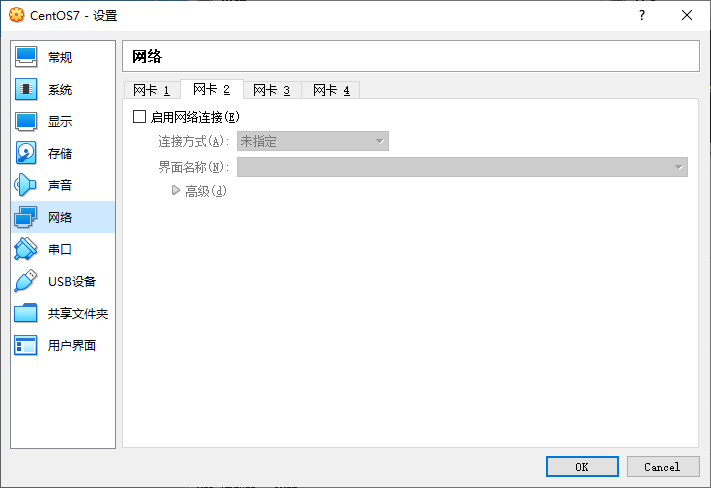
勾選「啟用網路連線」,連線方式選「僅主機(Host-Only)網路」,介面名稱選預設的「VirtualBox Host-Only Ethernet Adapter」。
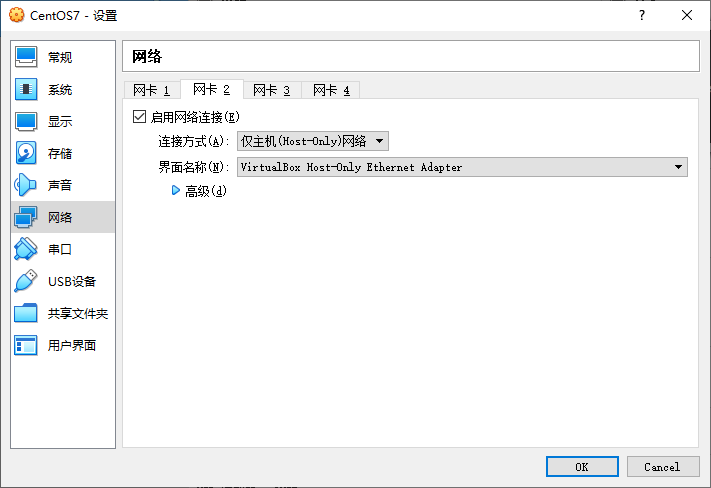
點選「OK」按鈕,在VirtualBox管理器中可以看到多個一個網路卡2:

啟動並登入CentOS虛擬機器器,通過ip a命令可以看到此時多了一個enp0s8的網路卡。此時該網路卡上的IP地址是動態分配的,每次啟動都有可能不同。
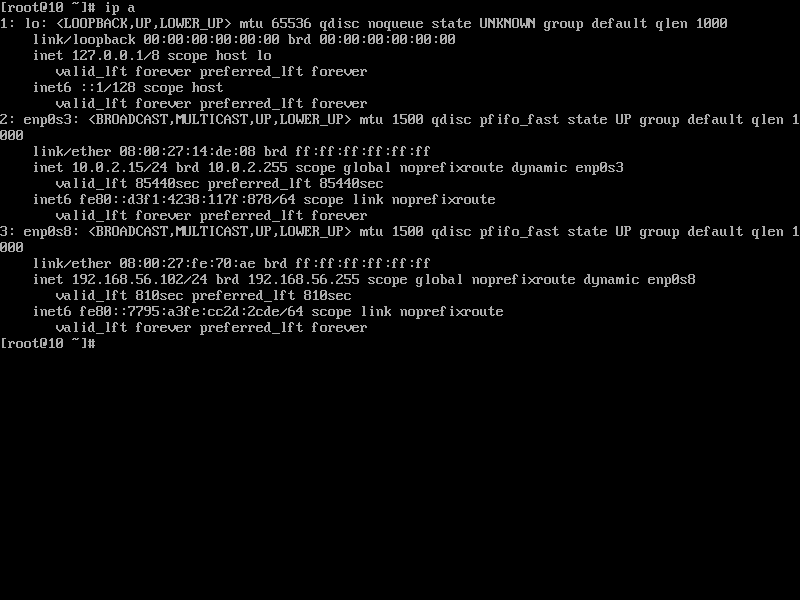
為了方便使用,我們需要設定靜態IP,下面就來設定。
新建並編輯檔案/etc/sysconfig/netwrok-scripts/ifcfg-enp0s8
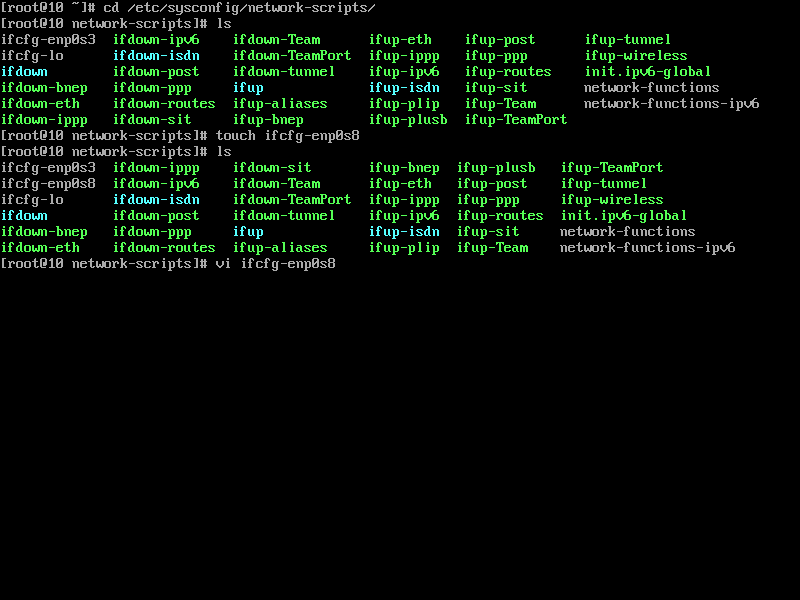
在ifcfg-enp0s8中輸入如下內容:
TYPE=Ethernet
BOOTPROTO=static
ONBOOT=yes
IPADDR=192.168.56.2
NETMASK=255.255.255.0
GATEWAY=192.168.56.1
DNS1=114.114.114.114

關於閘道器地址和網路掩碼可以通過如下方式檢視到。
在VirtualBox管理器選單中點選「管理」->「主機網路管理器」:

可以看到預設有一個網路介面卡「VirtualBox Host-Only Ethernet Adapter」,如果沒有可以點選「建立」按鈕建立一個。
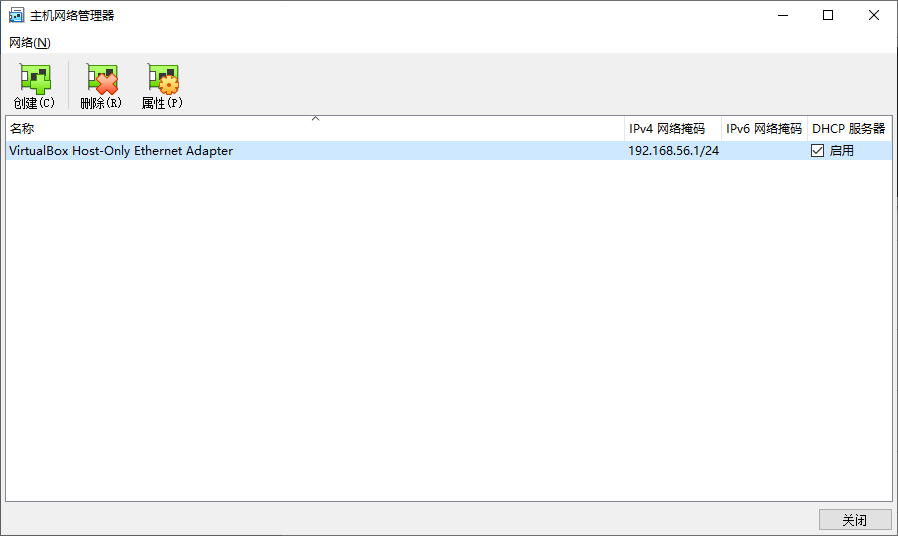
點選「屬性」按鈕就可以看到閘道器地址和網路掩碼了。

儲存好ifcfg-enp0s8檔案,然後通過reboot 命令重啟CentOS虛擬機器器。

可以看到我們設定的靜態IP生效了:
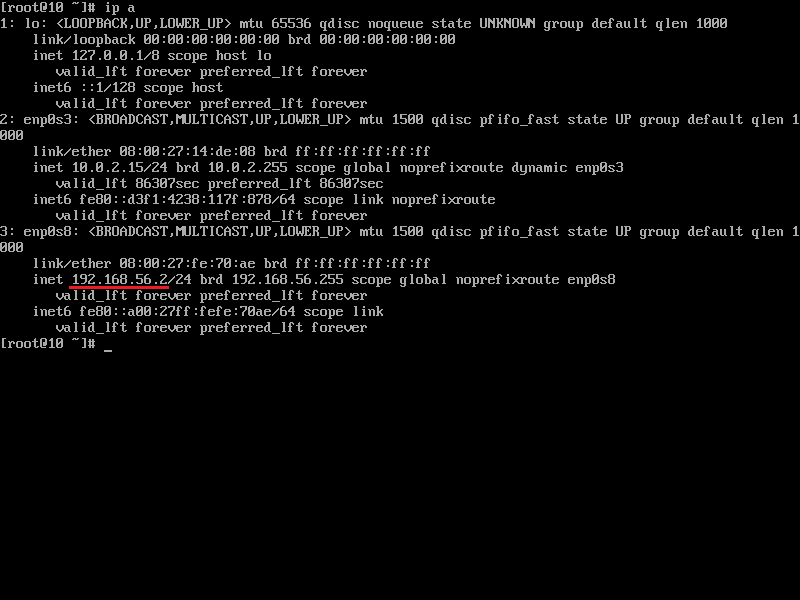
此後我們就可以方便的通過SSH從PowerShell登入到CentOS虛擬機器器了。
Windows鍵+R鍵開啟執行小視窗,輸入「powershell」:
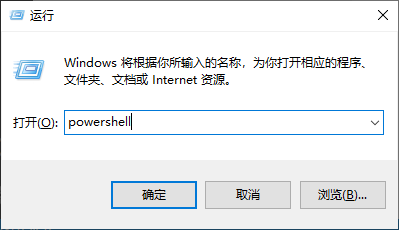
通過SSH登入:

四、安裝增強功能
設定共用資料夾前必須先安裝增強功能,下面我們來安裝。
首先需要安裝幾個前置軟體:
yum install -y kernel-devel-$(uname -r) bzip2 gcc make perl

前置軟體安裝完畢:

在CentOS虛擬機器器視窗的選單欄中點選「裝置」->「安裝增強功能」
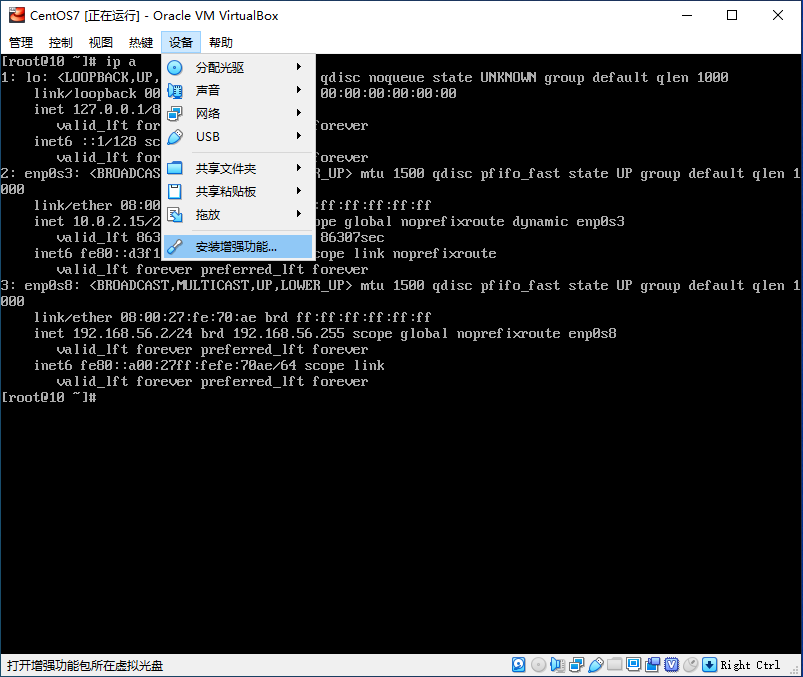
點選之後的作用就是VirtualBox將自帶的增強功能iso光碟檔案放入到CentOS虛擬機器器的虛擬光碟機中。
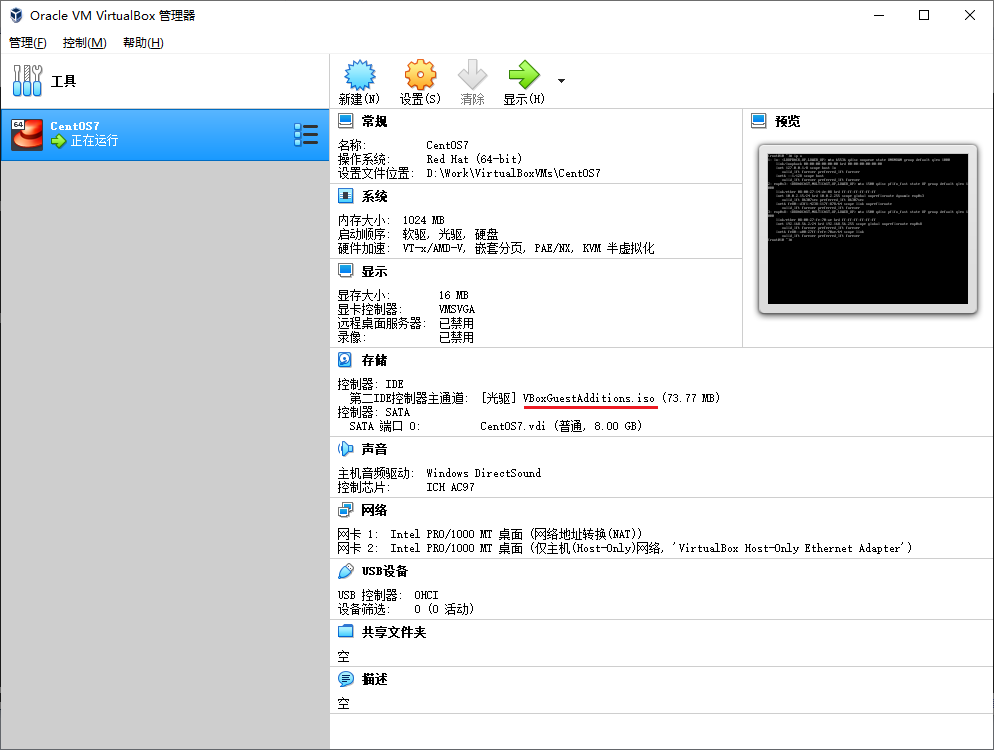
掛載後就可以看到光碟中的內容,我們要執行的是「VBoxLinuxAdditions.run」這個檔案。
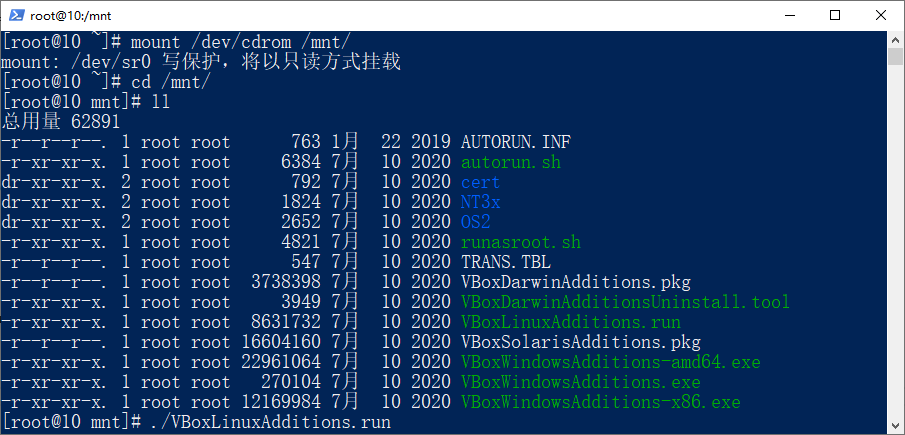
大約一分鐘增強功能安裝完畢:
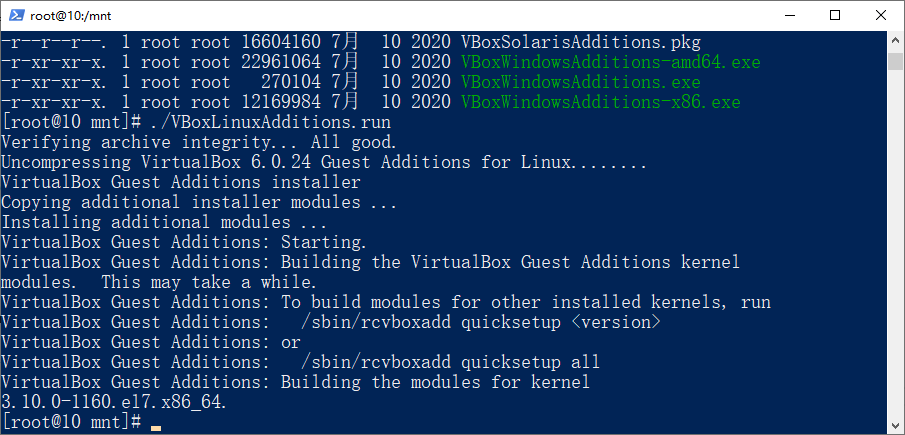
五、設定共用資料夾
首先在CentOS虛擬機器器中建立共用資料夾/media/VMShare
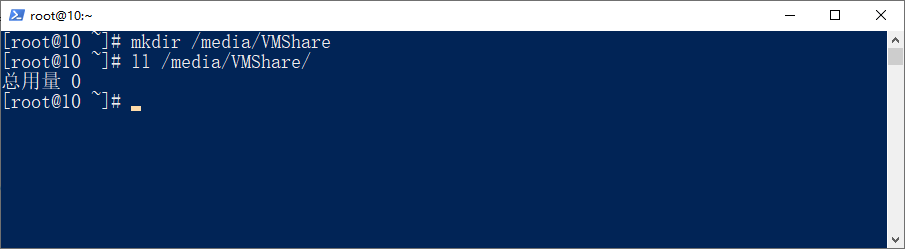
在VirtualBox管理器中點選「共用資料夾」:
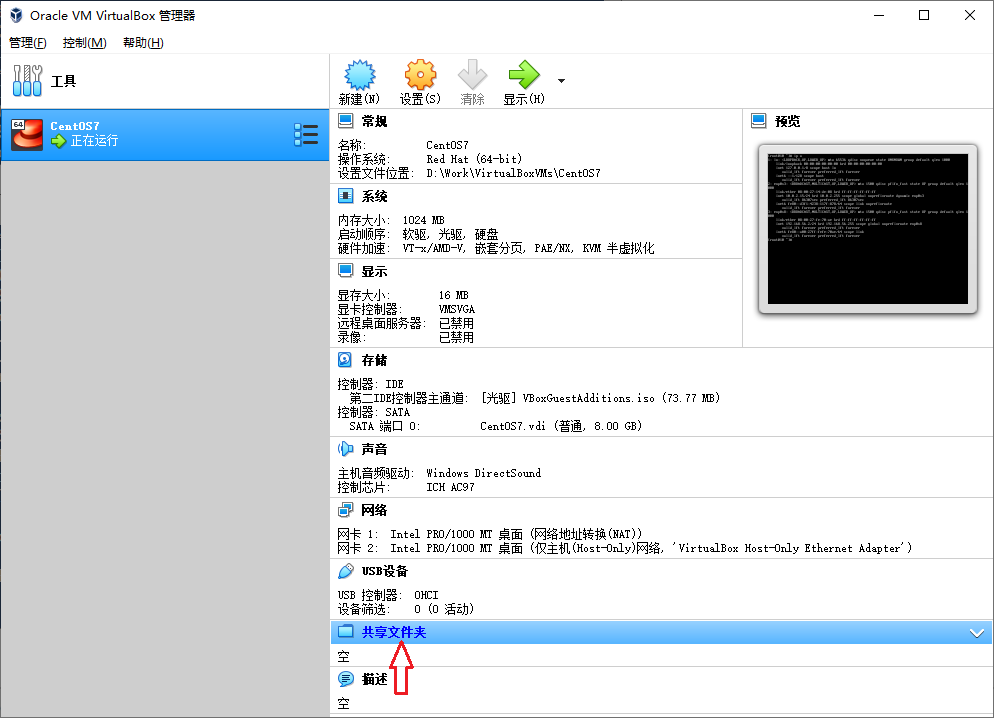
點選「新增共用資料夾」
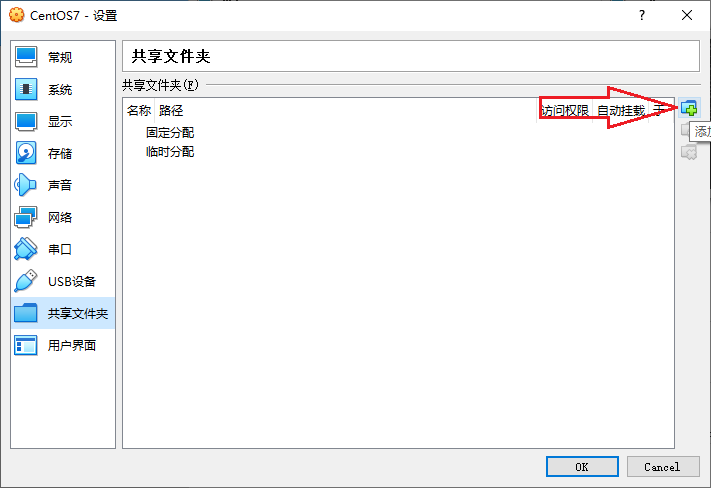
然後填寫相應的內容並點選「OK」按鈕:
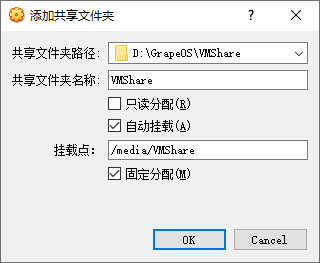
再點選「OK」按鈕:
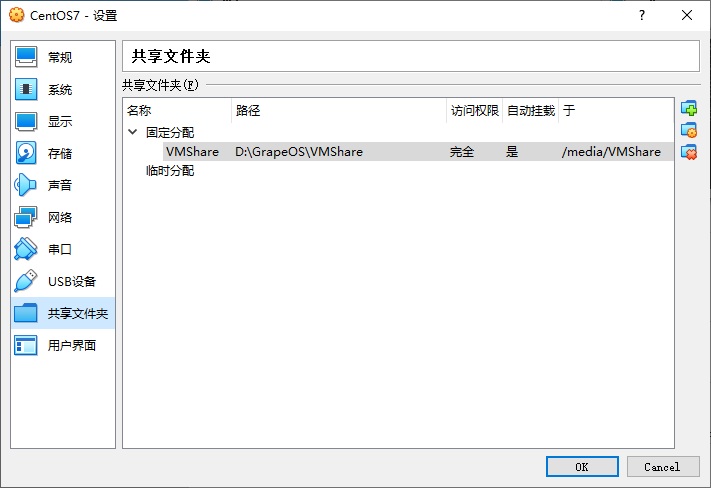
可以看到共用資料夾數量為1:
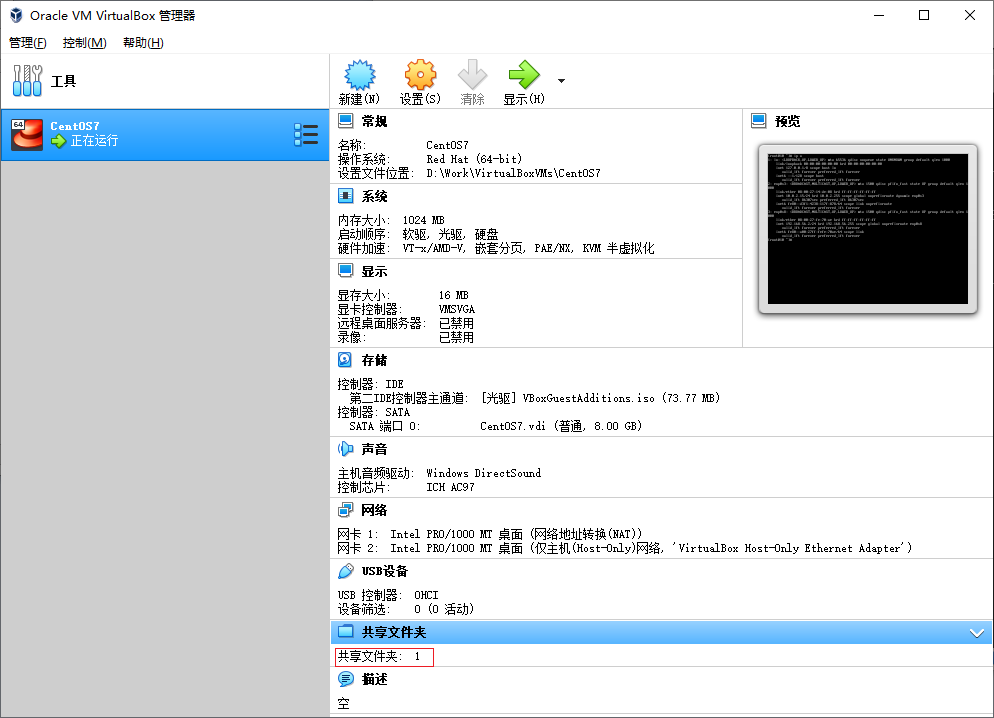
此時在PowerShell中再檢視資料夾/media/VMShare,已經能看到共用的內容了:

如果看不到共用的內容,重啟一下CentOS虛擬機器器就能了。
共用資料夾設定完畢。
視訊版地址:https://www.bilibili.com/video/BV1nX4y1r7U4/
配套的程式碼和資料:https://gitee.com/jackchengyujia/grapeos-course
GrapeOS作業系統QQ群:643474045
部落格主頁:http://www.cnblogs.com/chengyujia/
歡迎轉載,但請保留作者和本文連結,謝謝!
歡迎在下面的評論區與我交流。