Excel圖表學習之折線圖中突顯最大最小值
折線圖是一款比較簡單、使用較廣的圖表。但俗話說越簡單的東西,越講究細節。只有這些細節做到位了,老闆才能真正滿意!今天,小編就來教大家抓住這其中的兩個細節——最大最小值,讓你的折線圖撓中老闆的心。
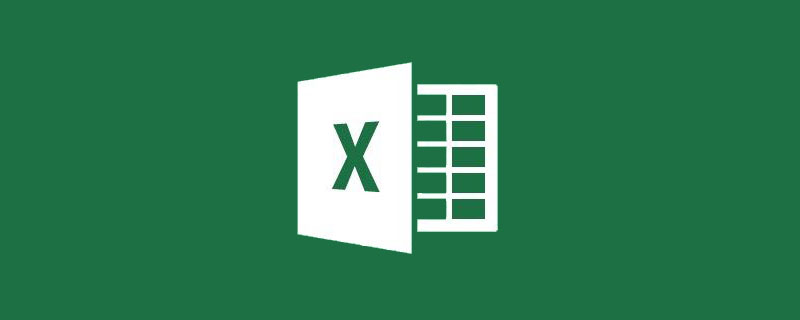
折線圖是大家日常工作中經常使用的一類基礎圖表,作用是體現資料的變化趨勢。例如將每月的銷售額通過折線圖展示出來,數值變化就會很直觀:

拋開圖表的美化,基本上大家做出來的折線圖都是上圖中的樣子,而老菜鳥做出來的折線圖是這樣的:

和大家的折線圖只有一點點細微的差別:多了兩個點,最大值和最小值;少了一條線,座標軸的0值格線。別小看這點區別,正是這點小區別,老菜鳥總是比同事的獎金多了一丟丟。
下面介紹具體的操作步驟,童鞋們一起跟著操作:
1.在資料來源新增輔助列:最值,使用公式提取出最大值和最小值。
公式:=IF(OR(B2=MIN($B$2:$B$13),B2=MAX($B$2:$B$13)),B2,"")
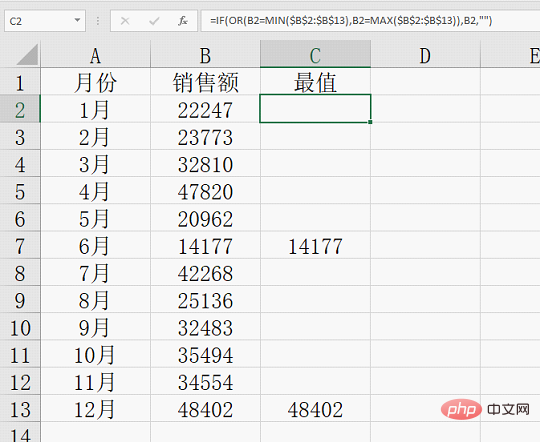
公式解析:
OR(B2=MIN($B$2:$B$13),B2=MAX($B$2:$B$13))的作用是當銷售額與最大值或最小值中的任何一個相等時返回TRUE,都不相等是返回FALSE;
使用IF進行判斷,當OR的結果為TRUE時返回該銷售額,為FALSE時返回空值。
2.新增折線圖

3.修改輔助列的圖表型別

將最值系列的圖表型別修改為散點圖,取消次座標軸的勾選。
4.修改最大值和最小值的資料點格式

操作要點:選擇資料點時,第一次單擊是選擇全部,再次單擊才能單獨選擇;最大值和最小值的顏色應選擇反差較大的顏色。
5.調整座標軸格式
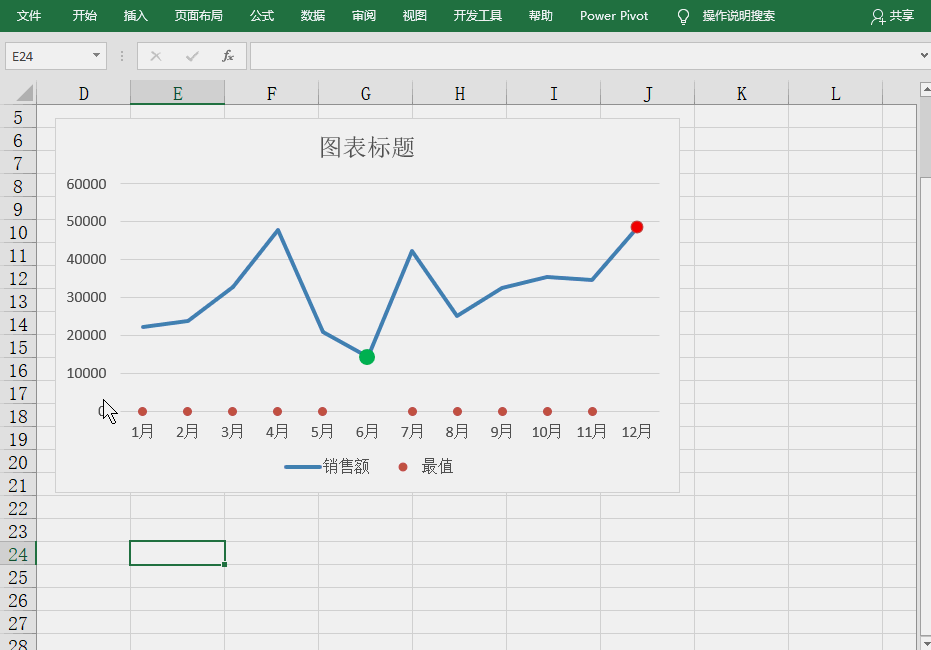
根據自己的資料情況,調整座標軸的最小值。
調整後可以看到0值對應的這條橫線不見了,圖表下面的空白部分被隱藏了,同時隱藏的還有那些不需要顯示的圓點。
到這一步有些朋友可能會有疑問,如果自己的資料需要從0值開始,不能隱藏格線,那些多餘的圓點怎麼辦?
其實也很簡單,把輔助列公式中的""用#N/A代替,修改後的公式為:
=IF(OR(B2=MIN($B$2:$B$13),B2=MAX($B$2:$B$13)),B2,#N/A)
效果如圖所示:

原理也很簡單,#N/A這個錯誤值不能被圖表識別,但換成其他錯誤值就未必有這個效果了,有興趣的朋友可以自己測試一下。
6.修改圖表標題,刪除圖例
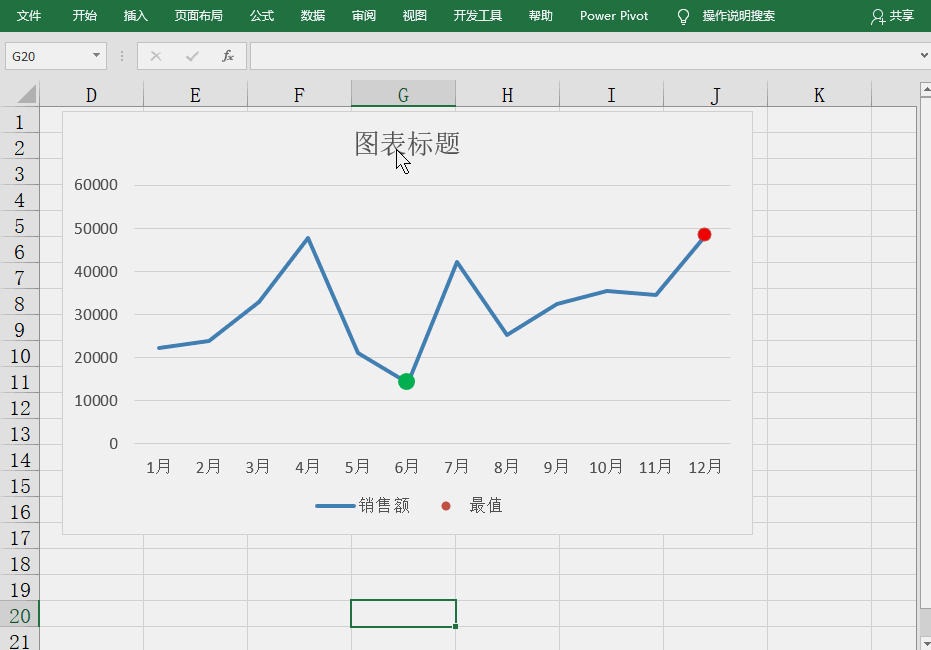
到這一步其實圖表已經算是完成了,並不難對吧。
看到這裡,可能有的小夥伴要納悶了:可以直接在銷售額的折線上單獨修改最大值和最小值的資料點格式啊,為什麼非得加個輔助列,還用散點圖這麼麻煩。
原因是這樣的:如果你的資料來源只有一個並且不會變化,也就是說只需要做一次折線圖的話,直接修改沒問題。但是如果資料來源有多個,例如每個分支機構都需要一個這樣的圖,你就要在每個圖上手動去找最大值和最小值,用輔助列的意義就在於它可以自動找到需要標註的點,而避免了每次手動去處理。
圖表中有時候看似一個很小的細節,往往需要花費心思才能實現,這也是做圖表的樂趣之一,今天這個小技巧你get到了嗎?
相關學習推薦:
以上就是Excel圖表學習之折線圖中突顯最大最小值的詳細內容,更多請關注TW511.COM其它相關文章!