win10底部工作列無響應怎麼辦
解決方法:1、先重新啟動「Windows資源管理器」;然後以管理員身份執行powershell,執行命令重新部署程序;最後在「個性化」設定介面中,關閉載入最常存取列表功能。2、開啟powershell視窗,利用命令檢查並修復Windows檔案。3、開啟「本地組策略編輯器」,進入「內建管理員帳戶的管理員批准模式」的屬性視窗;然後在「本地安全設定」索引標籤中,點選「啟用」;最後重新啟動電腦。

本教學操作環境:windows10系統、Lenovo 小新Air14電腦。
好多人在更新了自己的win10系統之後,發現經常桌面出現開機工作列假死的情況,不管是點選開始選單或者圖示,都有反應慢或者沒反應等問題;但使用桌面 或者使用其他已經開啟的程式可以正常的使用。下面將處理該問題的經驗分享如下。
其實,這種情況有可能是因為win10系統整合的東西有點多,比如說工作列的資訊和興趣,在聯網同步的時候就有可能會出現卡頓的情況。另外,也有可能是系統故障導致工作列出錯。
win10底部工作列無響應的解決方法
方法一:
1、通過重新啟動「Windows資源管理器」可以臨時解決該問題。
使用滑鼠右鍵點選底部的工作列,在彈出的選單中點選開啟「工作管理員」
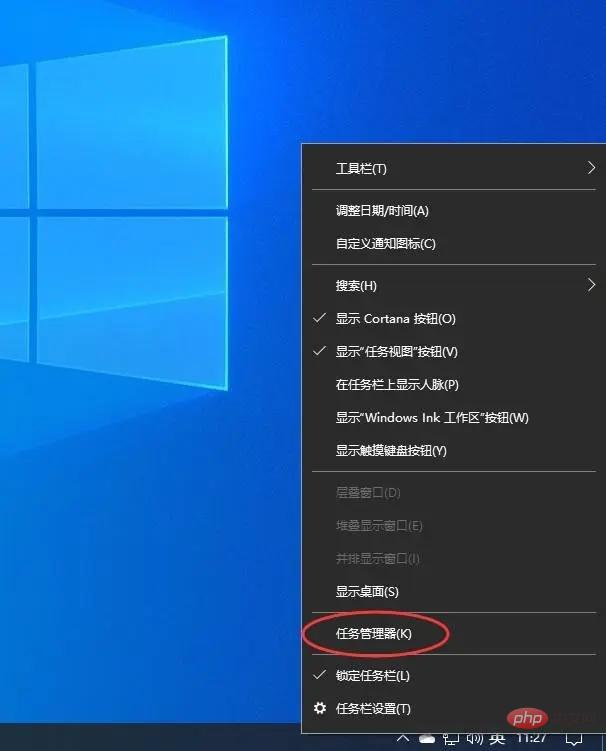
如果因底部工作列無法響應的話,可以使用Ctrl+Alt+del熱鍵,再出現的介面中來點選開啟「工作管理員」
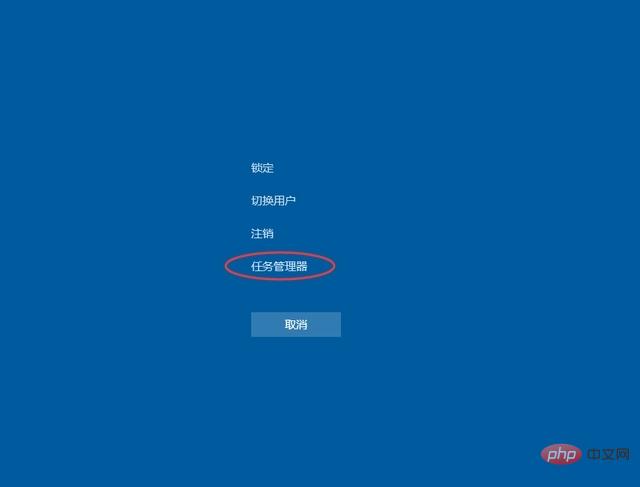
在工作管理員的下面找到「Windows資源管理器」,使用滑鼠的右鍵點選它。在彈出的選單中點選「重新啟動」。重新啟動完成以後,再嘗試點選工作列上的內容,應該可以使用。
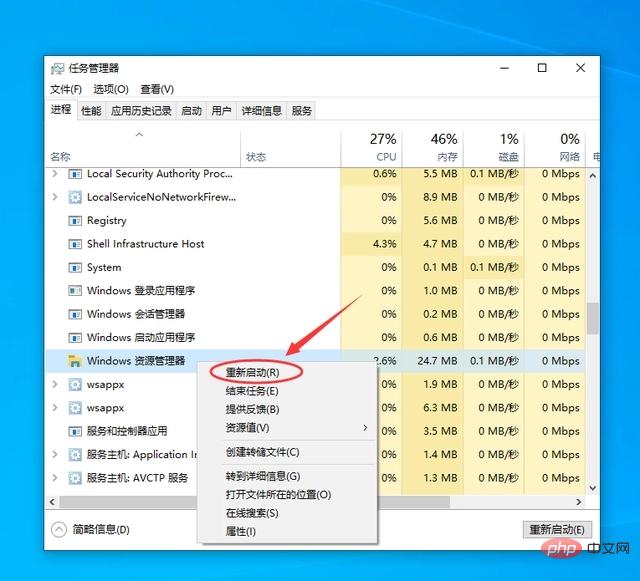
2、重新部署一下操作程序
從Windows開始的選單中找到「Windows powershell」,並以管理員的身份開啟執行。
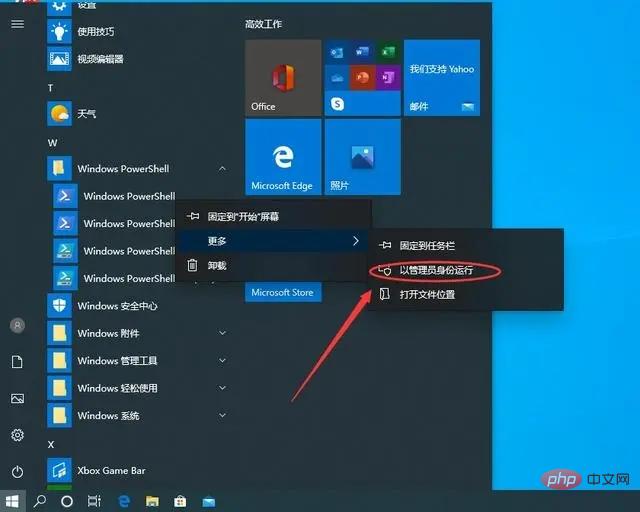
在powershell的命令介面視窗中,輸入並執行下面的命令:
Get-AppXPackage -AllUsers | Foreach {Add-AppxPackage -DisableDevelopmentMode -Register "$($_.InstallLocation)\AppXManifest.xml"}登入後複製該程式碼對微軟商店進行重置操作。
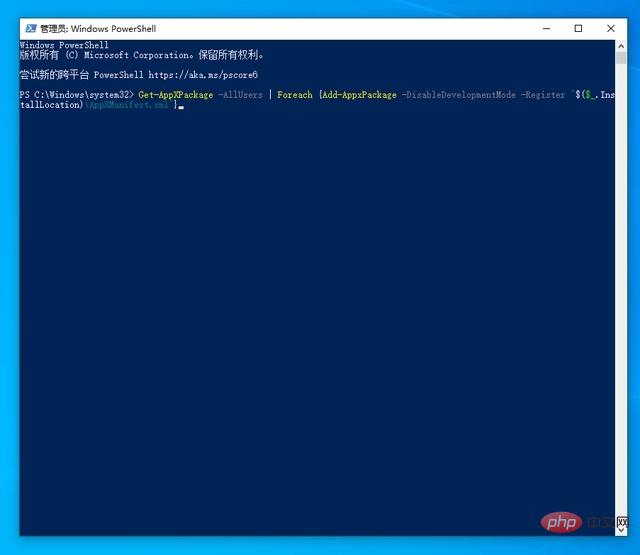
部署的時間需要一段時間,請耐心等待完成。
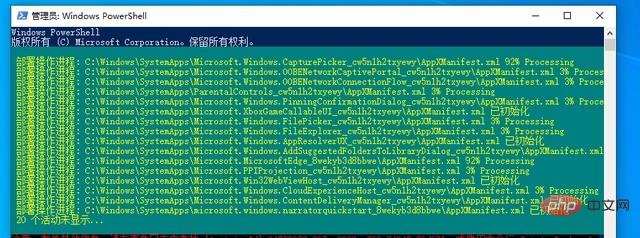
3、排除載入最常存取列表的影響
點選Windows的開始選單上的設定按鈕,開啟Windows的設定介面。並選擇開啟「個性化」設定。
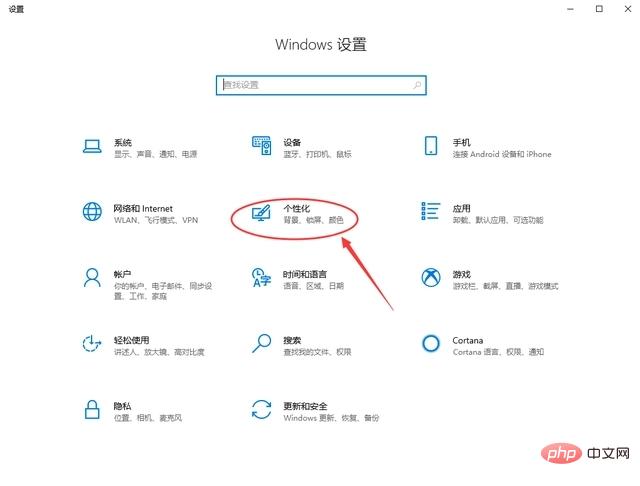
在個性化設定的介面當中,左邊選擇到「開始」,右邊將「在開始選單或工作列的跳轉列表中以及檔案資源管理器的‘快速使用’中顯示最近開啟的項」進行關閉的操作。
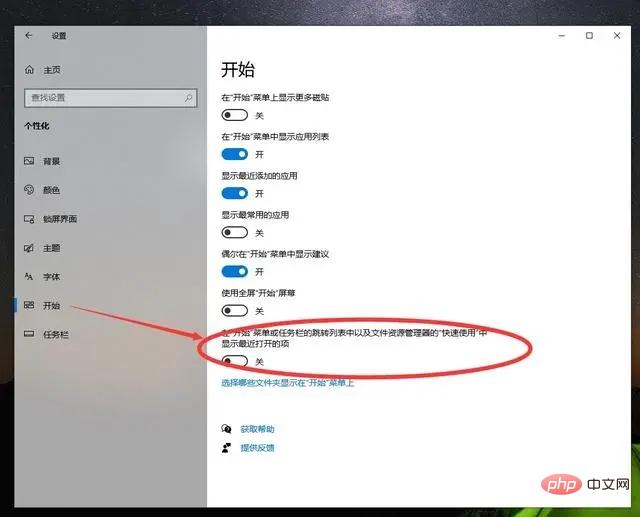
方法二:
或者,你還可以檢查並修復Windows檔案,參考方法一開啟Powershell
如圖所示,輸入sfc /scannow並回車執行即可
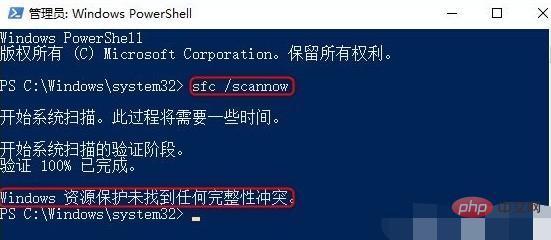
接著,繼續輸入DISM /Online /Cleanup-Image /RestoreHealth,按確認鍵修復檔案即可
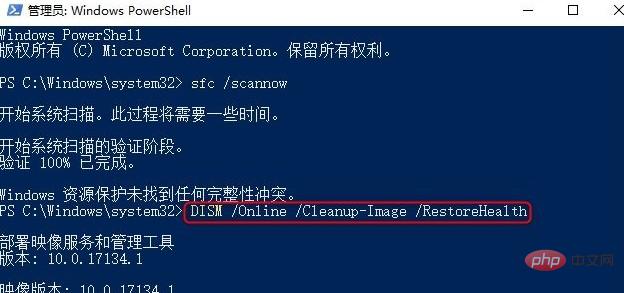
方法三:
同時win+r開啟執行視窗,輸入gpedit.msc並回車開啟本地組策略編輯器
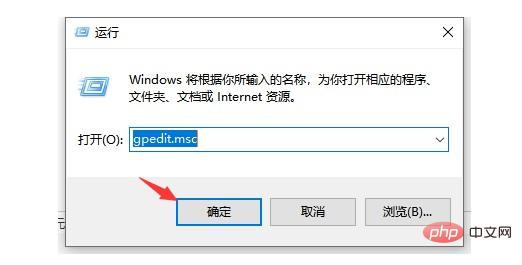
依次點選展開計算機設定-windows設定-安全設定-安全選項,找到「使用者帳戶控制:內建管理員帳戶的管理員批准模式」,右鍵屬性
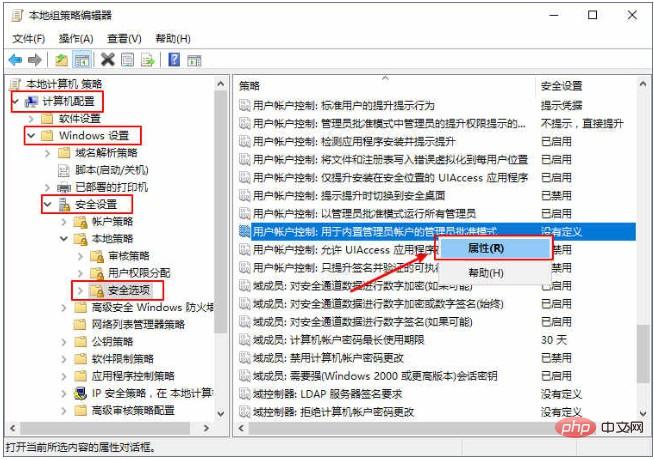
進入本地安全設定介面後,點選設定啟用,最後重新啟動電腦即可
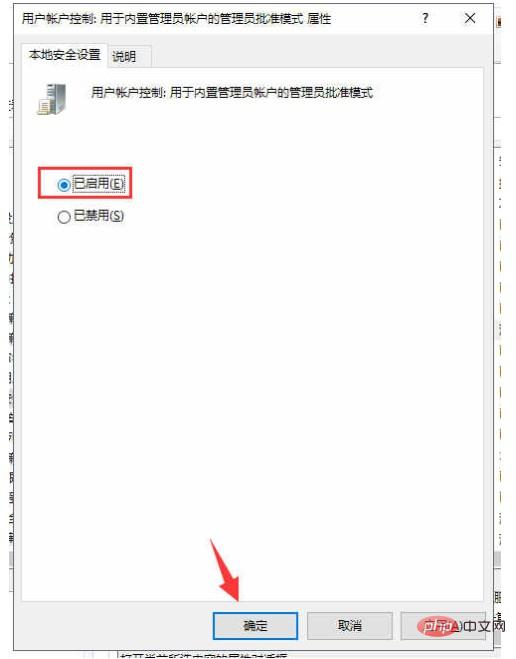
更多相關知識,請存取欄目!
以上就是win10底部工作列無響應怎麼辦的詳細內容,更多請關注TW511.COM其它相關文章!