實用Excel技巧分享:怎麼多條件查詢排名第一人
排名,簡單;但如果有多個專案類別,並且可能存在業績相同,怎麼快速找出各個分享排名第一的人物呢?這就要通過多條件去匹配,才能找出需要的排名第一者。這裡提供了兩個方案,但都不夠完美,你能把它們完善嗎?
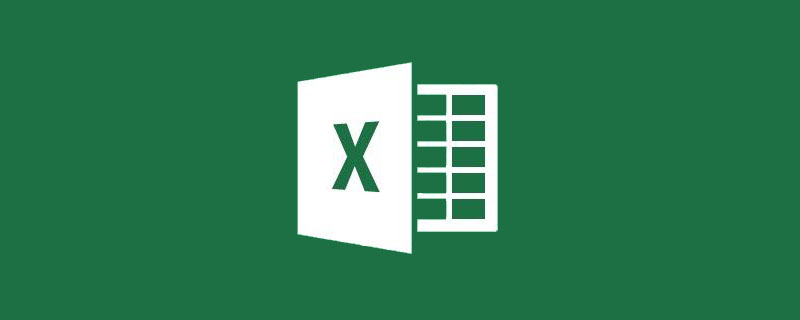
一年一度的表彰大會馬上就要開始了,今年又是哪些同事成為了銷售冠軍呢?讓我們一起來把他們找出來吧!
某公司的電商平臺各類電器銷售資料如圖:
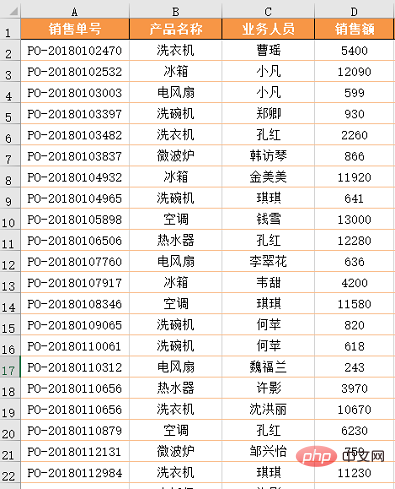
資料只有銷售單號、產品名稱、業務人員姓名和銷售額,現在需要按下圖的格式統計每類產品的銷售冠軍。
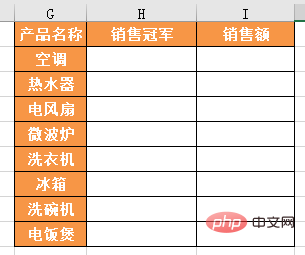
看到這個問題,不知道大家想到哪些方法?透視表、MAX函數、還是VLOOKUP……
老菜鳥給大家推薦兩種方法:第一種輔助列+公式;第二種透視表+公式。
方法1:輔助列+公式
第1步:新增輔助列
首先將每個人的銷售額按照產品名稱進行彙總。按條件求和,這裡用SUMIFS函數來進行統計。雖說可以使用透視表完成同樣的結果,但是透視表並不能一次就得到最終需要的效果,因此用輔助列會更方便。
公式:
=SUMIFS(D:D,C:C,C2,B:B,B2)
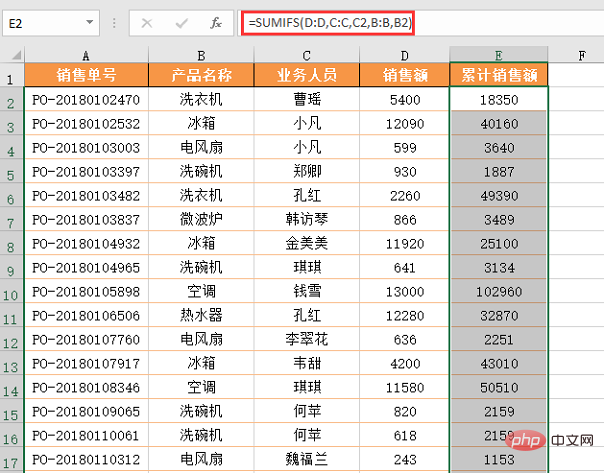
公式格式:=SUMIFS(求和區域,條件區域1,條件1,條件區域2,條件2……)
SUMIFS是一個多條件求和函數,第一引數是要求和的資料所在的列,後面的引數兩個一組,構成一組條件。在這個例子中,第一組條件是業務人員,因此條件區域1就是C列,條件1是C2;第二組條件是產品名稱,條件區域2就是B列,條件2是B2。
有了輔助列,下一步就可以找到每個品類中最高的銷售額是多少了。這裡需要注意的是,統計結果表裡銷售冠軍姓名在前銷售額在後。實際統計時並非必須按這樣的先後順序統計,哪個方便我們就先統計哪個。
第2步:統計最高銷售額
通常一說最大值,首先想到的就是MAX函數。這個函數的用法和SUM很像,只需要給出一組數或者一個資料區域,就能得到這一組數中最大的值。
在今天這個例子中,因為我們要得到的是同一個品類中的最大值,也就是按條件統計最大值,所以無法直接用MAX函數得到結果,
這類按條件統計最大值的有固定的套路公式:
=MAX(資料區域*(條件區域1=條件1)*(條件區域2=條件2)……)
本例只有一個條件,就是產品名稱,因此公式為:=MAX($E$2:$E$750*($B$2:$B$750=G2))
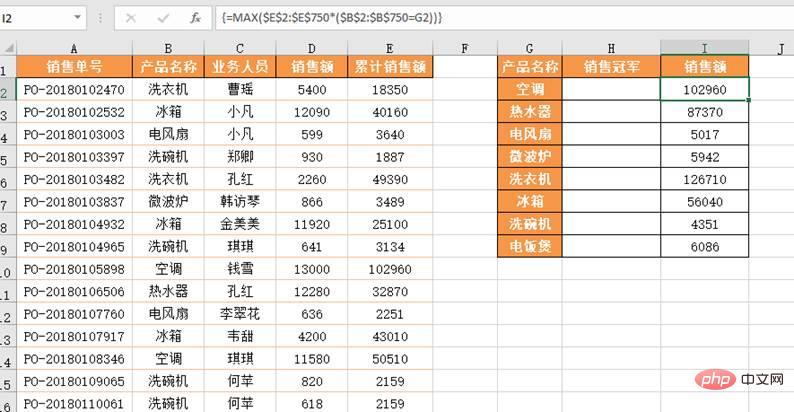
使用這個公式套路需要注意三個地方:
(1)範圍要準確,不建議選擇整列作為計算區域;
(2)公式涉及陣列運算,在輸入公式後需要按Ctrl+Shift+Enter鍵,按鍵後會自動在公式中新增一對大括號;
(3)因為公式要下拉,為了避免計算區域發生改變,所以涉及到的範圍需要使用絕對參照。
這個公式具體原理涉及到邏輯值和陣列的計算原理,以後我們會專門進行講解。
到這一步,再找出每類產品下最高銷售額對應的業務人員就完成了全部的統計。
第3步:找出冠軍人員
根據銷售額查人員,這實際上就是一個查詢參照,使用VLOOKUP或者INDEX等參照函數都可以完成。
接近成功,現在要削蘋果了。削蘋果的特點就是細、準。
第一個細節:資料來源中的累計銷售額位於業務人員的右側。
如果用VLOOKUP,我們就得使用反向查詢的套路,公式相對還是比較複雜。如果用INDEX與MATCH組合倒是可以,公式也不難:
=INDEX($C$2:$C$750,MATCH(I2,$E$2:$E$750,0))
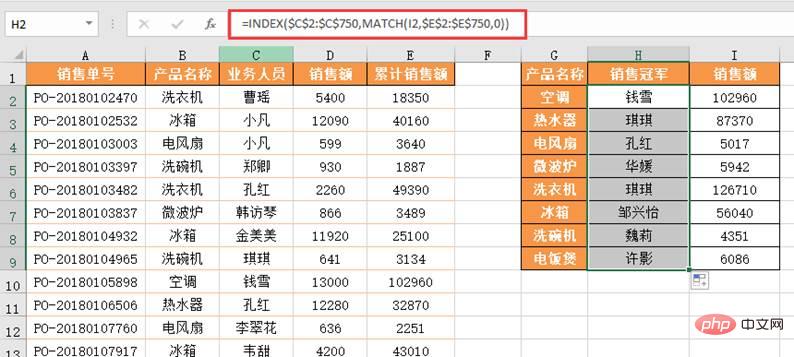
第二個細節:最高銷售額可能存在相同。
這兩個函陣列合堪稱經典搭檔。但是還有一個細節問題:我們不能排除兩類產品的最高銷售額存在相同的情況。為了避免可能存在的不同品類最高銷售額相同的查詢失誤,我們就必須要按產品名稱和銷售額兩個條件去匹配,公式就變成:
=INDEX($C$2:$C$750,MATCH(G2&I2,$B$2:$B$750&$E$2:$E$750,0))
多條件匹配常用套路之一就是用連線符號&把多個條件串在一起組成一個新的條件來查詢,當然查詢區域也需要用&串在一起。
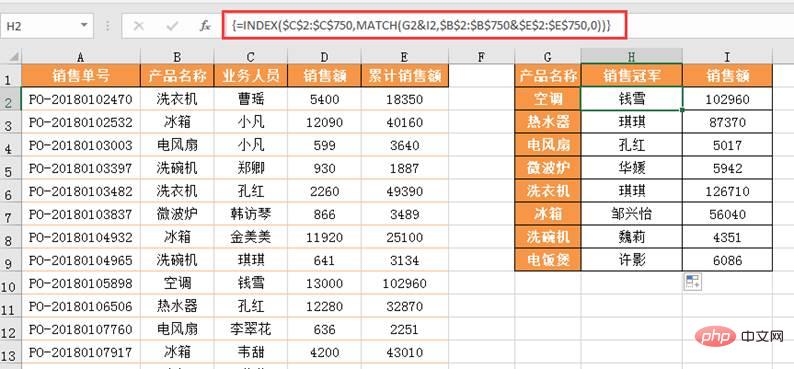
當然,像這種多條件查詢,並且不願意利用Vlookup反相查詢的話,也可以用LOOKUP函數來完成:
=LOOKUP(1,0/(($E$2:$E$750=I2)*($B$2:$B$750=G2)),$C$2:$C$750)
多條件匹配常用套路之二就是把多個條件各自用等號=與查詢區域建立起表示式,然後把表示式進行相乘。
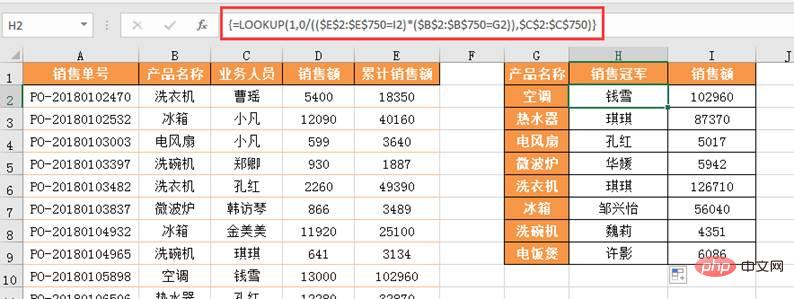
公式的套路是:=LOOKUP(1,0/(條件區域=條件),目標區域),如果是多個條件的話,可以直接將套路升級為:=LOOKUP(1,0/((條件區域1=條件1)*(條件區域2=條件2)*(條件區域3=條件3)……,目標區域)
方法二:透視表+公式
第1步:統計業績並排名
將產品名稱和業務人員拖入行區域,銷售額拖兩次到值區域,然後按照部落窩教育去年的教學《嘿,滑鼠拖兩下一次搞定業績統計和排名!》設定銷售額2的值顯示方式為「降序排列」,基本欄位為「業務人員」獲得按產品分類的銷售業績統計和排名。
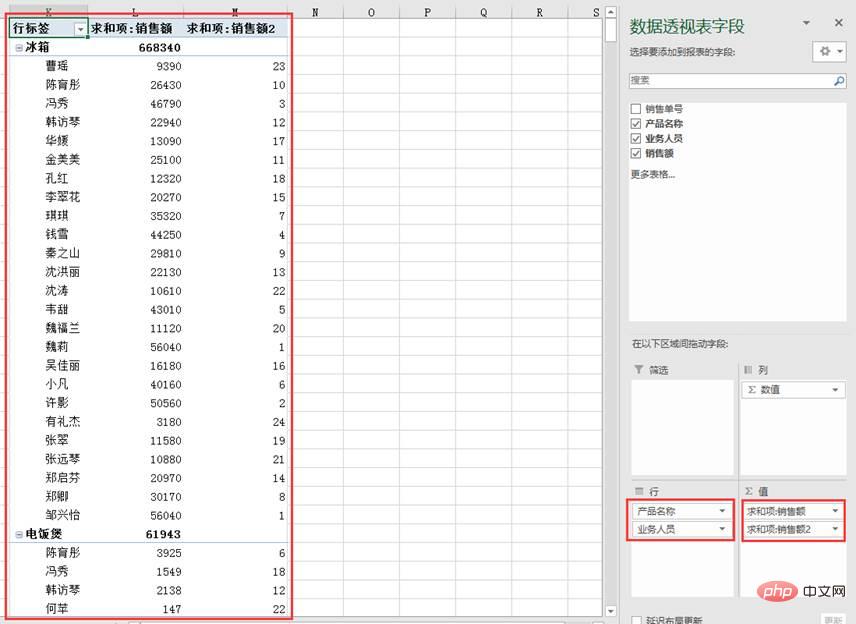
第2步,整理透視表
單擊透視表,點選「設計」索引標籤「佈局」選項組「報表佈局」下拉式選單中的「以表格形式顯示」和「重複所有專案標籤」命令。接著在透視表上右擊,選擇「分類彙總「業務人員」」,取消表格中的分類彙總項。表格變成下方模樣:
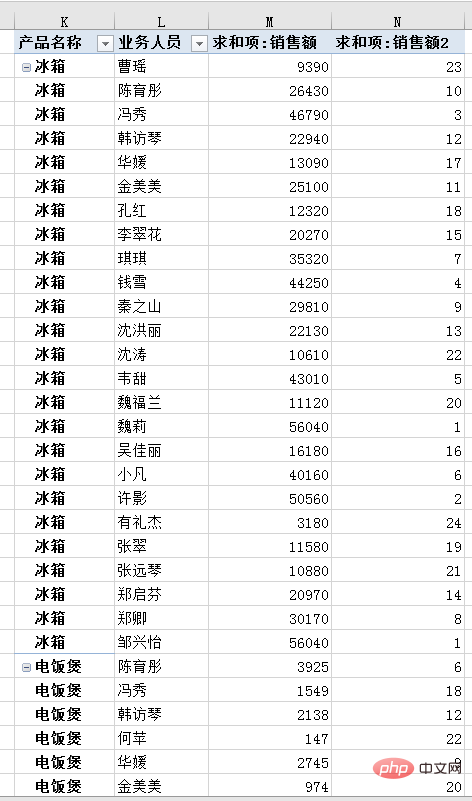
第3步,輸入公式獲取冠軍姓名和業績
在G2單元格中輸入公式:
=INDEX(L$2:L$200,MATCH($G2&1,$K$2:$K$200&$N$2:$N$200,0))
輸入完畢按Ctrl+Shift+Enter三鍵結束。
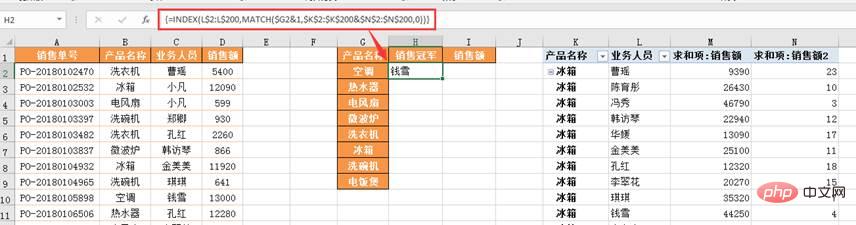
然後右拉、下拉公式即可。
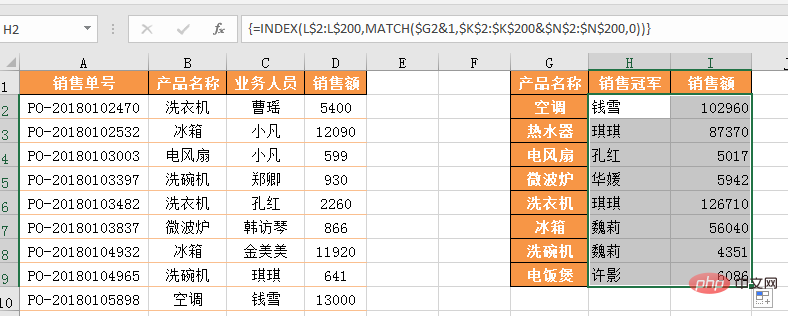
在今天的教學中我們學習了幾個函數,分別是SUMIFS、MAX、INDEX、MATCH、LOOKUP,還學習了多條件匹配的兩種套路,在遇到類似的問題時,可以直接使用。
不過,今天的解決是不完善的。雖然教學中我們要求自己「削蘋果」關注細節,但我們還是遺漏了一個很重要的細節——同類產品最高銷售額可能出現相同。
相關學習推薦:
以上就是實用Excel技巧分享:怎麼多條件查詢排名第一人的詳細內容,更多請關注TW511.COM其它相關文章!