Excel 製作視覺化看板的思路及操作
以製作生產質量資料視覺化看板為例,介紹用excel製作視覺化看板的思路以及資料透視表、Vlookup、sumif、rank等常用函數的用法。主要參考文章,我補充資料並完善了製作視覺化看板的思路,下面內容是對視覺化看板選擇性的復現。開源的資料和excel檔案見文末。
一、完成效果圖

二、製作視覺化看板的思路
確定視覺化看板的內容和排版佈局。
- 確定需要展示的內容(圖表的標題和展示欄位或者形式)
- 確定看板的排版和佈局(顏色、每個模組的大小等)
資料加工
- 第一次處理:整理《原始資料》,增加多個欄位並建立表,形成《生產質量資料表》。
- 第二次處理:根據展示內容在《生產質量資料表》中插入《資料透視表》,並選擇適當的切片器。
- 第三次處理:基於《生產質量資料表》和《資料透視表》進行資料的統計彙總,完成《統計表》。
資料呈現
- 將《統計表》中彙總的表格資訊以表格或者圖形的形式呈現到視覺化看板中。
三、製作視覺化看板
1. 視覺化介面的排版佈局
1.1 確定視覺化介面的內容
目標:製作生產質量視覺化看板。
原始指標:《原始資料》表中欄位為專案名、生產車間、負責人、生產數量、不合格數量、生產日期。
展示內容:
1、靜態【年表】各專案這一年的生產情況——每個專案的生產數量、不合格數量、合格率,並排名。
2、靜態【季度表】各季度的生產情況——每個季度的生產數量、不合格數量和合格率。
3、動態【月表】每個月的生產情況
- 車間——每個車間的生產數量及排名。
- 負責人——每個負責人的負責的生產線出現的不合格數量及佔比。
- 每日——每天進行生產的生產線的合格率及佔比。
根據內容增加指標:合格率、月、日、季度。
確定資料透視表的展示項:日、月、負責人、專案、生產車間。
確定資料透視表的求和項:生產數量、不合格數量。
確定每個統計表的標題和欄位:
1、年表:
- 標題:全年資訊彙總(按專案合格率排名);
- 欄位:專案名、生產數量、不合格數量、合格率、排名;
2、季度表:
- 標題:X季度;
- 欄位:生產數量、不合格數量、合格率;
3、月表:
- 標題:X月 生產車間不合格數量排名;
- 欄位:排名、生產車間、不合格數量。
- 標題:X月 負責人不合格數量佔比;
- 欄位:負責人、生產數量。
- 標題:X月 每日合格率統計;
- 欄位:日、生產數量、不合格數量、合格率、輔助列。
1.2 視覺化介面排版的思路
關鍵:分析邏輯清晰,明確要展示的內容,有主次之分。
- 排班佈局要合適,將重點集中在看板中關鍵區域。
- 利用有限的頁面展示更多內容,所以佈局要均勻,比如說頁面左右對稱等。
- 圖表顏色舒適。可以在大作或者小紅薯上面找些圖片模板做參考。
- 展示的圖表不要過於複雜,儘量選擇常見的柱形圖、扇形圖、折線圖等。因為越簡單的圖表越容易解讀。
1.3 按照內容設計視覺化介面的排版
1.3.1 設定看板底色
選中表格區域填充。這裡填充為藍色(#203764)。
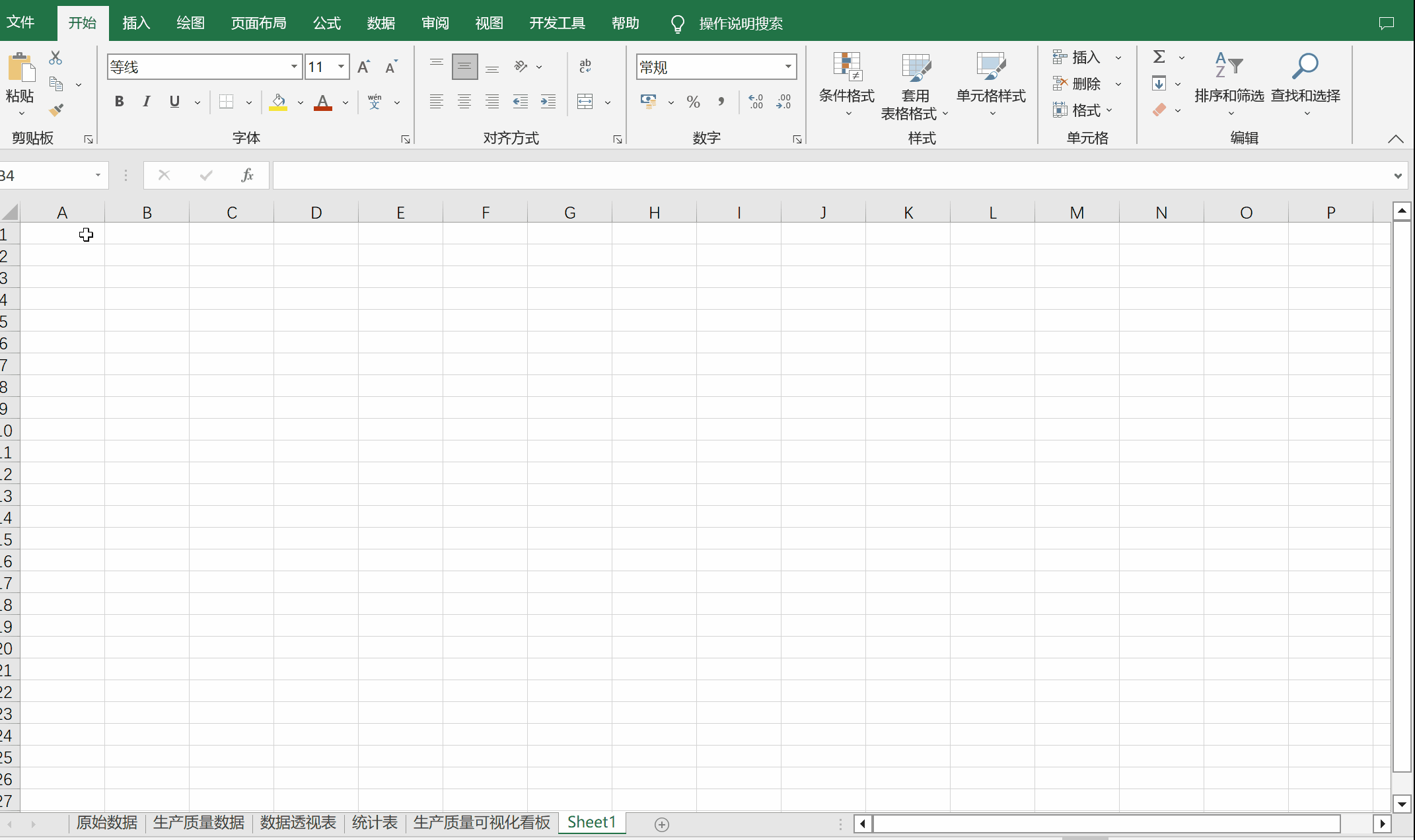
1.3.2 視覺化介面的佈局
將要展示的資訊按區域劃分。方便後面資料的輸出展示。對應區域用深藍色(#021A3C)填充。調整格式並輸入文字,最終頁面如下:
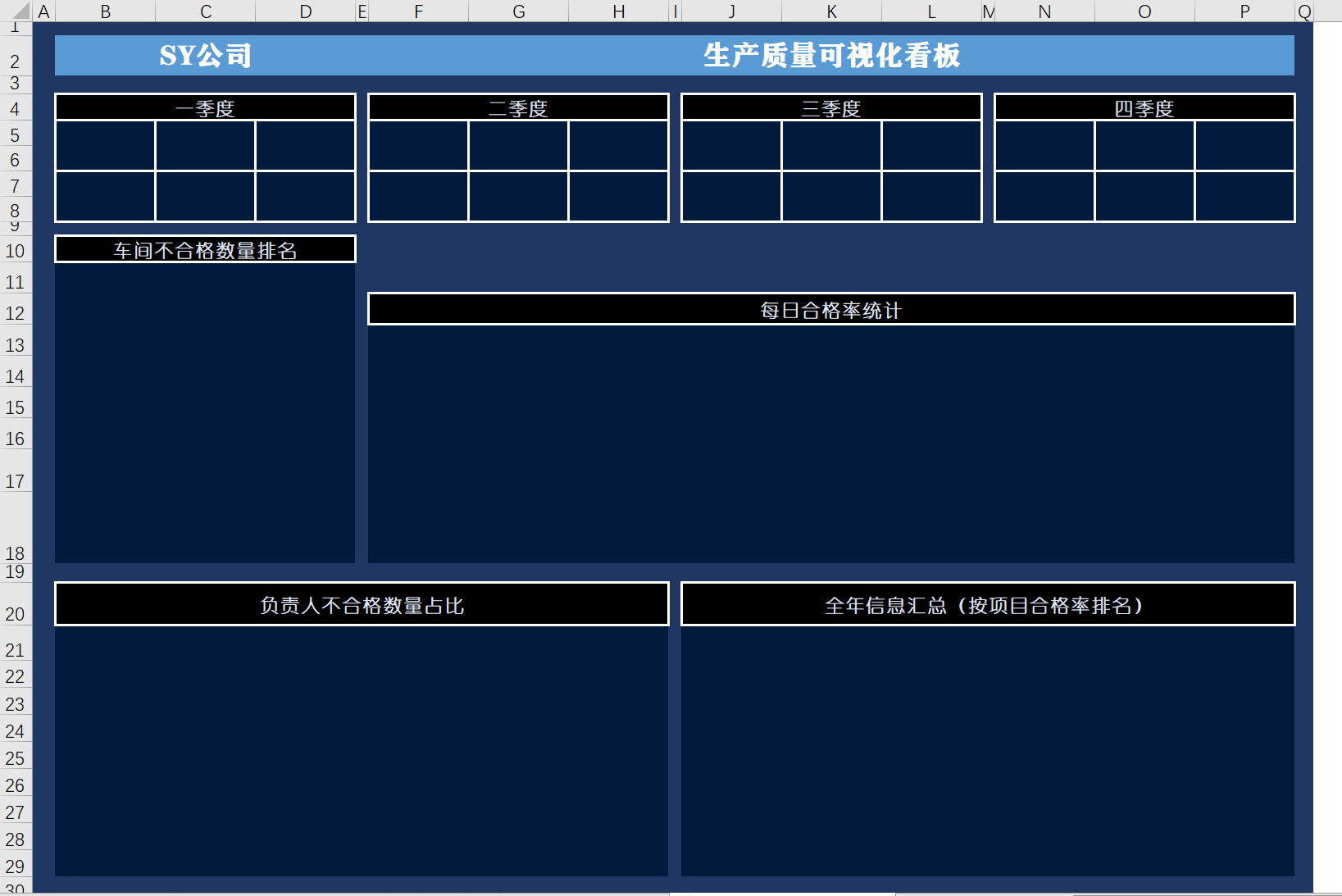
2. 原始資料的處理
開啟《原始資料》工作表(該工作表相當於資料庫,用來存放原始資料),拿到原始資料後,為給資料看板提供展示的資料,需要對資料做一些處理,在這裡我們利用公式計算出生產的合格率、月、日、季度。
在表格中輸入列名:合格率、月、日、季度後利用公式計算出數值,再利用快捷鍵「CTRL+T」建立表,將表名重新命名為《生產質量資料》。
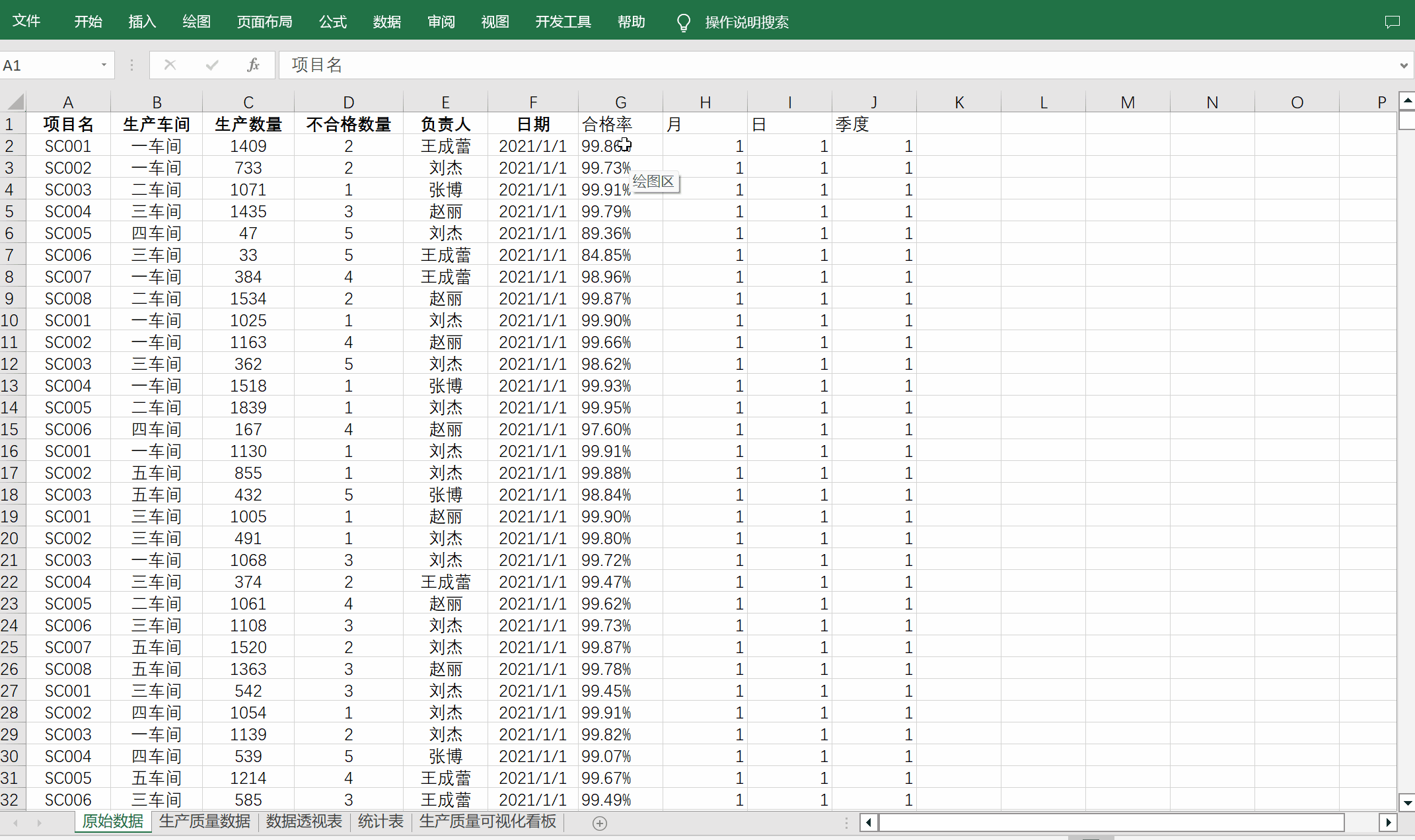
計算公式如下:
1、合格率計算公式:=TEXT(((C2-D2)/C2)*100,"0.00")&"%"
2、月份計算公式:=MONTH(F2)
3、日計算公式:=DAY(F2)
4、季度計算公式:=CHOOSE([@月],1,1,1,2,2,2,3,3,3,4,4,4)
有了上面的資料,接著我們使用資料透視表對資料進一步處理。
3. 建立資料透視表
很多統計都可以基於資料透視表完成,所以在對原始資料處理之後,使用資料透視表完成視覺化看板的動態部分。
-
選擇《生產質量資料》表,插入資料透視表。
-
彈出的對話方塊點選確定,並將新的表格命名為《資料透視表》。
-
在資料欄位列表區域按下圖拖動欄位到對應位置。
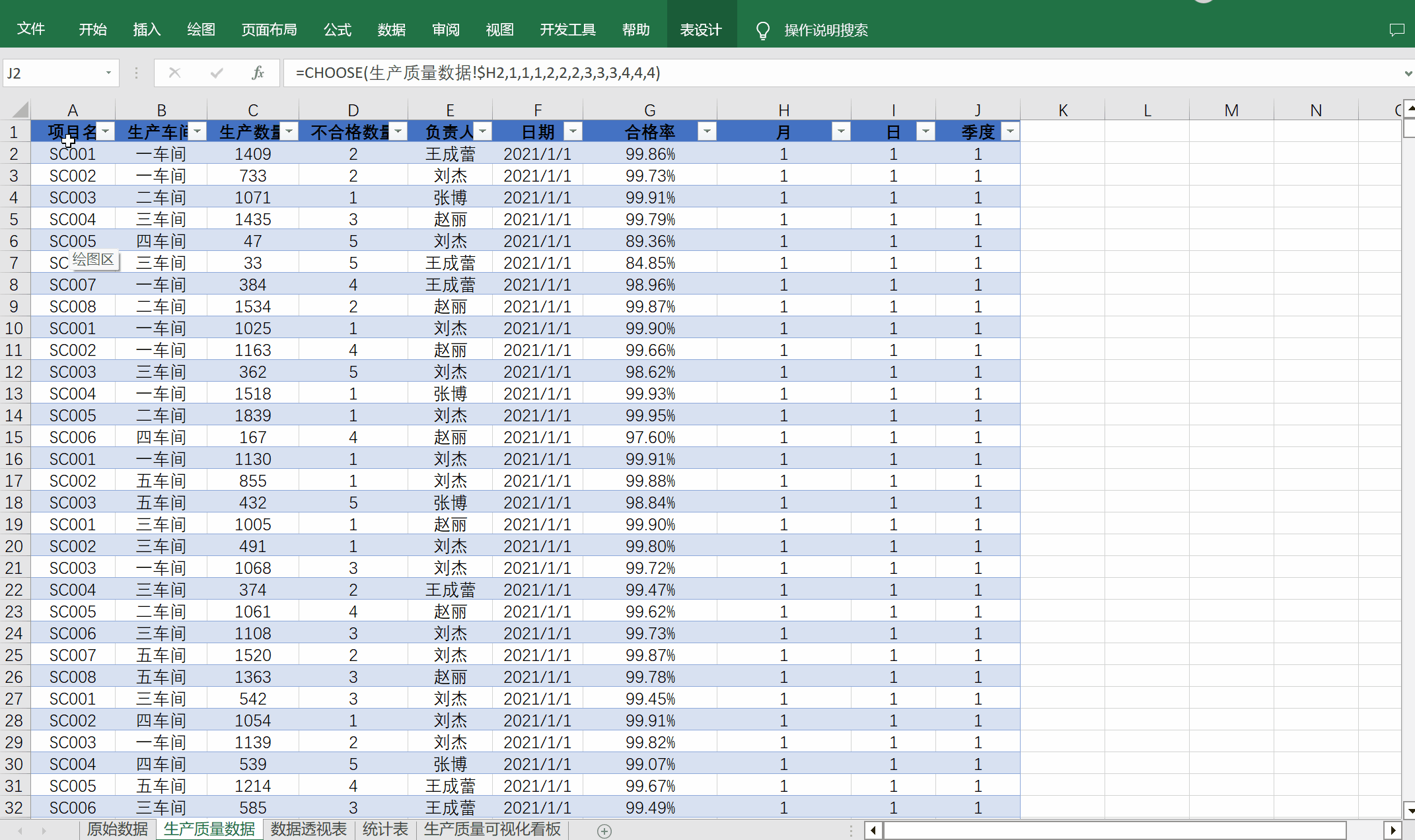
- 新增切片器:將月份欄位新增為切片器(這樣便可通過選擇月份任意顯示對應月份的資料)。
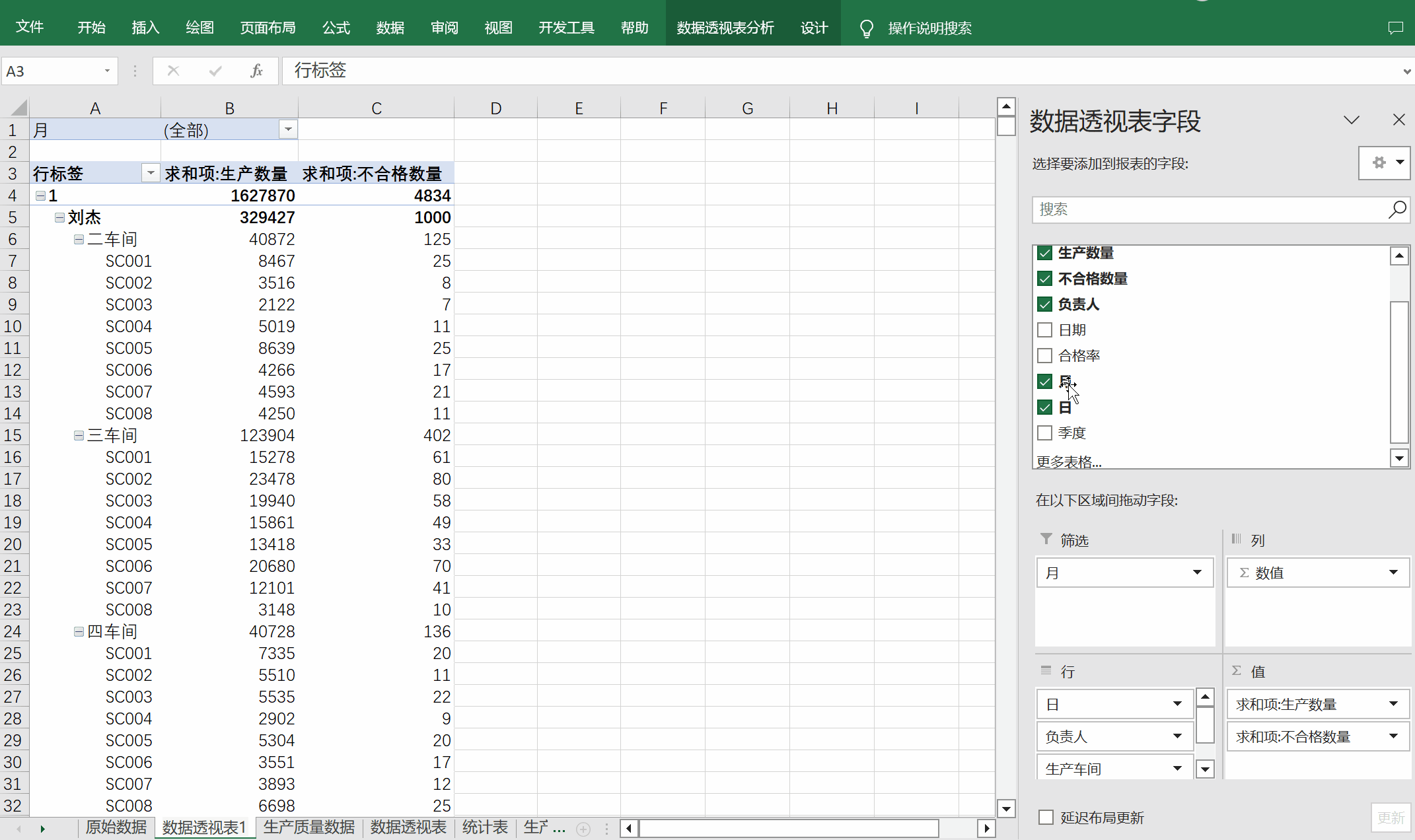
切片器樣式的設計參考Excel切片器怎麼修改顏色?
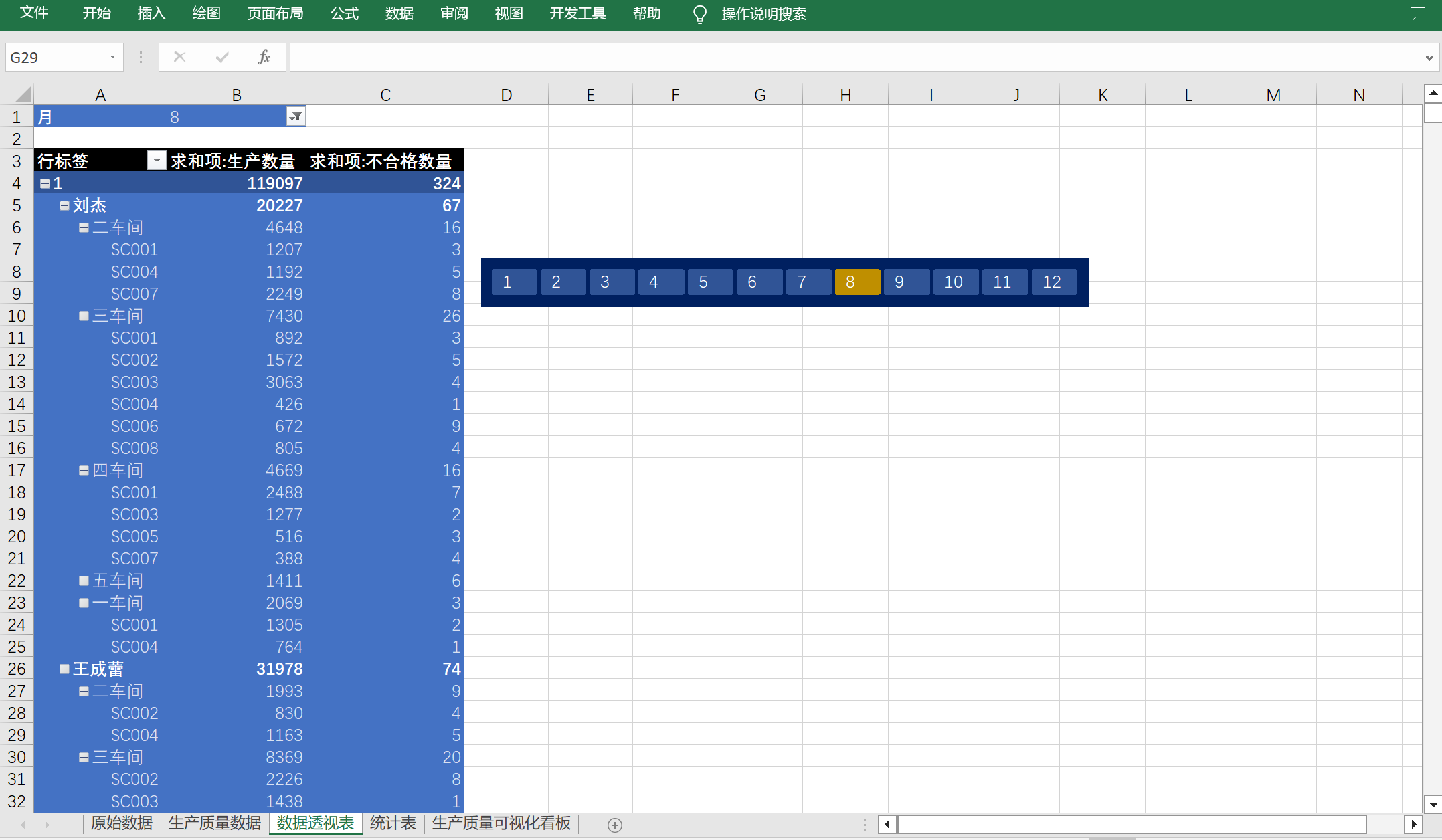
4. 統計資料
4.1 獲取年度資料統計表
新建一個用於存放統計資料的sheet表,命名為統計表。
輸入專案名、生產數量、不合格數量、合格率、排名之後,利用快捷鍵「CTRL + T」建立表,重新命名為表1。通過sumif函數對原始資料表進行資料彙總並計算合格率。再通過rank函數進行排名。
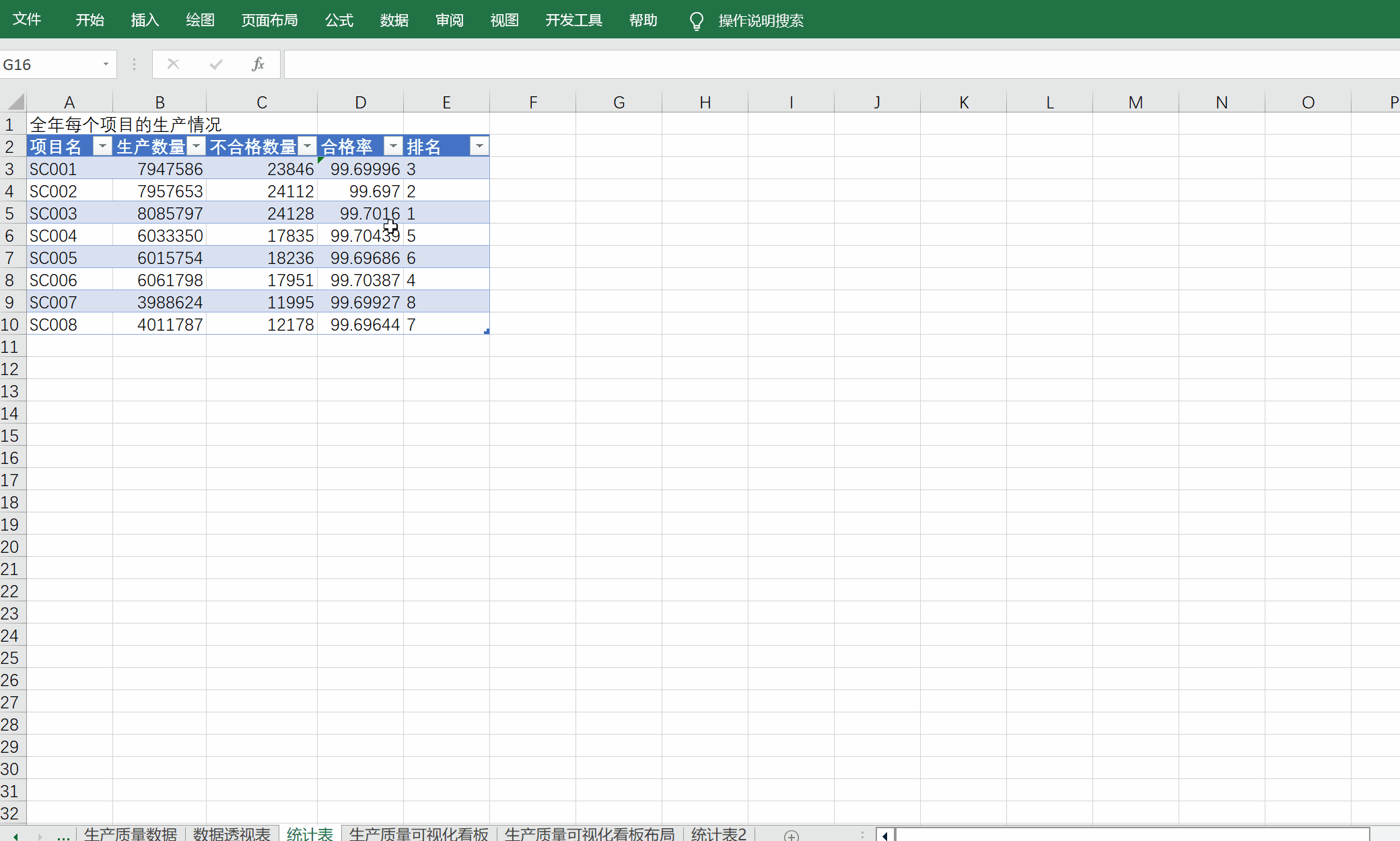
計算公式如下:
1、生產數量公式:=SUMIF(生產質量資料!$A:A,[@專案名],生產質量資料!$C:C);
2、不合格數量公式:=SUMIF(生產質量資料!$A:A,[@專案名],生產質量資料!$D:D);
3、合格率公式:=((B3-C3)/B3)*100
4、排名公式:=TEXT(RANK([@生產數量],[生產數量]),"0")
4.2 獲取季度資料統計表
在統計表中通過公式獲取《生產質量資料》每一個季度的資料統計。輸入季度、生產數量、不合格數量、合格率之後,利用快捷鍵「CTRL + T」建立表,重新命名為表2。
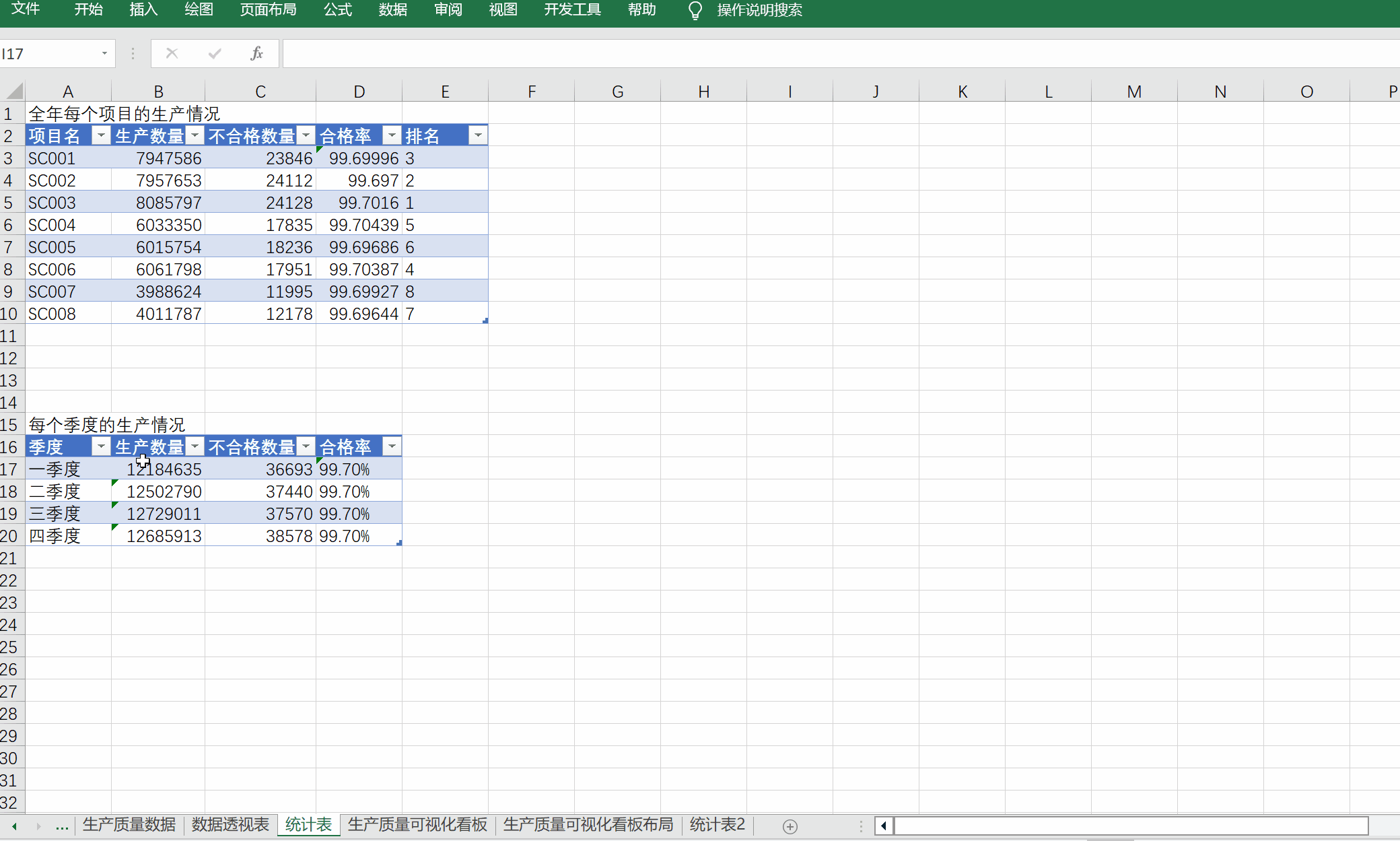
計算公式如下:
1、一季度生產數量公式:=SUMIFS(生產質量資料!$C:C,生產質量資料!$J:J,1)。其他季度只需修改公式中的數位1為對應季度即可。
2、一季度不合格數量公式:=SUMIFS(生產質量資料!$D:D,生產質量資料!$J:J,1)。其他季度只需修改公式中的數位1為對應季度即可。
3、合格率可直接根據生產數量和不合格數量直接獲得:=TEXT(((B17-C17)/B17)*100,"0.00")&"%"。
4.3 獲取車間不合格數量排名統計表
輸入生產車間、不合格數量、排名之後,利用快捷鍵「CTRL + T」建立表,重新命名為表3。通過 sumif 函數對《資料透視表》中不合格數量求和統計再通過rank函數進行排名統計:
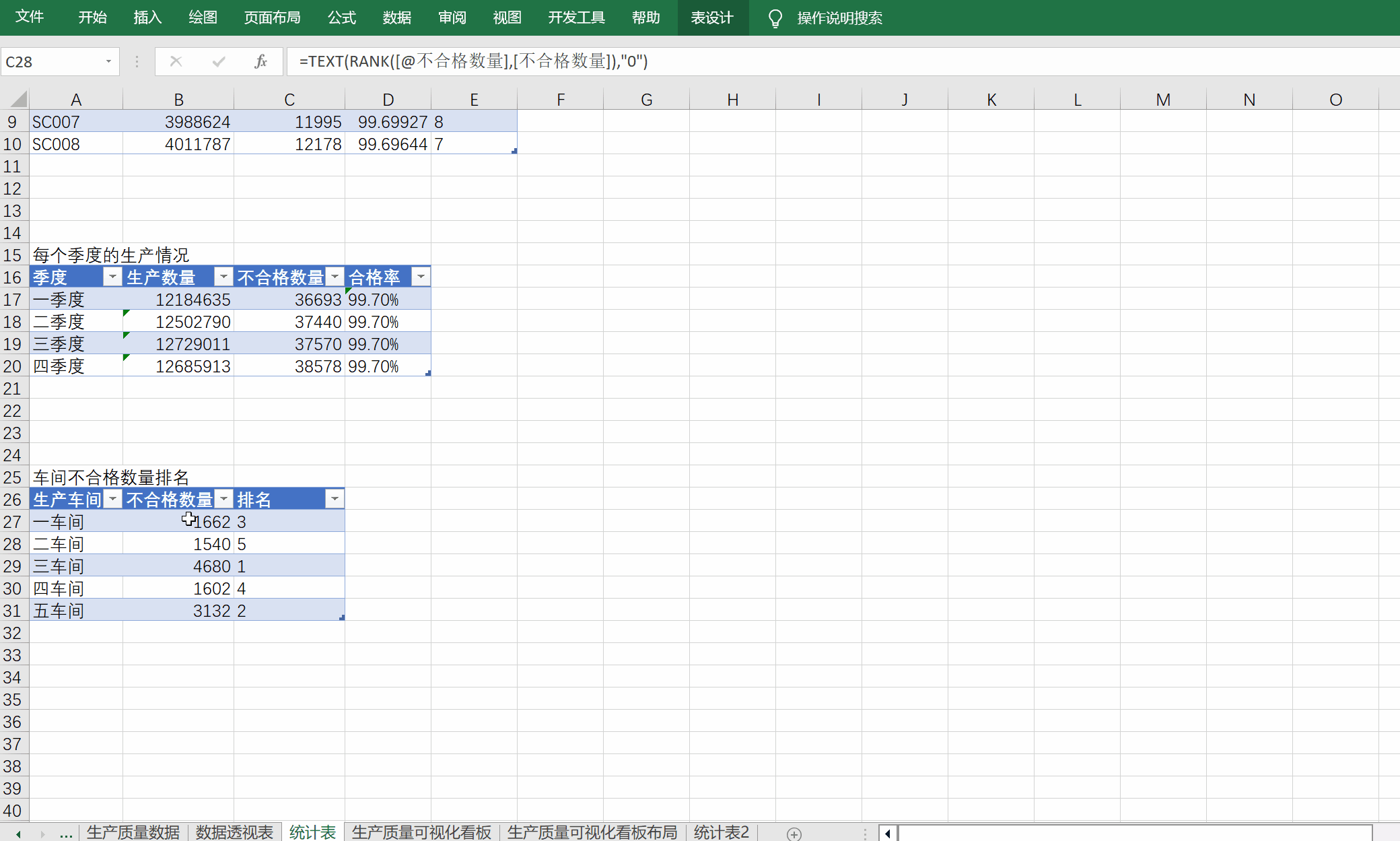
計算公式如下:
1、不合格數量計算公式:=SUMIF(資料透視表!$A:A,[@生產車間],資料透視表!$C:C)。
2、排名計算公式:=TEXT(RANK([@不合格數量],[不合格數量]),"0")。
4.4 獲取負責人不合格數量統計表
輸入負責人、不合格數量、佔比之後,利用快捷鍵「CTRL + T」建立表,重新命名為表4。通過sumif函數對《資料透視表》中不同負責人的不合格數量進行求和統計:
求B43:選中之後使用「Alt + +」快捷鍵求和。

計算公式如下:
1、不合格數公式:=SUMIF(資料透視表!$A:A,[@負責人],資料透視表!$C:C)。
2、佔比公式:=[@不合格數]/$B43*100 (B43為不合格總數)。
4.5 獲取每日合格率統計表
在「統計表」工作表中手動輸入藍色區域的文字,方便統計指定月份每日資料。之後按照公式求某個月每日的生產數量、不合格數量、合格率。
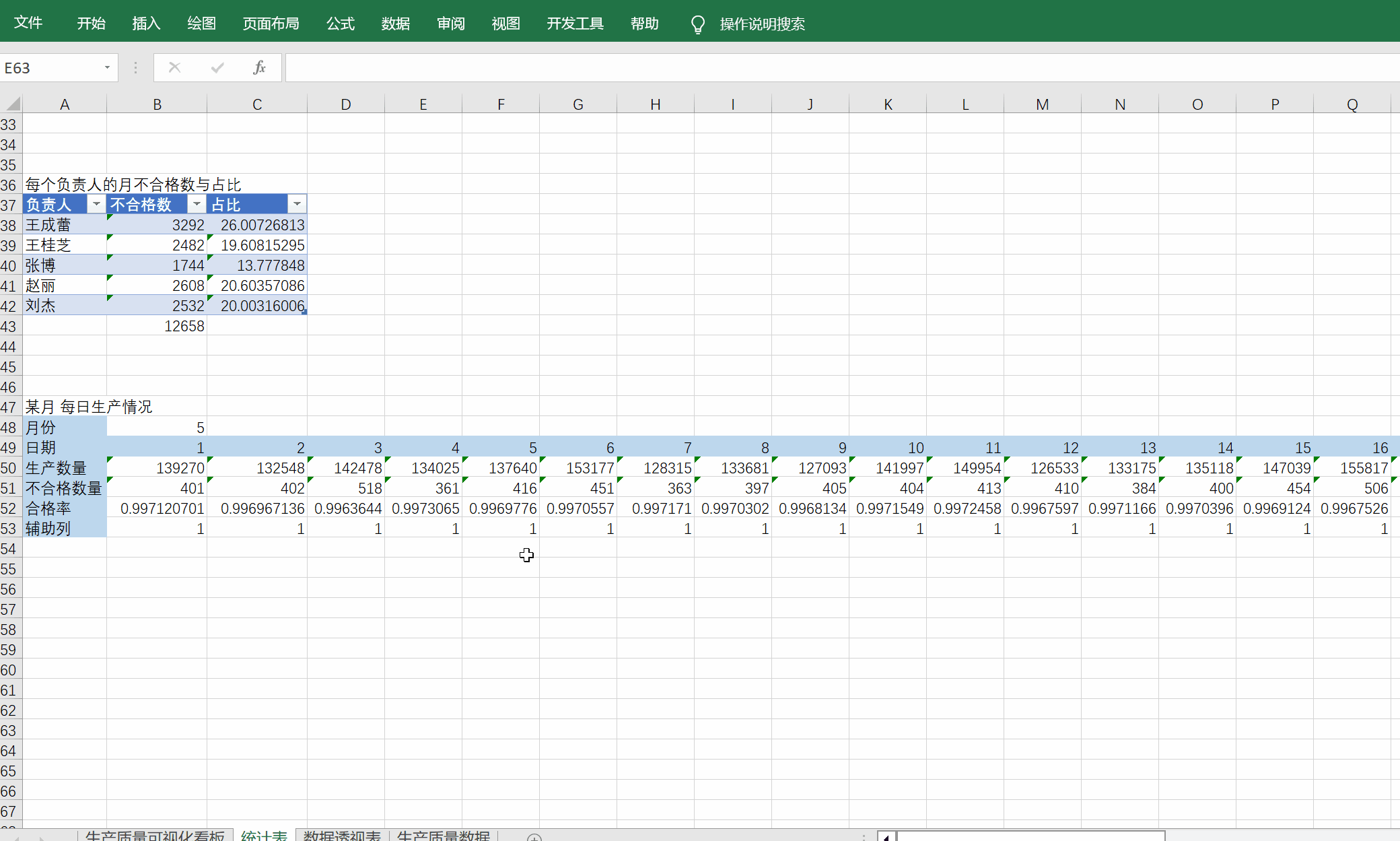
計算公式如下:
1、在生產數量位置輸入公式:=SUMIF(資料透視表!$A:A,B49,資料透視表!$B:B) 將公式向右拉動填充至31位元置;
2、在不合格數量位置輸入公式:=SUMIF(資料透視表!$A:A,B49,資料透視表!$C:C) 將公式向右拉動填充值31位元置;
3、在合格率位置輸入公式:= IFERROR((B50-B51)/B50,"") 將公式向右拉動填充值31位元置;
4、在輔助列所有位置輸入1。
5. 視覺化資料呈現
5.1 季度資料統計表的呈現
將季度資料顯示在看板頁面:在看板對應位置輸入「=」號後選擇季度統計表中對應的值即可。將四個季度對應的值全部用同樣方式輸入即可。
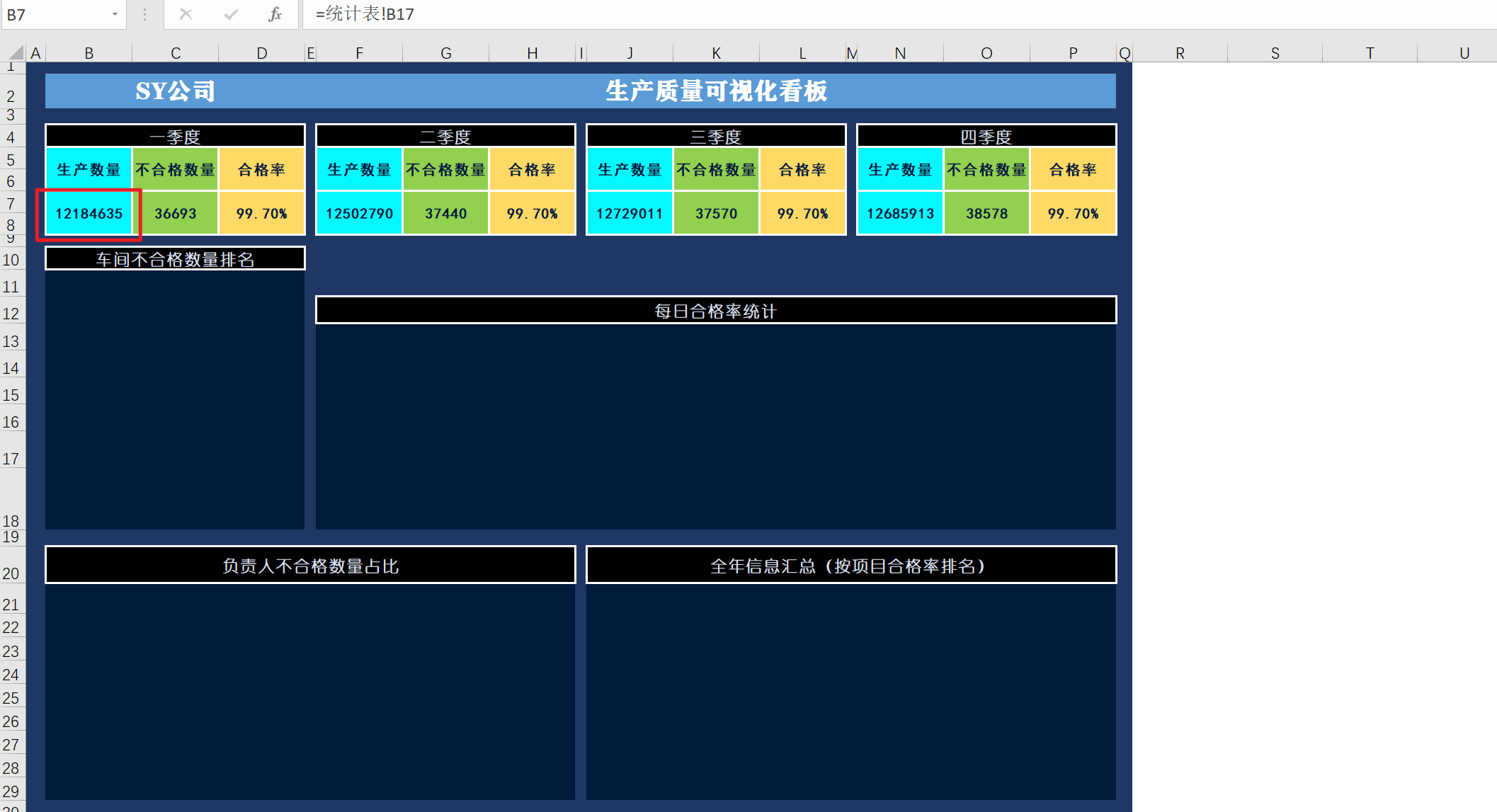
5.2 車間不合格數量排名統計表的呈現
通過VLOOKUP+if函數反向查詢對應排名的生產線和不良數量。
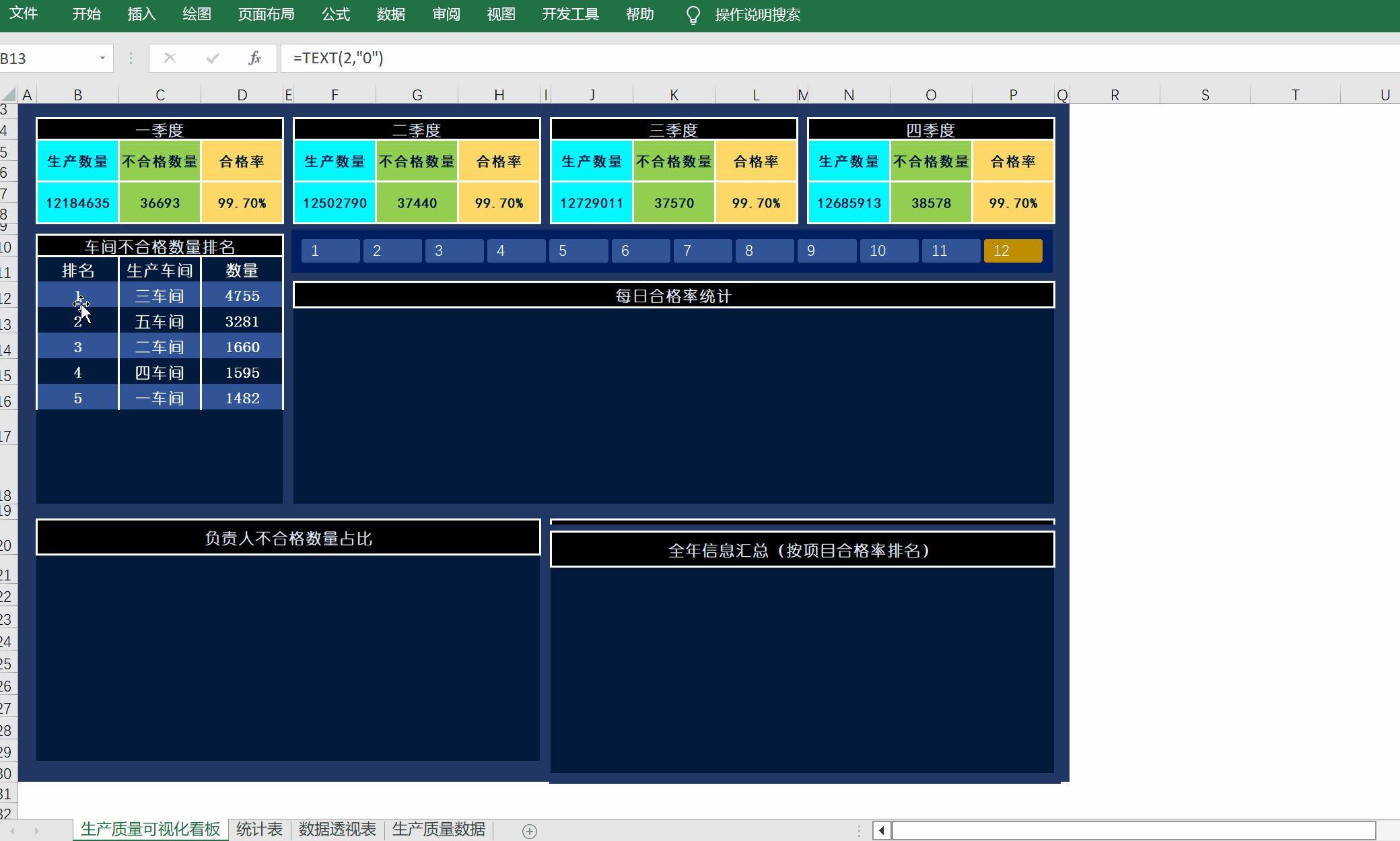
在下方區域還可以做一個車間和數量的折線圖,如下圖所示:
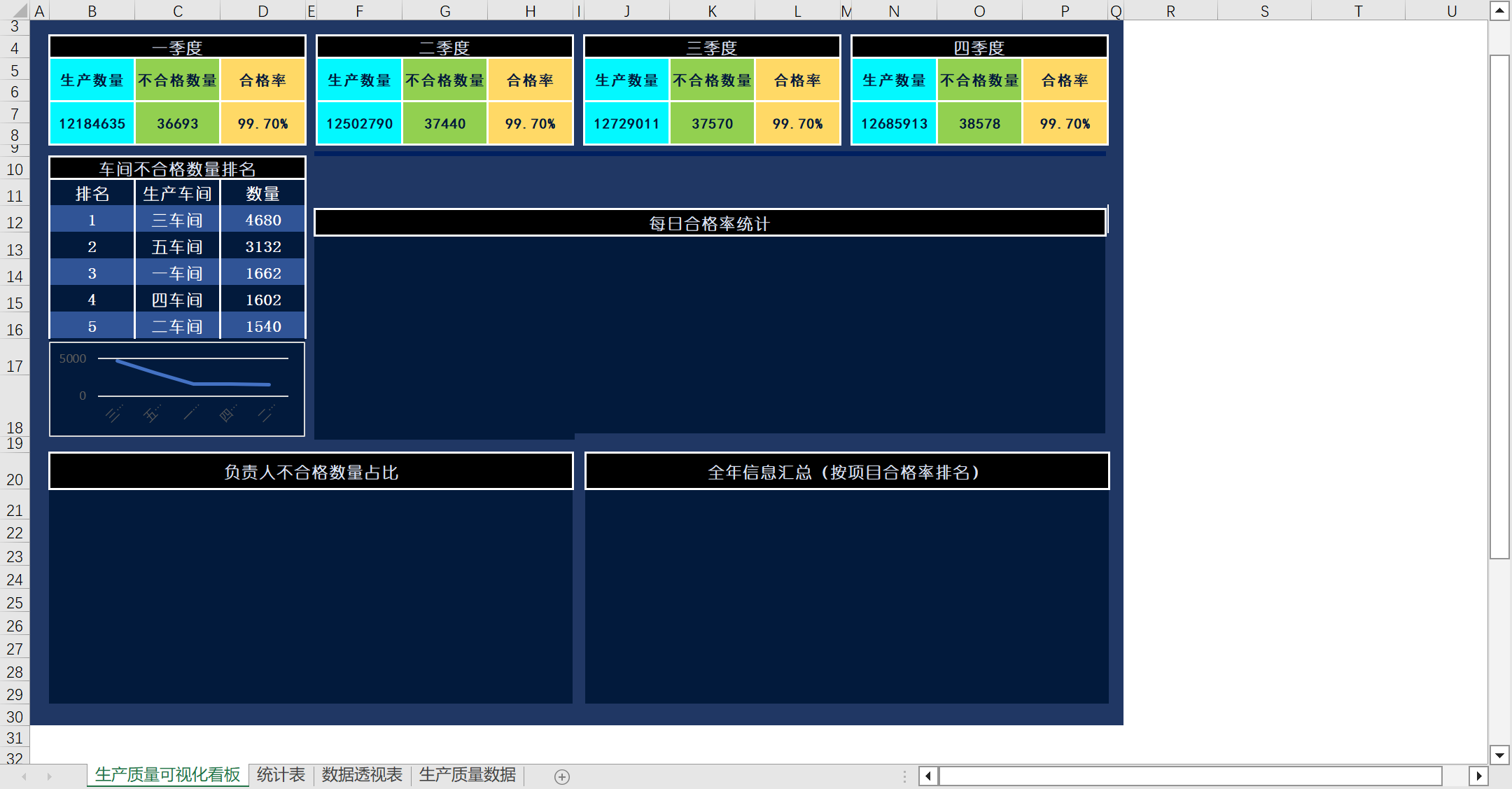
公式如下:
1、排名獲取公式:=TEXT(1,"0")。
2、生產線獲取公式:=VLOOKUP(B12,IF({1,0},表3[[#全部],[排名]],表3[[#全部],[生產車間]]),2,FALSE)。
2、數量獲取公式:=IFERROR(VLOOKUP(C13,下拉資訊!$J:$K,2,FALSE),'')。
5.3 每日合格率統計表的呈現
插入條形圖:選擇合格率所有資料(下圖紅框區域)點選插入圖表。
-
選擇圖表。右鍵選擇資料
-
新增輔助列資料:點選新增按鈕。
-
在紅色框區域選擇輔助列的值。並點選排序按鈕,將系列2的值排到上面,如下圖所示。
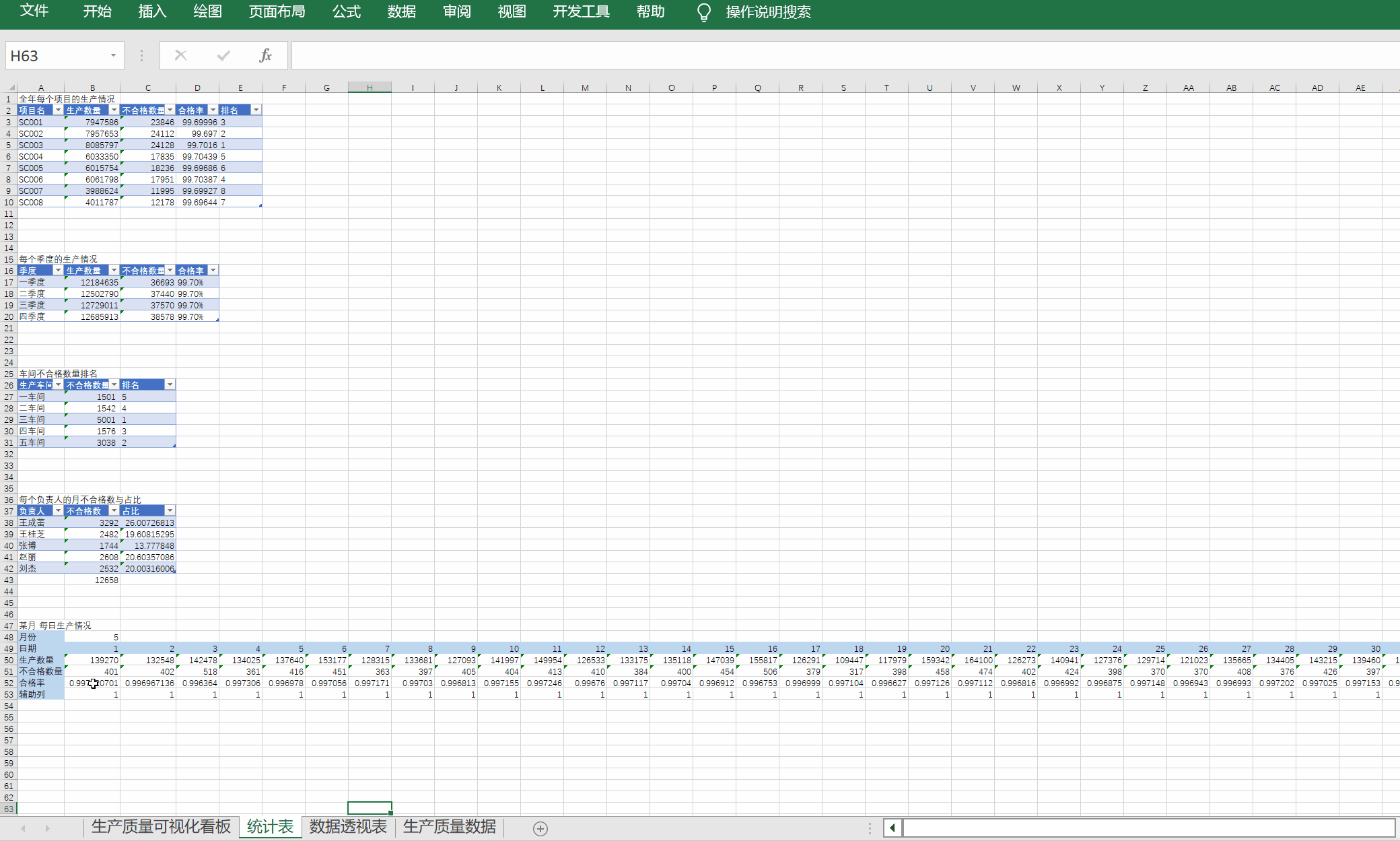
- 圖表設定:將圖表系列重疊調為100%。然後再將系列2的圖表填充設定為無填充,將邊框顏色設定為綠色。將系列1的圖表填充為綠色,邊框設定為無填充。系列1填充為黃色。

- 將設定好的圖表剪下到看板主介面對應位置,並拖動大小。更改背景填充顏色為深藍色、橫縱座標字型的顏色為白色。
- 切片器設定:將資料透視表的切片器剪下至看板主介面對應位置:在設計位置輸入12(對應12個月份),並調節寬度與高度到合適位置,如下圖所示。
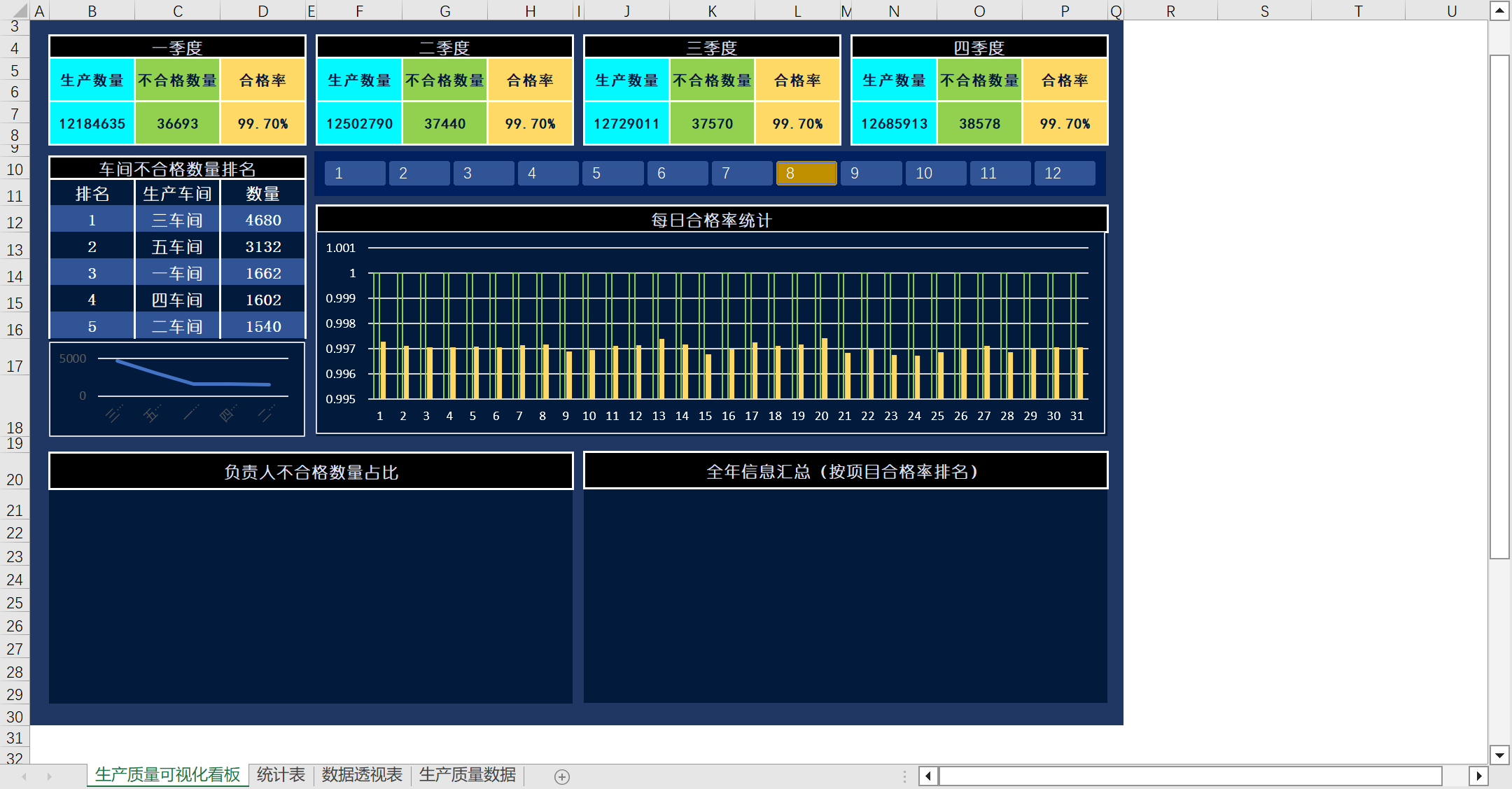
5.4 負責人不合格數量佔比統計表的呈現
選擇負責人和佔比資料插入旭日圖或環形圖即可。將插入的圖表剪下至看板對應位置,調整大小和背景顏色即可。
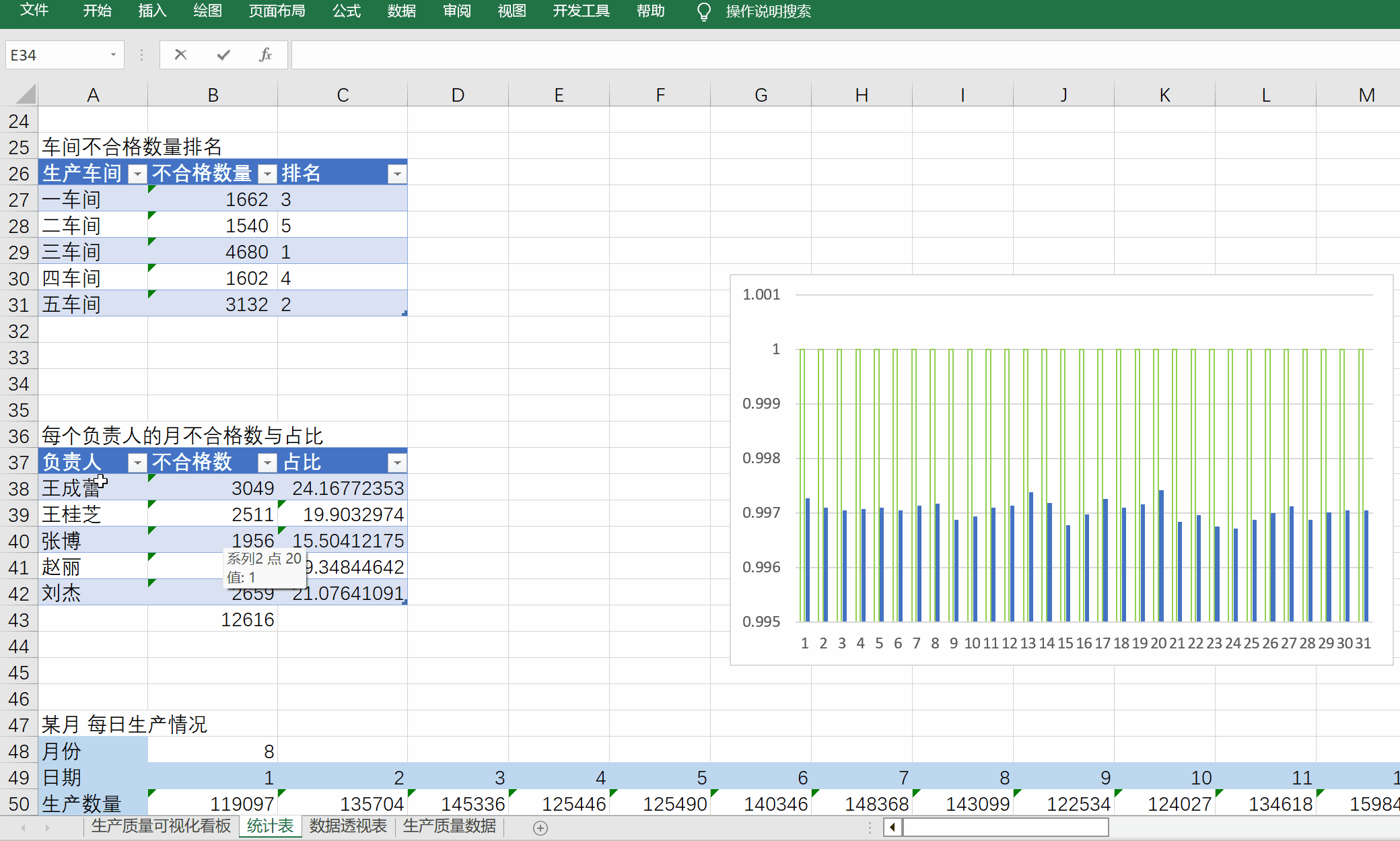
調整大小與格式後如圖所示:

負責人對應的不合格數量的計算公式如下:
不合格數量:=SUMIF(資料透視表!$A:A,G23,資料透視表!$C:C)。
5.5 年度資料統計表的呈現
全年資訊彙總也是通過VLOOKUP+IF函數,通過排名反向查詢專案名,生產數量、不良數量等資訊。
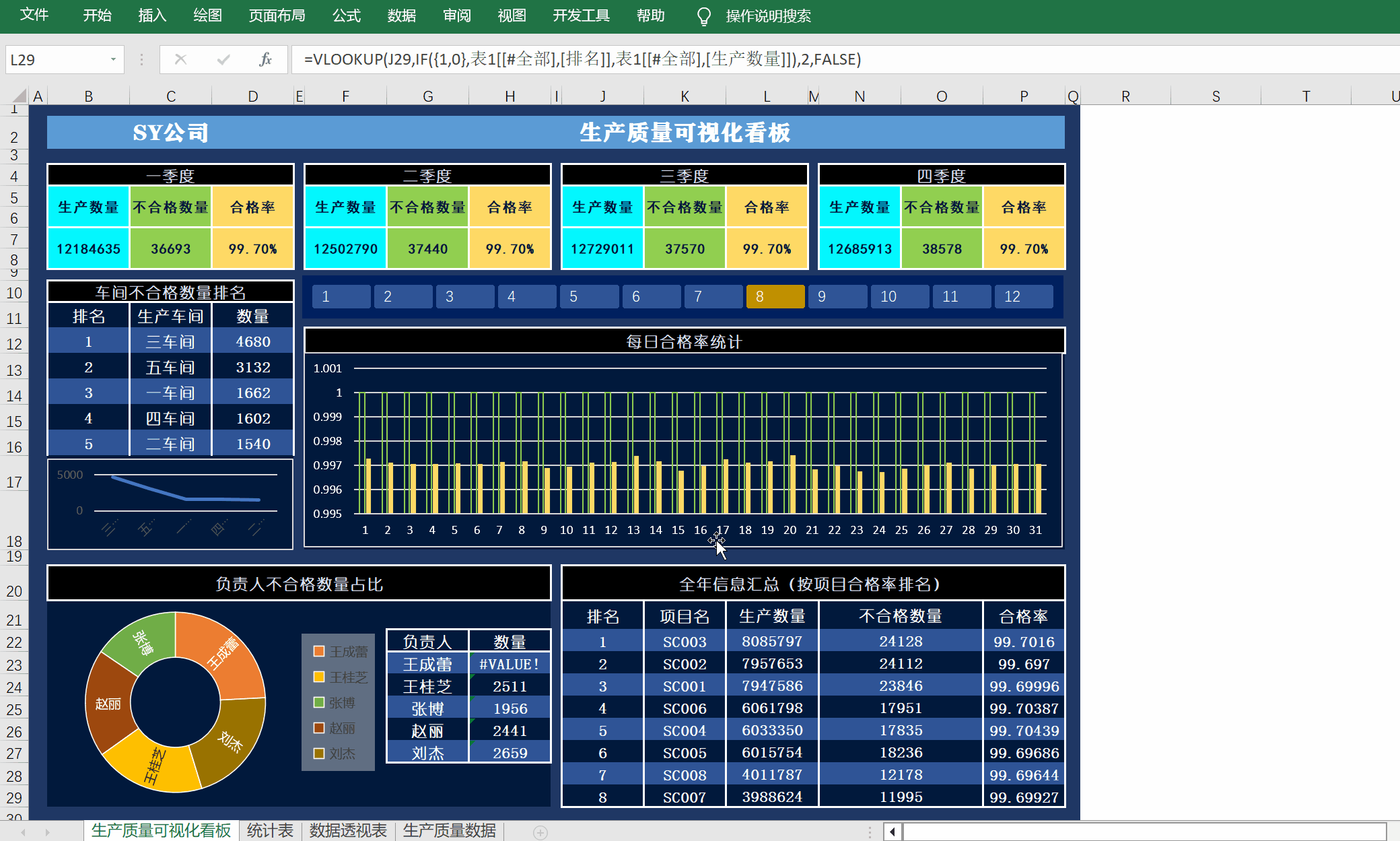
計算公式如下:
1、排名:= TEXT(1,"0")。
2、專案名:=VLOOKUP(J22,IF({1,0},表1[[#全部],[排名]],表1[[#全部],[專案名]]),2,FALSE)。
3、生產數量:=VLOOKUP(J22,IF({1,0},表1[[#全部],[排名]],表1[[#全部],[生產數量]]),2,FALSE)。
4、不合格數量:=VLOOKUP(J22,IF({1,0},表1[[#全部],[排名]],表1[[#全部],[不合格數量]]),2,FALSE)。
5、合格率:=VLOOKUP(J22,IF({1,0},表1[[#全部],[排名]],表1[[#全部],[合格率]]),2,FALSE)。
5.6 製作動態標題
每個動態表的標題中新增 「動態月」。只需要在標題裡面 輸入 以下公式:
1、= 資料透視表!$B1&"月 車間不合格數量排名"。
2、= 資料透視表!$B1&"月 每日合格率統計"。
3、= 資料透視表!$B1&"月 負責人不合格數量佔比"。
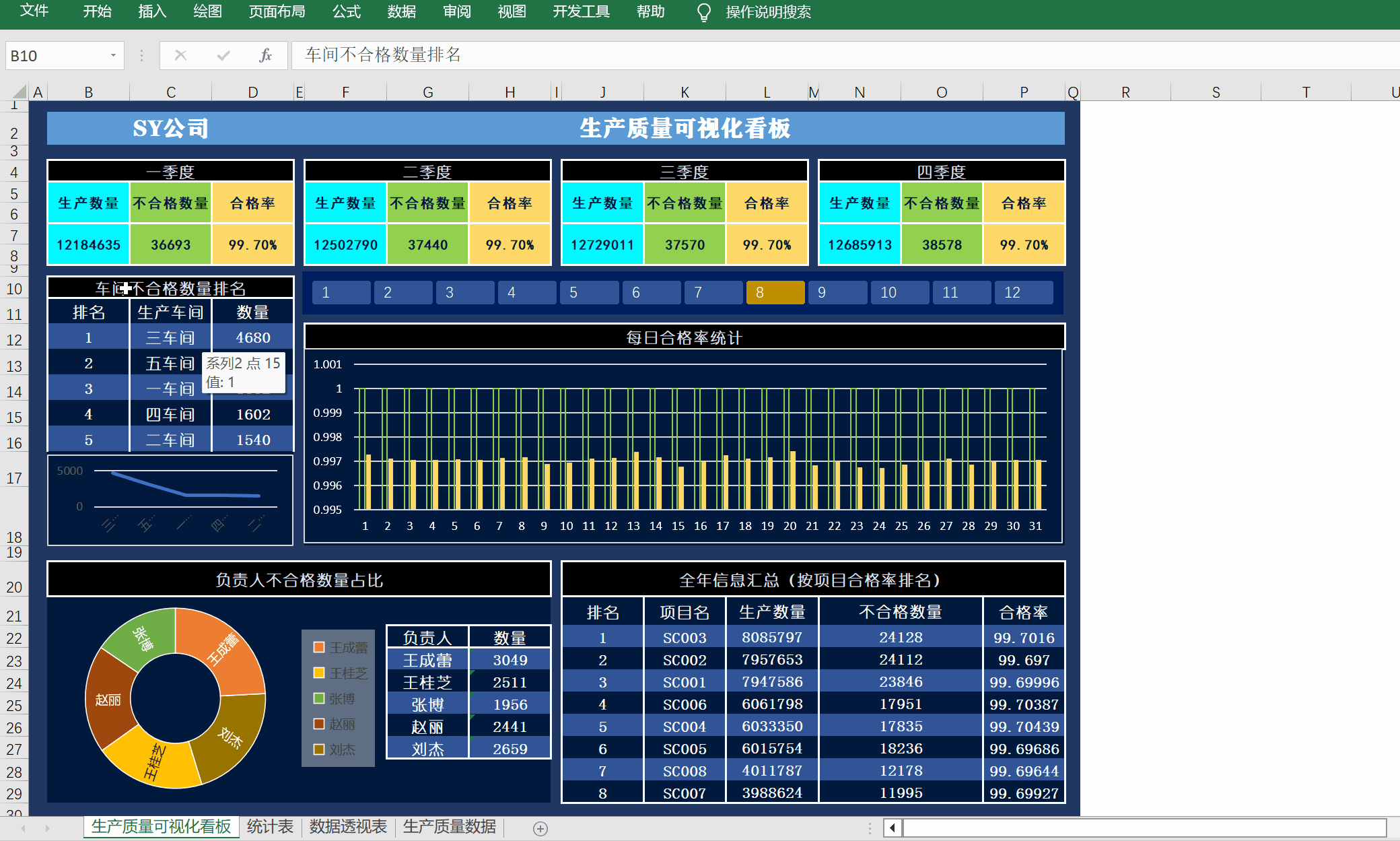
注:資料和excel檔案之後我會同步到git。