Excel資料透視表學習之最實用的4條透視表偏方
函數學得少,所以就把勁往資料透視表上使。資料透視表也沒辜負人,總有一些小東西可以解決統計上的大問題。這裡的4條偏方就是這樣的。
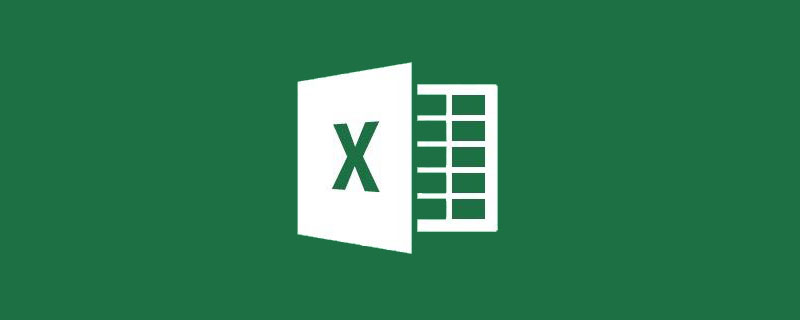
所謂偏方,就是指平時少見,但是對於特定情況有特效的方子。我們今天跟大家分享資料透視表4個「偏方」。
偏方一:空值處理
我們在對一組資料進行資料透視時經常會遇到值區域中某個欄位對應資料為空白的情況。以往很多夥伴都是手動修改,其實可以通過資料透視表自定義空白顯示為0。(注:只針對值區域中的空白!)
舉例:
第一季度中的螢幕300*220專案購買數量為空白,現在需要將資料進行透視彙總處理。
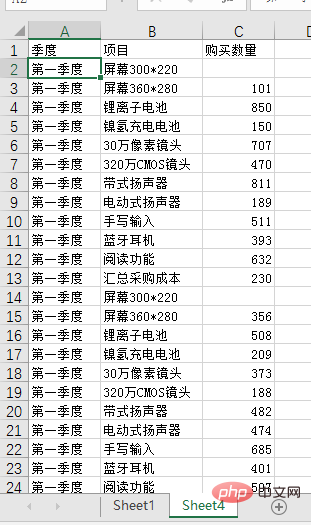
完成資料透視後我們看到C13單元格為空白。
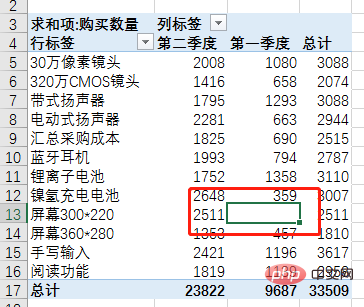
單擊資料透視表右擊滑鼠,選擇【資料透視表選項】。
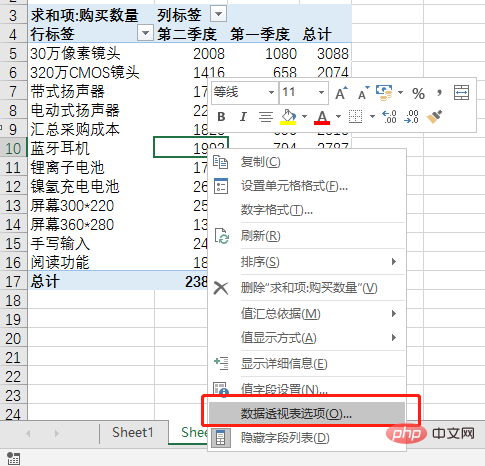
開啟【資料透視表選項】對話方塊,勾選【佈局和格式】中的【對於空白單元跟,顯示】,同時在右側的編輯列中輸入「無資料」。
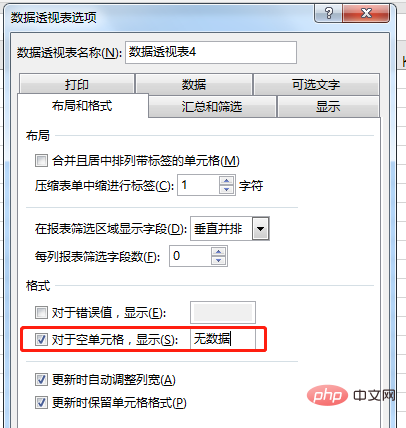
單擊確定後資料透視表中所有的空白將填充「無資料」字元。

注意:這裡我們可以將空白通過定義填充為任意文字、數位或者符號。
偏方二:排名
日常工作中經常需要將完成資料透視後的資料進行排名,很多夥伴都是通過rank函數進行排名。其實資料透視表自帶排名功能,根本無需排序、函數。
還是以採購資料為例,現在我們完成了資料透視。
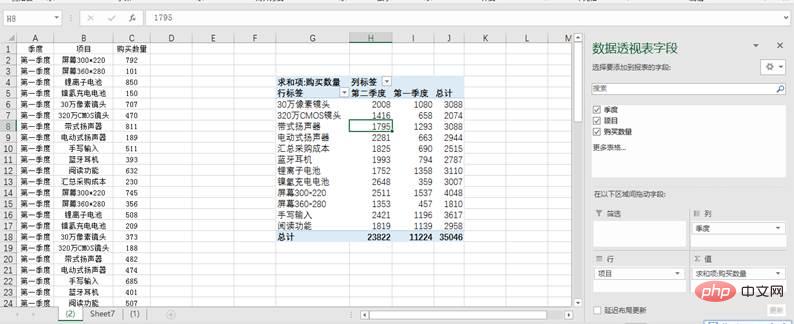
選中資料透視表右擊滑鼠,選擇【值顯示方式】,在子選單中選擇【降序排序】。

選擇以專案為基本欄位進行排序,單擊【確定】。

最後我們看到原本的購買資料資訊變成了排名資訊。
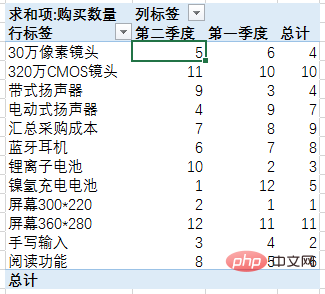
如果我們需要同時保留購買資料以及排名資訊,只需要在值欄位中再次新增購買數量即可。
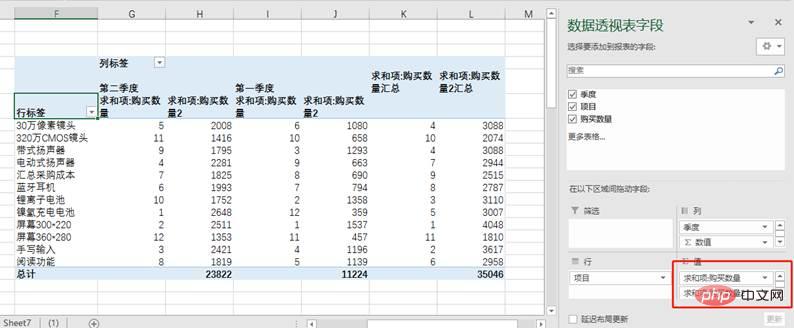
偏方三:批次建立工作表
批次建立是日常經常碰到的工作,比如建立分公司、月份、季度等工作表。如果數量少,我們可以通過手工逐一建立,如果數量很多該怎麼辦呢?其實可以通過資料透視表批次建立工作表。
舉例:現在我們需要建立4個季度的工作表。
首先在表中輸入表頭季度,以及四個季度名稱。
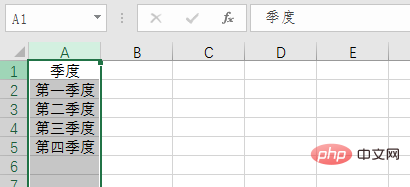
然後選中A列資料,單擊【插入】索引標籤中的【資料透視表】。
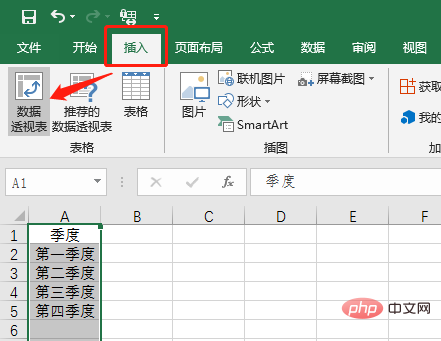
在開啟的【建立資料透視表】對話方塊中,選擇資料透視表的位置為現有工作表。
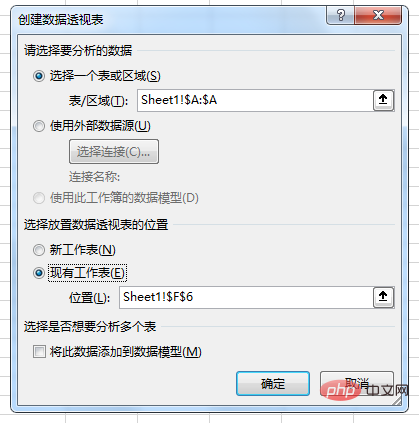
確定後將【季度】欄位拖至篩選框內。

單擊資料透視表,然後單擊【分析】索引標籤中【選項】-【顯示報表篩選頁】。

出現【顯示報表篩選頁】對話方塊,直接單擊確定,我們就可以看到批次建立的工作表。

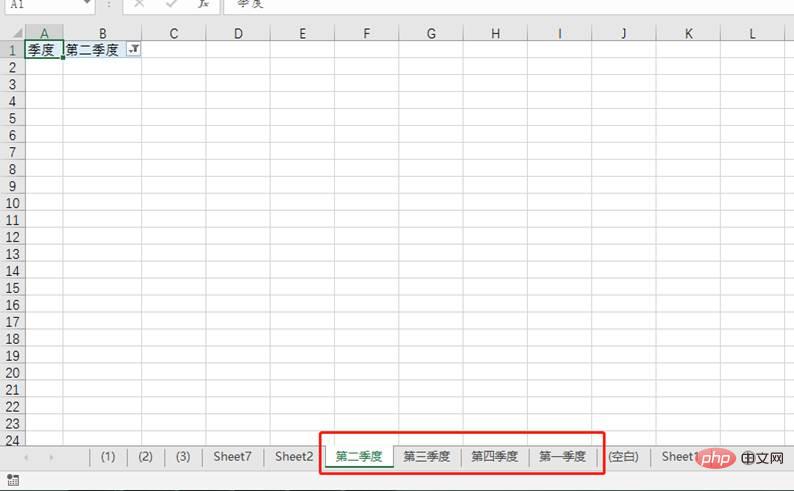
選中所建立的所有工作表,然後在任意一個工作表中選中表格中不需要的資料,選擇「開始」-「清除」-「全部清除」,即可完成工作表的批次建立。
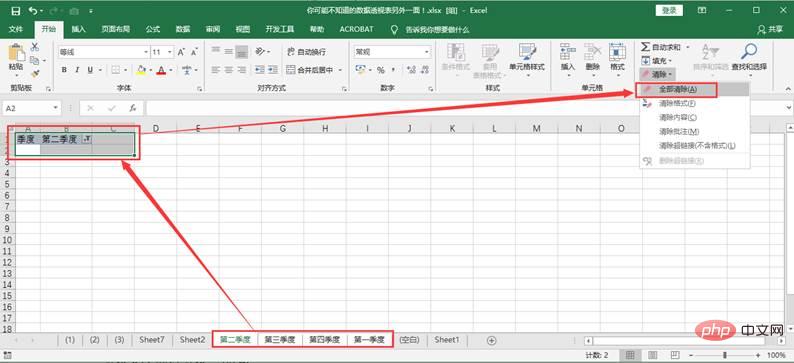
是不是很簡單?
注:批次建立的工作表是自動按工作表名稱排序的。譬如這裡的第一到第四季度,建立出來的工作表依次是第二、第三、第四、第一季度。如果想按季度順序建立工作表,則輸入時改成阿拉伯數位,如第1、第2、第3、第4等季度。如果想按自己輸入的名稱順序建立工作表,有一個簡易方法,就是在輸入時每個名稱前依次新增阿拉伯數位1、2、3等,則工作表按輸入順序建立。
偏方四:按新增欄位分組統計
將資料按新增欄位分組進行統計,也是經常做的一件事。譬如,資料中沒有月份、季度,但領導要求你按月、按季度統計;資料中沒有一等品、二等品、三等品,但領導要求你按一、二、三等品進行統計。對於這類把原始資料按新指定欄位進行統計的,利用透視表可以非常簡便的實現。
例舉兩例。
例1:按日期分組統計
資料來源是按日登記的銷售額。現在要按月、季度分組統計銷售額。
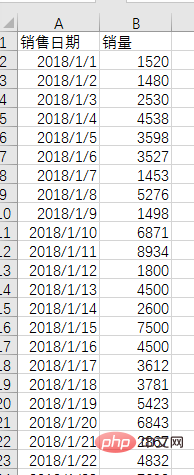
(1)選中所有資料,插入資料透視表。
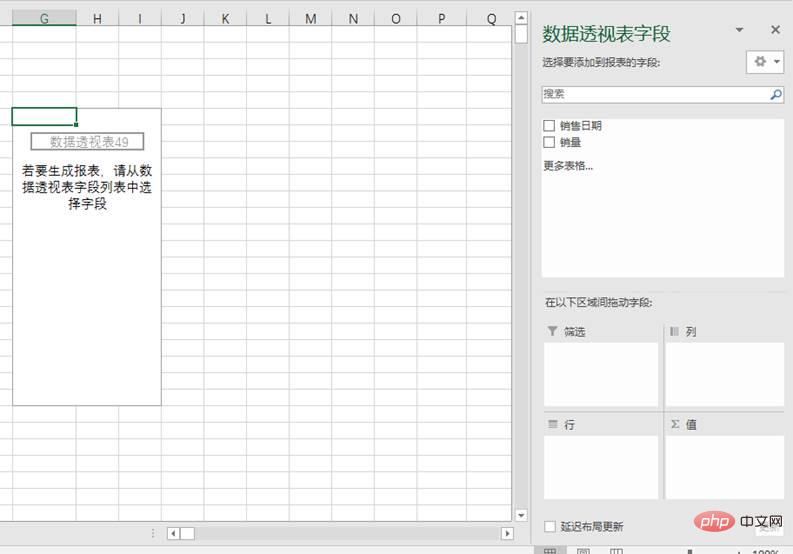
(2)將「銷售日期」欄位拖入行區域中,Excel會自動增加一個「月」欄位(需要是2016版本),右側透視表中行標籤按月顯示。(注:如果用的低版本,則需要按下方設定「季度」欄位的方式進行設定,增加「月」欄位後才能按月統計。)然後將「銷量」拖入值區域中。
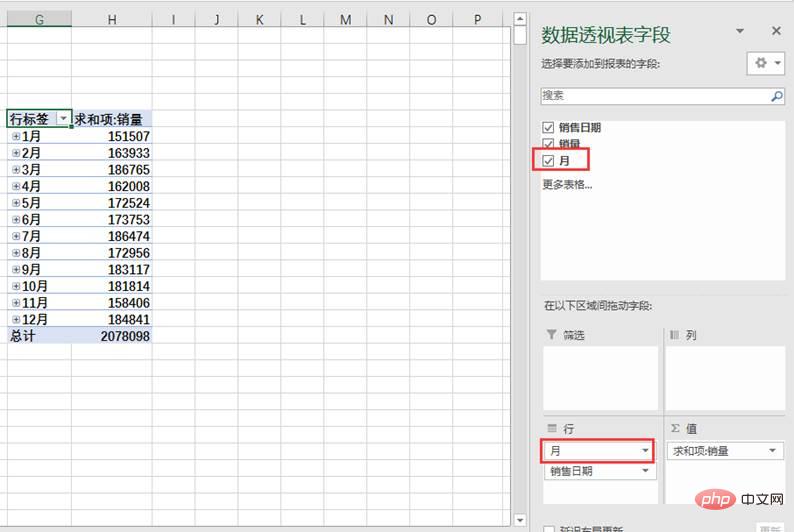
(3)下面我們通過分組設定,實現季度統計。在透視錶行標籤下任意一個資料上右擊,選擇「組合」命令(也可以單擊【分析】-【分組欄位】或【分組選擇】)開啟【組合】對話方塊。可以看到當前已經選中了兩個步長「日」和「月」。

起始於、終止於資料會自動根據資料來源生成,不用管它。
(4)單擊「季度」,然後確定。

(5)可以看到資料透視表欄位中增加了「季度」欄位。在左側的透視表中,單擊![]() 符號把資料摺疊,就實現了按季度統計。
符號把資料摺疊,就實現了按季度統計。
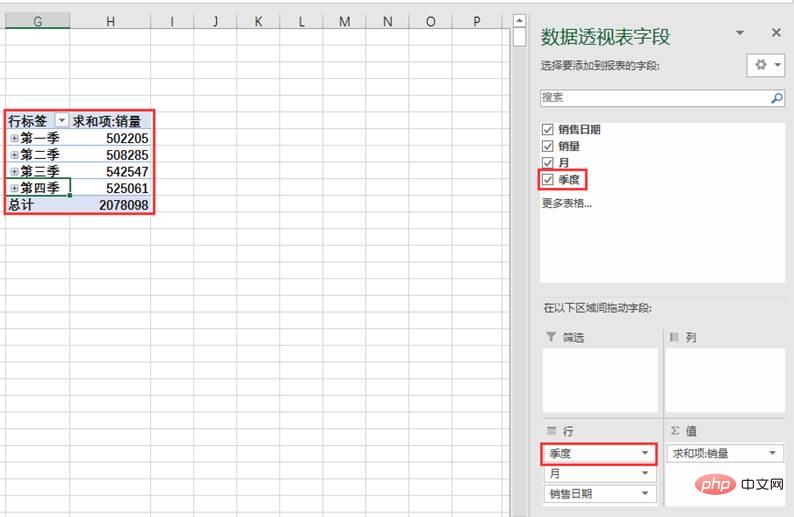
例2:分數分階段統計
下表是某班的數學成績,只有姓名和成績兩個欄位。現在我們需要統計、60-79、80-100各階段的人數。
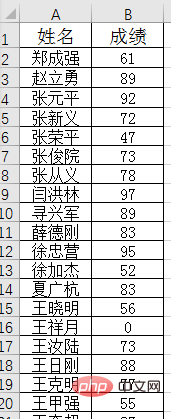
(1)一樣的,首先建立透視表。
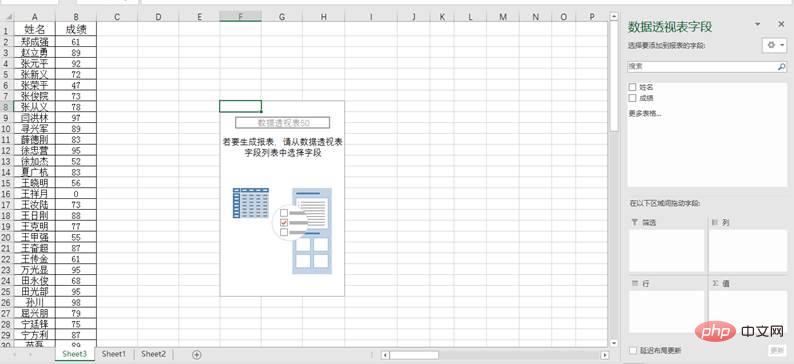
(2)把「成績」欄位拖入行區域中。這時左側透視表的行標籤下方出現一列分數值。
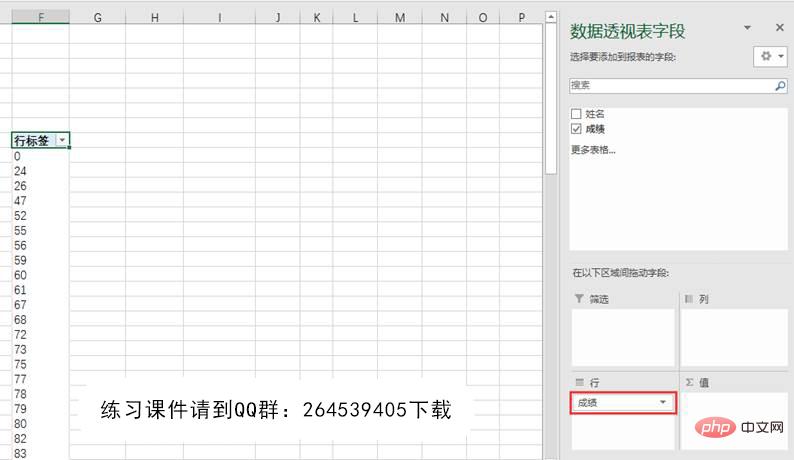
(3)在透視錶行標籤下任意一個分數上右擊,選擇「組合」命令,開啟組合對話方塊。
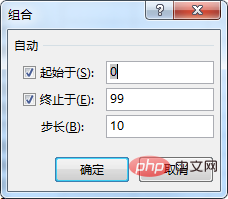
(4)現在按需要修改起始值和終止值、步長。設定起始於60,終止於100,步長20,如下。
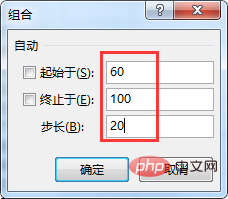
(5)單擊「確定」後,行標籤變成了我們需要的三個分數段。
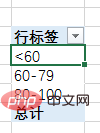
(6)將「成績」欄位拖到值區域中,實現了人數統計,如不及格的有11人。
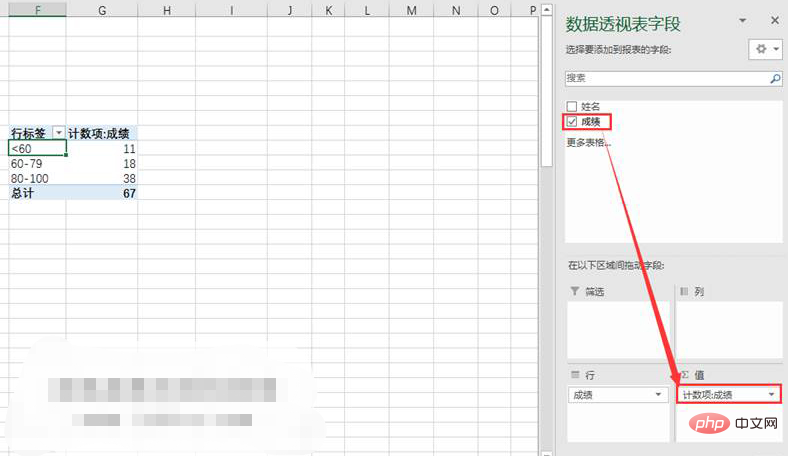
(7)如果想進一步看到各階段的姓名,則可以把「姓名」欄位拖入行區域中。
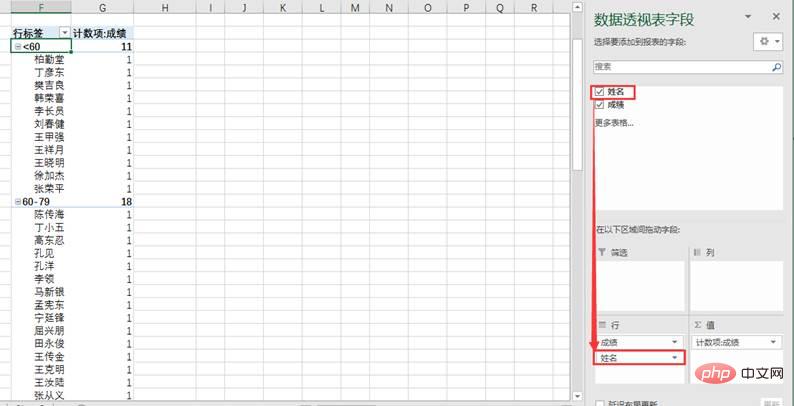
如果想更自由分段,不受步長限制,那可以在第(3)步的時候改變做法。譬如選中0-59,右擊,選擇「組合」,生成「資料組1」,選中「資料組1」,在編輯列中輸入「D」,把「資料組1」改成「D」,這就是成績D階段;選中60-79,右擊組合後改成「C」;選中80-90,右擊組合後改成「B」;選中90以上的,右擊組合後改成「A」。如此就把成績分成了ABCD四個階段進行統計。
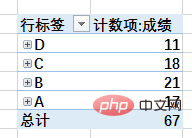
總結:
今天跟大家分享了4個資料透視表功能實用「偏方」。這些偏方都很高效,可以取代複雜的函數工作,提高效率。大家在平時工作中多留意一些功能和選項,多一些思考,就會多挖掘一個技巧,讓Excel執行更由心。
相關學習推薦:
以上就是Excel資料透視表學習之最實用的4條透視表偏方的詳細內容,更多請關注TW511.COM其它相關文章!