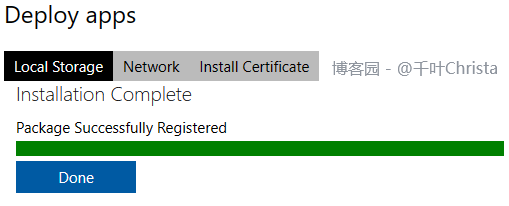【MRTK】HoloLens 專案部署的幾種方法
前言
如果在專案部署過程中遇到報錯 Unity.IL2CPP.Building.BuilderFailedException: Lump_libil2cpp_vm.cpp,可以檢視我之前的文章
當前適用版本:
- Unity 版本:2021.3.7f1c1
- MRTK 版本:2.8.3
- Visual Studio 版本:Visual Studio Comunity 2022(17.5.1)
文章最近更新日期:2023.03.06
1 前置工作
在 HoloLens 裝置中開啟設定 > 更新與安全 > 面向開發人員,開啟「面向開發人員」、「裝置發現」和「裝置門戶」
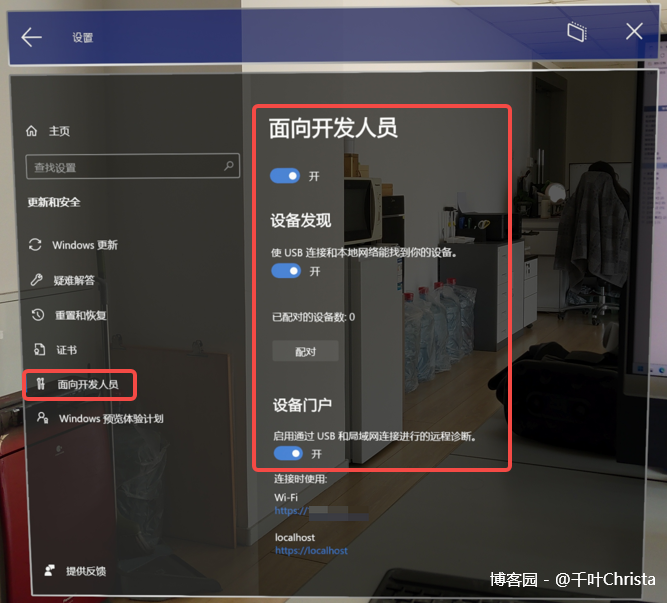
在計算機上開啟設定 > 隱私和安全性 > 開發者選項,開啟「開發人員模式」、「裝置門戶」和「裝置發現」
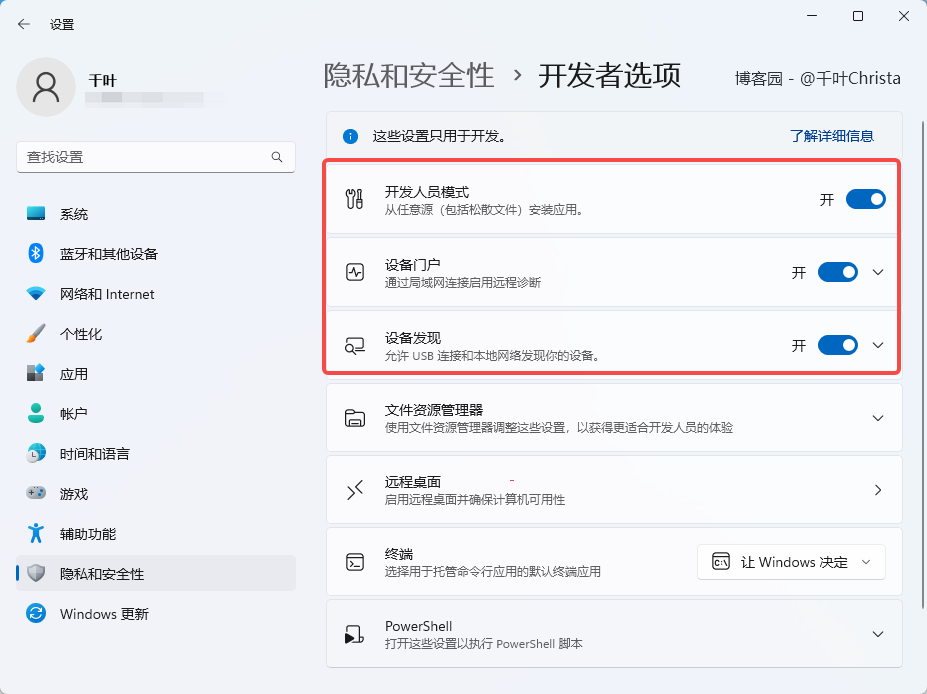
2 專案部署
若想要將專案部署到 HoloLens 上,計算機必須與 HoloLens 進行裝置配對,否則就會出現「目標計算機積極拒絕」

如果計算機與 HoloLens 未配對(即第一次進行部署),在部署過程中計算機上會自動彈出配對視窗
在對應位置填入 HoloLens 中隨機生成的配對碼就就可以了(配對碼在「面向開發人員」索引標籤中)
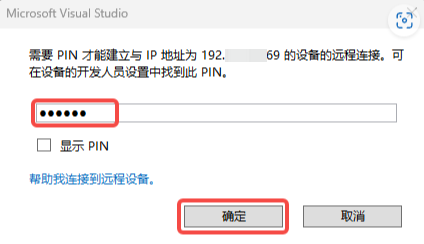
2.1 通過本地裝置部署
找到專案打包生成的 .sln 檔案,用 Visual Studio 開啟(2022 與 2019 均可)

選擇 Release、ARM64 體系結構、並將「裝置」作為目標(如果要部署到 HoloLens 一代,體系結構應該選擇 x86)

如果目標選項裡沒有「裝置」,可以開啟解決方案資源管理器,選擇專案檔案 > 右鍵 > 設為啟動專案,就可以在目標中找到「裝置」了
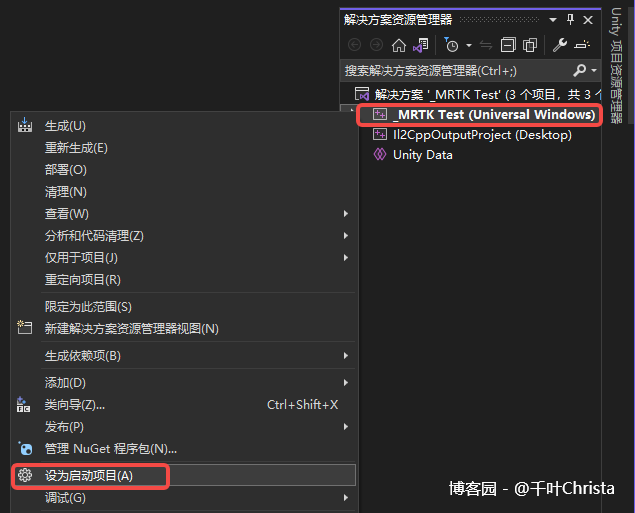
設定完成之後,找到導航欄 > 偵錯 > 開始執行,或直接使用快捷鍵 Ctrl+F5 進行部署
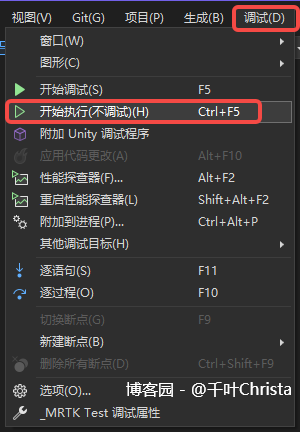
這是最常用的部署方法,但是有機率無法撥出裝置配對彈窗。如果本方法部署不成功,可以嘗試通過遠端計算機進行部署(見 2.2)
2.2 通過遠端計算機部署
找到專案打包生成的 .sln 檔案,用 Visual Studio 開啟(2022 與 2019 均可)

選擇 Release、ARM 體系結構、並將「遠端計算機」作為目標

在解決方案資源管理器中找到專案檔案 > 右鍵 > 屬性,開啟屬性視窗,然後找到「偵錯」索引標籤,選擇計算機名
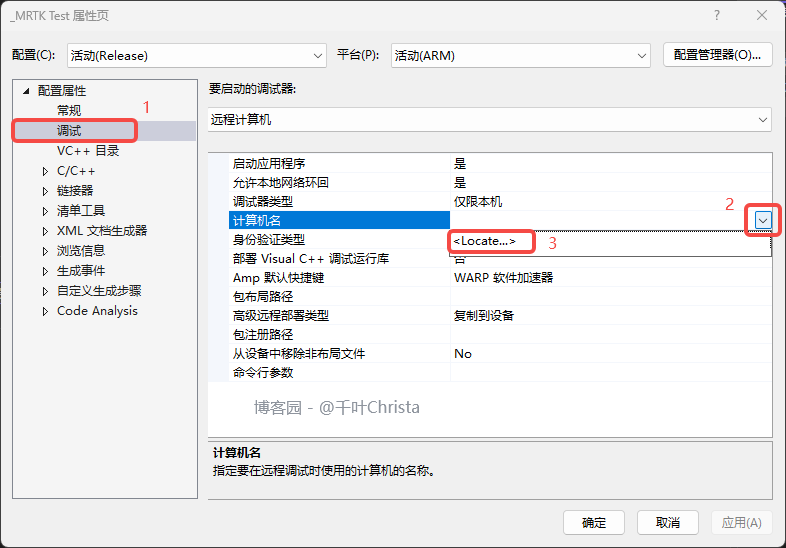
如果計算機可以自動檢測到 HoloLens 裝置,直接選擇裝置對應的檢測結果就可以了,不需要手動填寫
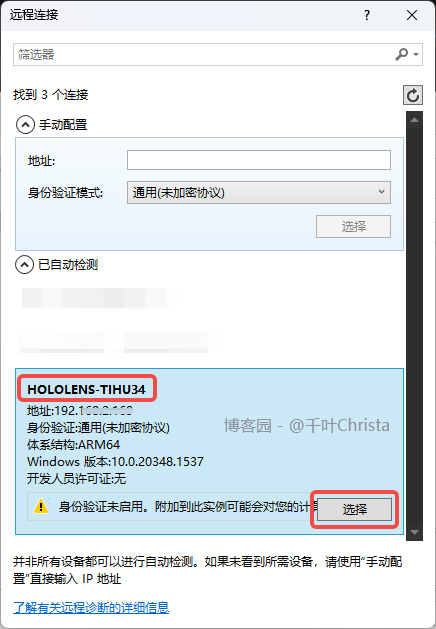
完成之後是這個樣子,點選「確定」即可
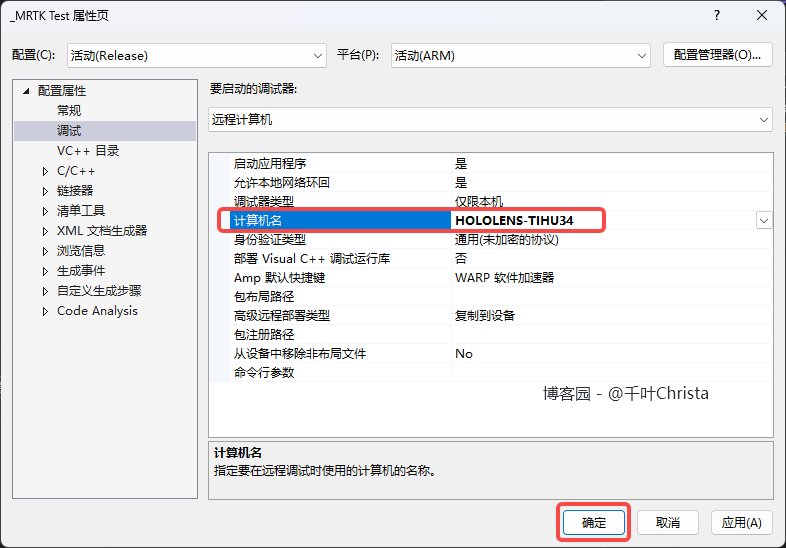
如果檢測不到 HoloLens,也可以手動填寫。輸入 HoloLens 裝置的 IPV4 地址,然後點選「選擇」按鈕
HoloLens 的 IPV4 地址可以在 HoloLens 裝置的設定 > 網路和 Internet > WLAN > 介面卡屬性 > 屬性 > IPV4地址處找到
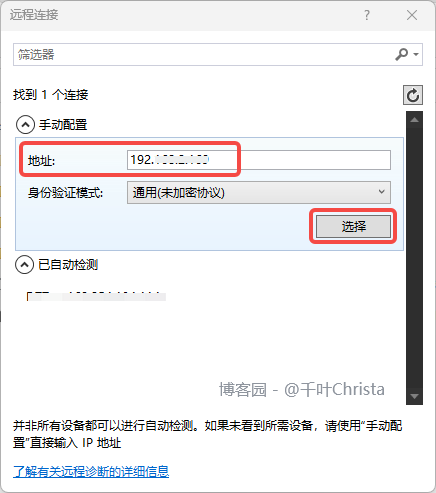
填寫完成之後,點選「確定」
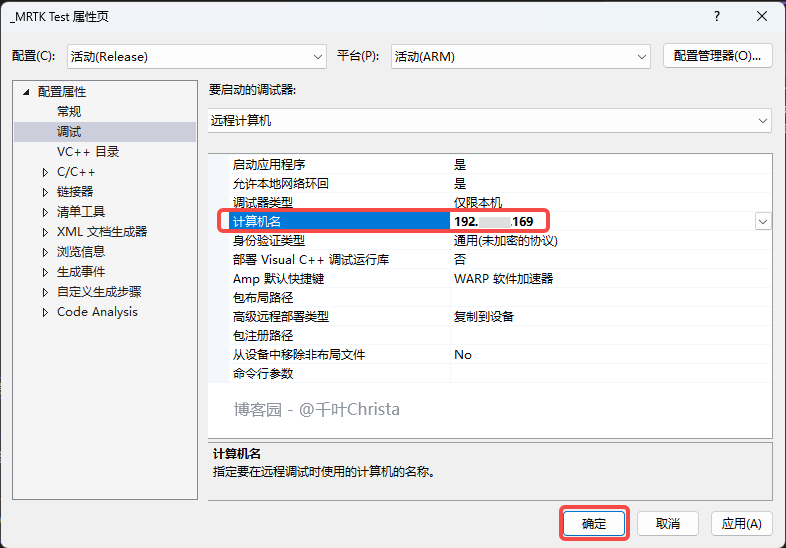
設定完成之後,找到導航欄 > 偵錯 > 開始執行,或直接使用快捷鍵 Ctrl+F5 進行部署
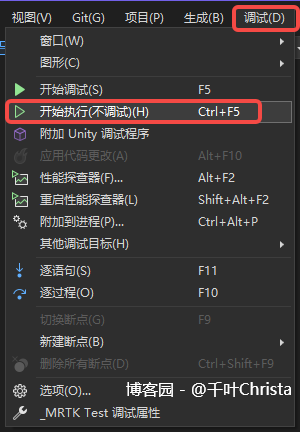
2.3 通過裝置門戶部署
找到專案打包生成的 .sln 檔案,用 Visual Studio 開啟(2022 與 2019 均可)

在導航欄 > 專案 > 釋出 > 建立應用程式包,開啟索引標籤,選擇「旁載入」,點選「下一步」

使用當前證書,然後點選「下一步」

體系結構只勾選「ARM64」,其他都不要選,然後點選建立
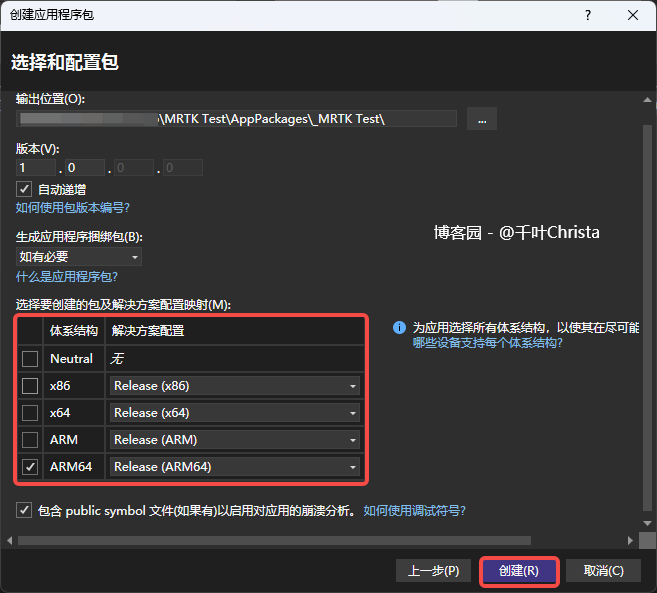
應用程式包建立之後關閉索引標籤即可
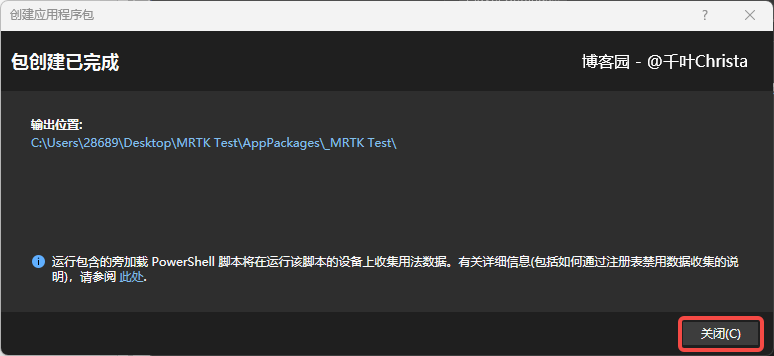
這就是我們需要的安裝包
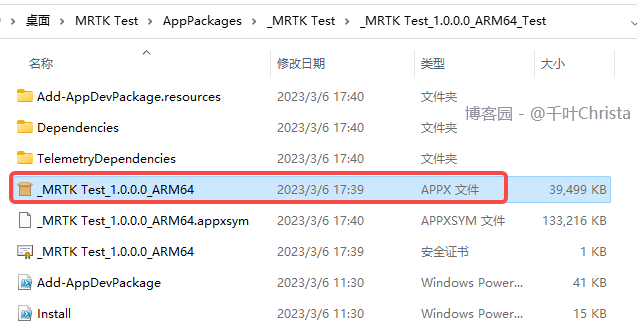
接下來通過瀏覽器進入裝置門戶,裝置門戶地址就是 HoloLens 裝置的 IPV4 地址
點選「高階」>「繼續存取」
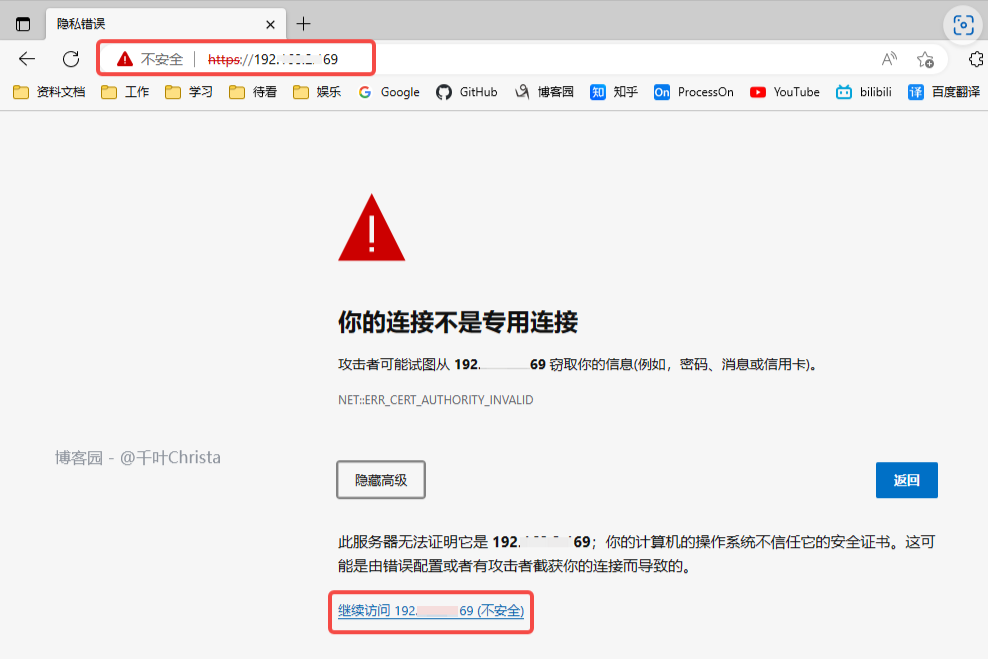
登入之後會進入到裝置門戶介面
在側邊導航欄找到 Views > Apps,點選「選擇檔案」,選擇剛剛生成的 APPX 檔案,然後點選「Install」

等待安裝(安裝時必須保證裝置是 Online 狀態,如果是 Sleeping 狀態會安裝失敗)
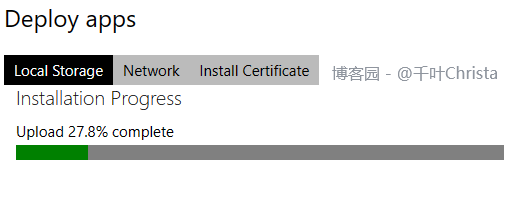
安裝完成!