實用Excel技巧分享:常見列印難事兒的解決方法
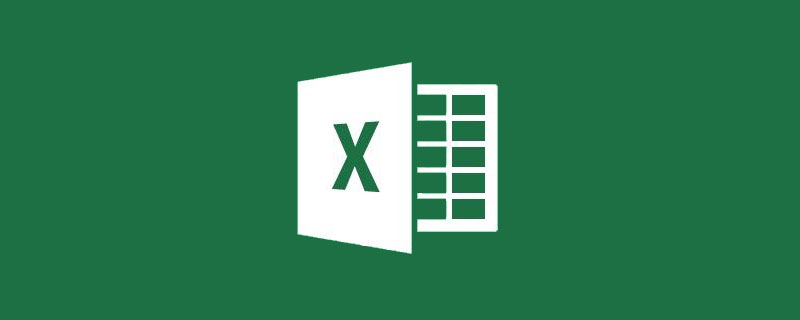
最近很多小夥伴在列印上又犯了難題,倒在了最後一步上,實在是虧得很。今天小編就來給大家講講列印的那些難事兒!
難題一: 多列資料列印不全
這裡有一張某校區期末成績的表格,我們需要把這張表列印出來。大家可以看到這個表格的資料量很大。
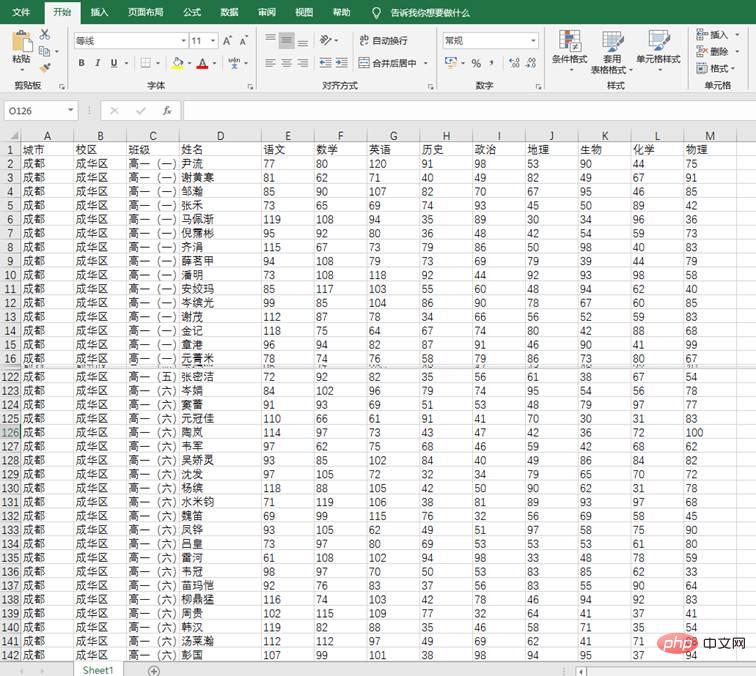
按CTRL+P,我們發現在預覽列印中「歷史」列後面的資料都不在了。也就是說H列之後的資料都不在列印範圍之內!
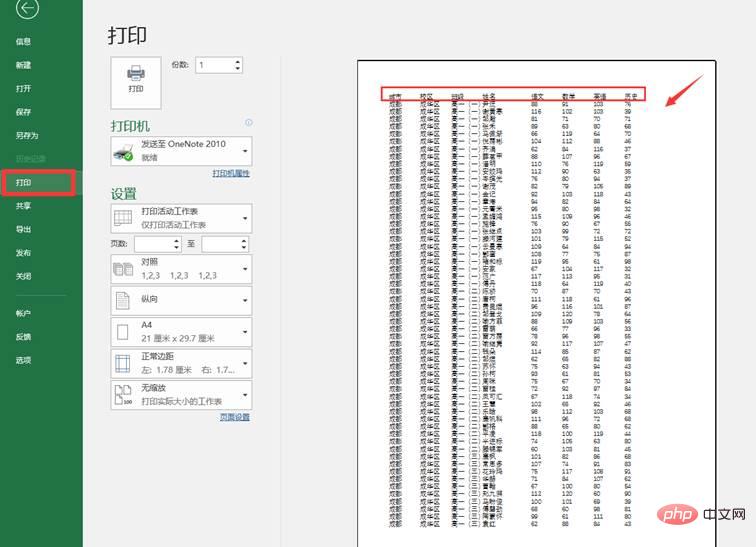
這可該如何是好?o(╥﹏╥)o
別慌!我們有三種解決方法!
作戰方案一:調整邊距
適用範圍:列數在十幾列以內的表格
使用方法:
(1)在預覽列印介面的右下角,點選「顯示邊距」按鈕。
(2)點選後,頁面的邊上出現了很多黑色小方塊,拖動小方塊,就可以調整邊距的大小。通過縮小邊距,可以看到未顯示的列已經顯示出來了。
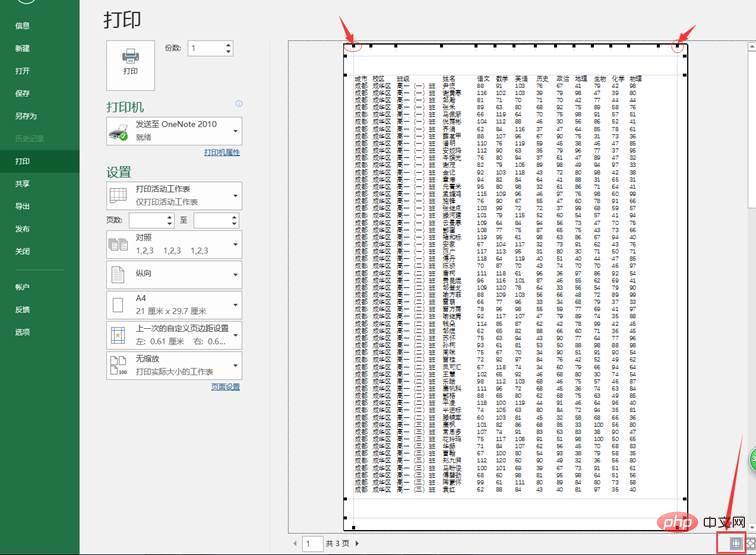
不過這種方法有一定的侷限性,假如我們需要列印的列數更多呢?顯然這個方法就不行了,此時我們可以試試第二種方法。
作戰方案二:調整紙張方向,縱向變橫向
適用範圍:列數比較多,單純調整邊距已無法滿足需求
使用方法:
在列印介面的左側,單擊「縱向」按鈕,從彈出的下拉式選單中選擇「橫向」即可。
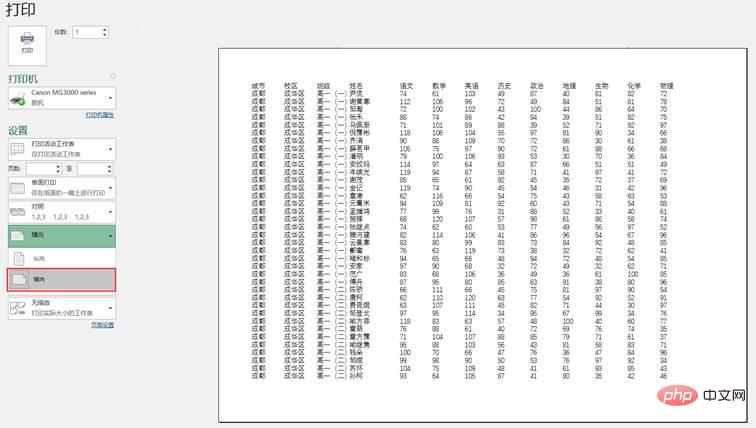
如果列數再多些,採用橫向設定並且調整邊距後也無法所有列顯示為一頁,則可以採用方案三。
作戰方案三:將所有列調整為一頁
適用範圍:列數太多,並且使用者可以容忍列印字號很小的結果
使用方法:
在預覽列印介面的左側,有一個「無縮放」按鈕。我們單擊按鈕從彈出的下拉式選單中選擇「將所有列調整為一頁」即可。
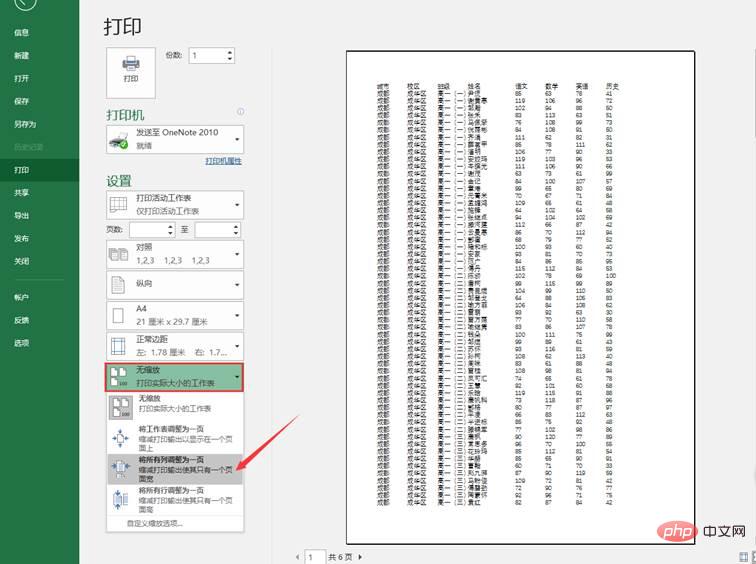
選擇後,Excel會把所有列擠在一頁中顯示,如下。
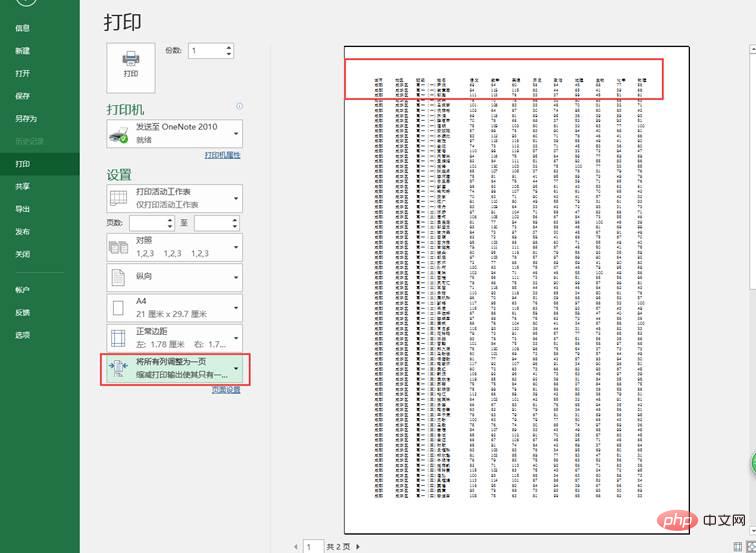
這樣的話,資料列再多都不怕啦~
這種方法的不足是列印出來的字號很小,整個頁面密密麻麻,不易閱讀。
難題二:第二頁缺少標題行
對於一個行數很多的表格,為了閱讀方便,通常會在「檢視」索引標籤裡面選擇「凍結窗格」中的「凍結首行」。這樣可以保證我們在下拉的時候,看見列標題。
那我們在列印的時候,如何能實現類似「凍結首行」的效果讓每一頁都出現列標題呢?![]()
![]()
![]()
作戰方案:設定列印標題
適用範圍:列印多頁資料,並且每頁都要有標題行
使用方法:
在「頁面佈局」索引標籤,點選「列印標題」。
點選後,會出現「頁面設定」對話方塊。在「工作表」選卡的「頂端標題行」選項中,點選拾取按鈕![]() 拾取表格中標題行所在區域。
拾取表格中標題行所在區域。
點選「預覽列印」,按PageUp或PageDown鍵切換頁面,即可看到每頁都有了標題行。
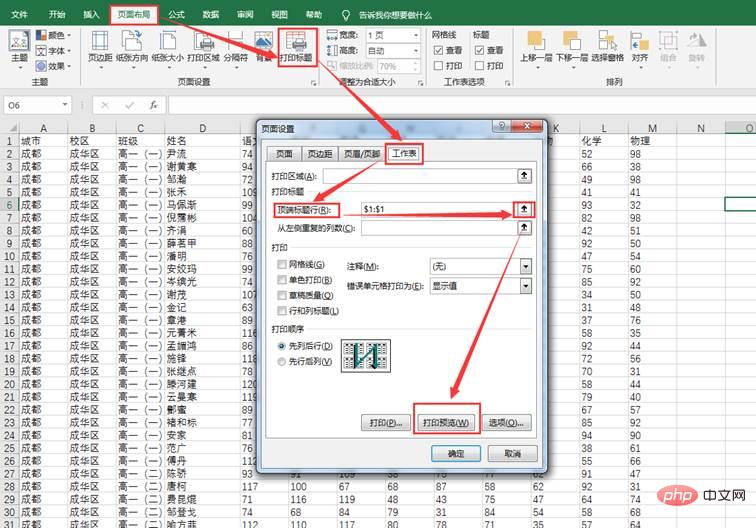
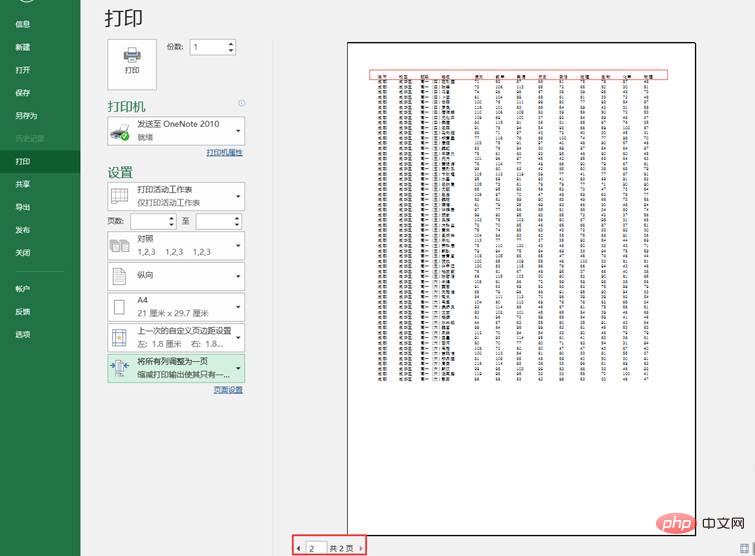
難題三:只想列印某一塊資料,不想要其他的資料
作戰方案:設定列印區域
適用範圍:僅需要列印表格中的部分資料,其餘的都不列印
使用方法:
我們首先選中需要列印的資料區域。
然後在「頁面佈局」索引標籤中點選「列印區域」-「設定列印區域」。
完成後,按Ctrl+P即可檢視結果。
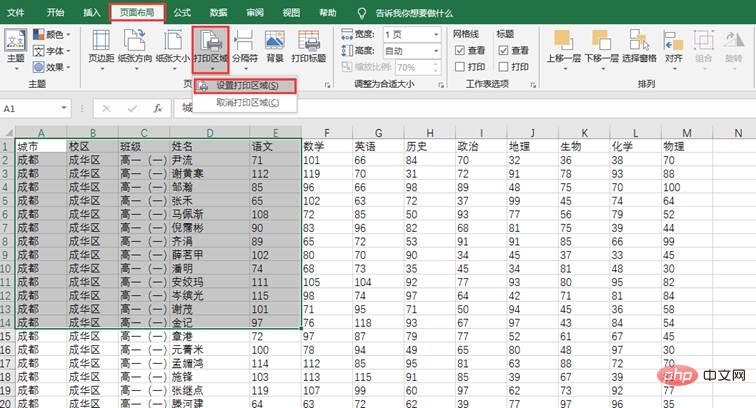
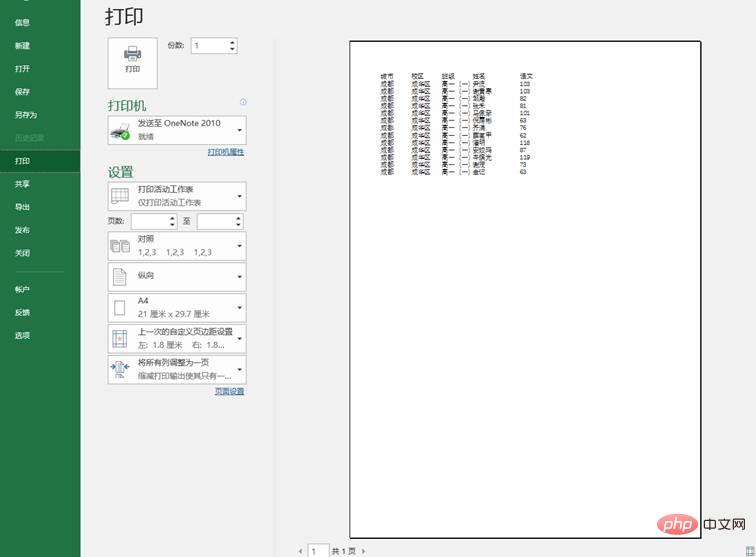
可以發現,預覽中只有我們選中的資料!!!
以上關於列印的各種方法,分享給大家~希望各位小夥伴們都能美滋滋的完成列印!
相關學習推薦:
以上就是實用Excel技巧分享:常見列印難事兒的解決方法的詳細內容,更多請關注TW511.COM其它相關文章!